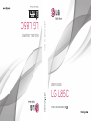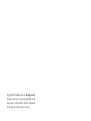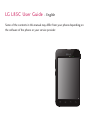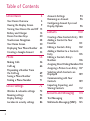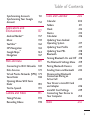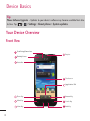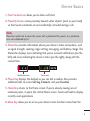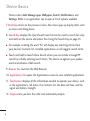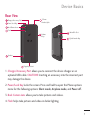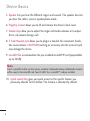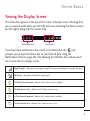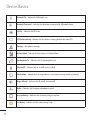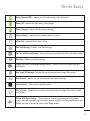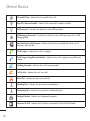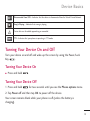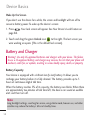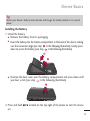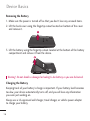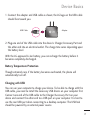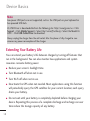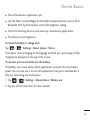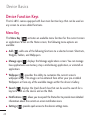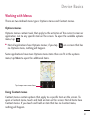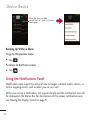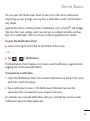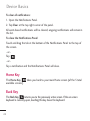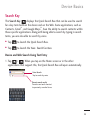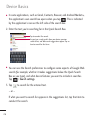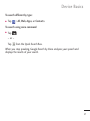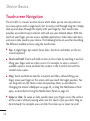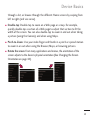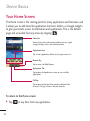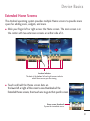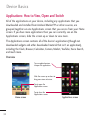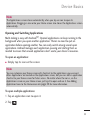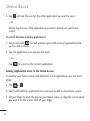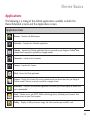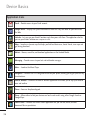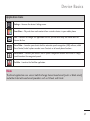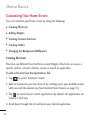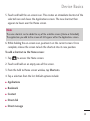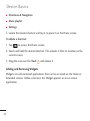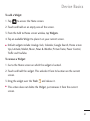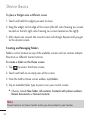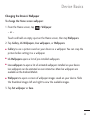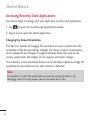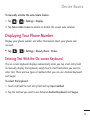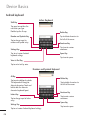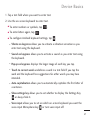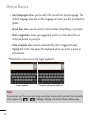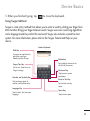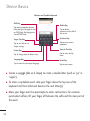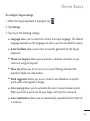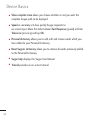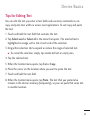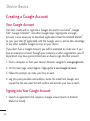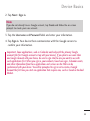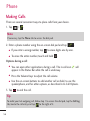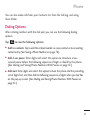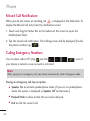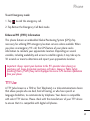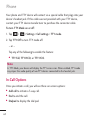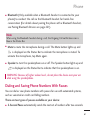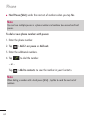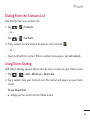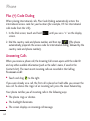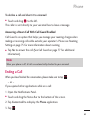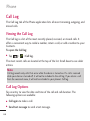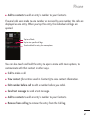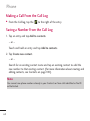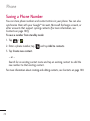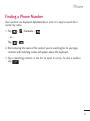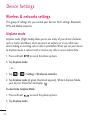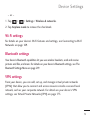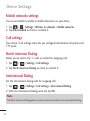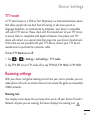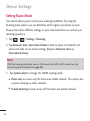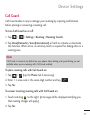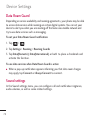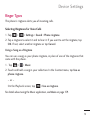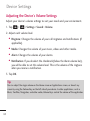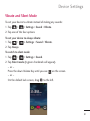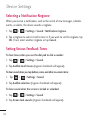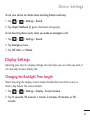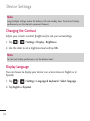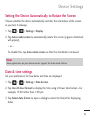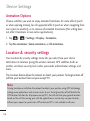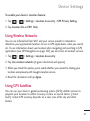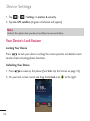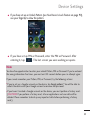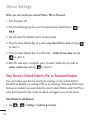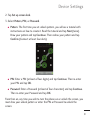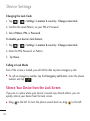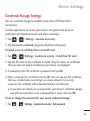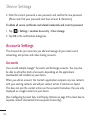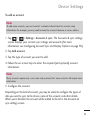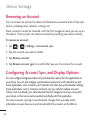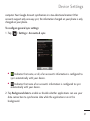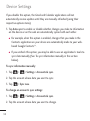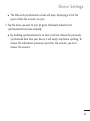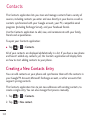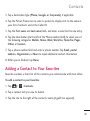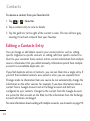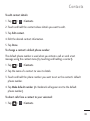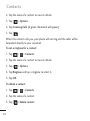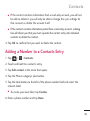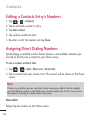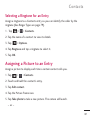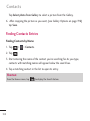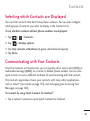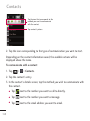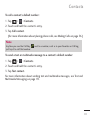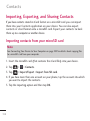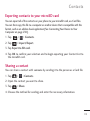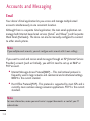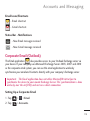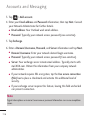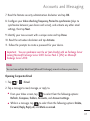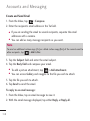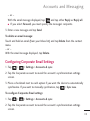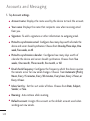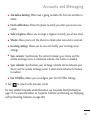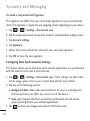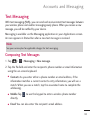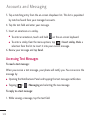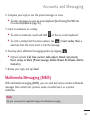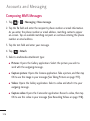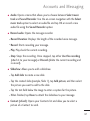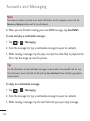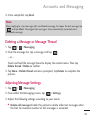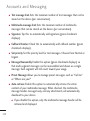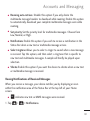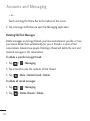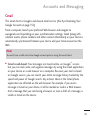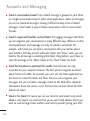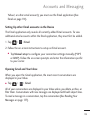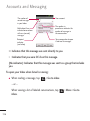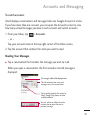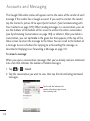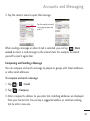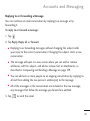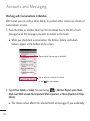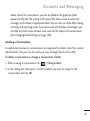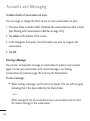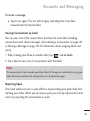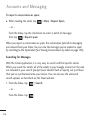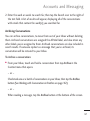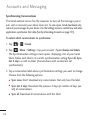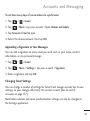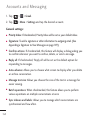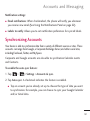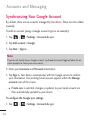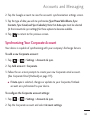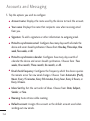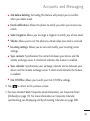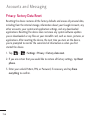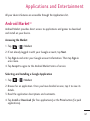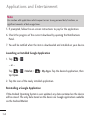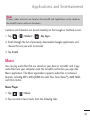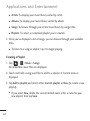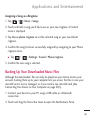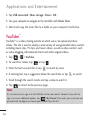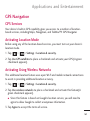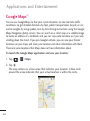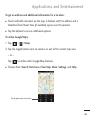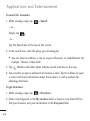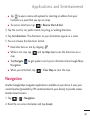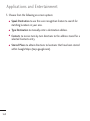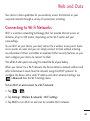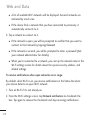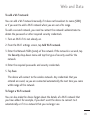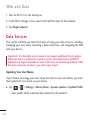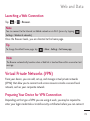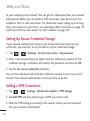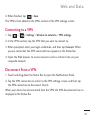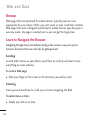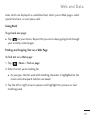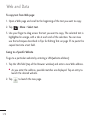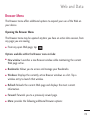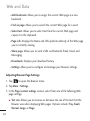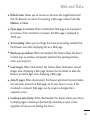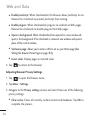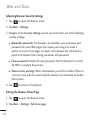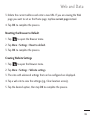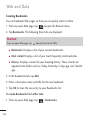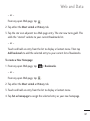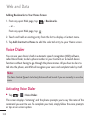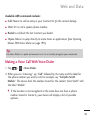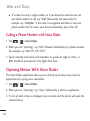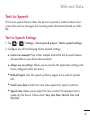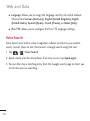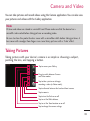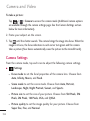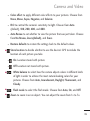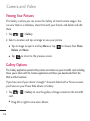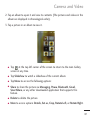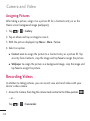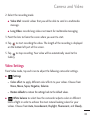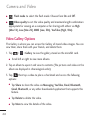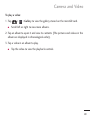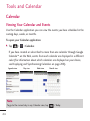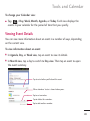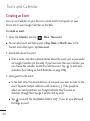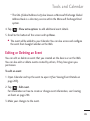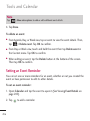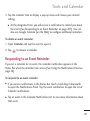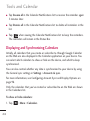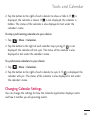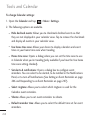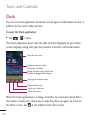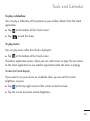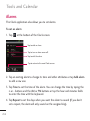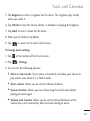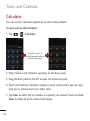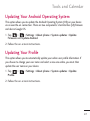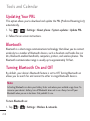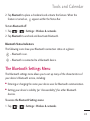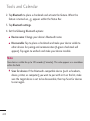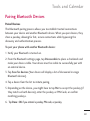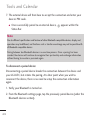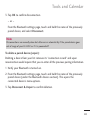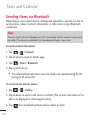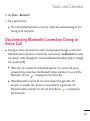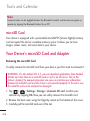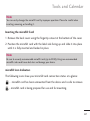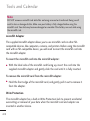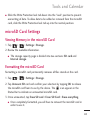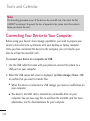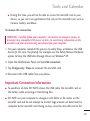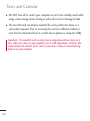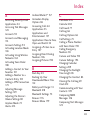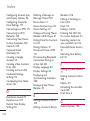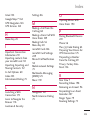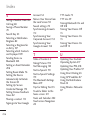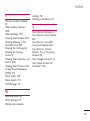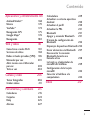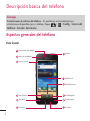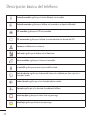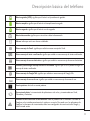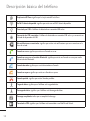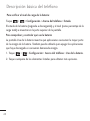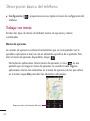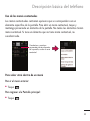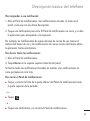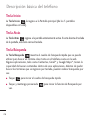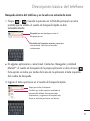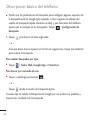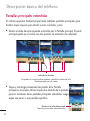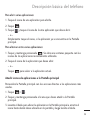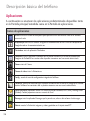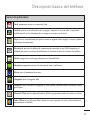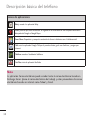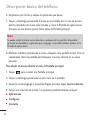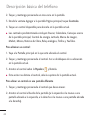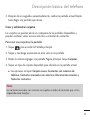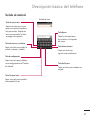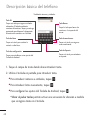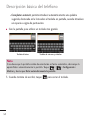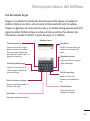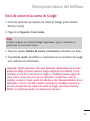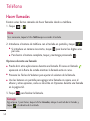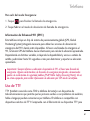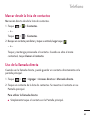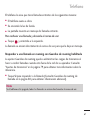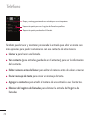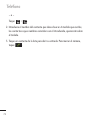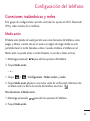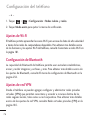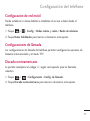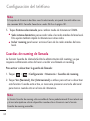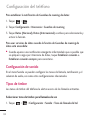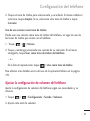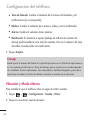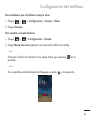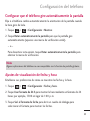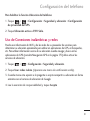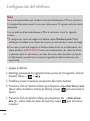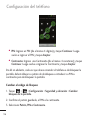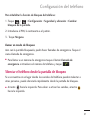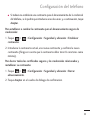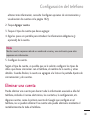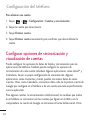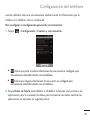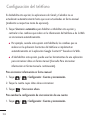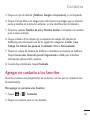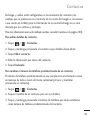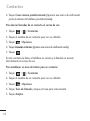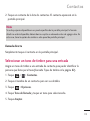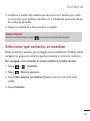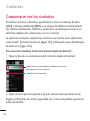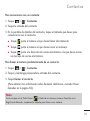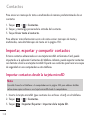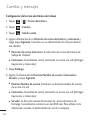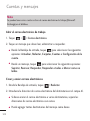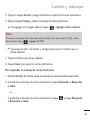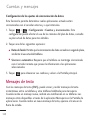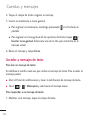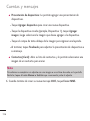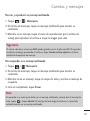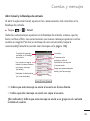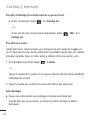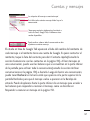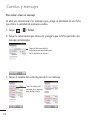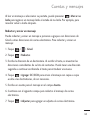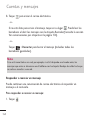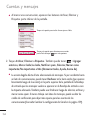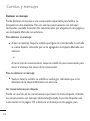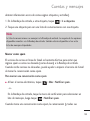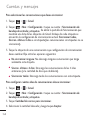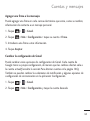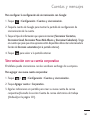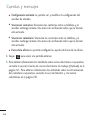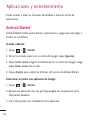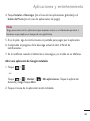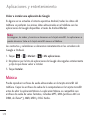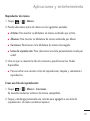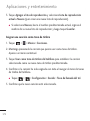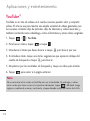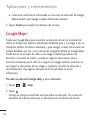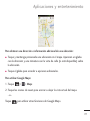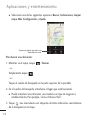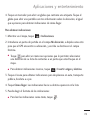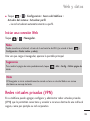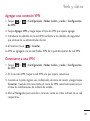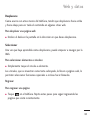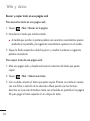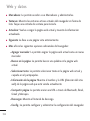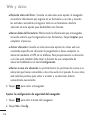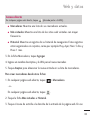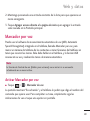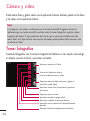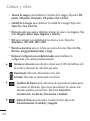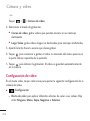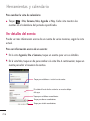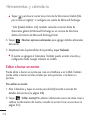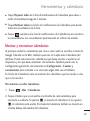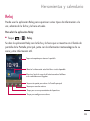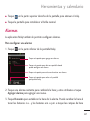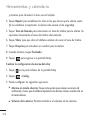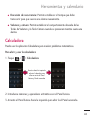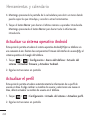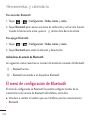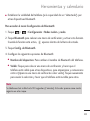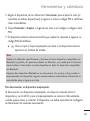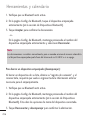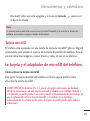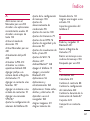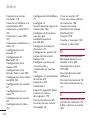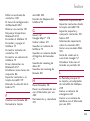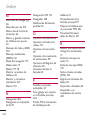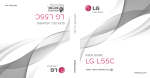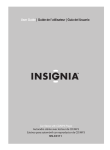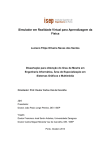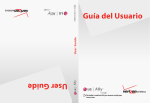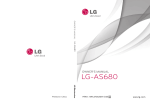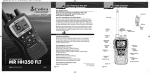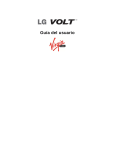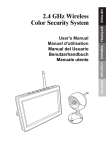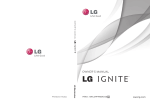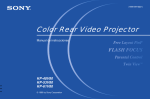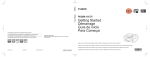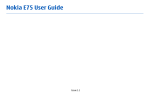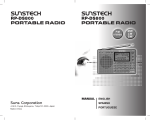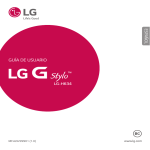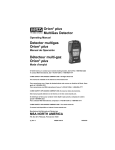Download LG L85C LG L85C - Pdfstream.manualsonline.com
Transcript
Printed in Korea USER GUIDE LG L85C USER GUIDE LG L85C P/NO : MFL67362202 (1.0) G LG L85C GUÍA DEL USUARIO Copyright ©2011 LG Electronics, Inc. All rights reserved. LG and the LG logo are registered trademarks of LG Group and its related entities. All other trademarks are the property of their respective owners. LG L85C User Guide - English Some of the contents in this manual may differ from your phone depending on the software of the phone or your service provider. Table of Contents Device Basics Your Device Overview Viewing the Display Screen Turning Your Device On and Off Battery and Charger Device Function Keys Touchscreen Navigation Your Home Screen Displaying Your Phone Number Creating a Google Account Phone Making Calls Call Log Prepending a Number From the Call Log Saving a Phone Number Finding a Phone Number Device Settings Wireless & networks settings Roaming settings Display Settings Location & security settings 2 4 4 9 13 14 20 28 30 45 54 56 56 66 69 70 71 72 72 75 83 86 Accounts Settings Removing an Account Configuring Account Sync and Display Options Contacts 94 96 96 100 Creating a New Contacts Entry 100 Adding a Contact to Your Favorites 101 Editing a Contacts Entry 102 Adding a Number to a Contacts Entry 105 Editing a Contacts Entry’s Numbers 106 Assigning Direct Dialing Numbers106 Assigning a Picture to an Entry 107 Selecting which Contacts are Displayed 109 Communicating with Your Contacts 109 Importing, Exporting, and Sharing Contacts 112 Accounts and Messaging Text Messaging Multimedia Messaging (MMS) 114 123 125 Table of Contents Synchronizing Accounts Synchronizing Your Google Account 151 152 Applications and Entertainment 157 Android Market™ Music YouTube™ GPS Navigation Google Maps™ Navigation 157 159 162 163 164 167 Web and Data Connecting to Wi-Fi Networks Data Services Virtual Private Networks (VPN) Voice Dialer Opening Menus With Voice Dialer Text-to-Speech Camera and Video Taking Pictures Recording Videos 169 169 172 173 188 190 191 193 193 198 Tools and Calendar Calendar Folders Clock Alarms Calculator Updating Your Android Operating System Updating Your Profile Updating Your PRL Bluetooth Turning Bluetooth On and Off The Bluetooth Settings Menu Pairing Bluetooth Devices Sending Items via Bluetooth Disconnecting Bluetooth Connection During an Active Call Your Device's microSD Card and Adapter microSD Card Settings Connecting Your Device to Your Computer Index 202 202 211 212 214 216 217 217 218 218 218 219 221 224 225 226 229 230 233 3 Device Basics Tip Phone Software Upgrades – Updates to your device’s software may become available from time > > Settings > About phone > System updates. to time. Tap Your Device Overview Front View Front-Facing Camera Lens Earpiece Proximity Sensor Status Bar Touchscreen Appplications Tab Phone Key 4 Browser Key Menu Key Search Key Home Key Back Key Device Basics 1. Front Camera Lens allows you to take a self-shot. 2. Proximity Sensor senses proximity towards other objects (such as your head) so that touch commands are not accidentally activated during a call. Note Please be careful not to cover the sensor with a protective film, pouch, or a protective case not authorized by LG. 3. Status Bar provides information about your device’s status and options, such as signal strength, roaming, ringer setting, messaging, and battery charge. The Status Bar displays icons indicating that you’ve received notifications (on the left) and icons indicating the device's status (on the right), along with the current time. Notification icons Status icons 4. Phone Key displays the dialpad so you can dial a number. Also provides additional tabs to access Call log, Contacts, and your Favorites. 5. Home Key returns to the Home screen. If you're already viewing one of extension panes, it opens the central Home screen. Touch and hold to display recently used applications. 6. Menu Key allows you to access your device's main functions menu from the 5 Device Basics Home screen: Add, Manage apps, Wallpaper, Search, Notifications, and Settings. While in an application, tap to open a list of options available. 7. Back Key returns to the previous screen. Also closes pop-up display items such as menus and dialog boxes. 8. Search Key displays the Quick Search box that can be used to search for a key term both on the device and online. See Using the Search Key on page 25. ● For example, entering the word “Pa” will display any matching entries from your device’s Contacts list, installed applications, or will suggest search terms. ● Touch and hold to launch Voice Search where you can initiate a Google™ search by verbally entering search terms. The device recognizes your spoken words and initiates a Web search. 9. Browser Key launches the Web Browser. 10. Applications Tab opens the Applications screen to view installed applications. 11. Touchscreen displays all the information needed to operate your device, such as the applications, call status, the Contacts list, the date and time, and the signal and battery strength. 12. Earpiece lets you hear the caller and automated prompts. 6 Device Basics Rear View 3.5 mm Headset Jack Charger/Accessory Port Power/Lock Key Back Camera Lens Flash MicroSD™ Slot Volume Keys Quick Launch Key Speaker Fingertip Cutout 1. Charger/Accessory Port allows you to connect the device charger or an optional USB cable. CAUTION! Inserting an accessory into the incorrect port may damage the device. 2. Power/Lock Key locks the screen. Press and hold to open the Phone options menu for the following options: Silent mode, Airplane mode, and Power off. 3. Back Camera Lens allows you to take pictures and videos. 4. Flash helps take pictures and video in darker lighting. 7 Device Basics 5. Speaker lets you hear the different ringers and sounds. The speaker also lets you hear the caller‘s voice in speakerphone mode. 6. Fingertip Cutout allows you to lift and remove the device's back cover. 7. Volume Keys allow you to adjust the ringer and media volumes or to adjust the in-call volume during a call. 8. 3.5mm Headset Jack allows you to plug in a headset for convenient, handsfree conversations. CAUTION! Inserting an accessory into the incorrect jack may damage the device. 9. microSD Slot accommodates the pre-installed microSD™ card (expandable up to 32GB). Note Insert a microSD card to use the camera and other multimedia features. Multimedia contents will be saved in the microSD card. Your LG L85C has a microSD™ card pre-installed. 10. Quick Launch Key gives you quick access to the specific feature you previously allocate to this button. The Camera is allocated by default. 8 Viewing the Display Screen Device Basics The Status Bar appears at the top of the screen. It displays icons indicating that you’ve received notifications (on the left) and icons indicating the device’s status (on the right), along with the current time. Notification icons Status icons If you have more notifications than can fit in the Status Bar, the icon prompts you to open the Status Bar to view them all (See Using the Notifications Panel on page 22). The following list identifies the symbols you’ll see on your device's display screen: Signal Strength – Shows your current signal strength. The more bars displayed, the stronger the signal. No Service – Your phone cannot find a usable signal. 3G Data Service Connected – Indicates that 3G data service is available. 3G Data Service In Use – Indicates that 3G data service is in use. 1x Data Service Connected – Indicates that 1x data service is available. 1x Data Service In Use – Indicates that 1x data service is in use. 9 Device Basics Bluetooth On – Indicates that Bluetooth is on. Bluetooth Connected – Indicates that the phone is connected to a Bluetooth device. GPS On – Indicates that GPS is on. GPS Communicating – Indicates that the device is receiving location data from GPS. Roaming – Your phone is roaming. Airplane Mode – Indicates that the device is in Airplane Mode. Speakerphone On – Indicates that the Speakerphone is on. No microSD – Indicates that no microSD card is installed. Vibrate Mode – Indicates that the ringer volume is set to vibrate and any sounds are silenced. Ringer Silenced – Indicates that all sounds are turned off. Muted – Indicates that the phone microphone is muted. Very Low Battery – Indicates that the battery charge is very low. Low Battery – Indicates that the battery charge is low. 10 Device Basics Battery Drained (40%) – Indicates that the battery charge is partially drained. Battery Full – Indicates that your battery is fully charged. Battery Charging – Indicates that the battery is charging. Unknown Battery – Indicates that an unknown battery is inserted. Alarm Clock – Indicates that an alarm is set up. New Gmail Message – Indicates a new Gmail message. New Text or Multimedia Message – Indicates that you have received a new text or multimedia message. New Email – Indicates a new Email message. Problem With Text Or Multimedia Message Delivery – Indicates a text or multimedia message is undeliverable. New Google Talk Message – Indicates that you have received a new Google Talk message. New Voicemail – Indicates that you have received a new voicemail message. Upcoming Event – Alerts you to an upcoming event. Data Is Syncing – Application sync is active and synchronization is in progress for Gmail, Calendar, and Contacts. Problem With Sign-In Or Sync – There has been an issue with your connection to the Google server or you were not properly signed into your account. In order to use Google application or sync features, you must set up and sign into an active Google account. 11 Device Basics Full microSD Card – Indicates that the microSD card is full. Open Wi-Fi Network Available – Indicates that an open Wi-Fi network is available. USB Connected – The device has detected an active USB connection. USB Debugging Connected – The device has detected an active USB connection and is in USB Debugging mode. More Notifications Not Displayed – Indicates that there are more notifications which are not displayed in the Status Bar. Call In Progress – Indicates that a call is in progress. Call In Progress Using Bluetooth Headset – Indicates that a call is in progress using a Bluetooth headset. Call Being Forwarded – Indicates that a call is being forwarded. Call On Hold – Indicates that a call is on hold. Missed Call – Indicates that you have missed calls. Uploading Data – Indicates that your device is uploading data. Downloading Data – Indicates that your device is downloading data. Download Finished – Indicates that a download is complete. Connected To VPN – Indicates that the device is connected to a Virtual Private Network. 12 Device Basics Disconnected From VPN – Indicates that the device is disconnected from the Virtual Private Network. Song Is Playing – Indicates that a song is playing. Carrier data use threshold approaching or exceeded. TTY – Indicates that your phone is operating in TTY mode. Turning Your Device On and Off Turn your device on and off and wake-up the screen by using the Power/Lock Key . Turning Your Device On ● Press and hold . Turning Your Device Off 1. Press and hold for two seconds until you see the Phone options menu. 2. Tap Power off and then tap OK to power off the device. Your screen remains blank while your phone is off (unless the battery is charging). 13 Device Basics Wake Up the Screen If you don’t use the device for a while, the screen and backlight will turn off to conserve battery power. To wake up the device's screen: 1. Press . Your lock screen will appear. See Your Device's Lock Feature on page 88. to the right. The last screen you 2. Touch and drag the green Unlock icon were working on opens (This is the default lock screen). Battery and Charger Warning! Use only LG-approved batteries and chargers with your device. The failure to use a LG-approved battery and charger may increase the risk that your phone will overheat, catch fire, or explode, resulting in serious bodily injury, death, or property. Battery Capacity Your device is equipped with a Lithium Ion (Li-Ion) battery. It allows you to recharge your battery before it is fully drained. The battery provides up to 5 hours of continuous digital talk time. When the battery reaches 5% of its capacity, the battery icon blinks. When there are approximately two minutes of talk time left, the device can sound an audible alert and then turn off. Note Long backlight settings, searching for service, using vibrate mode, browser use, and other variables may reduce the battery’s talk and standby times. 14 Device Basics Tip Watch your device's battery level indicator and charge the battery before it runs out of power. Installing the Battery 1. Install the battery. ● Remove the battery from its packaging. ● Insert the battery into the battery compartment in the back of the device, making sure the connectors align (see step in the following illustration). Gently press down to secure the battery (see step in the following illustration). ● Position the back cover over the battery compartment and press down until you hear a click (see step in the following illustration). 2. Press and hold on. located on the top right of the phone to turn the device 15 Device Basics Removing the Battery 1. Make sure the power is turned off so that you don’t lose any unsaved items. 2. Lift the back cover using the fingertip cutout located on bottom of the cover and remove it. 3. Lift the battery using the fingertip cutout located at the bottom of the battery compartment and remove it from the device. Warning! Do not handle a damaged or leaking Li-Ion battery as you can be burned. Charging the Battery Keeping track of your battery’s charge is important. If your battery level becomes too low, your device automatically turns off, and you will lose any information you were just working on. Always use a LG-approved wall charger, travel charger, or vehicle power adapter to charge your battery. 16 Device Basics 1. Connect the adapter and USB cable as shown; the LG logo on the USB cable should face toward you. USB Cable Adapter 2. Plug one end of the USB cable into the device's Charger/Accessory Port and the other end into an electrical outlet. The charge time varies depending upon the battery level. With the LG-approved Li-Ion battery, you can recharge the battery before it becomes completely discharged. Battery Temperature Protection Though extremely rare, if the battery becomes overheated, the phone will automatically turn off. Charging with USB You can use your computer to charge your device. To be able to charge with the USB cable, you need to install the necessary USB drivers on your computer first. Connect one end of the USB cable to the Charger/Accessory Port on your device and connect the other end to a USB port on your computer. It is best to use the rear USB port when connecting to a desktop computer. The USB hub should be powered by an external power source. 17 Device Basics Note Low-power USB ports are not supported, such as the USB port on your keyboard or bus-powered USB hub. LG USB Driver is downloadable from the following site: http://www.lg.com/us > Click Support > Click Mobile Support > Select the Carrier(TracFone) > Select the Model LG L85C > Click USB Cable Driver to download. Always unplug the charger from the wall socket after the phone is fully charged to save unnecessary power consumption of the charger. Extending Your Battery Life You can extend your battery's life between charges by turning off features that run in the background. You can also monitor how applications and system resources consume battery power. 18 ● Reduce your screen's backlight time. ● Turn Bluetooth off when not in use. ● Turn Wi-Fi off when not in use. ● Deactivate the GPS when not needed. Most applications using this function will periodically query the GPS satellites for your current location; each query drains your battery. ● Do not wait until your battery is completely depleted before charging your device. Repeating this process of a complete discharge and recharge can over time reduce the storage capacity of any battery. Device Basics ● Turn off Automatic application sync. ● Use the Power Control Widget to deactivate hardware functions such as Wi-Fi, Bluetooth, GPS, Synchronization, or the LCD brightness setting. ● Check the Running Services and close any unnecessary applications. ● Turn down screen brightness. To check the battery's charge level: Tap > Settings > About phone > Status. > The battery status (charging or discharging) and level (as a percentage of fully charged) are displayed at the top of the screen. To monitor and control what uses the battery: The Battery use screen shows which applications consume the most battery power. You can also use it to turn off applications that you’ve downloaded, if they are consuming too much power. 1. Tap > > Settings > About phone > Battery use. 2. Tap any of the listed items for more options. 19 Device Basics Device Function Keys The LG L85C comes equipped with four main function keys that can be used on any screen to access added functions. Menu Key The Menu Key ( ) activates an available menu function for the current screen or application. When on the Home screen, the following menu options are available: ● ● ● ● ● ● 20 Add ( ) adds one of the following functions to a selected screen: Shortcuts, Widgets, Folders, and Wallpapers. Manage apps( ) displays the Manage applications screen. You can manage how applications use memory, stop a misbehaving application, or uninstall an application. Wallpaper ( ) provides the ability to customize the current screen’s wallpaper image. This image can be obtained from either your pre-installed Wallpapers or from any of the available images within the device’s Gallery. Search ( ) displays the Quick Search box that can be used to search for a key term both on the device and on the Web. Notifications ( ) allows you to expand the Status Bar to provide more detailed information about the current on-screen notification icons. Settings ( ) provides quick access to the device’s settings menu. Working with Menus Device Basics There are two Android menu types: Options menus and Context menus. Options menus Options menus contain tools that apply to the activities of the current screen or application, not to any specific item on the screen. To open the available options menu, tap . ● Not all applications have Options menus; if you tap no Options menu, nothing will happen. on a screen that has Some applications have more Options menu items than can fit in the options menu; tap More to open the additional items. Tap to open more menu items. Using Context menus Context menus contain options that apply to a specific item on the screen. To open a Context menu, touch and hold an item on the screen. Not all items have Context menus. If you touch and hold an item that has no Context menu, nothing will happen. 21 Device Basics When you touch and hold certain items on a screen, a Context menu opens. Backing Up Within a Menu To go to the previous menu: ● Tap . ● Tap . To return to the Home screen: Using the Notifications Panel Notification icons report the arrival of new messages, calendar events, alarms, as well as ongoing events, such as when you are on a call. When you receive a notification, text appears briefly and the notification icon will be displayed in the Status Bar. For descriptions of the various notification icons, see Viewing the Display Screen on page 9. 22 Device Basics You can open the Notifications Panel to view a list of all recent notifications. Depending on your settings, you may hear a notification sound, and the device may vibrate. Applications whose activities produce notifications, such as Gmail™ and Google Talk, have their own settings, which you can use to configure whether, and how, they send notifications. See the sections on those applications for details. To open the Notifications Panel: ● Touch and drag the Status Bar to the bottom of the screen. – or – ● Tap > > Notifications. The Notifications Panel displays a list of your current notifications, organized into ongoing and event-based notifications. To respond to a notification: 1. Open the Notifications Panel. Your current notifications are listed in the panel, each with a brief description. 2. Tap a notification to view it. The Notifications Panel will close and the application that corresponds to your response will open. For example, new voicemail notifications dial your voicemail box and new email notifications open the Email application. 23 Device Basics To clear all notifications: 1. Open the Notifications Panel. 2. Tap Clear at the top right corner of the panel. All event-based notifications will be cleared; ongoing notifications will remain in the list. To close the Notifications Panel: Touch and drag the tab at the bottom of the Notifications Panel to the top of the screen. - or Tap . - or Tap a notification and the Notifications Panel will close. Home Key The Home Key available screens). Back Key takes you back to your main Home screen (of the 5 total The Back Key returns you to the previously active screen. If the on-screen keyboard is currently open, touching this key closes the keyboard. 24 Device Basics Search Key The Search Key displays the Quick Search Box that can be used to search for a key term both on the device and on the Web. Some applications, such as Contacts, Gmail™, and Google Maps™, have the ability to search contents within those specific applications. Along with being able to search by typing in search terms, you are also able to search by voice. ● Tap to launch the Quick Search Box. ● Tap to launch the Voice Search function. Device and Web Search Using Text Entry 1. Tap > . When you tap on the Home screen or in the other applications that support this, the Quick Search Box will open automatically. Voice Search Tap to search by voice. Recent search results Provides one touch shortcut to previously searched terms. 25 Device Basics ● In some applications, such as Gmail, Contacts, Browser, and Android MarketTM, the application’s own search box opens when you tap . This is indicated by the application's icon on the left side of the search box. 2. Enter the text you're searching for in the Quick Search Box. Tap to conduct the search. As you type, search results from your device, previous search terms, and Web search suggestions appear. Tap an item to search for that term. ● You can use the Search preferences to configure some aspects of Google Web search (for example, whether it makes suggestions below the Quick Search Box as you type), and what device features you want to include in searches. Tap > Search settings. 3. Tap to search for the entered text. – or – If what you want to search for appears in the suggestions list, tap that item to conduct the search. 26 To search different by type: ● Tap > All, Web, Apps, or Contacts. Tap . Device Basics To search using voice command: ● – or – Tap from the Quick Search Box. When you stop speaking, Google Search by Voice analyzes your speech and displays the results of your search. 27 Device Basics Touchscreen Navigation The LG L85C is a touch-sensitive device which allows you to not only select an on-screen option with a single touch, but to easily scroll through long lists. Simply slide up and down through the display with your fingertip. Your touchscreen provides an excellent way to interact with and use your Android phone. With the touch of your finger, you can access available applications, make menu selections, and access data saved to your device. The following terms are used for describing the different available actions using the touchscreen: ● ● ● ● 28 Tap: A single finger tap selects items, links, shortcuts and letters on the onscreen keyboard. Touch and hold: Touch and hold an item on the screen by touching it and not lifting your finger until an action occurs. For example, to open a contact’s available options, touch and hold the contact in the Contacts list until the context menu opens. Drag: Touch and hold an item for a moment and then, without lifting your finger, move your finger on the screen until you reach the target position. You can drag items on the Home screen to reposition them, as described in Changing the Device’s Wallpaper on page 43, or drag the Notifications Panel open, as described in Using the Notifications Panel on page 22. Swipe or slide: To swipe or slide, quickly move your finger across the surface of the screen, without pausing when you first touch it (so you don’t drag an item instead). For example, you can slide the screen up or down to scroll Device Basics through a list, or browse through the different Home screens by swiping from left to right (and vice versa). ● ● ● Double-tap: Double-tap to zoom on a Web page or a map. For example, quickly double-tap a section of a Web page to adjust that section to fit the width of the screen. You can also double-tap to zoom in and out when taking a picture (using the Camera), and when using Maps. Pinch-to-Zoom: Use your index finger and thumb in a pinch or spread motion to zoom in or out when using the Browser, Maps, or browsing pictures. Rotate the screen: From many applications and menus, the orientation of the screen adjusts to the device’s physical orientation (See Changing the Screen Orientation on page 44). 29 Device Basics Your Home Screen The Home screen is the starting point for many applications and functions, and it allows you to add items like application shortcuts, folders, or Google widgets to give you instant access to information and applications. This is the default page and accessible from any menu by tapping . Status Bar Shows device status information including the time, signal strength, battery status, and notification icons. Application Icons Tap an icon (application, folder, etc.) to open and use it. Browser Key Tap to access the Web Browser.. Applications Tab Tap to open the Applications screen to view installed applications. Call Key Tap to open the dial pad. Also provides additional tabs to access Call log, Contacts, and your Favorites. To return to the Home screen: ● 30 Tap at any time, from any application. Extended Home Screens Device Basics The Android operating system provides multiple Home screens to provide more space for adding icons, widgets, and more. ● Slide your finger left or right across the Home screen. The main screen is in the center with two extension screens on either side of it.. Location Indicator The dots at the bottom left and right corners indicate which Home screen you are viewing. ● Touch and hold the Home screen dots on the lower left or right of the screen to view thumbnails of the Extended Home screens, then touch one to go to that specific screen. Home screen thumbnails Tap one for immediate access. 31 Device Basics Applications: How to View, Open and Switch All of the applications on your device, including any applications that you downloaded and installed from Android Market™ or other sources, are grouped together on one Applications screen that you access from your Home screen. If you have more applications than you can currently see on the Applications screen, slide the screen up or down to view more. The Applications screen contains all of the device's applications (though not downloaded widgets and other downloaded material that isn't an application), including the Clock, Browser, Calculator, Camera, Market, YouTube, Voice Search, and much more. Overview Tap an application icon to open the application. Slide the screen up or down to bring more icons into view. Tap to open the Applications screen. Home screen 32 Tap to close the Applications screen. Applications screen Device Basics Note The Applications screen closes automatically when you tap an icon to open its Application. Dragging an icon onto your Home screen also closes the Applications screen automatically. Opening and Switching Applications Multi-tasking is easy with Android™. Opened applications can keep running in the background when you open another application. There’s no need to quit an application before opening another. You can easily switch among several open applications. Android manages each application, pausing and starting them as needed to ensure that unused applications don’t waste your device's resources. To open an application: ● Simply tap its icon on the screen. Note You can customize your Home screen with shortcuts to the applications you use most often. Applications are located on the Applications screen, but you can add an application shortcut to your Home screen for faster access. No matter where the icon is, on the Applications screen or your Home screen, just tap it to open and use it. See Adding Application Icons to the Homescreen on page 34 for more information. To open multiple applications: 1. Tap an application icon to open it. 2. Tap . 33 Device Basics 3. Tap and tap the icon for the other application you want to open. – or – Simply tap the icon if the application you want is already on your Home screen. To switch between multiple applications: 1. Touch and hold . A small window opens with icons of applications that you’ve used recently. 2. Tap the application icon you want to open. – or – Tap to return to the current application. Adding Application Icons to the Home Screen Customize your Home screen with shortcuts to the applications you use most often. 1. Tap > . 2. Touch and hold the application icon you want to add to your Home screen. 3. Lift your finger to place the app on your Home screen, or drag the icon to where you want it on the screen, then lift your finger. 34 Applications Device Basics The following is a listing of the default applications available on both the Home/Extended screens and the Applications screen. Application Icons Browser – Launches the Web browser. Calculator – Launches the Calculator application. Calendar – Launches the Calendar application that can sync to either your Google or Outlook®Work calendar. Events can only be synched to a managed account. Camcorder – Launches the Camcorder. Camera – Launches the Camera. Clock - Access the Clock application. Contacts – Displays the Contacts that can be synchronized with your device from either your Google or Outlook account. Contacts can only be synched to a managed account. Downloads – Launches the Downloads application that allows you to view, reopen, or delete what you've downloaded. Email – Provides access your POP3, IMAP, and Exchange Server (Outlook) email accounts. Also provides access to your Gmail account. Gallery – Displays a Gallery of camera images and video saved on your microSD™ card . 35 Device Basics Application Icons Gmail – Provides access to your Gmail account. Google Search – Displays the Quick Search Box to search for a key term both on your device and the Web. Latitude – Lets you see your friends' locations and share yours with them. The application also lets you see your friends' locations on a map or in a list. Maps – Launches a dynamic map that helps you find local businesses, locate friends, view maps and get driving directions. Market – Browse, search for, and download applications on the Android Market. Messaging – Provides access to your text and multimedia messages. Music – Launches the Music Player. Navigation – Launches the GPS Navigation feature on your phone, allowing you to get quick turn-byturn directions. News & Weather – Launches the News & Weather application that allows you to stay up to date on news and weather. Phone – Accesses the phone keypad. Places – Allows others to find your business on local search results using either Google Search or Google Maps. Polaris Office – Launches the Polaris Viewer application that you can view, create, and edit document files on your device. 36 Device Basics Application Icons Settings – Accesses the device’s Settings menu. SmartShare – Play and share media contents from a wireless device via your mobile phone. Talk – Launches the Google Talk application that lets you chat with family and friends over the Internet for free. Voice Dialer – Launches your device’s built-in automatic speech recognition (ASR) software, called Voice Control, to dial a phone number in our Contacts or to launch phone functions . Voice Search – Launches your device’s built-in speech recognition software and initiates a Google search based on the recognized speech. YouTube – Launches the YouTube application. Note The Email application can access both Exchange Server-based email (such as Work email) and other Internet-based email providers such as Yahoo! and Gmail. 37 Device Basics Customizing Your Home Screen You can customize your Home screen by doing the following: ● ● ● ● ● Creating Shortcuts Adding Widgets Creating Contact shortcuts Creating Folders Changing the Background (Wallpaper) Creating Shortcuts Shortcuts are different from the Home screen Widgets. Shortcuts can access a specific contact, activate a feature, action, or launch an application. To add a shortcut from the Applications Tab: 1. Tap to access the Home screen. 2. Select a location for your new shortcut by scrolling across your available screens until you reach the desired one (See Extended Home Screens on page 31). 3. Tap to reveal all your current applications. By default, the applications are listed in a Grid view. 4. Scroll down through the list and locate your desired application. 38 Device Basics 5. Touch and hold the on-screen icon. This creates an immediate shortcut of the selected icon and closes the Applications screen. The new shortcut then appears to hover over the Home screen. Note The same shortcut can be added to any of the available screens (Home or Extended). The application you add to the screen will still appear within the Applications screen. 6. While holding the on-screen icon, position it on the current screen. Once complete, release the screen to lock the shortcut into its new position. To add a shortcut via the Home screen: 1. Tap to access the Home screen. 2. Touch and hold on an empty area of the screen. 3. From the Add to Home screen window, tap Shortcuts. 4. Tap a selection from the list. Default options include: ● ● ● ● ● Applications Bookmark Contact Direct dial Direct message 39 Device Basics ● ● ● Directions & Navigation Music playlist Settings 5. Locate the desired shortcut and tap it to place it on the Home screen. To delete a shortcut: 1. Tap to access the Home screen. 2. Touch and hold the desired shortcut. This unlocks it from its location on the current screen. 3. Drag the icon over the Trash and release it. Adding and Removing Widgets Widgets are self-contained applications that can be accessed on the Home or Extended screens. Unlike a shortcut, this Widget appears as an on-screen application. 40 Device Basics To add a Widget: 1. Tap to access the Home screen. 2. Touch and hold on an empty area of the screen. 3. From the Add to Home screen window, tap Widgets. 4. Tap an available Widget to place it on your current screen. ● Default widgets include: Analog clock, Calendar, Google Search, Home screen tips, Latitude, Market, Music, News & Weather, Picture frame, Power Control, Traffic and YouTube. To remove a Widget: 1. Go to the Home screen on which the widget is located. 2. Touch and hold the widget. This unlocks it from its location on the current screen. 3. Drag the widget over the Trash ● and release it. This action does not delete the Widget, just removes it from the current screen. 41 Device Basics To place a Widget onto a different screen 1. Touch and hold the widget you want to move. 2. Drag the widget to the edge of the screen (the left side if moving to a screen located on the left, right side if moving to a screen located on the right). 3. After about one second, the current screen will change. Repeat until you get to the desired screen. Creating and Managing Folders Folders can be located on any of the available screens and can contain multiple Shortcuts or different Contact entries To create a folder on the Home screen: 1. Tap to access the Home screen. 2. Touch and hold on an empty area of the screen. 3. From the Add to Home screen window, tap Folders. 4. Tap an available folder type to place it on your current screen. ● Choices include New folder, All contacts, Contacts with phone numbers, Recent documents or Starred contacts. Note Starred contacts are those Contact entries you have marked as your favorites. 42 Device Basics Changing the Device's Wallpaper To change the Home screen wallpaper: 1. From the Home screen, tap > Wallpaper. – or – Touch and hold an empty spot on the Home screen, then tap Wallpapers. 2. Tap Gallery, LG Wallpapers, Live wallpapers, or Wallpapers. ● ● ● ● Gallery to use a picture saved on your device as a wallpaper. You can crop the picture before setting it as a wallpaper. LG Wallpapers opens a list of pre-installed wallpapers. Live wallpapers to open a list of animated wallpapers installed on your device. Live wallpapers can be animated or even interactive. More live wallpapers are available on the Android Market. Wallpapers to open a screen of wallpaper images saved on your device. Slide the thumbnail images left and right to view the available images. 3. Tap Set wallpaper or Save. 43 Device Basics Accessing Recently-Used Applications Your device keeps a running list of your eight most recently used applications. 1. Tap to open the recently-used applications window. 2. Tap an icon to open the related application. Changing the Screen Orientation This device is capable of changing the orientation of screen content when the orientation of the device itself has changed. The device’s built-in accelerometer senses movement and changes its angle/orientation. Note that some of the screens, applications and widgets do not support orientation changes. The automatic screen orientation feature can be manually enabled to change the orientation for all enabled screens when rotation is detected. Note An example of a screen that automatically re-orients by moving the device is the Messaging screen. This only requires you turn the device on its side. 44 To manually activate the auto-rotate feature: 1. Tap > Device Basics > Settings > Display. 2. Tap Auto-rotate screen to enable or disable the screen auto-rotation. Displaying Your Phone Number Display your phone number and other information about your phone and account. ● Tap > > Settings > About phone > Status. Entering Text With the On-screen Keyboard The on-screen keyboard displays automatically when you tap a text entry field. To manually display the keyboard, simply touch a text field where you want to enter text. There are two types of methods that you can use: Android keyboard and Swype. To select the keyboard: 1. Touch and hold the text entry field and tap Input method. 2. Tap the method you want to use between Android keyboard and Swype. 45 Device Basics Android keyboard Shift Key Letters Keyboard Tap once to capitalize the next letter you type. Double-tap for all caps. Delete Key Number and Symbols Key Tap to delete characters to the left of the cursor. Tap to change input to number and symbol entry. Emoticon Key Settings Key Tap to enter various emoticons. Space Key Tap to set various Android keyboard settings. Tap to enter space. Voice to Text Key Tap to enter text by voice. Numbers and Symbols Keyboard Alt Key Tap to enter additional symbols. The keyboard will change to alternate characters. Touch and hold to lock the alternate characters keyboard layout. Letters Key Tap to change input to letters entry. Settings Key Tap to set various Android keyboard settings. 46 Delete Key Tap to delete characters to the left of the cursor. Emoticon Key Tap to enter various emoticons. Space Key Tap to enter space. Device Basics 1. Tap a text field where you want to enter text. 2. Use the on-screen keyboard to enter text. ● To enter numbers or symbols, tap ● To enter letters again, tap ● To configure Android keyboard settings, tap ● ● ● ● ● ● ● . . . Vibrate on keypress allows you to activate a vibration sensation as you enter text using the keyboard. Sound on keypress allows you to activate a sound as you enter text using the keyboard. Popup on keypress displays the larger image of each key you tap. Touch to correct words underlines a word in a text field if you tap the word and the keyboard has suggestions for other words you may have intended. Auto-capitalization allows you to automatically capitalize the first letter of a sentence. Show settings key allows you to set whether to display the Settings Key or always hide it. Voice input allows you to set on which on-screen keyboard you want the voice-input Microphone key or turn voice input off. 47 Device Basics ● ● ● ● ● Input languages allows you to select the current text input language. The default language depends on the language set when you first activated the phone. Quick fixes allows you to correct some common misspellings as you type. Show suggestions shows you suggested words in a strip above the onscreen keyboard as you type. Auto-complete allows you to automatically enter a suggested word, highlighted in the strip above the keyboard, when you enter a space or punctuation. Rotate the screen to use the larger keyboard. Letters Keyboard Numbers and Symbols Keyboard Note If you do not want the screen to change orientations automatically, uncheck the Auto-rotate screen option. Tap > > Settings > Display and deselect Auto-rotate screen. 48 Device Basics 3. When you finished typing, tap Using Swype Method to close the keyboard. Swype is a text entry method that allows you to enter a word by sliding your finger from letter to letter, lifting your finger between words. Swype uses error correcting algorithms and a language model to predict the next word. Swype also includes a predictive text system. For more information, please refer to the Swype Tutorial and Help on your device. Shift Key Tap once to capitalize the next letter you type. Double-tap for all caps. Swype Tips Key Letters Keyboard Delete Key Tap to delete characters to the left of the cursor. Tap to see Tutorial or set Swype settings. Emoticon Key Number and Symbols Key Tap to enter various emoticons. Tap to change input to number and symbol entry. Language Key Tap to select the text input language. Voice to Text Key Tap to enter text by voice. Space Key Tap to enter space. 49 Device Basics Numbers and Symbols Keyboard Shift Key Tap once to capitalize the next letter you type. Tap again to turn on CAPS lock. And tap again to turn off CAPS lock. Swype Tips Key Tap to see Help or set Swype settings. 50 Delete Key Tap to delete characters to the left of the cursor. Emoticon Key Tap to enter various emoticons. Letters Key Voice to Text Key Tap to change input to letters entry. Tap to enter text by voice. Language Key Space Key Tap to select the text input language. Tap to enter space. ● Create a squiggle (like an S shape) to create a double letter (such as “pp” in “apple”). ● To enter a capitalized word, slide your finger above the top row of the keyboard and then slide back down to the next letter(s). ● Move your finger over the apostrophe to enter contractions. For common punctuated suffixes, lift your finger off between the suffix and the main part of the word. Device Basics To configure Swype settings: 1. When the Swype keyboard is displayed, tap 2. Tap Settings. . 3. Tap any of the following settings: ● ● ● ● ● ● ● Language allows you to select the current text input language. The default language depends on the language set when you first activated the phone. Audio feedback allows you to turn on sounds generated by the Swype keyboard. Vibrate on keypress allows you to activate a vibration sensation as you enter text using the keypad. Show tips allows you to turn on an on-screen flashing indicator that provides helpful user information. Word suggestion allows you to use a built-in word database to predict words while entering text in Swype. Auto-spacing allows you to automatically insert a space between words. When you finish a word, just lift your finger and start the next word. Auto-capitalization allows you to automatically capitalize the first letter of a sentence. 51 Device Basics ● ● ● ● ● ● 52 Show complete trace allows you choose whether or not you want the complete Swype path to be displayed. Speed vs. accuracy sets how quickly Swype responds to on-screen input. Move the slider between Fast Response (speed) or Error Tolerance (accuracy) and tap OK. Personal dictionary allows you to add, edit and remove words which you have added to your Personal Dictionary. Reset Swype's dictionary allows you to remove all words previously added to the Personal Dictionary. Swype help displays the Swype User Manual. Tutorial provides an on-screen tutorial. Tips for Editing Text Device Basics You can edit the text you enter in text fields and use menu commands to cut, copy, and paste text, within or across most applications. To cut/copy and paste the text: 1. Touch and hold the text field that contains the text. 2. Tap Select word or Select all in the menu that opens. The selected text is highlighted in orange, with a tab at each end of the selection. 3. Drag either selection tab to expand or reduce the range of selected text. ● To cancel the selection, simply tap unselected text or empty area. 4. Tap the selected text. 5. When the Context menu opens, tap Cut or Copy. 6. Place the cursor on the location where you want to paste the text. 7. Touch and hold the text field. 8. When the Context menu opens, tap Paste. The text that you pasted also remains in the device’s memory (temporarily), so you can paste that same text in another location. 53 Device Basics Creating a Google Account Your Google Account TM You must create and/or sign into a Google Account to use Gmail , Google Talk , Google Calendar , and other Google Apps. Signing into a Google Account is also necessary to download applications from the Android Market , to sync your data (if applicable) with the Google servers, and to take advantage of any other available Google services on your device. TM TM TM If you don’t have a Google Account, you will be prompted to create one. If you have an enterprise account through your company or other organization, your IT department may have special instructions on how to sign into that account. 1. From a computer, or from your device's Browser, navigate to www.google.com. 2. On the main page, select Sign in > Sign up for a new Google Account. 3. Follow the prompts to create your free account. 4. Log into your provided email address, locate the email from Google, and respond to the new email to both confirm and activate your new account. Signing into Your Google Account 1. Launch an application that requires a Google account (such as Android Market or Gmail). 54 2. Tap Next > Sign in. Device Basics Note If you do not already have a Google account, tap Create and follow the on-screen prompts to create your new account. 3. Tap the Username and Password fields and enter your information. 4. Tap Sign in. Your device then communicates with the Google servers to confirm your information. Important: Some applications, such as Calendar, work only with the primary Google account (the first Google account set up with your device). If you plan to use more than one Google Account with your device, be sure to sign into the one you want to use with such applications first. When you sign in, your contacts, Gmail messages, Calendar events, and other information from these applications and services on the Web can be synchronized with your device. You will be prompted to sign in or to create a Google Account the first time you start an application that requires one, such as Gmail or Android Market. 55 Phone Making Calls There are several convenient ways to place calls from your device. 1. Tap > . Note If necessary, tap the Phone tab to access the dial pad. 2. Enter a phone number using the on-screen dial pad and tap . ● If you enter a wrong number, tap ● To erase the entire number, touch and hold ● You can open other applications during a call. The in-call icon appear in the Status Bar while the call is underway. ● Press the Volume Keys to adjust the call volume. ● Use the on-screen buttons to add another call on hold, to use the speakerphone, and for other options, as described in In-Call Options. Options during a call: 3. Tap Tip to erase digits one by one. . will to end the call. To redial your last outgoing call, follow step 1 to access the dial pad, tap the Call log tab, locate the call entry and tap to the right of it. 56 Phone You can also make calls from your Contacts list, from the Call log, and using Voice Dialer. Dialing Options After entering numbers with the dial pad, you can use the following dialing options. Tap ● ● ● to view the following options: Add to contacts: Tap to add the entered number as a new contact or to an existing contact entry. (See Saving a Phone Number on page 70.) Add 2-sec pause: Enter digits and select this option to introduce a twosecond pause before the following sequence of digits is dialed by the phone. (See Dialing and Saving Phone Numbers With Pauses on page 61.) Add wait: Enter digits and select this option to have the phone dial the preceding set of digits first, and then dial the following sequence of digits when you tap Yes on the pop-up screen. (See Dialing and Saving Phone Numbers With Pauses on page 61.) 57 Phone Missed Call Notification When you do not answer an incoming call , is displayed in the Status Bar. To display the Missed Call entry from the notification screen: 1. Touch and drag the Status Bar to the bottom of the screen to open the Notifications Panel. 2. Tap the missed call notification. The Call log screen will be displayed (To dial the phone number, tap ). Calling Emergency Numbers You can place calls to 911 (tap and dial ), even if your phone is locked or your account is restricted. Note When you place an emergency call, your phone automatically enters Emergency mode. During an emergency call, tap an option. ● ● ● 58 Speaker On to activate speakerphone mode. (If you are in speakerphone mode, the option is displayed as Speaker Off to deactivate.) Dialpad/Hide to show or hide the on-screen dial pad. End to end the current call. To exit Emergency mode: 1. Tap Phone to end the emergency call. 2. Tap Exit on the Emergency Call Back mode. Enhanced 911 (E911) Information This phone features an embedded Global Positioning System (GPS) chip necessary for utilizing E911emergency location services where available. When you place an emergency 911 call, the GPS feature of your phone seeks information to calculate your approximate location. Depending on several variables, including availability and access to satellite signals, it may take up to 30 seconds or more to determine and report your approximate location. Important: Always report your location to the 911 operator when placing an emergency call. Some designated emergency call takers, known as Public Safety Answering Points (PSAPs) may not be equipped to receive GPS location information from your phone. TTY Use A TTY (also known as a TDD or Text Telephone) is a telecommunications device that allows people who are deaf, hard of hearing, or who have speech or language disabilities, to communicate by telephone. Your device is compatible with select TTY devices. Please check with the manufacturer of your TTY device to ensure that it is compatible with digital cell phones. 59 Phone Your phone and TTY device will connect via a special cable that plugs into your device's headset jack. If this cable was not provided with your TTY device, contact your TTY device manufacturer to purchase the connector cable. To turn TTY Mode on or off: 1. Tap > > Settings > Call settings > TTY mode. 2. Tap TTY Off to turn TTY mode off. – or – Tap any of the following to enable the feature: ● TTY Full, TTY HCO, or TTY VCO. Note In TTY Mode, your device will display the TTY access icon. When enabled, TTY mode may impair the audio quality of non-TTY devices connected to the headset jack. In-Call Options Once you initiate a call, you will see these on-screen options: ● ● ● 60 Add call to initiate a 3-way call. End to end the call. Dialpad to display the dial pad. Phone ● Bluetooth (Only available when a Bluetooth headset is connected to your phone) to conduct the call via the Bluetooth headset for hands-free conversation (For details about pairing the phone with a Bluetooth headset, see Pairing Bluetooth Devices on page 221). Note When using the Bluetooth headset during a call, the Ongoing Call notification icon is blue in the Status Bar. ● ● Mute to mute the microphone during a call. The Mute button lights up and is displayed on the Status Bar to indicate the microphone is muted. To unmute the microphone, tap Mute again. Speaker to turn the speakerphone on or off. The Speaker button lights up and is displayed on the Status Bar to indicate that the speakerphone is on. WARNING: Because of higher volume levels, do not place the device near your ear while using the speakerphone. Dialing and Saving Phone Numbers With Pauses You can dial or save phone numbers with pauses for use with automated systems, such as voicemail or credit card billing numbers. There are two types of pauses available on your device: ● 2-Second Pause automatically sends the next set of numbers after two seconds. 61 Phone ● Hard Pause (Wait) sends the next set of numbers when you tap Yes. Note You can have multiple pauses in a phone number and combine two-second and hard pauses. To dial or save phone numbers with pauses: 1. Enter the phone number. 2. Tap > Add 2-sec pause or Add wait. 3. Enter the additional numbers. 4. Tap – or – Tap Note to dial the number. > Add to contacts to save the number in your Contacts. When dialing a number with a hard pause (Wait) , tap Yes to send the next set of numbers. 62 Phone Dialing From the Contacts List Dial directly from your contacts list. 1. Tap > > Contacts. > > Contacts. – or – Tap 2. Find a contact to call and tap it to open its entry, then tap . – or – Touch and hold the contact. When a context menu opens, tap Call contact. Using Direct Dialing With Direct Dialing, you are able to directly save a contact to your Home screen. 1. Tap > > Add > Shortcuts > Direct dial. 2. Tap a contact from your Contacts List. The contact will appear on your home screen. To use Direct Dial: ● Simply tap the contact on the Home screen. 63 Phone Plus (+) Code Dialing When placing international calls, Plus Code Dialing automatically enters the international access code for your location (for example, 011 for international calls made from the U.S.). 1. In the Dial screen, touch and hold screen. until you see a “+” on the display 2. Dial the country code and phone number, and then tap (The phone automatically prepends the access code for international dialing, followed by the country code and phone number). Answering Calls When you receive a phone call, the Incoming Call screen opens with the caller ID and any other available information (such as the caller's name, if saved in the Contact’s list). The most recent incoming calls are recorded in the Call log. To answer a call: ● Touch and drag to the right. If you were already on a call, the first call is placed on hold while you answer the new call. To silence the ringer of an incoming call, press the down Volume Key. Your phone notifies you of incoming calls in the following ways: 64 ● The phone rings or vibrates. ● The backlight illuminates. ● The screen displays an incoming call message. Phone To decline a call and divert it to voicemail: ● Touch and drag to the left. The caller is sent directly to your voicemail box to leave a message. Answering a Roam Call With Call Guard Enabled Call Guard is an option that helps you manage your roaming charges when making or receiving calls while outside your operator's. Please see Roaming Setting on page 75 for more information about roaming. ● Tap Yes to answer the call (See Call Guard on page 77 for additional information). Note When your phone is off, all calls are automatically directed to your voicemail Ending a Call When you have finished the conversation, please make sure to tap . – or – If you opened other applications while on a call: 1. Open the Notifications Panel. ● Touch and drag the Status Bar to the bottom of the screen. 2. Tap Current call to redisplay the Phone application. 3. Tap . 65 Phone Call Log The Call Log tab of the Phone application lists all recent incoming, outgoing, and missed calls. Viewing the Call Log The Call log is a list of the most recently placed, received, or missed calls. It offers a convenient way to redial a number, return a call, or add a number to your Contacts. To open the Call log: ● Tap > > Call log. The most recent calls are located at the top of the list. Scroll down to see older entries. Note Call log records only calls that occur while the device is turned on. If a call is received while your device is turned off, it will not be included in the call log. If you return a call from the voicemail menu, it will not be included in your phone’s Call log. Call Log Options Tap an entry to view the date and time of the call and call duration. The following options are available: ● ● 66 Call again to make a call. Send text message to send a text message. ● Add to contacts to add an entry's number to your Contacts. Phone If several calls were made to one number or received by one number, the calls are displayed as one entry. When you tap this entry, the individual call logs are opened. Tap to call back. Tap to view specific call logs. Touch and hold an entry for more options. You can also touch and hold the entry to open a menu with more options, to communicate with that contact in other ways. ● ● ● ● ● ● Call to make a call. View contact (for entries saved in Contacts) to view contact information. Edit number before call to edit a number before you redial. Send text message to send a text message. Add to contacts to add an entry's number to your Contacts. Remove from call log to remove the entry from the Call log. 67 Phone Making a Call From the Call Log ● From the Call log, tap the to the right of the entry. Saving a Number From the Call Log 1. Tap an entry and tap Add to contacts. – or – Touch and hold an entry and tap Add to contacts. 2. Tap Create new contact. – or – Search for an existing contact name and tap an existing contact to add the new number to that existing contact. (For more information about creating and editing contacts, see Contacts on page 100). Note You cannot save phone numbers already in your Contacts or from calls identified as No ID or Restricted. 68 Prepending a Number From the Call Log Phone If you need to make a call from the Call log and you are outside your local area code, you can add the appropriate prefix by prepending the number. 1. Touch and hold an entry and tap Edit number before call. 2. Tap the area immediately to the left of the phone number and enter the prefix. 3. Tap – or – Tap to call the number. > Add to contacts to save the amended number in your Contacts. Clearing the Call Log 1. From the Call log, tap > Clear call log. 2. If you are certain you want to clear the Call log, tap OK. – or – Tap Cancel. 69 Phone Saving a Phone Number You can store phone numbers and contact entries in your phone. You can also synchronize them with your GoogleTM Account, Microsoft Exchange account, or other accounts that support syncing contacts (For more information, see Contacts on page 100). To save a number from standby mode: 1. Tap > . 2. Enter a phone number, tap 3. Tap Create new contact. and tap Add to contacts. – or – Search for an existing contact name and tap an existing contact to add the new number to that existing contact. For more information about creating and editing contacts, see Contacts on page 100. 70 Finding a Phone Number Phone Your contacts are displayed alphabetically in a list. It is easy to search for a contact by name. 1. Tap > > Contacts > > . . – or – Tap 2. Start entering the name of the contact you’re searching for. As you type, contacts with matching names will appear above the keyboard. 3. Tap a matching contact in the list to open its entry. To dial a number, tap . 71 Device Settings Wireless & networks settings This group of settings lets you control your device's Wi-Fi settings, Bluetooth, VPN, and Mobile networks. Airplane mode Airplane mode (Flight mode) allows you to use many of your device’s features, such as Games and Music, when you are in an airplane or in any other area where making or receiving calls or data is prohibited. When you set your device to Airplane mode, it cannot send or receive any calls or access online data. 1. Press and hold 2. Tap Airplane mode. – or – 1. Tap > to reveal the phone options. > Settings > Wireless & networks. 2. Tap Airplane mode (A green checkmark appears). While in Airplane Mode, your device’s Status Bar will display . To deactivate Airplane Mode: 1. Press and hold 2. Tap Airplane mode. 72 to reveal the phone options. Device Settings – or – 1. Tap > > Settings > Wireless & networks. 2. Tap Airplane mode to remove the checkmark. Wi-Fi settings For details on your device’s Wi-Fi features and settings, see Connecting to Wi-Fi Networks on page 169. Bluetooth settings Your device’s Bluetooth capabilities let you use wireless headsets, send and receive pictures and files, and more. For details on your device’s Bluetooth settings, see The Bluetooth Settings Menu on page 219. VPN settings From your device, you can add, set up, and manage virtual private networks (VPNs) that allow you to connect and access resources inside a secured local network, such as your corporate network. For details on your device's VPN settings, see Virtual Private Networks (VPN) on page 173. 73 Device Settings Mobile networks settings You can set whether to enable or disable data access on your device. 1. Tap > > Settings > Wireless & networks > Mobile networks. 2. Tap Data enabled to check or uncheck it. Call settings Your device's Call settings menu lets you configure International call options and TTY mode. North American Dialing Allows you to replace the '+' code as needed for outgoing calls. 1. Tap > > Settings > Call settings. 2. Tap North American Dialing to check or uncheck it. International Dialing Set the international dialing code for outgoing calls. 1. Tap > > Settings > Call settings > International Dialing. 2. Enter the international dialing code and tap OK. Note The North American Dialing option must be inactive to be able to set International Dialing. 74 Device Settings TTY mode A TTY (also known as a TDD or Text Telephone) is a telecommunications device that allows people who are deaf, hard of hearing, or who have speech or language disabilities, to communicate by telephone. Your device is compatible with select TTY devices. Please check with the manufacturer of your TTY device to ensure that it is compatible with digital cell phones. Your phone and TTY device will connect via a special cable that plugs into your device's headset jack. If this cable was not provided with your TTY device, contact your TTY device manufacturer to purchase the connector cable. To turn TTY Mode on or off: 1. Tap > > Settings > Call settings > TTY mode. 2. Tap TTY Off to turn TTY mode off or tap TTY Full, TTY HCO or TTY VCO. Roaming settings With your device and global roaming service from your service provider, you can make phone calls and use wireless data services around the globe on compatible CDMA networks. Roaming Icon Your display screen always lets you know when you’re off your Service Provider's Network. Anytime you are roaming, the device displays the roaming icon . 75 Device Settings Setting Roam Mode Your phone allows you to control your roaming capabilities. By using the Roaming menu option, you can determine which signals your phone accepts. Choose from three different settings on your dual-band device to control your roaming experience. 1. Tap > > Settings > Roaming. 2. Tap Domestic Data, International Data or both to place a checkmark and connect to data service while roaming. (Requires Domestic Voice or International Voice). Note With Data roaming unchecked, you can still transmit data with a Wi-Fi connection. See Connecting to Wi-Fi Networks on page 169. 3. Tap System select to change the CDMA roaming mode. ● ● 76 Home only to access only the home area mobile network. This option also prevents roaming on other networks. Include Roaming to seek service off the home area mobile network. Device Settings Call Guard Call Guard makes it easy to manage your roaming by requiring confirmation before placing or answering a roaming call. To turn Call Guard on or off: 1. Tap > > Settings > Roaming > Roaming Guards. 2. Tap Voice(Domestic), Voice(International) or both to activate or deactivate this function. When active, an extra key touch is required for dialing when in a roaming area. Note Call Guard is turned on by default on your phone. Voice dialing and speed dialing are not available when you are roaming with Call Guard enabled. To place roaming calls with Call Guard on: 1. Tap > (tap the Phone tab if necessary). 2. Enter 1 + area code + the seven-digit number and tap 3. Tap Yes. . To answer incoming roaming calls with Call Guard on: 1. Touch and drag to the right. (A message will be displayed notifying you that roaming charges will apply.) 2. Tap Yes. 77 Device Settings Data Roam Guard Depending on service availability and roaming agreements, your phone may be able to access data services while roaming on certain digital systems. You can set your device to alert you when you are roaming off the home area mobile network and try to use data services such as messaging. To set your Data Roam Guard notification: 1. Tap > . 2. Tap Settings > Roaming > Roaming Guards 3. Tap Data(Domestic), Data(International) or both to place a checkmark and activate the function. To use data services when Data Roam Guard is active: ● When a pop-up notification appears informing you that data roam charges may apply, tap Connect or Always Connect to connect. Sound settings In the Sound settings menu, you can configure call and notification ringtones, audio volumes, as well as some related settings. 78 Device Settings Ringer Types The phone's ringtone alerts you of incoming calls. Selecting Ringtones for Voice Calls 1. Tap > > Settings > Sound > Phone ringtone. 2. Tap a ringtone to select it and to hear it. If you want to set the ringtone, tap OK. If not, select another ringtone or tap Cancel. Using a Song as a Ringtone You can use a song as your phone ringtone, in place of one of the ringtones that come with the phone. 1. Tap > > Music. 2. Touch and hold a song in your collection. In the Context menu, tap Use as phone ringtone. – or – On the Playback screen, tap > Use as ringtone. For details about using the Music application, see Music on page 159. 79 Device Settings Adjusting the Device's Volume Settings Adjust your device's volume settings to suit your needs and your environment. 1. Tap > > Settings > Sound > Volume. 2. Adjust each volume level. ● ● ● ● Ringtone: Changes the volume of your call ringtones and notifications (if applicable). Media: Changes the volume of your music, videos and other media. Alarm: Changes the volume of your alarms. Notification: If you deselect the checkmark (below the Alarm volume bar), you will be able to set this volume level. This is the volume of the ringtone when you receive a notification. 3. Tap OK. Tip You can adjust the ringer volume on the Home screen or Applications screen, or almost any screen by using the Volume Key on the left side of your device. In other applications, such as Music, YouTube, Navigation, and other audio, Volume Keys control the volume of the application. 80 Vibrate and Silent Mode Device Settings To set your device to vibrate instead of making any sounds: 1. Tap > > Settings > Sound > Vibrate. 2. Tap one of the four options. To set your device to always vibrate: 1. Tap > > Settings > Sound > Vibrate. 2. Tap Always. To switch to silent mode: 1. Tap > > Settings > Sound. 2. Tap Silent mode (A green checkmark will appear). – or – Press the down Volume Key until you see on the screen. – or – On the default lock screen, drag to the left. 81 Device Settings Selecting a Notification Ringtone When you receive a notification, such as the arrival of new messages, calendar events, or alarms, the device sounds a ringtone. 1. Tap > > Settings > Sound > Notification ringtone. 2. Tap a ringtone to select it and to hear it. If you want to set the ringtone, tap OK. If not, select another ringtone or tap Cancel. Setting Various Feedback Tones To hear tones when you use the dial pad to dial a number: 1. Tap > > Settings > Sound. 2. Tap Audible touch tones (A green checkmark will appear). To hear sound when you tap buttons, icons, and other on-screen items: 1. Tap > > Settings > Sound. 2. Tap Audible selection (A green checkmark will appear). To hear sound when the screen is locked or unlocked: 1. Tap > > Settings > Sound. 2. Tap Screen lock sounds (A green checkmark will appear). 82 Device Settings To set your device to vibrate when touching buttons and keys: 1. Tap > > Settings > Sound. 2. Tap Haptic feedback (A green checkmark will appear). To set how the phone reacts when you make an emergency call: 1. Tap > > Settings > Sound. 2. Tap Emergency tone. 3. Tap Off, Alert, or Vibrate. Display Settings Adjusting your device's display settings not only helps you see what you want, it can also help increase battery life. Changing the Backlight Time Length Select how long the display screen remains backlit after touch the screen or touch a key before the screen darkens. 1. Tap > > Settings > Display > Screen timeout. 2. Tap 15 seconds, 30 seconds, 1 minute, 2 minutes, 10 minutes, or 30 minutes. 83 Device Settings Note Long backlight settings reduce the battery’s talk and standby times. For the best battery performance, use the shortest convenient timeout. Changing the Contrast Adjust your screen’s contrast (brightness) to suit your surroundings. 1. Tap > > Settings > Display > Brightness. 2. Use the slider to set a brightness level and tap OK. Note For the best battery performance, use the dimmer levels. Display Language You can choose to display your device's on-screen menus in English or in Spanish. 1. Tap > > Settings > Language & keyboard > Select language. 2. Tap English or Español. 84 Device Settings Setting the Device Automatically to Rotate the Screen Choose whether the device automatically switches the orientation of the screen as you turn it sideways. 1. Tap > > Settings > Display. 2. Tap Auto-rotate screen to automatically rotate the screen (a green checkmark will appear). – or – To disable this, tap Auto-rotate screen so that the checkmark is removed. Note Some applications on your device do not support the Auto-rotate feature. Date & time settings Set your preferences for how dates and time are displayed. 1. Tap > > Settings > Date & time. 2. Tap Use 24-hour format to display the time using 24-hour time format—for example, 13:00 rather than 1:00 pm. 3. Tap Select date format to open a dialog to select the format for displaying dates. 85 Device Settings Animation Options Choose whether you want to enjoy animated transitions for some effects (such as when opening menus), for all supported effects (such as when navigating from one screen to another), or to remove all animated transitions (this setting does not affect transitions in non-native applications). 1. Tap > > Settings > Display > Animation. 2. Tap No animations, Some animations, or All animations. Location & security settings Your Location & security settings menu lets you select how your device determines its location (using the wireless network, GPS satellites, both, or neither, set device security, lock codes, passwords, administrator settings, and more. The Location feature allows the network to detect your position. Turning Location off will hide your location from everyone except 911. Note Turning Location on will allow the network to detect your position using GPS technology making some applications and services easier to use. Turning Location off will disable the GPS location function for all purposes except 911, but will not hide your general location based on the cell site serving your call. No application or service may use your location without your request or permission. GPS-enhanced 911 is not available in all areas. 86 To enable your device's Location feature: 1. Tap > Device Settings > Settings > Location & security > GPS Privacy Setting. 2. Tap Location On or E911 Only. Using Wireless Networks You can use information from Wi-Fi and your service provider's networks to determine your approximate location, for use in GPS applications, when you search, etc. To use information about your location when navigating and searching in GPS applications (see GPS Navigation on page 163) you must turn on location services. 1. Tap > > Settings > Location & security. 2. Tap Use wireless networks (A green checkmark will appear). 3. When you check this option, you’re asked whether you consent to sharing your location anonymously with Google’s location service. 4. Read the disclaimer and tap Agree. Using GPS Satellites You can use your device's global positioning system (GPS) satellite receiver to pinpoint your location to within accuracy as close as several meters (“street level”). Actual GPS accuracy depends on a clear view of the sky and other factors. 87 Device Settings 1. Tap > > Settings > Location & security. 2. Tap Use GPS satellites (A green checkmark will appear). Note Uncheck this option when you do not use Maps to conserve battery. Your Device's Lock Feature Locking Your Device Press to lock your device. Locking the screen prevents accidental screen touches from activating phone functions. Unlocking Your Device 1. Press to wake up the phone (See Wake Up the Screen on page 14). 2. On your lock screen, touch and drag the Unlock icon 88 to the right. Device Settings ● If you have set up an Unlock Pattern (see Your Device's Lock Feature on page 90), use your fingertip to draw the pattern. ● If you have set up PIN or Password, enter the PIN or Password. After entering it, tap . The last screen you were working on opens. Note You have five opportunities to enter your unlock Pattern, PIN or Password. If you've entered the wrong information five times, you must wait 30 seconds before you can attempt again. If you cannot remember your Pattern, PIN, or Password, try the following actions: ● ● If you’ve set up a Google account on the device, tap Forgot pattern?. You will be able to unlock the device with your Google account username and password. If you haven’t created a Google account on the device, you must perform a factory reset. (CAUTION! If you perform a factory reset, all user applications and user data will be deleted. Please remember to back up any important data before performing a factory reset.) 89 Device Settings When you can’t recall your unlock Pattern, PIN or Password: 1. Turn the power off. 2. Press the following keys for over 10 seconds: Down Volume Key + . + 3. You will enter the Android system recovery mode 4. Press the down Volume Key to scroll to wipe data/factory reset and tap to select it. 5. Press the down Volume Key to scroll to Yes -- delete all user data and tap to select it. 6. After the data wipe is complete, press the down Volume Key to scroll to reboot system now and tap to select it. Your Device's Unlock Pattern, Pin, or Password Feature You can increase your device’s security by creating a screen unlock pattern (disabled by default), by creating a PIN, or by choosing a Password. When these features are enabled, you must draw the correct unlock Pattern, enter the PIN, or enter the Password on the screen to unlock and regain access to the device. Your Device's Lock Feature 1. Tap 90 > > Settings > Location & security. 2. Tap Set up screen lock. Device Settings 3. Select Pattern, PIN, or Password. ● ● ● Pattern: The first time you set unlock pattern, you will see a tutorial with instructions on how to create it. Read the tutorial and tap Next (twice). Draw your pattern and tap Continue. Then redraw your pattern and tap Confirm (Connect at least four dots). PIN: Enter a PIN (at least of four digits) and tap Continue. Then re-enter your PIN and tap OK. Password: Enter a Password (at least of four characters) and tap Continue. Then re-enter your Password and tap OK. From then on, any time you wish to turn the phone on or unlock the screen, you must draw your unlock pattern or enter the PIN or Password to unlock the screen. 91 Device Settings Changing the Lock Code 1. Tap > > Settings > Location & security > Change screen lock. 2. Confirm the saved Pattern, or your PIN or Password. 3. Select Pattern, PIN, or Password. To disable your device's lock feature: 1. Tap > > Settings > Location & security > Change screen lock. 2. Enter the PIN, Password, or Pattern. 3. Tap None. Calling in Lock Mode Even if the screen is locked, you will still be able to place emergency calls. ● To call an emergency number, tap the Emergency call button, enter the phone number and tap . Silence Your Device from the Lock Screen If you are in a place where your device's sounds may disturb others, you can quickly silence your device from the lock screen. ● 92 Drag to the left. To turn the phone sounds back on, drag to the left. Credential Storage Settings Device Settings You use credential storage to establish some kinds of VPN and Wi-Fi connections. To allow applications to access your device's encrypted store of secure certificates and related passwords and other credentials: 1. Tap > > Settings > Location & security. 2. Tap Use secure credentials (A green checkmark will appear). To install a secure certificate from a microSD card: 1. Tap > >Settings > Location & security > Install from SD card. 2. Tap the file name of the certificate to install. Only the names of certificates that you have not already installed on your device are displayed. 3. If prompted, enter the certificate's password and tap OK. 4. Enter a name for the certificate and tap OK. You can now use the certificate that you installed when connecting to a secure network. For security purposes, the certificate will be deleted from the microSD card. ● If you have not already set a password for your device’s credential storage, you will be prompted to enter a password for it, twice, then tap OK. To set or change the password for your secure credential storage: 1. Tap > > Settings > Location & security > Set password. 93 Device Settings 2. Enter the current password, a new password, and confirm the new password. (Please note that your password must have at least 8 characters.) To delete all secure certificates and related credentials and reset its password: 1. Tap > Settings > Location & security > Clear storage. 2. Tap OK in the confirmation dialog box. Accounts Settings The Accounts & sync menu lets you add and manage all your email, social networking, and picture and video sharing accounts. Accounts You can add multiple Google™ Accounts and Exchange accounts. You may also be able to add other kinds of accounts, depending on the applications downloaded and installed on your device. When you add an account, the Contacts application compares any new contacts with your existing contacts and will join contact entries if matches are found. This does not join the contact entries on the accounts themselves; they are only displayed as a single contact on your device. (See Configuring Account Sync and Display Options on page 94 to learn how to separate contact information that was joined incorrectly.) 94 To add an account: Device Settings Note To add some accounts, you must contact a network administrator for account setup information. For example, you may need to know the account’s domain or server address. 1. Tap > > Settings > Accounts & sync. The Accounts & sync settings screen displays your current sync settings and accounts (For more information, see Configuring Account Sync and Display Options on page 96). 2. Tap Add account. 3. Tap the type of account you want to add. 4. Follow the on-screen steps to enter the required (and optional) account information. Note Many accounts require only a user name and password, but some accounts will require more information. 5. Configure the account. Depending on the kind of account, you may be asked to configure the types of data you want to sync to the device, name of the account, and other details. When you're finished, the account will be added to the list in the Accounts & sync settings screen. 95 Device Settings Removing an Account You can remove an account to delete all information associated with it from your device, including email, contacts, settings, etc. Some accounts cannot be removed, such the first Google Account you set up on the device. That account can only be removed by resetting your device entirely. To remove an account: 1. Tap > > Settings > Accounts & sync. 2. Tap the account you want to delete. 3. Tap Remove account. 4. Tap Remove account again to confirm that you want to remove the account. Configuring Account Sync and Display Options You can configure background data and synchronization options for the applications on your device. You can also configure synchronization options for each individual account. Some applications, such as GmailTM and Calendar, have their own synchronization settings. Some applications, such as Contacts and Gmail, can sync data for multiple accounts. Others, such as Calendar, sync data only from the first Google Account you set up with your device, or from an account associated specifically with that application. For some accounts, syncing is two-directional; changes that you make to the information on your device are synchronized with the accounts on the Web or 96 Device Settings computer. Your Google Account synchronizes in a two-directional manner. Other accounts support only one-way sync; the information changed on your phone is only changed on your phone. To configure general sync settings: 1. Tap > Settings > Accounts & sync. ● Indicates that some, or all, of an account’s information is configured to sync automatically with your device. ● Indicates that none of an account’s information is configured to sync automatically with your device. 2. Tap Background data to enable or disable whether applications can use your data connection to synchronize data while the applications run in the background. 97 Device Settings If you disable this option, the Gmail and Calendar applications will not automatically receive updates until they are manually refreshed (using their respective options menu). 3. Tap Auto-sync to enable or disable whether changes you make to information on the device or on the web are automatically synced with each other. ● For example, when this option is enabled, changes that you make in the Contacts application on your device are automatically made to your webbased Google Contacts™. ● If you uncheck this option, you may be able to use an application's tools to sync data manually (See To sync information manually in the section below). To sync information manually: 1. Tap > > Settings > Accounts & sync. 2. Tap the account whose data you want to sync. 3. Tap > Sync now. 1. Tap > To change an account’s sync settings: > Settings > Accounts & sync. 2. Tap the account whose data you want to change. 98 Device Settings ● The Data and synchronization screen will open, displaying a list of the types of data the account can sync. 3. Tap the items you want to sync (A green checkmark indicates that synchronization has been enabled). ● By disabling synchronization for an item, it will not remove the previously synchronized data from your device, it will simply stop future synching. To remove the information previously synced for the account, you must remove the account. 99 Contacts The Contacts application lets you store and manage contacts from a variety of sources, including contacts you enter and save directly in your device as well as contacts synchronized with your Google account, your PC, compatible email programs (including Exchange Server), and your Facebook friends. Use the Contacts application to add, view, and communicate with your family, friends and acquaintances. To open your Contacts application: ● Tap > > Contacts. All of your contacts are displayed alphabetically in a list. If you have a new phone and haven't added any contacts yet, the Contacts application will display hints on how to start adding contacts to your phone. Creating a New Contacts Entry You can add contacts on your phone and synchronize them with the contacts in your Google™ Account, Microsoft Exchange account, or other accounts that support syncing contacts. The Contacts application tries to join new addresses with existing contacts, to create a single entry. You can also manage that process manually. 1. Tap 2. Tap 100 > > Contacts. > New contact. Contacts 3. Tap a destination type (Phone, Google, or Corporate), if applicable. 4. Tap the Picture Frame icon to select a picture to display next to the name in your list of contacts and in the Caller ID. 5. Tap the First name and Last name fields, and enter a name for the new entry. 6. Tap the label button (to the left of the Phone number field) to select one of the following categories: Mobile, Home, Work, Work Fax, Home Fax, Pager, Other, or Custom. 7. Tap a phone number field and enter a phone number. Tap Email, postal address, Organization, or More to input additional contact information. 8. When you're finished, tap Done. Adding a Contact to Your Favorites Favorites contains a short list of the contacts you communicate with most often. To add a contact to your favorites: 1. Tap > > Contacts. 2. Tap a contact entry to view its details. 3. Tap the star to the right of the contact's name (A gold star appears). 101 Contacts To remove a contact from your favorites list: 1. Tap > > Favorites. 2. Tap a contact entry to view its details. 3. Tap the gold star to the right of the contact's name. The star will turn gray, meaning it has been removed from your Favorites. Editing a Contacts Entry You can change or add details saved in your contact entries, such as setting specific ringtones to specific contacts or setting calls from specific contacts to divert to your voicemail. Some contact entries contain information from multiple sources: information that you added manually, information joined from multiple accounts to consolidate duplicates, etc. If you find duplicate entries in Contacts, you can join them into a single entry. If you find that unrelated contacts were joined in error, you can separate them. Changes made to information from one source do not automatically change the information on the other sources. For example, if you have information about a contact from a Google Account and an Exchange account and both are configured to sync contacts, changes to the contact from the Google Account are synced to that account on the Web, but the information from the Exchange account will remain unchanged. For more information about working with multiple accounts, see Accounts on page 94. 102 To edit contact details: 1. Tap > Contacts > Contacts. 2. Touch and hold the contact whose details you want to edit. 3. Tap Edit contact. 4. Edit the desired contact information. 5. Tap Done. To change a contact’s default phone number: The default phone number is used when you initiate a call or send a text message using the context menu (by touching and holding a contact). 1. Tap > > Contacts. 2. Tap the name of a contact to view its details. 3. Touch and hold the phone number you want to set as the contact's default phone number. 4. Tap Make default number (A checkmark will appear next to the default phone number). To divert calls from a contact to your voicemail: 1. Tap > > Contacts. 103 Contacts 2. Tap the name of a contact to view its details. 3. Tap > Options. 5. Tap . 4. Tap Incoming Calls (A green checkmark will appear). When this contact calls you, your phone will not ring and the caller will be forwarded directly to your voicemail. To set a ringtone for a contact: 1. Tap > > Contacts. 2. Tap the name of a contact to view its details. 3. Tap > Options. 4. Tap Ringtone and tap a ringtone to select it. 5. Tap OK. To delete a contact: 1. Tap > > Contacts. 2. Tap the name of a contact. 3. Tap 104 > Delete contact. Contacts ● If the contact contains information from a read-only account, you will not be able to delete it; you will only be able to change the sync settings for that account or delete the account itself. ● If the contact contains information joined from a read-only account, a dialog box will inform you that you must separate the contact entry into individual contacts to delete the contact. 4. Tap OK to confirm that you want to delete the contact. Adding a Number to a Contacts Entry 1. Tap > > Contacts. 2. Touch and hold the contact's entry. 3. Tap Edit contact in the menu that opens. 4. Tap the Phone category’s plus button. 5. Tap the label button to the left of the phone number field and select the relevant label. ● To create your own label, tap Custom. 6. Enter a phone number and tap Done. 105 Contacts Editing a Contacts Entry’s Numbers 1. Tap > > Contacts. 2. Touch and hold a contact's entry. 3. Tap Edit contact. 4. Tap a phone number to edit. 5. Re-enter or edit the number and tap Done. Assigning Direct Dialing Numbers Speed dialing, as available in other feature phones, is not available. However, you are able to directly save a contact to your Home screen. To set a contact as Direct dial: 1. Tap > > Add > Shortcuts > Direct dial. 2. Tap a contact from your Contact List. The contact will be shown on the Home screen. Note If there is no available space on a particular Home screen pane, Add will not be available; you must delete or remove an item before you can add another item. In this case, you have the option of switching to another Home screen pane. Direct Dial Simply tap the contact on the Home screen. 106 Selecting a Ringtone for an Entry Contacts Assign a ringtone to a Contacts entry so you can identify the caller by the ringtone (See Ringer Types on page 79). 1. Tap > > Contacts. 2. Tap the name of a contact to view its details. 3. Tap > Options. 4. Tap Ringtone and tap a ringtone to select it. 5. Tap OK. Assigning a Picture to an Entry Assign a picture to display each time a certain contact calls you. 1. Tap > > Contacts. 2. Touch and hold the contact's entry. 3. Tap Edit contact. 4. Tap the Picture Frame icon. 5. Tap Take photo to take a new picture. The camera will launch. – or – 107 Contacts Tap Select photo from Gallery to select a picture from the Gallery. 6. After cropping the picture as you want, (see Gallery Options on page 196) tap Save. Finding Contacts Entries Finding Contacts by Name 1. Tap 2. Tap > > Contacts. . 3. Start entering the name of the contact you’re searching for. As you type, contacts with matching names will appear below the search box. 4. Tap a matching contact in the list to open its entry. Shortcut From the Home screen, tap 108 to display the Search feature. Selecting which Contacts are Displayed Contacts You can hide contacts that don't have phone numbers. You can also configure which groups of contacts you want to display in the Contacts List. To set whether contacts without phone numbers are displayed: 1. Tap 2. Tap > > Contacts. > Display options. 3. Tap Only contacts with phones (A green checkmark will appear). 4. Tap Done. Communicating with Your Contacts From the Contacts or Favorites tab, you can quickly call or send a text (SMS) or multimedia message (MMS) to a contact's default phone number. You can also open a menu to access different methods of communicating with that contact. The Contacts application shares your contacts with many other applications, such as Gmail™ (see Gmail on page 133) and messaging (see Accessing Text Messages on page 124). To connect by using Quick Contact for Android : ™ 1. Tap a contact's picture to open Quick Contact for Android. 109 Contacts Tap the icon that corresponds to the method you want to communicate with the contact. Tap contact's picture. 2. Tap the icon corresponding to the type of communication you want to start. Depending on the contact information saved, the available actions will be displayed above the name. To communicate with a contact: 1. Tap > > Contacts. 2. Tap the contact's entry. 3. In the contact's details screen, tap the method you wish to communicate with the contact. 110 ● Tap next to the number you want to call to directly. ● Tap next to the number you want to message. ● Tap next to the email address you want to email. To call a contact’s default number: 1. Tap > Contacts > Contacts. 2. Touch and hold the contact's entry. 3. Tap Call contact. (For more information about placing phone calls, see Making Calls on page 56.) Note Anytime you see the Call Key just tap it to call that number. next to a number, such as in your Favorites or Call log, To send a text or multimedia message to a contact’s default number: 1. Tap > > Contacts. 2. Touch and hold the contact's entry. 3. Tap Text contact. For more information about sending text and multimedia messages, see Text and Multimedia Messaging on page 131. 111 Contacts Importing, Exporting, and Sharing Contacts If you have contacts stored in vCard format on a microSD card you can import them into your Contacts application on your device. You can also export contacts in vCard format onto a microSD card. Export your contacts to back them up to a computer or another device. Importing contacts from your microSD card Note See Connecting Your Device to Your Computer on page 230 for details about copying files to a microSD card from your computer. 1. Insert the microSD card (that contains the vCard files) into your device. 2. Tap 3. Tap > > Contacts. > Import/Export > Import from SD card. 4. If you have more than one account on your phone, tap the account into which you want to import the contacts. 5. Tap the importing option and then tap OK. 112 Exporting contacts to your microSD card Contacts You can export all of the contacts on your phone to your microSD card, as vCard files. You can then copy this file to a computer or another device that is compatible with this format, such as an address book application (See Connecting Your Device to Your Computer on page 230). 1. Tap 2. Tap > > Contacts. > Import/Export. 3. Tap Export to SD card. 4. Tap OK to confirm your selection and to begin exporting your Contact List to the microSD card. Sharing a contact You can share a contact with someone by sending it to the person as a Card file. 1. Tap > > Contacts. 2. Open the contact you want to share. 3. Tap > Share. 4. Choose the method for sending and enter the necessary information. 113 Accounts and Messaging Email Your device's Email application lets you access and manage multiple email accounts simultaneously in one convenient location. Although there is a separate Gmail application, the main email application can manage both Internet based email services (Gmail and Yahoo! ) and Corporate Work Email (Outlook®). The device can also be manually configured to connect to other email systems. ™ ™ Note If you multiple email accounts, you must configure each account with its own settings. If you want to send and receive email messages through an ISP (Internet Service Provider) account (such as Outlook), you will first need to set up an IMAP or POP account. ● Internet Message Access Protocol(IMAP) – This mail retrieval protocol is frequently used in large networks and commercial and institutional settings. IMAP4 is the current standard. ● Post Office Protocol(POP) - This protocol is supported by most ISPs and is currently more common among consumer applications. POP3 is the current standard. Note For more information, review your email carrier’s support documents or contact your IT administrator. 114 Email Icons/Shortcuts Accounts and Messaging - Email shortcut - Gmail shortcut Status Bar - Notifications - New Email message received - New Gmail message received Corporate Email (Outlook) The Email application also provides access to your Outlook Exchange server via your device. If your company uses Microsoft Exchange Server 2003, 2007 and 2010 as the corporate email system, you can use this email application to wirelessly synchronize your email and Contacts directly with your company’s Exchange server. Important: The Email application does not utilize Microsoft® ActiveSync to synchronize the device to your remote Exchange Server. This synchronization is done wirelessly over the air(OTA) and not via a direct connection. Setting Up a Corporate Email 1. Tap 2. Tap > > Email. > Accounts. 115 Accounts and Messaging 3. Tap > Add account. 4. Enter your Email address and Password information, then tap Next. Consult your Network Administrator for further details. ● Email address: Your Outlook work email address. ● Password: Typically your network access password (case-sensitive). 5. Tap Exchange. 6. Enter a Domain\Username, Password, and Server information and tap Next. ● ● ● ● ● Domain\Username: Enter your network domain\login username. Password: Typically your network access password (Case-sensitive). Server: Your exchange server remote email address. Typically starts with mail.XXX.com. Obtain this information from your company network administrator. If your network requires SSL encryption, tap the Use secure connection (SSL) box to place a checkmark and activate this additional level of security. If your exchange server requires this feature, leaving this field unchecked can prevent connection. Note Signal interruptions or incorrect username or password information can cause completion issues. 116 Accounts and Messaging 7. Read the Remote security administration disclaimer and tap OK. 8. Configure your Inbox checking frequency, Period to synchronize (days to synchronize between your device and server), and activate any other email settings, then tap Next. 9. Identify your new account with a unique name and tap Done. 10. Read the activation disclaimer and tap Activate. 11. Follow the prompts to create a password for your device. Important: You can synchronize over the air (not directly) with an Exchange Server running Microsoft Exchange Server 2003 Service Pack 2 (SP2) or Microsoft Exchange Server 2010. Note You can have multiple Work Email (Microsoft Exchange) accounts active on your device. Opening Corporate Email 1. Tap > > Email. 2. Tap a message to read, manage, or reply to. ● ● From your Inbox screen, tap to select from the following options: Refresh, Compose, Folders, Accounts, and Account settings. While in a message, tap to select from the following options: Delete, Forward, Reply, Reply all, and Mark as unread. 117 Accounts and Messaging Create and Send Email 1. From the Inbox, tap > Compose. 2. Enter the recipient’s email address in the To field. ● ● If you are sending the email to several recipients, separate the email addresses with a comma. You can add as many message recipients as you want. Note To send an additional carbon copy (Cc) or a blind carbon copy (Bcc) of the current email to other recipients, tap > Add Cc/Bcc. 3. Tap the Subject field and enter the email subject. 4. Tap the Body field and compose your email. ● ● To add a picture attachment, tap > Add attachment. You can access Gallery and navigate to the file you wish to attach. 5. Tap the file you wish to attach. 6. Tap Send to send the email. To reply to an email message: 1. From the Inbox, tap an email message to view it. 2. With the email message displayed, tap either Reply or Reply all. 118 Accounts and Messaging – or – With the email message displayed, tap and tap either Reply or Reply all. ● If you select Forward, you must specify the message’s recipients. 3. Enter a new message and tap Send. To delete an email message: Touch and hold an email (from your Inbox list) and tap Delete from the context menu. – or – With the email message displayed, tap Delete. Configuring Corporate Email Settings 1. Tap > > Settings > Accounts & sync. 2. Tap the Corporate account to reveal the account’s synchronization settings screen. 3. Place a checkmark next to each option if you want the device to automatically synchronize. If you want to manually synchronize, tap > Sync now. To configure Corporate Email settings: 1. Tap > > Settings > Accounts & sync. 2. Tap the Corporate account to reveal the account’s synchronization settings screen. 119 Accounts and Messaging 3. Tap Account settings. ● ● ● ● ● ● ● ● ● 120 Account name: Displays the name used by the device to track the account. Your name: Displays the name that recipients view when receiving email from you. Signature: To add a signature or other information to outgoing email. Period to synchronize email: Configures how many days worth of emails the device and server should synchronize. Choose from One day,Three days, One week, Two weeks, or All. Period to synchronize calendar : Configures how many days worth of calendar the device and server should synchronize. Choose from Two weeks, One month, Three month, Six month, or All Email check frequency: Configures the frequency which the device queries the remote server for new email changes. Choose from Automatic (Push), Never, Every 15 minutes, Every 30 minutes, Every hour, Every 2 hour, or Every 4 hour. Inbox Sort by : Set the sort order of Inbox. Choose from Date, Subject, Sender, or Size. Roaming : Auto retrieve while roaming. Default account: Assigns this account as the default account used when sending out new emails. Accounts and Messaging ● ● ● ● ● ● ● ● Ask before deleting: When mail is going to delete the first asks whether to delete. Email notifications: Allows the phone to notify you when you receive new emails. Select ringtone: Allows you to assign a ringtone to notify you of new email. Vibrate: Allows you to set the phone to vibrate when new email is received. Incoming settings: Allows you to view and modify your incoming server settings. Sync contacts: Synchronizes the contacts between your device and the remote exchange server. A checkmark indicates the feature is enabled. Sync calendar: Synchronizes your exchange calendar entries between your device and the remote exchange server. A check mark indicates the feature is enabled. Out Of Office: Allows you to configure your Out Of Office settings. 4. Tap to return to the previous screen. For more detailed Corporate email information, see Corporate Email (Outlook) on page 115. For more information on Corporate Calendar synchronizing, see Displaying and Synchronizing Calendars on page 208. 121 Accounts and Messaging To create a Corporate Email Signature: This signature can differ from any current Email signature on your local Outlook client. This signature is applied to any outgoing emails originating on your device. 1. Tap > > Settings > Accounts & sync. 2. Tap the Corporate account to reveal the account’s synchronization settings screen. 3. Tap Account settings. 4. Tap Signature. 5. Delete the current default text and enter your new email signature. 6. Tap OK to store the new signature. Configuring Data Synchronization Settings This feature allows you to determine which current applications are synchronized with the external server and at what intervals. 1. Tap > > Settings > Accounts & sync. These settings can affect data minute usage, please refer to your current data plan for more details. 2. Tap any of the following options: ● Background data: Allows data synchronization to occur as a background function and does not affect any current use of the device. Auto-sync: Requires the device to maintain synchronized with the remote server providing data to your selected applications. 3. Tap to store your changes and return to the Home screen. ● 122 Text Messaging Accounts and Messaging With text messaging (SMS), you can send and receive instant text messages between your wireless phone and another messaging-ready phone. When you receive a new message, you will be notified by your device. Messaging is available via the Messaging application in your Applications screen. An icon appears in Status Bar when a new text message is received. Note See your service plan for applicable charges for text messaging. Composing Text Messages 1. Tap > > Messaging > New message. 2. Tap the To field and enter the recipient’s phone number or email information using the on-screen keyboard. ● ● ● Contacts As you enter either a phone number or email address, if the information matches a current contact’s entry information, you will see a match. When you see a match, tap the associated name to complete the addressing. Mobile Tap directly. to use the keypad to enter a wireless phone number Email You can also enter the recipient’s email address. 123 Accounts and Messaging 3. Tap a matching entry from the on-screen dropdown list. This list is populated by matches found from your managed accounts. 4. Tap the text field and enter your message. 5. Insert an emoticon or a smiley. ● To enter an emoticon, touch and hold on the on-screen keyboard. To enter a smiley from the menu options, tap > Insert smiley. Make a selection from the list to insert it into your current message. 6. Review your message and tap Send. ● Accessing Text Messages To read a text message: When you receive a text message, your phone will notify you. You can access the message by: ● Opening the Notifications Panel and tapping the text message notification. ● Tapping > > Messaging and selecting the new message. To reply to a text message: 1. While viewing a message, tap the text field. 124 Accounts and Messaging 2. Compose your reply or use the preset messages or icons. ● To enter a message, use your on-screen keyboard (See Entering Text With the On-screen Keyboard on page 45). 3. Insert an emoticon or a smiley. ● ● To enter an emoticon, touch and hold on the on-screen keyboard. To enter a smiley from the menu options, tap > Insert smiley. Make a selection from the list to insert it into the message. 4. You may select additional messaging options by tapping . Options include: Call, View contact, Add subject, Attach, Set priority, Insert smiley, or More [Preset message, Delete thread, All threads, Add to Contacts]. 5. Review your reply and tap Send. ● Multimedia Messaging (MMS) With multimedia messaging (MMS), you can send and receive instant multimedia messages that contain text, pictures, audio, recorded voice, or a picture slideshow. Note See your service plan for applicable charges for multimedia messaging. 125 Accounts and Messaging Composing MMS Messages 1. Tap > > Messaging > New message. 2. Tap the To field and enter the recipient’s phone number or email information. As you enter the phone number or email address, matching contacts appear on-screen. Tap an available matching recipient or continue entering the phone number or email address. 3. Tap the text field and enter your message. 4. Tap > Attach. 5. Select a multimedia attachment type: ● ● ● ● 126 Pictures: Opens the Gallery application. Select the picture you wish to send with the outgoing message. Capture picture: Opens the Camera application. Take a picture, and then tap OK to use this image in your message (See Taking Pictures on page 193). Videos: Opens the Gallery application. Select a video and attach it to your outgoing message. Capture video: Opens the Camcorder application. Record a video, then tap OK to use this video in your message (See Recording Videos on page 198). Accounts and Messaging Audio: Opens a menu that allows you to choose between Select music track and Sound Recorder. Use the on-screen navigation with the Select music track option to select an audio file and tap OK or record a new audio file using the Sound Recorder option. ● Record audio: Opens the message recorder. ● ● ● ● ● Record: Starts recording your message. Play: Plays back the current recording. Stop: Stops the recording. Once stopped, tap either Use this recording (attach it to your message) or Discard (delete the current recording and re-record). Slideshow: Allows you to add a slideshow. ● ● ● ● ● ● Record Duration: Displays the length of the recorded voice message. Tap Add slide to create a new slide. Tap the created slide (example, Slide 1), tap Add picture, and then select the picture you want to add to the slide. Tap the text field below the image to enter a caption for the picture. When finished, tap Done to attach the slideshow to your message. Contact (vCard): Opens your Contacts list and allow you to select a picture of a Contact to send. 127 Accounts and Messaging Note To remove or replace a picture or an audio attachment, on the Compose screen, tap the Remove or Replace button next to the attachment. 6. When you are finished creating your new MMS message, tap Send MMS. To view and play a multimedia message: 1. Tap > > Messaging. 2. From the message list, tap a multimedia message to open its contents. 3. While viewing a message, tap the play icon (on the video file) to playback the file or tap the image to view the picture. Tip The file attachment on the multimedia message can be saved to the microSD card. To save the attachment, touch and hold the file and tap Save attachment from the Message options context menu. To reply to a multimedia message: 1. Tap > > Messaging. 2. From the message list, tap a multimedia message to open its contents. 3. While viewing a message, tap the text field and type your reply message. 128 4. Once completed, tap Send. Accounts and Messaging Note When replying to a text message with a multimedia message, first open the text message, tap and tap Attach. The original text message is then automatically converted into a multimedia message. Deleting a Message or Message Thread 1. Tap > > Messaging. 2. From the message list, tap a message and tap – or – . Touch and hold the message thread to display the context menu. Then tap Delete thread > Delete to confirm. 3. Tap More > Delete thread and once prompted, tap Delete to complete the process. Adjusting Message Settings 1. Tap > > Messaging. 2. From within the Messaging screen, tap > Settings. 3. Adjust the following settings according to your needs: ● Delete old messages Enable this option to delete older text messages when the limit for maximum number of text messages is exceeded. 129 Accounts and Messaging ● ● ● ● ● ● ● ● Text message limit Sets the maximum number of text messages that can be stored on the device (per conversation). Multimedia message limit Sets the maximum number of multimedia messages that can be stored on the device (per conversation). Signature Tap this to automatically add signature (green checkmark dsiplays). Callback Number Check this to automatically add callback number (green checkmark displays). Set priority Set the priority level for text messages. Choose from Normal or Urgent. Message Reassembly Enable this option (green checkmark displays) so that multi-segment messages can be reassembled and shown as a single message. Each segment will still count toward your usage. Preset Message Allows you to manage preset messages, such as "Call me" or "Where are you?" Auto-retrieve Enable this option to automatically retrieve the entire content of your multimedia message. When checked, the multimedia message header, message body, and any attachments will automatically download to your device. ● 130 If you disable this option, only the multimedia message header will be retrieved and displayed. Accounts and Messaging ● ● ● ● ● Roaming auto-retrieve. Disable this option if you only desire the multimedia message headers to download while roaming. Enable this option to automatically download your complete multimedia messages even while roaming. Set priority Set the priority level for multimedia messages. Choose from Low, Normal, or High. Notifications Enable this option if you wish to receive a notification in the Status Bar when a new text or multimedia message arrives. Select ringtone Allows you to select a ringer to sound when a new message is received. Tap this option, and then select a ring tone that is specific to new text and multimedia messages. A sample will briefly be played upon selection. Vibrate Enable this option if you want the device to vibrate when a new text or multimedia message is received. Viewing Notifications of Received Messages When you receive a message, your device notifies you by displaying an icon within the notification area of the Status Bar at the top left of your Home screen. ● 1. Tap indicates new text or MMS messages were received. > > Notifications. 131 Accounts and Messaging – or – Touch and drag the Status Bar to the bottom of the screen. 2. Tap a message notification to open the Messaging application. Deleting Old Text Messages Delete messages or message threads you have read whenever you like, or have your device delete them automatically for you. A thread is a series of text conversations between two people. Deleting a thread will delete the sent and received messages in the conversation. To delete a specific message thread: 1. Tap > > Messaging. 2. Tap a thread to view the contents of that thread. 3. Tap > More > Delete thread > Delete. 1. Tap > To delete all stored messages: 2. Tap 132 > Messaging. > Delete threads > Delete. Gmail Accounts and Messaging This email client is Google’s web-based email service. (See Synchronizing Your Google Account on page 152). From a computer, launch your preferred Web browser and navigate to www.gmail.com. Depending on your synchronization settings, Gmail (along with calendar events, phone numbers and other contact information) on your device is automatically synchronized between your device and your Gmail account on the Web. Note You must have a valid and active Google account prior to using this email client. ● Gmail is web-based: Your messages are stored online, on Google™ servers, but you can read, write, and organize messages by using the Gmail application on your device or a web browser on a computer. Because your mail is stored on Google servers, you can search your entire message history, backed by the speed and power of Google search. Any actions taken in the Gmail phone application are reflected on the web browser. For example, if you read a message in Gmail on your device, it will be marked as read in a Web browser. And a message that you send using a browser, or even a draft of a message, is visible in Gmail on the device. 133 Accounts and Messaging ● ● ● ● 134 Gmail is conversation-based: Every related message is grouped in your Inbox as a single conversation tread. In other email applications, replies to messages are sent as individual messages, making it difficult to keep track of related messages. Gmail makes it easy to follow conversations with its conversation threads. Gmail is organized by labels, not by folders: By tagging messages with labels, you can organize your conversations in many different ways. Whereas in other email applications, each message can only be stored in one folder. For example, with Gmail you can label a conversation with your mother about your brother’s birthday present with both “Mom” and “Dave.” Later, you can look for the all messages containing either label. Using folders, you'd have to store the message in the “Mom” folder or the “Dave” folder, not both. Gmail for the phone is optimized for mobile: Some features are only accessible on your computer browser. The best place to organize and learn about Gmail is the Web. For example, you can't use the Gmail application on the device to create the labels and filters that you use to organize your messages, but you can label a message. Gmail on the Web offers complete information about the service, so it’s the best place to learn about all of the features of Gmail. Gmail is for Gmail: Of course you can use Gmail to send email to any email address, and anyone can send email to you at your Gmail address. But if you want to read messages from another email service provider (using your AOL, Accounts and Messaging Yahoo!, or other email account), you must use the Email application (See Email on page 114). Setting Up other Email accounts via the Device The Email application only reveals all currently added Email accounts. To view additional email accounts within the Email application, they must first be added. 1. Tap > > Email. 2. Follow the on-screen instructions to setup an Email account. ● Tap Manual setup to configure your connection settings manually (POP3 or IMAP). Follow the on-screen prompts and enter the information specific to your carrier. Opening Gmail and Your Inbox When you open the Gmail application, the most recent conversations are displayed in your Inbox. ● Tap > > Gmail. All of your conversations are displayed in your Inbox unless you delete, archive, or filter them. Conversations with new messages are displayed with bold subject lines. To read a message in a conversation, tap the conversation (See Reading Your Messages on page 137). 135 Accounts and Messaging Your account. The number of unread messages in your Inbox. The number in parentheses indicates the number of messages in the conversation. Bold subject lines indicate conversations with new (unread) messages. Tap a conversation to open it and read its messages. Recipient indicator (see below) >>: Indicates that this message was sent directly to you. > : Indicates that you were CC'd on this message. (No indicator): Indicates that this message was sent to a group that includes you. To open your Inbox when Gmail is running: ● When reading a message, tap > Go to inbox. – or – When viewing a list of labeled conversations, tap inbox. 136 > More > Go to To switch accounts: Accounts and Messaging Gmail displays conversations and messages from one Google Account at a time. If you have more than one account, you can open the Accounts screen to view how many unread messages you have in each account and switch accounts. 1. From your Inbox, tap > Accounts. – or – Tap your account name at the top right corner of the Inbox screen. 2. Tap the account that contains the email you want to read. Reading Your Messages ● Tap a conversation that contains the message you want to read. When you open a conversation, the first unread or starred message is displayed. The message's labels will be displayed here. This tab indicates how many read messages are in the conversation. Tap to quickly contact the sender by Gmail, Google Talk, phone, or other available methods. You can archive or delete the entire conversation or open the next or previous message. 137 Accounts and Messaging The Google Talk online status will appear next to the name of the sender of each message if the sender has a Google account. If you want to contact the sender, tap the Contact's picture ID to open Quick Contact. (See Communicating with Your Contacts on page 109.) When reading messages in a conversation, you can use the buttons at the bottom of the screen to archive the entire conversation (see Synchronizing Conversations on page 148) or delete it. After you delete a conversation, you can tap Undo in the green bar that appears at the top of the Inbox screen to return the message to the Inbox. You can scroll to the bottom of a message to access buttons for replying to or forwarding the message, as described in Replying to or Forwarding a Message on page 141. To reread a message: When you open a conversation, messages that you’ve already read are minimized into a tab that indicates the number of hidden messages. 1. Tap > > Gmail. 2. Tap the conversation you want to view, then tap the tab indicating minimized messages. Tap the tab that indicates the number of read messages to view their summary tabs. 138 Accounts and Messaging 3. Tap the contact name to open that message. Tap the contact name of a message to open and read it. When reading a message or when its tab is selected, you can tap > Mark unread to return a read message to the unread state. For example, to remind yourself to read it again later. Composing and Sending a Message You can compose and send a message to people or groups with Gmail addresses or other email addresses. To compose and send a message: 1. Tap 2. Tap > > Gmail. > Compose. 3. Enter a recipient's address. As you enter text, matching addresses are displayed from your Contact list. You can tap a suggested address or continue entering text to enter a new one. 139 Accounts and Messaging 4. Tap > Add Cc/Bcc to copy or send a blind carbon copy to recipients, if necessary. 5. Enter a subject for the message in the Subject field. 6. Continue into the next field to compose your email message. 7. Tap 8. Tap > Attach to add an attachment to the email. to send the email. – or – If you're not ready to send the message, tap instead. You can read your drafts by opening messages with the Drafts label (See Viewing Conversations by Label on page 145.) – or – Tap Note > Discard to erase the message (including any saved drafts). If you aren't connected to a network - for example, if you’re working in Airplane mode - the messages that you send are stored on your device, with the Outbox label until you connect to a network again. 140 Accounts and Messaging Replying to or Forwarding a Message You can continue an email conversation by replying to a message or by forwarding it. To reply to or forward a message: 1. Tap . 2. Tap Reply, Reply all, or Forward. ● Replying to or forwarding messages without changing the subject adds your reply to the current conversation. Changing the subject starts a new conversation. ● The message will open in a new screen where you can add or remove addresses, edit the subject, and add or remove text or attachments, as described in Composing and Sending a Message on page 139. ● You can add one or more people to an ongoing conversation by replying to all and then adding the new person's address(es) to the message. ● All of the messages in the conversation are included in the new message; any messages that follow the message you forward are omitted. 3. Tap to send the email. 141 Accounts and Messaging Working with Conversations in Batches With Gmail, you can archive, label, delete, or perform other actions on a batch of conversations at once. 1. From the Inbox or another label, tap the checkmark box to the left of each message for all the messages you want to include in the batch. ● When you checkmark a conversation, the Archive, Delete, and Labels buttons appear at the bottom of the screen. Tap to include the message in the batch. Tap to select an action for the batch or tap for more options. 2. Tap Archive, Delete, or Labels. You can also tap > Add star, Report spam, Mute, Mark read/Mark unread, Not important/Mark important, or More (Deselect all, Help, About). ● 142 The chosen action affects the selected batch of messages. If you accidentally Accounts and Messaging delete a batch of conversations, you can tap Undo in the green bar (that appears briefly after the action) at the top of the Inbox screen to return the messages to the Inbox or appropriate label. You can also use Undo after muting, archiving, and reporting spam. If you never work with batches of messages, you can hide the check boxes to leave more room for the subjects of conversations (See Changing Gmail Settings on page 149). Labeling a Conversation As mentioned previously, conversations are organized by labels. Gmail has several default labels, but you can also add your own through Gmail on the Web. To label a conversation or change a conversation's labels: 1. When viewing a conversation tap > Change labels. 2. In the dialog box that opens, check the labels you want to assign to the conversation and tap OK. 143 Accounts and Messaging To label a batch of conversations at once: You can assign or change the labels of one or more conversations at once. 1. From your Inbox or another label, checkmark the conversations to select a batch (See Working with Conversations in Batches on page 142). 2. Tap Labels at the bottom of the screen. 3. In the dialog box that opens, check the labels you want to assign to the conversation. 4. Tap OK. Starring a Message You can star an important message or conversation to make it easy to locate again. To view just conversations with starred messages, see Viewing Conversations by Label on page 145 and view the Starred label. To star a message: ● When reading a message, tap the star in its header. The star will turn gold, indicating that it has been added to the Starred label. – or – When viewing the list of conversations, tap a conversation’s star to start the newest message in the conversation. 144 To unstar a message: ● Accounts and Messaging Tap its star again. The star will turn gray, indicating that it has been removed from the Starred label. Viewing Conversations by Label You can view a list of the conversations that have the same label, including conversations with starred messages. (See Labeling a Conversation on page 143 or Starring a Message on page 144 for information about assigning labels and stars.) 1. When viewing your Inbox or another label, tap > Go to labels. 2. Tap a label to view a list of conversations with that label. Note The conversation list will resemble your Inbox. Most of the options available while using your Inbox will also be available while viewing these lists of labeled messages. Reporting Spam The Gmail webmail service is quite effective at preventing spam (junk mail) from reaching your Inbox. When you do receive spam you can help improve the Gmail service by reporting the conversation as spam. 145 Accounts and Messaging To report a conversation as spam: ● When reading the email, tap > More > Report Spam. – or – From the Inbox, tap the checkmark to select a batch of messages, then tap > Report spam. When you report a conversation as spam, the conversation (and all its messages) are removed from your Inbox. You can view the messages you've marked as spam by switching to the Spam label (See Viewing Conversations by Label on page 145). Searching for Messages With the Gmail application, it is very easy to search and find specific emails. When you search for emails, all of the emails in your Google account on the web are included in your search (except those labeled Trash or Spam), not just those that you've synchronized onto your device. You can also use the advanced search options as described on the Gmail website. > Search. 1. From the Inbox, tap – or – From the Inbox, tap 146 . Accounts and Messaging 2. Enter the word or words to search for, then tap the Search icon to the right of the text field. A list of results will appear, displaying all of the conversations with emails that contain the word(s) you searched for. Archiving Conversations You can archive conversations, to move them out of your Inbox without deleting them. Archived conversations are assigned the All Mail label, and also retain any other labels you've assigned to them. Archived conversations are also included in search results. If someone replies to a message that you’ve archived, its conversation will be restored to your Inbox. To Archive a conversation: ● From your Inbox, touch and hold a conversation then tap Archive in the Context menu that opens. – or – Checkmark one or a batch of conversations in your Inbox, then tap the Archive button (See Working with Conversations in Batches on page 142). – or – When reading a message, tap the Archive button at the bottom of the screen. 147 Accounts and Messaging Synchronizing Conversations The Gmail webmail service has the resources to store all the messages you've ever sent or received; your device does not. To save space, Gmail downloads only some of your messages to your device. Use the Settings menu to control how and when applications synchronize their data (See Synchronizing Accounts on page 151). To select which conversations to synchronize: 1. Tap > > Gmail. 2. Tap > More > Settings > tap your account > Sync inboxes and labels. The Synchronization settings screen opens, displaying a list of your Gmail labels. Below each label is its current synchronization setting: Sync all, Sync last 4 days, or with no label. (Conversations with no label are not synchronized.) 3. Tap a conversation label whose synchronization settings you want to change. Choose from the following options: ● Sync none: Don't download any conversations that only have this label. ● ● 148 Sync last 4 days: Download the previous 4 days (or number of days you set) of conversations. Sync all: Download all conversations with this label. Accounts and Messaging To set how many days of conversations to synchronize: 1. Tap 2. Tap > > Gmail. > More > tap your account > Sync inboxes and labels. 3. Tap Amount of mail to sync. 4. Select the desired amount, then tap OK. Appending a Signature to Your Messages You can add a signature to every email you send, such as your name, contact information, or any personal message. 1. Tap 2. Tap > > Gmail. > More > Settings > tap your account > Signature. 3. Enter a signature and tap OK. Changing Gmail Settings You can change a number of settings for Gmail. Each Google account has its own settings, so your changes affect only the current account (See To switch accounts on page 137). Notification volumes and some synchronization settings can also be changed in the Settings application. 149 Accounts and Messaging 1. Tap 2. Tap > > Gmail. > More > Settings and tap the desired account. General settings: ● ● ● ● ● ● ● ● 150 Priority Inbox: If checkmarked, Priority Inbox will be set as your default inbox. Signature: To add a signature or other information to outgoing email. (See Appending a Signature to Your Messages on page 149). Confirm actions: If checkmarked, this feature will display a dialog asking you to confirm whenever you want to archive, delete, or send a message. Reply all: If checkmarked, 'Reply all' will be set as the default option for responding to messages. Auto-advance: Allows you to choose what screen to display after you delete or archive conversation. Message text size: Allows you choose the size of the text in a message for easier viewing. Batch operations: When checkmarked, this feature allows you to perform various operations on multiple conversations at once Sync inboxes and labels: Allows you to manage which conversations are synchronized and how often. Notification settings: ● ● Accounts and Messaging Email notifications: When checkmarked, the phone will notify you whenever you receive new email (See Using the Notifications Panel on page 22). Labels to notify: Allows you to set notification preferences for synced labels. Synchronizing Accounts Your device is able to synchronize data from a variety of different sources or sites. These accounts can range from Google, a Corporate Exchange Server, and other social sites, including Facebook, Twitter, and MySpace. Corporate and Google accounts are also able to synchronize Calendar events and Contacts. To enable the auto-sync feature: 1. Tap > > Settings > Accounts & sync. 2. Tap Auto-sync. A checkmark indicates the feature is enabled. ● Tap an account you've already set up to choose the type of data you want to synchronize. For example, you can choose to sync your Google Calendar and/or Gmail data. 151 Accounts and Messaging Synchronizing Your Google Account By default, there are no accounts managed by the device. These must be added manually. To add an account (using a Google account type as an example): 1. Tap > > Settings > Accounts & sync. 2. Tap Add account > Google. 3. Tap Next > Sign in. Note If you do not already have a Google account, tap Create (instead of Sign in) follow the onscreen prompts to create your new account. 4. Enter your Username and Password information. 5. Tap Sign in. Your device communicates with the Google servers to confirm your information. Your existing Gmail account appears within the Manage accounts area of the screen. ● If Auto-sync is selected, changes or updates to your Gmail account are then automatically updated to your device. To configure the Google sync settings: 1. Tap 152 > > Settings > Accounts & sync. Accounts and Messaging 2. Tap the Google account to view the account’s synchronization settings screen. 3. Tap the type of data you wish to synchronize (Sync Picasa Web Albums, Sync Contacts, Sync Gmail, and Sync Calendar). Note that Auto-sync must be selected (in the Accounts & sync settings) for these options to become available. 4. Tap to return to the previous screen. Synchronizing Your Corporate Account Your device is capable of synchronizing with your company’s Exchange Servers. To add a new Corporate account: 1. Tap > > Settings > Accounts & sync. 2. Tap Add account > Corporate. 3. Follow the on-screen prompts to create your new Corporate email account. (See Corporate Email (Outlook) on page 115). ● If Auto-sync is selected, changes or updates to your Corporate/Outlook account are synchronized to your device. To configure the Corporate account settings: 1. Tap > > Settings > Accounts & sync. 2. Tap the Corporate account and select Account settings. 153 Accounts and Messaging 3. Tap the options you wish to configure: ● ● ● ● ● ● ● ● ● 154 Account name: Displays the name used by the device to track the account. Your name: Displays the name that recipients view when receiving email from you. Signature: To add a signature or other information to outgoing email. Period to synchronize email: Configures how many days worth of emails the device and server should synchronize. Choose from: One day, Three days, One week, Two weeks, or All. Period to synchronize calendar: Configures how many days worth of calendar the device and server should synchronize.. Choose from : Two weeks, One month, Three month, Six month, or All. Email check frequency: Configures the frequency which the device queries the remote server for new email changes. Choose from: Automatic (Push), Never, Every 15 minutes, Every 30 minutes, Every hour, Every 2 hours, or Every 4 hours. Inbox Sort by: Set the sort order of Inbox. Choose from: Date, Subject, Sender, or Size. Roaming: Auto retrieve while roaming. Default account: Assigns this account as the default account used when sending out new emails. Accounts and Messaging ● ● ● ● ● ● ● ● Ask before deleting: Activating this feature will prompt you to confirm when you delete email. Email notifications: Allows the phone to notify you when you receive new emails. Select ringtone: Allows you to assign a ringtone to notify you of new email. Vibrate: Allows you to set the phone to vibrate when new email is received. Incoming settings: Allows you to view and modify your incoming server settings. Sync contacts: Synchronizes the contacts between your device and the remote exchange server. A checkmark indicates the feature is enabled. Sync calendar: Synchronizes your exchange calendar entries between your device and the remote exchange server. A check mark indicates the feature is enabled. Out Of Office: Allows you to edit your Out Of Office settings. 4. Tap to return to the previous screen. 5. For more detailed Work/Corporate email information, see Corporate Email (Outlook) on page 115. For more information on Corporate Calendar synchronizing, see Displaying and Synchronizing Calendars on page 208. 155 Accounts and Messaging Privacy: Factory Data Reset Resetting the device restores all the factory defaults and erases all personal data, including from the internal storage, information about your Google Account, any other accounts, your system and application settings, and any downloaded applications. Resetting the device does not erase any system software updates you’ve downloaded or any files on your microSD card, such as music, pictures, or applications. After resetting the device, the next time you turn on the device, you’re prompted to reenter the same kind of information as when you first started the device. 1. Tap > > Settings > Privacy > Factory data reset. 2. If you are certain that you would like to restore all factory settings, tap Reset phone. 3. Enter your unlock Pattern, PIN, or Password, if necessary, and tap Erase everything to confirm. 156 Applications and Entertainment All your device’s features are accessible through the Applications list. Android Market™ Android Market provides direct access to applications and games to download and install on your device. Accessing the Market 1. Tap > > Market. 2. If not already logged in with your Google account, tap Next. 3. Tap Sign in and enter your Google account information. Then tap Sign in once more. 4. Tap Accept to agree to the Android Market terms of service. Selecting and Installing a Google Application 1. Tap > > Market. 2. Browse for an application. Once you have decided on one, tap it to view its details. 3. Read the application descriptions and comments. 4. Tap Install or Download (for free applications) or the Price button (for paid applications). 157 Applications and Entertainment Note Use caution with applications which request access to any personal data, functions, or significant amounts of data usage times. 5. If prompted, follow the on-screen instructions to pay for the application. 6. Check the progress of the current download by opening the Notifications Panel. 7. You will be notified when the item is downloaded and installed on your device. Launching an Installed Google Application 1. Tap > – or – Tap > tap Open. . > Market > > My Apps. Tap the desired application, then 2. Tap the icon of the newly installed application. Reinstalling a Google Application If the Android Operating System is ever updated, any data contained on the device will be erased. The only data stored on the device are Google applications available via the Android Market. 158 Applications and Entertainment Note Pictures, videos and music are stored on the microSD card. Applications can be stored on the microSD card as well as on the device. Contacts and Calendars are stored remotely on the Google or Outlook servers. 1. Tap > > Market > > My Apps. 2. Scroll through the list of previously downloaded Google applications and choose the one you wish to reinstall. 3. Tap Install. Music You can play audio files that are stored on your device's microSD card. Copy audio files from your computer onto the microSD card before you open the Music application. The Music application supports audio files in numerous formats, including MP3, M4A (DRM-free AAC files, from iTunes®), AMR, MIDI, and OGG Vorbis. Music Player 1. Tap > > Music. 2. You can select music tracks from the following tabs: 159 Applications and Entertainment ● ● ● ● Artists: To display your music library sorted by artist. Albums: To display your music library sorted by album. Songs: To browse through your entire music library by songs titles. Playlists: To select a customized playlist you’ve created. 3. Once you’ve displayed a list of songs, you can browse through your available titles. ● To listen to a song or playlist, tap it to begin playing. Creating a Playlist 1. Tap > > Music > Songs. All compatible music files are displayed. 2. Touch and hold a song you’d like to add to a playlist. A Context menu is displayed. 3. Tap Add to playlist and select either Current playlist or New (to create a new playlist). ● 160 If you select New, delete the current default name, enter a name for your new playlist, then tap Save. Applications and Entertainment Assigning a Song as a Ringtone 1. Tap > Music > Songs. > 2. Touch and hold a song you’d like to use as your new ringtone. A Context menu is displayed. 3. Tap Use as phone ringtone to set the selected song as your new default ringtone. 4. Confirm the song has been successfully assigned by navigating to your Phone ringtone menu. ● Tap > > Settings > Sound > Phone ringtone. 5. Confirm the new song is selected. Backing Up Your Downloaded Music Files Although the downloaded files can only be played on your device and on your account, backing them up to your computer lets you access the files in case your microSD card is lost or damaged, or if you install a new microSD card (See Connecting Your Device to Your Computer on page 230). 1. Connect your device to your PC using a USB cable or a Bluetooth connection. 2. Touch and drag the Status Bar down to open the Notifications Panel. 161 Applications and Entertainment 3. Tap USB connected > Mass storage > Done > OK. 4. Use your computer to navigate to the microSD card's Music folder. 5. Select and copy the music files to a folder on your computer’s hard drive. YouTube ™ YouTube™ is a video sharing website on which users can upload and share videos. The site is used to display a wide variety of user-generated video content, including movie clips, TV clips, and music videos, as well as video content, such as video blogging, informational shorts and other original videos. 1. Tap > > YouTube. 2. To search for videos, tap or tap 3. Enter the text to search for or tap . to search by voice. 4. If entering text, tap a suggestion below the search box or tap to search. 5. Scroll through the search results and tap a video to watch it. 6. Tap Note to return to the previous page. It is not necessary to sign in to the YouTube site to view content. However, if you wish to sign in to access additional options, tap > My Channel. Then enter your username and password and tap Sign in or choose your account from the list. 162 GPS Navigation Applications and Entertainment GPS Services Your device's built-in GPS capability gives you access to a number of locationbased services, including Maps, Navigation, and TeleNav™ GPS Navigator. Activating Location Mode Before using any of the location-based services, you must turn on your device's location mode. 1. Tap > > Settings > Location & security. 2. Tap Use GPS satellites to place a checkmark and activate your GPS (A green checkmark appears). Activating Using Wireless Networks This additional location feature uses open Wi-Fi and mobile network connections to assist in providing additional location accuracy. 1. Tap > > Settings > Location & security. 2. Tap Use wireless networks to place a checkmark and activate this feature(A green checkmark appears). Since this feature is based on Google’s location service, you will need to agree to allow Google to collect anonymous information. 3. Tap Agree to accept the terms of service. ● 163 Applications and Entertainment Google Maps™ You can use Google Maps to find your current location; to view real-time traffic conditions; to get detailed directions by foot, public transportation, bicycle, or car; and to navigate by using spoken, turn-by-turn driving instructions using the Google Maps Navigation (beta) service. You can search on a street map or a satellite image to locate an address or a landmark, and you can view some locations as if you were strolling down the street. If you join Google Latitude, you can view your friends’ locations on your maps and share your location and other information with them. There are some locations that Maps does not have information about. To launch the Google Maps application and view your location: 1. Tap > > Maps 2. Tap . The map centers on a blue arrow that indicates your location. A blue circle around the arrow indicates that your actual location is within the circle. 164 Applications and Entertainment To get an address and additional information for a location: ● Touch and hold a location on the map. A balloon with the address and a thumbnail from Street View (if available) opens over the location. ● Tap the balloon to access additional options. To utilize Google Maps: 1. Tap > > Maps 2. Tap the magnification icons to zoom in or out of the current map view. – or – Tap ● to utilize other Google Map features. Choose from: Search, Directions, Clear Map, More, Settings, and Help. Tap to open more menu items. 165 Applications and Entertainment To search for a location: 1. While viewing a map, tap > Search. – or – Simply tap . - or Tap the Search box at the top of the screen. 2. In the search box, enter the place you're looking for. ● You can enter an address, a city, or a type of business or establishment. For example, “theater in New York”. 3. Tap . Markers with letter labels indicate search matches on the map. 4. Tap a marker to open a balloon that contains a label. Tap the balloon to open a screen with more information about the location, as well as options for obtaining directions. To get directions: 1. While viewing a map, tap > Directions. 2. Enter a starting point in the My Location field, or leave as is to allow GPS to find your location, and your destination in the End point field. 166 Applications and Entertainment ● Tap to open a menu with options for selecting an address from your Contacts or a point that you tap on a map. ● To reverse directions, tap > Reverse Start & End. 3. Tap the icon for car, public transit, bicycling, or walking directions. 4. Tap Get directions. The directions to your destination appear as a route. 5. You can choose the directions format: ● Read directions as text by tapping ● While in List view, tap map. ● Tap Navigate Navigation. ● When you're finished, tap . and tap Map view to see the directions on a to get spoken, turn-by-turn directions from Google Maps Navigation > Clear Map to clear the map. Another Google Maps navigation application is available on your device. It uses your current location (provided by GPS communication to your device) to provide various location-based services. 1. Tap > > Navigation. 2. Read the on-screen disclaimer and tap Accept. 167 Applications and Entertainment 3. Choose from the following on-screen options: ● ● ● ● 168 Speak Destination to use the voice recognition feature to search for matching locations in your area. Type Destination to manually enter a destination address. Contacts to receive turn-by-turn directions to the address stored for a selected Contacts entry. Starred Places to obtain directions to locations that have been starred within Google Maps (maps.google.com). Web and Data Your device's data capabilities let you wirelessly access the Internet or your corporate network through a variety of connections, including: Connecting to Wi-Fi Networks Wi-Fi is a wireless networking technology that can provide Internet access at distances of up to 100 meters, depending on the Wi-Fi router and your surroundings. To use Wi-Fi on your device, you must connect to a wireless access point. Some access points are open and you can simply connect to them without entering any information. Others are hidden or implement other security features, so you must configure your device to connect to them. Turn off Wi-Fi when you're not using it to extend the life of your battery. When you connect to a Wi-Fi network, the device obtains a network address and other information it needs from the network, using the DHCP protocol. To configure the device with a static IP address and other advanced settings, tap > Advanced from the Wi-Fi settings menu. To turn Wi-Fi on and connect to a Wi-Fi network: 1. Tap > . 2. Tap Settings > Wireless & networks > Wi-Fi settings. 3. Tap Wi-Fi to turn Wi-Fi on and scan for available Wi-Fi networks. 169 Web and Data ● A list of available Wi-Fi networks will be displayed. Secured networks are indicated by a lock icon. ● If the device finds a network that you have connected to previously, it automatically connects to it. 4. Tap a network to connect to it. ● If the network is open, you will be prompted to confirm that you want to connect to that network by tapping Connect. ● If the network is secured, you will be prompted to enter a password (Ask your network administrator for details). ● When you're connected to a network, you can tap the network name in the Wi-Fi settings screen for details about the speed, security, address, and related settings. To receive notifications when open networks are in range: By default, when Wi-Fi is on, you receive notifications in the Status Bar when your device detects an open Wi-Fi network. 1. Turn on Wi-Fi if it's not already on. 2. From the Wi-Fi settings screen, tap Network notification to checkmark the box. Tap again to remove the checkmark and stop receiving notifications. 170 To add a Wi-Fi network: Web and Data You can add a Wi-Fi network manually if it does not broadcast its name (SSID) or if you want to add a Wi-Fi network when you are out of its range. To add a secured network, you need to contact the network’s administrator to obtain the password or other required security credentials. 1. Turn on Wi-Fi if it's not already on. 2. From the Wi-Fi settings screen, tap Add Wi-Fi network. 3. Enter the Network SSID (name) of the network. If the network is secured, tap the Security drop-down menu and tap the type of security used for the network. 4. Enter the required passwords and security credentials. 5. Tap Save. The device will connect to the wireless network. Any credentials that you entered are saved, so you are connected automatically the next time you come within range of this network. To forget a Wi-Fi network: You can also make the device forget about the details of a Wi-Fi network that you have added. For example, if you don't want the device to connect to it automatically or if it is a network that you no longer use. 171 Web and Data 1. Turn on Wi-Fi if it's not already on. 2. In the Wi-Fi settings screen, touch and hold the name of the network. 3. Tap Forget network. Data Services This section will help you learn the basics of using your data services, including managing your user name, launching a data connection, and navigating the Web with your device. Important: Certain data services requests may require additional time to process. While your device is loading the requested service, the touchscreen or QWERTY keyboard may appear unresponsive when in fact they are functioning properly. Allow the device some time to process your data usage request. Updating Your User Name If you choose to change your user name and select a new one online, you must then update the user name on your device. ● Tap ● 172 > > Settings > About phone > System updates > Update Profile. Your profile will be automatically updated by the network. Web and Data Launching a Web Connection Tap Note > > Browser. You can connect to the Internet via Mobile network or via Wi-Fi (access by tapping Settings > Wireless & networks). > Once the Browser loads, you are directed to the home page. Tip To change the default home page, tap > More > Settings > Set home page. Note The Browser automatically launches when a Web link is touched from within an email or text message. Virtual Private Networks (VPN) From your device, you can add, set up, and manage virtual private networks (VPNs) that allow you to connect and access resources inside a secured local network, such as your corporate network. Preparing Your Device for VPN Connection Depending on the type of VPN you are using at work, you may be required to enter your login credentials or install security certificates before you can connect 173 Web and Data to your company’s local network. You can get this information from your network administrator. Before you can initiate a VPN connection, your device must first establish a Wi-Fi or data connection. For information about setting up and using these connections on your device, see Launching a Web Connection on page 173 and To turn Wi-Fi on and connect to a Wi-Fi network on page 169. Setting Up Secure Credential Storage If your network administrator instructs you to download and install security certificates, you must first set up the device’s secure credential storage. 1. Tap > > Settings > Location & security > Set password. 2. Enter a new password (at least eight characters without any spaces) for the credential storage, scroll down and confirm the password, and then tap OK. 3. Tap the Use secure credentials check box. You can then download and install the certificates needed to access your local network. Your network administrator can tell you how to do this. Adding a VPN Connection 1. Tap > > Settings > Wireless & networks > VPN settings. 2. Tap Add VPN and then tap the type of VPN you want to add. 3. Enter the VPN settings according to the security details you have obtained from your network administrator. 174 4. When finished, tap > Save. Web and Data The VPN is then added to the VPNs section of the VPN settings screen. Connecting to a VPN 1. Tap > > Settings > Wireless & networks > VPN settings. 2. In the VPNs section, tap the VPN that you want to connect to. 3. When prompted, enter your login credentials, and then tap Connect. When you are connected, the VPN connected icon appears in the Status Bar. 4. Open the Web browser to access resources such as intranet sites on your corporate network. Disconnect From a VPN 1. Touch and drag down the Status Bar to open the Notifications Panel. 2. Tap the VPN connection to return to the VPN settings screen, and then tap the VPN connection to disconnect from it. When your device has disconnected from the VPN, the VPN disconnected icon is displayed in the Status Bar. 175 Web and Data Browser Web pages that are optimized for mobile devices typically open at a size appropriate for your device. Often, you can't zoom or even scroll their contents. Web pages that aren't designed specifically for mobile devices typically open in overview mode- the page is zoomed out so you can get the big picture. Learn to Navigate the Browser Navigating through menus and websites during a data session is easy once you’ve learned a few basics. Here are some tips for getting around: Scrolling As with other menus on your phone, you’ll have to scroll up and down to see everything on some websites. To scroll a Web page: ● Slide your finger on the screen in the direction you wish to scroll. Selecting Once you’ve learned how to scroll, you can start navigating the Web. To select items or links: ● 176 Simply tap a link or an item. Web and Data Links, which are displayed as underlined text, direct you to Web pages, select special functions, or even place calls. Going Back To go back one page: ● Tap on your device. Repeat this process to keep going back through your recently visited pages. Finding and Copying Text on a Web Page To find text on a Web page: 1. Tap > More > Find on page. 2. Enter the text you're looking for. ● As you type, the first word with matching characters is highlighted on the screen and subsequent matches are boxed. 3. Tap the left or right arrow to jump to and highlight the previous or next matching word. 177 Web and Data To copy text from Web page: 1. Open a Web page and scroll to the beginning of the text you want to copy. 2. Tap > More > Select text. 3. Use your finger to drag across the text you want to copy. The selected text is highlighted in orange, with a tab at each end of the selection. You can now use the techniques described in Tips for Editing Text on page 53 to paste the copied text into a text field. Going to a Specific Website To go to a particular website by entering a URL(website address): 1. Tap the URL field (top of the Browser window) and enter a new Web address. ● As you enter the address, possible matches are displayed. Tap an entry to launch the desired website. 2. Tap 178 to launch the new page. Web and Data Browser Menu The Browser menu offers additional options to expand your use of the Web on your device. Opening the Browser Menu The Browser menu may be opened anytime you have an active data session, from any page you are viewing. ● From any open Web page, tap . Options available within the Browser menu include: ● ● ● ● ● ● New window: Launches a new Browser window while maintaining the current Web page active. Bookmarks: Allows you to access and manage your Bookmarks. Windows: Displays the currently active Browser windows as a list. Tap a window entry to launch that window. Refresh: Reloads the current Web page and displays the most current information. Forward: Forwards you to a previously viewed page. More: provides the following additional Browser options: 179 Web and Data ● ● ● ● ● ● ● Add bookmark: Allows you to assign the current Web page as a new bookmark. Find on page: Allows you to search the current Web page for a word. Select text: Allows you to select text from the current Web page and copies it to the clipboard. Page info: Displays the Name and URL (website address) of the Web page you’re currently viewing. Share page: Allows you to send a URL via Bluetooth, Email, Gmail, and Messaging. Downloads: Displays your download history. Settings: Allows you to configure and manage your Browser settings. Adjusting Browser Page Settings 1. Tap to open the Browser menu. 2. Tap More > Settings. 3. In the Page content settings section, select from one of the following Web page settings: ● 180 Text size: Allows you to increase or decrease the size of the text that the Browser uses when displaying Web pages. Options include: Tiny, Small, Normal, Large, or Huge. Web and Data ● ● ● ● ● ● ● Default zoom: Allows you to increase or decrease the magnification level that the Browser uses when first opening a Web page. Choose from: Far, Medium, or Close. Open pages in overview: When checkmarked, Web pages are displayed in an overview. If the checkmark is removed, the Web page is displayed at 100% size. Text encoding: Allows you to change the character-encoding standard that the Browser uses when displaying text on a Web page. Block pop-up windows: When checkmarked, this feature allows the device to block pop-up windows and prevent websites from opening windows unless you request it. Load images: When checkmarked, this feature allows the Browser to load images when displaying a Web page. Remove the checkmark to allow the Browser to omit images when displaying a Web page. Auto-fit pages: When checkmarked, the Browser optimizes the presentation text and other elements of Web pages to fit your device’s screen. If the checkmark is removed, Web pages can be viewed as designed for a computer screen. Landscape-only display: When checkmarked, this feature allows your device to display pages in landscape (horizontal) orientation on your screen, regardless of how you are holding the device. 181 Web and Data ● ● ● ● ● Enable JavaScript: When checkmarked, the Browser allows JavaScript to run. Remove the checkmark to prevent JavaScript from running. Enable plug-ins: When checkmarked, plug-ins are enabled on Web pages. Remove the checkmark to disable plug-ins from Web pages. Open in background: When checkmarked, links opened in a new window will open in the background. If the checkmark is removed, new windows will open in place of the current window. Set home page: Allows you to enter a URL to set as your Home page (See Setting the Browser Home Page on page 184). Invert color: Display pages in inverted color. 4. Tap to return to the Browser. Adjusting Browser Privacy Settings 1. Tap to open the Browser menu. 2. Tap More > Settings. 3. Navigate to the Privacy settings section and select from one of the following privacy settings: ● 182 Clear cache: Clears all currently cached content and databases. Tap OK to complete the process. Web and Data ● ● ● ● ● ● ● Clear history: Clears the Browser navigation history. Tap OK to complete the process. Accept cookies: When checkmarked, your device allows Web pages to store cookies. Remove the checkmark to prevent Web pages from storing cookies on your device. Clear all cookie data: Clears all current Browser cookie files. Tap OK to complete the process. Remember form data: When checkmarked, the Browser remembers what you entered in a form on a site and displays matching entries when entering text in a form. Remove the checkmark to disable this feature. Clear form data: Deletes all the information the Browser remembers about what you've entered informs. Tap OK to complete the process. Enable location: When checkmarked, you permit websites with locationspecific content to ask whether you want to share your location, using your device's GPS. To provide a website with your location, you must also have location sharing enabled in the Settings menu. Clear location access: Allows you to clear the permissions to access your location that you’ve granted to websites in the past. If those websites want permission to access your location again, you must grant it again. 4. Tap to return to the Browser. 183 Web and Data Adjusting Browser Security Settings 1. Tap to open the Browser menu. 2. Tap More > Settings. 3. Navigate to the Security settings section and select from one of the following security settings: ● ● ● Remember passwords: The Browser can remember your usernames and passwords for some Web pages that require you to log in to make it quicker to access those pages on repeat visits. Remove the checkmark to prevent the Browser from storing usernames and passwords. Clear passwords: Deletes all saved passwords that the Browser has stored. Tap OK to complete the process. Show security warnings: When checkmarked, you will be notified if there is a security issue with the current website. Remove the checkmark to disable this function. 4. Tap to return to the Browser. Setting the Browser Home Page 1. Tap to open the Browser menu. 2. Tap More > Settings > Set home page. 184 Web and Data 3. Delete the current address and enter a new URL. If you are viewing the Web page you want to set as the Home page, tap Use current page instead. 4. Tap OK to complete the process. Resetting the Browser to Default 1. Tap to open the Browser menu. 2. Tap More > Settings > Reset to default. 3. Tap OK to complete the process. Creating Website Settings 1. Tap to open the Browser menu. 2. Tap More > Settings > Website settings. 3. The sites with advanced settings that can be configured are displayed. 4. Tap a web site to view the settings (eg., Clear location access). 5. Tap the desired option, then tap OK to complete the process. 185 Web and Data Creating Bookmarks You can bookmark Web pages so that you can quickly return to them. 1. From any open Web page, tap to open the Browser menu. 2. Tap Bookmarks. The following three tabs are displayed: Shortcut From any open Web page, tap ● ● ● (located next to the URL). Bookmarks: Displays a list of your current bookmarks. Most visited: Displays a list of your most frequently visited websites. History: Displays a record of your browsing history. These records are organized into folders such as: Today, Yesterday, 5 days ago, and 1month ago. 3. In the Bookmarks tab, tap Add. 4. Enter a descriptive name and URL for the new bookmark 5. Tap OK to store the new entry to your Bookmarks list. To create Bookmarks from other tabs: 1. From any open Web page, tap 186 > Bookmarks. Web and Data – or – From any open Web page, tap . 2. Tap either the Most visited or History tab. 3. Tap the star icon adjacent to a Web page entry. The star now turns gold. This adds the “starred” website to your current Bookmarks list. – or – Touch and hold an entry from the list to display a Context menu. Then tap Add bookmark to add the selected entry to your current list of bookmarks. To create a New Homepage: > Bookmarks. 1. From any open Web page, tap – or – From any open Web page, tap . 2. Tap either the Most visited or History tab. 3. Touch and hold an entry from the list to display a Context menu. 4. Tap Set as homepage to assign the selected entry as your new homepage. 187 Web and Data Adding Bookmarks to Your Home Screen > Bookmarks. 1. From any open Web page, tap – or – From any open Web page, tap . 2. Touch and hold an existing entry from the list to display a Context menu. 3. Tap Add shortcut to Home to add the selected entry to your Home screen. Voice Dialer You can use your device’s built-in automatic speech recognition (ASR) software, called Voice Dialer, to dial a phone number in your Contacts or to launch device functions without having to go through the phone menus. All you have to do is to talk into the phone, and ASR will recognize your voice and complete tasks by itself. Note The Voice Control (Speech to Action) feature will not launch if you are currently in an active menu. Activating Voice Dialer ● Tap > > Voice Dialer. The screen displays “Listening” and the phone prompts you to say the name of the command you want to use. To complete your task, simply follow the voice prompts or tap an on-screen option. 188 Available ASR commands include: ● ● ● ● Web and Data Call <Name> to call an entry in your Contact list (in the section below). Dial <#> to call a spoken phone number. Redial to call back the last Contact you dialed. Open <Menu> to jump directly to menu items or applications (See Opening Menus With Voice Dialer on page 190). Tip Use Voice Dialer in a quiet environment so it can accurately recognize your commands. Making a Voice Call With Voice Dialer 1. Tap > > Voice Dialer. 2. When you see “Listening,” say “Call” followed by the name and the label for the phone number you wish to call. For example, say “Call John Smith Mobile.” The device dials the number stored for the contact “John Smith” with the label “Mobile.” ● If the location is not recognized or the name does not have a phone number stored in Contacts, your device will display a list of possible options. 189 Web and Data ● If a name has only a single number, or if you know the name but are not sure which number to call, say “Call” followed by the name only. For example, say “Call John.” If the name is recognized and there is only one phone number for the name, your device immediately places the call. Calling a Phone Number with Voice Dialer 1. Tap > > Voice Dialer. 2. When you see “Listening,” say “Dial” followed immediately by a phone number. For example, say “Dial 555 555 5555.” 3. Speak naturally and clearly and remember to speak one digit at a time—1800 should be pronounced “One Eight Zero Zero.” Opening Menus With Voice Dialer The Voice Dialer application allows you to directly open many menu items or applications by saying voice commands. 1. Tap > > Voice Dialer. 2. When you see “Listening,” say “Open” followed by a menu or application. 3. If a list of valid actions is displayed, tap an action and the device will open the selected menu. 190 Text-to-Speech Web and Data The text-to-speech feature allows the device to provide a verbal readout of onscreen data such as messages and incoming caller information (based on Caller ID). Text-to-Speech Settings 1. Tap > > Settings > Voice input & output > Text-to-speech settings. 2. Configure any of the following Text-to-Speech settings: ● ● ● ● ● Listen to an example: Plays a short example of what the text-to-speech feature will sound like on your device when activated. Always use my settings: Allows you to override the application settings with those configured within this menu. Default Engine: Sets the speech synthesis engine to be used for spoken text. Install voice data: Installs the voice data required for speech synthesis. Speech rate: Allows you to adjust the rate at which the displayed text is spoken by the device. Choose from: Very slow, Slow, Normal, Fast, and Very fast. 191 Web and Data ● ● Language: Allows you to assign the language used by the verbal readout. Choose from German (Germany), English (United Kingdom), English (United States), Spanish (Spain), French (France), or Italian (Italy). Pico TTS: Allows you to configure the Pico TTS language settings. Voice Search Voice Search uses built-in voice recognition software to listen to your spoken words, convert those to text, then launch a Google search using that text. 1. Tap > > Voice Search. 2. Speak clearly into the microphone. If an error occurs, tap Speak again. 3. You can then tap a matching entry from the Google search page to direct you to the item you are searching. 192 Camera and Video You can take pictures and record videos using the Camera application. You can also view your pictures and videos with the Gallery application. Note Pictures and videos are stored in a microSD card. Please make sure that the device has a microSD card inserted before taking pictures or recording video. Be sure to clean the protective lens cover with a microfiber cloth before taking pictures. A lens cover with smudges from fingers can cause blurry pictures with a “halo” effect. Taking Pictures Taking pictures with your device's camera is as simple as choosing a subject, pointing the lens, and tapping a button. Tap to access your Gallery. Drag to switch between Camera and Video modes. Tap to take a picture or to begin recording a video (in Video mode). Tap to alternate between the back and front camera. Tap to zoom in. Tap to turn the flash on or off. Tap to set the White balance. Tap to set the Store location on or off. Tap to change the camera settings. 193 Camera and Video To take a picture: Tap > > Camera to access the camera mode (Additional camera options are available through the camera settings page. See the Camera Settings section below for more information). 2. Frame your subject on the screen. 3. Tap until the shutter sounds. The camera brings the image into focus. When the image is in focus, the focus indicators in each corner turn green and the camera takes a picture (Your device automatically saves the picture to the microSD card). Camera Settings From the camera mode, tap each icon to adjust the following camera settings. Settings ● ● ● ● ● 194 Focus mode to set the focal properties of the camera lens. Choose from Auto, Infinity, Macro, and Fixed. Scene mode to set the scene mode. Choose from Auto, Portrait, Landscape, Night, Night Protrait, Sunset, and Sports. Picture size to set the size of your picture. Choose from 5M Pixels, 3M Pixels, 2M Pixels, 1M Pixels, VGA, and QVGA. Picture quality to set the image quality for your picture. Choose from Super fine, Fine, and Normal. Camera and Video ● ● ● ● ● ● ● ● ISO to control the camera's sensitivity to light. Choose from Auto (default), 100, 200, 400, and 800. Auto Review to set whether to view the picture that was just taken. Choose from No Review, 2secs(default), and 5secs. Restore defaults to restore the settings back to the default values. Store location to decide whether to use the device’s GPS to include the location of each picture you take. ● ● Color effect to apply different color effects to your pictures. Choose from None, Mono, Sepia, Negative, and Solarize. On: Location stored with picture. Off: Location not stored with picture. White balance to select how the camera adjusts colors in different kinds of light in order to achieve the most natural-looking colors for your pictures. Choose from Auto, Incandescent, Daylight, Fluorescent, and Cloudy. Flash mode to select the flash mode. Choose from Auto, On, and Off. Zoom to zoom in on an object. You can adjust the zoom from 1x to 3x. 195 Camera and Video Viewing Your Pictures The Gallery is where you can access the Gallery of stored camera images. You can view them in a slideshow, share them with your friends, and delete and edit them. 1. Tap > > Gallery. 2. Select a location and tap an image to view your picture. ● Tap an image to open it and tap Menu or tap Delete, and More. ● Tap to choose from Share, to return to the previous screen. Gallery Options The Gallery application presents the pictures and videos on your microSD card, including those you’ve taken with the Camera application and those you downloaded from the Web or other locations. If you have one of your device's Google™ Accounts linked with a Picasa account, you’ll also see your Picasa Web albums in Gallery. 1. Tap card. ● 196 > > Gallery to view the gallery of images stored on the microSD Drag left or right to view more albums. Camera and Video 2. Tap an album to open it and view its contents (The pictures and videos in the album are displayed in chronological order). 3. Tap a picture in an album to view it. ● ● ● ● ● ● Tap at the top left corner of the screen to return to the main Gallery screen at any time. Tap Slideshow to watch a slideshow of the current album. Tap Menu to access the following options: Share to share the picture via Messaging, Picasa, Bluetooth, Gmail, SmartShare, or any other downloaded application that supports this feature. Delete to delete the picture. More to access options Details, Set as, Crop, Rotate Left, or Rotate Right. 197 Camera and Video Assigning Pictures After taking a picture, assign it as a picture ID for a Contacts entry or as the Home screen background image (wallpaper). 1. Tap > > Gallery. 2. Tap an album and tap an image to view it. 3. With the picture displayed, tap Menu > More > Set as. 4. Select an option. ● ● Contact icon to assign the picture to a Contact entry as a picture ID. Tap an entry from Contacts, crop the image and tap Save to assign the picture. Wallpaper to assign the picture as a background image, crop the image and tap Save to assign the picture. Recording Videos In addition to taking pictures, you can record, view, and send videos with your device's video camera. 1. Access the Camera, then drag the camera mode control to the Video position – or – Tap 198 > > Camcorder. . Camera and Video 2. Select the recording mode. ● ● Video Mail: records videos that you will be able to send in a multimedia message. Long Video: records long videos not meant for multimedia messaging. 3. Point the lens to frame the scene where you want to start. 4. Tap to start recording the video. The length of the recording is displayed on the bottom left part of the screen. 5. Tap to stop recording. Your video will be automatically saved to the Gallery. Video Settings From Video mode, tap each icon to adjust the following camcorder settings. Settings ● ● ● ● Color effect to apply different color effects to your videos. Choose from None, Mono, Sepia, Negative, Solarize. Restore defaults to restore the settings back to the default values. White balance to select how the camcorder adjusts colors in different kinds of light in order to achieve the most natural-looking colors for your videos. Choose from Auto, Incandescent, Daylight, Fluorescent, and Cloudy. 199 Camera and Video Flash mode to select the flash mode. Choose from On and Off. ● ● Video quality to set the video quality and maximum length combination appropriate for viewing on a computer or for sharing with others via High (Max 1h), Low (Max 2h), MMS (Low, 30s), YouTube (High, 10m) Video Gallery Options The Gallery is where you can access the Gallery of stored video images. You can view them, share them with your friends, and delete them. 1. Tap ● > > Gallery to view the gallery stored on the microSD card. Scroll left or right to view more albums. 2. Tap an album to open it and view its contents (The pictures and videos in the album are displayed in chronological order). 3. Tap then tap a video to place a checkmark and access the following options: ● ● ● 200 Tap Share to share the video via Messaging, YouTube, Email, Bluetooth, Gmail, Bluetooth, or any other downloaded application that supports this feature. Tap Delete to delete the video. Tap More to view the details of the video. To play a video: 1. Tap ● > Camera and Video > Gallery to view the gallery stored on the microSD card. Scroll left or right to view more albums. 2. Tap an album to open it and view its contents (The pictures and videos in the album are displayed in chronological order). 3. Tap a video in an album to play. ● Tap the video to view the playback controls. 201 Tools and Calendar Calendar Viewing Your Calendar and Events Use the Calendar application you can view the events you have scheduled in the coming days, weeks, or months. To open your Calendar application: ● Tap > > Calendar. If you have created or subscribed to more than one calendar through Google CalendarTM on the Web, events from each calendar are displayed in a different color (For information about which calendars are displayed on your device, see Displaying and Synchronizing Calendars on page 208). Agenda view Day view Week view Note To go to the current day in any Calendar view, tap 202 Month view > Today. To change your Calendar view: ● Tools and Calendar Tap > Day, Week, Month, Agenda, or Today. Each view displays the events in your calendar for the period of time that you specify. Viewing Event Details You can view more information about an event in a number of ways, depending on the current view. To view information about an event: ● ● In Agenda, Day, or Week view, tap an event to view its details. In Month view, tap a day to switch to Day view. Then tap an event to open the event summary. Tap to set whether you’ll attend this event. Other attendees’ status is shown below yours. Tap to set reminders. Tap to delete this reminders. Tap to add another reminder. 203 Tools and Calendar Creating an Event You can use Calendar on your device to create events that appear on your device and in your Google Calendar on the Web. To create an event: 1. Open the Calendar, and tap ● > More > New event. You can also touch and hold a spot in Day, Week, or Month view. In the Context menu that opens, tap New event 2. Add details about the event. ● Enter a name, and other optional details about the event, just as you would on Google Calendar (on the web). If you have more than one calendar, you can choose the calendar to which to add the event. Tap to add more reminders (See Setting an Event Reminder on page 206). 3. Invite guests to the event. 204 ● In the field, enter the email addresses of everyone you want to invite to the event. Separate multiple addresses with commas ( , ). If the people to whom you send invitations use Google Calendar, they'll receive an invitation through their Google Calendar and by email. ● Tap to search the GAL(Global Address List)*, if you set up a Microsoft Exchange account. Tools and Calendar * The GAL (Global Address List) also known as Microsoft Exchange Global Address Book is a directory service within the Microsoft Exchange Email system. 4. Tap > Show extra options to add additional event details. 5. Scroll to the bottom of the screen and tap Done. ● The event will be added to your Calendar. You can also access and configure the event from Google Calendar on the Web. Editing or Deleting an Event You can edit or delete an event that you created on the device or on the Web. You can also edit or delete events created by others, if they have given you permission. To edit an event: 1. Open Calendar and tap the event to open it (See Viewing Event Details on page 203). 2. Tap > Edit event. For information on how to create or change event information, see Creating an Event on page 204. 3. Make your changes to the event. 205 Tools and Calendar Note Tap > Show extra options to add or edit additional event details. 4. Tap Done. To delete an event: ● ● ● From Agenda, Day, or Week view, tap an event to view the event details. Then, tap > Delete event. Tap OK to confirm. From Day or Week view, touch and hold the event then tap Delete event in the Context menu. Tap OK to confirm. When editing an event, tap the Delete button at the bottom of the screen. Then tap OK to confirm. Setting an Event Reminder You can set one or more reminders for an event, whether or not you created the event or have permission to edit its other details. To set an event reminder: 1. Open Calendar and tap the event to open it (See Viewing Event Details on page 203). 2. Tap 206 to add a reminder. Tools and Calendar 3. Tap the reminder time to display a pop-up menu and choose your desired setting. ● At the designated time, you will receive a notification to remind you about the event (See Responding to an Event Reminder on page 207). You can also use Google Calendar (on the Web) to configure additional reminders. To delete an event reminder: 1. Open Calendar and tap the event to open it. 2. Tap to remove a reminder. Responding to an Event Reminder If you set a reminder for an event, the reminder notification appears in the Status Bar when the reminder time arrives (See Using the Notifications Panel on page 22). To respond to an event reminder: ● If you receive notifications in the Status Bar, touch it and drag it downwards to open the Notifications Panel. Tap the event notification to open the list of Calendar notifications. ● Tap an event in the Calendar Notifications list to view more information about that event. 207 Tools and Calendar ● ● ● Tap Snooze all in the Calendar Notifications list to receive the reminder again 5 minutes later. Tap Dismiss all in the Calendar Notifications list to delete all reminders in the list. Tap when viewing the Calendar Notifications list to keep the reminders. The reminders will remain in the Status Bar. Displaying and Synchronizing Calendars Initially, all calendars that you create or subscribe to through Google Calendar on the Web are also displayed in the Calendar application on your device. You can select which calendars to show or hide on the device, and which to keep synchronized. You can also control whether any data is synchronized to your device by using the General sync settings in Settings > Accounts & sync. For more information, see Configuring Account Sync and Display Options on page 96. Only the calendars that you've created or subscribed to on the Web are shown in the Calendars list. To show or hide calendars: 1. Tap 208 > More > Calendars. Tools and Calendar 2. Tap the button to the right of each calendar to show or hide it. If is displayed, the calendar is shown. If is not displayed, the calendar is hidden. The status of the calendar is also displayed in text under the calendar's name. To stop synchronizing calendars to your device: 1. Tap > More > Calendars. 2. Tap the button to the right of each calendar stop syncing. If is not displayed, the calendar will not sync. The status of the calendar is also displayed in text under the calendar's name. To synchronize calendars to your device: 1. Tap > More > Calendars. 2. Tap the button to the right of each calendar to sync it. If is displayed, the calendar will sync. The status of the calendar is also displayed in text under the calendar's name. Changing Calendar Settings You can change the settings for how the Calendar application displays events and how it notifies you of upcoming events. 209 Tools and Calendar To change Calendar settings: 1. Open the Calendar and tap > More > Settings. 2. The following options are available. ● ● ● ● ● ● ● 210 Hide declined events: Allows you to checkmark declined events so that they are not displayed in your calendar views. Tap to remove the checkmark and display all events in your calendar views. Use home time zone: Allows your device to display calendars and event times in your home time zone when traveling. Home time zone: Opens a dialog where you can set the time zone to use in Calendar when you're traveling (only available if you have the Use home time zone setting checked). Set alerts & notifications: Opens a dialog box to configure event reminders. You can select to be alerted, to be notified in the Notifications Panel, or to turn off notifications (See Setting an Event Reminder on page 206 and Responding to an Event Reminder on page 207). Select ringtone: Allows you to select which ringtone is used for the Calendar event reminders. Vibrate: Allows you to set event reminders to vibrate. Default reminder time: Allows you to select the default time set for event reminders. Folders Tools and Calendar Folders allow you to organize other Home screen shortcuts and icons, or folders that contain all your contacts, contacts with phone numbers, or starred contacts. Your folder's contents are kept up to date automatically. Organizing in folders can create space to add more shortcuts, widgets, or applications on the Home screen. To add a folder to the Home screen: 1. Go to the Home screen pane where you want to add a folder (Swipe the Home screen from left to right or vice versa.) 2. Touch and hold an empty spot on the Home screen pane. 3. Tap Folders > New folder. To rename a folder: 1. Tap the folder icon to open it. 2. Touch and hold the folder's title bar. 3. Enter the new folder name. 4. Tap OK. To organize items on the home screen in a folder: ● Just drag a shortcut, an icon, or a folder and drop it in the desired folder. 211 Tools and Calendar Clock You can use Clock application to monitor several types of information at once, in addition to the current date and time. To open the Clock application: ● Tap > > Clock. The Clock application opens with the date and time displayed on your Home screen wallpaper, along with your local weather and other useful information. Tap to dim the screen. Displays the current weather information, if available. Displays the battery charge level when the device is plugged into a charger. Tap to go to the Home screen. Tap to listen to music. Tap to view a slideshow. Tap to set an alarm. When the Clock application is running, it switches to screensaver mode after a few minutes. Simply tap a device key to wake the phone up again. To return to the Home screen, tap at the bottom of the Clock screen. 212 To play a slideshow: Tools and Calendar You can play a slideshow of the pictures in your Gallery albums from the Clock application. ● Tap ● Tap at the bottom of the Clock screen. to end the show. To play music: You can play music while the Clock is displayed. ● Tap at the bottom of the Clock screen. The Music application opens, where you can select music to play. You can return to the Clock application or use another application while the music is playing. To dim the Clock display: If you want to use your device as a bedside clock, you can set the screen brightness very low. ● Tap at the top right corner of the screen to dim the clock. ● Tap the screen to restore normal brightness. 213 Tools and Calendar Alarms The Clock application also allows you to set alarms. To set an alarm: 1. Tap at the bottom of the Clock screen. Tap to add an alarm. Tap to turn an alarm on or off. Tap to edit the alarm. Tap to return to the main Clock screen. 2. Tap an existing alarm to change its time and other attributes or tap Add alarm to add a new one. 3. Tap Time to set the time of the alarm. You can change the time by taping the + or - buttons and the AM or PM buttons or tap the hour and minutes fields to enter the time with the keyboard. 4. Tap Repeat to set the days when you want the alarm to sound (If you don't set a repeat, the alarm will only sound on the assigned day). 214 Tools and Calendar 5. Tap Ringtone to select a ringtone for the alarm. The ringtone plays briefly when you select it. 6. Tap Vibrate to have the device vibrate, in addition to playing the ringtone. 7. Tap Label to enter a name for the alarm. 8. When you're finished, tap Done. 9. Tap to return to the main Clock screen. To change alarm settings: 1. Tap 2. Tap at the bottom of the Clock screen. > Settings. 3. You can set the following options: ● ● ● ● Alarm in silent mode: Tap to place a checkmark and allow your device to play alarms even when it is in Silent mode. Alarm volume: Allows you to set the volume of alarms. Snooze duration: Allows you to set how long the Clock waits before playing an alarm again. Volume and Camera: Allows you to set the desired behavior of the Volume Keys and Camera Key when touched during an alarm. 215 Tools and Calendar Calculator You can use the Calculator application to solve math problems. To open and use the Calculator: 1. Tap > > Calculator. Drag left or right to switch between the Basic and Advanced panels. 2. Enter numbers and arithmetic operators on the Basic panel. 3. Drag the Basic panel to the left to open the Advanced panel. 4. Touch and hold the Calculator’s display to open a menu where you can copy what you’ve entered and access other tools. 5. Tap Clear to delete the last number or operator you entered. Touch and hold Clear to delete all of the entered information. 216 Tools and Calendar Updating Your Android Operating System This option allows you to update the Android Operating System (OS) on your device via an over-the-air connection. There are two components: User-Interface (UI) firmware and device Google OS. 1. Tap > > Settings > About phone > System updates > Update Firmware and Update Android. 2. Follow the on-screen instructions. Updating Your Profile This option allows you to automatically update your online user profile information. If you choose to change your user name and select a new one online, you must then update the user name on your device. 1. Tap Profile. > > Settings > About phone > System updates > Update 2. Follow the on-screen instructions. 217 Tools and Calendar Updating Your PRL This option allows you to download and update the PRL (Preferred Roaming List) automatically. 1. Tap > > Settings > About phone > System updates > Update PRL. 2. Follow the on-screen instructions. Bluetooth Bluetooth is a short-range communications technology that allows you to connect wirelessly to a number of Bluetooth devices, such as headsets and hands-free car kits, Bluetooth-enabled handhelds, computers, printers, and wireless phones. The Bluetooth communication range is usually up to approximately 30 feet. Turning Bluetooth On and Off By default, your device’s Bluetooth feature is set to Off. Turning Bluetooth on allows you to search for and connect to other in-range Bluetooth devices. Note Activating Bluetooth can drain your battery faster and reduce your available usage times. To conserve your device’s battery, turn off Bluetooth when not in use. Always turn off your Bluetooth when you are in locations that prohibit its use. To turn Bluetooth on: 1. Tap 218 > > Settings > Wireless & networks. Tools and Calendar 2. Tap Bluetooth to place a checkmark and activate the feature. When the feature is turned on, appears within the Status Bar. To turn Bluetooth off: 1. Tap > > Settings > Wireless & networks. 2. Tap Bluetooth to uncheck and deactivate Bluetooth. Bluetooth Status Indicators The following icons show your Bluetooth connection status at a glance: – Bluetooth is on. – Bluetooth is connected to a Bluetooth device. The Bluetooth Settings Menu The Bluetooth settings menu allows you to set up many of the characteristics of your device's Bluetooth service, including: ● Entering or changing the name your device uses for Bluetooth communication. ● Setting your device's visibility (or “discoverability”) for other Bluetooth devices. To access the Bluetooth Settings menu: 1. Tap > > Settings > Wireless & networks. 219 Tools and Calendar 2. Tap Bluetooth to place a checkmark and activate the feature. When the feature is turned on, appears within the Status Bar. 3. Tap Bluetooth settings. 4. Set the following Bluetooth options: ● ● Device name: Change your device’s Bluetooth name. Discoverable: Tap to place a checkmark and make your device visible to other devices for pairing and communication (A green checkmark will appear). Tap again to uncheck and make your device invisible. Note Your device is visible for up to 120 seconds (2 minutes). This value appears as a countdown within this field. ● 220 Scan for devices: If the Bluetooth-compatible device (such as headsets, device, printer, or computer) you want to pair with isn't on the list, make sure the target device is set to be discoverable, then tap Scan for devices to scan again. Pairing Bluetooth Devices Tools and Calendar Paired Devices The Bluetooth pairing process allows you to establish trusted connections between your device and another Bluetooth device. When you pair devices, they share a passkey, allowing for fast, secure connections while bypassing the discovery and authentication process. To pair your phone with another Bluetooth device: 1. Verify your Bluetooth is turned on. 2. From the Bluetooth settings page, tap Discoverable to place a checkmark and make your device visible. Your device must be visible to successfully pair with an external device. 3. Tap Scan for devices (Your device will display a list of discovered in-range Bluetooth devices). 4. Tap a device from the list to initiate pairing. 5. Depending on the device, you might have to tap Pair to accept the passkey (if they match on both devices), enter the passkey or PIN Code, or confirm matching passkeys. 6. Tap Done > OK if you entered a passkey, PIN code, or passkey. 221 Tools and Calendar 7. The external device will then have to accept the connection and enter your device’s PIN code. ● Once successfully paired to an external device, Status Bar. appears within the Note Due to different specifications and features of other Bluetooth-compatible devices, display and operations may be different, and functions such as transfer or exchange may not be possible with all Bluetooth compatible devices. Pairing between two Bluetooth devices is a one-time process. Once a pairing has been created, the devices will continue to recognize their partnership and exchange information without having to re-enter a passcode again. To disconnect a paired device: Disconnecting a paired device breaks the connection between the device and your LG L85C, but retains the pairing. At a later point when you wish to reconnect the device, there is no need to setup the connection information again. 1. Verify your Bluetooth is turned on. 2. From the Bluetooth settings page, tap the previously paired device (under the Bluetooth devices section). 222 3. Tap OK to confirm disconnection. Tools and Calendar – or – From the Bluetooth settings page, touch and hold the name of the previously paired device, and select Disconnect. Note Disconnections are manually done but often occur automatically if the paired device goes out of range of your LG L85C or if it is powered off. To delete a paired device (unpair): Deleting a device from your list removes its “connection record” and upon reconnection would require that you re-enter all the previous pairing information. 1. Verify your Bluetooth is turned on. 2. From the Bluetooth settings page, touch and hold the name of the previously paired device (under the Bluetooth devices section). This opens the connected device’s menu options. 3. Tap Disconnect & Unpair to confirm deletion. 223 Tools and Calendar Sending Items via Bluetooth Depending on your paired devices’ settings and capabilities, you may be able to send pictures, videos, Contacts information, or other items using a Bluetooth connection. Note Prior to using this feature, Bluetooth must first be enabled, and the recipient’s device must be visible. If no devices are detected, tap Scan devices to begin a new search To send contacts information: 1. Tap > > Contacts. 2. Tap an entry to open its details page. 3. Tap > Share > Bluetooth. 4. Tap a paired device. ● The external Bluetooth device must be visible and communicating for the pairing to be successful. To send pictures and/or videos: 1. Tap > > Gallery. 2. Tap an album to open it and view its contents (The pictures and videos in the album are displayed in chronological order). 3. Tap 224 then checkmark pictures and/or videos to share. 4. Tap Share > Bluetooth. Tools and Calendar 5. Tap a paired device. ● The external Bluetooth device must be visible and communicating for the pairing to be successful. Disconnecting Bluetooth Connection During an Active Call ● During an active call, where the audio is being routed through a connected Bluetooth device (headset or hands-free connection), tap Bluetooth to route the device’s audio through the connected Bluetooth headset (On) or through the speaker (Off). ● When the call is routed to a Bluetooth headset, the current call area is surrounded by a blue box, the Bluetooth button indicates it’s on, and the Bluetooth call icon is displayed in the Status Bar. ● When Bluetooth is turned off, the call is routed through either the earpiece or speaker, the call area is surrounded by a green box, the Bluetooth button indicates it's off, and the Call icon is displayed in the Status Bar. 225 Tools and Calendar Note Communication can be toggled between the Bluetooth headset and the device earpiece or speaker by tapping the Bluetooth button On or Off. microSD Card Your device is equipped with a preinstalled microSD™ (Secure Digital) memory card to expand the device's available memory space. It allows you to store images, videos, music, and voice data in your device. Your Device's microSD Card and Adapter Removing the microSD Card To safely remove the microSD card from your device, you first need to unmount it. WARNING: On the Android OS 2.3, you can download applications from Android Market and store them on a microSD card as well as on the device. Due to this feature, skipping the unmount procedure can cause an error because information between the microSD card and the device is not accorded properly. In the worst case, the microSD card can be corrupted or damaged. 1. Tap > > Settings > Storage > Unmount SD card. Confirm your selection by tapping OK. Now you can safely remove the microSD card. 2. Remove the back cover using the fingertip cutout at the bottom of the cover. 3. Carefully pull the microSD card out of the slot. 226 Tools and Calendar Note You can easily damage the microSD card by improper operation. Please be careful when inserting, removing, or handling it. Inserting the microSD Card 1. Remove the back cover using the fingertip cutout at the bottom of the cover. 2. Position the microSD card with the label side facing up and slide it into place until it is fully inserted and locked in place. Note Be sure to use only recommended microSD cards (up to 32GB). Using non-recommended microSD cards could cause data loss and damage your device. microSD Icon Indicators The following icons show your microSD card connection status at a glance: - microSD card has been unmounted from the device and is safe to remove. - microSD card is being prepared for use and for mounting. 227 Tools and Calendar Note DO NOT remove a microSD card while files are being accessed or transferred. Doing so will result in loss or damage of data. Make sure your battery is fully charged before using the microSD card. Your data may become damaged or unusable if the battery runs out while using the microSD card. microSD Adapter The supplied microSD adapter allows you to use microSD cards in other SDcompatible devices, like computers, cameras, and printers. Before using the microSD card with an SD-compatible device, you will need to insert the microSD card into the microSD adapter. To insert the microSD card into the microSD adapter: ● With the label side of the microSD card facing up, insert the card into the supplied microSD adapter and gently slide the card until it is fully inserted. To remove the microSD card from the microSD adapter: ● Hold the front edge of the microSD card, and gently pull it out to remove it from the adapter. Write Protection The microSD adapter has a built-in Write Protection lock to prevent accidental overwriting or removal of your data when the microSD card and adapter are inserted in another device. 228 Tools and Calendar ● Slide the Write Protection lock tab down into the “Lock” position to prevent overwriting of data. To allow data to be added or removed from the microSD card, slide the Write Protection lock tab up into the normal position. microSD Card Settings Viewing Memory in the microSD Card 1. Tap > > Settings > Storage. 2. Review the available information. ● The storage capacity page is divided into two sections: SD card and Internal storage. Formatting the microSD Card Formatting a microSD card permanently removes all files stored on the card. 1. Tap > > Settings > Storage. 2. Tap Unmount SD card and confirm your selection by tapping OK to release the microSD card from its use by the device. The icon appears in the Status Bar to indicate an unmounted microSD card. 3. Once unmounted, tap Erase SD card > Erase SD Card > Erase everything. ● Once completely formatted, you will have to remount the microSD card in order to use it. 229 Tools and Calendar Note The formatting procedure erases all the data on the microSD card, after which the files CANNOT be retrieved. To prevent the loss of important data, please check the contents before you format the card. Connecting Your Device to Your Computer Before using your device's mass storage capabilities, you need to prepare your device's data services to synchronize with your desktop or laptop computer. Once you have connected the device to the computer, you can transfer your data to or from the microSD card. To connect your device to a computer via USB: 1. Use the USB cable that came with your phone to connect the phone to a USB port on your computer. 2. When the USB connected screen is displayed, tap Mass storage > Done > OK to confirm that you want to transfer files. 230 ● When the device is connected as USB storage, you receive a notification on your computer. ● You device's microSD card is mounted as a removable drive on your computer. You can now copy files to and from the microSD card. For more information, see the documentation for your computer. Tools and Calendar ● During this time, you will not be able to access the microSD card in your device, so you can't use applications that rely on the microSD card, such as Camera, Gallery, and Music. To remove the connection: WARNING: Carefully follow your computer's instructions to unmount, remove, or disconnect any removable USB devices or disks, to avoid losing information on the microSD card when disconnecting your phone from your computer. 1. On your computer, complete the process to safely Stop, or Remove, the USB device (in this case, the phone). For example, use the Safely Remove Hardware option to Stop the USB Mass Storage Device on Windows® XP. 2. Open the Notifications Panel and tap USB connected. 3. Tap Charge only > Done to unmount the microSD card. 4. Disconnect the USB cable from your phone. Important Connection Information ● To avoid loss of data, DO NOT remove the USB cable, the microSD card, or the battery while accessing or transferring files. ● DO NOT use your computer to change or edit folder or file names on the microSD card and do not attempt to transfer large amounts of data from the computer to the microSD card. Doing so may cause the microSD card to fail. 231 Tools and Calendar ● DO NOT turn off or restart your computer or put it into standby mode while using a mass storage device. Doing so will result in loss or damage of data. ● The microSD card can only be mounted for use by either the device or a connected computer. Prior to accessing the card via a different method, it must first be unmounted from its current device (phone or computer USB). Important: The microSD card can only share a connection with one device at a time, either your device or your computer (via its USB connection); not both. You cannot browse the contents of the card via your device if they are currently being browsed via your computer. 232 A Accessing Recently-Used Applications 44 Accessing Text Messages 124 Accounts 94 Accounts and Messaging 114 Accounts Settings 94 Activating Location Mode 163 Activating Using Wireless Networks 163 Activating Voice Dialer 188 Adding a Contact to Your Favorites 101 Adding a Number to a Contacts Entry 105 Adding a VPN Connection 174 Adjusting Message Settings 129 Adjusting the Device's Volume Settings 80 Airplane Mode 72 Alarms 214 Android Market™ 157 Animation Display Options 86 Answering Calls 64 Applications 35 Applications and Entertainment 157 Applications: How to View, Open and Switch 32 Assigning a Picture to an Entry 107 Assigning Direct Dialing Numbers 106 Assigning Pictures 198 B Back Key 24 Backing Up Your Downloaded Music Files 161 Battery and Charger 14 Bluetooth 218 Bluetooth Settings 73 Browser 176 Browser Menu 179 C Index Calculator 216 Calendar 202 Call Guard 77 Call Log 66 Call Log Options 66 Call Settings 74 Calling a Phone Number with Voice Dialer 190 Calling Emergency Numbers 58 Camera and Video 193 Camera Settings 194 Changing Calendar Settings 209 Changing the Backlight Time Length 83 Changing the Contrast 84 Clearing the Call Log 69 Clock 212 Communicating with Your Contacts 109 Composing MMS Messages 126 Composing Text Messages 123 233 Index Configuring Account Sync and Display Options 96 Configuring Corporate Email Settings 119 Connecting to a VPN 175 Connecting to Wi-Fi Networks 169 Connecting Your Device to Your Computer 230 Contacts 100 Corporate Email (Outlook) 115 Creating a Google Account 54 Creating a New Contacts Entry 100 Creating an Event 204 Credential Storage Settings 93 Customizing Your Home Screen 38 D Data Roam Guard 78 Data Services 172 Date & Time Display Settings 85 234 Deleting a Message or Message Thread 129 Device Basics 4 Device Function Keys 20 Device Settings 72 Dialing and Saving Phone Numbers With Pauses 61 Dialing From the Contacts List 63 Dialing Options 57 Disconnect From a VPN 175 Disconnecting Bluetooth Connection During an Active Call 225 Display Language 84 Display Settings 83 Displaying and Synchronizing Calendars 208 Displaying Your Phone Number 45 E Editing a Contacts Entry 102 Editing a Contacts Entry’s Numbers 106 Editing or Deleting an Event 205 Email 114 Ending a Call 65 Entering Text With the On-screen Keyboard 45 Exporting contacts to your microSD card 113 Extended Home Screens 31 Extending Your Battery Life 18 F Finding a Phone Number 71 Finding Contacts Entries 108 Folders 211 Formatting the microSD Card 229 Front View 4 G Gallery Options 196 Gmail 133 Google Maps™ 164 GPS Navigation 163 GPS Services 163 H Home Key 24 I Important Connection Information 231 Importing contacts from your microSD card 112 Importing, Exporting, and Sharing Contacts 112 In-Call Options 60 Index 233 International Dialing 74 L Launching a Web Connection 173 Learn to Navigate the Browser 176 Location & Security Settings 86 M Making a Call From the Call Log 68 Making a Voice Call With Voice Dialer 189 Making Calls 56 Menu Key 20 microSD Card 226 microSD Card Settings 229 Missed Call Notification 58 Mobile network Settings 74 Multimedia Messaging (MMS) 125 Music 159 N Navigation 167 North American Dialing 74 O Index Opening Menus With Voice Dialer 190 P Pairing Bluetooth Devices 221 Phone 56 Plus (+) Code Dialing 64 Preparing Your Device for VPN Connection 173 Prepending a Number From the Call Log 69 Privacy: Factory Data Reset 156 R Rear View 7 Recording Videos 198 Removing an Account 96 Responding to an Event Reminder 207 Ringer Types 79 Roaming Settings 75 235 Index S Saving a Number From the Call Log 68 Saving a Phone Number 70 Search Key 25 Selecting a Notification Ringtone 82 Selecting a Ringtone for an Entry 107 Selecting which Contacts are Displayed 109 Sending Items via Bluetooth 224 Setting an Event Reminder 206 Setting Roam Mode 76 Setting the Device Automatically to Rotate the Screen 85 Setting Up Secure Credential Storage 174 Setting Various Feedback Tones 82 Sharing a contact 113 Signing into Your Google 236 Account 54 Silence Your Device from the Lock Screen 92 Sound settings 78 Synchronizing Accounts 151 Synchronizing Your Corporate Account 153 Synchronizing Your Google Account 152 T Table of Contents 2 Taking Pictures 193 Text Messaging 123 Text-to-Speech 191 Text-to-Speech Settings 191 The Bluetooth Settings Menu 219 Tips for Editing Text 53 To add a folder to the home screen: 211 Tools and Calendar 202 Touchscreen Navigation 28 TTY mode 75 TTY Use 59 Turning Bluetooth On and Off 218 Turning Your Device Off 13 Turning Your Device On 13 Turning Your Device On and Off 13 U Updating Your Android Operating System 217 Updating Your PRL 218 Updating Your Profile 217 Using Direct Dialing 63 Using GPS Satellites 87 Using the Notifications Panel 22 Using Wireless Networks 87 V Vibrate and Silent Mode 81 Video Gallery Options 200 Video Settings 199 Viewing Event Details 203 Viewing Memory in the microSD Card 229 Viewing the Call Log 66 Viewing the Display Screen 9 Viewing Your Calendar and Events 202 Viewing Your Pictures 196 Virtual Private Networks (VPN) 173 Voice Dialer 188 Voice Search 192 VPN Settings 73 Index settings 72 Working with Menus 21 Y Your Device Overview 4 Your Device's Lock Feature 88 Your Device's microSD Card and Adapter 226 Your Device's Unlock Pattern, Pin, or Password Feature 90 Your Google Account 54 Your Home Screen 30 YouTube™ 162 W Web and Data 169 Wi-Fi Settings 73 Wireless & networks 237 Guía del usuario de LG L85C - Español Parte del contenido de este guía puede no coincidir con el teléfono, dependiendo del software del teléfono o del proveedor de servicios. Contenido Descripción básica del teléfono 4 Aspectos generales del teléfono Visualización de la pantalla Encender y apagar el teléfono Batería y cargador Teclas de función del teléfono Navegación en la pantalla táctil La Pantalla principal Mostrar su número de teléfono Creación de una cuenta de Google Teléfono Hacer llamadas Registro de Llamadas Agregar prefijo a un número desde el Registro de Llamadas Guardar un número de teléfono Encontrar un número de teléfono Configuración del teléfono Conexiones inalámbricas y redes Ajustes de itinerancia Configuración de pantalla Ajustes de seguridad y de ubicación Ajustes de cuentas 2 4 9 13 14 21 29 31 46 56 58 58 68 72 73 73 75 75 79 87 90 100 Eliminar una cuenta Configurar opciones de sincronización y visualización de cuentas Contactos 101 102 106 Crear una nueva entrada de contactos 106 Agregar un contacto a los favoritos 107 Editar una entrada de contactos 108 Agregar un número a una entrada de contactos 111 Editar los números de una entrada de contactos 112 Asignar números de llamada directa 112 Asignar una imagen a una entrada114 Seleccionar qué contactos se muestran 115 Comunicarse con los contactos 116 Importar, exportar y compartir contactos 118 Cuentas y mensajes Mensajes de texto Mensajes multimedia (MMS) Sincronización de cuentas Sincronizar su cuenta de Google 120 130 134 161 162 Contenido Aplicaciones y entretenimiento168 ™ Android Market Música YouTube™ Navegación GPS Google Maps™ Navegación Web y datos 168 170 174 175 176 180 181 Conectarse a redes Wi-Fi 181 Servicios de datos 184 Redes virtuales privadas (VPN) 185 Marcador por voz 201 Abrir menús con el Marcador por voz 203 Texto a voz 204 Cámara y video Tomar fotografías Grabar videos Herramientas y calendario Calendario Carpetas Reloj Alarmas 206 206 211 Calculadora 229 Actualizar su sistema operativo Android 230 Actualizar el perfil 230 Actualizar la PRL 231 Bluetooth 231 Apagar y encender Bluetooth 231 El menú de configuración de Bluetooth 232 Emparejar dispositivos Bluetooth 234 Enviar elementos vía Bluetooth 237 Desconectar la conexión Bluetooth durante una llamada activa 238 La tarjeta y el adaptador de microSD del teléfono 239 Configuración de la tarjeta microSD 242 Conectar el teléfono a la computadora 244 Índice 247 215 215 224 225 227 3 Descripción básica del teléfono Consejo Actualizaciones de software del teléfono – Es posible que ocasionalmente haya actualizaciones disponibles para su teléfono. Toque > > Config. > Acerca del teléfono > Actualiz. del sistema. Aspectos generales del teléfono Vista frontal Lente frontal de la cámara Auricular Sensor de proximidad Barra de estado Pantalla táctil Ficha Aplicaciones 4 Tecla Teléfono Tecla Navegador Tecla Menú Tecla Búsqueda Tecla Inicio Tecla Atrás Descripción básica del teléfono 1. Lente frontal de la cámara: le permite tomar una foto de si mismo. 2. Sensor de proximidad: detectan la proximidad de otros objetos (por ejemplo, la cabeza) para que los comandos táctiles no se activen accidentalmente durante una llamada. Nota Tenga la precaución de no cubrir el sensor con una cubierta protectora, estuche o funda protectora no autorizada por LG. 3. Barra de estado: proporciona información acerca del estado del teléfono y las opciones, tales como intensidad de la señal, itinerancia, configuración del timbre, mensajes y carga de la batería. La Barra de estado muestra iconos que indican que recibió notificaciones (a la izquierda) e iconos que indican el estado del teléfono (a la derecha), junto con la hora actual. Iconos de notificación Iconos de estado 4. Tecla Teléfono: muestra el teclado para poder marcar un número. Además, proporciona fichas adicionales para acceder a Llamadas, Contactos y Favoritos. 5. Tecla Menú: permite volver a la Pantalla principal. Si ya está viendo uno de los paneles de extensión, abre el panel de la Pantalla principal central. Mantenga presionado para ver las aplicaciones recientemente utilizadas. 6. Tecla Inicio: permite acceder a las principales funciones de menú desde la Pantalla principal: Agregar, Administrar aplicaciones, Papel tapiz, Buscar, 5 Descripción básica del teléfono Notificaciones, Configuración. Mientras esté en una aplicación, toque para abrir una lista de las opciones disponibles. 7. Tecla Atrás: permite volver a la pantalla anterior. También cierra los elementos emergentes como los menús y cuadros de diálogo. 8. Tecla Búsqueda: muestra el cuadro de búsqueda rápida que se puede utilizar para buscar un término clave tanto en el teléfono como en línea. Consulte Tecla Búsqueda en la página 26. ● Por ejemplo, si ingresa la palabra "Pa" se mostrarán todas las entradas que coincidan en la lista de contactos, las aplicaciones instaladas o se sugerirán términos de búsqueda. ● Mantenga presionado para iniciar la Búsqueda por voz, con la que puede iniciar una búsqueda de Google™ ingresando los términos de búsqueda en forma verbal. El teléfono reconoce las palabras que dijo e inicia una búsqueda Web. 9. Tecla Navegador: inicia el Navegador Web. 10. Ficha Aplicaciones: abre la Pantalla de aplicaciones para ver las aplicaciones instaladas. 11. Pantalla táctil: muestra toda la información necesaria para hacer funcionar el teléfono, como las aplicaciones, estado de la llamada, lista de contactos, fecha y hora, intensidad de la señal y la carga de la batería. 12. Auricular: permite escuchar a la persona que llama y también a indicaciones automatizadas. 6 Descripción básica del teléfono Vista posterior Puerto para Cargador/Accesorios Tecla Encender/Bloquear Toma de 3,5 mm para auriculares Lente posterior de la cámara Flash Teclas de Volumen Ranura para tarjeta microSD™ Tecla para inicio rápido Altavoz Abertura de dedos 1. Puerto para Cargador/Accesorios permite conectar el cargador del teléfono o un cable USB opcional. ¡PRECAUCIÓN! Si introduce un accesorio en el puerto incorrecto, puede dañar el teléfono. 2. Tecla Encender/Bloquear bloquea la pantalla. Manténgalo presionado para abrir el menú Opciones del teléfono para las siguientes opciones: Modo silencioso, Modo avión y Apagar. 3. Lente posterior de la cámara permite tomar fotografías y videos. 4. Flash ayuda a tomar fotos y grabar videos en ambientes oscuros. 5. Altavoz permite escuchar diferentes timbres y sonidos. También le permite escuchar la voz de la persona que llama en el modo de altavoz. 7 Descripción básica del teléfono 6. Abertura de dedos permite levantar y retirar la tapa posterior del teléfono con la punta del dedo. 7. Teclas de Volumen permiten ajustar el volumen del tono de timbre, el volumen multimedia o el volumen de la llamada durante una llamada. 8. Toma de 3,5 mm para auriculares permite conectar auriculares opcionales para mantener conversaciones cómodas con manos libres. ¡PRECAUCIÓN! Si introduce un accesorio en la toma incorrecta, puede dañar el teléfono. 9. Ranura para tarjeta microSD permite incorporar una tarjeta microSDTM preinstalada (expansible hasta 32GB). Nota Inserte una tarjeta microSD para usar la cámara y otras funciones multimedia. El contenido multimedia se guardará en la tarjeta microSD. Su LG L85C tiene una tarjeta microSD™ preinstalada. 10. Tecla para inicio rápido proporciona acceso rápido a la función específica que configuró previamente a esta tecla. La Cámara está configurada de manera predeterminada. 8 Descripción básica del teléfono Visualización de la pantalla La Barra de estado aparece en la parte superior de la pantalla. Muestra iconos que indican que recibió notificaciones(a la izquierda) e iconos que indican el estado del teléfono (a la derecha), junto con la hora actual. Iconos de notificación Iconos de estado Si tiene más notificaciones de las que pueden ajustarse en la Barra de estado, el icono le solicita que abra la Barra de estado para verlas todas (Consulte Utilizar el Panel de notificaciones en la página 24). La lista siguiente identifica los símbolos que ve en la pantalla de su teléfono: Intensidad de la señal: muestra la intensidad actual de la señal. Más barras indican mayor intensidad de la señal. No hay servicio: el teléfono no puede encontrar una señal disponible. Servicio de datos 3G conectado: significa que el servicio de datos 3G está disponible. Servicio de datos 3G en uso: significa que el servicio de datos 3G está en uso. Servicio de datos 1x conectado: significa que el servicio de datos 1x está disponible. Servicio de datos 1x en uso: significa que el servicio de datos 1x está en uso. 9 Descripción básica del teléfono Bluetooth encendido: significa que la función Bluetooth está encendida. Bluetooth conectado: significa que el teléfono está conectado a un dispositivo Bluetooth. GPS encendido: significa que el GPS está encendido. GPS comunicando: significa que el teléfono está recibiendo datos de ubicación del GPS. Itinerancia: su teléfono está en itinerancia. Modo avión: significa que el teléfono está en Modo avión. Altavoz encendido: significa que el altavoz está encendido. Sin microSD: significa que no existe tarjeta microSD instalada. Modo de vibración: significa que el volumen del timbre está establecido para vibrar y que se ha silenciado el sonido. Timbre silenciado: significa que se han silenciado todos los sonidos. Silenciado: significa que se ha silenciado el micrófono del teléfono. Batería muy baja: significa que la batería tiene muy poca carga. Batería baja: significa que la batería tiene poca carga. 10 Descripción básica del teléfono Batería agotada (40%): significa que la batería está parcialmente agotada. Batería completa: significa que la batería está completamente cargada. Batería cargando: significa que la batería se está cargando. Batería desconocida: significa que se insertó una batería desconocida. Alarma: indica que existe una alarma establecida. Nuevo mensaje de Gmail: significa que recibió un nuevo mensaje de Gmail. Nuevo mensaje de texto o multimedia: significa que recibió un nuevo mensaje de texto o multimedia. Nuevo mensaje de correo electrónico: significa que recibió un nuevo mensaje de correo electrónico. Problema para entregar mensajes de texto o multimedia: significa que no se ha podido entregar un mensaje de texto o multimedia. Nuevo mensaje de Google Talk: significa que recibió un nuevo mensaje de Google Talk. Nuevo mensaje de correo de voz: significa que recibió un nuevo mensaje de correo de voz. Evento próximo: alerta de un evento próximo. Sincronizando datos: la sincronización de aplicaciones está activa y sincronizando con Gmail, Calendario y Contactos. Problema de inicio de sesión o sincronización: hubo un problema con su conexión al servidor de Google o no ha iniciado correctamente la sesión en su cuenta. Para poder usar las aplicaciones de Google o las funciones de sincronización, debe tener configurada una cuenta activa de Google y haber iniciado sesión. 11 Descripción básica del teléfono Tarjeta microSD llena: significa que la tarjeta microSD está llena. Red Wi-Fi abierta disponible: significa que existe una red Wi-Fi abierta disponible. Conectado por USB: el teléfono ha detectado una conexión USB activa. Depuración de USB conectada: el teléfono ha detectado una conexión USB activa y se encuentra en el modo de depuración de USB. Más notificaciones no mostradas: significa que existen más notificaciones que no se muestran en la Barra de estado. Llamada en curso: significa que existe una llamada en curso. Llamada en curso con el auricular Bluetooth: significa que existe una llamada en curso por medio del auricular de Bluetooth. Llamada desviada: significa que se está desviando una llamada. Llamada en espera: significa que existe una llamada en espera. Llamada perdida: significa que existen llamadas perdidas. Cargando datos: significa que el teléfono está cargando datos. Descargando datos: significa que el teléfono está descargando datos. Descarga completada: indica que se completó la descarga. Conectado a VPN: significa que el teléfono está conectado a una Red Privada Virtual. 12 Descripción básica del teléfono Desconectado de VPN: significa que el teléfono está desconectado de la Red Privada Virtual. Reproduciendo una canción: significa que está reproduciendo una canción. El límite de uso de datos del proveedor se acerca o supera. TTY: significa que el teléfono está funcionando en modo TTY. Encender y apagar el teléfono Encienda y apague el teléfono y active la pantalla con la Tecla Encender/Bloquear . Encender el teléfono ● Mantenga presionada . Apagar el teléfono 1. Mantenga presionada durante dos segundos hasta que se muestre el menú Opciones de teléfono. 2. Toque Apagar y después toque Aceptar para apagar el teléfono. La pantalla permanece en blanco cuando el teléfono está apagado (salvo cuando cargue la batería). 13 Descripción básica del teléfono Activar la pantalla Si no usa el teléfono durante cierto tiempo, se apagan la pantalla y la luz de fondo para ahorrar batería. Para activar la pantalla del teléfono. 1. Presione . Aparecerá una pantalla de bloqueo. Consulte Función de bloqueo del teléfono en la página 92. 2. Toque y arrastre el icono Desbloquear hacia la derecha. Se abre la última pantalla en la que estuvo trabajando (Esta es la pantalla de bloqueo predeterminada). Batería y cargador ¡Advertencia! Sólo utilice baterías y cargadores aprobados por LG en su teléfono. El uso de baterías y cargadores no aprobados por LG aumenta el riesgo de sobrecalentamiento, incendio o explosión del teléfono y puede provocar lesiones personales graves, incluso la muerte o daños a la propiedad. Capacidad de la batería El teléfono está equipado con una batería de iones de litio (Li-Ion). Permite que se recargue la batería antes de la descarga completa. La batería proporciona hasta 5 horas de conversación digital continua. Cuando la batería alcanza el 5% de su capacidad, el icono de la batería parpadea. Cuando quedan unos dos minutos de conversación el teléfono puede hacer sonar una alerta sonora y luego se apaga. Nota Las configuraciones de luz de fondo prolongadas, la búsqueda de servicios, el uso del modo de vibración y del navegador, así como otras variables pueden reducir el tiempo de conversación y de espera de la batería. 14 Descripción básica del teléfono Consejo Observe el indicador de nivel de carga de la batería y cargue la batería antes de que se agote. Instalar la batería 1. Instale la batería. ● ● ● Retire la batería del paquete. Inserte la batería en el compartimiento de batería en la parte posterior del teléfono y asegúrese de que los conectores estén alineados (vea el paso de la siguiente ilustración). Presione hacia abajo con suavidad para asegurar la batería (vea el paso de la siguiente ilustración). Coloque la tapa posterior sobre el compartimiento de la batería y presione hacia abajo hasta que escuche un clic (vea el paso de la siguiente ilustración). 15 Descripción básica del teléfono 2. Mantenga presionada encender el teléfono. ubicada en la parte superior izquierda para Extraer la batería 1. Asegúrese de que el teléfono esté apagado para no perder elementos sin guardar. 2. Levante la tapa posterior usando la abertura de dedos ubicada en la parte inferior de la tapa y retírela. 3. Levante la batería usando la abertura de dedos ubicada en la parte inferior del compartimiento de la batería y retírela del teléfono. 16 Descripción básica del teléfono ¡Advertencia! No manipule baterías de Li-ion dañadas o con fugas porque se puede quemar. Cargar la batería Es importante controlar el nivel de carga de la batería. Si el nivel de carga de la batería es muy bajo, el teléfono se apaga automáticamente y se perderá la información con la que esté trabajando en ese momento. Siempre utilice un cargador de baterías de pared o de viaje o un adaptador para vehículos aprobado por LG para cargar la batería. 1. Conecte el adaptador y el cable USB como se indica a continuación; el logotipo de LG en el cable USB debe quedar orientado hacia usted. Cable USB Adaptador 2. Enchufe un extremo del cable USB en el Puerto para Cargador/Accesorios del teléfono y el otro extremo en un tomacorriente. El tiempo de carga varía según el nivel de batería. Con las baterías de Li-Ion aprobadas por LG, se puede recargar la batería antes de que se agote por completo. 17 Descripción básica del teléfono Protección de temperatura de la batería A pesar de que es muy raro, si la batería se sobrecalienta, el teléfono se apagará automáticamente. Carga con USB Puede usar su computadora para cargar el teléfono. Para poder cargarlo con el cable USB es necesario instalar primero los controladores USB en su computadora. Conecte un extremo del cable USB en el Puerto para Cargador/Accesorios del teléfono y conecte el otro extremo al puerto USB de la computadora. Es mejor utilizar el puerto USB de la parte posterior cuando se conecta a una computadora de escritorio. El hub USB debe estar alimentado por una fuente de alimentación externa. Nota No se admiten puertos USB de baja potencia, como los puertos USB de los teclados ni hub USB alimentado por bus. El controlador USB de LG se puede descargar desde el siguiente sitio: http://www.lg.com/us/ > haga clic en Support > haga clic en Mobile Support > seleccione el proveedor (TracFone) > seleccione el Modelo L85C > haga clic en USB Cable Driver para descargarlo. Desconecte siempre el cargador de la toma de pared cuando el teléfono esté completamente cargado para evitar el consumo innecesario de energía del cargador. 18 Descripción básica del teléfono Extender la vida útil de la batería Puede extender la vida útil de la batería entre cargas si apaga las funciones que se ejecutan en segundo plano. También puede controlar la forma en la que las aplicaciones y los recursos del sistema consumen la energía de la batería. ● Reduzca la duración de la luz de fondo de la pantalla. ● Apague la función Bluetooth cuando no la utilice. ● Apague la función Wi-Fi cuando no la utilice. ● Desactive el GPS cuando no lo necesite. La mayoría de las aplicaciones que usan esta función harán consultas periódicas a los satélites de GPS acerca de su ubicación actual; cada consulta consume mucha energía de la batería. ● No espere hasta que la batería esté totalmente agotada para cargar el teléfono. La repetición del proceso de descarga completa y recarga puede reducir la capacidad de almacenamiento de la batería después de cierto tiempo. ● Apague la sincronización automática de aplicaciones. ● Utilice el widget de control de energía para desactivar las funciones de hardware tales como Wi-Fi, Bluetooth, GPS, sincronización o los ajustes de brillo de la pantalla LCD. ● Compruebe los servicios en ejecución y cierre las aplicaciones innecesarias. ● Disminuya el brillo de la pantalla. 19 Descripción básica del teléfono Para verificar el nivel de carga de la batería: Toque > Configuración > Acerca del teléfono > Estado. > El estado de la batería (cargando o descargando) y el nivel (como porcentaje de la carga total) se muestran en la parte superior de la pantalla. Para comprobar y controlar qué usa la batería: La pantalla Uso de la batería muestra qué aplicaciones consumen la mayor parte de la energía de la batería. También puede utilizarla para apagar las aplicaciones que haya descargado si consumen demasiada energía. 1. Toque > > Configuración > Acerca del teléfono > Uso de la batería. 2. Toque cualquiera de los elementos listados para obtener más opciones. 20 Descripción básica del teléfono Teclas de función del teléfono El LG L85C está equipado con cuatro teclas principales de funciones que se pueden utilizar en cualquier pantalla para acceder a las funciones adicionales. Tecla Menú La Tecla Menú ( ) activa una función de menú disponible para la pantalla o aplicación actual. Cuando se encuentra en la Pantalla principal, están disponibles las siguientes opciones de menú: ● ● ● ● ● Agregar ( ) añade una de las siguientes funciones a una pantalla seleccionada. Accesos directos, Controles, Carpetas y Papeles tapiz. Administrar aplicaciones( ) muestra la pantalla Administrar aplicaciones. Puede administrar la forma en que las aplicaciones utilizan la memoria, detener aplicaciones con problemas o desinstalar una aplicación. Papel tapiz ( ) proporciona la capacidad de personalizar el papel tapiz de la pantalla actual. Esta imagen se puede obtener de los papeles tapiz precargados o de cualquier imagen disponible en la Galería. Buscar ( ) muestra el cuadro de búsqueda rápida que se puede utilizar para buscar un término clave tanto en el teléfono como en la web. Notificaciones ( ) permite expandir la Barra de estado para proporcionar información más detallada acerca de los iconos de notificación actualmente en pantalla. 21 Descripción básica del teléfono ● Configuración ( teléfono. ) proporciona acceso rápido al menú de configuración del Trabajar con menús Existen dos tipos de menús de Android: menús de opciones y menús contextuales. Menús de opciones Los menús de opciones contienen herramientas que se corresponden con la pantalla o aplicación actual, no con un elemento específico de la pantalla. Para abrir el menú de opciones disponibles, toque . No todas las aplicaciones tienen menús de opciones; si toca en una pantalla que no tenga un menú de opciones no sucederá nada. Algunas aplicaciones tienen más elementos en el menú de opciones de los que caben en el menú; toque Más para abrir los elementos adicionales. Toque para abrir más elementos del menú. 22 Descripción básica del teléfono Uso de los menús contextuales Los menús contextuales contienen opciones que se corresponden con un elemento específico de la pantalla. Para abrir un menú contextual, toque y mantenga presionado un elemento de la pantalla. No todos los elementos tienen menú contextual. Si toca un elemento que no tiene menú contextual, no sucederá nada. Cuando toca y mantiene presionados ciertos elementos de la pantalla, se abre el menú contextual. Para volver atrás dentro de un menú Para ir al menú anterior: ● Toque . Toque . Para regresar a la Pantalla principal: ● 23 Descripción básica del teléfono Utilizar el Panel de notificaciones Los iconos de notificación informan de la recepción de mensajes nuevos, eventos de calendario, alarmas y eventos en curso, como cuando hay una llamada en curso. Cuando recibe una notificación, aparece brevemente un texto y el icono de notificación se muestra en la Barra de estado. Para obtener descripciones de los diferentes iconos de notificación, consulte Visualización de la pantalla en la página 9. Puede abrir el Panel de notificaciones para ver una lista de las notificaciones recientes. Según su configuración, puede escuchar un sonido de notificación o es posible que el teléfono vibre. Las aplicaciones que generan notificaciones, tales como Gmail™ y Google Talk tienen sus propios ajustes que se pueden utilizar para configurar cómo y cuándo envían las notificaciones. Consulte las secciones de las aplicaciones para ver los detalles. Para abrir el Panel de notificaciones: ● Toque y arrastre la Barra de estado hacia la parte inferior de la pantalla. –o– ● Toque > > Notificaciones. El Panel de notificaciones muestra una lista de las notificaciones actuales organizadas en notificaciones en curso y basadas en eventos. 24 Descripción básica del teléfono Para responder a una notificación: 1. Abra el Panel de notificaciones. Sus notificaciones actuales se listan en el panel, cada una con una breve descripción. 2. Toque una notificación para verla. El Panel de notificaciones se cierra y se abre la aplicación que corresponde a la respuesta. Por ejemplo, las notificaciones de nuevo mensaje de correo de voz marcan el número del buzón de voz y las notificaciones de nuevo correo electrónico abren la aplicación Correo electrónico. Para borrar todas las notificaciones: 1. Abra el Panel de notificaciones. 2. Toque Borrar en la esquina superior derecha del panel. Se borran todas las notificaciones basadas en eventos y las notificaciones en curso permanecen en la lista. Para cerrar el Panel de notificaciones: ● Toque y arrastre la ficha de la parte inferior del Panel de notificaciones hasta la parte superior de la pantalla. –o– ● Toque . -o● Toque una notificación y se cerrará el Panel de notificaciones. 25 Descripción básica del teléfono Tecla Inicio La Tecla Inicio lo regresa a la Pantalla principal (de las 5 pantallas disponibles en total). Tecla Atrás La Tecla Atrás regresa a la pantalla anteriormente activa. Si está abierto el teclado de la pantalla, esta tecla cierra el teclado. Tecla Búsqueda La Tecla Búsqueda muestra el cuadro de búsqueda rápida que se puede utilizar para buscar un término clave tanto en el teléfono como en la web. Algunas aplicaciones, tales como Contactos, Gmail™ y Google Maps™, tienen la capacidad de buscar contenidos dentro de esas aplicaciones. Además de poder buscar los términos que se ingresan por teclado, pueden realizar búsquedas por voz. 26 ● Toque para iniciar el cuadro de búsqueda rápida. ● Toque y mantenga presionada voz. para iniciar la función de Búsqueda por Descripción básica del teléfono Búsqueda dentro del teléfono y en la web con entrada de texto 1. Toque > . Cuando lo presiona en la Pantalla principal o en otra pantalla que lo admita, el cuadro de búsqueda rápida se abre automáticamente. Búsqueda por voz: tóquelo para iniciar la Búsqueda por voz. Resultados de búsquedas recientes: proporciona acceso directo a los términos buscados anteriormente. ● En algunas aplicaciones, como Gmail, Contactos, Navegador y Android MarketTM, el cuadro de búsqueda de la propia aplicación se abre al tocar . Esta opción se indica por medio del icono de la aplicación al lado izquierdo del cuadro de búsqueda. 2. Ingrese el texto que busca en el cuadro de búsqueda rápida. Toque para realizar la búsqueda A medida que escribe, aparecen resultados de búsqueda del teléfono, términos buscados anteriormente y sugerencias de búsqueda web. Toque un elemento para buscar ese término. 27 Descripción básica del teléfono ● Puede usar las preferencias de búsqueda para configurar algunos aspectos de la búsqueda web de Google (por ejemplo, si hace sugerencias debajo del cuadro de búsqueda rápida mientras escribe) y qué funciones del teléfono quiere que se incluyan en las búsquedas. Toque > Configuración de búsqueda. 3. Toque para buscar el texto ingresado. –o– Si lo que desea buscar aparece en la lista de sugerencias, toque ese elemento para realizar la búsqueda. Para realizar búsquedas por tipo: ● Toque > Todos, Web, Google App, o Contactos. Para buscar por comando de voz: ● Toque y mantenga presionada . –o– Toque desde el cuadro de búsqueda rápida. Cuando deje de hablar, la Búsqueda de Google por voz analiza sus palabras y muestra los resultados de la búsqueda. 28 Descripción básica del teléfono Navegación en la pantalla táctil Su LG L85C es un teléfono sensible al toque que no sólo permite seleccionar una opción en pantalla con un solo toque, sino también desplazarse con facilidad por largas listas. Simplemente deslice la punta del dedo por la pantalla hacia arriba o hacia abajo. La pantalla táctil proporciona una forma excelente de interactuar y usar el teléfono Android. Puede acceder a las aplicaciones disponibles, seleccionar menús y acceder a los datos guardados en su teléfono, tocando con el dedo. Los siguientes términos se usan para describir las diferentes acciones disponibles para usar la pantalla táctil: ● ● ● ● Toque: Un solo toque con el dedo selecciona elementos, enlaces, accesos directos y las letras del teclado de la pantalla. Toque y mantenga presionado: Toque y mantenga presionado un elemento sin levantar el dedo hasta que suceda la acción. Por ejemplo, para abrir las opciones disponibles de un contacto, toque el contacto de la lista de contactos hasta que se abra el menú contextual. Arrastre: Toque y mantenga presionado un elemento por un momento y luego, sin levantar el dedo, mueva el dedo en la pantalla hasta que alcance la posición de destino. Puede arrastrar elementos en la Pantalla principal para reubicarlos, como se describe en Cambiar el fondo de pantalla del teléfono en la página 44, o arrastrar el Panel de notificaciones para abrirlo, como se describe en Utilizar el Panel de notificaciones en la página 24. Pase el dedo o deslice: Para pasar el dedo o deslizarse, mueva rápidamente el dedo por la superficie de la pantalla, sin detenerse cuando la toca inicialmente (para no arrastrar el elemento). Por ejemplo, se puede deslizar por la pantalla 29 Descripción básica del teléfono hacia abajo o hacia arriba para desplazarse por una lista o navegar por las diferentes pantallas principales pasando el dedo de derecha a izquierda (y viceversa). ● ● ● 30 Toque dos veces: Toque dos veces para acercar una página web o un mapa. Por ejemplo, toque dos veces con rapidez una sección de una página web para ajustar esa sección al ancho de la pantalla. También puede tocar dos veces para acercar y alejar el zoom al sacar una foto (con la Cámara) y cuando usa Maps. Unir y separar los dedos: Use el dedo índice y el pulgar en un movimiento de unirlos o separarlos para alejar o acercar cuando usa el navegador, un mapa o fotografías. Rote la pantalla: Desde muchas aplicaciones y menús, la orientación de la pantalla se ajusta a la orientación física del teléfono (Consulte Cambiar la orientación de la pantalla en la página 45). Descripción básica del teléfono La Pantalla principal La Pantalla principal es el punto de partida para muchas aplicaciones y funciones, y permite añadir elementos como accesos directos a las aplicaciones, carpetas o controles de Google para dar un acceso instantáneo a la información y las aplicaciones. Es la página predeterminada y accesible desde cualquier menú al tocar . Barra de estado Muestra la información de estado del teléfono que incluye la hora, la intensidad de la señal y los iconos de notificación. Iconos de aplicaciones Toque un icono (aplicación, carpeta, etc.) para abrirlo y usarlo. Tecla Navegador Inicia el Navegador Web. Ficha Aplicaciones Tóquela para abrir la Pantalla de aplicaciones para ver las aplicaciones instaladas. Tecla Teléfono Toque esta opción para abrir el teclado para marcar. Además, proporciona fichas adicionales para acceder a Llamadas, Contactos y Favoritos. Para regresar a la Pantalla principal: ● Toque en cualquier momento, desde cualquier aplicación. 31 Descripción básica del teléfono Pantallas principales extendidas El sistema operativo Android proporciona múltiples pantallas principales para brindar mayor espacio para añadir iconos, controles y más. ● Deslice el dedo hacia la izquierda o derecha por la Pantalla principal. El panel principal queda en el centro con dos paneles de extensión de cada lado. Indicador de ubicación Los puntos en la esquina inferior izquierda y derecha le indican cuál es la Pantalla principal que está viendo. ● Toque y mantenga presionados los puntos de la Pantalla principal en la esquina inferior izquierda o derecha de la pantalla para ver miniaturas de las pantallas principales extendidas. Luego toque una para ir a esa pantalla específica. Miniaturas de la Pantalla principal Toque una para acceder inmediatamente. 32 Descripción básica del teléfono Aplicaciones: Cómo verlas, abrirlas y alternarlas. Todas las aplicaciones del teléfono, incluidas las que haya descargado e instalado desde Android Market™ u otras fuentes, se agrupan en la Pantalla de aplicaciones a la que se accede desde la Pantalla principal. Si tiene más aplicaciones de las que puede ver actualmente en la Pantalla de aplicaciones, desplace la pantalla hacia arriba o hacia abajo para ver más. La Pantalla de aplicaciones contiene todas las aplicaciones del teléfono (pero no los controles descargados u otros materiales descargados que no sean aplicaciones) incluyendo el Reloj, Navegador, Calculadora, Cámara, Market, YouTube, Búsqueda por voz y muchas más. Generalidades Toque el icono de una aplicación para abrir la aplicación. Desplace la pantalla hacia arriba y hacia abajo para ver más iconos. Toque esta opción para abrir la Pantalla de aplicaciones. Pantalla principal Toque esta opción para cerrar la Pantalla de aplicaciones. Pantalla de aplicaciones 33 Descripción básica del teléfono Nota La Pantalla de aplicaciones se cierra automáticamente cuando toque un icono para abrir su aplicación. Al arrastrar un icono hasta la Pantalla principal también se cierra automáticamente la Pantalla de aplicaciones. Abrir y alternar las aplicaciones El uso de tareas múltiples es sencillo con Android™. Las aplicaciones abiertas pueden seguir la ejecución en segundo plano cuando abre otra aplicación. No es necesario salir de una aplicación antes de abrir otra. Se puede alternar con facilidad entre varias aplicaciones abiertas. Android maneja cada aplicación, las pone en pausa o las inicia según sea necesario para garantizar que las aplicaciones no desperdicien los recursos del teléfono. Para abrir una aplicación: ● Simplemente toque su icono en la pantalla. Nota Se puede personalizar la Pantalla principal con los accesos directos a las aplicaciones más usadas. Las aplicaciones están ubicadas en la Pantalla de aplicaciones, pero se pueden añadir accesos directos a las aplicaciones en la Pantalla principal para acceso rápido. Ya sea que el icono se encuentre en la Pantalla principal o en la Pantalla de aplicaciones, basta tocarlo para abrirlo y usarlo. Consulte Añadir iconos de aplicaciones a la pantalla principal en la página 35 para obtener más información. 34 Descripción básica del teléfono Para abrir varias aplicaciones: 1. Toque el icono de una aplicación para abrirla. 2. Toque . 3. Toque y toque el icono de la otra aplicación que desee abrir. –o– Simplemente toque el icono, si la aplicación ya se encuentra en la Pantalla principal. Para alternar entre varias aplicaciones: 1. Toque y mantenga presionada . Se abre una ventanas pequeña con los iconos de las aplicaciones recientemente utilizadas. 2. Toque el icono de la aplicación que desee abrir. –o– Toque para volver a la aplicación actual. Añadir iconos de aplicaciones a la Pantalla principal Personalice la Pantalla principal con los accesos directos a las aplicaciones más usadas. 1. Toque > . 2. Toque y mantenga presionado el icono que desee añadir a la Pantalla principal. 3. Levante el dedo para ubicar la aplicación en la Pantalla principal o arrastre el icono hasta donde desee ubicarlo en la pantalla y luego levante el dedo. 35 Descripción básica del teléfono Aplicaciones A continuación se enumeran las aplicaciones predeterminadas disponibles tanto en la Pantalla principal/extendida como en la Pantalla de aplicaciones. Iconos de aplicaciones Buscar: muestra el cuadro de búsqueda rápida para buscar un término clave tanto en el teléfono como en la web. Búsqueda por voz: inicia el software integrado de reconocimiento de voz e inicia una búsqueda de Google basada en el reconocimiento de voz. Calculadora: inicia la aplicación Calculadora. Calendario: inicia la aplicación Calendario que se puede sincronizar ya sea con el calendario de Google o de Outlook®. Los eventos sólo se pueden sincronizar con una cuenta administrada. Cámara: inicia la Cámara. Cámara de video: inicia la Videocámara. Config.: accede al menú de configuración integrada del teléfono Contactos: muestra los contactos que se pueden sincronizar con su cuenta de Google o de Outlook desde el teléfono. Los contactos sólo se pueden sincronizar con una cuenta administrada. Correo electrónico: proporciona acceso a sus cuentas de correo electrónico, POP3, IMAP y Exchange Server (Outlook). También proporciona acceso a su cuenta de Gmail. Descargas: inicia la aplicación Descargas que le permite ver, volver a abrir o borrar las descargas. Galería: muestra la Galería de imágenes y videos guardados en la tarjeta microSD™. 36 Descripción básica del teléfono Iconos de aplicaciones Gmail: proporciona acceso a su cuenta de Gmail. Latitude: permite ver las ubicaciones de sus amigos y compartir la suya con ellos. La aplicación también permite ver las ubicaciones de sus amigos en un mapa o en una lista. Maps: inicia un mapa dinámico que ayuda a encontrar negocios, ubicar amigos, ver mapas y obtener indicaciones de conducción. Marcador de voz: inicia el software de reconocimiento automático de voz (ASR) integrado en el teléfono, para marcar un número de teléfono de sus contactos o iniciar las funciones del teléfono. Market: navega, busca y descarga aplicaciones en Android Market. Mensajería: proporciona acceso a los mensajes de texto y multimedia. Música: inicia el reproductor de música. Navegador: inicia el navegador Web. Navigation: inicia la función de navegación GPS del teléfono y permite obtener indicaciones rápidas paso a paso. Noticias & Clima: inicia la aplicación Noticias & Clima que permite actualizar las noticias y el clima. Polaris Office: inicia la aplicación Polaris Viewer en la que se pueden ver, crear y editar archivos de documentos en el teléfono. 37 Descripción básica del teléfono Iconos de aplicaciones Reloj: accede a la aplicación Reloj. Sitios: permite que otros encuentren su negocio en los resultados de una búsqueda local con la búsqueda de Google o Google Maps. SmartShare: Reproducir y compartir contenido de forma inalámbrica con el teléfono móvil. Talk: inicia la aplicación Google Talk que le permite chatear gratis con familiares y amigos por internet. Teléfono: accede al teclado del teléfono. YouTube: inicia la aplicación YouTube. Nota La aplicación Correo electrónico puede acceder tanto al correo electrónico basado en Exchange Server (como el correo electrónico de trabajo) y otros proveedores de correo electrónico basados en internet como Yahoo! y Gmail. 38 Descripción básica del teléfono Personalización de la Pantalla principal Para personalizar la Pantalla principal se puede: ● Crear accesos directos ● ● ● ● Añadir controles Crear accesos directos a los contactos Crear carpetas Cambiar el papel tapiz Crear accesos directos Los accesos directos son distintos de los controles de la Pantalla principal. Los accesos directos pueden acceder a un contacto específico, activar una función o una acción o iniciar una aplicación. Para añadir un acceso directo desde la Ficha Aplicaciones: 1. Toque para acceder a la Pantalla principal. 2. Seleccione una ubicación para el nuevo acceso directo desplazándose por las pantallas disponibles hasta llegar a la que desee (Consulte Pantallas principales extendidas en la página 32). 3. Toque para mostrar todas las aplicaciones actuales. Por manera predeterminada, las aplicaciones se muestran en forma de cuadrícula. 39 Descripción básica del teléfono 4. Desplácese por la lista y ubique la aplicación que desee. 5. Toque y mantenga presionado el icono en la pantalla. Así se crea un acceso directo inmediato del icono seleccionado y cierra la Pantalla de aplicaciones. El nuevo acceso directo parece flotar sobre la Pantalla principal. Nota Se puede añadir el mismo acceso directo en cualquiera de las pantallas disponibles (principal o extendida). La aplicación que se agrega a la pantalla también aparece en la Pantalla de aplicaciones. 6. Mientras mantiene presionado el icono, ubíquelo en la pantalla actual. Una vez completado, libere la pantalla para bloquear el acceso directo en su nueva posición. Para añadir un acceso directo a través la Pantalla principal: 1. Toque para acceder a la Pantalla principal. 2. Toque y mantenga presionada un área vacía en la pantalla. 3. Desde la ventana Agregar a la pantalla Página principal, toque Accesos directos. 4. Toque una selección de la lista. Las opciones predeterminadas incluyen: ● Aplicaciones ● Configurac. ● Contacto 40 Descripción básica del teléfono ● ● ● ● ● Indicaciones y navegación Lista de reproducción de música Marcado directo Marcador Mensaje directo 5. Encuentre el acceso directo deseado y tóquelo para ubicarlo en la Pantalla principal. Para eliminar un acceso directo: 1. Toque para acceder a la Pantalla principal. 2. Toque y mantenga presionado el acceso directo en la pantalla. Así se desbloquea de su ubicación en la pantalla actual. 3. Arrastre el icono sobre la Papelera y libérelo. Añadir y eliminar controles Los controles son aplicaciones autocontenidas a las que se puede acceder en las Pantallas principal o extendida. A diferencia de los accesos directos, los controles aparecen como aplicaciones en pantalla. Para añadir un control: 1. Toque para acceder a la Pantalla principal. 41 Descripción básica del teléfono 2. Toque y mantenga presionada un área vacía en la pantalla. 3. Desde la ventana Agregar a la pantalla Página principal, toque Controles. 4. Toque un control disponible para ubicarlo en la pantalla actual. ● Los controles predeterminados incluyen: Buscar, Calendario, Consejos acerca de la pantalla principal, Control de energía, Latitude, Marco de imagen, Market, Música, Noticias & Clima, Reloj analógico, Tráfico y YouTube. Para eliminar un control: 1. Vaya a la Pantalla principal en la que está ubicado el control. 2. Toque y mantenga presionado el control. Así se desbloquea de su ubicación en la pantalla actual. 3. Arrastre el control sobre la Papelera ● y libérelo. Esta acción no elimina el control, sólo lo suprime de la pantalla actual. Para ubicar un control en una pantalla diferente 1. Toque y mantenga presionado el control que desea mover. 2. Arrastre el control al borde de la pantalla (a la izquierda si lo mueve a una pantalla ubicada a la izquierda, a la derecha si lo mueve a una pantalla ubicada a la derecha). 42 Descripción básica del teléfono 3. Después de un segundo, aproximadamente, cambia la pantalla actual. Repita hasta llegar a la pantalla que desee. Crear y administrar carpetas Las carpetas se pueden ubicar en cualquiera de las pantallas disponibles y pueden contener varios accesos directos o entradas de contactos. Para crear una carpeta en la pantalla: 1. Toque para acceder la Pantalla principal. 2. Toque y mantenga presionada un área vacía en la pantalla. 3. Desde la ventana Agregar a la pantalla Página principal, toque Carpetas. 4. Toque un tipo de carpeta disponible para ubicarlo en la pantalla actual. ● Las opciones incluyen Carpeta nueva, Contactos con números de teléfono, Contactos marcados con asterisco, Documentos recientes y Todos los contactos. Nota Los contactos marcados con asterisco son aquellas entradas de contactos que se han etiquetado como Favoritos. 43 Descripción básica del teléfono Cambiar el fondo de pantalla del teléfono Para cambiar el fondo de la pantalla principal: 1. En la Pantalla principal, toque > Papel tapiz. –o– Toque y mantenga presionado un punto vacío en la Pantalla principal y luego toque Papeles tapiz. 2. Toque Fondos de pantalla animados, Fondos de pantalla LG, Galería o Papeles tapiz. ● ● ● ● Fondos de pantalla animados: abre una lista de los fondos de pantalla animados instalados en el teléfono. Los fondos de pantalla animados pueden ser animados o incluso interactivos. Puede descargar más fondos de pantalla animados en Android Market. Fondos de pantalla LG: abre una lista de fondos de pantalla preinstalados. Fondo de pantalla: abre una pantalla con las imágenes de fondo de pantalla guardadas en el teléfono. Deslice las imágenes de miniatura hacia la izquierda y derecha para ver las imágenes disponibles. Galería: para usar una imagen guardada en el teléfono como fondo de pantalla. Se puede recortar la imagen antes de establecerla como fondo de pantalla. 3. Toque Definir fondo de pantalla o Guardar. 44 Descripción básica del teléfono Acceder a las aplicaciones recientemente usadas El teléfono mantiene una lista de las ocho aplicaciones utilizadas más recientemente. 1. Mantenga presionada más recientemente. para abrir la ventana de aplicaciones utilizadas 2. Toque un icono para abrir la aplicación relacionada. Cambiar la orientación de la pantalla Este teléfono es capaz de cambiar la orientación del contenido de la pantalla cuando cambia la orientación del teléfono mismo. El acelerómetro incorporado detecta el movimiento y cambia su ángulo/orientación. Tenga en cuenta que algunas pantallas, aplicaciones o controles no son compatibles con el cambio de orientación. La función de orientación automática de la pantalla se puede habilitar en forma manual para cambiar la orientación de todas las pantalla habilitadas cuando se detecta la rotación. Nota Un ejemplo de pantalla que se reorienta automáticamente por el movimiento del teléfono es la pantalla de Mensajería. Sólo se necesita girar el teléfono lateralmente. 45 Descripción básica del teléfono Para activar manualmente la función de rotación automática: 1. Toque > > Configuración > Mostrar. 2. Toque Rotar automáticamente la pantalla para habilitar o inhabilitar la rotación automática. Mostrar su número de teléfono Muestra su número de teléfono y otros datos sobre el teléfono y su cuenta. ● Toque > > Configuración > Acerca del teléfono > Estado. Introducir texto con el teclado en pantalla El teclado en la pantalla se muestra automáticamente cuando se toca un campo de texto. Para mostrarlo en forma manual, toque el campo de texto en donde desea introducir texto. Se pueden usar dos tipos de métodos: Swype o Teclado de Android. Para seleccionar el teclado: 1. Toque y mantenga presionado el campo de texto y toque Método de entrada. 2. Toque el método que desee utilizar entre Swype o Teclado de Android. 46 Teclado de Android Tecla de mayúsculas Toque esta tecla una vez para poner en mayúscula la próxima letra que escriba. Tóquela dos veces para que todas las letras se pongan en mayúscula. Tecla de números y símbolos Toque esta tecla para cambiar la entrada a número y símbolo. Tecla de configuración Toque esta tecla para establecer varias configuraciones del Teclado de Android. Descripción básica del teléfono Teclado de letras Tecla Borrar Toque la tecla para borrar los caracteres a la izquierda del cursor. Tecla de emoticonos Toque esta tecla para ingresar varios emoticonos. Tecla de Espacio Toque esta tecla para introducir un espacio. Tecla Voz para texto Toque esta tecla para introducir texto mediante la voz. 47 Descripción básica del teléfono Teclado de números y símbolos Tecla Alt Tecla Borrar Toque esta tecla para ingresar símbolos adicionales. El teclado cambiará a caracteres alternativos. Toque y mantenga presionado para bloquear la disposición alternativa de caracteres en el teclado. Toque la tecla para borrar los caracteres a la izquierda del cursor. Tecla de letras Tecla de emoticonos Toque esta tecla para cambiar la entrada a sólo letras. Toque esta tecla para ingresar varios emoticonos. Tecla de configuración Tecla de Espacio Toque para establecer varios ajustes del Teclado de Android. Toque esta tecla para introducir un espacio. 1. Toque el campo de texto donde desea introducir texto. 2. Utilice el teclado en pantalla para introducir texto. ● Para introducir números o símbolos, toque ● Para introducir letras nuevamente, toque ● Para configurar los ajustes del Teclado de Android, toque ● 48 . . . Vibrar al pulsar teclas permite activar una sensación de vibración a medida que se ingresa texto en el teclado. Descripción básica del teléfono ● ● ● ● ● ● ● ● Sonar al pulsar las teclas permite activar un sonido cuando introduce texto con el teclado. Aviso emergente al pulsar tecla muestra una imagen más grande de cada tecla que toca. Tocar para corregir palabras subraya una palabra en un campo de texto si toca esa palabra y el teclado tiene otras sugerencias de palabras que quizás quiso escribir. Mayúsculas automáticas permite poner automáticamente en mayúscula la primera letra de una oración. Mostrar tecla de configuración permite establecer si se muestra la Tecla de configuración o si se oculta siempre. Entrada por voz permite establecer en qué teclado en la pantalla quiere la Tecla del micrófono de introducción de voz o apagar la introducción de voz. Idiomas de entrada permite seleccionar el idioma del texto que se ingresa. El idioma predeterminado depende del idioma establecido cuando se activó el teléfono por primera vez. Mostrar sugerencias muestra las palabras sugeridas en una lista sobre el teclado en pantalla mientras escribe. 49 Descripción básica del teléfono ● ● Completar automát. permite introducir automáticamente una palabra sugerida, destacada en la lista sobre el teclado en pantalla, cuando introduce un espacio o signo de puntuación. Gire la pantalla para utilizar un teclado más grande. Nota Teclado de letras Teclado de números y símbolos Si no desea que la pantalla cambie de orientación en forma automática, desmarque la opción Rotar automáticamente la pantalla. Toque > > Configuración > Mostrar y desmarque Rotar automáticamente la pantalla. 3. Cuando termine de escribir, toque 50 para cerrar el teclado. Uso del método Swype Descripción básica del teléfono Swype es un método de introducción de texto que permite ingresar una palabra al deslizar el dedo de una letra a otra y levantar el dedo solamente entre las palabras. Swype usa algoritmos de corrección de errores y un modelo de lenguaje para predecir la siguiente palabra. También incluye un sistema de texto predictivo. Para obtener más información, consulte el tutorial y la ayuda de Swype en su teléfono. Tecla de mayúsculas Teclado de letras Tecla Borrar Toque esta tecla una vez para poner en mayúscula la próxima letra que escriba. Tóquela dos veces para que todas las letras se pongan en mayúscula. Toque la tecla para borrar los caracteres a la izquierda del cursor. Tecla de Ayuda de Swype Toque esta tecla para ingresar varios emoticonos. Tecla de emoticonos Toque esta tecla para ver el tutorial o para establecer los ajustes de Swype. Tecla Voz para texto Tecla de números y símbolos Toque esta tecla para introducir texto mediante la voz. Toque esta tecla para cambiar la entrada a sólo texto. Tecla de Espacio Tecla Idioma Toque esta tecla para introducir un espacio. Toque para seleccionar el idioma. 51 Descripción básica del teléfono Teclado de números y símbolos Tecla de mayúsculas Tecla Borrar Toque esta tecla una vez para poner en mayúscula la próxima letra que escriba. Tóquela nuevamente para activar las mayúsculas. Tóquela nuevamente para desactivar las mayúsculas. Toque la tecla para borrar los caracteres a la izquierda del cursor. Tecla de Ayuda de Swype Toque esta tecla para ver ayuda o para establecer los ajustes de Swype Tecla de letras Toque esta tecla para cambiar la entrada a sólo letras. Tecla Idioma Tecla de emoticonos Toque esta tecla para ingresar varios emoticonos. Tecla Voz para texto Toque esta tecla para introducir texto mediante la voz. Tecla de Espacio Toque esta tecla para introducir un espacio. Toque la tecla para seleccionar el idioma. 52 ● Cree un garabato (como una S) para crear letras dobles (como la “ll” en “llave”). ● Para introducir una palabra en mayúscula, deslice el dedo sobre la fila superior del teclado y luego deslícelo de nuevo hacia abajo a la(s) letra(s) siguiente(s). ● Mueva el dedo sobre el apóstrofo para introducir contracciones. Para los sufijos con puntuación común, levante el dedo entre el sufijo y la parte principal de la palabra. Para configurar Swype: Descripción básica del teléfono 1. Cuando se muestra el teclado de Swype, toque 2. Toque Opciones. . 3. Toque una de las siguientes configuraciones: ● ● ● ● ● ● ● Idioma permite seleccionar el idioma del texto que ingresa. El idioma predeterminado depende del idioma establecido cuando se activó el teléfono por primera vez. Sonidos permite activar los sonidos generados por el teclado Swype. Vibración del teclado permite activar una sensación de vibración a medida que se ingresa texto en el teclado. Mostrar sugerencias permite encender un indicador que parpadea y que le brinda información útil al usuario. Sugerencia de palabra permite utilizar una base de datos de palabras incorporadas para predecir palabras mientras introduce texto con Swype. Espaciado automático permite insertar automáticamente un espacio entre las palabras. Al terminar una palabra, solo levante el dedo y comience la siguiente palabra. Mayús. automáticas permite poner automáticamente en mayúscula la primera letra de una oración. 53 Descripción básica del teléfono ● ● ● ● ● ● 54 Mostrar trayecto permite elegir que se muestre la ruta completa de Swype. Velocidad vs exactitud establece la velocidad de respuesta de Swype a lo que se introduce en la pantalla. Mueva el deslizador entre Resp. rápida (velocidad) o Tolerancia err. (precisión) y toque Aceptar. Diccionario personal personal añadir, editar y eliminar palabras añadidas al diccionario personal. Restablecer el diccionario de Swype permite eliminar todas las palabras añadidas al diccionario personal. Ayuda de Swype muestra el manual del usuario de Swype. Guía muestra un tutorial en pantalla. Descripción básica del teléfono Sugerencias para la edición de texto Puede editar lo que escribe en los campos de texto y usar comandos de menú para cortar, copiar y pegar texto, dentro o a través de la mayoría de las aplicaciones. Para cortar/copiar y pegar el texto: 1. Toque y mantenga presionado el campo de texto. 2. Toque Seleccionar palabra o Seleccionar todo en el menú que aparece. El texto seleccionado se destaca en color naranja con una ficha en cada extremo de la selección. 3. Arrastre la ficha de selección para expandir o reducir el rango de texto seleccionado. ● Para cancelar la selección, sólo se debe tocar texto no seleccionado o una área vacía. 4. Toque el texto seleccionado. 5. Cuando se abra el menú contextual, toque Cortar o Copiar. 6. Coloque el cursor en la ubicación donde desea pegar el texto. 7. Toque y mantenga presionado el campo de texto. 8. Cuando se abra el menú contextual, toque Pegar. Además, el texto que pegó queda guardado (temporalmente) en la memoria del teléfono, para que pueda pegar el mismo texto en otra ubicación. 55 Descripción básica del teléfono Creación de una cuenta de Google Su cuenta de Google Se debe crear y/o acceder a una cuenta de Google para usar GmailTM, Google TalkTM, Google CalendarTM y otras aplicaciones de Google. Acceder a la cuenta de Google también es necesario para descargar aplicaciones desde Android MarketTM, para sincronizar los datos (si corresponde) con los servidores de Google y para aprovechar otros servicios de Google disponibles en su teléfono. Si no tiene una cuenta de Google, se le pedirá que cree una. Si tiene una cuenta Google empresarial a través de su empresa u otra organización, el departamento de tecnología de su empresa recibirá instrucciones especiales sobre cómo iniciar sesión en esa cuenta. 1. Desde una computadora o desde el navegador de su teléfono, navegue hasta www.google.com.mx. 2. En la página principal, seleccione Acceder > Registrarse para obtener una nueva cuenta de Google. 3. Siga las indicaciones para crear su cuenta gratuita. 4. Inicie sesión con la dirección de correo electrónico proporcionada, localice el correo electrónico de Google y responda el nuevo correo electrónico para confirmar y activar su nueva cuenta. 56 Descripción básica del teléfono Inicio de sesión en la cuenta de Google 1. Inicie una aplicación que requiera una cuenta de Google (como Android Market o Gmail). 2. Haga clic en Siguiente > Iniciar sesión. Nota Si todavía no posee una cuenta de Google, toque Crear y siga las indicaciones en pantalla para crear una nueva cuenta. 3. Toque los campos Nombre de usuario y Contraseña e introduzca sus datos. 4. Toque Iniciar sesión. Su teléfono se comunicará con los servidores de Google para confirmar esta información. Importante: Algunas aplicaciones, tales como Calendario, sólo funcionan con la cuenta principal de Google (la primera cuenta de Google configurada en el teléfono). Si tiene intenciones de usar más de una cuenta de Google en su teléfono, primero asegúrese de iniciar sesión en la que desea usar con esas aplicaciones. Cuando inicia sesión, los contactos, mensajes de Gmail, eventos del calendario y otra información obtenida de esas aplicaciones y servicios en la Web se pueden sincronizar con su teléfono. La primera vez que inicie una aplicación que requiera una cuenta de Google, como Gmail o Android Market, se le pedirá que acceda a una cuenta o cree una nueva. 57 Teléfono Hacer llamadas Existen varias formar cómodas de hacer llamadas desde su teléfono. 1. Toque > . Nota Si es necesario, toque la ficha Teléfono para acceder al teclado. 2. Introduzca el número de teléfono con el teclado en pantalla y toque . ● Si introduce un número incorrecto, toque para borrar los dígitos uno por uno. ● Para borrar el número completo, toque y mantenga presionada . Opciones durante una llamada: ● Puede abrir otras aplicaciones durante una llamada. El icono en llamada aparecerá en la Barra de estado mientras la llamada está en curso. ● Presione las Teclas de Volumen para ajustar el volumen de la llamada. ● Use los botones en pantalla para agregar otra llamada en espera, usar el altavoz y otras opciones, como se describe en Opciones durante una llamada en la página 62. 3. Toque Consejo para finalizar la llamada. Siga el paso 1 para llamar, toque la ficha Llamadas, ubique la entrada de la llamada y toque a la derecha de la entrada. 58 Teléfono También puede realizar llamadas desde la lista de contactos, desde el registro de llamadas y con la marcación por voz. Opciones de marcación Después de introducir los números con el teclado, puede usar las siguientes opciones de marcación. Toque ● ● ● para ver las siguientes opciones: Agregar a contactos: Toque esta opción para añadir el número introducido como nuevo contacto o a una entrada de contacto existente (Consulte Guardar un número de teléfono en la página 73). Agregar pausa de 2 segundos: Introduzca los dígitos y seleccione esta opción para introducir una pausa de dos segundos antes de que el teléfono marque la siguiente secuencia de dígitos (Consulte Marcar y guardar números de teléfono con pausas en la página 63). Agregar espera: Introduzca los dígitos y seleccione esta opción para que el teléfono marque el conjunto de dígitos precedentes primero y luego la siguiente secuencia de dígitos cuando toque Sí en la ventana emergente (Consulte Marcar y guardar números de teléfono con pausas en la página 63). 59 Teléfono Notificación de llamada perdida Cuando no responde a una llamada entrante , se mostrará en la Barra de estado. Para mostrar la entrada de llamada perdida desde la pantalla de notificación: 1. Toque y arrastre la Barra de estado hacia la parte inferior de la pantalla para abrir el Panel de notificaciones. 2. Toque la notificación de llamada perdida. Se muestra la pantalla Llamadas (Para marcar el número de teléfono, toque ). Llamar a números de emergencia Puede llamar al 911 (toque y marque teléfono está bloqueado o la cuenta está restringida. ), incluso si el Nota Al hacer una llamada de emergencia, el teléfono entra automáticamente en modo de emergencia. Durante la llamada de emergencia, toque una opción. ● ● ● 60 Altavoz activo para activar el modo de altavoz (Si está en modo de altavoz, la opción que se muestra es Altavoz apagado para desactivarlo). Teclado/Ocultar para mostrar u ocultar el teclado en la pantalla. Finalizar para finalizar la llamada actual. Para salir del modo Emergencia: 1. Toque Teléfono para finalizar la llamada de emergencia. 2. Toque Salir en el modo de devolución de llamada de emergencia. Información de Enhanced 911 (E911) Este teléfono incluye un chip de sistema de posicionamiento global (GPS, Global Positioning System) integrado necesario para utilizar los servicios de ubicación de emergencia de E911 donde estén disponibles. Al hacer una llamada de emergencia al 911, la función GPS del teléfono busca información para calcular la ubicación aproximada. Dependiendo en distintos variables, incluyendo la disponibilidad y acceso a señales de satélite, podrá durar hasta 30 segundos o más para determinar y reportar su ubicación aproximada. Importante: Siempre informe su ubicación al operador de 911 al hacer una llamada de emergencia. Algunos contestadores de llamadas de emergencia designados, denominados puntos de contestación de seguridad pública (PSAP, Public Safety Answering Points) tal vez no están equipados para recibir información de ubicación por GPS desde su teléfono. Uso de TTY TTY (también conocido como TDD o teléfono de texto) es un dispositivo de telecomunicaciones que permite que las personas sordas o con problemas de audición, habla o lenguaje puedan comunicarse por teléfono. El teléfono es compatible con dispositivos selectos de TTY. Compruebe con el fabricante de su dispositivo TTY para 61 Teléfono asegurarse de que sea compatible con teléfonos celulares digitales. El teléfono y el dispositivo TTY se conectarán mediante un cable especial que se conecta a la toma del auricular del teléfono. Si este cable no vino incluido con el dispositivo TTY, comuníquese con el fabricante del dispositivo TTY para adquirir el cable conector. Para activar o desactivar el modo TTY: 1. Toque > > Configuración > Config. de llamada > Modo TTY. 2. Toque TTY apagado para desactivar el modo TTY. –o– Toque una de las siguientes opciones para habilitar la función: ● TTY apagado, TTY total, TTY HCO, o TTY VCO. Nota En modo TTY, el teléfono mostrará el icono de acceso a TTY. Si el modo TTY está habilitado, es posible que disminuya la calidad de audio de los demás dispositivos conectados a la toma del auricular. Opciones durante una llamada Una vez que inicie una llamada, verá estas opciones en la pantalla: ● ● ● 62 Agreg. Llam. para iniciar una llamada en conferencia. Finalizar para finalizar la llamada Teclado telefónico para mostrar el teclado. Teléfono ● Bluetooth (sólo disponible cuando hay auriculares Bluetooth conectados a su teléfono) para realizar la llamada por medio de los auriculares Bluetooth para una conversación con manos libres (Para obtener detalles sobre la vinculación del teléfono con un auricular Bluetooth, consulte Emparejar dispositivos Bluetooth en la página 234). Nota Si usa el auricular Bluetooth durante una llamada, el icono de notificación de llamada en curso en la Barra de estado se vuelve azul. ● ● Silenciar para silenciar el micrófono durante una llamada. El botón de silencio se ilumina y se muestra en la Barra de estado para indicar que el micrófono está silenciado. Para anular el silencio del micrófono, vuelva a tocar Silenciar. Altavoces para activar o desactivar el altavoz. El botón del altavoz se ilumina y se muestra en la Barra de estado para indicar que el altavoz está activo. ADVERTENCIA: Debido a los niveles de volumen más elevados, no coloque el teléfono cerca del oído al utilizar el altavoz. Marcar y guardar números de teléfono con pausas Puede marcar o guardar números de teléfono con pausas para usarlos con sistemas automatizados, como los números del correo de voz o de tarjetas de crédito. 63 Teléfono Hay dos tipos de pausas disponibles en el teléfono: ● ● Pausa de 2 segundos envía automáticamente el siguiente conjunto de números después de dos segundos. Pausa fija (Espera) envía el siguiente conjunto de números cuando toca Sí. Nota Puede tener varias pausas en un número de teléfono y combinar pausas de dos segundos con pausas fijas. Para marcar o guardar números de teléfono con pausas: 1. Introduzca el número de teléfono. 2. Toque > Agregar pausa de 2 segundos o Agregar espera. 3. Introduzca los números adicionales. 4. Toque –o– Toque Nota para marcar el número. > Agregar a contactos para guardar el número en los contactos. Al marcar un número con una pausa fija (Espera), toque Sí para enviar el siguiente conjunto de números. 64 Teléfono Marcar desde la lista de contactos Marcación directa desde la lista de contactos. 1. Toque > > Contactos. > > Contactos. –o– Toque 2. Busque un contacto para llamar y toque su entrada, luego toque . –o– Toque y mantenga presionado el contacto. Cuando se abre el menú contextual, toque Llamar al contacto. Uso de la llamada directa Cuando use la llamada directa, puede guardar un contacto directamente en la pantalla principal. 1. Toque > > Agregar > Accesos directos > Marcado directo. 2. Toque un contacto de la lista de contactos. Se muestra el contacto en su Pantalla principal. Para utilizar la llamada directa: ● Simplemente toque el contacto en la Pantalla principal. 65 Teléfono Marcación de código (+) Cuando realice llamadas internacionales, la marcación de código (+) ingresa automáticamente el código de acceso internacional de su ubicación (por ejemplo, 011 para llamadas internacionales realizadas desde los EE.UU.). 1. En la pantalla de marcación, toque y mantenga presionado vea un “+” en la pantalla. hasta que 2. Marque el código de país y el número de teléfono y luego toque (El teléfono automáticamente añade el código de acceso para llamadas internacionales, seguido del código de país y del número de teléfono). Responder a llamadas Cuando recibe una llamada, la pantalla Llamada entrante se abre y muestra la identificación de la persona que llama y cualquier información disponible sobre ella (tal como el nombre, si lo ha guardado en la lista de contactos). Las llamadas entrantes más recientes se graban en el registro de llamadas (Consulte Registro de Llamadas en la página 68). Para responder una llamada: ● Toque y arrástrelo a la derecha. Si ya tiene una llamada en curso, la primera llamada se pone en espera mientras responde la nueva llamada. Para silenciar el timbre de una llamada entrante, presione la Tecla de Volumen inferior. 66 Teléfono El teléfono le avisa que tiene llamadas entrantes de las siguientes maneras: ● El teléfono suena o vibra. ● Se enciende la luz de fondo. ● La pantalla muestra un mensaje de llamada entrante. ● Toque Para rechazar una llamada y desviarla al correo de voz: y arrástrelo a la izquierda. La llamada se enviará directamente al correo de voz para que le deje un mensaje. Responder a una llamada en roaming con Guardias de roaming habilitada La opción Guardias de roaming ayuda a administrar los cargos de itinerancia al hacer o recibir llamadas cuando está fuera de la red de su operador. Consulte "Ajustes de itinerancia" en la página 79 para obtener más información sobre la itinerancia. ● Toque Sí para responder a la llamada (Consulte Guardias de roaming de llamada en la página 80 para obtener información adicional). Nota Si el teléfono está apagado, todas las llamadas se envían directamente al correo de voz. 67 Teléfono Finalizar una llamada Cuando haya finalizado la conversación, asegúrese de tocar ● Toque . . –o– Si abrió otras aplicaciones durante la llamada: 1. Abra el Panel de notificaciones. ● Toque y arrastre la Barra de estado hacia la parte inferior de la pantalla. 2. Toque Llamada actual para volver a mostrar la aplicación Teléfono. 3. Toque . Registro de Llamadas La ficha Llamadas de la aplicación Teléfono lista todas las llamadas recientes entrantes, salientes y perdidas. Ver el registro de llamadas El Registro de llamadas es una lista de las llamadas realizadas, recibidas o perdidas más recientemente. Ofrece una forma conveniente de volver a marcar un número, devolver una llamada o agregar un número a los contactos. Para abrir el registro de llamadas: ● 68 Toque > > Llamadas. Teléfono Las llamadas más recientes se ubican al principio. Desplace hacia abajo para ver entradas anteriores. Nota La ficha Llamadas sólo registra las llamadas que ocurren mientras el teléfono está encendido. Si se recibe una llamada mientras el teléfono está apagado, no se incluirá en el registro. Si devuelve una llamada desde el menú de correo de voz, no se incluirá en el registro de llamadas del teléfono. Opciones del Registro de Llamadas Toque una entrada para ver la fecha y la hora de la llamada y su duración. Están disponibles las opciones siguientes: ● ● ● Llamar nuevamente para hacer una llamada. Enviar mensaje de texto para enviar un mensaje de texto. Agregar a contactos para añadir el número de una entrada a sus Contactos. Si se hicieron varias llamadas a un mismo número, o se recibieron desde un mismo número, se muestran como una entrada. Al tocar esta entrada, se abre el registro de llamadas individuales. 69 Teléfono Toque y mantenga presionada una entrada para ver más opciones. Toque esta opción para ver el registro de llamadas específicas. Toque esta opción para devolver la llamada. También puede tocar y mantener presionada la entrada para abrir un menú con más opciones para poder comunicarse con ese contacto de otra manera. ● ● ● ● ● ● 70 Llamar a para hacer una llamada. Ver contacto (para entradas guardadas en Contactos) para ver la información del contacto. Editar número antes de llamar para editar el número antes de volver a marcar. Enviar mensaje de texto para enviar un mensaje de texto. Agregar a contactos para añadir el número de una entrada a sus Contactos. Eliminar del registro de llamadas para eliminar la entrada del Registro de llamadas Teléfono Realizar una llamada desde el Registro de Llamadas ● En la ficha Llamadas, toque a la derecha de la entrada. Guardar un número desde el Registro de Llamadas 1. Toque una entrada y toque Agregar a contactos. –o– Toque una entrada y mantenga presionada una entrada toque Agregar a contactos. 2. Toque Crear nuevo contacto. –o– Busque el nombre de un contacto existente y toque el contacto existente para agregar un número nuevo a ese contacto existente (Para obtener más información sobre cómo crear y editar contactos, consulte Contactos en la página 106). Nota No puede guardar números de teléfono que ya estén en los contactos ni de llamadas identificadas como Sin ID. o Restringidas. 71 Teléfono Agregar prefijo a un número desde el Registro de Llamadas Si necesita hacer una llamada desde el Registro de Llamadas y se encuentra fuera del código de área local, puede agregar el prefijo adecuado antes del número. 1. Toque y mantenga presionada una entrada y toque Editar número antes de llamar. 2. Toque el área inmediatamente a la izquierda del número de teléfono e introduzca el prefijo. 3. Toque para llamar al número. –o– Toque > Añadir a contactos para guardar el número corregido en los contactos. Borrar el Registro de Llamadas 1. Desde la ficha Llamadas, toque > Borrar registro de llamadas. 2. Si está seguro de que desea borrar el Registro de Llamadas, toque Aceptar. –o– Toque Cancelar. 72 Guardar un número de teléfono Teléfono Puede guardar números de teléfono y contactos en su teléfono. También puede sincronizarlos con su cuenta de GoogleTM, de Microsoft Exchange u otras cuentas que admitan sincronizar contactos (Para obtener más información, consulte Contactos en la página 106). Para guardar un número desde el modo de espera: 1. Toque > . 2. Introduzca un número de teléfono, toque 3. Toque Crear nuevo contacto. y luego Agregar a contactos. –o– Busque el nombre de un contacto existente y toque el contacto existente para agregar un número nuevo a ese contacto existente. Para obtener más información sobre cómo crear y editar contactos, consulte Contactos en la página 106. Encontrar un número de teléfono Los contactos aparecerán en orden alfabético en una lista. Buscar un contacto por el nombre es muy simple. 1. Toque > > Contactos > . 73 Teléfono –o– Toque > . 2. Introduzca el nombre del contacto que desea buscar. A medida que escribe, los contactos cuyos nombres coincidan con el introducido, aparecerán sobre el teclado. 3. Toque un contacto de la lista para abrir su entrada. Para marcar el número, toque . 74 Configuración del teléfono Conexiones inalámbricas y redes Este grupo de configuraciones permite controlar los ajustes de Wi-Fi, Bluetooth, VPN y redes móviles de su teléfono. Modo avión El Modo avión (modo de vuelo) permite usar varias funciones del teléfono, como Juegos y Música, cuando está en un avión o en algún otro lugar donde no está permitido hacer ni recibir llamadas o datos. Cuando establece el teléfono en el Modo avión, no puede enviar ni recibir llamadas, ni acceder a datos en línea. 1. Mantenga presionada 2. Toque Modo avión. –o– 1. Toque > para abrir las opciones del teléfono. > Configuración > Redes inalám. y redes. 2. Toque Modo avión (Aparece una marca verde de verificación). Mientras esté en Modo avión, la Barra de estado del teléfono mostrará . Para desactivar el Modo avión: 1. Mantenga presionada 2. Toque Modo avión. para abrir las opciones del teléfono. 75 Configuración del teléfono –o– 1. Toque > > Configuración > Redes inalám. y redes. 2. Toque Modo avión para quitar la marca de verificación. Ajustes de Wi-Fi El teléfono permite aprovechar las zonas Wi-Fi para acceso de datos de alta velocidad a través de las redes de computadoras disponibles. Para obtener más detalles acerca de las funciones y los ajustes Wi-Fi del teléfono, consulte Conectarse a redes Wi-Fi en la página 181. Configuración de Bluetooth La capacidad de Bluetooth del teléfono permite usar auriculares inalámbricos, enviar y recibir imágenes y archivos, y más. Para obtener más detalles acerca de los ajustes de Bluetooth, consulte El menú de configuración de Bluetooth en la página 232. Ajustes de red VPN Desde el teléfono se pueden agregar, configurar y administrar redes privadas virtuales (VPN) que permiten conectarse y acceder a recursos dentro de las redes seguras locales, tales como su red corporativa. Para obtener más detalles acerca de los ajustes de red VPN, consulte Redes virtuales privadas (VPN) en la página 185. 76 Configuración del teléfono Configuración de red móvil Puede establecer si desea habilitar o inhabilitar el acceso a datos desde el teléfono. 1. Toque > > Config. > Redes inalám. y redes > Redes de celulares. 2. Toque Datos habilitados para marcar o desmarcar esta opción. Configuraciones de llamada Las configuraciones de llamada del teléfono permiten configurar las opciones de llamadas internacionales y el modo TTY. Discado norteamericano Le permite reemplazar el código '+', según corresponda, para las llamadas salientes. 1. Toque > > Configuración > Config. de llamada. 2. Toque Discado norteamericano para marcar o desmarcar esta opción. 77 Configuración del teléfono Discado internacional Permite establecer el código de acceso internacional para las llamadas salientes. 1. Toque > > Configuración > Config. de llamada > Discado internacional. 2. Introduzca el código de discado internacional y toque Aceptar. Nota La opción Discado norteamericano debe estar deshabilitada para poder establecer la opción Discado internacional. Modo TTY TTY (también conocido como TDD o teléfono de texto) es un dispositivo de telecomunicaciones que permite que las personas sordas o con problemas de audición, habla o lenguaje puedan comunicarse por teléfono. El teléfono es compatible con dispositivos selectos de TTY. Compruebe con el fabricante de su dispositivo TTY para asegurarse de que sea compatible con teléfonos celulares digitales. El teléfono y el dispositivo TTY se conectarán mediante un cable especial que se conecta a la toma del auricular del teléfono. Si este cable no vino incluido con el dispositivo TTY, comuníquese con el fabricante del dispositivo TTY para adquirir el cable conector. Para activar o desactivar el modo TTY: 1. Toque > > Configuración > Config. de llamada > Modo TTY. 2. Toque TTY apagado para desactivar el Modo TTY o toque TTY total, TTY HCO o TTY VCO. 78 Ajustes de itinerancia Configuración del teléfono Con el teléfono y el servicio de itinerancia global de su proveedor de servicios, puede realizar llamadas telefónicas y utilizar servicios inalámbricos de datos en todo el mundo en las redes compatibles con CDMA. Icono de itinerancia La pantalla de visualización del teléfono siempre le informa cuando ha salido de la red de servicio del proveedor. Cuando esté en itinerancia, el teléfono muestra el icono de itinerancia . Configurar el modo de itinerancia El teléfono le permite controlar los recursos de itinerancia. Con la opción de menú Itinerancia, puede determinar qué señales aceptará el teléfono. Elija entre tres configuraciones diferentes en el teléfono de banda doble para controlar la experiencia de itinerancia. 1. Toque > > Configuración > Itinerancia. 2. Toque Datos cobertura nacional, Datos cobertura internacional o ambos para seleccionar y conectarse a un servicio de datos durante el itinerancia (Requiere Voz para cobertura nacional y Voz en cobertura internacional). 79 Configuración del teléfono Nota Si la opción de itinerancia de datos no está seleccionada, aún puede transmitir datos con una conexión Wi-Fi. Consulte Conectarse a redes Wi-Fi en la página 181. 3. Toque Sistema seleccionado para cambiar modo de itinerancia CDMA. ● ● Solo sistema doméstico para acceder sólo a las redes móviles del área local. Esta opción también impide la itinerancia en otras redes. Incluir roaming para buscar servicios fuera de las redes móviles del área local. Guardias de roaming de llamada La función Guardia de Llamada facilita la administración del roaming, ya que requiere confirmación antes de hacer o recibir una llamada en roaming. Para activar o desactivar la guardia de llamada: 1. Toque > > Configuración > Itinerancia > Guardias de roaming. 2. Toque Voz (Nacional), Voz (Internacional) o ambos para activar o desactivar esta función. Cuando está activa, es necesario presionar una tecla adicional para marcar cuando está en el área de itinerancia. Nota La función Guardias de roaming está encendida de forma predeterminada El marcado de voz y el marcado rápido no estarán disponibles cuando esté en itinerancia con la función Guardias de roaming encendida. 80 Configuración del teléfono Para hacer llamadas en itinerancia con la función Guardias de roaming encendida: 1. Toque > (toque la ficha Teléfono si es necesario). 2. Introduzca el número 1 + el código de área + el número de siete dígitos y toque . 3. Toque Sí. Para responder a llamadas entrantes en itinerancia con la función Guardias de roaming encendida: 1. Toque y arrástrelo a la derecha (Se muestra un mensaje que le notificará que se aplicarán cargos por itinerancia). 2. Toque Sí. Guardias de roaming de datos Según la disponibilidad del servicio y los acuerdos de itinerancia, es posible que el teléfono acceda a servicios de datos mientras se encuentra en itinerancia en determinados sistemas digitales. Puede establecer que el teléfono le avise cuando se encuentre en itinerancia y fuera del área de redes móviles e intente usar servicios de datos como la mensajería. 81 Configuración del teléfono Para establecer la notificación de Guardias de roaming de datos: 1. Toque > . 2. Toque Configuración > Itinerancia > Guardias de roaming 3. Toque Datos (Nacional), Datos (Internacional) o ambos para seleccionarlo y activar la función. Para usar servicios de datos cuando la función de Guardias de roaming de datos está encendida: ● Cuando aparece una notificación emergente informándole que es posible que se apliquen cargos por itinerancia de datos, toque Establecer conexión o Establecer conexión siempre para conectarse. Configuración de sonido En el menú Sonido se pueden configurar los tonos de llamada, notificación y el volumen de audio, así como otras configuraciones relacionadas. Tipos de timbre Los tonos de timbre del teléfono lo alertan acerca de las llamadas entrantes. Seleccionar tono de timbre para llamadas de voz 1. Toque 82 > > Configuración > Sonido > Tono de llamada del tel. Configuración del teléfono 2. Toque un tono de timbre para seleccionarlo y escucharlo. Si desea establecer este tono, toque Aceptar. Si no, seleccione otro tono de timbre o toque Cancelar. Uso de una canción como tono de timbre Puede usar una canción como tono de timbre del teléfono, en lugar de uno de los tonos de timbre que vienen con el teléfono. 1. Toque > > Música. 2. Toque y mantenga presionada una canción de su colección. En el menú emergente, toque Usar como tono de timbre del teléfono. –o– En la lista de reproducción, toque > Usar como tono de timbre. Para obtener más detalles acerca del uso de la aplicación Música en la página 170. Ajustar la configuración de volumen del teléfono Ajuste la configuración de volumen del teléfono según sus necesidades y su entorno. 1. Toque > > Configuración > Sonido > Volumen. 2. Ajuste cada nivel de volumen. 83 Configuración del teléfono ● ● ● ● Tono de llamada: Cambia el volumen de los tonos de llamadas y de notificaciones (si corresponde). Medios: Cambia el volumen de la música, videos y otros multimedia Alarma: Cambia el volumen de las alarmas. Notificación: Si desmarca la opción (debajo de la Barra de volumen de alarma) podrá establecer este nivel de volumen. Este es el volumen del tono de timbre cuando recibe una notificación. 3. Toque Aceptar. Consejo Puede ajustar el volumen del timbre en la pantalla principal o en la Pantalla de aplicaciones o en casi cualquier pantalla con las Teclas de Volumen que se encuentran en el lado izquierdo de su teléfono. En otras aplicaciones, tales como Música, YouTube, Navigation y otras otras aplicaciones de audio, las Teclas de Volumen controlan el volumen de la aplicación. Vibración y Modo silencio Para establecer que el teléfono vibre en lugar de emitir sonidos: 1. Toque > > Configuración > Sonido > Vibrar. 2. Toque en una de las cuatro opciones. 84 Configuración del teléfono Para establecer que el teléfono siempre vibre: 1. Toque > 2. Toque Siempre. > Configuración > Sonido > Vibrar. Para cambiar al modo Silencio. 1. Toque > > Configuración > Sonido. 2. Toque Modo silencioso (Aparece una marca de verificación verde). –o– Presione la Tecla de Volumen hacia abajo hasta que aparezca pantalla. en la –o– En la pantalla predeterminada de bloqueo, arrastre a la izquierda. 85 Configuración del teléfono Seleccionar un tono de notificación Cuando recibe una notificación, tal como la llegada de un nuevo mensaje, evento de calendario o alarma, el teléfono hace sonar un tono de timbre. 1. Toque > > Configuración > Sonido > Tono de llam. de notific. 2. Toque un tono de timbre para seleccionarlo y escucharlo. Si desea establecer este tono, toque Aceptar. Si no, seleccione otro tono de timbre o toque Cancelar. Establecer varios tonos de respuesta Para escuchar tonos mientras usa el teclado para marcar un número. 1. Toque > > Configuración > Sonido. 2. Toque Tonos audibles (Aparece una marca de verificación verde). Para escuchar sonidos cuando toca los botones, iconos u otros elementos en la pantalla: 1. Toque > > Configuración > Sonido. 2. Toque Selección audible (Aparece una marca de verificación verde). Para escuchar sonidos cuando la pantalla se bloquea o desbloquea: 1. Toque 86 > > Configuración > Sonido. Configuración del teléfono 2. Toque Sonidos de bloqueo de pantalla (Aparece una marca de verificación verde). Para establecer que el teléfono vibre cuando toque los botones y las teclas: 1. Toque > > Configuración > Sonido. 2. Toque Comentarios hápticos (Aparece una marca de verificación verde). Para establecer cómo reacciona el teléfono cuando hace una llamada de emergencia: 1. Toque > > Configuración > Sonido. 2. Toque Tono de emergencia. 3. Toque Apagado, Alerta o Vibrar. Configuración de pantalla Los ajustes de pantalla del teléfono no sólo permite ver lo que desea, también ayudan a aumentar la vida útil de la batería. Cambiar la duración de la iluminación de fondo Seleccione el tiempo que la pantalla permanece iluminada después de tocarla o presionar una tecla, antes de que la pantalla se oscurezca. 1. Toque > > Configuración > Mostrar > Tiempo de espera de la pant. 87 Configuración del teléfono 2. Toque 15 segundos, 30 segundos, 1 minuto, 2 minutos, 10 minutos o 30 minutos. Nota Los valores de tiempo espera de la pantalla prolongados reducen los tiempos de conversación y de espera de la batería. Para lograr el mayor rendimiento de la batería, utilice el tiempo de espera más corto que le resulte conveniente. Cambiar el contraste Ajuste el contraste (brillo) de la pantalla para que se adapte a su entorno. 1. Toque > > Configuración > Mostrar > Brillo. 2. Use el deslizador para establecer el nivel de brillo. Nota Para lograr el mayor rendimiento de la batería, utilice los niveles de atenuación. Idioma de la pantalla Puede mostrar los menús en la pantalla del teléfono en inglés o en español. 1. Toque > > Configuración > Idioma y teclado > Seleccionar idioma. 2. Toque English o Español. 88 Configuración del teléfono Configurar que el teléfono gire automáticamente la pantalla Elija si el teléfono cambia automáticamente la orientación de la pantalla cuando lo hace girar de lado. 1. Toque > > Configuración > Mostrar. 2. Toque Rotar automáticamente la pantalla para que la pantalla gire automáticamente (aparece una marca de verificación verde). –o– Para desactivar esta opción, toque Rotar automáticamente la pantalla para eliminar la marca de verificación. Nota Algunas aplicaciones del teléfono no son compatibles con la función de pantalla giratoria. Ajustes de visualización de fecha y hora Establezca sus preferencias de cómo se muestran las fechas y la hora. 1. Toque > > Configuración > Fecha y hora. 2. Toque Usar formato de 24 h para mostrar la hora mediante un formato de 24 horas; por ejemplo, 13:00 en lugar de 1:00 p. m. 3. Toque Sel. el formato de fecha para abrir un cuadro de diálogo para seleccionar el formato para mostrar las fechas. 89 Configuración del teléfono Opciones de visualización de animaciones Elija si desea disfrutar de transiciones animadas para ciertos efectos (tales como abrir menús), para todos los efectos compatibles (como cuando navega de una pantalla a otra) o si suprime todas las transiciones animadas (esta opción no afecta las transiciones de las aplicaciones no nativas). 1. Toque > > Configuración > Mostrar > Animación. 2. Toque No hay animaciones, Algunas animaciones, Todas las animaciones. Ajustes de seguridad y de ubicación El menú Seguridad y ubicación permite seleccionar cómo determina su ubicación el teléfono (por medio de conexiones inalámbricas y redes, satélites de GPS, ambos o ninguno). Los menús de seguridad permiten establecer la seguridad del teléfono, los códigos de bloqueo, las contraseñas, los ajustes del administrador y más. La función Ubicación permite que la red detecte su posición. Si desactiva la opción Ubicación, su ubicación se ocultará de todos los servicios menos del 911. Nota Si activa la opción Ubicación, la red podrá detectar su posición mediante la tecnología GPS, lo cual facilita el uso de algunos servicios y aplicaciones. Si desactiva la opción Ubicación, la función de ubicación por GPS se desactivará casi por completo, menos para el servicio 911. Sin embargo, no ocultará su ubicación general según el sitio de transmisión celular que corresponda a su llamada. Ninguna aplicación ni servicio puede utilizar su ubicación sin que usted lo solicite o lo autorice. El servicio Enhanced 911/GPS no está disponible en todas las áreas. 90 Configuración del teléfono Para habilitar la función Ubicación del teléfono: 1. Toque > > Configuración > Seguridad y ubicación > Configuración de privacidad del GPS. 2. Toque Ubicación activa o E911 Sólo. Uso de Conexiones inalámbricas y redes Puede usar información de Wi-Fi y de las redes de su proveedor de servicios para determinar su ubicación aproximada para utilizar en aplicaciones de GPS, en búsquedas, etc. Para utilizar información acerca de su ubicación cuando navega y busca en las aplicaciones de GPS (consulte Navegación GPS en la página 175) debe activar los servicios de ubicación. 1 Toque > > Configuración > Seguridad y ubicación. 2. Toque Usar redes inalám. (Aparece una marca de verificación verde). 3. Cuando marca esta opción se le pregunta si acepta compartir su ubicación en forma anónima con el servicio de ubicación de Google. 4. Lea la exención de responsabilidad y toque Acepto 91 Configuración del teléfono Uso de satélites de GPS Puede utilizar el receptor satelital del sistema de posicionamiento global (GPS, por sus siglas en inglés) del teléfono para localizar su ubicación con una exactitud de varios metros (“nivel de calle”). La exactitud real del GPS depende de que se tenga una vista despejada del cielo y de otros factores. 1. Toque > > Configuración > Seguridad y ubicación. 2. Toque Utilizar satélites de GPS (Aparece una marca de verificación verde). Nota Desmarque esta opción cuando no use los mapas para conservar la batería. Función de bloqueo del teléfono Bloquear el teléfono ● Presione para bloquear el teléfono. Bloqueando la pantalla impide que los toques accidentales de la pantalla activen las funciones del teléfono. Desbloquear el teléfono 1. Presione para volver a activar el teléfono (consulte Activar la pantalla en la página 14). 2. En la pantalla de bloqueo, toque y arrastre el icono Desbloquear derecha. 92 hacia la Configuración del teléfono ● Si ha configurado un patrón de desbloqueo (consulte Función de bloqueo del teléfono en la página 95), use la punta del dedo para dibujar el patrón. ● Si ha configurado un PIN de desbloqueo o una contraseña de desbloqueo, introduzca el PIN o la contraseña de desbloqueo. Después de introducirlo, toque . Se abre la última pantalla en la que estuvo trabajando. 93 Configuración del teléfono Nota Tiene cinco oportunidades para introducir el patrón de desbloqueo, el PIN o la contraseña. Si introdujo información incorrecta cinco veces, debe esperar 30 segundos antes de intentar nuevamente. Si no recuerda el patrón de desbloqueo, el PIN o la contraseña, intente las siguientes acciones: ● Si configuró una cuenta de Google en el teléfono, toque ¿Olvidaste el patrón? Podrá desbloquear el teléfono con el nombre de usuario y la contraseña de la cuenta de Google. ● Si no creó una cuenta de Google en el teléfono, deberá realizar un restablecimiento a los valores de fábrica. (¡PRECAUCIÓN! Si realiza un restablecimiento a los valores de fábrica, se eliminarán todas las aplicaciones y los datos del usuario. Antes de realizar ese tipo de restablecimiento, recuerde hacer una copia de seguridad de todos los datos que sean importantes). 1. Apague el teléfono. 2. Mantenga presionadas las siguientes teclas por más de 10 segundos: Tecla de Volumen inferior + + . 3. El teléfono accede al modo de recuperación del sistema Android. 4. Presione la Tecla de Volumen inferior para desplazar a wipe data/factory reset (borrar datos/restablecer sistema de fábrica) y toque para seleccionar la opción. 5. Presione la Tecla de Volumen inferior para desplazar a Yes -- delete all user para seleccionar data (Sí -- borrar todos los datos de usuario) y toque la opción. 94 Configuración del teléfono 6. Después de terminar el borrado de datos, presione la Tecla de Volumen inferior para desplazar a reboot system now (reiniciar el sistema ahora) y toque para seleccionar la opción. Patrón, PIN o Contraseña de desbloqueo del teléfono Puede incrementar la seguridad del teléfono creando un patrón de desbloqueo (inhabilitado en forma predeterminada), un PIN o seleccionando una contraseña. Si estas funciones están habilitadas, debe dibujar el patrón de desbloqueo correcto, ingresar el PIN, o ingresar la contraseña de desbloqueo para volver a acceder al teléfono. Función de bloqueo del teléfono 1. Toque > > Configuración > Seguridad y ubicación. 2. Toque Configurar bloqueo de pantalla. 3. Seleccione Patrón, PIN, or Contraseña. ● Patrón: La primera vez que configure un patrón de desbloqueo, verá un tutorial con instrucciones sobre cómo crearlo. Lea el tutorial y toque Siguiente (dos veces). Dibuje el patrón y toque Continuar. Vuelva a dibujar su Patrón y toque Confirmar (Debe conectar al menos cuatro puntos). 95 Configuración del teléfono ● ● PIN: Ingrese un PIN (de al menos 4 dígitos) y toque Continuar. Luego vuelva a ingresar el PIN y toque Aceptar. Contraseña: Ingrese una Contraseña (de al menos 4 caracteres) y toque Continuar. Luego vuelva a ingresar la Contraseña y toque Aceptar. De allí en adelante, cada vez que desee encender el teléfono o desbloquear la pantalla, deberá dibujar su patrón de desbloqueo o introducir su PIN o contraseña para desbloquear la pantalla. Cambiar el código de bloqueo 1. Toque > > Configuración > Seguridad y ubicación > Cambiar bloqueo de la pantalla. 2. Confirme el patrón guardado, el PIN o la contraseña. 3. Seleccione Patrón, PIN o Contraseña. 96 Configuración del teléfono Para inhabilitar la función de bloqueo del teléfono: 1. Toque > > Configuración > Seguridad y ubicación > Cambiar bloqueo de la pantalla. 2. Introduzca el PIN, la contraseña o el patrón. 3. Toque Ninguno. Llamar en modo de bloqueo Aún con la pantalla bloqueada, podrá hacer llamadas de emergencia. Toque el icono Llamada de emergencia. ● Para llamar a un número de emergencia toque el botón Llamada de emergencia e introduzca el número de teléfono y toque . Silenciar el teléfono desde la pantalla de bloqueo Si se encuentra en un lugar donde los sonidos del teléfono pueden molestar a otras personas, puede silenciarlo rápidamente desde la pantalla de bloqueo. ● Arrastre hacia la izquierda. Para volver a activar los sonidos, arrastre hacia la izquierda. 97 Configuración del teléfono Ajustes de almacenamiento de credenciales Utilice el almacenamiento de credenciales para establecer algunos tipos de conexiones VPN y Wi-Fi. Para permitir que las aplicaciones tengan acceso al almacenamiento encriptado de certificados seguros del teléfono, a las contraseñas relacionadas y otras credenciales. 1. Toque > > Configuración > Seguridad y ubicación. 2. Toque Usar credenciales seg. (Aparece una marca de verificación verde). Para instalar un certificado seguro desde una tarjeta microSD: 1. Toque > tarjeta SD > Configuración > Seguridad y ubicación > Instalar de la 2. Toque el nombre de archivo del certificado para instalarlo. Solamente se mostrarán los nombres de certificados que no haya instalado anteriormente en el teléfono. 3. Si se le solicita, introduzca la contraseña del certificado y toque Aceptar. 4. Escriba un nombre para el certificado y toque Aceptar. Ahora puede usar el certificado que instaló cuando se conecte a una red segura. Por razones de seguridad, el certificado se borrará de la tarjeta microSD. 98 Configuración del teléfono ● Si todavía no estableció una contraseña para el almacenamiento de la credencial del teléfono, se le pedirá que introduzca unas dos veces y, a continuación, toque Aceptar. Para establecer o cambiar la contraseña para el almacenamiento seguro de credenciales: 1. Toque > contraseña. > Configuración > Seguridad y ubicación > Establecer 2. Introduzca la contraseña actual, una nueva contraseña y confirme la nueva contraseña (Tenga en cuenta que la contraseña debe tener 8 caracteres como mínimo). Para borrar todos los certificados seguros y las credenciales relacionadas y restablecer su contraseña: 1. Toque > > Configuración > Seguridad y ubicación > Borrar almacenamiento. 2. Toque Aceptar en el cuadro de diálogo de confirmación. 99 Configuración del teléfono Ajustes de cuentas El menú Cuentas y sincronización permite añadir y administrar sus cuentas de correo electrónico, de redes sociales y compartir imágenes y vídeos, Cuentas Puede agregar varias cuentas de Google™ y de Exchange. También puede agregar otros tipos de cuentas, según las aplicaciones descargadas e instaladas en el teléfono. Al agregar una cuenta, la aplicación Contactos compara todos los nuevos contactos con los contactos existentes y une las entradas de los contactos si encuentra coincidencias. Esto no une las entradas de contactos en las cuentas mismas; sólo aparecen como un solo contacto en el teléfono. (Consulte la sección Configurar opciones de sincronización y visualización de cuentas en la página 102 para obtener información acerca de cómo separar la información de los contactos que se unieron de forma incorrecta). Para agregar una cuenta: Nota Para agregar algunas cuentas, debe comunicarse con un administrador de red para obtener información acerca de la configuración de las cuentas. Por ejemplo, es posible que necesite saber la dirección del servidor o del dominio de la cuenta. 1. Toque > > Configuración > Cuentas y sincronización. La configuración de la sincronización y las cuentas actuales se mostrarán (Para 100 Configuración del teléfono obtener más información, consulte Configurar opciones de sincronización y visualización de cuentas en la página 102). 2. Toque Agregar cuenta. 3. Toque el tipo de cuenta que desea agregar. 4. Siga los pasos en pantalla para introducir la información obligatoria (y opcional) de la cuenta. Nota Muchas cuentas requieren sólo de un nombre de usuario y una contraseña, pero otras requieren más información. 5. Configure la cuenta. Según el tipo de cuenta, es posible que se le solicite configurar los tipos de datos que desea sincronizar con el teléfono, el nombre de la cuenta y otros detalles. Cuando finalice, la cuenta se agregará a la lista en la pantalla Ajustes de sincronización y de cuentas. Eliminar una cuenta Puede eliminar una cuenta para borrar toda la información asociada a ella del teléfono, incluido el correo electrónico, los contactos, la configuración, etc. Algunas cuentas, como la primera cuenta de Google que configuró en el teléfono, no se pueden eliminar. Esa cuenta sólo puede eliminarse mediante el restablecimiento de todo el teléfono. 101 Configuración del teléfono Para eliminar una cuenta: 1. Toque > > Configuración > Cuentas y sincronización 2. Toque la cuenta que desea borrar. 3. Toque Eliminar cuenta. 4. Toque Eliminar cuenta nuevamente para confirmar que desea eliminar la cuenta. Configurar opciones de sincronización y visualización de cuentas Puede configurar las opciones de datos de fondo y sincronización para las aplicaciones del teléfono. También puede configurar las opciones de sincronización de cada cuenta individual. Algunas aplicaciones, como GmailTM y Calendario, tienen su propia configuración de sincronización. Algunas aplicaciones, como Contactos y Gmail, pueden sincronizar datos de varias cuentas. Otras, como Calendario, sincronizan datos sólo de la primera cuenta de Google que configuró en el teléfono o de una cuenta asociada específicamente con esa aplicación. Para algunas cuentas, la sincronización es bidireccional; los cambios que realiza en el teléfono se sincronizan con las cuentas que figuran en la Web o en la computadora. La cuenta de Google se sincroniza en forma bidireccional. Otras 102 Configuración del teléfono cuentas admiten sólo una sincronización unidireccional; la información que se cambia en el teléfono sólo se cambia allí. Para configurar la configuración general de sincronización: 1. Toque > Configuración > Cuentas y sincronización. ● Indica que parte o toda la información de una cuenta se configuró para sincronizarse automáticamente con el teléfono. ● Indica que ninguna información de una cuenta se configuró para sincronizarse automáticamente con el teléfono. 2. Toque Datos de fondo para habilitar o inhabilitar la función que permite a las aplicaciones usar la conexión de datos para sincronizar los datos mientras las aplicaciones se ejecutan en segundo plano. 103 Configuración del teléfono Si deshabilita esta opción, las aplicaciones de Gmail y Calendar no se actualizarán automáticamente hasta que sean actualizadas en forma manual (mediante su respectivo menú de opciones). 3. Toque Sincroniz. automática para habilitar o inhabilitar esta opción y controlar si los cambios que realice en la información del teléfono o de la Web se sincronizará automáticamente. ● Por ejemplo, cuando esta opción está habilitada, los cambios que se realizan en la aplicación Contactos del teléfono se implementan automáticamente en la aplicación Google ContactsTM basada en la Web. ● Al deshabilitar esta opción, puede usar las herramientas de una aplicación para sincronizar datos en forma manual (Consulte Para sincronizar información en forma manual a continuación). Para sincronizar información en forma manual: 1. Toque > > Configuración > Cuentas y sincronización. 2. Toque la cuenta cuyos datos desea sincronizar. 3. Toque > Sincronizar ahora. 1. Toque > Para cambiar la configuración de sincronización de una cuenta: 104 > Configuración > Cuentas y sincronización. Configuración del teléfono 2. Toque la cuenta cuyos datos desea cambiar. ● Se abrirá la pantalla de datos y sincronización que muestra una lista de los tipos de datos que la cuenta puede sincronizar. 3. Toque los elementos que desea sincronizar (Una marca verde de verificación indica que se ha habilitado la sincronización). ● Al inhabilitar la sincronización de un elemento, no se eliminarán del teléfono los datos sincronizados anteriormente, simplemente se detendrán las sincronizaciones futuras. Para eliminar la información anteriormente sincronizada de la cuenta, debe eliminar la cuenta. 105 Contactos La aplicación Contactos permite almacenar y administrar los contactos desde varias fuentes, incluidos los contactos que introdujo y guardó directamente en el teléfono, así como los contactos sincronizados con la cuenta de Google, los programas de correo electrónico compatibles (incluido Exchange Server) y sus amigos de Facebook. Use la aplicación Contactos para agregar, ver y comunicarse con familiares, amigos y conocidos. Para abrir la aplicación Contactos: ● Toque > > Contactos. Todos los contactos aparecerán en orden alfabético en una lista. Si tiene un teléfono nuevo y todavía no ha agregado ningún contacto, la aplicación Contactos mostrará sugerencias sobre cómo comenzar a agregar contactos en el teléfono. Crear una nueva entrada de contactos Puede agregar contactos en el teléfono y sincronizarlos con los contactos de su cuenta de Google™, su cuenta de Microsoft Exchange u otras cuentas que admitan la sincronización de contactos. La aplicación Contactos trata de unir las direcciones nuevas con los contactos existentes para crear una sola entrada. También puede administrar ese proceso en forma manual. 1. Toque 2. Toque 106 > > Contactos. > Nuevo contacto. Contactos 3. Toque un tipo de destino (Teléfono, Google o Corporativo), si corresponde. 4. Toque el icono Marco de imagen para seleccionar una imagen que se muestre junto al nombre en la lista de contactos y en la identificación de llamadas. 5. Toque los campos Nombre de pila y Nombre familiar e introduzca un nombre para la nueva entrada. 6. Toque el botón de la etiqueta (a la izquierda del campo del número de teléfono) para seleccionar una de las siguientes categorías: Celular, Casa, Trabajo, Fax laboral, Fax personal, Localizador, Otro o Personalizado. 7. Toque un campo de número de teléfono e introduzca un número de teléfono. Toque Correo elec, Dirección postal, Organización, o Más para introducir información adicional del contacto. 8. Cuando haya terminado, toque Finalizado. Agregar un contacto a los favoritos Favoritos contiene una pequeña lista de contactos con los que se comunica más frecuentemente. Para agregar un contacto a los favoritos: 1. Toque > > Contactos. 2. Toque un contacto para ver sus detalles. 107 Contactos 3. Toque la estrella que aparece a la derecha del nombre del contacto (Aparece una estrella dorada). Para eliminar a un contacto de la lista de favoritos: 1. Toque > > Favoritos. 2. Toque un contacto para ver sus detalles. 3. Toque la estrella dorada que aparece a la derecha del nombre del contacto. La estrella se vuelve gris, indicando que se ha eliminado de sus Favoritos. Editar una entrada de contactos Puede cambiar o agregar detalles guardados en las entradas de sus contactos, tales como tonos específicos para contactos específicos o configurar que las llamadas de contactos específicos se desvíen al buzón de voz. Algunas entradas de contacto contienen información de varias fuentes: información que agregó en forma manual o información que se unió de varias cuentas para consolidar duplicados, etc. Si encuentra encontrar duplicadas en Contactos, las puede unir en una entrada única. Si encuentra que se han unido por error contactos no relacionados, puede separarlos. Los cambios que se realicen en la información de una fuente no cambian automáticamente la información en otras fuentes. Por ejemplo, si tiene información sobre un contacto de una cuenta de Google y de una cuenta de 108 Contactos Exchange, y ambas están configuradas en sincronización de contactos, los cambios que se produzcan en el contacto de la cuenta de Google se sincronizan a esa cuenta en la Web; pero la información de la cuenta Exchange no se verá afectada por los cambios y mensajes. Para más información acerca de múltiple cuentas, consulte Cuentas en la página 100). Para editar detalles de contacto: 1. Toque > > Contactos. 2. Toque y mantenga presionado el contacto cuyos detalles desea editar. 3. Toque Editar contacto. 4. Edite la información que desee del contacto. 5. Toque Finalizado. Para cambiar el número de teléfono predeterminado de un contacto: El número de teléfono predeterminado se usa cuando inicia una llamada o envía un mensaje de texto a través del menú contextual (al tocar y mantener presionado un contacto). 1. Toque > > Contactos. 2. Toque el nombre de un contacto para ver sus detalles. 3. Toque y mantenga presionado el número de teléfono que desea establecer como número de teléfono predeterminado del contacto. 109 Contactos 4. Toque Crear número predeterminado (Aparece una marca de verificación junto al número de teléfono predeterminado). Para desviar llamadas de un contacto al correo de voz: 1. Toque > > Contactos. 2. Toque el nombre de un contacto para ver sus detalles. > Opciones. 3. Toque 4. Toque Llamadas entrantes (Aparece una marca de verificación verde). 5. Toque . Si este contacto lo llama, el teléfono no sonará y la llamada se enviará directamente al correo de voz. Para establecer un tono de timbre para un contacto: 1. Toque > > Contactos. 2. Toque el nombre de un contacto para ver sus detalles. 3. Toque > Opciones. 4. Toque Tono de llamada y toque un tono para seleccionarlo. 5. Toque Aceptar. 110 Para borrar un contacto: 1. Toque > Contactos > Contactos. 2. Toque el nombre de un contacto. 3. Toque > Suprimir contacto. ● Si el contacto contiene información de una cuenta de sólo lectura, no podrá borrarlo; solamente podrá cambiar la configuración de sincronización para esa cuenta o borrar la cuenta misma. ● Si el contacto contiene información que se juntó de una cuenta de sólo lectura, un cuadro de diálogo le informará que debe separar la entrada de contacto en contactos individuales para borrar el contacto. 4. Toque Aceptar para confirmar que desea borrar el contacto. Agregar un número a una entrada de contactos 1. Toque > > Contactos. 2. Toque y mantenga presionada la entrada del contacto. 3. Toque Editar contacto en el menú que se abre. 4. Toque el botón más de una categoría del teléfono. 111 Contactos 5. Toque el botón de la etiqueta, a la izquierda del campo del número de teléfono, y seleccione la etiqueta correspondiente. ● Para crear su propia etiqueta, toque Personalizado. 6. Introduzca un número de teléfono y toque Finalizado. Editar los números de una entrada de contactos 1. Toque > > Contactos. 2. Toque y mantenga presionada una entrada de contacto. 3. Toque Editar contacto. 4. Toque el número de teléfono que desee editar. 5. Vuelva a introducir el número o edítelo y toque Finalizado. Asignar números de llamada directa El marcado rápido no está disponible como en otros teléfonos funcionales. Sin embargo puede guardar un contacto directamente en la pantalla principal. Para establecer un contacto como llamada directa: 1. Toque 112 > > Agregar > Accesos directos > Marcado directo. Contactos 2. Toque un contacto de la lista de contactos. El contacto aparecerá en la pantalla principal. Nota Si no hay espacio disponible en un panel específico de la pantalla principal, la función Añadir no estará disponible; deberá borrar o quitar un elemento antes de agregar otro. En este caso, tiene la opción de cambiar a otro panel de pantalla principal. Llamada directa Simplemente toque el contacto en la pantalla principal. Seleccionar un tono de timbre para una entrada Asigne un tono de timbre a una entrada de contacto para poder identificar la persona que llama por el tono(Consulte Tipos de timbre en la página 82). 1. Toque > > Contactos. 2. Toque el nombre de un contacto para ver sus detalles. 3. Toque > Opciones. 4. Toque Tono de llamada y toque un tono para seleccionarlo. 5. Toque Aceptar. 113 Contactos Asignar una imagen a una entrada Asigne una imagen para mostrarla cada vez que un contacto en particular lo llame. 1. Toque > > Contactos. 2. Toque y mantenga presionada la entrada del contacto. 3. Toque Editar contacto. 4. Toque el icono Marco de imagen. 5. Toque Tomar foto para tomar una foto. Se iniciará la cámara. –o– Toque Seleccionar foto de la galería para seleccionar una foto de la Galería. 6. Después de recortar la fotografía a su gusto, (Consulte Opciones de Galería en la página 209) toque Guardar. Encontrar entradas de contactos Encontrar contactos por nombre 1. Toque 2. Toque 114 > . > Contactos. Contactos 3. Introduzca el nombre del contacto que desea buscar. A medida que escribe, los contactos cuyos nombres coincidan con el introducido aparecerán debajo del cuadro de búsqueda. 4. Toque un contacto de la lista para abrir su entrada. Acceso directo Desde la pantalla principal, toque para mostrar la función de búsqueda. Seleccionar qué contactos se muestran Puede ocultar los contactos que no tengan números telefónicos. También puede configurar los grupos de contactos que desea mostrar en la lista de contactos. Para configurar si los contactos sin número telefónico se deben mostrar: 1. Toque 2. Toque > > Contactos. > Mostrar opciones. 3. Toque Sólo contactos con teléfono (Aparece una marca de verificación verde). 4. Toque Finalizado. 115 Contactos Comunicarse con los contactos En la ficha Contactos o Favoritos, puede llamar o enviar un mensaje de texto (SMS) o mensaje multimedia (MMS) a un número de teléfono predeterminado del contacto rápidamente. También se puede abrir un menú para acceder a los diferentes métodos de comunicación con ese contacto. La aplicación Contactos comparte los contactos con muchas otras aplicaciones, como Gmail™ (consulte Gmail en la página 142) y Mensajería (consulte Mensajes de texto en la página 130.) Para conectarse mediante la función Contacto rápido de Android™: 1. Toque la foto de un contacto para abrir Contacto rápido de Android. Toque el icono que corresponde al método que desea usar para comunicarse con el contacto. Toque la foto de un contacto. 2. Toque el icono que corresponde al tipo de comunicación que desea iniciar. Según la información de contacto guardada, las acciones disponibles aparecerán arriba del nombre. 116 Para comunicarse con un contacto: 1. Toque > Contactos > Contactos. 2. Toque la entrada del contacto. 3. En la pantalla de detalles del contacto, toque el método que desee para comunicarse con el contacto. ● Toque junto al número al que desea llamar directamente. ● Toque junto al número al que desea enviar un mensaje. ● Toque junto a la dirección de correo electrónico a la que desea enviar un mensaje de correo electrónico. Para llamar al número predeterminado de un contacto: 1. Toque > > Contactos. 2. Toque y mantenga presionada la entrada del contacto. 3. Toque Llamar al contacto. (Para obtener más información sobre llamadas telefónicas, consulte Hacer llamadas en la página 58). Nota Cada vez que vea la Tecla Llamar al lado de un número, como en Favoritos o en Registro de llamadas, simplemente tóquelo para llamar a ese número. 117 Contactos Para enviar un mensaje de texto o multimedia al número predeterminado de un contacto: 1. Toque > > Contactos. 2. Toque y mantenga presionada la entrada del contacto. 3. Toque Enviar texto al contacto. Para obtener más información acerca de cómo enviar mensajes de texto y multimedia, consulte Mensajes de texto en la página 130. Importar, exportar y compartir contactos Si tiene contactos almacenados en una tarjeta microSD en formato vCard, puede importarlos a la aplicación Contactos del teléfono. Además, puede exportar contactos con formato vCard a una tarjeta microSD. Exporte sus contactos para hacer una copia de seguridad en una computadora u otro teléfono. Importar contactos desde la tarjeta microSD Nota Consulte Conectar el teléfono a la computadora en la página 244 para obtener detalles sobre cómo copiar archivos a una tarjeta microSD desde la computadora. 1. Inserte la tarjeta microSD (que contiene los archivos vCard) en el teléfono. 2. Toque > > Contactos. 3. Toque 118 > Importar/Exportar > Importar de la tarjeta SD. Contactos 4. Si dispone de más de una cuenta en el teléfono, toque la cuenta a la que desea importar los contactos. 5. Toque la opción para importar y después toque Aceptar. Exportar contactos a la tarjeta microSD Puede exportar todos los contactos del teléfono a la tarjeta microSD, como archivos vCard. A continuación, puede copiar este archivo a una computadora u otro dispositivo compatible con este formato, como una aplicación de libreta de direcciones(Consulte Conectar el teléfono a la computadora en la página 244). 1. Toque 2. Toque > > Contactos. > Importar/Exportar. 3. Toque Exportar a la tarjeta SD. 4. Toque Aceptar para confirmar su selección y empezar a exportar la lista de contactos a la tarjeta microSD. Compartir un contacto Puede compartir un contacto con alguien si se lo envía como archivo vCard. 1. Toque > > Contactos. 2. Abra el contacto que desea compartir. 3. Toque > Compartir. 4. Elija el método de envío e introduzca la información necesaria. 119 Cuentas y mensajes Correo electrónico La aplicación Correo electrónico del teléfono le permite acceder y administrar varias cuentas de correo electrónico de forma simultánea en una ubicación conveniente. A pesar de que existe una aplicación de Gmail independiente, la aplicación Correo electrónico puede administrar tanto servicios de correo electrónico basados en Internet (Gmail™ y Yahoo!™) como correo electrónico de trabajo (Outlook®). El teléfono también se puede configurar manualmente para conectarse a otros sistemas de correo electrónico. Nota Si tiene diferentes cuentas de correo electrónico, debe configurar cada cuenta con sus propios ajustes. Si desea enviar y recibir mensajes de correo electrónico por medio de una cuenta de su proveedor de servicios de web (tal como Outlook), primero debe configurar una cuenta IMAP o POP. 120 ● Internet Message Access Protocol (IMAP): este protocolo de recuperación de correo se usa con frecuencia en grandes redes y configuraciones comerciales e institucionales. El estándar actual es IMAP4. ● Post Office Protocol (POP): este protocolo es compatible con la mayoría de los ISP y es actualmente el más común entre las aplicaciones de los consumidores. El estándar actual es POP3. Cuentas y mensajes Nota Para más información, consulte los documentos de ayuda de su proveedor de correo electrónico o póngase en contacto con su administrador de tecnología. Iconos/Accesos directos de correo electrónico - Acceso directo de Correo electrónico. - Acceso directo de Gmail Barra de estado: Notificaciones - Nuevo mensaje de correo electrónico recibido - Nuevo mensaje de Gmail recibido Cuenta de correo electrónico de trabajo (Outlook) La aplicación Correo electrónico también brinda acceso al servidor de Outlook Exchange a través del teléfono. Si su empresa utiliza Microsoft Exchange Server 2003, 2007 y 2010 como sistema de correo electrónico de trabajo se puede usar esta aplicación de correo electrónico para sincronizar de forma inalámbrica su correo electrónico y sus contactos directamente con el servidor de . de la empresa. Importante: La aplicación Correo electrónico no utiliza Microsoft® ActiveSync para sincronizar con su Exchange Server remoto. Esta sincronización se realiza en forma inalámbrica a través del aire (OTA, por sus siglas en inglés) y no por medio de una conexión directa. 121 Cuentas y mensajes Configuración del correo electrónico de trabajo 1. Toque 2. Toque 3. Toque > > Correo electrónico. > Cuentas. > Añadir cuenta. 4. Ingrese información de su Dirección de correo electrónico y contraseña y luego toque Siguiente. Consulte con su administrador de red para obtener más detalles. ● ● Dirección de correo electrónico: Su dirección de correo electrónico de trabajo de Outlook. Contraseña: Generalmente será la contraseña se acceso a la red (distingue mayúsculas y minúsculas). 5. Toque Exchange. 6. Ingrese la información de Dominio\Nombre de usuario, Contraseña e Servidor y toque Siguiente. ● ● ● 122 Dominio\Nombre de usuario: Introduzca su dominio\nombre de usuario de acceso a la red. Contraseña: Generalmente será la contraseña se acceso a la red (distingue mayúsculas y minúsculas). Servidor: La dirección remota del servidor de correo electrónico de Exchange. Generalmente comienza con mail.XXX.com. Para obtener esta información consulte al administrador de red de su empresa. Cuentas y mensajes ● ● Si su red requiere encriptación SSL, toque la casilla Utilizar conexión segura (SSL) para seleccionarla y activar este nivel de seguridad adicional. Si su servidor de Exchange requiere esta característica, es posible que no se pueda comunicar si no la selecciona. Nota Las interrupciones de la señal o la información incorrecta de nombre de usuario o la contraseña pueden provocar problemas para completar la comunicación. 7. Lea el mensaje de Administración de seguridad remota y toque Aceptar. 8. Configure la Frecuencia de verificación de la bandeja de entrada, Monto para sincronizar (días para la sincronización entre el teléfono y el servidor) y active cualquier otra configuración del correo electrónico que desee, luego toque Siguiente. 9. Identifique su nueva cuenta con un nombre único y luego toque Finalizado. 10. Lea los límites de responsibilidad de la activación y toque Activar. 11. Siga las indicaciones para crear una contraseña para su teléfono. Importante: Se puede sincronizar a través del aire (no directamente) con un servidor de Exchange que se ejecute en Microsoft Exchange Server 2003 Service Pack 2 (SP2) o Microsoft Exchange Server 2010. 123 Cuentas y mensajes Nota Se pueden tener varias cuentas activas de correo electrónico de trabajo (Microsoft Exchange) en el teléfono. Abrir el correo electrónico de trabajo 1. Toque > > Correo electrónico. 2. Toque un mensaje que desee leer, administrar o responder. ● Desde la Bandeja de entrada, toque para seleccionar las siguientes opciones: Actualizar, Redactar, Carpetas, Cuentas o Configuración de la cuenta. ● Desde un mensaje, toque para seleccionar las siguientes opciones: Suprimir, Reenviar, Responder, Responder a todos o Marcar como no leídos. Crear y enviar correos electrónicos 1. Desde la Bandeja de entrada, toque > Redactar. 2. Introduzca la dirección de correo electrónico del destinatario en el campo Al. 124 ● Si desea enviar el correo electrónico a varios destinatarios, separe las direcciones de correo electrónico con comas. ● Puede agregar tantos destinatarios del mensaje como desee. Cuentas y mensajes 3. Toque el campo Asunto y luego introduzca el asunto del correo electrónico. 4. Toque el campo Cuerpo y redacte su mensaje de correo electrónico. ● Para agregar una imagen adjunta, toque Nota > Agregar archivo adjunto. Para enviar el mensaje actual con copia adicional (Cc) o con copia oculta (CCO) a otros destinatarios, toque > Agregar CC/CCO. ● Se puede acceder a la Galería y navegar para buscar el archivo que se desea adjuntar. 5. Toque el archivo que desea adjuntar. 6. Toque Enviar para enviar el correo electrónico. Para responder un mensaje de correo electrónico: 1. Desde la Bandeja de entrada, toque un mensaje de correo electrónico para verlo. 2. Cuando lea el mensaje de correo electrónico, toque Responder o Responder a todos. –o– Cuando lea el mensaje de correo electrónico, toque o Responder a todos. y toque Responder 125 Cuentas y mensajes ● Si selecciona Reenviar, debe especificar los destinatarios del mensaje. 3. Introduzca un nuevo mensaje y toque Enviar. Para borrar un mensaje de correo electrónico: ● Toque y mantenga presionado un mensaje de correo electrónico (de la lista de recibidos) y toque Suprimir. –o– Cuando lea el mensaje, toque Suprimir. Configurar los ajustes del correo electrónico de trabajo 1. Toque > > Configuración > Cuentas y sincronización. 2. Toque la cuenta de trabajo para ver la pantalla de ajustes de sincronización de la cuenta. 3. Seleccione cada opción si desea que el teléfono sincronice automáticamente. Si desea sincronizar manualmente, toque > Sincronizar ahora. Para configurar los ajustes del correo electrónico de trabajo: 1. Toque > > Configuración > Cuentas y sincronización. 2. Toque la cuenta de trabajo para ver la pantalla de ajustes de sincronización de la cuenta. 126 3. Toque Configuración de la cuenta. ● ● ● ● ● ● ● ● Cuentas y mensajes Nombre de la cuenta: Muestra es nombre que utiliza el teléfono para localizar la cuenta. Tu nombre: Muestra el nombre que ven los destinatarios cuando reciben un mensaje de correo electrónico de usted. Firma: Permite agregar una firma u otra información al correo electrónico saliente. Period to synchronize email (Periodo para sincronizar correo electrónico): Configura cada cuántos días se debe sincronizar el correo electrónico de del teléfono con el servidor. Seleccione una de las siguientes opciones: Un día, Tres días, Una semana, Dos semanas o All (Todos). Period to synchronize calendar (Periodo para sincronizar el calendario): Configura cada cuántos días se debe sincronizar el calendario del teléfono con el servidor. Seleccione una de las siguientes opciones: Dos semanas, Un mes, Three month (Tres meses), Six month (Seis meses), o All (Todos). Frecuencia de verificación de bandeja de entrada: Configura la frecuencia con la que el teléfono consulta al servidor remoto si hay nuevos correos. Seleccione una de las siguientes opciones: Automático (Empujar), Nunca, Cada 15 minutos, Cada 30 minutos, Cada hora, Cada 2 horas o Cada 4 horas. Ordenar el buzón de entrada por: Configura el orden de la Bandeja de entrada. Elija de Fecha, Asunto, Remitente o Tamaño. Itinerancia: Recuperación automática en modo de roaming. 127 Cuentas y mensajes ● ● ● ● ● ● ● ● ● 128 Cuenta predeterminada: Asigna esta cuenta como la cuenta predeterminada que se usa al enviar nuevos correos electrónicos. Preguntarme antes de borrar: Cuando se va a eliminar un correo electrónico, aparece primero una pregunta para confirmar si desea eliminarlo. Notificaciones de correo electrónico: Permite que el teléfono le notifique cada vez que recibe correos electrónicos nuevos. Seleccionar el tono de timbre: Le permite asignar un tono de timbre a la notificación de un nuevo correo electrónico. Vibrar: Le permite configurar el teléfono en el modo vibrar cada vez que recibe un nuevo correo electrónico. Configuración entrante: Le permite ver y modificar la configuración del servidor de entrada. Sincronizar contactos: Sincroniza los contactos entre su teléfono y el servidor exchange remoto. Una marca de verificación indica que la función está activada. Sincronizar calendario: Sincroniza los contactos entre su teléfono y el servidor exchange remoto. Una marca de verificación indica que la función está activada. Fuera de la oficina: Le permite configurar los ajustes de Fuera de la oficina. Cuentas y mensajes 4. Toque para volver a la pantalla anterior. Para obtener información más detallada sobre correo electrónico corporativo, consulte la sección Cuenta de correo electrónico de trabajo (Outlook) en la página 121. Para obtener más información sobre cómo sincronizar el calendario corporativo, consulte la sección Sincronización con su cuenta corporativa en la página 163. Para crear una firma de correo electrónico corporativo: Esta firma puede ser diferente de cualquier firma actual de correo electrónico que pueda tener en su cliente local de Outlook. Esta firma se aplica a todos los correos electrónicos salientes que se originan en su teléfono. 1. Toque > > Configuración > Cuentas y sincronización. 2. Toque la cuenta corporativa para mostrar la pantalla de configuración de sincronización de la cuenta. 3. Toque Configuración de la cuenta. 4. Toque Firma. 5. Borre el texto predeterminado actual e ingrese su nueva firma de correo electrónico. 6. Toque Aceptar para almacenar la nueva firma. 129 Cuentas y mensajes Configuración de los ajustes de sincronización de datos Esta función le permite determinar cuáles aplicaciones actuales están sincronizadas con el servidor externo y a qué intervalos. 1. Toque > > Configuración > Cuentas y sincronización. Esta configuración puede afectar el uso de los minutos del plan de datos, consulte su plan actual de datos para más detalles. 2. Toque una de las siguientes opciones: ● ● Datos de fondo: Permite que la sincronización de datos se realice en segundo plano, sin afectar el uso actual del teléfono Sincroniz. automática: Requiere que el teléfono se mantenga sincronizado con el servidor remoto que provee la información a las aplicaciones seleccionadas. 3. Toque para almacenar sus cambios y volver a la Pantalla principal. Mensajes de texto Con los mensajes de texto (SMS), puede enviar y recibir mensajes de texto instantáneos entre su teléfono y otro teléfono habilitado para mensajería. Cuando recibe un mensaje nuevo, recibirá una notificación en su teléfono. Los mensajes están disponibles a través de la aplicación Mensajería en la Pantalla de aplicaciones. Cuando recibe un nuevo mensaje de texto, aparece el ícono en la Barra de estado. 130 Cuentas y mensajes Nota Consulte su plan de servicio para conocer los cargos aplicables a los mensajes de texto. Redactar mensajes de texto 1. Toque > > Mensajería > Mensaje nuevo. 2. Toque el campo Para e ingrese el número de teléfono del destinatario o la información de correo electrónico mediante el teclado en pantalla. ● ● ● Contactos A medida que ingresa un número de teléfono o una dirección de correo electrónico, si la información coincide con la información de una entrada de un contacto, verá una coincidencia. Cuando encuentre una coincidencia, toque el nombre asociado para completar el número de teléfono o la dirección de correo electrónico. Móvil Toque directamente. para usar el teclado e ingresar un número de teléfono Correo electrónico También puede ingresar la dirección de correo electrónico del destinatario. 3. Toque una entrada coincidente de la lista desplegable en pantalla. Esta lista está integrada por las coincidencias que se encontraron en sus cuentas administradas. 131 Cuentas y mensajes 4. Toque el campo de texto e ingrese su mensaje. 5. Inserte un emoticono o ícono gestual. ● Para ingresar un emoticono, mantenga presionada pantalla. en el teclado en ● Para ingresar un ícono gestual de las opciones del menú, toque > Insertar ícono gestual. Seleccione uno de la lista para insertarlo en el mensaje actual. 6. Revise el mensaje y toque Enviar. Acceder a mensajes de texto Para leer un mensaje de texto: Su teléfono le notifica cada vez que recibe un mensaje de texto. Para acceder al mensaje puede: ● Abrir el Panel de notificaciones y tocar la notificación de mensaje de texto. ● Tocar > > Mensajería y seleccionar el mensaje nuevo. Para responder a un mensaje de texto: 1. Mientras ve el mensaje, toque el campo de texto. 132 Cuentas y mensajes 2. Redacte su respuesta o use los iconos o mensajes predeterminados. ● Para escribir un mensaje, use el teclado en pantalla(Consulte la sección Introducir texto con el teclado en pantalla en la página 46). 3. Inserte un emoticono o ícono gestual. ● Para ingresar un emoticono, mantenga presionada pantalla. en el teclado en ● Para ingresar un ícono gestual de las opciones del menú, toque > Insertar ícono gestual. Seleccione uno de la lista para insertarlo en el mensaje actual. 4. Puede seleccionar opciones adicionales para los mensajes al tocar ● . Entre estas opciones se encuentran: Llamar, Ver contacto, Agregar asunto, Adjuntar, Sin prioridad, Insertar ícono gestual o Más [Preestablecido Mensaje, Eliminar cadena, Todos los artículos y Agregar a contactos]. 5. Revise su respuesta y toque Enviar. 133 Cuentas y mensajes Mensajes multimedia (MMS) A través de los mensajes multimedia (MMS), usted puede enviar y recibir al instante mensajes multimedia que contienen texto, imágenes, audio, notas de voz o una presentación de diapositivas. Nota Consulte su plan de servicio para conocer los costos aplicables a los mensajes multimedia. Redactar mensajes MMS 1. Toque > > Mensajería > Mensaje nuevo. 2. En el campo Para, introduzca el número de teléfono del destinatario o la información de correo electrónico. Al introducir el número de teléfono o la dirección de correo electrónico, aparecerán en la pantalla los contactos coincidentes. Toque un destinatario coincidente disponible o siga ingresando el número de teléfono o la dirección de correo electrónico. 3. Toque el campo de texto e ingrese su mensaje. 4. Toque > Adjuntar. 5. Seleccione un tipo de adjunto multimedia: ● 134 Imágenes: Abre la aplicación Galería. Use la navegación en pantalla para seleccionar la imagen que desea enviar con el mensaje saliente. Cuentas y mensajes Capturar imagen: Abre la aplicación Cámara. Tome una foto y luego toque Aceptar para usar esta imagen en su mensaje(Consulte la sección Tomar fotografías en la página 206). ● Videos: Abre la aplicación Galería. Seleccione un video y adjuntarlo a su mensaje saliente. ● Capturar video: Abre la aplicación Cámara de video. Grabe un video y luego toque Aceptar para usarlo en su mensaje(Consulte la sección Grabar videos en la página 211). ● Audio: Abre un menú que le permite elegir entre Grabadora de sonido y Seleccionar pista de música Use la navegación en pantalla en la opción Seleccionar pista de música para seleccionar un archivo de audio y toque Aceptar o grabe un nuevo archivo de audio mediante la opción Grabadora de sonido. ● Grabar audio: Abre la grabadora de mensajes. ● ● ● ● ● Duración de la grabación: Muestra la duración del mensaje de voz grabado. Grabar: Comience a grabar su mensaje. Reproducir: Reproduce la grabación actual. Detener: Detiene la grabación: Una vez detenida la grabación, toque Utiliza esta grabación (la adjunta a su mensaje) o Descartar (borra la grabación actual y vuelve a grabar). 135 Cuentas y mensajes Presentación de diapositivas: Le permite agregar una presentación de diapositivas. ● ● ● ● Toque Agregar diapositiva para crear una nueva diapositiva. Toque la diapositiva creada (ejemplo, Diapositiva 1), toque Agregar imagen, luego seleccione la imagen que desea agregar a la diapositiva. Toque el campo de texto debajo de la imagen para ingresar una leyenda. Al terminar, toque Finalizado para adjuntar la presentación de diapositivas a su mensaje. ● ● Contactos(vCard): Abre su lista de contactos y le permite seleccionar una imagen de un contacto para enviar. Nota Para eliminar o reemplazar un adjunto con una imagen o un archivo de audio, en la pantalla Redactar, toque el botón Eliminar o Sustituir que se encuentra junto al adjunto. 6. Cuando termine de crear su nuevo mensaje MMS, toque Enviar MMS. 136 Para ver y reproducir un mensaje multimedia: 1. Toque > Cuentas y mensajes > Mensajería. 2. De la lista de mensajes, toque un mensaje multimedia para mostrar su contenido. 3. Mientras ve un mensaje, toque el ícono de reproducción (en el archivo de video) para reproducir el archivo o toque la imagen para verla. Sugerencia El archivo adjunto en el mensaje MMS puede guardarse en la tarjeta microSD. Para guardar el adjunto, mantenga presionado el archivo y toque Guardar archivo adjunto en el menú contextual de opciones de mensaje. Para responder a un mensaje multimedia: 1. Toque > > Mensajería. 2. De la lista de mensajes, toque un mensaje multimedia para mostrar su contenido. 3. Mientras revisa un mensaje, toque el campo de texto y escriba su mensaje de respuesta. 4. Una vez completado, toque Enviar. Nota Al responder a un mensaje de texto con un mensaje multimedia, primero abra el mensaje de texto, toque y toque Adjuntar. El mensaje de texto original entonces es convertido, automáticamente, en un mensaje multimedia. 137 Cuentas y mensajes Borrar un mensaje o una cadena de mensajes 1. Toque > > Mensajería. 2. De la lista de mensajes, toque un mensaje y toque . –o– Mantenga presionada la cadena de mensajes para mostrar el menú contextual. Luego toque Eliminar cadena > Suprimir para confirmar. 3. Toque Más > Eliminar cadena, y una vez que le aparezca el mensaje de confirmación, toque Suprimir para completar el proceso. Ajuste de la configuración de mensajes 1. Toque > > Mensajería. 2. En la pantalla Mensajería, toque > Configuración. 3. Ajuste la siguiente configuración conforme a sus necesidades: ● ● ● 138 Suprimir mensajes viejos Habilite esta opción para borrar mensajes antiguos cuando se excede la cantidad máxima de mensajes de texto. Límite de mensaje de texto Determina la cantidad máxima de mensajes de texto que se pueden almacenar en el teléfono (por conversación). Límite de mensaje multimedia Determina la cantidad máxima de mensajes multimedia que pueden almacenarse en el dispositivo (por conversación). Cuentas y mensajes ● ● ● ● ● ● Firma Toque esta opción para agregar automáticamente la firma (se muestra una marca de verificación color verde). Modo de devolución de llamada de emergencia Verifique esta opción para agregar automáticamente un número de devolución de llamada (se muestra una marca de verificación color verde). Sin prioridad Establezca el nivel de prioridad para mensajes de texto. Seleccione de Normal o Urgente. Mensaje reensamblaje Habilite esta opción (se muestra una marca de verificación color verde) para reorganizar los mensajes multisegmentados y mostrarlos como un mensaje único. Cada segmento aún se contará individualmente en lo que se refiere a su uso. Preestablecido Mensaje Permite administrar mensajes predeterminados, como "Call me" (Llámame) o "Where are you?" (¿Dónde estás?). Recup. automática Habilite esta opción para recuperar automáticamente todo el contenido del mensaje multimedia. Una vez comprobado, el encabezado del mensaje multimedia, el cuerpo del mensaje y todos los adjuntos, se descargarán automáticamente a su teléfono. ● Si deshabilita esta opción, sólo se recuperará y mostrará el encabezado del mensaje multimedia. 139 Cuentas y mensajes ● ● ● ● ● Recup. Aut. en roaming Deshabilite esta opción si sólo desea descargar los encabezados de los mensajes multimedia cuando se encuentra en roaming. Habilite esta opción para descargar automáticamente los mensajes multimedia completos incluso cuando se encuentra en roaming. Sin prioridad Establezca el nivel de prioridad para mensajes de multimedia. Seleccione de Baja, Normal o Alta. Notificaciones Habilite esta opción si desea recibir una notificación en la Barra de estado cada vez que reciba un nuevo mensaje de texto o multimedia. Selecc. Tono de timbre Le permite seleccionar un timbre que sonará cada vez que reciba un nuevo mensaje. Toque esta opción y luego seleccione un tono de timbre específico para los mensajes de texto y multimedia nuevos. Al seleccionarlo, sonará brevemente una muestra del timbre. Vibrar Habilite esta opción si quiere que el dispositivo vibre cada vez que reciba un nuevo mensaje de texto o multimedia. Ver las notificaciones de los mensajes recibidos Cuando reciba un mensaje, su teléfono se lo notificará a través de un icono dentro del área de notificaciones en la parte superior izquierda de su Pantalla principal. ● 140 indica que se recibió un nuevo mensaje de texto o multimedia. 1. Toque > > Notificaciones. Cuentas y mensajes –o– Toque y arrastre la Barra de estado hacia la parte inferior de la pantalla. 2. Toque una notificación de mensaje para abrir la aplicación Mensajería. Borrar mensajes antiguos Borre los mensajes o las cadenas de mensajes ya leídos en el momento que desee o haga que su teléfono los borre automáticamente por usted. Una cadena es una serie de conversaciones de texto entre dos personas. Si borra una cadena borrará los mensajes recibidos y enviados en la conversación. Para borrar una cadena específica de mensajes: 1. Toque > > Mensajería. 2. Toque una cadena para ver su contenido. 3. Toque > Más > Eliminar cadena > Suprimir. 1. Toque > Para borrar todos los mensajes almacenados: 2. Toque > Mensajería. > Eliminar artículos > Surprimir. 141 Cuentas y mensajes Gmail Este cliente de correo electrónico es el servicio de correo electrónico basado en la Web de Google(Consulte la sección Sincronizar su cuenta de Google en la página 162). Desde una computadora, abra su navegador web preferido e ingrese en www.gmail.com. Dependiendo de cómo se haya configurado la sincronización, la aplicación Gmail (junto con los eventos del calendario, números de teléfono y otra información de contacto) del teléfono se sincroniza automáticamente entre el teléfono y su cuenta de Gmail en la Web. Nota Debe tener una cuenta válida y activa en Google antes de usar este cliente de correo electrónico. ● 142 Gmail está basado en la Web: Sus mensajes se almacenan en línea, en servidores de Google™, pero usted puede leer, escribir y organizar los mensajes con la aplicación Gmail del teléfono o el navegador web de una computadora. Dado que el correo se almacena en servidores de Google, puede buscar el historial completo de mensajes, con el respaldo de la velocidad y la potencia de la búsqueda de Google. Todas las acciones que se realicen en la aplicación Gmail del teléfono se reflejan en el navegador web. Por ejemplo, si lee un mensaje en la aplicación Gmail del teléfono, se marcará como leído en un navegador web. Y si envía un mensaje con un navegador, o Cuentas y mensajes incluso si guarda el borrador de un mensaje, se verá en la aplicación Gmail del teléfono. ● ● ● Gmail es un servicio basado en conversaciones: Cada mensaje relacionado se agrupa en la Bandeja de entrada como una cadena de conversaciones única. En otras aplicaciones de correo electrónico, las respuestas se envían como mensajes individuales, lo que hace difícil llevar el control de los mensajes relacionados Gmail facilita el seguimiento de una conversación con sus cadenas de conversaciones. Gmail está organizado por etiquetas, no por carpetas: Al marcar los mensajes con etiquetas, puede organizar sus conversaciones de diferentes maneras. En otras aplicaciones de correo electrónico, cada mensaje solamente se puede almacenar en una carpeta. Por ejemplo, con Gmail puede etiquetar una conversación con su madre sobre el regalo de cumpleaños de su hermano tanto con la palabra "Mamá" como con la palabra "Dave". Más adelante, puede buscar todos los mensajes que contengan cualquiera de las dos etiquetas. Con las carpetas, tendría que almacenar el mensaje en la carpeta “Mamá” o en la carpeta “Dave”, no podría hacerlo en ambas. Gmail para el teléfono está optimizado para los móviles: Se puede acceder a algunas funciones únicamente a través del navegador de la computadora. El mejor lugar para organizar Gmail y aprender sobre él es en la web. Por ejemplo, no puede usar la aplicación Gmail del teléfono para crear las etiquetas y los filtros que usa para organizar los mensajes, pero puede 143 Cuentas y mensajes etiquetar un mensaje. Gmail en la Web ofrece información completa acerca del servicio, de manera que es el mejor lugar para aprender acerca de todas las funciones de Gmail. ● Gmail es para Gmail: Obviamente puede usar Gmail para enviar correos electrónicos a cualquier dirección de correo electrónico y cualquier persona puede enviarle correos electrónicos a la dirección de Gmail. Pero si desea leer mensajes de otro proveedor de servicios de correo electrónico(mediante AOL, Yahoo! u otra cuenta de correo electrónico), debe usar la aplicación Email(Consulte la sección Correo electrónico en la página 120). Configurar otras cuentas de correo mediante el teléfono La aplicación Correo electrónico solamente muestra todas las cuentas de correo electrónico que se agregaron actualmente. Para ver cuentas de correo electrónico adicionales en la aplicación Correo electrónico, primero debe agregarlas. 1. Toque > > Correo electrónico. 2. Siga las instrucciones en pantalla para configurar una cuenta de correo electrónico. ● 144 Toque Configuración manual para configurar la conexión manualmente (POP3 o IMAP). Siga las indicaciones en pantalla e ingrese manualmente la información específica para su proveedor de correo electrónico (POP3 o IMAP). Abrir Gmail y la Bandeja de entrada Cuentas y mensajes Al abrir la aplicación Gmail, aparecen las conversaciones más recientes en la Bandeja de entrada. ● Toque > > Gmail. Todas las conversaciones aparecen en la Bandeja de entrada, a menos que las borre, archive o filtre. Las conversaciones con nuevos mensajes aparecen con los asuntos en negrita. Para leer un mensaje de una conversación, toque la conversación(Consulte la sección Leer mensajes en la página 146). Cantidad de mensajes no leídos en la Bandeja de entrada. Los asuntos en negrita indican las conversaciones con nuevos mensajes (no leídos). La cuenta. El número entre paréntesis indica la cantidad de mensajes de la conversación. Toque una conversación para abrirla y leer los mensajes. Indicador de destinatario (ver a continuación). >>: Indica que este mensaje se envió al usuario en forma directa. > : Indica que este mensaje se envió con copia al usuario. (Sin indicador): Indica que este mensaje se envió a un grupo en el cual está incluido el usuario. 145 Cuentas y mensajes Para abrir la Bandeja de entrada mientras se ejecuta Gmail: ● Al leer un mensaje, toque > Ir a bandeja ent. -oAl ver una lista de conversaciones etiquetadas, toque bandeja ent. > Más > Ir a Para alternar cuentas: Gmail muestra las conversaciones y los mensajes de una cuenta de Google a la vez. Si tiene más de una cuenta, puede abrir la pantalla Cuentas para ver cuántos mensajes no leídos tiene en cada cuenta y alternar entre una cuenta y otra. 1. En la Bandeja de entrada, toque > Cuentas. -oToque el nombre de la cuenta en la esquina superior derecha de la pantalla de la Bandeja de entrada. 2. Toque la cuenta que contiene el correo electrónico que desea leer. Leer mensajes ● Toque una conversación que contenga el mensaje que desea leer. Cuando abre una conversación, se nuestra el primer mensaje no leído o destacado. 146 Cuentas y mensajes Las etiquetas del mensaje se mostrarán aquí. Esta ficha indica cuántos mensajes leídos hay en la conversación. Toque para contactar rápidamente al remitente a través de Gmail, Google Talk, el teléfono u otros medios disponibles. Puede archivar o borrar toda la conversación o abrir el próximo o anterior mensaje. El estado en línea de Google Talk aparecerá al lado del nombre del remitente de cada mensaje si el remitente tiene una cuenta de Google. Si quiere contactar al remitente, toque la foto del contacto para abrir Contacto rápido(Consulte la sección Comunicarse con los contactos en la página 116). Al leer mensajes en una conversación, puede usar los botones que se encuentran en la parte inferior de la pantalla para archivar toda la conversación(consulte la sección Archivar conversaciones en la página 156) o borrarla. Luego de borrar una conversación, puede tocar Deshacer en la barra verde que aparece en la parte superior de la pantalla Recibidos para que el mensaje vuelva a aparecer en la Bandeja de entrada. Puede desplazarse hasta la parte inferior de un mensaje para acceder a los botones para responder o reenviar el mensaje, como se describe en Responder o reenviar un mensaje en la página 150. 147 Cuentas y mensajes Para volver a leer un mensaje: Al abrir una conversación, los mensajes que ya leyó se minimizan en una ficha que indica la cantidad de mensajes ocultos. 1. Toque > > Gmail. 2. Toque la conversación que desea ver y luego toque la ficha que indica los mensajes minimizados. Toque la ficha que indica la cantidad de mensajes leídos para ver las pestañas de resumen. 3. Toque el nombre del contacto para abrir ese mensaje. Toque el nombre del contacto de un mensaje para abrirlo y leerlo. 148 Cuentas y mensajes Al leer un mensaje o seleccionar su pestaña, puede presionar > Marcar no leída para regresar un mensaje leído al estado de no leído. Por ejemplo, para recordar volver a leerlo después. Redactar y enviar un mensaje Puede redactar y enviar un mensaje a personas o grupos con direcciones de Gmail u otras direcciones de correo electrónico. Para redactar y enviar un mensaje: 1. Toque 2. Toque > > Gmail. > Redactar. 3. Escriba la dirección de un destinatario. Al escribir el texto, se muestran las direcciones coincidentes de su lista de contactos. Puede tocar una dirección sugerida o continuar escribiendo el texto para introducir una nueva. 4. Toque > Agregar CC/CCO para enviar el mensaje con copia o copia oculta a los destinatarios, de ser necesario. 5. Escriba un asunto para el mensaje en el campo Asunto. 6. Continúe con el siguiente campo para redactar el mensaje de correo electrónico. 7. Toque > Adjuntar para agregar un adjunto al correo electrónico. 149 Cuentas y mensajes 8. Toque para enviar el correo electrónico. -oSi no está listo para enviar el mensaje, toque en su lugar . Puede leer los borradores al abrir los mensajes con la etiqueta Borrador(Consulte la sección Ver conversaciones por etiqueta en la página 154). -o- Toque > Descartar para borrar el mensaje (incluidos todos los borradores guardados). Nota Si no está conectado a una red, por ejemplo, si está trabajando en el modo avión, los mensajes que envía se almacenan en el teléfono con la etiqueta Bandeja de salida hasta que se vuelva a conectar a una red. Responder o reenviar un mensaje Puede continuar una conversación de correo electrónico al responder un mensaje o al reenviarlo. Para responder o reenviar un mensaje: 1. Toque 150 . Cuentas y mensajes 2. Toque Responder, Responder a todos o Reenviar. ● Al responder o reenviar mensajes sin cambiar el asunto se agrega la respuesta a la conversación actual. Al cambiar el asunto se inicia una nueva conversación. ● El mensaje se abrirá en una nueva pantalla donde podrá agregar o eliminar direcciones, editar el asunto y agregar o eliminar texto o adjuntos, según se describe en Redactar y enviar un mensaje en la página 149. ● Puede agregar una o más personas a una conversación en curso al responder a todos y luego agregar la dirección de la nueva persona al mensaje. ● En el mensaje nuevo se incluirán todos los mensajes de la conversación; todos los mensajes posteriores al mensaje que envía no se incluirán 3. Toque para enviar el correo electrónico. Usar las conversaciones en lotes Con Gmail, puede archivar, etiquetar, eliminar o realizar otras acciones en un lote de conversaciones a la vez. 1. En la Bandeja de entrada, o en otra pestaña, toque la casilla de verificación a la izquierda de cada mensaje para marcar todos los mensajes que quiere incluir en el lote. 151 Cuentas y mensajes ● Al marcar una conversación, aparecen los botones Archivar, Eliminar y Etiquetas parte inferior de la pantalla. Toque esta opción para incluir el mensaje en el lote. Toque esta opción para seleccionar una acción para el lote o toque para más opciones. 2. Toque Archivar, Eliminar o Etiquetas. También puede tocar > Agregar asterisco, Marcar leída/no leída, Notificar spam, Silenciar, Marcar como importante/No importantes o Más (Desmarcar todos, Ayuda, Acerca de). ● 152 La acción elegida afecta el lote seleccionado de mensajes. Si por accidente borra un lote de conversaciones, puede tocar Deshacer en la barra verde (que aparece brevemente luego de la acción) en la parte superior de la pantalla de la Bandeja de entrada que los mensajes vuelvan a aparecer en la Bandeja de entrada o con la etiqueta adecuada. También puede usar Deshacer luego de silenciar, archivar y marcar como spam. Si nunca trabaja con lotes de mensajes, puede ocultar las casillas de verificación para dejar más espacio para los asuntos de las conversaciones(Consulte Cambiar la configuración de Gmail en la página 159). Etiquetar una conversación Cuentas y mensajes Como se mencionó anteriormente, las conversaciones se organizan por etiquetas. Gmail tiene varias etiquetas predeterminadas, pero también puede agregar sus propias etiquetas en Gmail o en la Web. Para etiquetar una conversación o cambiar las etiquetas de una conversación: 1. Al ver una conversación, toque > Cambiar etiquetas. 2. En el cuadro de diálogo que se abre, marque las etiquetas que desea asignar a la conversación y toque Aceptar. Para etiquetar un lote de conversaciones de una sola vez: Puede asignar o cambiar las etiquetas de una o más conversaciones a la vez. 1. En la Bandeja de entrada, o en otra etiqueta, marque las conversaciones para seleccionar un lote(Consulte Usar las conversaciones en lotes en la página 151). 2. Toque Etiquetas en la parte inferior de la pantalla. 3. En el cuadro de diálogo que se abre, marque las etiquetas que desea asignar a la conversación. 4. Toque Aceptar. 153 Cuentas y mensajes Destacar un mensaje Puede destacar un mensaje o una conversación importante para facilitar su búsqueda en otro momento. Para ver sólo las conversaciones con mensajes destacados, consulte la sección Ver conversaciones por etiqueta en esta página y vea la etiqueta Marcado con asterisco. Para destacar un mensaje: ● Al leer un mensaje, toque la estrella que figura en el encabezado. La estrella se vuelve dorada, indicando que se ha agregado a la etiqueta Marcado con asterisco. -oAl ver la lista de conversaciones, toque la estrella de una conversación para iniciar el mensaje más nuevo de la conversación. Para no destacar un mensaje: ● Vuelva a tocar la estrella. La estrella se vuelve gris, indicando que se ha eliminado de la etiqueta Marcado con asterisco. Ver conversaciones por etiqueta Puede ver una lista de las conversaciones que tienen la misma etiqueta, incluidas las conversaciones con mensajes destacados(Consulte la sección Etiquetar una conversación en la página 153 o Destacar un mensaje en esta página para 154 Cuentas y mensajes obtener información acerca de cómo asignar etiquetas y estrellas). 1. En la Bandeja de entrada, u otra etiqueta, toque > Ir a etiquetas. 2. Toque una etiqueta para ver una lista de conversaciones con esa etiqueta. Nota La lista de conversaciones se asemejará a la Bandeja de entrada. La mayoría de las opciones disponibles mientras usa la Bandeja de entrada. también estarán disponibles al ver estas listas de mensajes etiquetados. Marcar como spam El servicio de correo en línea de Gmail es bastante efectivo para evitar que ingrese spam o correo no deseado (correo basura) a la Bandeja de entrada. Cuando recibe correos no deseados, puede ayudar a mejorar el servicio de Gmail al marcar la conversación como spam. Para marcar una conversación como spam ● Al leer el correo electrónico, toque > Más > Notificar spam. -oEn la Bandeja de entrada, toque la marca de verificación para seleccionar un lote de mensajes, luego toque > Notificar spam. Cuando marca una conversación como spam, la conversación (y todos sus 155 Cuentas y mensajes mensajes) se eliminan de la Bandeja de entrada. Puede ver los mensajes que marcó como correos no deseados al cambiar a la etiqueta Spam(Consulte la sección Ver conversaciones por etiqueta en la página 154). Buscar mensajes Con la aplicación de Gmail, es muy fácil buscar y encontrar correos electrónicos específicos. Al buscar correos electrónicos, se incluyen en la búsqueda todos los correos que se encuentran en la cuenta de Google en la Web (excepto aquellos marcados con la etiqueta Papelera o Spam), no sólo aquellos que sincronizó en el teléfono. También puede usar las opciones de búsqueda avanzada, como se describe en el sitio web de Gmail. > Buscar. 1. En la Bandeja de entrada, toque -oEn la Bandeja de entrada, toque . 2. Escriba la o las palabras que desea buscar y luego toque el icono Buscar ubicado a la derecha del campo de texto. Aparecerá una lista de resultados en la que se mostrarán todas las conversaciones con correos electrónicos que contienen la o las palabras de la búsqueda. Archivar conversaciones Puede archivar conversaciones para extraerlas de la Bandeja de entrada sin borrarlas. Las conversaciones archivadas reciben la etiqueta Todos los mensajes 156 Cuentas y mensajes de correo y también conservan cualquier otra etiqueta asignada previamente. Las conversaciones archivadas también se incluyen en los resultados de la búsqueda. Si una persona responde a un mensaje que archivó, su conversación se volverá a almacenar en la Bandeja de entrada. Para archivar una conversación: ● En la Bandeja de entrada, mantenga presionada la conversación y luego toque Archivar en el menú que se abre. -oSeleccione una conversación o un lote de conversaciones en la Bandeja de entrada y luego toque el botón Archivar(Consulte la sección Usar las conversaciones en lotes en la página 151). -o- Al leer un mensaje, toque el botón Archivar en la parte inferior de la pantalla. Sincronizar conversaciones El servicio de correo en línea de Gmail tiene los recursos para almacenar todos los mensajes que envió o recibió alguna vez; el teléfono no. Para ahorrar espacio, Gmail descarga sólo algunos de los mensajes al teléfono. Use el menu Ajustes para controlar cómo y cuándo las aplicaciones sincronizarán los datos(Consulte Sincronización de cuentas en la página 161). 157 Cuentas y mensajes Para seleccionar las conversaciones que desea sincronizar: 1. Toque > > Gmail. 2. Toque > Más > Configuración > toque su cuenta > Sincronización de bandeja de entrada y etiquetas. Se abrirá la pantalla de Sincronización que mostrará una lista de las etiquetas de Gmail. Debajo de cada etiqueta se encuentra la configuración de sincronización actual: Sincronizar todos, Sincron. últimos 4 días o sin etiqueta(Las conversaciones sin etiquetas no se sincronizan). 3. Toque la etiqueta de una conversación cuya configuración de sincronización desea cambiar. Elija entre las opciones siguientes: ● ● ● No sincronizar ninguna: No descarga ninguna conversación que tenga solamente esta etiqueta. Sincron. últimos: 4 días: Descarga las conversaciones de los 4 días anteriores (o la cantidad de días que estableció). Sincronizar todas: Descarga todas las conversaciones con esta etiqueta. Para configurar cuántos días de conversaciones desea sincronizar: 1. Toque > > Gmail. 2. Toque > Más > Configuración > toque su cuenta > Sincronización de bandeja de entrada y etiquetas. 3. Toque Cantidad de correo para sincronizar. 4. Seleccione la cantidad deseada y luego toque Aceptar. 158 Agregar una firma a los mensajes Cuentas y mensajes Puede agregar una firma en cada correo electrónico que envía, como su nombre, información de contacto o un mensaje personal. 1. Toque 2. Toque > > Gmail. > Más > Configuración > toque su cuenta > Firma. 3. Introduzca una firma u otra información. 4. Toque Aceptar. Cambiar la configuración de Gmail Puede cambiar varias opciones de configuración de Gmail. Cada cuenta de Google tiene su propia configuración, de manera que los cambios afectan sólo a la cuenta actual(Consulte la sección Para alternar cuentas en la página 146). También se pueden cambiar los volúmenes de notificación y algunas opciones de configuración de sincronización en la aplicación Configuración. 1. Toque 2. Toque > > Gmail. > Más > Configuración y toque la cuenta deseada. 159 Cuentas y mensajes Configuración general: ● ● ● ● ● ● ● ● 160 Prioritarios: Si está seleccionada, establece la etiqueta Prioritarios como su bandeja de entrada predeterminada. Firma: Permite agregar una firma u otra información al correo electrónico saliente(Consulte la sección Agregar una firma a los mensajes en la página 159). Confirmar acciones: Si está seleccionada, esta función mostrará un diálogo que le solicitará confirmación cuando desee archivar, eliminar o enviar un mensaje. Responder a todos: Si está seleccionada, 'Responder a todos' será la opción predeterminada para responder a mensajes. Avance automático: Le permite elegir la pantalla que se mostrará una vez que haya eliminado o archivado una conversación. Tamaño del texto del mensaje: Permite elegir el tamaño del texto en un mensaje para una visualización más sencilla. Operaciones por lotes: Si está seleccionada, esta función le permite realizar varias operaciones en varias conversaciones a la vez. Sincronización de bandeja de entrada y etiquetas: Permite administrar qué conversaciones deben sincronizarse y con qué frecuencia. Configuración de notificación ● ● Cuentas y mensajes Notific. de correo electrónico: Si está seleccionada, esta función permite que el teléfono le notifique cada vez que recibe correos electrónicos nuevos (Consulte la sección Utilizar el Panel de notificaciones en la página 24). Etiquetas para notificaciones: Le permite establecer las preferencias de notificación para sus etiquetas sincronizadas. Sincronización de cuentas El teléfono puede sincronizar datos desde distintas fuentes o sitios. Estas cuentas pueden ser tanto de Google, de un servidor exchange corporativo, como también de otras redes sociales, incluidas Facebook, Twitter y MySpace. Las cuentas corporativas y de Google también tienen la capacidad de sincronizar los eventos del calendario y los contactos. Para activar la función de sincronización automática: 1. Toque > > Configuración > Cuentas y sincronización. 2. Toque Sincroniz. automática. Una marca de verificación indica que la función está activada. ● Toque una cuenta ya establecida para elegir el tipo de datos que quiere sincronizar. Por ejemplo, puede elegir sincronizar su calendario de Google o la información de Gmail. 161 Cuentas y mensajes Sincronizar su cuenta de Google De forma predeterminada, este teléfono no administra ninguna cuenta. Las cuentas se deben agregar manualmente. Para agregar una cuenta (usando una cuenta de Google como ejemplo): 1. Toque > > Configuración > Cuentas y sincronización. 2. Toque Agregar cuenta > Google. 3. Toque Siguiente > Iniciar sesión. Nota Si todavía no posee una cuenta de Google, toque Crear (en lugar de Iniciar sesión) y siga las indicaciones en pantalla para crear una nueva cuenta. 4. Introduzca su Nombre de usuario y Contraseña. 5. Toque Iniciar sesión. El teléfono se comunicará con los servidores de Google para confirmar la información. Su cuenta existente de Gmail aparecerá en el área Administrar cuentas de la pantalla. ● 162 Si está seleccionada la función Sincroniz. automática, los cambios o las actualizaciones realizados en su cuenta de Gmail se actualizan automáticamente en su teléfono. Cuentas y mensajes Para configurar la configuración de sincronización con Google: 1. Toque > Configuración > Cuentas y sincronización. 2. Toque la cuenta de Google para mostrar la pantalla de configuración de sincronización de la cuenta. 3. Toque el tipo de información que quiere sincronizar (Sincronizar Contactos, Sincronizar Gmail, Sincronizar Picasa Web Albums y Sincronizar Calendario). Tenga en cuenta que para que estas opciones estén disponibles debe estar seleccionada la función de Sincroniz. automática (en la pantalla anterior). 4. Toque para volver a la pantalla anterior. Sincronización con su cuenta corporativa El teléfono puede sincronizarse con los servidores exchange de su empresa. Para agregar una nueva cuenta corporativa: 1. Toque > > Configuración > Cuentas y sincronización. 2. Toque Agregar cuenta > Corporativo. 3. Siga las indicaciones en pantalla para crear su nueva cuenta de correo corporativo(Consulte la sección Cuenta de correo electrónico de trabajo (Outlook) en la página 121). 163 Cuentas y mensajes ● Si está seleccionada la función Sincroniz. automática, los cambios o las actualizaciones realizados en su cuenta corporativa/de Outlook se sincronizarán con su teléfono. Para configurar la configuración de la cuenta corporativa: 1. Toque > > Configuración > Cuentas y sincronización. 2. Toque la cuenta corporativa y seleccione Configuración de la cuenta. 3. Toque las opciones que desea configurar. ● ● ● ● ● 164 Nombre de la cuenta: Muestra el nombre que usa el teléfono para rastrear la cuenta. Tu nombre: Muestra el nombre que verán los destinatarios cuando reciban un correo electrónico de su cuenta. Firma: Permite agregar una firma u otra información al correo electrónico saliente. Period to synchronize email (Período para sincronizar correo electrónico): Configura la cantidad de días que el teléfono y el servidor deberán sincronizar los correos electrónicos. Seleccione una de las siguientes opciones: Un día, Tres días, Una semana, Dos semanas o All (Todos). Period to synchronize calendar (Período para sincronizar el calendario): Configura la cantidad de días que el teléfono y el servidor deberán sincronizar Cuentas y mensajes el calendario. Seleccione una de las siguientes opciones: Dos semanas, Un mes, Three month (Tres meses), Six month (Seis meses) o All (Todos). ● ● ● ● ● ● ● ● Frecuencia de verificación de bandeja de entrada: Configura la frecuencia con la que el teléfono consulta al servidor remoto si hay nuevos correos. Seleccione una de las siguientes opciones: Automático (Empujar), Nunca, Cada 15 minutos, Cada 30 minutos, Cada hora, Cada 2 horas o Cada 4 horas. Ordenar el buzón de entrada por: Configura el orden de Recibidos. Elija de Fecha, Asunto, Remitente o Tamaño. Itinerancia: Recuperación automática en modo de roaming. Cuenta predeterminada: Asigna esta cuenta como la cuenta predeterminada que se usa al enviar nuevos correos electrónicos. Preguntarme antes de borrar: Cuando se va a eliminar un correo electrónico, aparece primero una pregunta para confirmar si desea eliminarlo. Notificaciones de correo electrónico: Permite que el teléfono le notifique cada vez que recibe correos electrónicos nuevos. Seleccionar el tono de timbre: Le permite asignar un tono de timbre a la notificación de un nuevo correo electrónico. Vibrar: Le permite configurar el teléfono en el modo vibrar cada vez que recibe un nuevo correo electrónico. 165 Cuentas y mensajes ● ● ● ● Configuración entrante: Le permite ver y modificar la configuración del servidor de entrada. Sincronizar contactos: Sincroniza los contactos entre su teléfono y el servidor exchange remoto. Una marca de verificación indica que la función está activada. Sincronizar calendario: Sincroniza los contactos entre su teléfono y el servidor exchange remoto. Una marca de verificación indica que la función está activada. Fuera de la oficina: Le permite configurar los ajustes de Fuera de la oficina. 4. Toque para volver a la pantalla anterior. 5. Para obtener información más detallada sobre correo electrónico corporativo, consulte la sección Cuenta de correo electrónico de trabajo (Outlook) en la página 121. Para obtener información más detallada sobre la sincronización del calendario corporativo, consulte la sección Mostrar y sincronizar calendarios en la página 221. 166 Cuentas y mensajes Privacidad: Restaurar datos de fábrica Al restaurar el teléfono se restablecen todos los valores predeterminados de fábrica, incluida la información personal del almacenamiento interno del teléfono, la información acerca de la cuenta de Google, cualquier otra cuenta, la configuración del sistema y de las aplicaciones, así como todas las aplicaciones descargadas. Al restaurar el teléfono, no se borra ninguna actualización de software del sistema que haya descargado ni ningún archivo que se haya guardado en la tarjeta microSD, como música o fotos o aplicaciones. Después de restaurar el teléfono, la próxima vez que lo encienda, se le pedirá que vuelva a ingresar la misma información que ingresó la primera vez. 1. Toque > > Configuración > Privacidad > Restabl. datos de fábrica. 2. Si está seguro de que desea restaurar todos los valores de fábrica, toque Restablecer el teléfono. 3. Introduzca su Patrón, PIN o Contraseña de desbloqueo y toque Borrar todo para confirmar. 167 Aplicaciones y entretenimiento Puede acceder a todas las funciones del teléfono a través de la lista de aplicaciones. Android Market ™ Android Market brinda acceso directo a aplicaciones y juegos para descargar e instalar en su teléfono. Acceder a Market 1. Toque > > Market. 2. Sin no ha iniciado sesión con su cuenta de Google, toque Siguiente. 3. Toque Iniciar sesión e ingrese la información de su cuenta de Google. Luego toque Iniciar sesión una vez más. 4. Toque Aceptar para aceptar los términos del servicio de Android Market. Seleccionar e instalar una aplicación de Google 1. Toque > > Market. 2. Busque una aplicación. Una vez que haya elegido una, tóquela para ver la información detallada. 3. Lea la descripción y los comentarios de la aplicación. 168 Aplicaciones y entretenimiento 4. Toque Instalar o Descargar (en el caso de las aplicaciones gratuitas) o el botón de Precio (en el caso de aplicaciones de paga). Nota Tenga precaución con las aplicaciones que requieren acceso a su información personal, a funciones o que implican un tiempo de uso significativo. 5. Si se le pide, siga las instrucciones en pantalla para pagar por la aplicación. 6. Compruebe el progreso de la descarga actual al abrir el Panel de notificaciones. 7. Se le notificará cuando el elemento se descargue y se instale en su teléfono. Abrir una aplicación de Google instalada 1. Toque > . -oToque > > Market > deseada y luego toque Abrir. > Mis aplicaciones. Toque la aplicación 2. Toque el icono de la aplicación recién instalada. 169 Aplicaciones y entretenimiento Volver a instalar una aplicación de Google Si alguna vez se actualiza el sistema operativo Android, todos los datos del teléfono se perderán. Los únicos datos almacenados en el teléfono son las aplicaciones de Google disponibles a través de Android Market. Nota Las imágenes, los videos y la música se almacenan en la tarjeta microSD. Las aplicaciones se pueden almacenar tanto en la tarjeta microSD como en el teléfono. Los contactos y calendarios se almacenan remotamente en los servidores de Google o Outlook. 1. Toque > > Market > > Mis aplicaciones. 2. Desplácese por la lista de aplicaciones de Google descargadas anteriormente y elija la que desea volver a instalar. 3. Toque Instalar. Música Puede reproducir archivos de audio almacenados en la tarjeta microSD del teléfono. Copie los archivos de audio de la computadora en la tarjeta microSD antes de abrir la aplicación Música. La aplicación Música es compatible con archivos de audio de varios formatos, incluidos MP3, M4A (archivos AAC sin DRM, de iTunes® ), AMR, MIDI y OGG Vorbis. 170 Reproductor de música 1. Toque > Aplicaciones y entretenimiento > Música. 2. Puede seleccionar pistas de música en las siguientes pestañas: ● ● ● ● Artistas: Para mostrar su biblioteca de música ordenada por artista. Álbumes: Para mostrar su biblioteca de música ordenada por álbum. Canciones: Para buscar en la biblioteca de música descargada. Listas de reproducción: Para seleccionar una lista personalizada creada por usted. 3. Una vez que se muestra la lista de canciones, puede buscar los títulos disponibles. ● Para escuchar una canción o lista de reproducción, tóquela y comenzará a reproducirse. Crear una lista de reproducción 1. Toque > > Música > Canciones. Se muestran todos los archivos de música compatibles. 2. Toque y mantenga presionada una canción para agregarla a una lista de reproducción. Un menú contextual aparece. 171 Aplicaciones y entretenimiento 3. Toque Agregar a lista de reproducción y seleccione Lista de reproducción actual o Nuevos (para crear una nueva lista de reproducción). ● Si selecciona Nuevos, borre el nombre predeterminado actual, ingrese el nombre de su nueva lista de reproducción y luego toque Guardar. Asignar una canción como tono de timbre 1. Toque > Música > Canciones. > 2. Mantenga presionada la canción que quiere usar como tono de timbre. Aparece un menú contextual. 3. Toque Usar como tono de timbre del teléfono para establecer la canción seleccionada como su nuevo tono de timbre predeterminado. 4. Confirme si la canción ha sido asignada con éxito al navegar al menú de tonos de timbre del teléfono. ● Toque > > Configuración > Sonido > Tono de llamada del tel. 5. Confirme que la nueva canción esté seleccionada. 172 Aplicaciones y entretenimiento Copia de seguridad de los archivos de música descargados. Aunque los archivos descargados sólo se pueden reproducir en su teléfono y en su cuenta, hacer una copia de seguridad de estos le permite acceder a los archivos en caso de que la tarjeta microSD se pierda o resulte dañada, o si instala una nueva tarjeta microSD(Consulte la sección Conectar el teléfono a la computadora en la página 244). 1. Conecte el teléfono a la computadora con el cable USB o a través de la conexión incorporada en los teléfonos compatibles con Bluetooth. 2. Toque y arrastre la Barra de estado hacia abajo para abrir el Panel de notificaciones. 3. Toque conectado al USB > Almacenamiento masivo > Listo > Aceptar. 4. Use la computadora para navegar hasta la carpeta Música en la tarjeta microSD. 5. Seleccione y copie los archivos de música a una carpeta ubicada en la computadora. 173 Aplicaciones y entretenimiento YouTube™ YouTube es un sitio de videos en el cual los usuarios pueden subir y compartir videos. El sitio se usa para mostrar una amplia variedad de videos generados por los usuarios, incluidos clips de películas, clips de televisión y videos musicales, y también contenido como videoblogs, cortos informativos y otros videos originales. 1. Toque > > YouTube. 2. Para buscar videos, toque o toque . 3. Introduzca el texto que desea buscar o toque para buscar por voz. 4. Si introduce texto, toque una de las sugerencias que aparecen debajo del cuadro de búsqueda o toque para buscar. 5. Desplácese por las resultados de búsqueda y toque un video para mirarlo. 6. Toque Nota para volver a la página anterior. No es necesario iniciar sesión en YouTube para ver el contenido. Sin embargo, si desea iniciar sesión para tener acceso a las opciones adicionales, toque > Mi canal. Luego ingrese su nombre de usuario y contraseña y toque Acceder o elija una cuenta de la lista. 174 Navegación GPS Aplicaciones y entretenimiento Servicios GPS El recurso de GPS integrado del teléfono le ofrece una variedad de servicios basados en la ubicación, incluidos Maps y Navegación. Activar el modo de ubicación Antes de usar cualquier servicio basado en la ubicación, debe encender el modo de ubicación de su teléfono. 1. Toque > > Configuración > Seguridad y ubicación. 2. Toque Utiliar satélites de GPS para colocar una marca de verificación y activar su GPS. Usar redes inalámbricas para la ubicación Esta función de ubicación adicional usa las conexiones de redes Wi-Fi abiertas y redes móviles para asistir en proporcionar precisión de ubicación adicional. 1. Toque > > Configuración > Seguridad y ubicación. 2. Toque Usar redes inalám. para colocar una marca de verificación y activar esta función. 175 Aplicaciones y entretenimiento ● Como esta característica está basada en el servicio de ubicación de Google, deberá permitir que Google recopile información anónima. 3. Toque Acepto para aceptar los términos del servicio. Google Maps™ Puede usar Google Maps para encontrar su ubicación actual; ver el estado del tráfico en tiempo real; obtener indicaciones detalladas para ir a un lugar a pie, en transporte público, bicicleta o automóvil; y para navegar a través instrucciones de manejo detalladas por voz, con el servicio de navegación (beta) de Google Maps. Puede buscar en un mapa de calles o una imagen satelital para ubicar una dirección o un punto de interés, y puede ver algunas ubicaciones como si estuviera caminando por la calle. Si se registra en Google Latitude, podrá ver en sus mapas las ubicaciones de sus amigos y compartir con ellos su ubicación y otra información. Hay algunas ubicaciones de las que Maps no posee información. Para abrir la aplicación Google Maps y ver su ubicación: 1. Toque > > Maps 2. Toque . El mapa se centra en una flecha azul que indica su ubicación. Un círculo azul alrededor de la flecha indica que su ubicación real está dentro del círculo. 176 Aplicaciones y entretenimiento Para obtener una dirección e información adicional de una ubicación: ● Toque y mantenga presionada una ubicación en el mapa. Aparecen un globo con la dirección y una miniatura con la vista de calle (si está disponible) sobre la ubicación. ● Toque el globo para acceder a opciones adicionales. Para utilizar Google Maps: 1. Toque > > Maps 2. Toque los iconos de zoom para acercar o alejar la vista actual del mapa. -oToque para utilizar otras funciones de Google Maps. 177 Aplicaciones y entretenimiento ● Seleccione una de las siguientes opciones: Buscar, Indicaciones, Limpiar mapa, Más, Configuración y Ayuda. Toque esta opción para abrir más elementos de menú. Para buscar una ubicación: 1. Mientras ve el mapa, toque > Buscar. -oSimplemente toque . -oToque el cuadro de búsqueda en la parte superior de la pantalla. 2. En el cuadro de búsqueda, introduzca el lugar que está buscando. ● Puede introducir una dirección, una ciudad o un tipo de negocio o establecimiento. Por ejemplo, “cines en Nueva York”. 3. Toque . Los marcadores con etiquetas de letras indican las coincidencias de la búsqueda en el mapa. 178 Aplicaciones y entretenimiento 4. Toque un marcador para abrir un globo que contiene una etiqueta. Toque el globo para abrir una pantalla con más información sobre la ubicación, al igual que opciones para obtener indicaciones de cómo llegar. Para obtener indicaciones: 1. Mientras ve el mapa, toque > Indicaciones. 2. Introduzca un punto de partida en el campo Mi ubicación, o déjelo como está para que el GPS encuentre su ubicación, y escriba su destino en el campo Destino. ● Toque para abrir un menú con opciones que le permiten seleccionar una dirección de su lista de contactos o un punto que usted toque en el mapa. ● Para obtener indicaciones inversas, toque > Invertir origen y destino. 3. Toque el icono para obtener indicaciones para desplazarse en auto, transporte público, bicicleta o a pie. 4. Toque Cómo llegar. Las indicaciones hacia su destino aparecen en la lista. 5. Puede elegir el formato de las indicaciones: ● Para leer las indicaciones como texto, toque . 179 Aplicaciones y entretenimiento ● Mientras está en la vista de lista, toque ver las indicaciones en el mapa. y toque Vista de mapa para ● Toque Navegar para obtener indicaciones por voz y vuelta por vuelta de Google Maps Navigation. ● Cuanto termine, toque Navegación > Limpiar mapa para borrar el mapa. Otra aplicación de navegación de Google Maps está disponible en su teléfono. La aplicación usa su ubicación actual (proporcionada por comunicación GPS a su teléfono) para proporcionarle distintos servicios basados en la ubicación. 1. Toque > > Navigation. 2. Lea el descargo de responsabilidad en pantalla y toque Aceptar. 3. Elija entre las opciones siguientes en pantalla: ● ● ● ● 180 Di el destino para usar la función de reconocimiento de voz y buscar ubicaciones coincidentes en su área. Escribe destino para ingresar manualmente la dirección de destino. Contactos para recibir direcciones detalladas para llegar a la dirección almacenada del contacto seleccionado. Sitios destacados para obtener indicaciones para llegar a ubicaciones destacadas en Google Maps (maps.google.com). Web y datos Los recursos de datos del teléfono le permiten acceder a Internet o a su red corporativa de manera inalámbrica, a través de una variedad de conexiones, incluidas: Conectarse a redes Wi-Fi Wi-Fi es una tecnología de red inalámbrica que proporciona acceso a Internet a distancias de hasta 100 metros, dependiendo del router de Wi-Fi y sus alrededores. Para usar Wi-Fi en su teléfono, debe conectarse a un punto de acceso inalámbrico o. Algunos puntos de acceso están abiertos y puede conectarse de manera simple, sin ingresar ninguna información. Otros están ocultos o implementan otras funciones de seguridad, por lo que debe configurar el teléfono conectarse a ellos. Desactive Wi-Fi cuando no la use para prolongar la vida útil de la batería. Cuando se conecta a una red Wi-Fi, el teléfono obtiene una dirección de red y otro tipo de información que necesita de la red mediante el protocolo DHCP. Para configurar el teléfono con una dirección IP estática y otras opciones de configuración avanzadas, toque > Avanzado en el menú de configuración de Wi-Fi. Para activar la tecnología Wi-Fi y conectarse a una red Wi-Fi: 1. Toque > . 2. Toque Configuración > Redes inalám. y redes > Configuración Wi-Fi. 181 Web y datos 3. Toque Wi-Fi para activar la función Wi-Fi y detectar las redes de Wi-Fi disponibles. ● Se mostrará una lista de redes Wi-Fi disponibles. Las redes seguras se indican con un icono de bloqueo. ● Si el teléfono encuentra una red a la que se haya conectado anteriormente, se conectará en forma automática. 4. Toque una red para conectarse a ella. ● Si la red está abierta, se le solicitará que confirme que desea conectarse a esa red; toque Conectar. ● Si la red es segura, se le pedirá que introduzca una contraseña(Consulte con su administrador de red para obtener más detalles). ● Cuando está conectado a una red, puede tocar el nombre de la red en la pantalla de configuración de Wi-Fi para obtener detalles sobre la velocidad, seguridad, dirección y otras opciones de configuración relacionadas. Para recibir notificaciones cuando redes abiertas se encuentren dentro del alcance: En forma predeterminada, si la conexión Wi-Fi está activada, usted recibe notificaciones en la Barra de estado cuando el teléfono detecta una red Wi-Fi disponible. 182 Web y datos 1. Active la conexión Wi-Fi si no está activada. 2. En la pantalla de configuración de Wi-Fi, toque Notificación de red para seleccionar el cuadro. Toque esta opción nuevamente para anular la selección y dejar de recibir notificaciones. Para agregar una red Wi-Fi: Puede agregar una red Wi-Fi en forma manual si no se muestra el nombre (SSID), o si quiere agregar una red de Wi-Fi cuando se encuentre fuera del alcance. Para agregar un red segura, necesita ponerse en contacto con el administrador de la red para obtener la contraseña o cualquier otra credencial de seguridad. 1. Active la conexión Wi-Fi si no está activada. 2. En la pantalla de configuración de Wi-Fi, toque Agregar red de Wi-Fi. 3. Introduzca el SSID (nombre) de la red. Si la red es segura, toque el menú desplegable Seguridad y toque el tipo de seguridad que se usa para la red. 4. Introduzca las contraseñas y credenciales seguras necesarias. 5. Toque Guardar. El teléfono se conectará a la red inalámbrica. Cualquier credencial que introduzca se guardará, y usted se conectará en forma automática la próxima vez que esté dentro del alcance de esta red. 183 Web y datos Para borrar los datos de una red Wi-Fi: Puede configurar el teléfono para que no recuerde los detalles de una red de WiFi que haya agregado. Por ejemplo, si no quiere que el teléfono se conecte a esta red automáticamente o si se trata de una red que no usa más. 1. Active la conexión Wi-Fi si no está activada. 2. En la pantalla de configuración de Wi-Fi, toque y mantenga presionado el nombre de la red. 3. Toque Olvidar red. Servicios de datos Esta sección le ayudará a conocer los aspectos básicos del uso de los servicios de datos, incluidas la administración del nombre de usuario, la iniciación de la conexión de datos y la navegación por la Web con el teléfono. Importante: Es posible que algunas solicitudes de servicios de datos requieran tiempo adicional para procesarse. Mientras su teléfono carga el servicio solicitado, es posible que parezca que la pantalla táctil o el teclado QWERTY no responden, cuando en realidad están funcionando correctamente. Dele tiempo al teléfono para que procese su solicitud de uso de datos. Actualizar su nombre de usuario Si elige cambiar su nombre de usuario y seleccionar uno nuevo en línea, deberá actualizar su nombre de usuario en el teléfono. 184 Web y datos ● Toque > > Configuración > Acerca del teléfono > Actualiz. del sistema > Actualizar perfil. La red actualizará automáticamente su perfil. ● Iniciar una conexión Web Toque Nota > > Navegador. Puede conectarse a Internet a través de la red móvil o de W-Fi (se accede al tocar Configuración > Redes inalám. y redes). > Una vez que carga el navegador, aparece la pantalla principal. Sugerencia Para cambiar la página de inicio predeterminada, toque inicio. > Más > Config. > Definir página de Nota El Navegador se inicia automáticamente cuando se toca un vínculo Web en un correo electrónico o mensaje de texto. Redes virtuales privadas (VPN) En su teléfono puede agregar, configurar y administrar redes virtuales privadas (VPN) que le permitirán conectarse y acceder a recursos dentro de una red local segura, como por ejemplo su red corporativa 185 Web y datos Preparar el teléfono para una conexión VPN Dependiendo del tipo de VPN que use en su trabajo, es posible que deba ingresar sus credenciales de inicio de sesión o instalar certificados de seguridad antes de conectarse a la red local de su empresa. Puede obtener esta información de su administrador de red. Antes de poder iniciar una conexión VPN, el teléfono primero debe conectarse a una red de datos o Wi-Fi. Para obtener más información sobre la configuración y el uso de estas conexiones en su teléfono, consulte la sección Iniciar una conexión Web en la página 185 y Para activar la tecnología Wi-Fi y conectarse a una red Wi-Fi en la página 181. Configurar el almacenamiento seguro de credenciales Si el administrador de red le indica que descargue e instale certificados de seguridad, primero debe configurar el almacenamiento seguro de credenciales del teléfono. 1. Toque > contraseña. > Configuración > Seguridad y ubicación > Establecer 2. Ingrese una nueva contraseña (al menos 8 caracteres, sin espacios) para el almacenamiento de credenciales; desplácese hacia abajo y confirme la contraseña; luego toque Aceptar. 3. Seleccione la casilla de verificación Usar credenciales seg. Ahora puede descargar e instalar los certificados que necesita para acceder a su red local. El administrador de red le dirá cómo hacer esto. 186 Agregar una conexión VPN 1. Toque de VPN. > Web y datos > Configuración > Redes inalám. y redes > Configuración 2. Toque Agregar VPN y luego toque el tipo de VPN que quiere agregar. 3. Introduzca los detalles de la red VPN conforme a los detalles de seguridad que obtuvo de su administrador de red. 4. Al terminar, tocar > Guardar. La VPN se agregará a la sección Redes VPN de la pantalla Ajustes de red VPN. Conectarse a una VPN 1. Toque de VPN. > > Configuración > Redes inalám. y redes > Configuración 2. En la sección VPN, toque la red VPN a la que quiere conectarse. 3. Cuando se le pida, ingrese sus credenciales de inicio de sesión y luego toque Conectar. Cuando está conectado, el ícono de VPN conectada aparecerá en el área de notificaciones de la Barra de estado. 4. Abra el Navegador para acceder a recursos como los sitios intranet de su red corporativa. 187 Web y datos Desconectarse de una VPN 1. Toque y arrastre la Barra de estado para abrir el Panel de notificaciones. 2. Toque la conexión VPN y vuelva a la pantalla Ajustes de red VPN; luego toque la conexión VPN para desconectarse. Cuando su teléfono se haya desconectado de la VPN, el ícono de VPN desconectada aparecerá en el área de notificaciones de la Barra de estado. Navegador Las páginas web que están optimizadas para dispositivos móviles, por lo general, se abren con el tamaño adecuado para el teléfono. A menudo, no es posible acercar o alejar ni desplazarse por el contenido. Las páginas web que no están diseñadas específicamente para dispositivos móviles, por lo general, se abren en un modo de vista general; es decir, la página está alejada para que pueda obtener una visión general. Aprender a usar el Navegador Navegar por los menús y sitios web durante una sesión de datos es fácil una vez que aprende algunas pocas cosas básicas. Éstas son algunas sugerencias para que pueda navegar; 188 Desplazarse Web y datos Como ocurre con otros menús del teléfono, tendrá que desplazarse hacia arriba y hacia abajo para ver todo el contenido en algunos sitios web. Para desplazar una página web: ● Deslice el dedo en la pantalla en la dirección en que desea desplazarse. Seleccionar Una vez que haya aprendido cómo desplazarse, puede empezar a navegar por la Web. Para seleccionar elementos o vínculos: ● Simplemente toque el vínculo o elemento. Los vínculos, que se muestran como texto subrayado, lo llevan a páginas web, le permiten seleccionar funciones especiales o incluso hacer llamadas. Regresar Para regresar una página: ● Toque en el teléfono. Repita estos pasos para seguir regresando las páginas que visitó recientemente. 189 Web y datos Buscar y copiar texto en una página web Para encontrar texto en una página web 1. Toque > Más > Buscar en la página. 2. Introduzca el texto que está buscando. ● A medida que escribe, la primera palabra con caracteres coincidentes aparece resaltada en la pantalla y las siguientes coincidencias aparecen en el cuadro. 3. Toque la flecha izquierda o derecha para ir y resaltar la anterior o siguiente palabra coincidente. Para copiar texto de una página web: 1. Abra una página web y desplácese hasta el comienzo del texto que quiere copiar 2. Toque > Más > Seleccionar texto. 3. Con su dedo, arrastre el texto que quiere copiar. El texto se resalta en naranja con una fichas a cada fin de la selección. Ahora puede usar las técnicas descritas en la sección Introducir texto con el teclado en pantalla en la página 46 para pegar el texto copiado en un campo de texto. 190 Web y datos Ir a un sitio web específico Para ir a un sitio web específico al introducir una URL (dirección de sitio web): 1. Toque el campo de la URL (arriba de la ventana del navegador) e ingrese una nueva dirección web. ● A medida que escribe la dirección, se muestran las posibles coincidencias. Toque una entrada para iniciar el sitio web deseado. 2. Toque para iniciar la página nueva. Menú del navegador El menú del navegador ofrece opciones adicionales para ampliar el uso de la Web en el teléfono. Abrir el menú del navegador Puede abrir el menú del navegador cada vez que tenga una sesión de datos activa, desde cualquier página que visite. ● En una página web abierta, toque . Opciones disponibles en el menú del navegador son: ● Ventana nueva: Abre una nueva ventana del navegador y mantiene activa la página web. 191 Web y datos ● ● ● ● ● Marcadores: Le permite acceder a sus Marcadores y administrarlos. Ventanas: Muestra las ventanas activas actuales del navegador en forma de lista. Toque una entrada de ventana para iniciarla. Actualizar: Vuelve a cargar la página web actual y muestra la información actualizada. Siguiente: Lo lleva a una página vista anteriormente. Más: ofrece las siguientes opciones adicionales del navegador: ● ● ● ● ● ● ● 192 Agregar marcador: Le permite asignar la página web actual como un nuevo marcador. Buscar en la página: Le permite buscar una palabra en la página web actual. Seleccionar texto: Le permite seleccionar texto en la página web actual y copiarlo en el portapapeles. Información de la página: Muestra el nombre y la URL (dirección del sitio web) de la página web que está viendo actualmente. Compartir página: Le permite enviar una URL a través de Bluetooth, Email, Gmail y Mensajes. Descargas: Muestra el historial de descarga. Config.: Le permite configurar y administrar la configuración del navegador. Ajustar la configuración de contenido del navegador 1. Toque Web y datos para abrir el menú del navegador. 2. Toque Más > Config.. 3. En la sección Configuración de contenido de la página, seleccione una de las siguientes configuraciones de página web: ● ● ● ● ● Tamaño del texto: Le permite aumentar o disminuir el tamaño del texto que el navegador usa al mostrar las páginas web. Entre estas opciones se encuentran: Muy pequeño, Pequeño, Normal, Grande o Enorme. Zoom predeterminado: Le permite aumentar o disminuir el nivel de ampliación que el navegador usa al abrir por primera vez una página web. Seleccione una de las siguientes opciones: Lejos, Medio o Cerca. Abrir las páginas en descripción general: Cuando se selecciona esta opción, las páginas web se muestran en modo de vista general. Si anula la selección, la página web se muestra con el tamaño 100%. Codificación de texto: Le permite cambiar el estándar de codificación de caracteres que el navegador usa al mostrar texto en una página web. Bloq. ventanas emerg.: Cuando se selecciona esta opción, el teléfono bloquea las ventanas emergentes y evita que los sitios web abran ventanas a menos que usted lo solicite. 193 Web y datos ● ● ● ● ● ● 194 Cargar imágenes: Cuando se selecciona esta opción, le permite al navegador cargar imágenes cuando muestra una página web. Anule la selección de esta opción para que el navegador ignore las imágenes al mostrar una página web. Ajuste automát. de pág.: Cuando se selecciona esta opción, el navegador optimiza el texto de presentación y otros elementos de las páginas web para que se ajusten a la pantalla del teléfono. Si anula la selección de esta opción, las páginas web pueden verse con el diseño para pantallas de computadora. Visualización horizontal solamente: Cuando se selecciona esta opción, permite que su teléfono muestre páginas en orientación horizontal en la pantalla, independientemente de cómo esté sosteniendo el teléfono. Habilitar JavaScript: Cuando se selecciona esta opción, el navegador permite la ejecución de JavaScript. Anule la selección de esta opción para que JavaScript no se ejecute. Activar complementos: Cuando se selecciona esta opción, se habilitan los complementos en las páginas web. Anule la selección para deshabilitar los complementos de las páginas web. Abrir en modo subord.: Cuando se selecciona esta opción, los vínculos que se abren en una nueva ventana se abrirán en segundo plano. Si anula la selección de esta opción, las nuevas ventanas se abrirán en el lugar de la ventana actual. Web y datos ● ● Definir página de inicio: Le permite ingresar una URL para establecerla como su Página de inicio(Consulte la sección Establecer la página de inicio del navegador en la página 197). Invertir color: Muestra las páginas con los colores invertidos. 4. Toque para volver al navegador. Ajustar la configuración de privacidad del navegador 1. Toque para abrir el menú del navegador. 2. Toque Más > Config. 3. En la sección Configuración de privacidad, seleccione una de las siguientes opciones de privacidad: ● ● ● ● Borrar memoria caché: Borra todo el contenido actual del caché y las bases de datos. Toque Aceptar para completar el proceso. Borrar historial: Borra el historial de navegación. Toque Aceptar para completar el proceso. Aceptar cookies: Cuando se selecciona esta opción, su teléfono permite que las páginas web almacenen cookies. Anule la selección de esta opción para evitar que las páginas web almacenen cookies en el teléfono. Borrar datos de cookies: Borra todos los archivos actuales de las cookies del navegador. Toque Aceptar para completar el proceso. 195 Web y datos ● ● ● ● Recordar datos del form.: Cuando se selecciona esta opción, el navegador recuerda la información que ingresó en un formulario o un sitio y muestra las entradas coincidentes al ingresar texto en un formulario. Anule la selección de esta opción para deshabilitar esta función. Borrar datos del formulario: Elimina toda la información que el navegador recuerda sobre lo que ha ingresado en los formularios. Toque Aceptar para completar el proceso. Activar ubicación: Cuando se selecciona esta opción, los sitios web con contenido específico de ubicación le preguntarán si desea compartir su ubicación mediante el GPS de su teléfono. Para proporcionarle su ubicación a un sitio web, también debe tener la función de uso compartido de ubicación habilitada en el menú Configuración. Borrar acceso a la ubicación: Le permite borrar los permisos de acceso a su ubicación que fueron concedidos a los sitios web en el pasado. Si esos sitios web solicitan permiso para volver a acceder a su ubicación, deberá concedérselo nuevamente. 4. Toque para volver al navegador. Ajustar la configuración de seguridad del navegador 1. Toque para abrir el menú del navegador. 2. Toque Más > Config.. 196 Web y datos 3. En la sección Configuración de seguridad, seleccione una de las siguientes opciones de seguridad: ● ● ● Recordar contraseñas: El navegador puede recordar los nombres de usuario y las contraseñas de algunas páginas web en las que debe iniciar sesión con el fin de que sea más rápido acceder a esas páginas si las visita con frecuencia. Anule la selección para evitar que el navegador guarde los nombres de usuario y las contraseñas. Borrar contraseñas: Borra todas las contraseñas guardadas almacenadas por el navegador. Toque Aceptar para completar el proceso. Mostrar advert. de seguridad: Cuando se selecciona esta opción, recibirá una notificación cuando exista un problema de seguridad con el sitio web actual. Anule la selección de esta opción para deshabilitar esta función. 4. Toque para volver al navegador. Establecer la página de inicio del navegador 1. Toque para abrir el menú del navegador. 2. Toque Más > Config. > Definir página de inicio. 3. Borre la dirección actual e ingrese una nueva URL. Si desea establecer la página web actual como página de inicio, en vez de eso toque Utilizar la página actual 4. Toque Aceptar para completar el proceso. 197 Web y datos Restablecer el navegador a los valores predeterminados 1. Toque para abrir el menú del navegador. 2. Toque Más > Config. > Restabl. a valores predet. 3. Toque Aceptar para completar el proceso. Crear la configuración del sitio web 1. Toque para abrir el menú del navegador. 2. Toque Más > Config. > Configuración del sitio web. 3. Se muestran los sitios con ajustes avanzados que se puede configurar. 4. Toque un sitio web para ver los ajustes (por ejemplo, Deshabiliar ubicación). 5. Toque la opción deseada y luego acepte la configuración para completar el proceso. Crear marcadores Es posible marcar las páginas web para que pueda regresar a ellas rápidamente. 1. En cualquier página web abierta, toque para abrir el menú del navegador. 2. Toque Marcadores. Las tres siguientes fichas se muestran: 198 Web y datos Acceso directo En cualquier página web abierta, toque ● ● ● (ubicado junto a la URL). Marcadores: Muestra una lista de sus marcadores actuales. Más visitados: Muestra una lista de los sitios web visitados con mayor frecuencia. Historial: Muestra un registro de su historial de navegación. Estos registros están organizados en carpetas, como por ejemplo: Hoy, Ayer, Hace 5 días y Hace 1 mes. 3. En la ficha Marcadores, toque Agregar. 4. Ingrese un nombre descriptivo y la URL para el nuevo marcador. 5. Toque Aceptar para almacenar la nueva entrada en su lista de marcadores. Para crear marcadores desde otras fichas: > Marcadores. 1. En cualquier página web abierta, toque -oEn cualquier página web abierta, toque 2. Toque la ficha Más visitados o Historial. . 3. Toque el ícono de estrella a la derecha de la entrada de la página web. En ese 199 Web y datos momento, la estrella se volverá dorada. Esto agrega el sitio web "destacado" a su lista actual de marcadores. -oMantenga presionada una entrada de la lista para que aparezca un menú emergente. Luego toque Agregar marcador para agregar la entrada seleccionada a su lista actual de marcadores. Para crear una nueva página de inicio > Marcadores. 1. En cualquier página web abierta, toque -oEn cualquier página web abierta, toque 2. Toque la ficha Más visitados o Historial. . 3. Mantenga presionada una entrada de la lista para que aparezca un menú emergente. 4. Toque Definir como página principal para asignar la entrada seleccionada como su nueva página de inicio. Agregar marcadores en la Pantalla principal > Marcadores. 1. En cualquier página web abierta, toque -oEn cualquier página web abierta, toque 200 . Web y datos 2. Mantenga presionada una entrada existente de la lista para que aparezca un menú emergente. 3. Toque Agregar acceso directo a la página de inicio para agregar la entrada seleccionada en la Pantalla principal. Marcador por voz Puede usar el software de reconocimiento automático de voz (ASR, Automatic Speech Recognition) integrado en el teléfono, llamado Marcador por voz, para marcar un número de teléfono de los contactos o iniciar funciones del teléfono sin tener que recorrer los menús. Sólo debe hablar en el teléfono, y la función ASR reconocerá su voz y realizará las tareas de manera automática. Nota La función de Control de voz (Hablar para accionar) no se iniciará si se encuentra actualmente en un menú activo. Activar Marcador por voz ● Toque > > Marcador de voz. La pantalla mostrará "Escuchando" y el teléfono le pedirá que diga el nombre del comando que quiere usar. Para completar su tarea, simplemente siga las indicaciones de voz o toque una opción en pantalla. 201 Web y datos Entre los comandos ASR disponibles se encuentran: ● ● ● ● Llamar <Nombre> para llamar a una entrada de su lista de contactos (en la sección a continuación). Marcar <Número> para llamar a un número de teléfono hablado. Volver a marcar para llamar al último contacto al que marcó. Abrir <Menú> para ir directamente a los puntos del menú o las aplicaciones. (Consulte la sección Abrir menús con el Marcador por voz en la página 203). Sugerencia Use la función de Marcador por voz en un entorno silencioso para que pueda reconocer correctamente los comandos. Hacer una llamada de voz con el Marcador por voz 1. Toque > > Marcador de voz. 2. Cuando vea "Escuchando", diga "Llamar" seguido del nombre y la etiqueta del número de teléfono al que desea llamar. Por ejemplo, diga "Llamar al móvil de Juan Pérez". El teléfono marca el número almacenado para el contacto "Juan Pérez" con la etiqueta "Móvil". ● 202 Si no se reconoce la ubicación o el nombre no tiene un número de teléfono almacenado en Contactos, el teléfono mostrará una lista de posibles opciones. Web y datos ● Si un nombre tiene un único número, o si usted sabe el nombre pero no está seguro de a cuál número llamar, diga "Llamar" seguido del nombre solamente. Por ejemplo, diga "Llamar a Juan". Si se reconoce el nombre y hay un solo número de teléfono. Llamar a un número de teléfono con el Marcador por voz 1. Toque > > Marcador de voz. 2. Cuando vea "Escuchando", diga "Marcar" seguido inmediatamente de un número de teléfono, por ejemplo, diga "Marcar 555 555 5555". 3. Hable naturalmente y de manera clara y recuerde decir un dígito a la vez: 1800 debería pronunciarse "uno, ocho, cero, cero". Abrir menús con el Marcador por voz La aplicación Marcador por voz le permite abrir directamente muchos puntos del menú o aplicaciones al decir comandos de voz. 1. Toque > > Marcador de voz. 2. Cuando vea "Escuchar", diga "Abrir" seguido de un menú o una aplicación. 3. Si aparece una lista de acciones válidas, toque una acción y el teléfono se abrirá en el menú seleccionado. 203 Web y datos Texto a voz La función Texto a voz permite que el teléfono lea en voz alta datos en pantalla, como por ejemplo mensajes o la información de una llamada entrante (con base en el identificador de llamadas). Configuración de la función Texto a voz 1. Toque > > Configuración > Entrada y salida por voz > Configuración de texto de voz. 2. Configure cualquiera de las siguientes opciones de configuración de Texto a voz: ● ● ● ● 204 Escucha un ejemplo: Reproduce un breve ejemplo de cómo sonará la función Texto a voz en su teléfono cuando esté activada. Usar siempre mi config.: Le permite anular la configuración de la aplicación para aplicar la configuración establecida en este menú. Motor predeterminado: Establece el motor de síntesis de voz que se usará para el texto hablado. Instalar datos de voz: Instala los datos de voz requeridos para la síntesis de voz. Web y datos ● ● ● Índice de voz: Le permite ajustar la velocidad a la cual el teléfono leerá el texto que se muestra. Seleccione una de las siguientes opciones: Muy lento, Lento, Normal, Rápido y Muy rápido. Idioma: Le permite asignar el idioma que se usará para la lectura en voz alta. Puede elegir entre: alemán (Alemania), inglés (Reino Unido), inglés (Estados Unidos), español (España), francés (Francia) o italiano (Italia). Pico TTS: Le permite configurar las opciones de configuración de idioma de la aplicación Pico TTS. Búsqueda por voz La Búsqueda por voz usa un software integrado de reconocimiento de voz para escuchar lo que dice, convertirlo en texto y luego iniciar una búsqueda en Google usando ese texto. 1. Presionar > > Búsqueda por voz. 2. Hable claramente en el micrófono. Si ocurre un error, toque Habla de nuevo. 3. Entonces, puede tocar una entrada coincidente de la página de búsqueda de Google para ir al elemento que está buscando. 205 Cámara y video Puede tomar fotos y grabar videos con la aplicación Cámara. Además, puede ver las fotos y los videos con la aplicación Galería. Nota Las imágenes y los videos se almacenan en una tarjeta microSD. Asegúrese de que el teléfono tenga una tarjeta microSD insertada antes de tomar fotografías o grabar videos. Asegúrese de limpiar la tapa protectora de la lente con un paño de microfibra antes de tomar fotos. Una tapa de lente con manchas de dedos puede producir fotos borrosas con un efecto de “halo”. Tomar fotografías Tomando fotografías con la cámara integrada del teléfono es tan simple como elegir un objeto, apuntar la lente y presionar un botón. Toque para acceder a la Galería. Arrastre este botón para alternar entre los modos de cámara y video. Toque para tomar una foto o comenzar a grabar un video (en el modo Video). Toque para alternar entre la lente frontal y posterior de la cámara. Toque para acercar el zoom. Toque para encender o apagar el flash. Toque para establecer el balance de blancos. Toque para activar o desactivar la función Almacenar ubicación. Toque para cambiar la configuración de la cámara. 206 Para tomar una foto: Cámara y video Toque > > Cámara para acceder al modo de la cámara(Existen opciones adicionales de la cámara a través de la página de configuración de la cámara. Consulte la sección Configuración de la cámara a continuación para obtener más información). 2. Encuadre la imagen en la pantalla. 3. Toque hasta que escuche el sonido del obturador. La cámara enfocará la imagen. Cuando la imagen esté enfocada, los indicadores de foco en cada esquina se vuelven verdes y la cámara toma la foto(El teléfono. guarda la imagen automáticamente en la tarjeta microSD). Configuración de la cámara En el modo cámara, toque cada ícono para ajustar la siguiente configuración de la cámara. Configuración ● ● ● Modo de enfoque para establecer las propiedades focales de la lente de la cámara. Elija entre Automáticamente, Infinito, Macro, Fijo. Mode de preselección de escenas permite establecer el modo de escena. Elija entre Automáticamente, Retrato, Horizontal, Noche, Retrato nocturno, Crepúsculo y Deportes. 207 Cámara y video ● ● ● ● ● ● ● ● ● 208 Calidad de la imagen para establecer la calidad de la imagen. Elija entre Súper fino, Fino o Normal. Efecto de color para aplicar diferentes efectos de color a las imágenes. Elija entre Ninguno, Mono, Sepia, Negativo o Solarizar. ISO para controlar la sensibilidad de la cámara a la luz. Elija entre Automática, 100, 200, 400 o 800. Revisión automática para ver la foto que acaba de tomar. Elija entre No Revisión, 2segs(predeterminado) o 5segs. Restaurar configuraciones predeterminadas para restablecer la configuración a los valores predeterminados. Almacenar ubicación para decidir si desea usar el GPS del teléfono a fin de incluir la ubicación de cada foto que tome. ● ● Tamaño de imagen para establecer el tamaño de la imagen. Elija entre 5M píxeles, 3M píxeles, 2M píxeles, 1M píxeles, VGA o QVGA. Desactivada: Ubicación almacenada con la foto. Activada: Ubicación no almacenada con la foto. Equilibrio de blancos para seleccionar de qué modo la cámara ajusta los colores en diferentes tipos de luz para obtener los colores más naturales posibles para las fotos. Elija entre Automático, Incandescente, Luz del día, Fluorescente o Nublado. Modo de flash para seleccionar el modo de flash. Elija entre Automáticamente, Encendido y Apagado. Cámara y video Ampliar para acercarse a un objeto. Puede ajustar el zoom entre 1x y 4x. ● Ver sus fotos La Galería es donde puede acceder a la galería de imágenes almacenadas en la cámara. Puede verlas como presentación de diapositivas, compartirlas con sus amigos y borrarlas y editarlas. 1. Toque > > Galería. 2. Seleccione una ubicación y toque una imagen para ver su foto. ● Toque una imagen para abrirla y toque Menú, para ver las opciones, como Compartir, Eliminar y Más. ● Toque para volver a la pantalla anterior. Opciones de Galería La aplicación Galería presenta las fotos y los videos en la tarjeta microSD, incluidos los que tomó con la aplicación Cámara y los que descargó de la Web u otras ubicaciones. Si tiene una de las cuentas Google™ de su teléfono configurada con una cuenta de Picasa, también verá sus álbumes de Picasa en la Galería. 1. Toque > > Galería para ver la galería de imágenes almacenadas en la tarjeta microSD. 209 Cámara y video ● Arrastre a la izquierda o la derecha para ver más álbumes. 2. Toque un álbum para abrirlo y ver su contenido(Las fotos y los videos del álbum se muestran en orden cronológico). 3. Toque una foto de un álbum para verlo. ● ● ● ● ● 210 Toque en la esquina superior izquierda de la pantalla para volver a la pantalla principal de Galería en cualquier momento. Toque Presentación de diapositivas para ver una presentación de diapositivas del álbum actual. Toque Menú para acceder a las siguientes opciones: Compartir para compartir la imagen a través de Mensajería, Picasa, Correo electrónico, Bluetooth, Gmail, SmartShare, o cualquier otra aplicación descargada que admite esta función. Eliminar para borrar la imagen. Cámara y video ● Más para acceder a las siguientes opciones: Detalles, Definir como, Cortar, Rotar hacia la izquierda o Rotar hacia la derecha. Asignar imágenes Después de tomar una foto, asígnela como una identificación con foto para un contacto o como imagen de fondo de la Pantalla principal (fondo de pantalla). 1. Toque > > Galería. 2. Toque un álbum y luego toque una imagen para verla. 3. Con la imagen en pantalla, toque Menú > Más > Definir como. 4. Seleccione una opción. ● ● Ícono de contacto para asignar la foto a un contacto como identificación con foto. Toque una entrada de Contactos, recorte la imagen y toque Guardar para asignar la fotografía. Papel tapiz para asignar la foto como imagen de fondo de pantalla, recorte la imagen y toque Guardar para asignar la foto. Grabar videos Además de tomar fotos, puede grabar, ver y enviar videos con la cámara de video incorporada del teléfono. 1. Acceda a la Cámara y luego arrastre el modo control de la cámara a la posición Video . 211 Cámara y video -oToque > > Cámara de video. 2. Seleccione el modo de grabación. ● ● Correo de video: graba videos que pueden enviarse en un mensaje multimedia Largo Video: graba videos largos no destinados para mensajes multimedia. 3. Apunte la lente hacia la escena que desee grabar. 4. Toque para comenzar a grabar el video. La duración del video aparece en la parte inferior izquierda de la pantalla. 5. Toque para detener la grabación. El video se guardará automáticamente en la Galería. Configuración de video En el modo video, toque cada ícono para ajustar la siguiente configuración de la cámara de video. Configuración ● ● 212 Efecto de color para aplicar diferentes efectos de color a sus videos. Elija entre Ninguno, Mono, Sepia, Negativo o Solarizar. Cámara y video ● Restaurar configuraciones predeterminadas para restablecer la configuración a los valores predeterminados. Equilibrio de blancos para seleccionar de qué modo la videocámara ajusta los colores en diferentes tipos de luz para obtener los colores más naturales posibles para las videos. Elija entre Automático, Incandescente, Luz del día, Fluorescente o Nublado. ● Modo de flash para seleccionar el modo de flash. Elija entre Encendido o Apagado. ● Calidad del video para establecer la calidad del video y la combinación de duración máxima apropiada para ver el video en una computadora o para compartir con otras personas a través de mensajes o YouTube. Elija entre Alta (max 1Hora.), Baja (max 2Hora.), MMS (Baja, 30 seg.) o YouTube (Alta, 10 min.) ● Opciones de Galería de videos La Galería es donde puede acceder a la galería de imágenes de video almacenadas. Puede verlas, compartirlas con sus amigos y borrarlas y editarlas. 1. Toque > > Galería para ver la galería de videos almacenados en la tarjeta microSD. ● Desplácese hacia la izquierda o la derecha para ver más álbumes. 213 Cámara y video 2. Toque un álbum para abrirlo y ver su contenido(Las fotos y los videos del álbum se muestran en orden cronológico). 3. Toque opciones: ● ● ● luego toque un video para seleccionarlo y acceder a las siguientes Toque Compartir para compartir el video a través de Mensajería, YouTube, Correo electrónico, Bluetooth, Gmail, SmartShare o cualquier otra aplicación descargada que admite esta función Toque Eliminar para borrar el video. Toque Más para ver los detalles del video. Para reproducir un video: 1. Toque > > Galería para ver la galería de videos almacenados en la tarjeta microSD. ● Desplácese hacia la izquierda o la derecha para ver más álbumes. 2. Toque un álbum para abrirlo y ver su contenido. (Las fotos y los videos del álbum se muestran en orden cronológico). 3. Toque un video de un álbum para reproducirlo. ● 214 Toque el video para ver los controles de reproducción. Herramientas y calendario Calendario Ver calendario y eventos Use la aplicación Calendario para ver los eventos que programó para los días, las semanas o los meses siguientes. Para abrir la aplicación Calendario: ● Toque > > Calendario. Si creó o se suscribió a más de un calendario a través de Google Calendar™ en la Web, los eventos de cada calendario aparecerán con un color diferente. Para obtener información acerca de los calendarios que se mostrarán en el teléfono consulte la sección Mostrar y sincronizar calendarios en la página 221. Vista de agenda Vista por día Vista por semana Vista por mes Nota Para ir al día actual en cualquier vista del calendario, toque > Hoy. 215 Herramientas y calendario Para cambiar la vista de calendario: ● Toque > Día, Semana, Mes, Agenda u Hoy. Cada vista muestra los eventos en el calendario del período especificado. Ver detalles del evento Puede ver más información acerca de un evento de varias maneras, según la vista actual. Para ver información acerca de un evento: ● ● En la vista Agenda, Día o Semana, toque un evento para ver sus detalles. En la vista Mes, toque un día para cambiar a la vista Día. A continuación, toque un evento para abrir el resumen de eventos. Toque para establecer si asistirá a este evento. El estado del resto de los asistentes se muestra debajo del suyo. Toque para establecer recordatorios. Toque para borrar recordatorios. Toque para añadir recordatorios. 216 Crear un evento Herramientas y calendario Puede usar la función Calendario del teléfono para crear eventos que aparezcan en el teléfono y en Google Calendar en la Web. Para crear un evento: 1. Abra el Calendario y toque ● > Más > Nuevo evento. También puede mantener presionada una franja en la vista Día, Semana y Mes. En el menú que se abre, toque Nuevo evento. para abrir la pantalla del nuevo evento con el día y la hora ya ingresados. 2. Agregue detalles acerca del evento. ● Escriba un nombre y otros detalles opcionales sobre el evento, como lo haría en Google Calendar (en la Web). Si tiene más de un calendario, puede elegir el calendario en el que desea agregar el evento. Toque para agregar más recordatorios. (Consulte la sección Configurar un recordatorio de evento en la página 219). 3. Invite a personas al evento. ● En el campo, escriba las direcciones de correo electrónico de todas las personas que desea invitar al evento. Separe las diversas direcciones con comas (,). Si las personas a las cuales envió invitaciones usan Google Calendar, recibirán una invitación a través de Google Calendar y por correo electrónico. 217 Herramientas y calendario ● Toque para buscar contactos en la Lista de Direcciones Global (GAL por su frase en inglés)*, si configura una cuenta de Microsoft Exchange. * GAL (Global Address List), también conocido como la Libreta de direcciones global de Microsoft Exchange es un servicio de directorio dentro del sistema de Microsoft Exchange Email. 4. Toque > Mostrar opciones adicionales para agregar detalles adicionales del evento. 5. Desplácese hasta la parte inferior de la pantalla y toque Finalizado. ● El evento se agregará al Calendario. También puede acceder al evento y configurarlo desde Google Calendar en la Web. Editar o borrar un evento Puede editar o borrar un evento que creó en el teléfono o en la Web. También puede editar o borrar eventos creados por otras personas, si le dieron su permiso. Para editar un evento: 1. Abra Calendario y toque el evento para abrirlo(Consulte la sección Ver detalles del evento en la página 216). 2. Toque > Editar evento(Para obtener información acerca de cómo crear o cambiar la información del evento, consulte la sección Crear un evento en la página 217). 218 Herramientas y calendario 3. Realice cambios en el evento. 4. Toque Finalizado. Para borrar un evento: ● En la vista Agenda, Día o Semana, toque un evento para ver sus detalles. Luego toque > Suprimir evento. Toque Aceptar para confirmar. ● En la vista Agenda o Semana, mantenga presionado el evento y luego toque Suprimir evento en el menú que se abre. Toque Aceptar para confirmar. ● Al editar un evento, toque el botón Suprimir en la parte inferior de la pantalla. Toque Aceptar para confirmar. Configurar un recordatorio de evento Puede configurar uno o varios recordatorios para un evento, independientemente de que lo haya creado o de que tenga permiso para editar sus detalles adicionales. Para configurar un recordatorio de evento: 1. Abra Calendario y toque el evento para abrirlo(Consulte la sección Ver detalles del evento en la página 216). 2. Toque para agregar un recordatorio. 219 Herramientas y calendario 3. Toque la hora del recordatorio para que aparezca un menú emergente y elija la configuración deseada. ● A la hora designada, recibirá una notificación para recordarle acerca del evento(Consulte la sección Responder a un recordatorio de evento a continuación). También puede usar Google Calendar (en la Web) para configurar recordatorios adicionales. Para eliminar un recordatorio de evento: 1. Abra Calendario y toque el evento para abrirlo. 2. Toque para eliminar un recordatorio. Responder a un recordatorio de evento Si establece un recordatorio de evento, la notificación del recordatorio aparecerá en la Barra de estado cuando se cumpla la hora del recordatorio (Consulte la sección Utilizar el Panel de notificaciones en la página 24). Para responder a un recordatorio de evento: 220 ● Si recibe notificaciones en la Barra de estado, tóquelo y arrástrelo hacia abajo para abrir el Panel de notificaciones. Toque la notificación del evento para abrir la lista de notificaciones de Calendario. ● Toque un evento en la lista de notificaciones de Calendario para ver más información acerca de ese evento. Herramientas y calendario ● ● ● Toque Posponer todos en la lista de notificaciones de Calendario para volver a recibir el recordatorio luego de 5 minutos. Toque Rechazar todos en la lista de notificaciones de Calendario para borrar todos los recordatorios de la lista. Toque cuando vea la lista de notificaciones de Calendario para conservar los recordatorios. Los recordatorios permanecerán en la Barra de estado. Mostrar y sincronizar calendarios Al principio, todos los calendarios que crea o a los cuales se suscribe a través de Google Calendar en la Web, también aparecen en la aplicación Calendario del teléfono. Puede seleccionar los calendarios que desea mostrar u ocultar en el dispositivo y los que desea mantener sincronizados. También puede usar la Configuración general de sincronización en Configuración > Cuentas y sincronización para controlar si se sincroniza algún dato con el teléfono. En la lista de Calendarios sólo se muestran los calendarios que ha creado o a los que se ha suscrito. Para mostrar u ocultar calendarios: 1. Toque > Más > Calendarios. 2. Toque el botón que se encuentra a la derecha de cada calendario para mostrarlo u ocultarlo. Si aparece , se muestra el calendario. Si no aparece , el calendario está oculto. El estado del calendario también se muestra en el texto debajo del nombre del calendario. 221 Herramientas y calendario Para detener la sincronización entre los calendarios y su teléfono: 1. Toque > Más > Calendarios. 2. Toque el botón que se encuentra a la derecha de cada calendario para detener la sincronización. Si no aparece , el calendario no se sincronizará. El estado del calendario también se muestra en el texto debajo del nombre del calendario. Para sincronizar los calendarios con su teléfono: 1. Toque > Más > Calendarios. 2. Toque el botón que se encuentra a la derecha de cada calendario para sincronizarlo. Si aparece , el calendario se sincronizará. El estado del calendario también se muestra en el texto debajo del nombre del calendario. Cambiar la configuración del calendario Puede cambiar las opciones de configuración para determinar la forma en que la aplicación Calendario muestra los eventos y notifica los próximos eventos. Para cambiar la configuración del calendario: 1. Abra el Calendario y toque > Más > Configuración. 2. Las siguientes opciones están disponibles. 222 Herramientas y calendario ● ● ● ● ● ● ● Ocultar eventos rechaz. Le permite seleccionar los eventos rechazados para que no aparezcan en las vistas del calendario. Toque esta opción para anular la selección y mostrar todos los eventos en las vistas de calendario. Usar zona horaria local: Le permite que el teléfono muestre los horarios de los calendarios y los eventos en su zona horaria local cuando se encuentra de viaje. Zona horaria local: Abre un cuadro de diálogo donde podrá establecer la zona horaria que usará el calendario cuando se encuentre de viaje, si ha seleccionado Usar zona horaria local. Config. alertas y notific. Abre un cuadro de diálogo para configurar los recordatorios de eventos. Puede seleccionar recibir una alerta, ser notificado en el Panel de notificaciones o desactivar las notificaciones (Consulte la sección Configurar un recordatorio de evento en la página 219 y Responder a un recordatorio de evento en la página 220). Selec. tono de llam. Le permite seleccionar un tono de timbre que se usará para los recordatorios de eventos. Vibrar: Le permite configurar los recordatorios de eventos en el modo vibrar. Hora predet. del record.: Le permite seleccionar la hora predeterminada establecida para los recordatorios de eventos. 223 Herramientas y calendario Carpetas Las carpetas le permiten organizar otros accesos directos e iconos de la Pantalla principal, o carpetas que contengan todos los contactos, contactos con números de teléfono o contactos destacados. El contenido de las carpetas se mantiene actualizado en forma automática. Si organiza las carpetas puede crear espacio para agregar más accesos directos, controles o aplicaciones en la Pantalla principal. Para agregar una carpeta en la Pantalla principal: 1. Vaya hasta el panel de la Pantalla principal donde desea agregar una carpeta (Deslice la Pantalla principal de izquierda a derecha o viceversa.) 2. Mantenga presionado un lugar vacío en el panel de la Pantalla principal. 3. Toque Carpetas > Carpeta nueva. Para cambiar el nombre de una carpeta: 1. Toque el icono de la carpeta para abrirla. 2. Toque y mantenga presionada la Barra de estado de la ventana de la carpeta. 3. Introduzca el nuevo nombre de la carpeta. 4. Toque Aceptar. Para organizar elementos de la Pantalla principal en una carpeta. ● 224 Simplemente arrastre un acceso directo, icono o una carpeta y adentro de una carpeta. Herramientas y calendario Reloj Puede usar la aplicación Reloj para supervisar varios tipos de información a la vez, además de la fecha y la hora actuales. Para abrir la aplicación Reloj: ● Toque > > Reloj. Se abre la aplicación Reloj con la fecha y la hora que se muestra en el fondo de pantalla de la Pantalla principal, junto con la información meteorológica de su zona y otra información útil. Toque esta opción para atenuar la pantalla. Muestra la información actual del clima si está disponible. Muestra el nivel de carga de la batería cuando el teléfono está enchufado en un cargador. Toque esta opción para volver a la Pantalla principal. Toque para escuchar música. Toque para ver una presentación de diapositivas. Toque para configurar una alarma. 225 Herramientas y calendario Cuando la aplicación Reloj está en ejecución, pasa al modo protector de pantalla después de unos minutos. Simplemente presione una tecla del teléfono para volver a activar el teléfono. Para volver a la Pantalla principal, toque en la parte inferior de la pantalla Reloj. Para reproducir una presentación de diapositivas: Puede reproducir una presentación de diapositivas de las fotos en los álbumes de la galería desde la aplicación Reloj. ● Toque ● Toque en la parte inferior de la pantalla Reloj. para finalizar la presentación. Para reproducir música: Puede reproducir música mientras se muestra el Reloj. ● Toque en la parte inferior de la pantalla Reloj. Se abre la aplicación Música donde puede seleccionar música para reproducir. Puede volver a la aplicación Reloj o usar otra aplicación mientras se reproduce la música. Para atenuar la pantalla del reloj: Si desea usar el teléfono como un reloj de cabecera, puede establecer el brillo de la pantalla en un nivel muy bajo. 226 Herramientas y calendario ● Toque en la parte superior derecha de la pantalla para atenuar el reloj. ● Toque la pantalla para restablecer el brillo normal. Alarmas La aplicación Reloj también le permite configurar alarmas. Para configurar una alarma: 1. Toque en la parte inferior de la pantalla Reloj. Toque esta opción para agregar una alarma. Toque esta opción para abrir una pantalla donde puede configurar una alarma. Toque esta opción para activar o desactivar una alarma. Toque esta opción para volver a la pantalla principal del reloj. 2. Toque una alarma existente para cambiarle la hora y otros atributos o toque Agregar alarma para agregar una nueva. 3. Toque Duración para establecer la hora de la alarma. Puede cambiar la hora al tocar los botones + o - y los botones a.m. o p.m. o toque los campos de hora 227 Herramientas y calendario y minutos para introducir la hora con el teclado. 4. Toque Repetir para establecer los días en los que desea que la alarma suene (Si no establece la repetición, la alarma sólo sonará el día asignado). 5. Toque Tono de llamada para seleccionar un tono de timbre para la alarma. Se reproduce brevemente el tono de timbre seleccionado. 6. Toque Vibrar para que vibre el teléfono además de sonar el tono de timbre. 7. Toque Etiqueta para introducir un nombre para la alarma. 8. Cuando termine, toque Finalizado. 9. Toque para regresar a la pantalla Reloj. Cambiar la configuración de alarma del reloj: 1. Toque 2. Toque en la parte inferior de la pantalla Reloj. > Config. 3. Puede configurar las siguientes opciones: ● ● 228 Alarma en modo silencio: Toque esta opción para colocar una marca de verificación y hacer que el teléfono reproduzca las alarmas incluso cuando esté en el modo silencio. Volumen de la alarma: Permite establecer el volumen de las alarmas. Herramientas y calendario ● ● Duración de recurrencia: Permite establecer el tiempo que debe transcurrir para que suene una alarma nuevamente. Volumen y cámara: Permite establecer el comportamiento deseado de las Teclas de Volumen y la Tecla Cámara cuando se presionan mientras suena una alarma. Calculadora Puede usar la aplicación Calculadora para resolver problemas matemáticos. Para abrir y usar la calculadora: 1. Toque > > Calculadora. Arrastre hacia la izquierda o hacia la derecha para alternar entre el Panel básico y Panel avanzado. 2. Introduzca números y operadores aritméticos en el Panel básico. 3. Arrastre el Panel básico hacia la izquierda para abrir la el Panel avanzado. 229 Herramientas y calendario 4. Mantenga presionada la pantalla de la calculadora para abrir un menú donde puede copiar lo que introdujo y acceder a otras herramientas. 5. Toque el botón Borrar para borrar el último número u operador introducido. Mantenga presionado el botón Borrar para borrar toda la información introducida. Actualizar su sistema operativo Android Esta opción le permite actualizar el sistema operativo Android(OS)en su teléfono vía una conexión al aire. Existen dos componentes: Firmware del interfaz de usuario(UI)y el sistema operativo de Google del teléfono. 1. Toque > > Configuración > Acerca del teléfono > Actualiz. del sistema > Actualizar firmware y Actualizar Android. 2. Siga las instrucciones en pantalla. Actualizar el perfil Esta opción le permite actualizar automáticamente la información de su perfil de usuario en línea. Si elige cambiar su nombre de usuario y seleccionar uno nuevo en línea, deberá actualizar su nombre de usuario en el teléfono. 1. Toque > > Configuración > Actualiz. del sistema > Actualizar perfil. 2. Siga las instrucciones en pantalla. 230 Actualizar la PRL Herramientas y calendario Esta opción le permite descargar y actualizar de manera automática la lista de roaming preferida (PRL, Preferred Roaming List). 1. Toque > > Configuración > Acerca del teléfono > Actualiz. del sistema > Actualizar PRL. 2. Siga las instrucciones en pantalla. Bluetooth Bluetooth es una tecnología de comunicaciones de corto alcance que le permite conectarse de forma inalámbrica a diversos dispositivos Bluetooth, como auriculares y kits de manos libres para autos, dispositivos de mano, computadoras, impresoras y teléfonos inalámbricos habilitados para Bluetooth. En general, el alcance de comunicación de Bluetooth es de aproximadamente 10 metros. Apagar y encender Bluetooth En forma predeterminada, la función de Bluetooth del teléfono se establece en Apagado. Al activar Bluetooth, el teléfono podrá ser “detectado” por otros dispositivos Bluetooth dentro del alcance. Nota Al activar Bluetooth puede ser que su batería se agote más rápidamente y que se acorte el tiempo de uso disponible. Para conservar la batería del teléfono, apague Bluetooth cuando no lo utilice. Apague siempre Bluetooth cuando se encuentre en lugares donde se prohíbe su uso. 231 Herramientas y calendario Para encender Bluetooth: 1. Toque > > Configuración > Redes inalám. y redes. 2. Toque Bluetooth para colocar una marca de verificación y activar esta función. Cuando la función está activa, aparece dentro de la Barra de estado. Para apagar Bluetooth: 1. Toque > > Configuración > Redes inalám. y redes. 2. Toque Bluetooth para anular la selección y desactivarlo. Indicadores de estado de Bluetooth Los siguientes iconos muestran un resumen del estado de conexión de Bluetooth: – Bluetooth activo – Bluetooth conectado a un dispositivo Bluetooth El menú de configuración de Bluetooth El menú de configuración de Bluetooth le permite configurar muchas de las características del servicio de Bluetooth del teléfono, entre ellas: ● 232 Introducir o cambiar el nombre que usa el teléfono para las comunicaciones Bluetooth Herramientas y calendario ● Establecer la visibilidad del teléfono (o la capacidad de ser “detectado”) por otros dispositivos Bluetooth Para acceder al menú Configuración de Bluetooth: 1. Toque > > Configuración > Redes inalám. y redes. 2. Toque Bluetooth para colocar una marca de verificación y activar esta función. Cuando la función está activa, aparece dentro de la Barra de estado. 3. Toque Config. de Bluetooth. 4. Configure las siguientes opciones de Bluetooth: ● ● Nombre del dispositivo: Para cambiar el nombre de Bluetooth del teléfono. Visible: Toque para colocar una marca de verificación y hacer que el teléfono esté visible para otros dispositivos, para emparejarse y comunicarse entre sí (Aparece una marca de verificación color verde). Toque nuevamente para anular la selección y hacer que el teléfono esté invisible para otros. Nota Su teléfono estará visible hasta 120 segundos (2 minutos). Este valor aparece como cuenta regresiva en este campo. 233 Herramientas y calendario ● Busca de dispositivos: Si el dispositivo compatible con Bluetooth (como auriculares, otro dispositivo, una impresora o computadora) con el cual desea emparejarlo no está en la lista, asegúrese de que el dispositivo objetivo esté establecido como visible y, a continuación, toque Buscar dispositivos para volver a explorar. Emparejar dispositivos Bluetooth Dispositivos emparejados El proceso de emparejamiento de Bluetooth le permitirá establecer conexiones de confianza entre el teléfono y otros dispositivos Bluetooth. Cuando empareja dispositivos, comparten una clave de paso, lo que permite conexiones rápidas y seguras y elimina el proceso de detección y autenticación. Para emparejar el teléfono con otro dispositivo Bluetooth: 1. Verifique que su Bluetooth esté activo. 2. En la página Config. de Bluetooh, toque Visible para colocar una marca de verificación y hacer que su teléfono esté visible. El teléfono debe estar visible para emparejarse exitosamente con un dispositivo externo. 3. Toque Busca de dispositivos(El teléfono mostrará una lista de los dispositivos Bluetooth detectados dentro del alcance). 4. Toque un dispositivo de la lista para iniciar el emparejamiento. 234 Herramientas y calendario 5. Según el dispositivo, tal vez deba tocar Sincronizar para aceptar la clave (si coinciden en ambos dispositivos) o ingresar la clave o código PIN o confirmar claves coincidentes. 6. Toque Finalizado > Aceptar si ingresó una clave o un código o código o clave PIN. 7. El dispositivo externo entonces tendrá que aceptar la conexión e ingresar su código PIN del teléfono. ● Nota Una vez que se haya emparejado con éxito a un dispositivo externo, aparecerá en la Barra de estado. Debido a las diferentes especificaciones y funciones de otros dispositivos compatibles con Bluetooth, la pantalla y las operaciones deben ser diferentes, y es posible que las funciones como transferir o intercambiar no estén disponibles en todos los dispositivos compatibles con Bluetooth. Emparejar dos dispositivos Bluetooth en un solo proceso. Una vez que se haya creado un emparejamiento, los dispositivos seguirán reconociéndose e intercambiarán información sin necesidad de volver a ingresar una clave. Para desconectar un dispositivo emparejado: Al desconectar un dispositivo emparejado, se rompe la conexión entre el dispositivo y su LG L85C, pero el emparejamiento se conserva. Más adelante, cuando quiera volver a conectar el dispositivo, no habrá necesidad de configurar la información de conexión nuevamente. 235 Herramientas y calendario 1. Verifique que su Bluetooth esté activo. 2. En la página Config. de Bluetooth, toque el dispositivo emparejado anteriormente (en la sección de Dispositivos Bluetooth). 3. Toque Aceptar para confirmar la desconexión. -oEn la página Config. de Bluetooth, mantenga presionado el nombre del dispositivo emparejado anteriormente y seleccione Desvincular. Nota Las desconexiones se realizan manualmente, pero a menudo ocurren de manera automática si el dispositivo emparejado queda fuera del alcance de su LG L85C o si se apaga. Para borrar un dispositivo emparejado (desemparejar): Al borrar un dispositivo de su lista, elimina su "registro de conexión", y al reconectarlo, requerirá que vuelva a ingresar toda la información anterior necesaria para el emparejamiento. 1. Verifique que su Bluetooth esté activo. 2. En la página Config. de Bluetooth, mantenga presionado el nombre del dispositivo emparejado anteriormente (en la sección de Dispositivos Bluetooth). Esto abre las opciones de menú del dispositivo conectado. 3. Toque Desconectar y desemparejar para confirmar la eliminación. 236 Herramientas y calendario Enviar elementos vía Bluetooth Según la configuración y las capacidades de los dispositivos emparejados, podrá enviar imágenes, videos, información de contactos u otros elementos a través de una conexión de Bluetooth. Nota Antes de usar esta función, primero se debe activar Bluetooth y el dispositivo del destinatario debe estar visible. Si no se detectan dispositivos, toque Buscar dispositivos para comenzar una nueva búsqueda. Para enviar información de contactos: 1. Toque > > Contactos. 2. Toque una entrada para abrir su página de detalles. 3. Toque > Compartir > Bluetooth. 4. Toque un dispositivo emparejado. ● El dispositivo externo Bluetooth debe estar visible y la comunicación del emparejamiento debe ser exitosa. Para enviar imágenes o videos: 1. Toque > > Galería. 237 Herramientas y calendario 2. Toque un álbum para abrirlo y ver su contenido (Las fotos y los videos del álbum se muestran en orden cronológico). 3. Toque y luego seleccione las imágenes o los videos para compartir. 4. Toque Compartir > Bluetooth. 5. Toque un dispositivo emparejado. ● El dispositivo externo Bluetooth debe estar visible y la comunicación del emparejamiento debe ser exitosa. Desconectar la conexión Bluetooth durante una llamada activa ● Durante una llamada activa, donde el audio se envía a través de un dispositivo Bluetooth conectado (auriculares o conexión manos libres), toque Bluetooth para enviar el audio del dispositivo a través del auricular Bluetooth conectado (Encendido) o a través del altavoz (Apagado). ● ● 238 Cuando la llamada se envía a través de un auricular Bluetooth, el área actual de la llamada está rodeada por un cuadro azul, el botón Bluetooth indica que está activado y el ícono de llamada Bluetooth aparece en la Barra de estado. Cuando se apaga Bluetooth, la llamada se envía a través del auricular o el altavoz, el área de la llamada está rodeada por un cuadro verde, el botón Herramientas y calendario Bluetooth indica que está apagado y el ícono de Llamada la Barra de estado. aparece en Nota La comunicación puede alternarse entre el auricular Bluetooth y el auricular o altavoz del teléfono al encender o apagar el botón de Bluetooth. Tarjeta microSD El teléfono está equipado con una tarjeta de memoria microSD™ (Secure Digital) preinstalada, para ampliar el espacio de memoria disponible del teléfono. Esto le permite almacenar imágenes, videos, música y datos de voz en su teléfono. La tarjeta y el adaptador de microSD del teléfono Cómo extraer la tarjeta microSD Para quitar la tarjeta microSD del teléfono en forma segura, primero debe desactivar la tarjeta microSD. ADVERTENCIA: En Android OS 2.3, puede descargar aplicaciones de Android Market y almacenarlas en una tarjeta microSD y también en el teléfono. Debido a esta función, se puede producir un error al omitir el procedimiento de desmontaje, ya que la información entre la tarjeta microSD y el teléfono no se distribuye adecuadamente. En el peor de los casos, la tarjeta microSD puede sufrir daños o alteraciones. 239 Herramientas y calendario 1. Toque > > Configuración > Espacio de almacenamiento > Desmontar la tarjeta SD. Confirme su selección al tocar Aceptar. Ahora puede retirar en forma segura la tarjeta microSD. 2. Retire la tapa posterior usando la abertura de dedos en la parte inferior de la tapa. 3. Cuidadosamente tire la tarjeta microSD de la ranura. Nota La tarjeta microSD se puede dañar fácilmente si se la maneja de manera inadecuada. Inserte, extraiga o manipule la tarjeta con cuidado. Insertar la tarjeta microSD 1. Retire la tapa posterior usando la abertura de dedos en la parte inferior de la tapa. 2. Coloque la tarjeta microSD con la etiqueta hacia arriba y deslícela hasta que quede bien insertada y trabada en su lugar. Nota Asegúrese de usar sólo tarjetas microSD recomendadas (hasta 32 GB). El uso de tarjetas microSD no recomendadas podría generar pérdida de datos y dañar el teléfono. 240 Indicadores de íconos de microSD Herramientas y calendario Los siguientes íconos muestran un resumen del estado de conexión de la tarjeta microSD: - la tarjeta microSD se ha desactivado del teléfono y es seguro retirarla. - la tarjeta microSD se está preparando para su uso y para el montaje. Nota NO extraiga la tarjeta microSD mientras accede o transfiere archivos. De lo contrario, perderá o dañará la información. Compruebe que la batería esté completamente cargada antes de usar la tarjeta microSD. Si se agota la batería mientras está usando la tarjeta microSD, la información puede dañarse o quedar inutilizable. Adaptador microSD El adaptador microSD proporcionado le permite usar las tarjetas microSD en otros dispositivos compatibles con SD, como computadoras, cámaras e impresoras. Antes de usar la tarjeta microSD con un dispositivo compatible con SD, deberá insertar la tarjeta microSD en el adaptador. Para insertar la tarjeta microSD en el adaptador de microSD: ● Introduzca la tarjeta microSD con la etiqueta hacia arriba en el adaptador microSD proporcionado y deslícela con suavidad hasta que quede insertada por completo. 241 Herramientas y calendario Para extraer la tarjeta microSD del adaptador de microSD: ● Tome el extremo frontal de la tarjeta microSD y tire con suavidad hacia afuera para quitarla del adaptador. Protección contra escritura El adaptador de microSD tiene una traba de seguridad integrada de protección contra escritura para evitar la sobreescritura accidental o eliminación de datos cuando la tarjeta microSD y el adaptador se insertan en otro dispositivo. ● Deslice la pestaña de seguridad de protección contra escritura hacia abajo hasta la posición "Bloqueado", para evitar la sobreescritura de datos. Para poder agregar o eliminar datos de la tarjeta microSD, deslice la pestaña de seguridad de protección contra escritura hasta la posición normal. Configuración de la tarjeta microSD Ver la memoria de la tarjeta microSD 1. Toque > > Configuración > Espacio de almacenamiento. 2. Revise la información disponible ● 242 La página de capacidad de almacenamiento está dividida en dos secciones: Tarjeta SD y Almacenamiento interno. Herramientas y calendario Formatear la tarjeta microSD Al formatear una tarjeta microSD, se eliminan en forma permanente todos los archivos almacenados en ella. 1. Toque > > Configuración > Espacio de almacenamiento. 2. Toque Desmontar la tarjeta SD y confirme su selección al tocar Aceptar para liberar la tarjeta microSD que está usando el teléfono. El ícono aparece en la Barra de estado para indicar que hay una tarjeta microSD desmontada. 3. Una vez desmontada, toque Borrar la tarjeta SD > Borrar la tarjeta SD > Borrar todo. ● Una vez terminado el formateo, tendrá que volver a montar la tarjeta microSD para poder usarla. Nota El proceso de formateo borra todos los datos de la tarjeta microSD y luego de esta operación NO se podrán recuperar los archivos. Para evitar la pérdida de datos importantes, compruebe el contenido antes de formatear la tarjeta. 243 Herramientas y calendario Conectar el teléfono a la computadora Antes de usar los recursos de almacenamiento masivo del teléfono, debe preparar los servicios de datos del teléfono para sincronizarlos con la computadora portátil o de escritorio. Cuando el teléfono esté conectado a la computadora, podrá transferir datos desde la tarjeta microSD a la computadora o viceversa. Para conectar el teléfono a una computadora mediante USB 1. Use el cable USB que viene con el teléfono para conectarlo a un puerto USB de la computadora. 2. Abra el Panel de notificaciones y toque conectado al USB. 3. Toque Almacenamiento masivo > Listo > Aceptar para confirmar que desea transferir archivos. 244 ● Si el teléfono está conectado como almacenamiento USB, recibirá una notificación en la computadora. ● La tarjeta microSD del teléfono está montada en la computadora como unidad extraíble. Ahora puede copiar archivos desde la tarjeta microSD o hacia ella. Para obtener más información, consulte la documentación de la computadora. ● Durante este tiempo, no podrá acceder a la tarjeta microSD en el teléfono; por lo tanto, no puede usar las aplicaciones que dependen de la tarjeta microSD, como Cámara, Galería y Música. Para quitar la conexión: Herramientas y calendario ADVERTENCIA: Siga con cuidado las instrucciones de la computadora para desactivar, eliminar o desconectar cualquier teléfono o disco USB extraíble, para evitar que se pierda la información en la tarjeta microSD al desconectar el teléfono de la computadora. 1. En la computadora, complete el proceso para detener o eliminar de forma segura el dispositivo USB (en este caso, el teléfono). Por ejemplo, use la opción Quitar hardware con seguridad para detener el dispositivo de almacenamiento masivo USB en Windows® XP. 2. Abra el Panel de notificaciones y toque conectado al USB. 3. Toque Cargo solamente > Listo 4. Desconecte el cable USB del teléfono. Información importante sobre la conexión ● Para evitar la pérdida de datos, NO extraiga el cable USB, la tarjeta microSD ni la batería mientras accede o transfiere archivos. ● NO use la computadora para cambiar o editar nombres de carpetas o archivos en la tarjeta microSD, y tampoco intente transferir una gran cantidad de datos desde la computadora hacia la tarjeta microSD. Esto podría ocasionar un error en la tarjeta microSD. 245 Herramientas y calendario ● NO apague ni reinicie la computadora, ni la ponga en modo de espera, mientras utiliza un dispositivo de almacenamiento masivo. De lo contrario, perderá o dañará la información. ● La tarjeta microSD sólo puede montarse para usarla en el teléfono o en una computadora conectada. Antes de acceder a la tarjeta a través de un método diferente, primero debe desmontarse del dispositivo actual (teléfono o computadora-USB). Importante: La tarjeta microSD sólo puede compartir una conexión con un dispositivo a la vez, ya sea su teléfono o su computadora (a través de la conexión USB), y no con ambos a la vez. No puede explorar el contenido de la tarjeta con su teléfono si este se está explorando actualmente a través de la computadora. 246 A Abrir menús con el Marcador por voz 203 Acceder a las aplicaciones recientemente usadas 45 Acceder a mensajes de texto 132 Activar el modo de ubicación 175 Activar Marcador por voz 201 Actualización del perfil 230 Actualizar la PRL 231 Actualizar su sistema operativo Android 230 Agregar prefijo a un número desde el Registro de Llamadas 72 Agregar un contacto a los favoritos 107 Agregar un número a una entrada de contactos 111 Agregar una conexión VPN 187 Ajustar la configuración de volumen del teléfono 83 Índice Ajuste de la configuración de mensajes 138 Ajustes de almacenamiento de credenciales 98 Ajustes de cuentas 100 Ajustes de itinerancia 79 Ajustes de red VPN 76 Ajustes de seguridad y de ubicación 90 Ajustes de visualización de fecha y hora 89 Ajustes de Wi-Fi 76 Alarmas 227 Android Market™ 168 Apagar el teléfono 13 Apagar y encender Bluetooth 231 Aplicaciones 36 Aplicaciones y entretenimiento 168 Aplicaciones: Cómo verlas, abrirlas y alternarlas. 33 Aprender a usar el navegador 188 Asignar imágenes 211 Asignar números de llamada directa 112 Asignar una imagen a una entrada 114 Aspectos generales del teléfono 4 B Batería y cargador 14 Bluetooth 231 Borrar el Registro de Llamadas 72 Borrar un mensaje o una cadena de mensajes 138 Búsqueda por voz 205 C Calculadora 229 Calendario 215 Cambiar el contraste 88 Cambiar la configuración del calendario 222 Cambiar la duración de la iluminación de fondo 87 Carpetas 224 Compartir un contacto 119 247 Índice Comunicarse con los contactos 116 Conectar el teléfono a la computadora 244 Conectarse a redes Wi-Fi 181 Conectarse a una VPN 187 Conexiones inalámbricas y redes 75 Configuraciones de llamada 77 Configuración de Bluetooth 76 Configuración de la cámara 207 Configuración de la función Texto a voz 204 Configuración de la tarjeta microSD 242 Configuración de pantalla 87 Configuración de red móvil 77 Configuración de sonido 82 Configuración de video 212 248 Configuración del teléfono 75 Configurar el almacenamiento seguro de credenciales 186 Configurar el dispositivo para que gire automáticamente la pantalla 89 Configurar el modo de itinerancia 79 Configurar los ajustes del correo electrónico de trabajo 126 Configurar opciones de sincronización y visualización de cuentas 102 Configurar un recordatorio de evento 219 Contactos 106 Contenido 2 Copia de seguridad de los archivos de música descargados. 173 Correo electrónico 120 Creación de una cuenta de Google 56 Crear un evento 217 Crear una nueva entrada de contactos 106 Cuenta de correo electrónico de trabajo (Outlook) 121 Cuentas 100 Cuentas y mensajes 120 Cámara y video 206 D Desconectar la conexión Bluetooth durante una llamada activa 238 Desconectarse de una VPN 188 Descripción básica del teléfono 4 Discado internacional 78 Discado norteamericano 77 E Editar los números de una entrada de contactos 112 Editar o borrar un evento 218 Editar una entrada de contactos 108 El menú de configuración de Bluetooth 232 Eliminar una cuenta 101 Emparejar dispositivos Bluetooth 234 Encender el teléfono 13 Encender y apagar el teléfono 13 Encontrar entradas de contactos 114 Encontrar un número de teléfono 73 Enviar elementos vía Bluetooth 237 Establecer varios tonos de respuesta 86 Exportar contactos a la tarjeta microSD 119 Extender la vida útil de la batería 19 F Finalizar una llamada 68 Formateo la tarjeta microSD 243 Función de bloqueo del teléfono 92 G Gmail 142 Google Maps™ 176 Grabar videos 211 Guardar un número de teléfono 73 Guardar un número desde el Registro de Llamadas 71 Guardia de roaming de datos 81 Guardias de roaming de llamada 80 H Hacer llamadas 58 Hacer una llamada de voz con el Marcador por voz 202 Herramientas y calendario 215 I Índice Idioma de la pantalla 88 Importar contactos desde la tarjeta microSD 118 Importar, exportar y compartir contactos 118 Índice 247 Información importante sobre la conexión 245 Iniciar una conexión Web 185 Inicio de sesión en la cuenta de Google 57 Introducir texto con el teclado en pantalla 46 L La Pantalla principal 31 La tarjeta y el adaptador de microSD del teléfono 239 Llamar a números de emergencia 60 Llamar a un número de teléfono con el Marcador por voz 203 249 Índice M Marcación de código (+) 66 Marcador por voz 201 Marcar desde la lista de contactos 65 Marcar y guardar números de teléfono con pausas 63 Mensajes de texto y MMS 130 Mensajes multimedia (MMS) 134 Menú del navegador 191 Modo avión 75 Modo TTY 78 Mostrar su número de teléfono 46 Mostrar y sincronizar calendarios 221 Música 170 N Navegación 180 Navegación en la pantalla táctil 29 250 Navegación GPS 175 Navegador 188 Notificación de llamada perdida 60 O Opciones de Galería 209 Opciones de Galería de videos 213 Opciones de marcación 59 Opciones de visualización de animaciones 90 Opciones del Registro de Llamadas 69 Opciones durante la llamada 62 P Pantallas principales extendidas 32 Para agregar una carpeta en la Pantalla principal 224 Patrón, PIN o Contraseña de desbloqueo del teléfono 95 Personalización de la Pantalla principal 39 Preparar el teléfono para una conexión VPN 186 Privacidad: Restaurar datos de fábrica 167 R Realizar una llamada desde el Registro de Llamadas 71 Redactar mensajes de texto 131 Redactar mensajes MMS 134 Redes virtuales privadas (VPN) 185 Registro de Llamadas 68 Reloj 225 Responder a llamadas 66 Responder a un recordatorio de evento 220 S Seleccionar qué contactos se muestran 115 Seleccionar un tono de notificación 86 Seleccionar un tono de timbre para una entrada 113 Servicios de datos 184 Servicios GPS 175 Silenciar el dispositivo desde la pantalla de bloqueo 97 Sincronización con su cuenta corporativa 163 Sincronización con su cuenta de Google 162 Sincronización de cuentas 161 Su cuenta de Google 56 Sugerencias para la edición de texto 55 T Tecla Búsqueda 26 Tecla Inicio 26 Tecla Menú 21 Teclas de función del teléfono 21 Teléfono 58 Texto a voz 204 Tipos de timbre 82 Tomar fotografías 206 Trabajar con menús 22 U Usar redes inalámbricas para la ubicación 175 Uso de Conexiones inalámbricas y redes 91 Uso de la llamada directa 65 Uso de satélites de GPS 92 Uso de TTY 61 Utilizar el Panel de notificaciones 24 V Índice Ver calendario y eventos 215 Ver detalles del evento 216 Ver el registro de llamadas 68 Ver la memoria de la tarjeta microSD 242 Ver sus fotos 209 Vibración y Modo silencio 84 Vista posterior 7 Visualización de la pantalla 9 W Web y datos 181 Y YouTube™ 174 Tarjeta microSD 239 Tecla Atrás 26 251