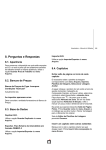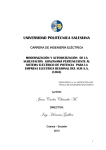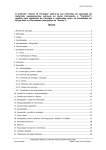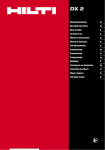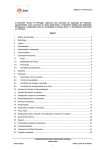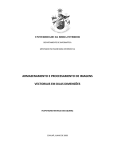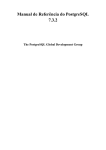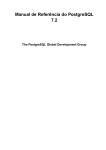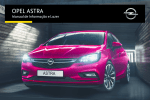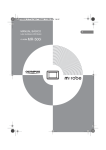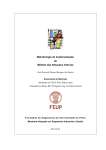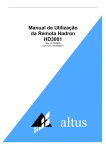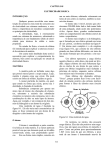Download Arquimedes e Controle de obra
Transcript
Arquimedes e Controle de obra Editor de Planilas de Listagens Software para Engenharia e Construção Arquimedes e Controle de obra Editor de Planilhas de Listagens EDITOR DE PLANILHAS DE LISTAGENS Manual do Utilizador IMPORTANTE: ESTE TEXTO REQUER A SUA ATENÇÃO E A SUA LEITURA A informação contida neste documento é propriedade da CYPE Ingenieros, S.A. e nenhuma parte dela pode ser reproduzida ou transferida sob nenhum conceito, de nenhuma forma e por nenhum meio, quer seja electrónico ou mecânico, sem a prévia autorização escrita da CYPE Ingenieros, S.A. Este documento e a informação nele contida são parte integrante da documentação que acompanha a Licença de Utilização dos programas informáticos da CYPE Ingenieros, S.A. e da qual são inseparáveis. Por conseguinte, está protegida pelas mesmas condições e deveres. Não esqueça que deverá ler, compreender e aceitar o Contrato de Licença de Utilização do software, do qual esta documentação é parte, antes de utilizar qualquer componente do produto. Se NÃO aceitar os termos do Contrato de Licença de Utilização, devolva imediatamente o software e todos os elementos que o acompanham ao local onde o adquiriu, para obter um reembolso total. Este manual corresponde à versão do software denominada pela CYPE Ingenieros, S.A. como Editor de planilhas de listagens. A informação contida neste documento descreve substancialmente as características e métodos de manuseamento do programa ou programas que acompanha. O software que este documento acompanha pode ser submetido a modificações sem prévio aviso. Para seu interesse, a CYPE Ingenieros, S.A. dispõe de outros serviços, entre os quais se encontra o de Actualizações, que lhe permitirá adquirir as últimas versões do software e a documentação que o acompanha. Se tiver dúvidas relativamente a este texto ou ao Contrato de Licença de Utilização do software, pode dirigir-se ao seu Distribuidor Autorizado Top-Informática, Lda., na direcção: Rua Comendador Santos da Cunha, 304, Ap. 2330 4701-904 Braga Tel: 00 351 253 20 94 30 Fax: 00 351 253 20 94 39 http://www.topinformatica.pt Traduzido e adaptado pela Top-Informática, Lda para a © CYPE Ingenieros, S.A. Agosto de 2014 Windows® é marca registada de Microsoft Corporation® CYPE 2 EDITOR DE PLANILHAS DE LISTAGENS Manual do Utilizador Índice 1. Noções gerais .............................................................................................. 9 2. Modelos de registo ....................................................................................... 10 2.1. Geral ................................................................................................... 10 2.2. Recurso................................................................................................. 11 2.3. Composição ............................................................................................ 12 2.4. Tabela, subtabela e linha ........................................................................... 13 2.5. Termo genérico e termo específico ................................................................ 14 2.6. Referência ............................................................................................. 15 2.7. Condições, Secção_condições ....................................................................... 16 2.8. Fornecedor ............................................................................................ 16 2.9. Documento ............................................................................................ 17 2.10. Imputação ............................................................................................ 17 2.11. Fornecimento ........................................................................................ 18 2.12. Vencimento .......................................................................................... 18 2.13. Cliente ................................................................................................ 18 2.14. Factura emitida ..................................................................................... 19 2.15. Agenda ................................................................................................ 19 2.16. Conta.................................................................................................. 20 2.17. Actividade ............................................................................................ 20 2.18. Cronograma .......................................................................................... 20 2.19. Grupo_Compras ...................................................................................... 21 2.20. Comparativo_compras .............................................................................. 21 2.21. Ligações entre modelos de registo................................................................ 21 3. Secções e zonas de uma planilha ..................................................................... 23 3.1. Secção Rosto…Apêndice ............................................................................. 24 3.1.1. Rosto .............................................................................................. 24 3.1.2. Resumo ............................................................................................ 24 3.1.3. Índice .............................................................................................. 24 3.1.4. Resumo ............................................................................................ 24 3.2. Secção Máscara de página ........................................................................... 25 3.2.1. Máscara externa ................................................................................. 25 3.2.2. Máscara interna .................................................................................. 25 3.3. Registos ................................................................................................ 26 3.3.1. Secções recursivas ............................................................................... 26 3.4. Diálogos ................................................................................................ 27 4. Opções em secções ...................................................................................... 27 4.1. Atributos secção ...................................................................................... 27 4.2. Guião ao carregar..................................................................................... 29 4.3. Modificar modelo de registo ........................................................................ 29 4.4. Ajuste automático horizontal ....................................................................... 30 4.5. Inserir, acrescentar ou eliminar uma secção ..................................................... 30 CYPE 3 EDITOR DE PLANILHAS DE LISTAGENS Manual do Utilizador 4.6. Trocar secção alternativa ........................................................................... 30 4.7. Adicionar secção alternativa ........................................................................ 30 4.8. Copiar secção ......................................................................................... 31 4.9. Colar secção no final ................................................................................. 31 4.10. Colar secção alternativa ........................................................................... 31 4.11. Inverter selecção objectos da selecção .......................................................... 31 4.12. Seleccionar todos os objectos da secção ........................................................ 31 4.13. Não seleccionar todos os objectos da secção ................................................... 31 5. Opções em zonas ........................................................................................ 31 5.1. Atributos de zona ..................................................................................... 32 5.1.1. Atributos das zonas da secção Rosto...Apêndice ............................................ 32 5.1.2. Atributos das zonas da máscara de página ................................................... 33 5.1.3. Atributos das zonas das secções de registos ................................................. 34 5.1.4. Atributos da zona da secção de diálogos ..................................................... 34 5.2. Guião antes de imprimir e guião depois de imprimir ............................................ 34 5.3. Trocar zona ............................................................................................ 35 5.4. Seleccionar objectos da zona ....................................................................... 35 5.5. Ajuste automático horizontal ....................................................................... 35 5.6. Acrescentar/eliminar zona alternativa ............................................................ 35 5.7. Copiar zona ............................................................................................ 35 5.8. Colar zona ............................................................................................. 35 5.9. Eliminar ................................................................................................ 35 5.10. Provar diálogo ....................................................................................... 35 5.11. Inverter selecção dos objectos da zona .......................................................... 35 5.12. Seleccionar todos os objectos da zona ........................................................... 35 5.13. Não seleccionar todos os objectos da zona ...................................................... 35 5.14. Reajustar linhas base de texto da zona .......................................................... 36 6. Pautas e objectos ........................................................................................ 36 6.1. Opções de pautas ..................................................................................... 36 6.1.1. Inverter selecção objectos da linha base de texto.......................................... 37 6.1.2. Seleccionar todos os objectos da linha base de texto ...................................... 37 6.1.3. Não seleccionar todos os objectos da linha base de texto ................................. 37 6.1.4. Inserir nova linha base de texto ............................................................... 37 6.1.5. Elimina esta linha base de texto .............................................................. 37 6.1.6. Colar objectos da zona copiada ............................................................... 37 6.2. Opções de objectos .................................................................................. 37 6.2.1. Editar objecto .................................................................................... 38 6.2.2. Selecciona/Não selecciona ..................................................................... 38 6.2.3. Eliminar objecto ................................................................................. 38 6.2.4. Criar uma cadeia com objectos seleccionados da linha… .................................. 38 6.2.5. Alterar tipo de objecto para variável ......................................................... 38 6.2.6. Alterar tipo de objecto para texto literal .................................................... 38 CYPE 4 EDITOR DE PLANILHAS DE LISTAGENS Manual do Utilizador 6.2.7. Alinhamento vertical em relação a este objecto… .......................................... 38 6.2.8. Alinhamento horizontal de objectos gráficos relativos a este objecto… ................. 39 6.2.9. Editar atributo multilinha… .................................................................... 39 7. Guiões de planilhas ...................................................................................... 41 8. Menus ...................................................................................................... 42 8.1. Menu Arquivo .......................................................................................... 42 8.1.1. Nova ............................................................................................... 42 8.1.2. Abrir ............................................................................................... 43 8.1.3. Abrir noutra janela .............................................................................. 43 8.1.4. Guardar ........................................................................................... 44 8.1.5. Guardar como .................................................................................... 44 8.1.6. Configurar ........................................................................................ 44 8.1.7. Seleccionar uma base de dados................................................................ 44 8.1.8. Ajustar página .................................................................................... 44 8.1.9. Imprimir ........................................................................................... 45 8.1.10. Imprimir desenho............................................................................... 45 8.1.11. Encerrar ......................................................................................... 45 8.2. Menu Edição ........................................................................................... 46 8.2.1. Seleccionar tudo ................................................................................. 46 8.2.2. Desseleccionar todos ............................................................................ 46 8.2.3. Eliminar ........................................................................................... 46 8.2.4. Modificar alinhamento .......................................................................... 46 8.2.5. Mudar tipo letra ................................................................................. 46 8.2.6. Tipo de ajuste horizontal ....................................................................... 46 8.2.7. Ajuste automático horizontal .................................................................. 46 8.2.8. Alinhamento de objectos ....................................................................... 48 8.3. Menu Secções ......................................................................................... 48 8.3.1. Mostrar secções separadas ..................................................................... 48 8.3.2. Mostrar juntas mpag. e reg..................................................................... 48 8.3.3. Mostrar rosto e registos ......................................................................... 49 8.3.4. Novo diálogo...................................................................................... 49 8.3.5. Nova coluna variável ............................................................................ 49 8.3.6. Fundo com máscara de página ................................................................. 49 8.3.7. Mostrar títulos de secções ...................................................................... 49 8.3.8. Mostrar marcas em objectos ................................................................... 49 8.3.9. Mostrar só imprimíveis .......................................................................... 49 8.3.10. Régua milimétrica .............................................................................. 49 8.3.11. Mostrar gráficos da planilha .................................................................. 49 8.3.12. Mostrar guias verticais ao redimensionar ................................................... 50 8.4. Menu Dados ............................................................................................ 50 8.4.1. Nome da planilha ................................................................................ 50 8.4.2. Variáveis da planilha ............................................................................ 50 CYPE 5 EDITOR DE PLANILHAS DE LISTAGENS Manual do Utilizador 8.4.3. Imagens incorporadas na planilha ............................................................. 52 8.4.4. Variáveis armazenadas .......................................................................... 52 8.4.5. Utilização da máscara de página .............................................................. 52 8.4.6. Estruturas de preços utilizadas ................................................................ 53 8.4.7. Secções da planilha ............................................................................. 53 8.4.8. Guião de inicialização ........................................................................... 54 8.4.9. Guião externo .................................................................................... 54 9. Menus ...................................................................................................... 55 9.1. Modo tabela ....................................................................................... 55 9.2. Cursor .............................................................................................. 55 9.3. Texto .............................................................................................. 56 9.4. Variável ........................................................................................... 57 9.5. Campo de registo 9.6. Cadeia 9.7. Linha ................................................................................ 57 ............................................................................................. 58 ............................................................................................... 58 9.8. Rectângulo ........................................................................................ 58 9.9. Círculo/elipse ..................................................................................... 59 9.10. Imagem .......................................................................................... 59 9.11. Gráfico ............................................................................................ 60 9.12. Ligação com objectos multilinha ............................................................. 61 9.13. Alinhamento horizontal de textos ................................................................ 61 9.14. Objecto móvel na direcção horizontal ...................................................... 62 9.15. Objecto extensível na direcção horizontal 9.16. Objecto móvel na direcção vertical .......................................................... 63 9.17. Objecto extensível na direcção vertical 9.18. Deslocamento de meia altura 9.19. Tipo de letra ................................................. 62 .................................................... 63 ................................................................. 64 ..................................................................................... 64 9.20. Paleta de cores 9.21. Id do objecto ................................................................................. 64 ................................................................................... 65 10. A barra de ferramentas na secção diálogos ......................................................... 65 10.1. O cursor .......................................................................................... 65 10.2. Etiqueta de texto ............................................................................... 65 10.3. Caixa de texto editável ........................................................................ 65 10.4. Caixa de opções ................................................................................. 65 10.5. Grupo de opções ................................................................................ 65 10.6. Caixa de selecção 10.7. Lista .............................................................................. 66 .............................................................................................. 66 CYPE 6 EDITOR DE PLANILHAS DE LISTAGENS Manual do Utilizador 10.8. Linha horizontal 10.9. Experimentar diálogo ............................................................................... 66 .......................................................................... 66 CYPE 7 EDITOR DE PLANILHAS DE LISTAGENS Manual do Utilizador Apresentação O Editor de planilhas está incluído no Arquimedes permite ao utilizador criar as suas próprias planilhas existentes ou editar as existentes. O programa Arquimedes inclui um conjunto de planilhas de listagem desenhadas pelos técnicos da CYPE, com as quais poderá realizar as listagens que necessita para o seu processo. Este manual divide-se em várias zonas que lhe permitirão assimilar os conhecimentos necessários para conceber as suas próprias planilhas de listagem. CYPE 8 EDITOR DE PLANILHAS DE LISTAGENS Manual do Utilizador 1. Noções gerais O programa Arquimedes dispõe de um sistema flexível para realizar as suas listagens, ajustando-se às suas necessidades. Nas páginas seguintes pretende-se apresentar os conceitos fundamentais para que possa desenvolver as suas próprias listagens ou personalizar as disponibilizadas pelo programa. Para poder imprimir uma listagem são necessárias duas coisas: que a base de dados (daqui para a frente BD), contenha a informação que se deseja apresentar e o modo em que se deve apresentar essa informação. Uma planilha de listagem é um conjunto de dados que determinam o modo em que se deve apresentar a informação ao imprimir determinados dados de uma base de dados, quer seja um orçamento ou um banco de preços (daqui para a frente BP). Para aceder ao editor de planilhas de listagem deve executar a opção do menu Arquivo> Imprimir> Editar planilhas de listagens. Surge uma janela com todas as planilhas de listagens disponíveis. A tabela esquerda contém uma lista de todos os tipos de planilhas disponíveis. A tabela direita contém uma lista das planilhas disponíveis do tipo seleccionado. Nesta lista observará que os nomes de algumas planilhas têm activa a opção Prot (protegida ou em modo só de leitura). Essas planilhas são as que o programa fornece já desenhadas. Fig. 1.1 Cada planilha tem dois nomes, um curto e outro mais extenso. O nome curto indica de forma abreviada o tipo de listagem que a planilha gerará. Normalmente haverá várias planilhas de um mesmo tipo. O programa ordena-as alfabeticamente por tipo e agrupa-as para uma melhor localização. O nome extenso descreve de forma mais extensa a incumbência da planilha. Para editar uma planilha existente prima Aceitar ou faça duplo clique sobre o nome extenso. Com Eliminar planilha pode apagar as planilhas não protegidas que já não deseje ter. O botão Nova Planilha permite criar uma nova planilha. CYPE 9 EDITOR DE PLANILHAS DE LISTAGENS Manual do Utilizador 2. Modelos de registo Em termos gerais, uma BD pode-se considerar como um conjunto estruturado de informações organizadas logicamente em forma de registos. Um modelo de registo compõe-se de um conjunto de campos. Um campo é a unidade de informação de um registo e tem associado um tipo de dado e, conforme o tipo, informação adicional tal como tamanho, formato de apresentação, etc. As BD da indústria da construção (como um típico orçamento) mostram uma clara estrutura hierárquica ao definir os capítulos, subcapítulos, preços compostos, preços unitários, etc. Para poder gerir as BD da construção o programa baseia-se numa estrutura hierárquica, ao mesmo tempo que utiliza alguns mecanismos das BD relacionais. O programa define uma série de modelos de registo, que simbolizam toda a informação que cada uma das BD que gere contém. Uma planilha de listagem apoia-se sobre uma sequência de modelos de registo para estabelecer o conjunto de dados com os quais contará no momento de efectuar uma listagem. Dos modelos de registo que se pormenorizam a seguir, todos, excepto o primeiro (Geral), estão disponíveis para se colocarem na sequência de modelos de registo de uma planilha de listagem. 2.1. Geral O modelo de registo geral contém campos de informação geral da BD, como o seu nome, decimais utilizados, etc. Reflecte o conteúdo de um registo único da BD Este modelo de registo tem várias utilizações numa planilha de listagem: Suporte para páginas de rosto e máscaras de página que devam conter o nome da BD (que se toma do texto resumo do capítulo raiz da mesma). Suporte para realizar cálculos com arredondamento em guiões da planilha, proporcionando os decimais utilizados pela BD. Fornece importâncias totais do OEM (orçamento de execução material), autos, etc. CYPE 10 EDITOR DE PLANILHAS DE LISTAGENS Manual do Utilizador Fig. 2.1 2.2. Recurso Contém todos os campos que definem um recurso (capítulo, artigo, auxiliar, unitário, etc.). Este modelo permite percorrer sequencialmente todos os Recursos da BD de forma que não se repitam os mesmos, apesar de se utilizarem em diversos compostos. Inclusivamente contempla os possíveis recursos desassociados da hierarquia que se inicia no capítulo raiz (recursos que se eliminaram da hierarquia do orçamento mas que não se eliminaram totalmente da BD). A ordem pré-determinada com que se obtêm todos os recursos da BD é a alfabética do código de cada recurso. No entanto, pode-se mudar esta ordem na própria planilha, tomando como referência até 4 campos do registo, em ordem ascendente ou descendente, sejam numéricos ou alfanuméricos. Por exemplo, poderia interessar uma listagem na qual se obtivessem os recursos por ordem descendente (de maior para menor) da importância do total utilizado na BD. O modelo de registo recurso contém os seguintes submodelos: Todos. Enumera todos os recursos da BD (excepto o capítulo raiz). Capítulo. Enumera só os capítulos (excepto o capítulo raiz). Artigo. Enumera só os artigos, isto é, os recursos que partem de capítulos e que não são capítulos. Auxiliar. Enumera todos os recursos compostos que não são nem capítulos nem artigos. Unitário. Enumera todos os recursos sem composição que não sejam capítulos. Mão-de-obra. Enumera todos os recursos unitários do tipo mão-de-obra. Maquinaria. Enumera todos os recursos unitários do tipo maquinaria. Material. Enumera todos os recursos unitários do tipo material. Seleccionado. Enumera todos os recursos que aparecem na vista de recursos seleccionados (janela Lista de recursos). CYPE 11 EDITOR DE PLANILHAS DE LISTAGENS Manual do Utilizador Consumo. Enumera todos os campos que definem um recurso que se introduziu numa imputação a um centro de custo. Só se processam os recursos que se introduziram em imputações directas ao centro de custo. Por exemplo, se se ligar ao submodelo Composição.Capítulo, só se imprimirão os consumos que se imputaram directamente aos capítulos. Consumos. Neste caso processam-se todos os recursos. Por exemplo, se se ligar ao submodelo Composição.Capítulo, imprimir-se-ão tanto os consumos que se imputaram directamente aos capítulos, como aos artigos. Consumos 2. Neste caso processam-se todos os recursos e realiza-se o agrupamento dos recursos do centro de custo com os recursos imputados. É o modelo a escolher partindo do submodelo Composição.Artigo. Qualquer modelo de tipo recurso pode ser utilizado como início de sequência numa planilha de listagem. Fig. 2.2 2.3. Composição Contém todos os campos que definem uma linha de composição de qualquer recurso composto, quer seja um capítulo, um artigo composto, um auxiliar, etc., incluindo os dados do próprio elemento objecto da composição. Permite criar planilhas de listagens que necessitam de uma representação hierárquica do conteúdo da BD Este modelo permite percorrer de forma hierárquica todos os recursos da BD, que de forma directa ou indirecta partem do capítulo raiz. Se um recurso for utilizado na composição de outros recursos, este aparecerá tantas vezes quantas for utilizado. Os submodelos do tipo Composição enumeram todas as linhas de composição do submodelo de registo que o precede na sequência. O modelo de registo Composição contém os seguintes submodelos: Capítulo. Enumera todas as linhas de composição que se referem a recursos tipo capítulo. É necessário como início de sequência para uma listagem hierárquica. Tem a particularidade de ser recursivo, característica que se pode utilizar em BD com vários níveis de capítulos. Esta característica permite-lhe aceder, numa primeira instância, à composição em capítulos do capítulo raiz, e, se algum destes por sua vez contiver capítulos na sua composição, o que ocorrerá com frequência em BP, aceder a tais capítulos em instâncias seguintes. Artigo. Só se pode aplicar se se ligar a um submodelo de registo Composição tipo Capítulo, obtendo assim a composição do capítulo em artigos. Auxiliar. Permite obter as linhas de composição de primeiro nível de um artigo, sempre e quando estiver ligado a um dos submodelos de registo seguintes: Composição.Artigo ou Recurso.Artigo. CYPE 12 EDITOR DE PLANILHAS DE LISTAGENS Manual do Utilizador Composição. Este modelo recursivo é fornecido para que se possam desenhar listagens nas quais interesse ver todos os níveis de composição dos recursos implicados. Incluem-se portanto os recursos auxiliares e a sua composição. Pagamento Parcial. Este modelo especial permite obter as linhas de composição de um artigo para o quadro de preços nº 2, sempre e quando estiver ligado a um dos submodelos seguintes: Composição.Artigo ou Recurso.Artigo. Localizador. Permite utilizar os localizadores definidos nas tabelas de medições para fazer uma hierarquia de capítulos especiais, construídos temporariamente com base nestes. Só pode ser utilizado como início de sequência e é recursivo para se poder ajustar aos diferentes níveis de localizadores que tenham as suas BD Analítico. Este submodelo permite criar listagens de bases de dados adoptando a estrutura ou organização de capítulos de outra base de dados diferente. Seleccionado. Este submodelo foi elaborado para poder realizar listagens parciais, partindo de uma selecção prévia de linhas de composição da janela Árvore. Só pode ser utilizado como início de sequência. Unitários. Este modelo recursivo é fornecido para que se possam desenhar listagens nas quais interessa ver todos os níveis de composição dos recursos implicados, mas neste caso inclui-se, portanto, a composição dos recursos auxiliares e não estes. Fig. 2.3 2.4. Tabela, subtabela e linha Uma medição de um artigo organiza-se em forma de tabela, que se compõe de uma ou mais subtabelas e uma linha de total. Cada subtabela compõe-se, por sua vez, de uma linha de cabeçalho, uma ou mais linhas de pormenor e uma linha de subtotal. Estes três modelos agrupam-se nesta secção porque normalmente serão consecutivos na sequência de registos de qualquer planilha que se utilize para realizar listagens de medições. Cada subtabela compõe-se de: Linha de cabeçalho, que contém o localizador da subtabela, os títulos das colunas e, opcionalmente, uma expressão algébrica que indicará como se devem realizar os cálculos dentro da subtabela. Linhas de dados (ou linhas normais), que contêm comentários e dados numéricos. Linha de subtotal, que se utiliza para apresentar o total calculado da subtabela. Opcionalmente pode conter um comentário, uma expressão algébrica (que afectaria o total da subtabela) e até 6 dados numéricos. CYPE 13 EDITOR DE PLANILHAS DE LISTAGENS Manual do Utilizador Linha de total utiliza-se para apresentar o total calculado de todas as subtabelas. Dispõe de dados similares às linhas de subtotal. Os três modelos dispõem por sua vez dos seguintes submodelos: Medição. Representa a tabela de medição do orçamento associada ao artigo. Quantidade de venda. Representa a tabela de medição da quantidade de venda associada ao artigo. Quantidade de estudo. Representa a tabela de medição da quantidade de estudo associada ao artigo. Autos acumulados. Representa a tabela de medição de auto acumulado associada ao artigo. Autos acumulados com encerramento parcial. Representa as tabelas de detalhe de um auto do artigo. Cada auto fechado de tipo 'parcial' mostra-se numa tabela diferente. Autos parcial. Representa a tabela com o detalhe de um determinado auto parcial do artigo. Execução. Representa a tabela de medição de obra executada associada ao artigo. Fig. 2.4 Fig. 2.5 2.5. Termo genérico e termo específico Ambos modelos de registo formam a estrutura do dicionário, que pode conter individualmente cada uma das BD. Também permitem aceder ao Thesaurus, que relaciona os termos específicos com os recursos e vice-versa. CYPE 14 EDITOR DE PLANILHAS DE LISTAGENS Manual do Utilizador Fig. 2.6 Fig. 2.7 2.6. Referência Funciona de forma inversa ao modelo de registo Composição. Permite obter os recursos compostos que na sua composição utilizam ou fazem referência a determinado recurso. Contém os seguintes submodelos: Imediata. Este submodelo permite obter um nível de referências de um recurso. Artigo. Este submodelo recursivo gera uma árvore de referências do recurso em questão até chegar ao nível de artigos. Capítulo. Este modelo recursivo gera uma árvore de referências do recurso em questão até chegar ao nível de capítulos. Dado que cada referência aponta internamente para um recurso e para uma linha de composição, este modelo de registo é ligável aos modelos de registo que os representam: Recurso e Composição. CYPE 15 EDITOR DE PLANILHAS DE LISTAGENS Manual do Utilizador Fig. 2.8 2.7. Condições, Secção_condições Condições: Permite obter os recursos que tenham associadas condições técnicas. Secção_condições: Mostram-se as secções de condições técnicas que estão associadas aos recursos. Todas as condições técnicas de uma BD, cada uma delas associada a um recurso, compõem-se de um determinado número de secções. Quando se utiliza este modelo de registo (que só pode aparecer no início da sequência de modelos de registo) o programa obtém uma lista de todos os recursos que dependem directamente dos capítulos (no caso de um orçamento, estes recursos são os artigos ou unidades de obra) e que dependem por sua vez do capítulo raiz. De acordo com esta lista constrói-se outra, ordenada alfabeticamente pelos códigos desses recursos. Esta nova lista conterá, além desses recursos, os que pelo seu código forem capítulos que por sua vez tenham definido condições técnicas. Fig. 2.9 2.8. Fornecedor Contém campos de informação do fornecedor, como código, nome, direcção, etc. Ligando-lhe outros modelos de registo, é possível listar, por exemplo, para cada fornecedor, todos os documentos de um tipo (facturas, guias de remessa, etc.) inclusive com os seus fornecimentos. CYPE 16 EDITOR DE PLANILHAS DE LISTAGENS Manual do Utilizador Fig. 2.10 2.9. Documento Contém por sua vez outros submodelos que são os diferentes documentos do controle de obra, como os pedidos, guias de remessa e facturas. Cada um destes submodelos leva informação, como código, nome, data, etc. do documento. Ligando-lhe outros modelos de registo, é possível listar, por exemplo, para cada documento, todos os seus fornecimentos. Fig. 2.11 2.10. Imputação Oferece informação deste documento, como código, nome, centro de custo ao qual se associa, etc. Ligando-lhe outros modelos de registo, é possível listar, por exemplo, para cada documento de imputação, todos os seus fornecimentos. CYPE 17 EDITOR DE PLANILHAS DE LISTAGENS Manual do Utilizador Fig. 2.12 2.11. Fornecimento Oferece informação das importâncias, documentos e centros de custo, etc. aos quais estão associados os recursos. Fig. 2.13 2.12. Vencimento Oferece informação das importâncias de cada vencimento, as suas datas, etc. Este modelo de registo tem dois submodelos: Vencimento.A pagar, para vencimentos de facturas recebidas e Vencimento.A receber, para facturas emitidas. Fig. 2.14 2.13. Cliente Contém campos de informação do cliente, como código, nome, direcção, etc. CYPE 18 EDITOR DE PLANILHAS DE LISTAGENS Manual do Utilizador Fig. 2.15 2.14. Factura emitida Tem informação das facturas emitidas, como o código, nome, data, etc. do documento. Fig. 2.16 2.15. Agenda Permite imprimir todos os dados que aparecem na agenda do programa. Podem-se ligar à mesma outros modelos de registo como documento, Factura emitida ou Vencimento, de forma que na listagem apareçam ordenados automaticamente por data estes documentos ou vencimentos. Fig. 2.17 CYPE 19 EDITOR DE PLANILHAS DE LISTAGENS Manual do Utilizador 2.16. Conta Permite imprimir os códigos e nomes de contas. Divide-se por sua vez em dois submodelos de registo Contas.Compras e Contas.Vendas para facturas recebidas e facturas emitidas, respectivamente. Se se ligar por exemplo, ao submodelo Contas.Compras outro submodelo, como Documento.Factura, podem-se imprimir todas as facturas associadas agrupadas por contas de compras. Fig. 2.18 2.17. Actividade Representa o primeiro nível de actividades contentoras do diagrama de tempos-actividades. Tem a particularidade de ser recursivo, isto é, utilizando a mesma secção percorrem-se todos os níveis da árvore. Mas se a secção seguinte na sequência é também do mesmo tipo, só percorrerá o nível em que se encontra. Fig. 2.19 2.18. Cronograma Representa cada um dos preços unitários utilizados nos centros de custo associados às tarefas do diagrama de tempos-actividades. CYPE 20 EDITOR DE PLANILHAS DE LISTAGENS Manual do Utilizador Fig. 2.20 2.19. Grupo_Compras Representa a cada um dos grupos de compras definidos na obra. Fig. 2.21 2.20. Comparativo_compras Representa a todos os comparativos de compras definidos na obra. Fig. 2.22 2.21. Ligações entre modelos de registo Alguns modelos de registo podem-se ligar com outros para formar uma sequência de registos. Uma planilha de listagens contém em princípio uma única sequência de modelos de registo que define os modelos de registo a utilizar. Os modelos de registo podem-se classificar pela sua ligação com outros nos tipos seguintes: os não ligáveis; os que podem ser utilizados como início de sequência; os que necessitam de um modelo de registo a quem se ligar; e, finalmente, os recursivos, que, além de se poderem ligar com outros, podem ligar-se a si próprios. Excepto o modelo Composição, que pode ser utilizado como início de sequência e também pode ser recursivo, todos os outros só pertencem a um grupo dos citados. CYPE 21 EDITOR DE PLANILHAS DE LISTAGENS Manual do Utilizador Na figura seguinte pode observar um exemplo de uma sequência de modelos de registo. Fig. 2.233 CYPE 22 EDITOR DE PLANILHAS DE LISTAGENS Manual do Utilizador 3. Secções e zonas de uma planilha Uma planilha de listagem compõe-se de quatro tipos de secções, cada uma delas composta por sua vez de um número determinado de zonas, que por sua vez contêm os objectos alfanuméricos e gráficos que possibilitam a impressão da informação de uma listagem. Cada secção de uma planilha de listagem representa, de certo modo, cada uma das partes que uma listagem completa poderia conter: uma página de rosto (capa) seguida de um determinado número de páginas, que seria o corpo principal da listagem, e rematada por um resumo ou por um índice e uma contracapa. O programa define uma planilha com 4 tipos de secções: Rosto/Apêndice. Esta secção define a parte inicial e final de uma listagem. Numa planilha só pode existir uma secção deste tipo. Contém 4 zonas que definem o início e a parte final da listagem. Máscara de Página. Esta secção define os cabeçalhos e rodapés de página. Numa planilha só pode existir uma secção deste tipo. Através das 4 zonas que contém (2 zonas de cabeçalho e 2 zonas de rodapé de página) define as partes comuns à maioria das páginas de uma listagem. Registos. Este tipo de secção representa o corpo principal da listagem. Numa planilha podem-se definir várias secções deste tipo, cada uma delas associada a um modelo de registo, no qual se define como sequência de modelos de registo. O número de zonas que cada uma das secções deste tipo pode conter é indeterminado, embora cada uma delas só possa pertencer a um dos tipos estabelecidos que, em linhas gerais, se poderiam definir como cabeçalho, corpo e rodapé. Diálogos. Esta secção especial, que não representa nenhuma parte da listagem, define diálogos que permitem à planilha comunicar-se com o utilizador. Cada zona desta secção contém definido um quadro de diálogo. Cada uma das secções que compõem uma planilha é composta, por sua vez, por várias zonas, cada uma com a sua própria incumbência, que depende do tipo de secção da qual faz parte. Cada zona agrupa um determinado número de objectos alfanuméricos e gráficos que são o suporte final da informação a apresentar no momento de se executar uma listagem. Por defeito, cada secção e zona da planilha visualiza-se no editor com uma barra de título tipo cabeçalho. Fig. 3.1 Podem-se observar quatro áreas dentro da barra. À esquerda apresenta-se um símbolo indicativo da existência do guião ao carregar, que só aparecerá em zonas de secções de registo que tenham definido esse tipo de guião. Este símbolo não aparecerá nunca nas restantes zonas, à excepção da zona de capa, em cujo caso indica a existência do guião de inicialização da planilha. O símbolo seguinte que aparece na barra é o símbolo da zona e representa o modelo de registo utilizado pela secção à qual pertence essa zona, no caso de zonas da secção de registos. Em zonas de Rosto...Apêndice e de máscara de página aparecerá o símbolo representativo de cada zona. A seguir mostra-se o título da barra que se compõe do nome da zona, seguido dos nomes do modelo de registo e do submodelo que se utiliza nessa zona. Em zonas de Rosto...Apêndice e de máscara de página aparecerá simplesmente o nome da zona. CYPE 23 EDITOR DE PLANILHAS DE LISTAGENS Manual do Utilizador No extremo direito da Barra podem aparecer até três símbolos, que indicam a existência dos distintos guiões que pode ter uma zona. Para mais informação sobre guiões consulte o ponto Guiões de planilhas. 3.1. Secção Rosto…Apêndice Esta secção contém 4 zonas que formam a parte inicial da listagem (rosto) e a parte final da mesma (resumo, índice e apêndice). A utilização de cada uma destas secções numa planilha é opcional e, inclusive, pode-se prescindir de todas elas. Embora este seja o procedimento por defeito, poderá modificá-lo, activando ou desactivando a impressão das zonas ou ampliando o número de pautas de cada uma. 3.1.1. Rosto Esta zona será a primeira que se imprime ao realizar a listagem. Pode aparecer em dois formatos: em página completa ou ocupando unicamente o que os seus dados indicarem. Em página completa permite-lhe apresentar as suas listagens com uma página inicial em forma de capa. No outro modo, utilizar-se-ia como o cabeçalho da primeira página da listagem, substituindo o cabeçalho por defeito da página (que se define na secção da máscara de página), ou inserindo-se antes da mesma. 3.1.2. Resumo Os dados definidos por esta zona imprimir-se-ão a seguir à parte impressa pelas secções de registos, o que permitirá produzir um resumo dos dados que o precedem. A sua função depende da incumbência que o desenhador da planilha lhe queira dar. Pode-se utilizar como um simples resumo da listagem, como lugar onde colocar o texto antes das assinaturas, etc. Além disso, se se definir a zona índice, também se pode utilizar como cabeçalho deste. 3.1.3. Índice Até agora, as zonas que se estudaram provocam uma saída única ao executar-se a planilha, isto é, só envia o conteúdo dos seus dados uma única vez em toda a listagem. A zona índice não funciona assim. Envia os seus dados um número indeterminado de vezes, tantas quantas se tiver efectuado a chamada ao procedimento ‘Index()’ a partir de qualquer dos guiões que a planilha pode conter. Para que cada envio dos dados da zona produza um resultado distinto de cada vez, deve existir pelo menos um objecto alfanumérico associado a uma variável cujo conteúdo varie entre duas chamadas ao procedimento ‘Index()’. Através da utilização coordenada desta zona e o procedimento ‘Index()’ pode-se conseguir que uma listagem contenha no fim um índice com a informação que desejar, por exemplo, capítulos e páginas onde aparece cada um deles, resumo de importâncias de capítulos depois de um orçamento pormenorizado de uma obra, etc. 3.1.4. Resumo Os dados que esta zona contém são os últimos a imprimir-se. Utiliza-se em listagens que utilizam o índice como lugar para colocar texto antes das assinaturas, ou um resumo ou rodapé do mesmo. CYPE 24 EDITOR DE PLANILHAS DE LISTAGENS Manual do Utilizador 3.2. Secção Máscara de página Esta secção contém 4 zonas que configuram os cabeçalhos e rodapés da maioria das páginas da listagem. As páginas do corpo principal de uma listagem compõem-se de três partes: cabeçalho, corpo e rodapé. A máscara de página define duas destas partes, o cabeçalho e o rodapé. O resto, a parte central da página, fica disponível para os dados objecto da listagem. Para oferecer mais possibilidades de desenho, o programa divide tanto o cabeçalho como o rodapé em duas partes cada um, ficando assim formada a secção máscara de página por estas 4 zonas: Cabeçalho superior Cabeçalho inferior Rodapé superior Rodapé inferior Estas quatro zonas agrupam-se formando duas partes: a máscara externa e a máscara interna. Cada zona da secção Rosto...Apêndice pode dispor, de forma independente, de uma das duas partes da planilha, de ambas ou de nenhuma. Do mesmo modo, as secções de registos que formam o corpo principal da listagem também podem dispor do mesmo modo das duas partes da máscara de página. Assim se consegue que em distintas partes de uma mesma listagem possam aparecer cabeçalhos e rodapés de página distintos, ou inclusive prescindir dos mesmos. 3.2.1. Máscara externa A máscara externa da página compõe-se do cabeçalho superior e o rodapé inferior, isto é, as duas zonas mais externas da planilha. Tanto uma zona como a outra oferecem lugares idóneos para apresentar dados como o título da listagem, o nome da BD, o número da página actual, etc.. Isto é, qualquer informação que deva aparecer em todas (ou quase todas) as páginas da listagem. O cabeçalho superior tem uma propriedade única: pode-se combinar com a capa para que na primeira página apareça a capa em vez do próprio cabeçalho superior. Impressão do cabeçalho superior da página. Os dados contidos na zona cabeçalho superior da página imprimem-se na parte superior da página, deixando livre uma distância em relação ao bordo superior da área de impressão equivalente à margem superior estabelecida pelo utilizador através da opção do menu Arquivo> Ajustar página, tanto da aplicação como do próprio editor de planilhas. Impressão do rodapé inferior da página. Os dados contidos na zona rodapé inferior da página imprimem-se na parte inferior da página, deixando livre uma distância em relação ao bordo inferior da área de impressão equivalente à margem inferior estabelecida pelo utilizador através da opção do menu Arquivo> Ajustar página. 3.2.2. Máscara interna A máscara interna da página compõe-se do cabeçalho inferior e do rodapé superior, isto é, das duas zonas mais internas da planilha. Além de oferecer as possibilidades da outra parte da planilha, esta dispõe de uma propriedade única, não disponível em nenhuma outra zona da listagem, que permite conter objectos gráficos que atravessam de uma zona a outra, permitindo a criação de linhas verticais, como separadores de colunas, que atravessarão a página de um extremo ao outro, ajustando-se às dimensões da página no momento da listagem. Impressão do cabeçalho inferior da página. Os dados contidos na zona cabeçalho inferior da página imprimem-se justamente por baixo do cabeçalho superior, sem deixar nenhum espaço entre ambos. CYPE 25 EDITOR DE PLANILHAS DE LISTAGENS Manual do Utilizador Os objectos gráficos desta zona que se tiverem definido estendendo-os até à zona do rodapé superior, aumentarão em altura até alcançar a sua posição correspondente na parte inferior da página. Esta característica é a que permite desenhar listagens com colunas divididas por linhas verticais e marcadas. Impressão do rodapé superior da página. Os dados contidos na zona rodapé superior da página podemse imprimir em dois lugares distintos, dependendo do modo de impressão que se tenha definido para esta zona: Ajustar a dados impressos. Com esta opção seleccionada, os dados desta zona imprimir-se-ão justamente a seguir aos últimos dados impressos no corpo de cada página, podendo ficar um espaço em branco entre o rodapé superior e o inferior da página. No caso de existirem objectos gráficos que se estendem do cabeçalho inferior até ao rodapé superior da página, estes poderão ter em cada página uma altura distinta, ajustando-se em cada uma aos dados impressos no corpo da página. Ajustado ao rodapé inferior. Através desta opção, os dados imprimir-se-ão justamente por cima do rodapé inferior, sem ficar nenhum espaço entre ambas as zonas. Neste caso, a posição em que se imprimem os dados desta zona é sempre a mesma. 3.3. Registos Cada componente da sequência de modelos de registo da planilha tem associada a sua correspondente secção. Se a sequência de modelos de registo estiver vazia, não haverá nenhuma secção de registos. Esta situação particular permite realizar listagens cujos dados estejam contidos no modelo de registo geral, ou que se possam gerar através dos guiões da planilha. Ao criar uma nova planilha, e depois de definir a sua sequência de modelos de registo, o programa cria uma secção de registo para cada componente da sequência e atribui 3 zonas a cada uma delas. Se a sequência de modelos de registo só contiver um modelo, as três zonas que se criam são: Cabeçalho de interrupção. Esta zona, juntamente com o rodapé de interrupção, actua como ponto de união entre a última instância de registo de uma página e a primeira da seguinte. Os seus dados imprimem-se só uma vez por cada página (excepto na primeira), justamente por baixo do cabeçalho da página. Registo. Esta zona imprimir-se-á tantas vezes quantas instâncias tiver o registo em questão. Por exemplo, se o modelo de registo associado for Recurso.Capítulo, o conteúdo desta zona será enviado tantas vezes quantos recursos tipo capítulo tiver a BD que se está a utilizar e cada vez que se envie o seu conteúdo os dados correspondem a um determinado capítulo. Rodapé de interrupção. Utiliza-se como ponto de união com a instância de registo seguinte quando, uma vez alcançado o rodapé da página, não sobra espaço para mais instâncias de registos. Imprime-se uma vez por página (excepto na última), depois da última instância de registo da página e antes do rodapé da página. Se a sequência de modelos de registo contiver dois ou mais componentes, a última secção terá a mesma composição que a vista anteriormente. Cada uma das secções anteriores à última contém três zonas, dispostas em forma de sanduíche, de forma que cada secção se incrusta dentro da anterior, ficando no centro do desenho a última secção, com as suas zonas dispostas de forma consecutiva. 3.3.1. Secções recursivas As secções recursivas são as que se associam a um modelo de registo recursivo, como por exemplo o modelo Composição.Capítulo. A recursividade, no caso dos capítulos de uma BD, permite desenhar planilhas que funcionam correctamente para qualquer nível de capítulos. Uma planilha que se tenha definido sobre a sequência ‘Composição.Capítulo’ e ‘Composição.Artigo’ pode ser utilizada para enviar a hierarquia completa de capítulos e artigos de qualquer BD (quer seja uma obra ou um BP), tenha os níveis de capítulos que tiver, inclusive se alguns capítulos contarem com mais níveis de subcapítulos que outros. CYPE 26 EDITOR DE PLANILHAS DE LISTAGENS Manual do Utilizador Contudo, há ocasiões em que se deseja poder diferenciar um nível do resto ou inclusive dispor de um número determinado de níveis com ‘personalidade própria’. Nestes casos, utiliza-se uma propriedade característica das secções definidas segundo modelos de registo recursivos, que consiste em dispor tantos modelos de registo do mesmo tipo de forma consecutiva na sequência, de forma que o efeito da recursividade fica no último elemento repetido. 3.4. Diálogos Esta secção permite ao utilizador criar os seus próprios diálogos de pedido de dados para incorporar numa listagem. Estes diálogos, na realidade, são janelas que no seu interior podem incluir um título de janela, texto literal, espaço em branco onde introduzir números ou texto (variáveis). Premindo sobre a barra de diálogo abre-se um menu. Se seleccionar Atributos de zona pode acrescentar linhas a um diálogo (coloque 0 para eliminar o diálogo). Também se encontra a opção Experimentar Diálogo nesta barra. Por último, para que ao imprimir a listagem os diálogos se executem, terá de incluir nos guiões o comando correspondente. Este comando tem a sintaxe: Dodialog (numDlg, titDlg) Apresentará no ecrã o diálogo contido na zona de diálogos dada por numDlg (número que se fornece na barra do título da zona que define o diálogo), atribuindo-lhe o título especificado pela expressão alfanumérica titDlg. Se premir Aceitar, as modificações armazenam-se nas variáveis utilizadas e prossegue a execução do guião. Se premir Cancelar, as variáveis conservarão o valor que tinham e prossegue a execução do guião. 4. Opções em secções As barras de título das distintas zonas das secções de registos incorporam um menu flutuante que se activa quando se prime sobre o extremo esquerdo da barra. Fig. 4.1 4.1. Atributos secção Através da primeira opção do menu acede-se à janela que contém os atributos da secção de registo a que pertence a zona encabeçada pela barra de título. CYPE 27 EDITOR DE PLANILHAS DE LISTAGENS Manual do Utilizador Ao accionar esta opção, abre-se um diálogo que, dependendo do modelo de registo associado à secção, apresentará os atributos particulares de cada caso. Quando se trata de qualquer submodelo do modelo de registo Recurso que, além disso, é o primeiro elemento da sequência de registos, o aspecto que essa janela tomará será similar à que se mostra: Fig. 4.2 Este caso particular é o único em que se pode aplicar um ordenamento dos registos (de recursos) antes de proceder à impressão dos mesmos. Os registos de recursos estão inicialmente ordenados por código (ordem alfabética de menor a maior, segundo o código ASCII dos caracteres que compõem o código do recurso). O programa permite modificar este comportamento por defeito. Para isso dispõe de uma tabela de até 4 elementos. Cada elemento compõe-se de um campo desse modelo de registo e de uma ordem (ascendente ou descendente). O critério de ordenação é o seguinte: os registos ordenam-se atendendo ao primeiro elemento; se o conteúdo do campo indicado por este elemento coincidir em dois ou mais registos, toma-se o seguinte elemento da tabela para validar a ordem; e assim sucessivamente até se esgotarem os elementos ou se encontrarem campos não coincidentes. Se se esgotarem os elementos de ordenação e persistir a coincidência de conteúdos dos campos, utilizase o código do recurso (único para cada recurso da BD) como último critério de ordenação. Para incluir um elemento na tabela de critérios de ordenação deve premir o botão Adicionar novo elemento à lista , com o que se abre um diálogo que contém uma lista dos campos disponíveis e a ordem a aplicar: ascendente (os registos ordenam-se de menor a maior segundo o conteúdo do campo seleccionado) ou descendente (ordenação de maior a menor). Também se acede a esta janela quando se trata de modificar o campo associado a um elemento existente. Para isso basta seleccionar o elemento e premir Editar o elemento seleccionado da lista ou fazer duplo clique com o rato. A linha em cor vermelha indica o campo do elemento actualmente seleccionado na tabela de elementos de ordenação (é sempre o primeiro quando se trata de acrescentar um novo elemento). Na figura seguinte pode observar a janela de atributos de secção para a secção Composição. Na zona inferior da janela pode-se observar os dados para Controle de Impressão. A caixa de verificação Agrupar dados se a ocupação da página for superior a, seguida de uma caixa de texto que contém uma percentagem, que inicialmente é 0%, representa um atributo que só se aplica a secções cujo modelo de registo não seja o último da sequência e que tenha o seguinte significado quando está marcado: no momento da impressão, tentar-se-á pôr numa mesma página as três zonas dessa secção relativas a uma instância de registo e as zonas de todas as secções seguintes na sequência. Se não couberem no resto da página em curso, far-se-á um salto de página para que a primeira zona desta secção se imprima justamente depois dos cabeçalhos da página. CYPE 28 EDITOR DE PLANILHAS DE LISTAGENS Manual do Utilizador Fig. 4.3 Se se indicar uma percentagem maior que 0%, o mecanismo de agrupar dados só entra em funcionamento quando o corpo da página (o espaço compreendido entre o cabeçalho e o rodapé da página) em curso tiver já uma ocupação superior a essa percentagem. Quando se trata de uma secção recursiva, apresentam-se dados adicionais próprios deste tipo de secções. Por um lado apresenta-se o Deslocamento recursivo, dado em colunas (cada coluna equivale a uma marca da régua do editor quando esta não está dividida em milímetros, isto é, a largura média de um caracter do tipo de letra por defeito da planilha). Actualmente, quando na sequência de modelos de registo se dispõem vários elementos repetidos (mesmo modelo e submodelo), a recursividade recai sobre o último destes elementos. O deslocamento recursivo produz-se quando ao carregar o primeiro registo filho de um registo recursivo, for do mesmo tipo do próprio registo (registo pai). Este deslocamento aplica-se a todas as secções seguintes, incluída a que gerou a recursão. Quando se tiverem acrescentado secções alternativas, com o que tem então secções irmãs, pode-se optar por imprimir a secção pai (que deve ser recursiva) antes da secção fixa e utilizando as opções do ponto Intercalar secção seguinte. Não é uma opção habitual. Nos atributos de Composição.Capítulo aparece a opção Incluir capítulo raiz, o qual permite que se processe e imprima também o capítulo raiz. 4.2. Guião ao carregar Esta opção permite aceder ao guião da secção à qual pertence a zona. Consulte o ponto Guiões de planilhas para mais informação. 4.3. Modificar modelo de registo Com esta opção pode substituir o modelo de registo actual da secção por um modelo equivalente. Para isso, abre-se o seguinte diálogo representado na figura seguinte. Nele pode ver uma lista de todos os modelos de registos disponíveis, que utiliza três cores para distinguir os não aplicáveis (em cinzento), dos aplicáveis (em preto), do actual (em vermelho). CYPE 29 EDITOR DE PLANILHAS DE LISTAGENS Manual do Utilizador Para mudar o modelo actual basta seleccionar um aplicável (em preto) e premir Aceitar, ou então fazer duplo clique sobre o modelo aplicável. Esta opção é muito útil quando se criam novas planilhas partindo de outras existentes nas quais o modelo de registo é o mesmo mas muda o submodelo. Fig. 4.4 4.4. Ajuste automático horizontal Permite definir que objectos serão fixos ou móveis na horizontal, e se serão extensíveis ou de largura fixa. Ao traçar um número indeterminado de linhas verticais, indica-se que partes da planilha são virtualmente extensíveis. Os objectos situados completamente à esquerda destas linhas serão objectos estáticos e de largura fixa. Os objectos cortados por estas linhas serão extensíveis. Os objectos que fiquem completamente à direita destas linhas serão objectos móveis de largura fixa. 4.5. Inserir, acrescentar ou eliminar uma secção Estas três opções permitem realizar um trabalho similar ao realizado através da edição da sequência de registos, mas de uma forma mais simples. Para Inserir (justamente antes da secção actual, à qual pertence a barra de título) ou para Acrescentar (no fim da sequência de registos) uma nova secção, o editor de planilhas abre o mesmo diálogo que na opção de Mudar modelo de registo... Numa planilha de listagens uma secção pode ter mais de uma secção filha ao mesmo nível (irmã), como por exemplo, uma planilha de orçamento, onde ao submodelo Tabela.Medição se acrescentasse o submodelo Tabela.Auto. Desta forma imprimir-se-ia uma listagem com a medição e o auto ao mesmo tempo. 4.6. Trocar secção alternativa Permite modificar o modelo de registo da secção alternativa. 4.7. Adicionar secção alternativa Para acrescentar uma secção alternativa a outra deve colocar-se ao nível desta. Ao premir o editor de planilhas abre o mesmo diálogo que na opção de Modificar modelo de registo. Uma vez acrescentada pode trocá-la com a secção irmã com a opção Trocar secção alternativa. CYPE 30 EDITOR DE PLANILHAS DE LISTAGENS Manual do Utilizador Também pode acrescentar-lhe as secções ligáveis que desejar. 4.8. Copiar secção É possível copiar e colar os objectos de forma conjunta de toda uma secção de um lugar para outro da planilha, ou de uma planilha para outra. No caso de se colar numa planilha diferente, na qual não existam as variáveis de utilizador ou armazenáveis que se copiaram, estas criar-se-ão na planilha de destino. 4.9. Colar secção no final Cola a secção previamente copiada no fim na sequência de registos se for possível, isto é, se for ligável no fim. Se isto não for possível, então o texto desta opção mostra-se em cor cinzenta. 4.10. Colar secção alternativa Cola a secção copiada ao mesmo nível que seleccionar previamente no caso dessa secção seja ligável nesse nível. Se isto não for possível, então o texto desta opção mostra-se em cor cinzenta. 4.11. Inverter selecção objectos da selecção Inverte a selecção de todos os objectos da secção. 4.12. Seleccionar todos os objectos da secção Selecciona todos os objectos da secção. 4.13. Não seleccionar todos os objectos da secção Tira a selecção de todos os objectos da secção. 5. Opções em zonas As barras de título das distintas zonas das secções de registos e da secção Rosto... Apêndice incorporam um menu flutuante que se activa quando se prime sobre a barra de título da zona. Fig. 5.1 As barras de título das quatro zonas da máscara de página apresentam um menu flutuante similar. CYPE 31 EDITOR DE PLANILHAS DE LISTAGENS Manual do Utilizador Fig. 5.2 As barras de título da secção de diálogos incorporam também um menu. Fig. 5.3 5.1. Atributos de zona Através da primeira opção do menu acede-se à janela de diálogo que contém os atributos da zona encabeçada pela barra de título. A janela que se mostra no ecrã depois de executar esta opção apresentará um aspecto diferente segundo a zona de que se trate. 5.1.1. Atributos das zonas da secção Rosto...Apêndice A figura seguinte mostra a janela Atributos de Resumo, a mais completa das quatro zonas quanto a número de atributos disponíveis. CYPE 32 EDITOR DE PLANILHAS DE LISTAGENS Manual do Utilizador Fig. 5.4 O atributo Imprimir zona (disponível em todas as zonas da planilha) indica se se imprimirá ou não essa zona, tenha ou não objectos definidos. Se se desactivar este atributo, o título da barra dessa zona aparecerá em cinzento para indicar que a zona não se imprimirá. Os atributos Salto de página prévio e Salto de página posterior permitem separar essas zonas com saltos de página. Quando uma zona fica dividida por dois saltos de página tem sentido o atributo de Alinhamento vertical que indica como se deve situar a zona dentro da página que ocupa. As três primeiras opções deste atributo: Superior, Centrada e Inferior permitem posicionar a zona na parte superior da página (depois do cabeçalho, se existir), na parte central da página e na parte inferior (justamente por cima do rodapé, se existir) respectivamente. A quarta opção, Estender, define a zona como extensível verticalmente, isto é, ampliar-se-á a altura da zona para abarcar toda a altura disponível na página. Esta opção só se deve aplicar se a zona tiver sido desenhada para isso, com os atributos posição/tamanho na vertical dos seus objectos. A zona índice só tem disponível o atributo de Imprimir zona e o número de pautas. A zona apêndice não apresenta a opção Salto de página posterior, dado que não o requer por ser a última zona da planilha que se imprime. 5.1.2. Atributos das zonas da máscara de página Cada uma das zonas que compõem a máscara de página tem as suas particularidades quanto aos atributos. A janela de atributos do cabeçalho superior tem o seguinte aspecto: Fig. 5.5 O atributo Não imprimir depois de rosto permite realizar listagens nas quais o cabeçalho da primeira página deve ser distinto ao utilizado nas outras páginas. As janelas de atributos do cabeçalho inferior e do rodapé inferior só têm disponível o atributo Imprimir zona e o número de linhas. A janela de atributos do rodapé superior dispõe de um atributo exclusivo desta zona. CYPE 33 EDITOR DE PLANILHAS DE LISTAGENS Manual do Utilizador Fig. 5.6 Este atributo define a posição na página onde se imprimirá esta zona. Se activar Ajustar a dados impressos, esta zona imprimir-se-á justamente por baixo da última zona impressa na página (sem contar a própria máscara de página). Ao contrário, se activar Ajustar ao rodapé inferior, que é a opção por defeito, esta zona alinha-se com o rodapé inferior da página, imprimindo-se justamente por cima deste. 5.1.3. Atributos das zonas das secções de registos As janelas de atributos do cabeçalho e do rodapé de interrupção só têm disponível o atributo Imprimir zona e o Número de linhas. A janela de atributos da zona média da última secção dispõe além destes, do atributo Divisível por salto de página. Este atributo indica ao programa que, quando a zona actual não couber no resto de página, pode dividi-la em duas partes em vez de fazer um salto de página prévio. Nas outras zonas, a janela de atributos apresenta o aspecto seguinte: Fig. 5.7 5.1.4. Atributos da zona da secção de diálogos Permite modificar o número de linhas base de texto, que é uma por defeito. Fig. 5.8 5.2. Guião antes de imprimir e guião depois de imprimir Estas duas opções permitem aceder aos guiões de zona. Consulte o ponto Guiões de planilhas para mais informação. CYPE 34 EDITOR DE PLANILHAS DE LISTAGENS Manual do Utilizador 5.3. Trocar zona Com esta opção pode-se trocar uma zona com outra da mesma secção. É muito útil quando se está a ampliar ou a reduzir a sequência de modelos de registo. Ao executar esta opção do menu, abre-se um diálogo que mostra uma lista de todas as zonas com que se pode trocar a actual. 5.4. Seleccionar objectos da zona Selecciona todos os objectos da zona. 5.5. Ajuste automático horizontal Esta opção funciona de forma análoga à sua homónima do meu Edição, mas neste caso relativa à zona na qual o utilizador se encontre. Consulte o ponto Menu edição. Ajuste automático horizontal para mais informação. 5.6. Acrescentar/eliminar zona alternativa As zonas alternativas são zonas do mesmo tipo da zona original da qual partem. A zona original e as suas alternativas formam uma espécie de zona dividida em várias subzonas, as quais podem ser omitidas individualmente no momento da impressão com a instrução NoPrint. 5.7. Copiar zona É possível copiar e colar os objectos de forma conjunta de toda uma zona de um lugar para outro da planilha, ou de uma planilha para outra. No caso de se colar numa planilha diferente, na qual não existam as variáveis de utilizador ou armazenáveis que se copiaram, estas criar-se-ão novas na planilha de destino. 5.8. Colar zona Cola a zona previamente copiada se for possível, isto é, se for ligável. Se isto não for possível, então o texto desta opção mostra-se em cor cinzenta. 5.9. Eliminar Esta opção só aparece na secção de diálogos. Permite eliminar o diálogo que seleccionar. 5.10. Provar diálogo Esta opção só aparece na secção de diálogos. Permite comprovar o bom funcionamento do diálogo. 5.11. Inverter selecção dos objectos da zona Inverte a selecção de todos os objectos da zona. 5.12. Seleccionar todos os objectos da zona Selecciona todos os objectos da zona. 5.13. Não seleccionar todos os objectos da zona Tira a selecção de todos os objectos da zona. CYPE 35 EDITOR DE PLANILHAS DE LISTAGENS Manual do Utilizador 5.14. Reajustar linhas base de texto da zona Dado que a altura de uma linha base de texto é função da altura dos objectos que contém devido aos diferentes tamanhos de tipo de letra, esta opção permite reajustar automaticamente a altura da linha base no caso de eliminar o objecto com tamanho de tipo de letra maior. 6. Pautas e objectos Qualquer zona das secções de uma planilha de listagem compõe-se de pautas ou linhas base de texto e de objectos gráficos e alfanuméricos. Uma pauta, ou linha base de texto, que se representa no editor de planilhas por uma linha horizontal de cor cinzenta, é uma linha de referência que permite distribuir uniformemente textos com diferentes tipos e tamanhos de letras ‘repousando’ sobre ela. Qualquer zona que necessite de imprimir algum texto deve contar com, pelo menos, uma pauta. Uma pauta é o suporte necessário para conter objectos alfanuméricos. Fig. 6.1 Um objecto de zona é o suporte necessário para conter a informação, gráfica ou escrita, que se necessita numa listagem. Há dois tipos básicos de objectos: Alfanuméricos. Estes objectos provocam a impressão de texto. Gráficos. Estes objectos provocam a impressão de objectos gráficos como linhas e rectângulos. Os objectos alfanuméricos são o suporte final para a saída impressa de texto, o meio pelo qual se representam os dados contidos numa BD Os objectos gráficos permitem realizar os distintos textos produzidos assim como realizar separações de colunas, marcá-los, etc. Há quatro tipos de objectos alfanuméricos: Texto Literal. Contém um texto que aparecerá tal e qual ao ser impresso. Variável de utilizador. Contém a descrição de uma variável do utilizador, isto é, uma variável de planilha ou de uma variável armazenável e pormenores sobre como se deve imprimir a mesma. Campo de Registo. Contém a descrição de um campo de registo e pormenores sobre como se deve imprimir o mesmo. Cadeia de objectos alfanuméricos. Contém um número variável de objectos alfanuméricos dos outros três tipos. Este tipo de objecto permite criar uma sequência de texto variável de forma que possa ser tratado como um só texto. 6.1. Opções de pautas Ao premir sobre uma zona de pauta com o botão direito do rato surge o seguinte menu: CYPE 36 EDITOR DE PLANILHAS DE LISTAGENS Manual do Utilizador Fig. 6.2 6.1.1. Inverter selecção objectos da linha base de texto Inverte a selecção de todos os objectos da linha. 6.1.2. Seleccionar todos os objectos da linha base de texto Selecciona todos os objectos da linha. 6.1.3. Não seleccionar todos os objectos da linha base de texto Retira a selecção de todos os objectos da linha. 6.1.4. Inserir nova linha base de texto Acrescenta por cima da linha seleccionada uma linha nova, vazia no princípio. 6.1.5. Elimina esta linha base de texto Elimina, se não contiver objectos, a linha que seleccionar. 6.1.6. Colar objectos da zona copiada Cola todos os objectos da zona copiada anteriormente. 6.2. Opções de objectos Ao premir o botão direito do rato sobre um objecto aparecem as opções que se descrevem a seguir. CYPE 37 EDITOR DE PLANILHAS DE LISTAGENS Manual do Utilizador Fig. 6.3 6.2.1. Editar objecto Abre uma janela com os dados do objecto para os poder modificar. 6.2.2. Selecciona/Não selecciona Permite seleccionar ou não um objecto. O seleccionado mostrará um bordo com uma cor (magenta claro) a realçar. 6.2.3. Eliminar objecto Permite eliminar um objecto. 6.2.4. Criar uma cadeia com objectos seleccionados da linha… Permite criar um objecto do tipo cadeia de objectos. 6.2.5. Alterar tipo de objecto para variável Permite alterar o objecto seleccionado para uma variável de utilizador. 6.2.6. Alterar tipo de objecto para texto literal Permite alterar o objecto seleccionado para um texto literal. 6.2.7. Alinhamento vertical em relação a este objecto… Permite alinhar verticalmente objectos pertencentes a diferentes linhas base de texto. O modo de funcionamento é o seguinte: Seleccione uma série de objectos, que o editor marcará em cor magenta claro. Deve indicar que objecto vai utilizar como referência para alinhar os objectos seleccionados. Prima o botão direito do rato quando o cursor estiver situado por cima desse objecto. Seleccione Alinhamento vertical. Abre-se o diálogo seguinte onde deve indicar o tipo de alinhamento que deseja. CYPE 38 EDITOR DE PLANILHAS DE LISTAGENS Manual do Utilizador Fig. 6.4 Nessa janela dispõe das seguintes possibilidades: As três primeiras opções permitem alinhar os objectos seleccionados em relação ao objecto indicado como referência. Com ele variarão as posições horizontais dos objectos seleccionados sem variar as suas larguras. A quarta opção fará com que todos os objectos seleccionados tomem a mesma largura que o objecto de referência, mas sem variar as suas posições actuais. A quinta é igual à anterior, mas fixando também a mesma posição horizontal (não afecta a posição vertical) que tem o objecto de referência. Além disso, marcando a casa de verificação pode fazer com que depois de alinhar os objectos fiquem sem seleccionar. 6.2.8. Alinhamento horizontal de objectos gráficos relativos a este objecto… Permite alinhar horizontalmente objectos gráficos em relação a outros objectos da mesma linha base de texto. O modo de funcionamento é similar ao caso anterior. 6.2.9. Editar atributo multilinha… Permite aplicar a um objecto o atributo multilinha. Fig. 6.5 Dispõe de três possibilidades em relação ao número de linhas: Uma linha. O objecto utilizará unicamente uma linha para imprimir o texto que contiver. Se o texto contiver mais que uma linha, cada uma destas imprime-se como dois quadrados equivalentes em tamanho ao tipo de letra que tiver associado, em vez de fazer o correspondente salto de linha. Número fixo de linhas. Independentemente do tamanho do texto que contiver, um objecto com esta opção seleccionada imprimir-se-ia ocupando tantas linhas quantas se indicarem. Utiliza-se nos casos em que se deseje representar um texto, cujo comprimento se desconhece de antemão (como poderia ser, por exemplo, o texto descritivo de um recurso) e que se imprima sempre num determinado número de linhas. Todas as linhas. Todo o objecto com esta opção seleccionada imprimirá todo o texto que contiver utilizando todas as linhas de texto que necessitar. Esta opção não está disponível em objectos CYPE 39 EDITOR DE PLANILHAS DE LISTAGENS Manual do Utilizador pertencentes às zonas da máscara de página nem nos de cabeçalho e rodapé de interrupção; nestes casos, esta opção aparecerá inactiva (em cinzento) e não se poderá seleccionar. Os objectos alfanuméricos multilinha, isto é, os que podem utilizar várias linhas de texto ao imprimir-se (número fixo ou variável), representam-se no editor com uma marca na parte direita do rectângulo que o define, e que consiste em várias linhas horizontais de cor cinzenta. Ao texto contido nestes objectos pode-se aplicar uma formatação ao imprimir, que se define em milímetros e que pode medir entre 0 e 63 mm. Se a formatação for maior que 0, aplicar-se-á a primeira linha de texto e a todas as que estejam a seguir a um salto de linha forçado (depois de um retorno de carro), isto é, em cada começo de parágrafo. Através da opção Aplicar incremento altura a Parágrafos poderá aumentar a separação entre parágrafos na mesma medida que se tiver incrementado a altura da pauta a que pertence o objecto multilinha. Ao imprimir uma zona da planilha que contenha algum objecto multilinha de altura variável, a altura total da mesma ver-se-á incrementada na mesma medida em que se requeiram linhas de texto adicionais para representar esses objectos. Os objectos multilinha de altura fixa não fazem incrementar a altura da zona, pelo que o desenhador da planilha deve deixar suficiente espaço na zona para que sejam impressos. Para avisar desta circunstância, o editor de planilhas acrescenta um rectângulo cruzado por baixo destes objectos com o tamanho que ocupam. Cada vez que se imprime uma pauta com objectos multilinha de altura variável, ao qual se chamará pauta multilinha, que requeira várias linhas de texto para imprimir o seu conteúdo, produz-se um efeito de aumento da altura da zona em relação à sua altura de desenho. O efeito que este aumento produz em alguns objectos da zona é comparável com o que se produz entre a largura de desenho e a largura de página disponível. Alguns objectos podem permanecer fixos, podem ficar deslocados para baixo, ou podem sofrer um incremento da sua altura. Os objectos alfanuméricos não multilinha pertencentes a uma pauta multilinha, imprimir-se-ão na última linha de texto adicional do mesmo se tiverem activado o atributo de posição vertical variável. Se não o tiverem activado, imprimir-se-ão na primeira linha de texto da pauta. Os objectos alfanuméricos, sejam ou não multilinha, e os objectos gráficos do tipo linha horizontal pertencentes a pautas situadas por baixo de uma pauta multilinha, sofrerão um deslocamento para baixo equivalente à altura das linhas de texto adicionais. O efeito produzido pelas pautas multilinha sobre as possíveis linhas verticais e rectângulos da zona é o seguinte. A posição do extremo superior do objecto será incrementada pelas pautas multilinha que tiver sobre ele. A posição do extremo inferior do objecto também será incrementada pelas pautas multilinha que tiver sobre ele, o que produzirá um incremento da altura do mesmo. Por outras palavras, quando se utiliza um destes objectos numa zona com objectos multilinha, podem-se dar os casos seguintes: Se estiver completamente por cima de qualquer pauta multilinha, não muda nem a sua posição nem o seu tamanho. Se começar por cima de uma pauta multilinha e acabar por baixo de alguma, não muda a sua posição mas incrementa-se o seu tamanho. Se estiver completamente por baixo de qualquer pauta multilinha, muda a sua posição e mantém o seu tamanho. Se o seu extremo superior estiver por baixo de uma pauta multilinha e o seu extremo inferior estiver por baixo de outra, tanto a sua posição como o seu tamanho podem ser afectados. CYPE 40 EDITOR DE PLANILHAS DE LISTAGENS Manual do Utilizador 7. Guiões de planilhas Um guião é um conjunto de comandos escritos numa linguagem de programação própria do programa. Através dos comandos que compõem um guião, pode-se variar o conteúdo de variáveis, podem-se lançar mensagens no ecrã, etc. Pode-se realizar um grande número de planilhas de listagens sem a utilização de guiões, mas certos tipos de listagens requerem-nos. Fig. 7.1 Uma planilha de listagem pode conter diversos tipos de guiões: Guião de inicialização. Pode-se definir só um guião deste tipo. Quando se utiliza uma planilha para criar uma listagem, o programa analisa se esta contém um guião de inicialização. Se for assim, executa-o justamente antes de começar a impressão da listagem. Guião ao carregar. Cada secção de registo pode conter um guião que se executa justamente depois de carregar os dados de cada registo e antes de os enviar através das suas zonas. Guião antes de imprimir. Cada zona da planilha pode ter associado um guião que se executa imediatamente antes de se imprimir cada instância da zona. Utiliza-se para preparar as variáveis utilizadas pelos objectos da zona antes de enviar o conteúdo destes. Guião depois de imprimir. Este guião executa-se justamente depois de se enviar o conteúdo da zona. Permite actualizar variáveis que se utilizam em objectos da máscara de página. O quadro de diálogo utilizado para editar o texto dos guiões, salvo algumas variações dependentes do tipo de guião, tem o seguinte aspecto: o título do quadro de diálogo indica o tipo de guião que se edita e o quadro de texto superior esquerdo indica o nome da zona à qual pertence. Contém uma barra de ferramentas com os típicos comandos de edição (cortar, copiar, colar, procurar e recolocar) para facilitar a escrita do guião. Em alguns casos, durante o processo de desenho de uma planilha, pode interessar que algum destes guiões não seja executado ao imprimir-se a listagem. Para isso, o diálogo utilizado para editar este guião dispõe de um grupo de botões com as opções seguintes: Não executar. Desactiva a execução do guião durante o processo da listagem. Embora se mantenha a sua definição, será ignorado ao executar-se a listagem. Executar sempre. O guião será avaliado sempre que lhe corresponder, apesar da secção ou zona à qual pertence ter desactivado o atributo Imprimir zona. Premindo Analisar será comprovada a sintaxe das instruções presentes no guião. CYPE 41 EDITOR DE PLANILHAS DE LISTAGENS Manual do Utilizador O botão Dar formato permite formatar as instruções presentes no guião, realçando a estrutura da linguagem. Com Colar constante pode aceder aos valores das constantes utilizadas. Com Colar campo pode aceder a uma lista com os campos de registo disponíveis e inserir, na posição actual do cursor no guião, o nome do campo que seleccionar. Com Colar variável tem uma função similar à anterior, com a diferença de que a lista apresentada é a de variáveis da planilha e a de variáveis armazenáveis. Através do botão Colar função acede a um catálogo de funções disponíveis para utilização na linguagem dos guiões. Através do botão Localizar origem pode localizar a função ou variável utilizada. Se premir Variáveis da planilha terá acesso ao conjunto de variáveis da planilha o que permite consultar ou criar variáveis ao mesmo tempo que se está a criar o guião. Para que o programa possa interpretar correctamente os guiões, estes devem seguir umas regras gramaticais que descrevam a linguagem utilizada de forma concisa. Ao conjunto destas regras chama-se gramática ou sintaxe. Com Ajuda acede-se ao sistema de ajuda da aplicação no ecrã, em relação à sintaxe de guiões, de forma que os utilizadores não iniciados em linguagem de programação possam compreender os seus mecanismos e redigir os seus próprios guiões. 8. Menus 8.1. Menu Arquivo 8.1.1. Nova Permite definir uma nova planilha, do mesmo modo que com o botão Nova planilha da janela inicial de acesso ao editor. Permite desenhar uma nova planilha partindo de zero. O primeiro passo consiste em definir a sequência de registos que integram a planilha, através da janela de diálogo que se abre ao premir esse botão. Fig. 8.1 Na parte superior da janela há uma caixa de texto para indicar o nome curto (tipo ou modelo da planilha) que se utilizará para agrupar as planilhas e tornar mais fácil a sua localização. Nesta janela define-se também a sequência de modelos de registo (ver o ponto Modelos de registo para mais informação) e o tipo de letra por defeito para todas as zonas da nova planilha. CYPE 42 EDITOR DE PLANILHAS DE LISTAGENS Manual do Utilizador Na parte esquerda pode adicionar as secções pretendidas. Fig. 8.2 Ao premir sobre Nova secção surge uma lista dos modelos e submodelos de registo disponíveis. 8.1.2. Abrir Permite seleccionar uma planilha para a editar, apresentando a mesma janela de quando se acedeu ao editor. Fig. 8.3 8.1.3. Abrir noutra janela Permite abrir outra sessão do editor de planilhas, o que permitirá ter duas planilhas abertas simultaneamente e copiar, por exemplo, dados de uma planilha para a outra. CYPE 43 EDITOR DE PLANILHAS DE LISTAGENS Manual do Utilizador 8.1.4. Guardar Permite gravar as alterações efectuadas na planilha em edição. Mas se a planilha que se estiver a editar for uma planilha protegida, criar-se-á um duplicado da original com as modificações realizadas. Se a planilha for nova, antes de guardar pedem-se os seus nomes (curto e extenso). 8.1.5. Guardar como A opção Guardar como permite criar um duplicado da planilha actual com as modificações realizadas. Antes de se duplicar, abre-se uma janela como a anterior para poder indicar outro nome. Embora não seja obrigatório, convém mudar o nome extenso da planilha, senão não se poderão distinguir, a original e a cópia, nas janelas de selecção de listagens disponíveis. 8.1.6. Configurar Permite configurar alguns parâmetros do editor de planilhas de listagens. Fig. 8.4 8.1.7. Seleccionar uma base de dados Permite seleccionar qual a base de dados que se pretende utilizar para a impressão da listagem. 8.1.8. Ajustar página A opção Ajustar página... permite ajustar as margens da página, distribuir a página em colunas, aplicar uma escala, seleccionar uma impressora, etc. CYPE 44 EDITOR DE PLANILHAS DE LISTAGENS Manual do Utilizador Fig. 8.5 8.1.9. Imprimir A opção Imprimir... é muito útil na etapa de desenho de uma planilha, pois permite ver instantaneamente os resultados das modificações que se vão realizando na mesma. A BD actual é a que se toma como base para imprimir. Além disso, na barra de informação, na parte inferior do editor de planilhas, aparece entre parênteses o nome da mesma, seguido do nome da planilha, quando o cursor não estiver colocado por cima de um objecto da planilha. Evidentemente, não se poderá imprimir nada se não houver nenhuma BD aberta. 8.1.10. Imprimir desenho Pelo periférico de saída que seleccionar pode imprimir os seguintes dados do desenho: Esquema da planilha de listagem. Esquema de diálogos da planilha. Dados gerais da planilha de listagem (definição de variáveis e guião de inicialização). Guiões de secção (guiões ao carregar e guiões de zona). 8.1.11. Encerrar A opção Encerrar termina a sessão de edição da planilha. CYPE 45 EDITOR DE PLANILHAS DE LISTAGENS Manual do Utilizador 8.2. Menu Edição Fig. 8.6 8.2.1. Seleccionar tudo Permite seleccionar todos os objectos, alfanuméricos e gráficos, da secção actual. Os objectos seleccionados apresentam um bordo com uma cor distinta, magenta claro. 8.2.2. Desseleccionar todos Permite tirar a selecção de todos os objectos, alfanuméricos e gráficos da secção actual. 8.2.3. Eliminar Permite eliminar todos ou parte dos objectos seleccionados da secção actual. No diálogo que se abre ao executar esta opção, pode indicar os tipos de objectos, entre os objectos seleccionados, que deseja eliminar. 8.2.4. Modificar alinhamento Permite modificar o alinhamento do texto de todos os objectos alfanuméricos seleccionados da secção actual. 8.2.5. Mudar tipo letra Permite modificar o tipo de letra de todos os objectos alfanuméricos seleccionados da secção actual. 8.2.6. Tipo de ajuste horizontal Abre a janela Ajuste de objectos à largura de impressão, a qual se compõe, por sua vez, das seguintes opções de ajuste dos objectos da planilha: Não ajustável. Os objectos de planilha mantêm a sua posição e tamanhos definidos durante o desenho. Ajuste proporcional. A diferença de espaço entre a largura de desenho da planilha e a largura disponível para a sua impressão é dividida proporcionalmente entre todos os objectos da planilha. Ajuste individual. A diferença de espaço entre a largura de desenho da planilha e a largura disponível para a sua impressão é utilizada individualmente por cada objecto da planilha. 8.2.7. Ajuste automático horizontal Esta opção permite atribuir de maneira simples os atributos de posição/tamanho na horizontal de todos os objectos da planilha. Estes atributos são os que permitem definir planilhas que se ajustem à largura disponível do papel no momento de realizar a listagem. CYPE 46 EDITOR DE PLANILHAS DE LISTAGENS Manual do Utilizador Para utilizar esta ferramenta deve premir sobre um ponto, cuja posição horizontal define uma linha vertical de referência. A seguir, deve premir o botão direito do rato, aparecendo a pergunta: ‘Quer modificar os atributos de posicionamento e redimensionamento na horizontal de todos os objectos da planilha?’ Se aceitar, ajustar-se-ão os atributos de Posição/Tamanho na Horizontal de todos os objectos da planilha do modo seguinte: Posição e largura fixas aos objectos que ficam completamente à esquerda da linha vertical de referência. Posição fixa e largura variável (1/1) aos objectos que a linha vertical de referência atravessa. Posição variável (1/1) e largura fixa aos objectos que ficam completamente à direita da linha vertical de referência. Os objectos que vão ficar com largura fixa devem ter a largura suficiente para albergar o dado que representam. Os objectos de largura variável sofrerão um incremento da largura equivalente à diferença entre a largura de página disponível no momento da impressão e a largura de desenho da planilha. Por isso, é muito importante que a largura de desenho da planilha não seja superior à largura disponível de impressão descontadas as margens (veja-se a marca vermelha sobre a régua), uma vez que se produziria um incremento negativo que poderia provocar que determinados objectos acabassem com uma largura negativa, caso que o programa não permite e avisa apresentando uma mensagem no ecrã. As planilhas extensíveis são as que se definem, com objectos com atributos de posição e tamanho variáveis, para que se possam ajustar a distintos tamanhos de papel ou, inclusive, se possam imprimir em páginas dispostas em duas ou mais colunas. Antes de imprimir uma listagem, o programa analisa a largura de impressão disponível na página e compara-a com a largura de desenho da planilha. Se ambos dados não coincidirem (normalmente nunca coincidem) e se a planilha for extensível, reajusta-se posição e tamanho na horizontal de todos os objectos da planilha que possuam estes atributos activados. Se a largura de desenho for inferior à largura disponível esses objectos deslocar-se-ão para a direita ou ampliar-se-ão (ou ambas as coisas), por efeito do incremento positivo do tamanho. Este caso não pode apresentar problemas, uma vez que nenhum objecto verá reduzida a sua largura de impressão. Se a largura de desenho for superior à largura disponível, produz-se um incremento negativo do tamanho, pelo que os objectos mencionados podem-se contrair ou deslocar para a esquerda (ou ambas as coisas). Este caso é o que é mais problemático, uma vez que pode produzir objectos que ao serem impressos não apresentem todo o seu conteúdo ou, inclusive, no caso mais extremo, a sua largura disponível pode chegar a anular-se (ou inclusive tornar-se negativa). O programa apresenta uma mensagem e interrompe o processo, quando se apresenta este caso extremo. O programa pressupõe que uma planilha de listagem está definida correctamente, pelo que atribui o resultado a umas margens excessivas, a um número elevado de colunas por página ou, simplesmente, que a planilha se desenhou para ser impressa em páginas na horizontal. Na maioria dos casos será assim, mas se observar que os dados do ajuste de página estão correctos, a causa do problema radica numa planilha incorrectamente desenhada. Para evitar estes problemas no desenho de planilhas, é aconselhável pôr em prática os seguintes pontos: Estabelecer as margens adequadas, conforme a impressora que se pretenda utilizar. Na régua superior do editor de planilhas aparece uma linha vertical de cor vermelha para indicar a largura disponível, sem ter em conta o possível número de colunas em que se divida a página física. Antes de criar os objectos, ajustar a largura de desenho de modo que não seja superior à largura disponível. Geralmente, quanto mais pequena se definir a largura de desenho, maiores possibilidades de aplicação terá a planilha, embora também seja mais complicado o trabalho de ajustar os atributos de posição e tamanho na horizontal dos objectos. CYPE 47 EDITOR DE PLANILHAS DE LISTAGENS Manual do Utilizador Depois de criar os distintos objectos, analisar quais necessitam de uma largura fixa (por exemplo textos fixos e campos numéricos) e quais se podem beneficiar com uma largura extra (por exemplo os textos descritivos de recursos) ao aplicar-lhes uma largura variável. Analisar os objectos que podem precisar que se aplique um deslocamento variável, activando o atributo de posição horizontal variável, por se encontrar à direita de objectos que tenham largura variável. Em alguns casos, os dois pontos anteriores podem-se resolver facilmente utilizando a opção Ajuste automático horizontal. 8.2.8. Alinhamento de objectos Esta opção é de muita utilidade para alinhar os objectos da planilha. Ao activar esta opção aparece a seguinte informação: ‘Para alinhar os objectos seleccionados, coloque o cursor por cima do objecto que servirá de referência, prima o botão direito do rato e seleccione a opção adequada.’ para mais informação consulte o ponto Opções de objectos. Alinhamento vertical em relação a este objecto. 8.3. Menu Secções As quatro primeiras opções correspondem-se com as quatro secções da planilha: Fig. 8.7 A marca à frente do nome da opção, e que se corresponde com o ícone seleccionado da barra de secções, indica a secção actual da planilha, que se visualiza na janela do editor. Fig. 8.8 Para conhecer a teoria sobre secções e zonas, consulte o ponto Secções e zonas de uma planilha. 8.3.1. Mostrar secções separadas Como o seu nome indica, faz com que cada secção se apresente individualmente. 8.3.2. Mostrar juntas mpag. e reg. Permite visualizar a máscara de página com as secções de registos intercaladas entre o cabeçalho inferior e o rodapé superior. CYPE 48 EDITOR DE PLANILHAS DE LISTAGENS Manual do Utilizador 8.3.3. Mostrar rosto e registos Permite visualizar a zona da capa seguida das secções de registos e das zonas resumo, índice e apêndice. 8.3.4. Novo diálogo Ao premir esta opção disporá do diálogo 1. Se voltar a repetir a operação anterior obterá os seguintes diálogos a definir. 8.3.5. Nova coluna variável Pode-se definir colunas em número variável. Para definir uma coluna variável na planilha são necessárias duas variáveis numéricas inteiras: A primeira deve indicar o número de vezes que se repetirá a impressão desta zona. O programa só reconhecerá o valor contido nesta variável antes de executar o guião ‘Antes de imprimir’ a zona. Qualquer alteração posterior não será considerada. A segunda variável permite seleccionar a variável inteira na qual o programa armazenará o índice da instância da zona que se está a imprimir. O primeiro valor que toma é 1, alcançando na última instância da zona o valor contido na outra variável. Este valor é fornecido pelo programa. Uma vez definida a nova coluna, só falta colocar-se sobre os bordos no cabeçalho da planilha para ajustar a sua posição, com uma operação de arrastar e soltar com o rato. 8.3.6. Fundo com máscara de página Se se activar e a secção actual utilizar a máscara interna da página, apresentar-se-ão em cinzento as linhas correspondentes às linhas verticais e rectângulos definidos no cabeçalho inferior e que cheguem até ao rodapé superior. 8.3.7. Mostrar títulos de secções Permite encabeçar, através de uma barra na área de desenho, cada zona de todas as secções da planilha. Em determinados casos pode interessar desactivar temporariamente esta opção para dispor de maior área de visualização. 8.3.8. Mostrar marcas em objectos Ao desactivar esta opção desaparecem os rectângulos que fecham os objectos alfanuméricos. Também desaparece qualquer marca ou atributo. 8.3.9. Mostrar só imprimíveis Permite visualizar apenas as zonas que têm activado o atributo de impressão. 8.3.10. Régua milimétrica A régua que aparece na parte superior da área de desenho pode-se apresentar de dois modos, com divisões em milímetros ou com divisões de largura equivalente à largura do carácter 0 (zero) do tipo de letra por defeito da planilha. Com esta opção pode-se seleccionar o tipo de divisão que se preferir na régua. 8.3.11. Mostrar gráficos da planilha Permite activar ou não o pormenor dos gráficos incorporados na planilha. CYPE 49 EDITOR DE PLANILHAS DE LISTAGENS Manual do Utilizador 8.3.12. Mostrar guias verticais ao redimensionar Ao cotar ou estender um objecto, desenha-se uma linha vertical de cor cinzenta que atravessa toda a planilha, a qual serve de ajuda no processo de ajustar objectos manualmente pertencentes a diferentes linhas base de texto. 8.4. Menu Dados Fig. 8.9 8.4.1. Nome da planilha Com esta opção podem-se modificar, tanto o tipo (nome curto) como o nome da planilha. Fig. 8.10 8.4.2. Variáveis da planilha As maiorias dos dados que uma listagem necessita fornecem-se através dos campos dos distintos modelos de registo. Mas, em determinadas ocasiões, requer-se uma listagem que apresente certos resultados parciais, que actue em relação a certos dados que se pedem antes de se começar a imprimir, ou que realize determinados cálculos com os conteúdos de alguns campos, etc. Tudo isto não seria possível sem as variáveis. CYPE 50 EDITOR DE PLANILHAS DE LISTAGENS Manual do Utilizador Fig. 8.11 Os objectos alfanuméricos tipo variável necessitam de uma variável (seja de planilha ou armazenável) para se poder utilizar. Mas nem todas as variáveis devem ser utilizadas por um objecto alfanumérico, visto que algumas utilizar-se-ão simplesmente para cálculos intermédios ou como controle de acções a realizar nos guiões, ou qualquer outra utilização que se lhes queira dar. O programa utiliza vários tipos de dados para armazenar o conteúdo tanto dos campos como das variáveis: Decimal. Representa todos os números reais representáveis através do formato binário de vírgula flutuante de dupla precisão (64 bits), com 15 dígitos de precisão. Inteiro. Representa o conjunto de números inteiros representáveis através de 32 bits, isto é, o intervalo compreendido entre -2.147.483.648 e 2.147.483.647. Texto. Representa uma cadeia de caracteres alfanuméricos de qualquer comprimento. Data. Representa datas. Matriz. Representa uma matriz de apenas uma linha. Matriz 2D. Representa uma matriz a duas dimensões de até 8000 x 8000 elementos. Estrutura. Matriz de estruturas. Quando se define uma nova variável da planilha, atribuem-se as propriedades seguintes: Variável. Deve ser introduzido o nome da variável, uma combinação de letras (A..Z, a..z) sem acentos, dígitos (0...9) e caracteres sublinhados (_). Não se distinguem as letras maiúsculas das minúsculas, pelo que os nomes total, Total e TOTAL referir-se-iam a uma única variável. Não deve coincidir com nenhuma outra variável, nem com nenhum nome de campo de registo, nem com nenhum nome de função, procedimento ou palavra reservada da linguagem utilizada pelos guiões. Tipo. Deve-se atribuir à variável um tipo de dado dos indicados anteriormente. Valor inicial. É o valor inicial que conterá a variável enquanto não se alterar o seu valor por meio de algum comando de atribuição num guião. Comentário. O comentário é uma breve descrição da incumbência da variável, para facilitar a sua identificação nos diálogos que contêm lista de variáveis disponíveis. É possível reordenar variáveis do utilizador para uma melhor identificação e localização. Isto pode-se fazer com os botões de avanço e retrocesso. CYPE 51 EDITOR DE PLANILHAS DE LISTAGENS Manual do Utilizador 8.4.3. Imagens incorporadas na planilha Esta opção de menu permite incorporar imagens que poderá depois utilizar em objectos gráficos. Ao ficar incorporadas, pode passar a planilha a outro local sem necessidade de ter que passar ficheiros adicionais de imagens. 8.4.4. Variáveis armazenadas As variáveis armazenáveis são um tipo especial de variáveis, que se utilizam num guião do mesmo modo que as variáveis da planilha, mas que têm a particularidade de se poderem armazenar na própria base de dados que se está a utilizar para a impressão através da planilha de listagem. Este tipo de variáveis comporta-se como uma extensão dos campos do modelo de registo geral, pelo facto de estarem armazenadas em cada uma das distintas bases de dados, mas com a possibilidade de serem modificáveis através dos guiões de uma planilha (os campos de qualquer modelo de registo não são modificáveis pelos guiões). Fig. 8.12 As variáveis armazenáveis definem-se por blocos, denominados conjuntos de variáveis armazenáveis, de forma similar a como se definem as variáveis de uma planilha, mas com a particularidade de que se podem utilizar em diversas planilhas. Uma planilha de listagem pode utilizar como máximo um destes conjuntos. Para evitar conflitos com os nomes de campos de registo e das variáveis da planilha, aconselha-se a utilização de prefixos para este tipo de variáveis. Por exemplo, se se definir um conjunto de variáveis armazenáveis para ser utilizado por várias planilhas de listagens relativas a autos, poder-se-ia utilizar um prefixo ‘vaa_’ (variáveis armazenáveis de autos). Quando necessitar de utilizar um conjunto de variáveis armazenáveis já definido por alguma outra planilha de similares características à actual, pode seleccionar um conjunto entre os definidos. Em alternativa poderá criar um novo, que poderá depois ser utilizado posteriormente por qualquer outra planilha. Como nome curto (o que define o tipo), assume-se o mesmo que o da planilha sob a qual se cria e dá-se ao desenhador da planilha a oportunidade de descrever o nome extenso do novo conjunto criado. 8.4.5. Utilização da máscara de página Pode indicar onde se aplica cada parte da máscara de página (externa e interna). CYPE 52 EDITOR DE PLANILHAS DE LISTAGENS Manual do Utilizador Fig. 8.13 8.4.6. Estruturas de preços utilizadas Se a planilha utiliza uma estrutura de preços determinada e se pretende que a informação que está inabilitada ou anulada para essa estrutura de preços não seja imprimida na listagem, através destas opções de configuração pode-se omitir a impressão dessa informação sem necessidade de utilizar guiões. Fig. 8.14 8.4.7. Secções da planilha Com esta opção pode-se modificar a sequência de modelos de registo que definem a planilha. Fig. 8.15 A janela que se abre ao executar esta opção é muito parecida com a que se apresenta quando se cria manualmente uma nova planilha, com a diferença de que já aparece definida a sequência de modelos de registo. CYPE 53 EDITOR DE PLANILHAS DE LISTAGENS Manual do Utilizador 8.4.8. Guião de inicialização Este guião tem a particularidade de se executar antes de começar a impressão da listagem e a propriedade de a poder cancelar se não se cumprirem determinados requisitos que deseje impor. Para mais informação, consulte o ponto Guiões de planilhas. Fig. 8.16 8.4.9. Guião externo Este comando é muito útil quando se quer definir e guardar um guião de planilha que possa ser utilizado noutras planilhas. A extensão deste tipo de ficheiro é FPU. Fig. 8.17 Permite editar cada um dos guiões externos da planilha (cada planilha suporta até 4 guiões externos). Um guião externo distingue-se dos restantes guiões da planilha porque só contém definições de procedimentos, funções e diálogos (que possam utilizar-se em todos os guiões das planilhas que os incluam); e porque não se podem utilizar variáveis de planilha nem variáveis armazenáveis. CYPE 54 EDITOR DE PLANILHAS DE LISTAGENS Manual do Utilizador Se durante a interpretação de um guião da planilha o programa se encontra com uma chamada a uma função externa, a um procedimento externo ou a uma função de diálogo externa, a ordem de procura da sua definição é a seguinte: No próprio guião que está em execução. No guião de iniciação (este guião pode conter procedimentos, funções e diálogos para os utilizar em qualquer guião interno da planilha). Nos guiões externos, percorrendo estes no sentido inverso ao da sua inclusão da planilha. Permite seleccionar um guião externo existente, ou criar um novo, para o associar à planilha actual (um mesmo guião externo pode ser utilizado por várias planilhas de listagem). 9. Menus A barra de ferramentas encontra-se na parte superior da janela do editor de planilhas. Fig. 9.1 9.1. Modo tabela Ao activar esta função é criada uma grelha. Os objectos existentes são redimensionados de acordo com a grelha e os novos objectos são criados ajustando-se à grelha existente. Utilize a opção Configurar do menu Arquivo para definir os espaçamentos entre colunas e linhas. 9.2. Cursor As suas múltiplas utilizações são: Edição de objectos. Ao colocar-se com o cursor por cima de um objecto e fazendo clique com o botão direito do rato, abre-se uma janela que apresenta os seus dados para os poder modificar. Mover objectos. Ao colocar-se com o cursor por cima de um objecto e fazendo clique com o botão esquerdo desloca-se esse objecto seguindo o movimento do cursor, até se soltar o botão. Os objectos só se podem mover dentro da zona na qual foram definidos, com a única excepção de linhas verticais e rectângulos nas duas zonas da máscara interna da página, que se podem trocar de zona e inclusive estar em ambas. Selecção de objectos. É possível seleccionar objectos alfanuméricos e gráficos através de um rectângulo. O rectângulo de selecção pode realizar-se de duas formas: Rectângulo na direcção da esquerda para a direita. Marque o primeiro ponto da janela e, a seguir, um segundo ponto. Ficarão seleccionados todos os objectos que estejam completamente dentro da janela. Rectângulo na direcção da direita para a esquerda. Ao contrário do caso anterior, ficarão seleccionados os elementos que estejam dentro da janela, mesmo que seja só em parte. Os objectos seleccionados podem deslocar-se simultaneamente, na horizontal e na vertical. Neste último caso, só se forem de um mesmo tipo, isto é, todos alfanuméricos (deslocam-se por linhas de texto), ou todos gráficos (pixel a pixel). Ao deslocar os objectos seleccionados premindo previamente a tecla <Ctrl>, realiza-se uma cópia dos objectos para a nova posição que indicar. Modificar tamanho de objectos. Pode-se modificar a largura dos objectos alfanuméricos. Coloque o cursor no bordo direito do rectângulo que define o objecto, prima o botão esquerdo do rato e desloque o cursor de um lado para outro e solte o botão. Se se fizer o mesmo no seu extremo esquerdo, modificase a sua posição e a sua largura ao mesmo tempo. Observe que quando coloca o cursor numa destas posições do objecto, muda a sua forma para indicar o tipo de acção que se pode fazer. Em objectos gráficos tipo linha, o cursor muda sempre para uma cruz CYPE 55 EDITOR DE PLANILHAS DE LISTAGENS Manual do Utilizador quando se coloca o cursor por cima dela. Se se colocar sobre qualquer extremo pode-se modificar o seu tamanho (modifica-se a posição se se encontrar a uns 5 pixéis do extremo). No caso dos rectângulos, o cursor também muda para cruz, mas o modo em que afecta a posição e o tamanho difere do resto de objectos. Se se colocar o cursor nas proximidades de um vértice, pode-se mover esse vértice, ficando o oposto fixo. Se se colocar o cursor numa aresta, pode-se deslocar esta. Modificar altura de pautas. Ao colocar o cursor sobre uma das linhas horizontais (de cor cinzenta) que representam as linhas base onde estão os textos dos objectos, pode-se deslocar para conseguir separações entre pautas na medida que se desejar. Não se poderá reduzir a separação mínima entre pautas, que é determinada pelos tipos de letra que se utilizam nas mesmas. Modificar altura de zonas. Ao colocar o cursor sobre a linha inferior que limita a zona, pode-se ampliar a altura da zona. Esta opção, juntamente com a anterior, é muito prática em zonas que só dispõem de uma pauta e que necessitam de espaço adicional para colocar, por exemplo, um rectângulo como um quadro. Modificar largura de desenho. Ao colocar o cursor sobre a linha vertical do extremo direito, que delimita a largura de desenho da planilha, pode-se alterar esta. O programa não permite reduzir essa largura mais além do limite imposto pelo bordo direito mais sobressaído de todos os objectos da planilha. Acesso a menus de barras de zonas. Com esta ferramenta pode-se aceder também aos menus flutuantes situados nas barras de cabeçalho das zonas. Para indicar esta possibilidade, o cursor tomará uma forma especial, conforme se trate do menu de secção ou do menu de zona. 9.3. Texto Os objectos alfanuméricos deste tipo definem-se através de um texto composto por uma ou mais linhas de texto. Para criar um objecto do tipo texto literal deve ter seleccionado este tipo de ferramenta e proceder do modo seguinte. Coloca-se o cursor sobre a linha cinzenta da pauta da zona onde se deseja ter o texto. Prime-se o botão esquerdo do rato e arrasta-se para a direita. Aparece um rectângulo ponteado cuja altura corresponde ao tipo de letra por defeito que essa pauta tem atribuído e cuja largura é a que se definir com o movimento do rato. Enquanto se arrasta o rato, podem-se observar na parte inferior da janela do editor as dimensões do rectângulo que define o objecto. Ao soltar o botão do rato abre-se um diálogo para indicar os dados do objecto. CYPE 56 EDITOR DE PLANILHAS DE LISTAGENS Manual do Utilizador Fig. 9.2 Nesta janela pede-se o texto que deve conter o novo objecto. O texto pode conter sequências de escape, isto é, o caracter especial ‘\’ seguido de um determinado carácter ou de um número inteiro, tal como se indica no comentário da própria janela. Para que todo o texto do objecto possa ser impresso ao reproduzir-se a listagem, o objecto criado deverá ter activo o atributo multilinha, senão só se imprimiria a primeira linha de texto do mesmo. Os saltos de linha em objectos deste tipo representam-se no editor por . Os objectos tipo texto literal representam-se com o fundo em cor cinzenta, para os distinguir do resto de objectos alfanuméricos. 9.4. Variável Os objectos alfanuméricos deste tipo definem-se através de uma variável de planilha ou de uma variável armazenável (no menu Dados). O texto que este tipo de objectos produz, é o próprio conteúdo da variável no momento de se enviar. Depois de definir o rectângulo do objecto aparecerá no ecrã uma janela de diálogo para pedir os dados do novo objecto (que consistem em associar ao objecto uma das variáveis da planilha), ou uma das armazenáveis definidas, e o seu modo de representação, que depende do tipo de dado (texto ou número). O editor de planilhas representa os objectos tipo variável, representam-se com o fundo vermelho, para os distinguir do resto de objectos alfanuméricos. 9.5. Campo de registo Os objectos alfanuméricos tipo campo de registo, ou simplesmente campo, têm associado o nome de um campo do modelo de registo da secção à qual pertencem ou de uma das secções anteriores. Apoiando-se neste tipo de objectos, uma planilha pode enviar todos os dados contidos numa BD. Depois de definir o rectângulo do objecto aparecerá no ecrã uma janela de diálogo para pedir os dados do novo objecto (que consistem em associar ao objecto um dos campos do modelo de registo que se indicar) e, dependendo do tipo de dado (texto ou número), o seu modo de representação. Os modelos de registo disponíveis para seleccionar um campo são: O modelo de registo geral. Nas zonas correspondentes a secções de Rosto...Apêndice e máscara de página só se terá acesso a este. Os correspondentes às secções de registo anteriores na sequência (se existir algum). CYPE 57 EDITOR DE PLANILHAS DE LISTAGENS Manual do Utilizador O próprio registo associado à secção a que pertence a zona onde se definir o novo objecto. Inicialmente, mostra-se a lista de campos correspondentes a este. O editor de planilhas representa os objectos tipo campo com o fundo de cor azul, para os distinguir dos restantes objectos alfanuméricos. 9.6. Cadeia Os objectos alfanuméricos tipo cadeia de objectos de texto, variáveis ou campos, ou simplesmente cadeia, são objectos compostos de dois ou mais objectos dos referidos anteriormente. O envio de um objecto deste tipo produz um único texto construído com os textos dos objectos que o compõem. É muito útil para obter frases que combinam parte de Texto com o conteúdo de variáveis e/ou campos. A parte superior contém uma lista com a composição da cadeia, isto é, com os objectos individuais que a compõem. Por baixo dela encontram-se vários botões que permitirão acrescentar e inserir novos objectos, e modificar ou eliminar os existentes, assim como reordenar a sua posição. Conforme se vão acrescentando, representam-se na lista superior. Na coluna Nome aparecerá o nome do campo ou variável acrescentado, ou o texto se se tiver acrescentado um texto literal. Na coluna Comentário aparecerá a descrição do campo, ou o comentário associado ao nome da variável, ou aparecerá vazio se se tratar de um texto literal. Em Atributos do objecto seleccionado: aparecem os distintos atributos que se podem aplicar ao objecto actualmente seleccionado na lista superior. Estes atributos são o Tipo de letra do objecto, que permite que cada objecto se possa imprimir com um tipo de letra determinado, e Espaços entre objectos, que permite intercalar espaços entre os objectos. O editor de planilhas representa os objectos tipo cadeia com o texto de cor verde, para os distinguir dos restantes objectos alfanuméricos. 9.7. Linha Com esta ferramenta podem-se criar linhas ortogonais (verticais e horizontais), dependendo de como se arrastar o rato. Ao libertar o botão do rato, abre-se uma janela para pedir os atributos do objecto criado. Os dados que se pedem são a espessura da linha e o seu estilo. 9.8. Rectângulo Depois de definir o rectângulo, o programa abre a janela de atributos do objecto, como faz com as linhas ortogonais. Fig. 9.3 Para além da espessura da linha poderá definir a cor do traço e a cor de fundo. CYPE 58 EDITOR DE PLANILHAS DE LISTAGENS Manual do Utilizador 9.9. Círculo/elipse Para desenhar um círculo ou uma elipse, marque com o rato num dos cantos e arraste para o extremo oposto criando um rectângulo ou um quadrado. Se descrever uma zona rectangular, desenhar-se-á uma elipse e se definir um quadrado, criar-se-á um círculo. 9.10. Imagem Para inserir uma imagem deverá ter espaço suficiente na zona onde desejar colocá-la. Para isso, premindo sobre a barra de diálogo abre-se um menu. Se seleccionar Atributos de zona pode acrescentar mais linhas. Fig. 9.4 Quando tiver o espaço suficiente, prima o ícone Imagem e a seguir clique com o rato num dos cantos onde quiser estabelecer a zona da imagem. A seguir, arraste o cursor sem soltar até onde quiser colocar o canto contrário, onde finalmente deve soltar o botão do rato. Já tem o objecto tipo imagem e de forma imediata abrir-se-á o diálogo Atributos de objecto tipo imagem. Fig. 9.5 Nesta janela dispõe das seguintes opções: CYPE 59 EDITOR DE PLANILHAS DE LISTAGENS Manual do Utilizador Tipo de imagem Logótipo de utilizador. Imagem incorporada na planilha. Imagem contida em ficheiro. Ao eleger esta opção aparecerá uma pasta amarela onde poderá procurar o ficheiro que deseja incluir. Ao mesmo tempo, estas imagens vêem-se com pormenor na planilha (nas associadas à BD não se pode ver o pormenor, mas sim o contorno exterior). Imagem associada à base de dados. É a definida, se houver, no capítulo raiz da BD Imagem associada ao recurso actual. É a definida para o recurso actual. Isto é, se colocar este objecto na zona de registo Recurso.Artigo ou em Composição.Artigo, imprimir-se-á a imagem associada ao artigo. Da mesma forma para capítulos ou preços simples. Índice da imagem Seleccionada por defeito. A imagem por defeito é a que se mostra automaticamente na janela Árvore ao premir sobre o símbolo do recurso, e que ao premir o ícone Informação gráfica de recurso tem activada a casa depois do número de ordem. A que ocupa a posição número: x. Permite apresentar uma imagem que não é a por defeito. Ver opção anterior. Tipo de alinhamento Alinhado com canto superior esquerdo. Desta forma a imagem imprime-se sem modificar o seu tamanho mas conservando como ponto fixo o canto superior esquerdo. Centrado (sem perder canto esquerdo). A imagem imprime-se no tamanho original mas conservando o lado esquerdo como fixo e centrando-a verticalmente (sempre e quando houver espaço suficiente, com o que neste caso não há centrado, pois a imagem conserva o seu tamanho). Escala proporcional. A imagem encaixa dentro do objecto gráfico de forma que se veja de forma completa, modificando-se em tamanho em relação ao original, para ocupar todo o espaço e respeitando a proporção entre altura e largura. Com a ferramenta Cursor poderá recolocar os dados situando-se sobre as faces do objecto e arrastando para a nova posição. Se premir dentro do objecto, poderá movê-lo arrastando-o para outro lugar. Fazendo duplo clique sobre o objecto abrir-se-á novamente o diálogo Atributos de objecto tipo imagem. 9.11. Gráfico Permite a criação de gráficos. CYPE 60 EDITOR DE PLANILHAS DE LISTAGENS Manual do Utilizador Fig. 9.6 9.12. Ligação com objectos multilinha Podem-se realizar uniões entre objectos para estabelecer um alinhamento vertical relativo. Para realizar uma união entre um objecto qualquer de uma determinada pauta e um objecto multilinha da mesma pauta deve estar seleccionada a ferramenta Multilinha. A seguir, prima o botão esquerdo do rato quando o cursor estiver em cima do objecto a unir, arraste o cursor até ao objecto multilinha de referência e solte o botão. Durante o processo de união, traça-se uma linha para avisar que se está a fazer uma união e qual é o objecto que se vai unir. Ao acabar este processo, abre-se um diálogo: Fig. 9.7 Aqui há quatro possibilidades diferentes para alinhar o objecto unido com o objecto multilinha de referência: Superior. O objecto unido começará a desenhar-se na mesma linha em que começa o objecto multilinha referenciado. Centrado. O objecto unido ficará centrado em relação ao objecto multilinha referenciado. Inferior. A última linha de texto do objecto unido desenhar-se-á à mesma altura que a última do objecto multilinha referenciado. Em cascata. Esta opção só estará disponível quando o objecto a unir for também multilinha. Neste caso, a primeira linha de texto do objecto unido começar-se-á a desenhar à mesma altura que a última linha do objecto multilinha referenciado. Para desfazer uma união multilinha prima sobre o objecto unido e arraste o cursor sobre um espaço vazio; neste momento solte o botão. 9.13. Alinhamento horizontal de textos Pode ser à esquerda, centrado, à direita e justificado. CYPE 61 EDITOR DE PLANILHAS DE LISTAGENS Manual do Utilizador Fig. 9.8 Quando se cria um novo objecto alfanumérico ao qual se associa um campo de uma variável de tipo numérico, o programa atribui-lhe automaticamente o atributo de alinhamento direita. Aos restantes objectos alfanuméricos, atribui-lhe alinhamento à esquerda. Com estas ferramentas, pode modificar o atributo por defeito atribuído ao objecto criado. Para saber o tipo de alinhamento que cada objecto utiliza, o editor representa de modo distinto cada um dos alinhamentos. O nome do campo ou variável associado ao objecto visualiza-se alinhado à esquerda, centrado ou alinhado à direita, nos três primeiros casos. Os objectos com atributo Justificado representam-se como os que têm alinhamento esquerdo e com uma linha cinzenta na parte superior do rectângulo. Considerações sobre o atributo justificado. O modo em que se aplica o atributo justificado ao imprimir depende de se o objecto tem ou não o atributo multilinha. O texto contido num objecto não multilinha justifica-se tomando os espaços que contém e ampliando-os para que o texto abarque toda a largura definida para o objecto. Em objectos multilinha, procede-se do mesmo modo com todas as linhas de texto do mesmo, excepto na última e naquelas que acabam com um salto de linha, nas quais o texto fica alinhado à esquerda sem variar o tamanho dos espaços que contiver. Se um objecto multilinha contiver um texto que caiba numa só linha de texto, como se trata também da última linha, o texto aparecerá alinhado à esquerda. 9.14. Objecto móvel na direcção horizontal Esta ferramenta, juntamente com a seguinte, são as que permitem realizar planilhas de listagem ajustáveis à largura de papel disponível no momento da sua impressão. Ao fazer clique sobre um objecto, seja gráfico ou alfanumérico, abre-se um diálogo com os dados implicados neste atributo: Fig. 9.9 A mudança de posição horizontal de um objecto móvel expressa-se sempre como uma fracção da diferença entre a largura de desenho da planilha e a largura de página disponível durante a impressão. Para produzir listagens correctas, esta fracção deverá ser positiva e ter um valor máximo de 1. Além disso, deve estar de acordo com os restantes objectos da mesma pauta para que não se produza uma sobreposição com outros objectos. Um objecto com este atributo activo (Posição horizontal móvel activada), independentemente do valor da fracção associada ao deslocamento, marca-se com uma pequena seta de cor azul na parte superior esquerda do rectângulo que o define. 9.15. Objecto extensível na direcção horizontal Este atributo permite aos objectos que o possuem definido ampliar (ou reduzir) a largura disponível de impressão para a informação que contiver. Ao fazer clique sobre um objecto, seja gráfico ou alfanumérico, com esta ferramenta seleccionada apresenta-se uma janela de diálogo similar à anterior. CYPE 62 EDITOR DE PLANILHAS DE LISTAGENS Manual do Utilizador A largura variável também se define em forma de fracção da diferença entre a largura de desenho da planilha e a largura de página disponível durante a impressão. Para produzir listagens correctas, esta fracção deverá ser positiva e ter um valor máximo de 1. Além disso, se tiver também activado o atributo de Posição móvel, a soma de ambas as fracções não deverá ser superior à unidade, pois de contrário o rectângulo de impressão do objecto poderia sair das margens de impressão. Um objecto com este atributo activo (Largura variável), independentemente do valor da fracção associada ao deslocamento, marca-se com uma pequena seta de cor azul na parte superior direita do rectângulo que o define. 9.16. Objecto móvel na direcção vertical Este atributo tem duas aplicações distintas: Em zonas com algum objecto multilinha. Em zonas que cobrirão uma página completa, isto é, zonas divididas entre dois saltos de página e com o atributo Estender activado do grupo de atributos de alinhamento vertical. Em zonas com algum objecto multilinha, os objectos alfanuméricos que não o forem, poderão ter este atributo activado (em cujo caso não se considera o valor da fracção), com o que ao imprimir esta zona, tais objectos imprimir-se-ão deslocados verticalmente na mesma medida que os objectos multilinha ampliam a altura de impressão da zona. Os objectos multilinha, ao tomar linhas de texto extra que necessitam para imprimir a informação completa que contêm, provocam um incremento na altura da zona equivalente ao número de pautas adicionais que utilizam, multiplicado pela altura da pauta (determinada pelo tipo de letra que se utiliza). Este atributo, utilizado em zonas com objectos multilinha e aplicado aos objectos alfanuméricos não multilinha, permite aplicar a estes um alinhamento vertical, reduzido em dois: superior ou inferior. Em zonas com o atributo Estender activado (do grupo de atributos de alinhamento vertical), o atributo de posição vertical de um objecto, tanto alfanumérico como gráfico, tem o mesmo significado que o seu equivalente na horizontal, com a excepção de que o incremento tomado como base do deslocamento é a diferença entre a altura de desenho da zona e a altura disponível de impressão (uma vez descontadas as margens e possíveis zonas de cabeçalho e rodapé da página). Um objecto com este atributo activo (Posição vertical móvel) marca-se com uma pequena seta vertical de cor azul na parte esquerda do rectângulo que o define. 9.17. Objecto extensível na direcção vertical Este atributo aplica-se exclusivamente a objectos gráficos tipo linha vertical e rectângulo que pertencem a zonas divididas entre dois saltos de página e com alinhamento vertical estender activado. Devido ao pouco uso que se faz deste atributo e ao pouco espaço disponível para a sua representação, os objectos com este atributo activo não se marcam. Para verificar se determinado objecto tem ou não activo a Altura variável, deve seleccionar esta ferramenta e premir sobre o mesmo, com o que verá no ecrã a janela correspondente: Há, no entanto, certos casos em que o programa atribui de forma automática o atributo Altura variável a determinados objectos: Linhas verticais e rectângulos que se definem no cabeçalho inferior da página e chegam ao rodapé superior da página. Estes objectos estender-se-ão verticalmente, possibilitando de uma forma simples a criação de quadros e colunas. Em zonas com objectos alfanuméricos multilinha, as linhas verticais e rectângulos afectados sofrerão um incremento da sua altura equivalente ao sofrido por aqueles. Por exemplo, se se definir um objecto rectângulo para marcar um objecto multilinha, o rectângulo ampliar-se-á de forma automática para conter o texto produzido. CYPE 63 EDITOR DE PLANILHAS DE LISTAGENS Manual do Utilizador 9.18. Deslocamento de meia altura Esta ferramenta permite aplicar um deslocamento vertical de meia altura a um objecto no momento da impressão (tomando como referência a altura determinada pelo tipo de letra utilizado). Este deslocamento vertical aplicar-se-á ao objecto que disponha deste atributo se no momento da impressão o campo ou variável que se associa ao mesmo contiver um valor numérico diferente de zero. Ao activar este atributo, dispondo um nome de campo ou de variável e activando a caixa Considerar, o objecto definido será marcado com uma pequena seta de cor vermelha na parte superior central do rectângulo que o define. Este atributo permite, entre outras coisas, imprimir tabelas de medições com uma expressão algébrica que alguma das variáveis a1, b1, ..., utilizam, as quais provocam o aparecimento de entrelinhas na tabela. 9.19. Tipo de letra Com esta ferramenta poderá modificar o tipo de letra associado a um objecto alfanumérico, a uma pauta (ou linha base de texto), a uma zona, a uma secção ou a toda a planilha. Ao premir com o rato, sobre um objecto alfanumérico abre-se uma janela que informa sobre o tipo de letra que o mesmo está a utilizar, indicando o nome e demais propriedades. Se desejar um novo tipo de letra, prima Novo..., com o que se apresenta o diálogo standard de selecção de tipos de letra de Windows: A lista de tipos de letra disponíveis, etiquetada como Tipo de letra, dependerá dos tipos de letra TrueType que tiver instalado no seu sistema. Ao premir com o rato, com esta ferramenta activa, sobre uma pauta apresenta-se uma janela de diálogo similar à que se apresenta para os objectos alfanuméricos. Ao mudar o tipo de letra de uma pauta tem duas possibilidades: Mudar só o tipo de letra por defeito. Esta opção define o tipo de letra que se aplicará aos novos objectos alfanuméricos que se criem nessa pauta. Além disso, se as dimensões do tipo seleccionado forem superiores às do tipo anterior e às dos tipos de letra dos objectos que contém, poderá observar uma mudança na altura da pauta. Mudar o tipo de letra a todos os objectos da pauta. Esta opção permite aplicar o tipo de letra seleccionado a todos os objectos contidos na pauta, assim como definir o novo tipo de letra por defeito da mesma. De forma similar, pode-se actuar sobre todos os objectos de uma zona, de uma secção, ou de toda a planilha, premindo com o sobre a parte direita de uma barra de cabeçalho de zona, ou sobre a parte esquerda de uma barra de cabeçalho de zona, ou sobre a régua superior, respectivamente. 9.20. Paleta de cores Esta ferramenta permite alterar a cor atribuída a um objecto. Ao premir sobre um objecto com esta opção active surge um diálogo onde poderá escolher a nova cor do objecto. CYPE 64 EDITOR DE PLANILHAS DE LISTAGENS Manual do Utilizador Fig. 9.10 9.21. Id do objecto Permite modificar a identificar o objecto. 10. A barra de ferramentas na secção diálogos Ao seleccionar a secção Diálogos surge uma nova barra de ferramentas com funções especificas para a definição de diálogos. Fig. 10.1 10.1. O cursor A sua utilização é análoga ao cursor da barra de ferramentas vista anteriormente. 10.2. Etiqueta de texto Permite criar objectos que neste caso são textos constantes do diálogo a criar. 10.3. Caixa de texto editável Permite criar um objecto do tipo caixa de texto editável associada a uma variável da planilha ou a uma variável armazenada. Ao lançar-se o diálogo durante a impressão da listagem o utilizador poderá modificar o valor dessa variável. 10.4. Caixa de opções Permite criar objectos do tipo ‘caixa de opções’. Os textos das opções definem-se através de texto com múltiplas linhas (uma por cada opção). O resultado da selecção associa-se a uma variável do tipo número inteiro. 10.5. Grupo de opções Permite criar uma zona do diálogo onde possa escolher entre uma série de opções que devolverão um valor à variável seleccionada (esta variável deve ser de tipo inteiro). Se ao executar a listagem CYPE 65 EDITOR DE PLANILHAS DE LISTAGENS Manual do Utilizador seleccionar a primeira opção, estará atribuído o valor 0 à variável. Se escolher a segunda opção, estará atribuído o valor 1, etc. O resultado da selecção associa-se a uma variável do tipo número inteiro. 10.6. Caixa de selecção Permite criar objectos do tipo ‘caixa de selecção’. Os textos das opções definem-se através de texto com múltiplas linhas (uma por cada opção). O resultado da selecção associa-se a uma variável do tipo número inteiro. 10.7. Lista Permite definir uma lista utilizando variáveis tipo matriz para as colunas. A variável matriz da primeira coluna deve ser a que contenha o maior número de elementos, uma vez que será a que define o tamanho da lista. 10.8. Linha horizontal Permite criar linhas horizontais nos diálogos. 10.9. Experimentar diálogo Permite, como o seu nome indica, verificar o funcionamento do diálogo premindo previamente sobre o ícone e depois sobre qualquer dos diálogos criados. CYPE 66