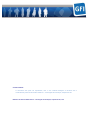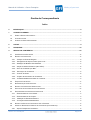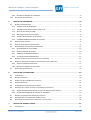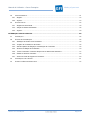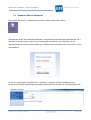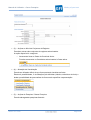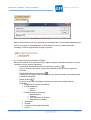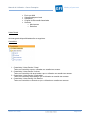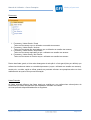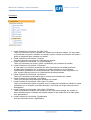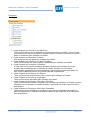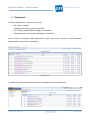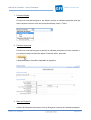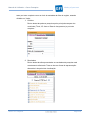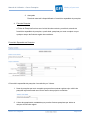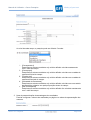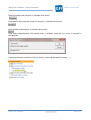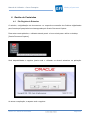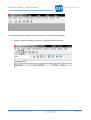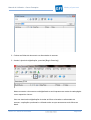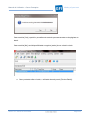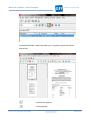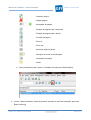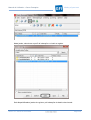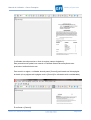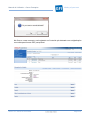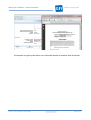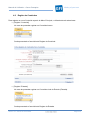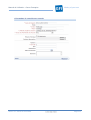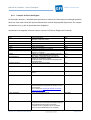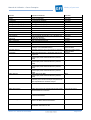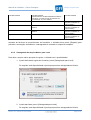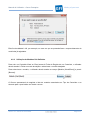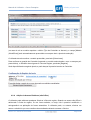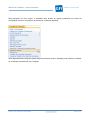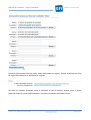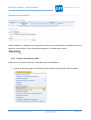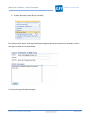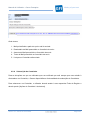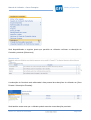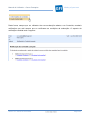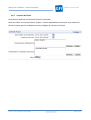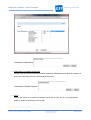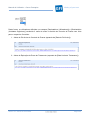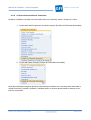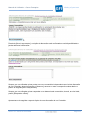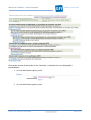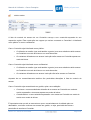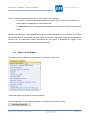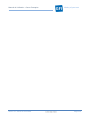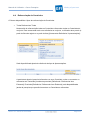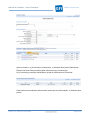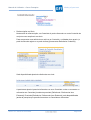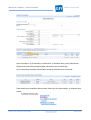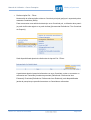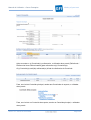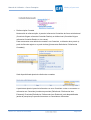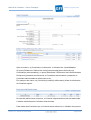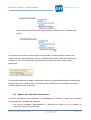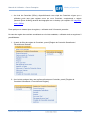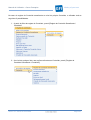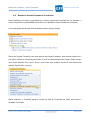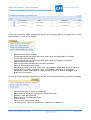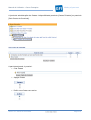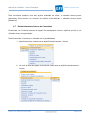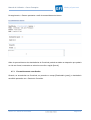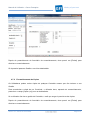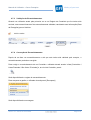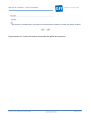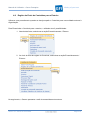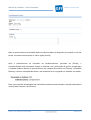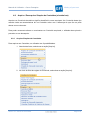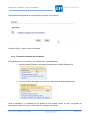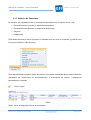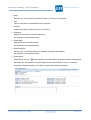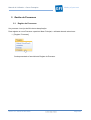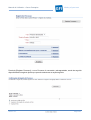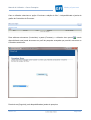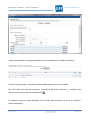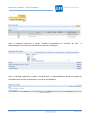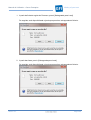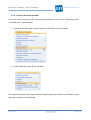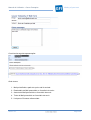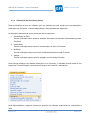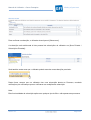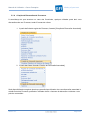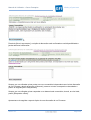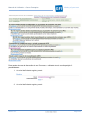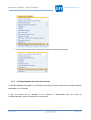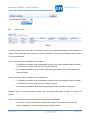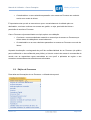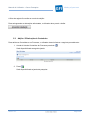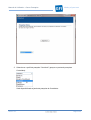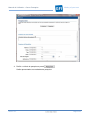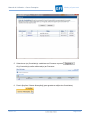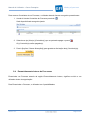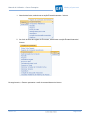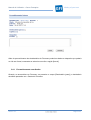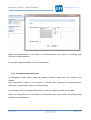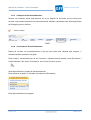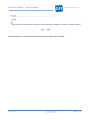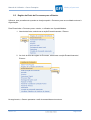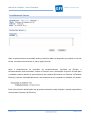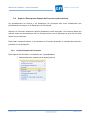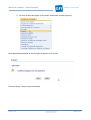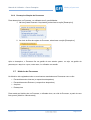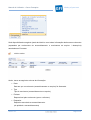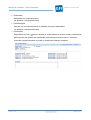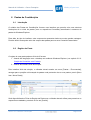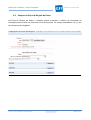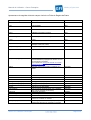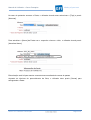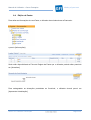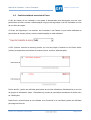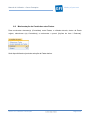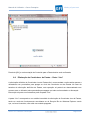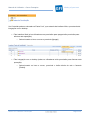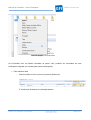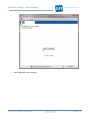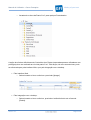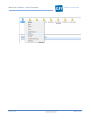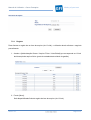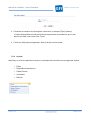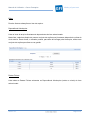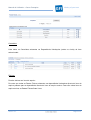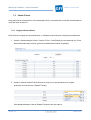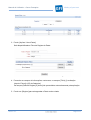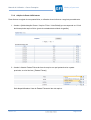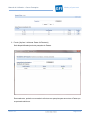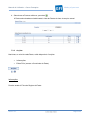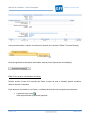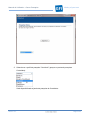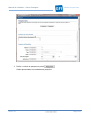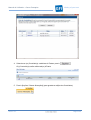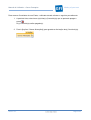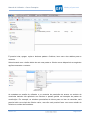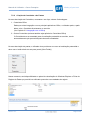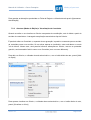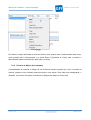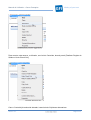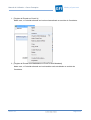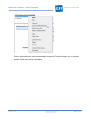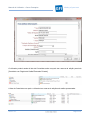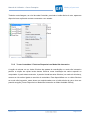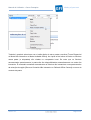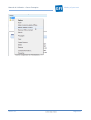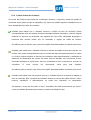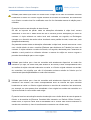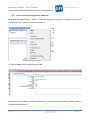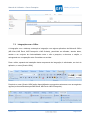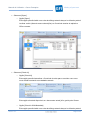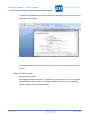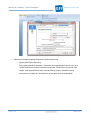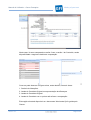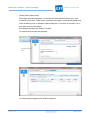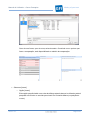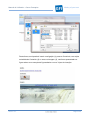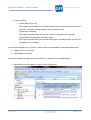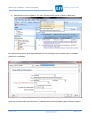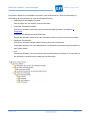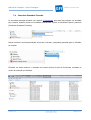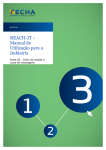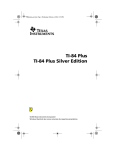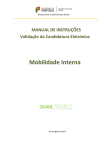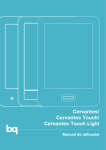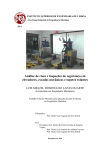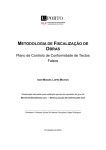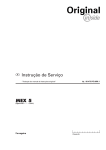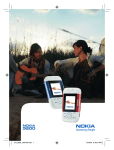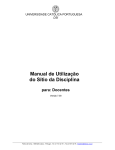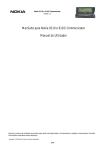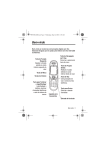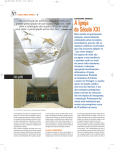Download Manual de gestão documental
Transcript
Manual Gescor Enterprise Setembro de 2011 GFI is quality certified NP EN ISO 9001:2000 according to Confidencialidade: O documento não pode ser reproduzido, nem o seu conteúdo divulgado a terceiros sem o consentimento prévio escrito da GFI Solutions – Tecnologias de Informação, Unipessoal Lda. Direitos de Autor da GFI Solutions – Tecnologias de Informação, Unipessoal Lda., 2011 Worthy of your trust Manual do Utilizador – Gescor Enterprise Gestão de Correspondência Índice 0 INTRODUÇÃO....................................................................................................................................... 6 1 CONCEITOS GERAIS ........................................................................................................................... 7 1.1 SOBRE A GESTÃO DOCUMENTAL...................................................................................................................... 7 1.2 CONCEITOS BASE .............................................................................................................................................. 7 1.3 ACEDER AO GESCOR ENTERPRISE .................................................................................................................. 8 2 LISTAS .................................................................................................................................................. 9 3 PESQUISAS ........................................................................................................................................ 16 4 GESTÃO DE CONTEÚDOS................................................................................................................ 22 4.1 PRÉ-REGISTO DE ENTRADAS ......................................................................................................................... 22 4.2 REGISTO DE CONTEÚDOS............................................................................................................................... 32 4.2.1 Campos da Ficha de Registo ................................................................................................................. 34 4.2.2 Salvaguarda de Arquivo Nativo para Local .......................................................................................... 36 4.2.3 Utilização de Modelos Pré-Definidos .................................................................................................... 37 4.2.4 Adição de Anexos Estáticos (não Office) ............................................................................................. 38 4.2.5 Envio do Conteúdo por Mail ................................................................................................................... 41 4.2.6 Subscrição de Conteúdos ....................................................................................................................... 43 4.2.7 Controlo de Prazo .................................................................................................................................... 46 4.2.8 Criação de Discussões de Conteúdos .................................................................................................. 50 4.2.9 Confidencialidade associada ao Conteúdo .......................................................................................... 53 4.3 EDIÇÃO DE CONTEÚDOS ................................................................................................................................. 55 4.4 REFERENCIAÇÃO DE CONTEÚDOS.................................................................................................................. 57 4.5 REGISTO DE CONTEÚDOS SEMELHANTES...................................................................................................... 65 4.6 GESTÃO DE CESTAS PRIVADAS DE CONTEÚDOS ........................................................................................... 68 4.7 ENCAMINHAMENTO INTERNO DE CONTEÚDOS ............................................................................................... 71 4.7.1 Encaminhamento com Gestão ............................................................................................................... 72 4.7.2 Encaminhamento de Cópias .................................................................................................................. 73 4.7.3 Validação de Encaminhamentos ........................................................................................................... 74 4.7.4 Correcção de Encaminhamentos .......................................................................................................... 74 4.8 REGISTO DO ENVIO DE CONTEÚDOS PARA O EXTERIOR ............................................................................... 76 4.9 ARQUIVO / DESARQUIVO SIMPLES DE CONTEÚDOS (ELECTRÓNICOS) .......................................................... 78 4.9.1 Arquivo Simples de Conteúdos .............................................................................................................. 78 Gescor V4 – Introdução Página 3 Manual do Utilizador – Gescor Enterprise 4.9.2 4.10 5 Worthy of your trust Desarquivo Simples de Conteúdos ....................................................................................................... 79 HISTÓRICO DE CONTEÚDOS ........................................................................................................................... 80 GESTÃO DE PROCESSOS ................................................................................................................ 82 5.1 REGISTO DE PROCESSOS ............................................................................................................................... 82 5.1.1 Campos da Ficha de Registo ................................................................................................................. 87 5.1.1 Salvaguarda de Arquivo Nativo para Local .......................................................................................... 87 5.1.2 Envio do Processo por Mail .................................................................................................................... 89 5.1.3 Subscrição de Processos (fólios) .......................................................................................................... 91 5.1.4 Criação de Discussões de Processos................................................................................................... 93 5.1.5 Confidencialidade associada ao Processo........................................................................................... 96 5.2 EDIÇÃO DE PROCESSOS ................................................................................................................................. 98 5.3 ADIÇÃO / ELIMINAÇÃO DE CONTEÚDOS .......................................................................................................... 99 5.4 ENCAMINHAMENTO INTERNO DE PROCESSOS ............................................................................................. 103 5.4.1 Encaminhamento com Gestão ............................................................................................................. 105 5.4.2 Encaminhamento de Cópias ................................................................................................................ 106 5.4.3 Validação de Encaminhamentos ......................................................................................................... 107 5.4.4 Correcção de Encaminhamentos ........................................................................................................ 107 5.5 REGISTO DO ENVIO DE PROCESSOS PARA O EXTERIOR ............................................................................. 109 5.6 ARQUIVO / DESARQUIVO SIMPLES DE PROCESSOS (ELECTRÓNICOS) ........................................................ 111 5.6.1 Arquivo Simples de Processos ............................................................................................................ 111 5.6.2 Desarquivo Simples de Processos ...................................................................................................... 113 5.7 6 HISTÓRICO DE PROCESSOS.......................................................................................................................... 113 PASTAS DE CONTRIBUIÇÃO ......................................................................................................... 116 6.1 INTRODUÇÃO ................................................................................................................................................. 116 6.2 REGISTO DE PASTA....................................................................................................................................... 116 6.3 CAMPOS DA FICHA DE REGISTO DA PASTA .................................................................................................. 117 6.4 EDIÇÃO DE PASTAS....................................................................................................................................... 120 6.5 CONFIDENCIALIDADE ASSOCIADA À PASTA .................................................................................................. 121 6.6 HERANÇA DE VALORES AO NÍVEL DA HIERARQUIA DAS PASTAS .................................................................. 122 6.6.1 Regras de herança de valores ao longo da hierarquia das Pastas ................................................ 122 6.6.2 Função de Propagação de Valores na Hierarquia ............................................................................ 123 6.7 REGISTO DE CONTEÚDOS ASSOCIADOS À PASTA ....................................................................................... 123 6.8 MOVIMENTAÇÃO DE CONTEÚDOS ENTRE PASTAS ....................................................................................... 124 6.9 ELIMINAÇÃO DE CONTEÚDOS E DE PASTAS – PASTA “LIXO” ....................................................................... 125 7 GESTÃO DE ARQUIVO FÍSICO ....................................................................................................... 131 7.1 INTRODUÇÃO ................................................................................................................................................. 131 Gescor V4 – Introdução Página 4 Manual do Utilizador – Gescor Enterprise 7.2 Worthy of your trust ITENS DE ARQUIVO........................................................................................................................................ 131 7.2.1 Registo ..................................................................................................................................................... 132 7.2.2 Acções ..................................................................................................................................................... 133 7.3 PASTAS FÍSICAS ............................................................................................................................................ 136 7.3.1 Registo de Nova Pasta .......................................................................................................................... 136 7.3.2 Adição de Pasta Já Existente............................................................................................................... 138 7.3.3 Acções ..................................................................................................................................................... 140 INTEGRAÇÃO COM O DESKTOP ............................................................................................................... 146 7.1 INTRODUÇÃO ................................................................................................................................................. 146 7.2 PASTAS DE CONTRIBUIÇÃO .......................................................................................................................... 146 7.2.1 Utilização de Pastas e de Conteúdos ................................................................................................. 146 7.2.2 Criação de Conteúdos e de Pastas ..................................................................................................... 148 7.2.3 Abertura (Modo de Edição) e Visualização de Conteúdos .............................................................. 149 7.2.4 Reserva de Edição de Conteúdos ....................................................................................................... 150 7.2.5 Tornar Conteúdos / Ficheiros Disponíveis no Modo Não Interactivo ............................................. 155 7.2.6 Estado do Item de Conteúdo ................................................................................................................ 158 7.2.7 Acesso à Ficha de Registo do Conteúdo ........................................................................................... 160 7.3 INTEGRAÇÃO COM O OFFICE......................................................................................................................... 161 7.4 CONSULTAS GRAVADAS PRIVADAS .............................................................................................................. 172 Gescor V4 – Introdução Página 5 Manual do Utilizador – Gescor Enterprise Worthy of your trust 0 Introdução Este manual tem como objectivo a descrição das funcionalidades referência do Gescor Enterprise no sentido da sua adequada utilização por qualquer organização no âmbito da Gestão Documental. O manual está dividido em 3 capítulos. Os 2 primeiros focam-se na utilização da componente Web da solução nas vertentes de gestão de conteúdos e de gestão de pastas. O último capítulo está focado na vertente de integração com o desktop que a solução também disponibiliza e que a dota de uma importante vantagem ergonómica em funções tão importantes como o armazenamento e a indexação automática de conteúdos. Gescor V4 – Introdução Página 6 Manual do Utilizador – Gescor Enterprise Worthy of your trust 1 Conceitos gerais 1.1 Sobre a Gestão Documental O Objectivo da Gestão Documental é o Registo e Arquivo de toda a documentação relevante entrada ou produzida na organização, de forma a possibilitar uma rápida pesquisa, circulação e consulta, independentemente da circulação do papel. A documentação deve assim ser registada à entrada no Expediente, sendo depois encaminhada para tratamento nas respectivas Direcções. Após o seu tratamento, continuará disponível para consulta na organização através do arquivo electrónico. 1.2 Conceitos base Entradas Toda a documentação que entra na organização vinda do exterior, à qual frequentemente a organização deve dar resposta. Documentação Interna Toda a documentação produzida dentro da organização no âmbito do seu negócio que pode, eventualmente, sair para o exterior. Processos Conjunto de conteúdos associados entre si por estarem relacionados com uma sequência de actividades com princípio, meio e fim tendentes à consecução de um objectivo bem definido. Gescor V4 – Conceitos gerais Página 7 Manual do Utilizador – Gescor Enterprise 1.3 Worthy of your trust Aceder ao Gescor Enterprise Para aceder ao Gescor, o utilizador deve premir o atalho criado para o efeito: Dependendo do tipo de autenticação definida, o comportamento da aplicação será diferente. Se o utilizador for do tipo interno e não houver autenticação automática com o Windows, irá ser disponibilizado um ecran de autenticação que o utilizador deve preencher com o seu login e com a sua password. Se houver autenticação automática com o Windows, o utilizador entrará imediatamente no ambiente pré-definido da aplicação que poderá parametrizar de acordo com as suas preferências. Gescor V4 – Conceitos gerais Página 8 Manual do Utilizador – Gescor Enterprise Worthy of your trust 2 Listas Uma lista é uma forma de ver os conteúdos/processos existentes na Gestão Documental. Cada lista poderá usar critérios específicos para ordenar ou filtrar os conteúdos/processos. No Gescor existem dois grandes tipos de listas: Listas Pessoais que organizam os conteúdos/processos directamente administrados pelo utilizador em sessão. Listas Gerais que disponibilizam todos os conteúdos/processos a que o utilizador em sessão pode aceder, mesmo que este não tenha tido intervenção nos mesmos. A estrutura típica de uma lista é a seguinte onde temos disponíveis as seguintes acções / áreas: • (1) - Área de Selecção de Conteúdos Para seleccionar um conteúdo, o utilizador deve premir na coluna de selecção , ficando este preparado para ser trabalhado através das acções (3) disponíveis na lista. • (2) – Ficha Pesquisar Permite efectuar pesquisas sobre resultados de pesquisas anteriormente efectuadas, sendo sucessivamente disponibilizada a ficha de pesquisa. Gescor V4 – Listas Página 9 Manual do Utilizador – Gescor Enterprise • Worthy of your trust (3) – Acções ao Nível de Conjuntos de Registos Permitem actuar sobre conjuntos de registos seleccionados. A acção disponível é a seguinte: o Acrescentar Itens ao Cesto de Conteúdo Activo Permite acrescentar os Conteúdos seleccionados à Cesta activa. • (4) – Alteração de Visualização Permite ao utilizador definir de que forma pretende visualizar as listas. Existem 4 possibilidades, 3 visualizações pré-definidas (clássica, reduzida e de título) e ainda a possibilidade de personalizar de forma mais específica a apresentação: • (5) – Acções de Pesquisa / Gravar Pesquisa Permite salvaguardar pesquisas fazendo: Gescor V4 – Listas Página 10 Manual do Utilizador – Gescor Enterprise Worthy of your trust Após o preenchimento do nome da pesquisa a salvaguardar na janela disponibilizada para o efeito, a pesquisa é salvaguardada, ficando disponível em [Consultas Gravadas Privadas], conforme apresentado na figura seguinte: • (6) - Acções Disponíveis Registo a Registo No que diz respeito às acções disponíveis registo a registo, podemos dividi-las em 3 tipos consoante o ícone que as representa: o Visualização de detalhe da ficha de registo do conteúdo ( ) Como o próprio nome indica, permite ao utilizador aceder à ficha de registo do conteúdo. o Visualização da estrutura do fólio ( ) Trata-se de uma acção exclusiva dos fólios que permite aceder à sua estrutura de conteúdos associada. o Outras acções ( ) Conjunto de acções específicas, passíveis de serem executadas sobre os conteúdos: Registo de Conteúdo Semelhante Encaminhamento • Interno • Externo Referenciação do Conteúdo • Apresentações • Substitui • Tem Conteúdo de Suporte • Referências Cruzadas Assinatura Revisão Criação de Discussão Associada Arquivo Gescor V4 – Listas Página 11 Manual do Utilizador – Gescor Enterprise Worthy of your trust Envio por Mail Salvaguarda para Local Assinatura Criação de Discussão Associada Histórico • Movimentos • Revisões Listas Gerais As listas gerais disponibilizadas são as seguintes: Conteúdos: 1. Conteúdos / Listas Gerais / Geral Todos os Conteúdos a que o utilizador em sessão tem acesso. 2. Conteúdos / Listas Gerais / Activos Todos os Conteúdos não arquivados a que o utilizador em sessão tem acesso. 3. Conteúdos / Listas Gerais / Arquivados Todos os Conteúdos arquivados a que o utilizador em sessão tem acesso. 4. Conteúdos / Listas Gerais / No Exterior Todos os Conteúdos no Exterior a que o utilizador em sessão tem acesso. Gescor V4 – Listas Página 12 Manual do Utilizador – Gescor Enterprise Worthy of your trust Processos: 1. Processos / Listas Gerais / Geral Todos os Processos a que o utilizador em sessão tem acesso. 2. Processos / Listas Gerais / Activos Todos os Processos não arquivados a que o utilizador em sessão tem acesso. 3. Processos / Listas Gerais / Arquivados Todos os Processos arquivados a que o utilizador em sessão tem acesso. 4. Processos / Listas Gerais / No Exterior Todos os Processos no Exterior a que o utilizador em sessão tem acesso. Dentro das listas gerais, a lista mais abrangente da solução é a lista geral (lista por defeito) que referencia virtualmente todos os conteúdos/processos (a que o utilizador em sessão tem acesso), sendo pois, a melhor opção a utilizar quando se pretende efectuar uma pesquisa sobre um item relativamente ao qual se tem pouca informação. Listas Pessoais As listas pessoais diferem das listas gerais na medida em que referenciam subconjuntos de conteúdos que estão directamente sob a alçada do utilizador em sessão. As listas pessoais disponibilizadas são as seguintes: Gescor V4 – Listas Página 13 Manual do Utilizador – Gescor Enterprise Worthy of your trust Conteúdos: 1. Listas Pessoais de Conteúdos / No Meu Perfil Todos os Conteúdos a que o utilizador em sessão tem acesso em edição. Ou seja, todos os Conteúdos nos quais o utilizador em sessão é gestor e todos os processos nos quais o gestor é substituído pelo utilizador em sessão. 2. Listas Pessoais de Conteúdos / Próprios Lista de Conteúdos cujo gestor é o utilizador em sessão. 3. Listas Pessoais de Conteúdos / De quem Substituo. Todos os Conteúdos nos quais o gestor é substituído pelo utilizador em sessão. 4. Listas Pessoais de Conteúdos / Pendentes A união entre os Conteúdos recebidos não lidos (incluindo os Conteúdos que foram enviados para utilizadores que o utilizador em sessão substitui) e os Conteúdos explicitamente guardados na lista de pendentes e que ainda não foram arquivados. Ou seja, a acção [arquivar] remove os Conteúdos da lista de pendentes. 5. Listas Pessoais de Conteúdos / No Exterior Todos os Conteúdos encaminhados para o exterior pelo utilizador em sessão. 6. Listas Pessoais de Conteúdos / Arquivados Todos os Conteúdos arquivados pelo utilizador em sessão. 7. Listas Pessoais de Conteúdos / Não Lidos / Enviados Todos os conteúdos enviados em gestão e/ou em cópia pelo utilizador em sessão ou pelos utilizadores que o utilizador em sessão substitui e que ainda não foram lidos pelos seus destinatários. 8. Listas Pessoais de Conteúdos / Não Lidos / Recebidos Todos os conteúdos recebidos em gestão e/ou em cópia pelo utilizador em sessão ou pelos utilizadores que o utilizador em sessão substitui e que ainda não foram lidos pelos seus destinatários. 9. Listas Pessoais de Conteúdos / Digitalizados Lista de Conteúdos recém - digitalizados. Gescor V4 – Listas Página 14 Manual do Utilizador – Gescor Enterprise Worthy of your trust Processos: 1. Listas Pessoais de Processos / No Meu Perfil Todos os Processos a que o utilizador em sessão tem acesso em edição. Ou seja, todos os Processos nos quais o utilizador em sessão é gestor e todos os Processos nos quais o gestor é substituído pelo utilizador em sessão. 2. Listas Pessoais de Processos / Próprios Lista de Processos cujo gestor é o utilizador em sessão. 3. Listas Pessoais de Processos / De quem Substituo. Todos os Processos nos quais o gestor é substituído pelo utilizador em sessão. 4. Listas Pessoais de Processos / Pendentes A união entre os Processos recebidos não lidos (incluindo os Processos que foram enviados para utilizadores que o utilizador em sessão substitui) e os Processos explicitamente guardados na lista de pendentes e que ainda não foram arquivados. Ou seja, a acção [arquivar] remove os Processos da lista de pendentes. 5. Listas Pessoais de Processos / No Exterior Todos os Processos encaminhados para o exterior pelo utilizador em sessão. 6. Listas Pessoais de Processos / Arquivados Todos os Processos arquivados pelo utilizador em sessão. 7. Listas Pessoais de Processos / Não Lidos / Enviados Todos os Processos enviados em gestão e/ou em cópia pelo utilizador em sessão ou pelos utilizadores que o utilizador em sessão substitui e que ainda não foram lidos pelos seus destinatários. 8. Listas Pessoais de Processos / Não Lidos / Recebidos Todos os Processos recebidos em gestão e/ou em cópia pelo utilizador em sessão ou pelos utilizadores que o utilizador em sessão substitui e que ainda não foram lidos pelos seus destinatários. Gescor V4 – Listas Página 15 Manual do Utilizador – Gescor Enterprise Worthy of your trust 3 Pesquisas O Gescor disponibiliza 2 modos de pesquisa: • Por Texto Completo: Pesquisa dentro dos próprios Conteúdos. • Por Campos da Metadata do Registo de Conteúdo: Pesquisa dentro dos Campos do Registo de Conteúdo. Estes modos de pesquisa estão disponíveis a partir dos menus, sendo os seus resultados apresentados no painel de visualização: Os diferentes modos de pesquisa podem ser acedidos de 4 formas diferentes: Gescor V4 – Pesquisas Página 16 Manual do Utilizador – Gescor Enterprise Worthy of your trust 1. Pesquisa Rápida Funciona ao nível da lista geral e, por defeito, permite ao utilizador pesquisar tanto por texto completo como ao nível dos principais campos (Autor e Título). 2. Pesquisa Avançada Funciona ao nível da lista geral e permite ao utilizador pesquisar por texto completo e por qualquer campo da ficha de registo. Para este efeito, premindo é disponibilizado o formulário expandido de pesquisa: 3. Menu de Pesquisa O Menu de Pesquisa funciona ao nível da lista geral e permite ao utilizador pesquisar Gescor V4 – Pesquisas Página 17 Manual do Utilizador – Gescor Enterprise Worthy of your trust tanto por texto completo como ao nível da metadata da ficha de registo, estando dividido em 3 tabs: 1. Critérios Dentro deste tab pode-se pesquisar pelos principais campos dos conteúdos (Título, ID, Autor e Data de Lançamento) e por texto completo. 2. Resultados Dentro deste tab são apresentados os resultados da pesquisa mais recentemente efectuada. Trata-se de uma forma de apresentação alternativa à do painel de visualização. Gescor V4 – Pesquisas Página 18 Manual do Utilizador – Gescor Enterprise Worthy of your trust 3. Avançada Premindo este tab é disponibilizado o formulário expandido de pesquisa. 4. Ficha de Pesquisa A Ficha de Pesquisa funciona ao nível da lista de contexto, permitindo, através do formulário expandido de pesquisa, a partir dela, pesquisar por texto completo ou por qualquer campo da ficha de registo de conteúdos. Formulário Expandido de Pesquisa O formulário expandido de pesquisa é constituído por 3 áreas. 1. Área de pesquisa por texto completo que permite encontrar registos cujo critério de pesquisa seja encontrado ao nível do interior dos próprios conteúdos. 2. A área de pesquisa de metadados que permite efectuar pesquisas por todos os campos da ficha de registo. Gescor V4 – Pesquisas Página 19 Manual do Utilizador – Gescor Enterprise Worthy of your trust Ao nível de cada campo, a pesquisa pode ser feita de 5 modos: i. [Corresponde a] Pesquisa que retorna conteúdos cujo critério definido coincide exactamente com o valor do campo. ii. [Começa por] Pesquisa que retorna conteúdos cujo critério definido coincide com a cadeia de caracteres inicial do campo. iii. [Termina em] Pesquisa que retorna conteúdos cujo critério definido coincide com a cadeia de caracteres terminal do campo. iv. [Subcadeia de Caracteres] Pesquisa que retorna conteúdos cujo critério definido coincide com uma cadeia de caracteres existente em qualquer posição dentro do campo. v. [Não Corresponde] Pesquisa que retorna conteúdos cujo critério definido não coincide exactamente com o valor do campo. 3. Área de parametrização da amostragem dos resultados. Permite configurar o número de resultados por página e a ordem de apresentação dos mesmos. Gescor V4 – Pesquisas Página 20 Manual do Utilizador – Gescor Enterprise Worthy of your trust Para concretizar uma pesquisa, o utilizador deve premir: . Para redefinir uma pesquisa (limpar os campos), o utilizador deve premir: . Para guardar uma pesquisa, o utilizador deve premir: . Será então disponibilizada uma janela onde o utilizador pode dar um nome à pesquisa a salvaguardar: A pesquisa será armazenada em [Área Privada / Consultas Gravadas Privadas / …]: Gescor V4 – Pesquisas Página 21 Worthy of your trust Manual do Utilizador – Gescor Enterprise 4 Gestão de Conteúdos 4.1 Pré-Registo de Entradas O carimbo, a digitalização de documentos e a respectiva conversão dos ficheiros digitalizados para formato pdf pesquisável será assegurada pelo Oracle Document Capture. Para entrar neste aplicativo, o utilizador deverá premir o ícone criado para o efeito no desktop [Oracle Document Capture]. . Será disponibilizada a seguinte janela onde o utilizador se deverá autenticar na aplicação. Ao entrar na aplicação, o aspecto será o seguinte: Gescor V4 – Gestão de Conteúdos Página 22 Manual do Utilizador – Gescor Enterprise Worthy of your trust . O procedimento de pré-registo de um documento no Gescor será o seguinte: 1. Aceder à janela de gestão de ficheiros, premindo [Batch Scanning]. Gescor V4 – Gestão de Conteúdos Página 23 Manual do Utilizador – Gescor Enterprise Worthy of your trust 2. Colocar as folhas do documento no alimentador do scanner. 3. Aceder à janela de digitalização, premindo [Begin Scanning]. Nesse momento o documento será digitalizado e será impresso nas costas de cada página o seu respectivo número. Uma vez terminada a digitalização de todas as folhas colocadas no alimentador do scanner, a aplicação questionará o utilizador sobre se quer acrescentar mais folhas ao batch. Gescor V4 – Gestão de Conteúdos Página 24 Manual do Utilizador – Gescor Enterprise Worthy of your trust Caso escolha [Yes], repetirá o procedimento anterior para acrescentar mais páginas ao batch. Caso escolha [No], será disponibilizada a seguinte janela já com o batch criado. a. Caso pretenda editar o batch, o utilizador deverá premir [Review Batch]. Gescor V4 – Gestão de Conteúdos Página 25 Manual do Utilizador – Gescor Enterprise Worthy of your trust Será disponibilizada a seguinte janela com o seguinte conjunto de acções disponíveis. - Acrescentar páginas. - Inserir páginas. Gescor V4 – Gestão de Conteúdos Página 26 Manual do Utilizador – Gescor Enterprise Worthy of your trust - Substituir página. - Apagar página. - Navegador de página. - Rotação de página para a esquerda. - Rotação de página para a direita. - Inversão de página. - Zoom in. - Zoom out. - Ajuste de página à janela. - Alteração de modo de visualização. - Impressão de página. - Notas. b. Caso pretenda eliminar o batch, o utilizador deverá premir [Delete Batch]. 4. Já com o batch finalizado, aceder à janela de selecção do perfil de indexação, premindo [Batch Indexing]. Gescor V4 – Gestão de Conteúdos Página 27 Manual do Utilizador – Gescor Enterprise Worthy of your trust Nesta janela, seleccionar o perfil de indexação e o batch a registar. Será disponibilizada a janela de registo e pré-indexação do batch seleccionado. Gescor V4 – Gestão de Conteúdos Página 28 Manual do Utilizador – Gescor Enterprise Worthy of your trust O utilizador deverá preencher o título do registo (campo obrigatório). Este preenchimento poderá ser manual ou realizado através de selecção de texto premindo o botão direito do rato. Para concluir o registo, o utilizador deverá premir [Commit] posicionado na última página do batch (só as páginas até à página onde o [Commit] for efectuado serão consideradas). E confirmar o [Commit]. Gescor V4 – Gestão de Conteúdos Página 29 Manual do Utilizador – Gescor Enterprise Worthy of your trust No Gescor, nesse momento, será registado um Conteúdo pré-indexado com a digitalização convertida para formato PDF pesquisável. Gescor V4 – Gestão de Conteúdos Página 30 Manual do Utilizador – Gescor Enterprise Worthy of your trust A indexação do registo pode depois ser enriquecida através da interface Web da solução. Gescor V4 – Gestão de Conteúdos Página 31 Manual do Utilizador – Gescor Enterprise 4.2 Worthy of your trust Registo de Conteúdos Para registar um novo Conteúdo a partir do Menu Principal, o utilizador deverá seleccionar: • [Registo / Conteúdo] No caso de pretender registar um Conteúdo Interno. Será apresentado o formulário de Registo de Conteúdo. • [Registo / Entrada] No caso de pretender registar um Conteúdo vindo do Exterior (Entrada). Será apresentado o formulário de Registo de Entrada. Gescor V4 – Gestão de Conteúdos Página 32 Manual do Utilizador – Gescor Enterprise Gescor V4 – Gestão de Conteúdos Worthy of your trust Página 33 Manual do Utilizador – Gescor Enterprise 4.2.1 Worthy of your trust Campos da Ficha de Registo No formulário anterior, o utilizador deve preencher o máximo de informação de indexação possível tendo em vista uma futura fácil procura através dos motores de pesquisa disponíveis. Os campos assinalados com (*) são de preenchimento obrigatório. Apresenta-se de seguida a lista de campos visíveis na Ficha de Registo de Conteúdo. Nome do Campo Descrição Janela Tipo Tipo de Conteúdo. Exemplo: Carta, Fax, Ofício, N/A Número Revisão Data de Registo Título Autor Unidade Orgânica (Autor) N/A N/A N/A N/A N/A N/A Ficheiro Principal Número do Conteúdo. Número de revisão ao Conteúdo. Data em que foi realizado o registo do Conteúdo. Título do Conteúdo. Utilizador que registou o Conteúdo. Unidade Orgânica à qual pertence o utilizador que registou o Conteúdo. Gestor do Conteúdo, ou seja, utilizador que tem a posse e a responsabilidade pelo Conteúdo. Por defeito, a aplicação obriga a anexar pelo menos um Conteúdo ao registo. A selecção deste campo permite ultrapassar esta obrigatoriedade. Conteúdo principal do registo. Ficheiro Alternativo Conteúdo alternativo do registo. N/A Modelo (Word/Excel) Modelo utilizado no âmbito da geração de Word ou Excel. N/A Nome Pasta virtual onde será colocado o Conteúdo. Pasta [Impedir Propagação] Campo utilizado para inibir a aplicação da funcionalidade de propagação de valores ao nível do Conteúdo. (Ver capítulo 5.6 Herança de valores ao nível da hierarquia das Pastas) Pasta Título (Entidade) Título da Entidade/Contacto. Entidade Nome Entidade externa associada ao Conteúdo. Tratando-se de uma entrada, a Entidade referir-seá à Entidade donde proveio o Conteúdo. Tratando-se de um registo interno, a Entidade referir-se-á à Entidade destino do Conteúdo. Entidade Gestor [Só Metadados] Gescor V4 – Gestão de Conteúdos N/A N/A N/A Página 34 Manual do Utilizador – Gescor Enterprise Morada Nr. Andar Localidade Código Postal (4 dígitos) Código Postal (3 dígitos) Localidade Postal Distrito Concelho Nº Fax Nº Contribuinte Tipo Relação Worthy of your trust Morada da Entidade. Número de polícia da Entidade. Andar da Entidade. Localidade da Entidade. Código postal (4 dígitos) da Entidade. Código postal (3 dígitos) da Entidade. Localidade Postal da Entidade. Distrito da Entidade. Concelho da Entidade. Número de fax da Entidade. Número de Contribuinte. Tipo de relação da SOPSEC com a Entidade (ao nível do Conteúdo). Categoria de Assunto. Sub-Categoria de Assunto. Assunto. Assunto Livre Flag informativa de que o documento foi ou não entregue a uma Entidade externa. Entidade Entidade Entidade Entidade Entidade Entidade Entidade Entidade Entidade Entidade Entidade Entidade Entidade Externa Entidade externa à qual o documento foi entregue. Arquivado Flag informativa de que o documento está ou não arquivado. Remetente do Mail. (informação passa automáticamente a partir do Mail) Destinatários do Mail. (informação passa automáticamente a partir do Mail) Destinatários em cópia do Mail. (informação passa automáticamente a partir do Mail) Assunto do mail. (informação passa automáticamente a partir do Mail) Data de Envio do Mail. (informação passa automáticamente a partir do Mail) Comentários. Indicado para colocar informação não passível de ser enquadrada nos restantes campos. Último Encaminhamento para o Exterior Arquivo Categoria Sub - Categoria Assunto Assunto Livre Documento no Exterior Remetente Destinatários Cópias Assunto Data de Envio Comentários Assunto Assunto Assunto Assunto Último Encaminhamento para o Exterior Mail Mail Mail Mail Mail Comentários Data Limite de Tratamento Data Limite de Tratamento do Conteúdo Controlo de Prazos Data de Pré-Aviso Data de Pré-Aviso de Aproximação da Data Limite de Tratamento do Conteúdo. Controlo de Prazos Destinatários do Alerta Destinatários dos Alertas de Pré-Aviso e de Data Limite de Tratamento. Controlo de Prazos Unidades Orgânicas do Alerta Unidades Orgânicas Destino dos Alertas de PréAviso e de Data Limite de Tratamento. Controlo de Prazos Activo Flag indicativa de que a funcionalidade de Controlo de Prazos está activa ou não. Controlo de Prazos Gescor V4 – Gestão de Conteúdos Página 35 Manual do Utilizador – Gescor Enterprise Confidencialidade Tipo Confidencialidade. Permite definir a confidencialidade associada ao Conteúdo. O Conteúdo pode ser definido com “Confidencial” ou como “Público”. Tipo de Conteúdo de Entrada. Referência Número do Conteúdo/Documento na Entidade Externa. Data Documento Data do Conteúdo/Documento na Entidade Externa. Apensos Lista de Apensos do Conteúdo. Worthy of your trust Confidencialidade N/A (Só para Conteúdos do Tipo “Entrada”) N/A (Só para Conteúdos do Tipo “Entrada”) N/A (Só para Conteúdos do Tipo “Entrada”) N/A (Só para Conteúdos do Tipo “Entrada”) Aquando do términus do preenchimento do formulário, o utilizador deve premir [Registar] para proceder à numeração automática e à salvaguarda do conteúdo e respectiva metadata. 4.2.2 Salvaguarda de Arquivo Nativo para Local Para obter o arquivo nativo principal do registo, o utilizador tem 2 possibilidades: 1. A partir da ficha de registo do Conteúdo, premir [Salvaguarda para Local] De seguida, será disponibilizada a janela que permite a salvaguarda do ficheiro. 2. A partir das listas, premir [Salvaguarda para Local]. De seguida, será disponibilizada a janela que permite a salvaguarda do ficheiro. Gescor V4 – Gestão de Conteúdos Página 36 Manual do Utilizador – Gescor Enterprise Worthy of your trust Esta funcionalidade é útil, por exemplo, no caso em que se pretende fazer o reaproveitamento de conteúdos já registados. 4.2.3 Utilização de Modelos Pré-Definidos Para criar um Conteúdo Word ou Excel anexo à Ficha de Registo de um Conteúdo, o utilizador deverá aceder à Ficha em modo de edição e seleccionar o modelo desejado. Para seleccionar o modelo, o utilizador deverá aceder ao campo [Modelo (Word/Excel)] e premir [Browse]. O Gescor apresentará de seguida a lista de modelos associados ao Tipo de Conteúdo e ao Assunto para o qual está a ser criado o anexo. Gescor V4 – Gestão de Conteúdos Página 37 Manual do Utilizador – Gescor Enterprise Worthy of your trust (no caso de só um modelo respeitar o critério (Tipo de Conteúdo vs Assunto), o campo [Modelo (Word/Excel)] será automaticamente preenchido sem sequer abrir a janela de selecção) O utilizador deverá escolher o modelo pretendido, premindo [Seleccionar]. Para confirmar a geração do Conteúdo (baseado no modelo seleccionado e com os campos prépreenchidos), o utilizador deverá gravar a Ficha de Registo, premindo [Registar]. Será disponibilizada a seguinte janela, a partir da qual é possível aceder ao Conteúdo. 4.2.4 Adição de Anexos Estáticos (não Office) O utilizador pode adicionar quaisquer ficheiros à ficha de registo. Quando um anexo não Office é adicionado à ficha de registo, é-o de forma estática, ou seja, não é possível modificá-lo e salvaguardá-lo na aplicação de forma automática. O utilizador pode, no entanto, eliminar um anexo e substitui-lo por uma versão mais actualizada voltando a anexar o ficheiro. Gescor V4 – Gestão de Conteúdos Página 38 Manual do Utilizador – Gescor Enterprise Worthy of your trust Para adicionar um novo anexo, o utilizador deve aceder ao registo pretendido em modo de visualização e premir em [Acções de Conteúdo / Adicionar Anexos]. Será disponibilizada a seguinte janela de preenchimento onde o utilizador pode escolher e indexar os conteúdos a armazenar com o registo: Gescor V4 – Gestão de Conteúdos Página 39 Manual do Utilizador – Gescor Enterprise Worthy of your trust Premindo [Acrescentar Anexos], estes serão adicionados ao registo, ficando acessíveis na ficha de registo da forma que se apresenta de seguida: No caso do utilizador pretender voltar a manipular a lista de anexos, deverá voltar a premir [Adicionar Anexos], sendo disponibilizado o formulário de edição da lista de anexos: Gescor V4 – Gestão de Conteúdos Página 40 Manual do Utilizador – Gescor Enterprise Worthy of your trust Neste formulário, o utilizador pode seleccionar os anexos (já adicionados) a eliminar bem como adicionar novos anexos. Para consumar as alterações, o utilizador deve premir . 4.2.5 Envio do Conteúdo por Mail Para enviar um Conteúdo por mail, o utilizador tem 2 possibilidades: 1. A partir da ficha de registo do Conteúdo, premir [Acções de Conteúdo / Envio por Mail]. Gescor V4 – Gestão de Conteúdos Página 41 Manual do Utilizador – Gescor Enterprise Worthy of your trust 2. A partir das listas, fazer [Envio por Mail]. Em qualquer dos casos, será disponibilizada a seguinte janela que permite ao utilizador enviar o mail para a caixa de correio definida. O mail terá a seguinte apresentação: Gescor V4 – Gestão de Conteúdos Página 42 Manual do Utilizador – Gescor Enterprise Worthy of your trust Onde temos: 1. Mail pré-definido a partir do qual o mail é enviado. 2. Destinatário do Mail preenchido no formulário de envio. 3. Assunto do Mail preenchido no formulário de envio. 4. Texto do Mail preenchido no formulário de envio. 5. Link para o Conteúdo referenciado. 4.2.6 Subscrição de Conteúdos Para as situações em que um utilizador quer ser notificado por mail sempre que uma revisão é efectuada a um Conteúdo, o Gescor disponibiliza a funcionalidade de subscrição de Conteúdos. Para subscrever um Conteúdo, o utilizador deverá aceder à sua respectiva Ficha de Registo e deverá premir [Acções do Conteúdo / Assinatura]. Gescor V4 – Gestão de Conteúdos Página 43 Manual do Utilizador – Gescor Enterprise Worthy of your trust Será disponibilizada a seguinte janela que permitirá ao utilizador confirmar a subscrição do Conteúdo, premindo [Subscrever]. A subscrição do Conteúdo será adicionada à lista pessoal de subscrições do utilizador em [Área Privada / Subscrições Privadas]: Será também nesta zona que o utilizador poderá cancelar uma subscrição premindo: Gescor V4 – Gestão de Conteúdos Página 44 Manual do Utilizador – Gescor Enterprise Worthy of your trust Desta forma, sempre que um utilizador tiver uma subscrição aberta a um Conteúdo, receberá notificações por mail sempre que se verificarem as condições da subscrição. O aspecto da notificação recebida será o seguinte: Gescor V4 – Gestão de Conteúdos Página 45 Manual do Utilizador – Gescor Enterprise 4.2.7 Worthy of your trust Controlo de Prazo Será possível associar Controlos de Prazos a Conteúdos. Para este efeito, ao nível da ficha de registo, o Gescor disponibiliza uma secção cujo acesso em escrita é restrito apenas a utilizadores com privilégios de Controlo de Prazos. Gescor V4 – Gestão de Conteúdos Página 46 Manual do Utilizador – Gescor Enterprise Worthy of your trust Esta secção tem os seguintes campos: • Data Limite de Tratamento Campo correspondente à data limite até à qual o Conteúdo deverá ser tratado. • Data de Pré-Aviso Campo referente à data prévia de aviso de que a data limite de tratamento do Conteúdo se aproxima. • Destinatários (Utilizadores) Campo onde se coloca a lista de utilizadores que deverão receber os avisos por mail (de pré-aviso e de expiração de prazo). Gescor V4 – Gestão de Conteúdos Página 47 Manual do Utilizador – Gescor Enterprise • Worthy of your trust Destinatários (Unidades Orgânicas) Campo onde se coloca a lista de unidades orgânicas (utilizadores) que deverão receber os avisos por mail (de pré-aviso e de expiração de prazo). • Activo Campo que indica se o controlo de prazos está activo ou não, isto é, se os utilizadores estão a receber os avisos por mail ou não. Gescor V4 – Gestão de Conteúdos Página 48 Manual do Utilizador – Gescor Enterprise Worthy of your trust Desta forma, os utilizadores definidos nos campos [Destinatários (Utilizadores)] e [Destinatários (Unidades Orgânicas)] receberão 2 mails de aviso no âmbito do Controlo de Prazos com links para o respectivo Conteúdo: 1. Alerta de Pré-Aviso de Controlo de Prazos (aquando da [Data de Pré-Aviso]) 2. Alerta de Expiração de Prazo de Tratamento (aquando da [Data Limite de Tratamento]) Gescor V4 – Gestão de Conteúdos Página 49 Manual do Utilizador – Gescor Enterprise 4.2.8 Worthy of your trust Criação de Discussões de Conteúdos Qualquer utilizador pode abrir uma discussão sobre um Conteúdo, tendo 2 formas de o fazer: 1. A partir da ficha de registo do Conteúdo, fazendo [Criação de Discussão Associada] 2. A partir das listas, fazendo [Criação de Discussão Associada]. Será disponibilizada a seguinte janela que permitirá ao utilizador criar uma discussão associada à revisão actual do Conteúdo, podendo o utilizador definir o Assunto da discussão e elaborar o seu primeiro comentário. Gescor V4 – Gestão de Conteúdos Página 50 Manual do Utilizador – Gescor Enterprise Worthy of your trust Premindo [Novo Lançamento], a criação da discussão será confirmada e será disponibilizada a janela referente à discussão: Sempre que um utilizador quiser postar um novo comentário independente ao nível da discussão de um Conteúdo, deverá preencher o [Assunto], escrever o texto na respectiva caixa abaixo e premir de seguida [Novo Lançamento]. Sempre que um utilizador quiser responder a um determinado comentário, deverá, ao nível dele, premir [Responder a Este]. Apresenta-se de seguida o aspecto típico de uma discussão de um Conteúdo. Gescor V4 – Gestão de Conteúdos Página 51 Manual do Utilizador – Gescor Enterprise Worthy of your trust Para aceder à zona de discussão de um Conteúdo, o utilizador tem à sua disposição 3 possibilidades: 1. Ao nível da ficha de registo, premir 2. Ao nível da ficha de registo, premir Gescor V4 – Gestão de Conteúdos Página 52 Manual do Utilizador – Gescor Enterprise Worthy of your trust 3. Ao nível de qualquer lista, nas acções referentes ao Conteúdo, premir 4.2.9 Confidencialidade associada ao Conteúdo O tipo de acesso de um utilizador a um Conteúdo é determinado pelo seu perfil de confidencialidade e pelo seu histórico de movimentos. Gescor V4 – Gestão de Conteúdos Página 53 Manual do Utilizador – Gescor Enterprise Worthy of your trust A lista de controlo de acesso de um Conteúdo começa a ser construída aquando do seu respectivo registo. Esta construção tem regras que variam consoante o Conteúdo é inicializado como público ou como confidencial. Caso o Conteúdo seja inicializado como público: • O utilizador em sessão (que será também o gestor) e os seus substitutos terão acesso ao Conteúdo em modo de leitura e em modo de escrita. • Os restantes utilizadores com acesso à solução terão acesso ao Conteúdo apenas em modo de leitura. Caso o Conteúdo seja inicializado como confidencial: • O utilizador em sessão (que será também o gestor) e os seus substitutos terão acesso ao Conteúdo em modo de leitura e em modo de escrita. • Os restantes utilizadores com acesso à solução não terão acesso ao Conteúdo. Aquando de um encaminhamento também são produzidas alterações à lista de controlo de acesso. Caso o Conteúdo seja encaminhado em gestão, após a sua validação: • O emissor e os seus substitutos deixarão de ter acesso ao Conteúdo em modo de escrita e passarão a ter acesso apenas em modo de leitura. • O destinatário e os seus substitutos passarão a ter acesso ao Conteúdo em modo de escrita e em modo de leitura. É importante notar que até ao momento em que o encaminhamento é validado pelo seu destinatário, o emissor continua a ter acesso em gestão, ou seja, permissão de leitura e permissão de escrita no Conteúdo. Gescor V4 – Gestão de Conteúdos Página 54 Manual do Utilizador – Gescor Enterprise Worthy of your trust Caso o Conteúdo seja encaminhado em cópia, após a sua validação: • O emissor e os seus substitutos manterão o mesmo tipo de acesso ao Conteúdo que tinham antes da validação do encaminhamento. • Os destinatários e os seus substitutos passarão a ter acesso ao Conteúdo em modo de leitura. Aquando da alteração e salvaguarda do perfil de confidencialidade de um Conteúdo (de público para confidencial ou de confidencial para público), a lista de controlo de acesso é reconstruída de acordo com as respectivas regras associadas ao novo perfil e aplicadas ao registo e aos sucessivos encaminhamentos anteriormente efectuados. 4.3 Edição de Conteúdos Para editar as informações de um Conteúdo, o utilizador deve premir A ficha de registo fica então em modo de edição. Para salvaguardar as alterações efectuadas, o utilizador deve premir o botão . Gescor V4 – Gestão de Conteúdos Página 55 Manual do Utilizador – Gescor Enterprise Gescor V4 – Gestão de Conteúdos Worthy of your trust Página 56 Manual do Utilizador – Gescor Enterprise 4.4 Worthy of your trust Referenciação de Conteúdos O Gescor disponibiliza 4 tipos de referenciação de Conteúdos: • Todos Referenciam Todos Neste estilo de referenciação todos os Conteúdos referenciam todos os Conteúdos do conjunto. Para acrescentar mais uma referência ao conjunto, o utilizador deve premir (a partir da ficha de registo ou a partir da lista) [Acrescentar Referência / Apresentações]: Será disponibilizada janela de referência do tipo de Apresentações: A partir desta janela é possível referenciar um novo Conteúdo a criar no momento ou referenciar um Conteúdo já existente premindo [Referência / Referenciar Item Existente]. Premindo [Referência / Referenciar Item Existente], será disponibilizada janela de pesquisa que permitirá encontrar os Conteúdos a referenciar: Gescor V4 – Gestão de Conteúdos Página 57 Manual do Utilizador – Gescor Enterprise Worthy of your trust Após encontrar o (s) Conteúdo(s) a referenciar, o utilizador deve premir [Referência / Referenciar Items Seleccionados] para referenciar o(s) Conteúdos(s). O(s) Conteúdo(s) será(ão) adicionado(s) à lista de referências do Conteúdo: Para aceder aos conteúdos referenciados neste tipo de referenciação, o utilizador deve premir: Gescor V4 – Gestão de Conteúdos Página 58 Manual do Utilizador – Gescor Enterprise • Worthy of your trust Referenciação em Série Neste estilo de referenciação, um Conteúdo só pode referenciar um outro Conteúdo do conjunto numa sequência em série. Para acrescentar uma referência em série a um Conteúdo, o utilizador deve premir (a partir da ficha de registo ou a partir da lista) [Acrescentar Referência / Substitui]: Será disponibilizada janela de referências em série: A partir desta janela é possível referenciar um novo Conteúdo a criar no momento ou referenciar um Conteúdo já existente premindo [Referência / Referenciar Item Existente]. Premindo [Referência / Referenciar Item Existente], será disponibilizada janela de pesquisa que permitirá encontrar os Conteúdos a referenciar: Gescor V4 – Gestão de Conteúdos Página 59 Manual do Utilizador – Gescor Enterprise Worthy of your trust Após encontrar o (s) Conteúdo(s) a referenciar, o utilizador deve premir [Referência / Referenciar Items Seleccionados] para referenciar o(s) Conteúdos(s). O(s) Conteúdo(s) será(ão) adicionado(s) à lista de referências do Conteúdo: Para aceder aos conteúdos referenciados neste tipo de referenciação, o utilizador deve premir: Gescor V4 – Gestão de Conteúdos Página 60 Manual do Utilizador – Gescor Enterprise • Worthy of your trust Referenciação Pai – Filhos Neste estilo de referenciação existe um Conteúdo principal (pai) que é suportado pelos restantes Conteúdos (filhos). Para acrescentar uma referência deste tipo a um Conteúdo pai, o utilizador deve premir (a partir da ficha de registo ou a partir da lista) [Acrescentar Referência / Tem Conteúdo de Suporte]: Será disponibilizada janela de referências do tipo de Pai - Filhos: A partir desta janela é possível referenciar um novo Conteúdo a criar no momento ou referenciar um Conteúdo já existente premindo [Referência / Referenciar Item Existente]. Premindo [Referência / Referenciar Item Existente], será disponibilizada janela de pesquisa que permitirá encontrar os Conteúdos a referenciar: Gescor V4 – Gestão de Conteúdos Página 61 Manual do Utilizador – Gescor Enterprise Worthy of your trust Após encontrar o (s) Conteúdo(s) a referenciar, o utilizador deve premir [Referência / Referenciar Items Seleccionados] para referenciar o(s) Conteúdos(s). O(s) Conteúdo(s) será(ão) adicionado(s) à lista de referências do Conteúdo: Para, ao nível do Conteúdo principal, aceder aos Conteúdos de suporte, o utilizador deve premir: Para, ao nível de um Conteúdo de suporte, aceder ao Conteúdo principal, o utilizador deve premir: Gescor V4 – Gestão de Conteúdos Página 62 Manual do Utilizador – Gescor Enterprise • Worthy of your trust Referenciação Cruzada Neste estilo de referenciação, é possível referenciar Conteúdos de forma unidirecional (Conteúdo Origem referencia Conteúdo Destino) ou bidirecional (Conteúdo Origem referencia Conteúdo Destino e vice-versa). Para acrescentar uma referência cruzada a um Conteúdo, o utilizador deve premir (a partir da ficha de registo ou a partir da lista) [Acrescentar Referência / Referências Cruzadas]: Será disponibilizada janela de referências cruzadas: A partir desta janela é possível referenciar um novo Conteúdo a criar no momento ou referenciar um Conteúdo já existente premindo [Referência / Referenciar Item Existente]. Premindo [Referência / Referenciar Item Existente], será disponibilizada janela de pesquisa que permitirá encontrar os Conteúdos a referenciar: Gescor V4 – Gestão de Conteúdos Página 63 Manual do Utilizador – Gescor Enterprise Worthy of your trust Após encontrar o (s) Conteúdo(s) a referenciar, o utilizador tem 2 possibilidades. Ou prime [Referência / Referenciar Items Seleccionados] para referenciar o(s) Conteúdos(s) seleccionado(s), ou prime [Referência / Referenciar Items Seleccionados Recíprocos], passando as referenciar os Conteúdos seleccionados e passando os Conteúdos seleccionados a referenciá-lo a ele. Em qualquer dos casos, o(s) Conteúdo(s) será(ão) adicionado(s) à lista de referências do Conteúdo original: No caso da referência ser recíproca, o Conteúdo original também terá sido adicionado à lista de referências dos Conteúdos referenciados. Para aceder aos Conteúdos que o Conteúdo actual referencia, o utilizador deve premir: Gescor V4 – Gestão de Conteúdos Página 64 Manual do Utilizador – Gescor Enterprise Worthy of your trust Para aceder aos Conteúdos que referenciam o Conteúdo actual, o utilizador deve premir: Em qualquer dos 4 tipos de referenciação de Conteúdos, é sempre possível eliminar uma referência anteriormente definida. Para tal, o utilizador deve aceder à lista de referências do Conteúdo e, ao nível do Conteúdo cuja referência se pretende eliminar, premir [Anular Referência]. No caso das referências cruzadas, está também disponível a possibilidade [Anular Referência de Recíprocos] para os casos em que se pretende anular a referência do Conteúdo actual para o Conteúdo referenciado e vice-versa. 4.5 Registo de Conteúdos Semelhantes O Gescor disponibiliza aos utilizadores a possibilidade de efectuar o registo de Conteúdos semelhantes sob 2 perspectivas diferentes: • Ao nível da metadata, disponibilizando o formulário de registo já com os dados do formulário origem pré-preenchidos. Gescor V4 – Gestão de Conteúdos Página 65 Manual do Utilizador – Gescor Enterprise • Worthy of your trust Ao nível do Conteúdo (Office), disponibilizando uma cópia do Conteúdo origem que o utilizador pode usar para registar como um novo Conteúdo, completando o registo (fazendo [Save As New]) através da integração com o desktop (ver capítulo 6.3 Integração com o Office). Para qualquer um destes tipos de registos, o utilizador terá 2 formas de proceder. No caso do registo de conteúdo semelhante ao nível da metadata, o utilizador terá as seguintes 2 possibilidades: 1. A partir da ficha de registo do Conteúdo, premir [Registo de Conteúdo Semelhante / Formulário de Registo]. 2. Ao nível de qualquer lista, nas acções referentes ao Conteúdo, premir [Registo de Conteúdo Semelhante / Formulário de Registo]. Gescor V4 – Gestão de Conteúdos Página 66 Manual do Utilizador – Gescor Enterprise Worthy of your trust No caso do registo de Conteúdo semelhante ao nível do próprio Conteúdo, o utilizador terá as seguintes 2 possibilidades: 1. A partir da ficha de registo do Conteúdo, premir [Registo de Conteúdo Semelhante / Conteúdo]. 2. Ao nível de qualquer lista, nas acções referentes ao Conteúdo, premir [Registo de Conteúdo Semelhante / Conteúdo]. Gescor V4 – Gestão de Conteúdos Página 67 Manual do Utilizador – Gescor Enterprise 4.6 Worthy of your trust Gestão de Cestas Privadas de Conteúdos Para possibilitar uma melhor organização do universo pessoal de Conteúdos de um utilizador, o Gescor disponibiliza a possibilidade de poderem ser definidas Cestas Privadas de Conteúdos. A zona de gestão das Cestas está localizada no Menu [Área privada]: Dentro de [Cestos Privados], para além da lista de Cestas Privadas e está também disponível o link ([Gerir Cestos de Conteúdo]) de acesso à zona de administração das Cestas. Existe sempre uma Cesta definida como activa. Será a esta cesta que qualquer Conteúdo será adicionado quando, a partir dele, se premir: Nesse momento, o Conteúdo passa a constar da lista de Conteúdos da Cesta activa para o utilizador em sessão: Gescor V4 – Gestão de Conteúdos Página 68 Manual do Utilizador – Gescor Enterprise Worthy of your trust O menu de Acções da tabela apresenta as acções que é possível aplicar a qualquer item ou itens seleccionados no cesto de conteúdos. • • • • [Deslocar Itens Seleccionados] Permite seleccionar um Cesto alternativo para o qual será deslocado o Conteúdo. [Copiar Itens Seleccionados] Permite seleccionar um Cesto alternativo para o qual será copiado o Conteúdo. Retirar itens seleccionados Retira os itens seleccionados do Cesto de Conteúdos. [Alternar Reordenação das Linhas] Apresenta as setas para cima e para baixo que permitem deslocar as linhas no Cesto no sentido da sua correcta ordenação. Após a reordenação das linhas, é necessário seleccionar [Gravar Ordenação do Cesto] a partir do menu de Acções da página para preservar a nova ordem. O menu de Acções da página apresenta as acções que é possível aplicar ao Cesto de Conteúdos. • • • [Gravar Ordenação do Cesto de Conteúdo] Grava todas as alterações efectuadas à ordem das linhas. [Esvaziar Cesto de Conteúdo] Retira todos os Conteúdos da Cesta. [Tornar Activo] Torna a Cesta apresentada activa. (de notar que só é possível acrescentar Conteúdos à Cesta activa) Gescor V4 – Gestão de Conteúdos Página 69 Manual do Utilizador – Gescor Enterprise Worthy of your trust A janela de administração das Cestas é disponibilizada premindo [Cestos Privados] ou premindo [Gerir Cestos de Conteúdo]: A partir desta janela, é possível: • Criar Cestas • Apagar Cestas • Definir uma Cesta como activa Gescor V4 – Gestão de Conteúdos Página 70 Manual do Utilizador – Gescor Enterprise Worthy of your trust Para concretizar qualquer uma das acções acabadas de referir, o utilizador deverá premir [Actualizar]. Para reverter um conjunto de acções recém-definido, o utilizador deverá premir [Redefenir]. 4.7 Encaminhamento Interno de Conteúdos Encaminhar um Conteúdo através da opção Encaminhamento Interno, significa enviá-lo a um utilizador dentro da organização. Para Encaminhar o Conteúdo, o utilizador tem 2 possibilidades: 1. Através das listas, seleccionar a acção Encaminhamento / Interno. 2. Ao nível da ficha de registo do Conteúdo, seleccionar a acção Encaminhamento / Interno. Gescor V4 – Gestão de Conteúdos Página 71 Manual do Utilizador – Gescor Enterprise Worthy of your trust No seguimento, o Gescor apresenta o ecrã de encaminhamento interno. Além do preenchimento dos destinatários do Conteúdo poderá ser dado um despacho que poderá ou não ser formal, consoante se selecciona ou não a opção [formal]. 4.7.1 Encaminhamento com Gestão Quando, ao encaminhar um Conteúdo, se preenche o campo [Destinatário (para)], o destinatário escolhido passará a ser o Gestor do Conteúdo. Gescor V4 – Gestão de Conteúdos Página 72 Manual do Utilizador – Gescor Enterprise Worthy of your trust Depois do preenchimento do formulário de encaminhamento, deve premir em [Enviar] para efectivar o encaminhamento. Só é possível passar a Gestão a um único destinatário. 4.7.2 Encaminhamento de Cópias Os Utilizadores podem enviar cópias de qualquer Conteúdo mesmo que não tenham a sua Gestão. Para encaminhar a cópia de um Conteúdo, o utilizador deve, aquando do encaminhamento, preencher o campo [Copiar (cc)] com os destinatários. Se o utilizador não tiver a gestão do Conteúdo, o ecrã que surge só permite enviar cópias. Depois do preenchimento do formulário de encaminhamento, deve premir em [Enviar] para efectivar o encaminhamento. Gescor V4 – Gestão de Conteúdos Página 73 Manual do Utilizador – Gescor Enterprise 4.7.3 Worthy of your trust Validação de Encaminhamentos Quando um utilizador acede pela primeira vez a um Registo de Conteúdo que lhe tenha sido enviado, esse encaminhamento fica automaticamente validado, transitando essa informação (Data de Recepção) para o histórico. 4.7.4 Correcção de Encaminhamentos Depois de se fazer um encaminhamento e até que este tenha sido validado pelo receptor, o encaminhamento poderá ser corrigido. Para corrigir o encaminhamento de um Conteúdo o utilizador deverá aceder à lista [Conteúdos / Listas Pessoais / Não Lidos / Enviados] e, ao nível do Conteúdo, premir . Será disponibilizado o registo de encaminhamento. Para recuperar a gestão, o utilizador deverá premir [Recuperar]. . Será disponibilizada a mensagem: Gescor V4 – Gestão de Conteúdos Página 74 Manual do Utilizador – Gescor Enterprise Worthy of your trust Respondendo sim, ficará confirmada a recuperação da gestão do documento. Gescor V4 – Gestão de Conteúdos Página 75 Manual do Utilizador – Gescor Enterprise 4.8 Worthy of your trust Registo do Envio de Conteúdos para o Exterior Utiliza-se este procedimento quando se deseja expedir o Conteúdo para uma entidade externa à Organização. Para Encaminhar o Conteúdo para o exterior, o utilizador tem 2 possibilidades: 1. Através das listas, seleccionar a acção Encaminhamento / Externo. 2. Ao nível da ficha de registo do Conteúdo, seleccionar a acção Encaminhamento / Externo. No seguimento, o Gescor apresenta o ecrã de encaminhamento externo. Gescor V4 – Gestão de Conteúdos Página 76 Manual do Utilizador – Gescor Enterprise Worthy of your trust Além do preenchimento da entidade destino poderá ser dado um despacho que poderá ou não ser formal, consoante se selecciona ou não a opção [formal]. Após o preenchimento do formulário de encaminhamento, premindo em [Enviar], o encaminhamento será consumado, ficando o conteúdo com a informação de que foi enviado para a entidade externa através do preenchimento dos campos [Documento no Exterior] e [Entidade Externa], conforme exemplificado abaixo, mas mantendo-se a sua gestão no utilizador em sessão. Para uma mais fácil identificação dos Conteúdos existentes nesta situação a solução disponibiliza a lista [Listas Pessoais / No Exterior]. Gescor V4 – Gestão de Conteúdos Página 77 Manual do Utilizador – Gescor Enterprise 4.9 Worthy of your trust Arquivo / Desarquivo Simples de Conteúdos (electrónicos) Arquivar um Conteúdo electrónico significa classificá-lo como arquivado. Um Conteúdo deste tipo mantém todas as características de um Conteúdo activo com a diferença de que não se pode alterar nem movimentar. Para poder novamente alterar ou movimentar um Conteúdo arquivado, o utilizador deve primeiro proceder ao seu desarquivo. 4.9.1 Arquivo Simples de Conteúdos Para arquivar um Conteúdo, um utilizador tem 2 possibilidades: 1. Através das listas, seleccionar a acção [Arquivo]. 2. Ao nível da ficha de registo do Conteúdo, seleccionar a acção [Arquivo]. Gescor V4 – Gestão de Conteúdos Página 78 Manual do Utilizador – Gescor Enterprise Worthy of your trust Será disponibilizada janela de confirmação do arquivo do Conteúdo. Premindo [Sim], o arquivo será confirmado. 4.9.2 Desarquivo Simples de Conteúdos Para desarquivar um Conteúdo, um utilizador tem 2 possibilidades: 1. Na lista [Listas Pessoais / Arquivados], seleccionar a acção [Desarquivo]. 2. Ao nível da ficha de registo do Conteúdo, seleccionar a acção [Desarquivo]. Após o desarquivo, o Conteúdo fica na gestão do seu anterior gestor, ou seja, na gestão da pessoa que o arquivou e que, neste caso, é o utilizador em sessão. Gescor V4 – Gestão de Conteúdos Página 79 Manual do Utilizador – Gescor Enterprise Worthy of your trust 4.10 Histórico de Conteúdos No Histórico são registados todos os movimentos associados aos Conteúdos como o são: • Encaminhamentos Internos (e respectivos despachos) • Encaminhamentos Externos (e respectivos despachos) • Arquivos • Desarquivos Para aceder ao histórico de um Conteúdo, o utilizador deve, ao nível do Conteúdo, a partir de uma lista, premir [Histórico / Movimentos]. Será disponibilizada a seguinte janela de histórico com toda a informação relativa aos movimentos (separados por movimentos de encaminhamento e movimentos de arquivo / desarquivo) associados ao Conteúdo: Assim, temos as seguintes colunas de informação: Gescor V4 – Gestão de Conteúdos Página 80 Manual do Utilizador – Gescor Enterprise • Worthy of your trust Data Data em que o movimento (encaminhamento ou arquivo) foi efectuado. • Tipo Tipo de movimento (encaminhamento ou arquivo). • Emissor Responsável pelo movimento (quem o efectuou). • Despacho Despacho associado ao encaminhamento. (só aplicável a encaminhamentos) • Destinatário Destinatário do encaminhamento. (só aplicável a encaminhamentos) • Data Recepção Data em que o encaminhamento foi validado (visto) pelo destinatário. (só aplicável a encaminhamentos) • Informações Disponibiliza um link ( ) para o detalhe do encaminhamento quando existem informações adicionais que não podem ser espelhadas pelas colunas anteriores como é o caso de eventuais encaminhamentos em cópia (e respectivas datas de recepção). Gescor V4 – Gestão de Conteúdos Página 81 Manual do Utilizador – Gescor Enterprise Worthy of your trust 5 Gestão de Processos 5.1 Registo de Processos Um processo é um tipo de fólio dentro da aplicação. Para registar um novo Processo a partir do Menu Principal, o utilizador deverá seleccionar: • [Registo / Processo] Será apresentado o formulário de Registo de Processo. Gescor V4 – Gestão de Processos Página 82 Manual do Utilizador – Gescor Enterprise Worthy of your trust Premindo [Registar Processo], o novo Processo é numerado e salvaguardado, sendo de seguida disponibilizada a seguinte janela que permite seleccionar a acção seguinte. Gescor V4 – Página 83 Manual do Utilizador – Gescor Enterprise Worthy of your trust Caso o utilizador seleccione a opção “Continuar a edição do fólio”, é disponibilizada a janela de gestão de Conteúdos do Processo: Para adicionar elementos (Conteúdos) à pasta (Processo), o utilizador deve premir , sendo disponibilizada uma janela de acesso ao perfil de pesquisa avançada que permitirá encontrar os Conteúdos a adicionar. Premindo em [Seguinte], será disponibilizada a janela de pesquisa. Gescor V4 – Página 84 Worthy of your trust Manual do Utilizador – Gescor Enterprise A partir dos resultados da pesquisa poderão ser seleccionados os Conteúdos a adicionar. Premindo em [Avançar], os elementos seleccionados passam a constar da pasta. Por outro lado, para eliminar elementos (Conteúdos) da pasta (Processo), o utilizador deve seleccioná-los à piori premindo seguidamente . É importante notar que essas alterações só se tornam efectivas depois de premir em [Acções / Gravar Alterações]. Gescor V4 – Página 85 Manual do Utilizador – Gescor Enterprise Worthy of your trust Caso o utilizador seleccione a opção “Visualizar informações do conteúdo do fólio”, é disponibilizado o formulário do Processo em modo de visualização. Caso o utilizador seleccione a opção “Visualizar fólio”, é disponibilizada a janela de gestão de Conteúdos do Processo (mas apenas no modo de visualização): Gescor V4 – Página 86 Worthy of your trust Manual do Utilizador – Gescor Enterprise 5.1.1 Campos da Ficha de Registo No formulário de Processo, o utilizador deve preencher o máximo de informação de indexação possível tendo em vista uma futura fácil procura através dos motores de pesquisa disponíveis. Os campos assinalados com (*) são de preenchimento obrigatório. Apresenta-se de seguida a lista de campos visíveis na Ficha de Registo de Processo. Nome do Campo Descrição Tipo Tipo de Processo. Número Número do Processo. Título Título do Processo. Autor Utilizador que registou o Processo. Data de Registo Data em que foi realizado o registo do Processo. Gestor Gestor do Processo, ou seja, utilizador que tem a posse e a responsabilidade pelo Processo. Unidade Orgânica (Autor) Unidade Orgânica à qual pertence o utilizador que registou o Processo. Processo no Exterior Flag informativa de que o Processo foi ou não entregue a uma Entidade externa. Entidade Externa Entidade externa à qual o Processo foi entregue. Arquivado Flag informativa de que o Processo está ou não arquivado. Comentários Comentários. Indicado para colocar informação não passível de ser enquadrada nos restantes campos. (Referência para os Documentos do Processo) Referência para os Documentos do Processo. Aquando do términus do preenchimento do formulário, o utilizador deve premir em para proceder à numeração automática e à salvaguarda do Processo e respectiva metadata. 5.1.1 Salvaguarda de Arquivo Nativo para Local Para obter o arquivo nativo principal do Processo (neste caso, um ficheiro xscr de fólio), o utilizador tem 2 possibilidades: Gescor V4 – Página 87 Manual do Utilizador – Gescor Enterprise Worthy of your trust 1. A partir da ficha de registo do Processo, premir [Salvaguarda para Local] De seguida, será disponibilizada a janela que permite a salvaguarda do ficheiro. 2. A partir das listas, premir [Salvaguarda para Local]. De seguida, será disponibilizada a janela que permite a salvaguarda do ficheiro. Gescor V4 – Página 88 Manual do Utilizador – Gescor Enterprise 5.1.2 Worthy of your trust Envio do Processo por Mail O envio de um Processo por mail é funcionalmente idêntico ao envio de um Conteúdo por mail. O utilizador tem 2 possibilidades: 1. A partir da ficha de registo, premir [Acções de Conteúdo / Envio por Mail]. 2. A partir das listas, fazer [Envio por Mail]. Em qualquer dos casos, será disponibilizada a seguinte janela que permite ao utilizador enviar o mail para a caixa de correio definida. Gescor V4 – Página 89 Manual do Utilizador – Gescor Enterprise Worthy of your trust O mail terá a seguinte apresentação: Onde temos: 1. Mail pré-definido a partir do qual o mail é enviado. 2. Destinatário do Mail preenchido no formulário de envio. 3. Assunto do Mail preenchido no formulário de envio. 4. Texto do Mail preenchido no formulário de envio. 5. Link para o Processo referenciado. Gescor V4 – Página 90 Manual do Utilizador – Gescor Enterprise 5.1.3 Worthy of your trust Subscrição de Processos (fólios) Para as situações em que um utilizador quer ser notificado por mail sempre que uma alteração é produzida num Processo, o Gescor disponibiliza a funcionalidade de subscrição. As alterações passíveis de serem subscritas são as seguintes: 1. Actualização do Filho Produz notificação sobre qualquer alteração efectuada a Conteúdos referenciados por este Processo. 2. Acrescentar Produz notificação sempre que for acrescentado um item ao Processo. 3. Modificar Produz notificação sempre que forem modificados atributos neste Processo. 4. Apagar Produz notificação sempre que for apagado um item deste Processo. Para efectuar qualquer uma destas subscrições a um Processo, o utilizador deverá aceder à sua respectiva Ficha de Registo e deverá premir [Acções do Conteúdo / Assinatura]. Será disponibilizada a seguinte janela que permitirá ao utilizador seleccionar as subscrições a fazer. Gescor V4 – Página 91 Manual do Utilizador – Gescor Enterprise Worthy of your trust Para confirmar a subscrição, o utilizador deverá premir [Subscrever]. A subscrição será adicionada à lista pessoal de subscrições do utilizador em [Área Privada / Subscrições Privadas]: Será também nesta zona que o utilizador poderá cancelar uma subscrição premindo: Desta forma, sempre que um utilizador tiver uma subscrição aberta ao Processo, receberá notificações por mail sempre que se verificarem as condições da subscrição. Nota: Esta funcionalidade de subscrição aplica-se a qualquer tipo de fólio e não apenas aos processos. Gescor V4 – Página 92 Manual do Utilizador – Gescor Enterprise 5.1.4 Worthy of your trust Criação de Discussões de Processos À semelhança do que acontece no caso dos Conteúdos, qualquer utilizador pode abrir uma discussão sobre um Processo, tendo 2 formas de o fazer: 1. A partir da ficha de registo do Processo, fazendo [Criação de Discussão Associada] 2. A partir das listas, fazendo [Criação de Discussão Associada]. Será disponibilizada a seguinte janela que permitirá ao utilizador criar uma discussão associada à revisão actual do Processo, podendo o utilizador definir o Assunto da discussão e elaborar o seu primeiro comentário. Gescor V4 – Página 93 Manual do Utilizador – Gescor Enterprise Worthy of your trust Premindo [Novo Lançamento], a criação da discussão será confirmada e será disponibilizada a janela referente à discussão: Sempre que um utilizador quiser postar um novo comentário independente ao nível da discussão de um Processo, deverá preencher o [Assunto], escrever o texto na respectiva caixa abaixo e premir de seguida [Novo Lançamento]. Sempre que um utilizador quiser responder a um determinado comentário, deverá, ao nível dele, premir [Responder a Este]. Apresenta-se de seguida o aspecto típico de uma discussão de um Processo. Gescor V4 – Página 94 Manual do Utilizador – Gescor Enterprise Worthy of your trust Para aceder à zona de discussão de um Processo, o utilizador tem à sua disposição 3 possibilidades: 1. Ao nível da ficha de registo, premir 2. Ao nível da ficha de registo, premir Gescor V4 – Página 95 Manual do Utilizador – Gescor Enterprise Worthy of your trust 3. Ao nível de qualquer lista, nas acções referentes ao Processo, premir 5.1.5 Confidencialidade associada ao Processo A confidencialidade associada a um Processo funciona da mesma forma que a confidencialidade associada a um Conteúdo. O tipo de acesso de um utilizador a um Processo é determinado pelo seu perfil de confidencialidade e pelo seu histórico de movimentos. Gescor V4 – Página 96 Manual do Utilizador – Gescor Enterprise Worthy of your trust A lista de controlo de acesso de um Processo começa a ser construída aquando do seu respectivo registo. Esta construção tem regras que variam consoante o Processo é inicializado como público ou como confidencial. Caso o Processo seja inicializado como público: • O utilizador em sessão (que será também o gestor) e os seus substitutos terão acesso ao Processo em modo de leitura e em modo de escrita. • Os restantes utilizadores com acesso à solução terão acesso ao Processo apenas em modo de leitura. Caso o Processo seja inicializado como confidencial: • O utilizador em sessão (que será também o gestor) e os seus substitutos terão acesso ao Processo em modo de leitura e em modo de escrita. • Os restantes utilizadores com acesso à solução não terão acesso ao Processo. Aquando de um encaminhamento também são produzidas alterações à lista de controlo de acesso. Caso o Processo seja encaminhado em gestão, após a sua validação: • O emissor e os seus substitutos deixarão de ter acesso ao Processo em modo de escrita e passarão a ter acesso apenas em modo de leitura. Gescor V4 – Página 97 Manual do Utilizador – Gescor Enterprise • Worthy of your trust O destinatário e os seus substitutos passarão a ter acesso ao Processo em modo de escrita e em modo de leitura. É importante notar que até ao momento em que o encaminhamento é validado pelo seu destinatário, o emissor continua a ter acesso em gestão, ou seja, permissão de leitura e permissão de escrita no Processo. Caso o Processo seja encaminhado em cópia, após a sua validação: • O emissor e os seus substitutos manterão o mesmo tipo de acesso ao Processo que tinham antes da validação do encaminhamento. • Os destinatários e os seus substitutos passarão a ter acesso ao Processo em modo de leitura. Aquando da alteração e salvaguarda do perfil de confidencialidade de um Processo (de público para confidencial ou de confidencial para público), a lista de controlo de acesso é reconstruída de acordo com as respectivas regras associadas ao novo perfil e aplicadas ao registo e aos sucessivos encaminhamentos anteriormente efectuados. 5.2 Edição de Processos Para editar as informações de um Processo, o utilizador deve premir Gescor V4 – Página 98 Worthy of your trust Manual do Utilizador – Gescor Enterprise A ficha de registo fica então em modo de edição. Para salvaguardar as alterações efectuadas, o utilizador deve premir o botão . 5.3 Adição / Eliminação de Conteúdos Para adicionar Conteúdos a um Processo, o utilizador deverá efectuar o seguinte procedimento: 1. Aceder à lista de Conteúdos do Processo premindo . Será disponibilizada a seguinte janela: 2. Premir . Será disponibilizada a janela de pesquisa: Gescor V4 – Página 99 Manual do Utilizador – Gescor Enterprise Worthy of your trust 3. Seleccionar o perfil de pesquisa “Conteúdo” (porque se pretende pesquisar Conteúdos): Será disponibilizada a janela de pesquisa de Conteúdos: Gescor V4 – Página 100 Worthy of your trust Manual do Utilizador – Gescor Enterprise 4. Definir o critério de pesquisa e premir . Serão apresentados os resultados da pesquisa: Gescor V4 – Página 101 Manual do Utilizador – Gescor Enterprise Worthy of your trust 5. Seleccionar o(s) Conteúdo(s) a adicionar ao Processo e premir . O(s) Conteúdo(s) serão adicionado(s) ao Processo: 6. Premir [Acções / Gravar Alterações] (para guardar a adição dos Conteúdos): Gescor V4 – Página 102 Worthy of your trust Manual do Utilizador – Gescor Enterprise Para remover Conteúdos de um Processo, o utilizador deverá efectuar o seguinte procedimento: 1. Aceder à lista de Conteúdos do Processo premindo . Será disponibilizada a seguinte janela: 2. Seleccionar a(s) linha(s) (Conteúdo(s)) que se pretende apagar e premir . O(s) Conteúdo(s) serão apagado(s). 3. Premir [Acções / Gravar Alterações] (para guardar a eliminação do(s) Conteúdo(s)): 5.4 Encaminhamento Interno de Processos Encaminhar um Processo através da opção Encaminhamento Interno, significa enviá-lo a um utilizador dentro da organização. Para Encaminhar o Processo, o utilizador tem 2 possibilidades: Gescor V4 – Página 103 Manual do Utilizador – Gescor Enterprise Worthy of your trust 1. Através das listas, seleccionar a acção Encaminhamento / Interno. 2. Ao nível da ficha de registo do Processo, seleccionar a acção Encaminhamento / Interno. No seguimento, o Gescor apresenta o ecrã de encaminhamento interno. Gescor V4 – Página 104 Manual do Utilizador – Gescor Enterprise Worthy of your trust Além do preenchimento dos destinatários do Processo poderá ser dado um despacho que poderá ou não ser formal, consoante se selecciona ou não a opção [formal]. 5.4.1 Encaminhamento com Gestão Quando, ao encaminhar um Processo, se preenche o campo [Destinatário (para)], o destinatário escolhido passará a ser o Gestor do Processo. Gescor V4 – Página 105 Manual do Utilizador – Gescor Enterprise Worthy of your trust Depois do preenchimento do formulário de encaminhamento, deve premir em [Enviar] para efectivar o encaminhamento. Só é possível passar a Gestão a um único destinatário. 5.4.2 Encaminhamento de Cópias Os Utilizadores podem enviar cópias de qualquer Processo mesmo que não tenham a sua Gestão. Para encaminhar a cópia de um Processo, o utilizador deve, aquando do encaminhamento, preencher o campo [Copiar (cc)] com os destinatários. Se o utilizador não tiver a gestão do Processo, o ecrã que surge só permite enviar cópias. Depois do preenchimento do formulário de encaminhamento, deve premir em [Enviar] para efectivar o encaminhamento. Gescor V4 – Página 106 Manual do Utilizador – Gescor Enterprise 5.4.3 Worthy of your trust Validação de Encaminhamentos Quando um utilizador acede pela primeira vez a um Registo de Processo que lhe tenha sido enviado, esse encaminhamento fica automaticamente validado, transitando essa informação (Data de Recepção) para o histórico. 5.4.4 Correcção de Encaminhamentos Depois de se fazer um encaminhamento e até que este tenha sido validado pelo receptor, o encaminhamento poderá ser corrigido. Para corrigir o encaminhamento de um Processo o utilizador deverá aceder à lista [Processos / Listas Pessoais / Não Lidos / Enviados] e, ao nível do Processo, premir . Será disponibilizado o registo de encaminhamento. Para recuperar a gestão, o utilizador deverá premir [Recuperar]. . Será disponibilizada a mensagem: Gescor V4 – Página 107 Manual do Utilizador – Gescor Enterprise Worthy of your trust Respondendo sim, ficará confirmada a recuperação da gestão do Processo. Gescor V4 – Página 108 Manual do Utilizador – Gescor Enterprise 5.5 Worthy of your trust Registo do Envio de Processos para o Exterior Utiliza-se este procedimento quando se deseja expedir o Processo para uma entidade externa à Organização. Para Encaminhar o Processo para o exterior, o utilizador tem 2 possibilidades: 1. Através das listas, seleccionar a acção Encaminhamento / Externo. 2. Ao nível da ficha de registo do Processo, seleccionar a acção Encaminhamento / Externo. No seguimento, o Gescor apresenta o ecrã de encaminhamento externo. Gescor V4 – Página 109 Manual do Utilizador – Gescor Enterprise Worthy of your trust Além do preenchimento da entidade destino poderá ser dado um despacho que poderá ou não ser formal, consoante se selecciona ou não a opção [formal]. Após o preenchimento do formulário de encaminhamento, premindo em [Enviar], o encaminhamento será consumado, ficando o Processo com a informação de que foi enviado para a entidade externa através do preenchimento dos campos [Documento no Exterior] e [Entidade Externa], conforme exemplificado abaixo, mas mantendo-se a sua gestão no utilizador em sessão. Para uma mais fácil identificação dos processos existentes nesta situação a solução disponibiliza a lista [Listas Pessoais / No Exterior]. Gescor V4 – Página 110 Manual do Utilizador – Gescor Enterprise 5.6 Worthy of your trust Arquivo / Desarquivo Simples de Processos (electrónicos) Os procedimentos de Arquivo e de Desarquivo de Processos são muito semelhantes aos procedimentos de Arquivo e de Desarquivo de Conteúdos. Arquivar um Processo electrónico significa classificá-lo como arquivado. Um Processo deste tipo mantém todas as características de um Processo activo com a diferença de que não se pode alterar nem movimentar. Para poder novamente alterar ou movimentar um Processo arquivado, o utilizador deve primeiro proceder ao seu desarquivo. 5.6.1 Arquivo Simples de Processos Para arquivar um Processo, um utilizador tem 2 possibilidades: 1. Através das listas, seleccionar a acção [Arquivo]. Gescor V4 – Página 111 Manual do Utilizador – Gescor Enterprise Worthy of your trust 2. Ao nível da ficha de registo do Processo, seleccionar a acção [Arquivo]. Será disponibilizada janela de confirmação do arquivo do Processo. Premindo [Sim], o arquivo será confirmado. Gescor V4 – Página 112 Manual do Utilizador – Gescor Enterprise 5.6.2 Worthy of your trust Desarquivo Simples de Processos Para desarquivar um Processo, um utilizador tem 2 possibilidades: 1. Na lista [Listas Pessoais / Arquivados], seleccionar a acção [Desarquivo]. 2. Ao nível da ficha de registo do Processo, seleccionar a acção [Desarquivo]. Após o desarquivo, o Processo fica na gestão do seu anterior gestor, ou seja, na gestão da pessoa que o arquivou e que, neste caso, é o utilizador em sessão. 5.7 Histórico de Processos No Histórico são registados todos os movimentos associados aos Processos como o são: • Encaminhamentos Internos (e respectivos despachos) • Encaminhamentos Externos (e respectivos despachos) • Arquivos • Desarquivos Para aceder ao histórico de um Processo, o utilizador deve, ao nível do Processo, a partir de uma lista, premir [Histórico / Movimentos]. Gescor V4 – Página 113 Manual do Utilizador – Gescor Enterprise Worthy of your trust Será disponibilizada a seguinte janela de histórico com toda a informação relativa aos movimentos (separados por movimentos de encaminhamento e movimentos de arquivo / desarquivo) associados ao Processo: Assim, temos as seguintes colunas de informação: • Data Data em que o movimento (encaminhamento ou arquivo) foi efectuado. • Tipo Tipo de movimento (encaminhamento ou arquivo). • Emissor Responsável pelo movimento (quem o efectuou). • Despacho Despacho associado ao encaminhamento. (só aplicável a encaminhamentos) Gescor V4 – Página 114 Manual do Utilizador – Gescor Enterprise • Worthy of your trust Destinatário Destinatário do encaminhamento. (só aplicável a encaminhamentos) • Data Recepção Data em que o encaminhamento foi validado (visto) pelo destinatário. (só aplicável a encaminhamentos) • Informações Disponibiliza um link ( ) para o detalhe do encaminhamento quando existem informações adicionais que não podem ser espelhadas pelas colunas anteriores como é o caso de eventuais encaminhamentos em cópia (e respectivas datas de recepção). Gescor V4 – Página 115 Manual do Utilizador – Gescor Enterprise Worthy of your trust 6 Pastas de Contribuição 6.1 Introdução O módulo das Pastas de Contribuição fornece uma interface que permite criar uma estrutura hierárquica de n níveis de pastas (com os respectivos Conteúdos) semelhante à estrutura de pastas do Windows Explorer. Para além do tipo de interface, esta componente apresenta ainda uma outra grande vantagem: Permite definir herança de valor dos campos das pastas para os seus Conteúdos associados. 6.2 Registo de Pasta O registo de uma pasta pode ser feito de 2 formas: 1. Através da integração com o desktop em ambiente Windows Explorer (ver capítulo 6.2.2. Criação de Conteúdos e de Pastas). 2. Através da interface Web da solução. Pela interface Web da solução, o utilizador deverá aceder ao menu [Pastas - Encomendas], navegar para o posição na hierarquia de pastas onde pretender criar a nova pasta e premir [Novo Item / Nova Pasta]. Será disponibilizada a Ficha de Registo da Pasta que o utilizador deverá utilizar para preencher os respectivos metadados, premindo no fim em [Gravar]. Gescor V4 – Pastas de Contribuição Página 116 Manual do Utilizador – Gescor Enterprise 6.3 Worthy of your trust Campos da Ficha de Registo da Pasta Na Ficha de Registo da Pasta, o utilizador deverá preencher o máximo de informação de indexação possível tendo em vista uma futura fácil procura. Os campos assinalados com (*) são de preenchimento obrigatório. Gescor V4 – Pastas de Contribuição Página 117 Manual do Utilizador – Gescor Enterprise Worthy of your trust Apresenta-se de seguida a lista de campos visíveis na Ficha de Registo da Pasta. Nome do Campo Descrição Janela Número Número da Pasta. N/A Tipo Tipo de Pasta. N/A Nome Nome da Pasta N/A Autor Utilizador que registou a Pasta. N/A Data de Registo Data em que foi realizado o registo da Pasta. N/A Título Título. N/A Tipo de Conteúdo N/A Grupo de Segurança Tipo de Conteúdo. Exemplo: Carta, Fax, Ofício, Grupo de segurança. Tipo Tipo de Conteúdo de Entrada. Entrada [Impedir Propagação] Campo utilizado para inibir a aplicação da funcionalidade de propagação de valores ao nível do Conteúdo ou da Pasta. (Ver capítulo 5.6 Herança de valores ao nível da hierarquia das Pastas) Pasta Nome Entidade externa associada ao Conteúdo ou à Pasta. Entidade Morada Nr. Andar Código Postal (4 dígitos) Código Postal (3 dígitos) Localidade Nº Fax Tipo Relação Morada da Entidade. Número de polícia da Entidade. Andar da Entidade. Código postal (4 dígitos) da Entidade. Código postal (3 dígitos) da Entidade. Localidade da Entidade. Número de fax da Entidade. Tipo de relação da Organização com a Entidade (ao nível do Conteúdo ou da Pasta). Categoria de Assunto. Sub-Categoria de Assunto. Assunto. Lista de utilizadores e respectivas permissões de acesso ao Conteúdo ou à Pasta. Lista de grupos de utilizadores (alias) e respectivas permissões de acesso ao Conteúdo ou à Pasta. Entidade Entidade Entidade Entidade Entidade Entidade Entidade Entidade Categoria Sub - Categoria Assunto ACL (Utilizadores) ACL (Grupos) Gescor V4 – Pastas de Contribuição N/A Assunto Assunto Assunto ACL ACL Página 118 Manual do Utilizador – Gescor Enterprise Worthy of your trust No caso de pretender numerar a Pasta, o utilizador deverá antes seleccionar o [Tipo] e premir [Numerar]. Para actualizar o [Nome] da Pasta com o respectivo número e título, o utilizador deverá premir [Actualizar Nome]. Esta situação será útil para manter uma estrutura normalizada de nomes de pastas. Aquando do términus do preenchimento da ficha, o utilizador deve premir [Gravar] para salvaguardar a Pasta. Gescor V4 – Pastas de Contribuição Página 119 Manual do Utilizador – Gescor Enterprise 6.4 Worthy of your trust Edição de Pastas Para editar as informações de uma Pasta, o utilizador deverá seleccionar a Pasta alvo e premir [Informações]: Será então disponibilizada a Ficha de Registo da Pasta que o utilizador poderá editar premindo em [Actualizar]: Para salvaguardar as alterações produzidas ao Conteúdo, o utilizador deverá premir em [Apresentar Actualização]. Gescor V4 – Pastas de Contribuição Página 120 Manual do Utilizador – Gescor Enterprise 6.5 Worthy of your trust Confidencialidade associada à Pasta O tipo de acesso de um utilizador a uma pasta é determinado pela intersecção entre as suas permissões de leitura, escrita e administração no grupo de segurança e na ACL definidas ao nível da sua ficha de registo. O Grupo de Segurança é um domínio de Conteúdos e de Pastas no qual estão definidas as permissões de acesso (leitura, escrita e administração) de cada utilizador. A ACL (lista de controlo de acesso) permite, ao nível do próprio Conteúdo ou da Pasta, definir (refinar) as respectivas permissões de acesso (leitura, escrita e administração). Dentro da ACL, podem ser definidas permissões ao nível de utilizadores (ClbraUserList) e ao nível de grupos de utilizadores (alias - ClbraAliasList), sendo as permissões resultantes da união entre as 2 definições. Desta forma, as permissões de um utilizador a um Conteúdo ou a uma Pasta, podem ser definidas pela seguinte fórmula: Gescor V4 – Pastas de Contribuição Página 121 Manual do Utilizador – Gescor Enterprise Worthy of your trust Permissões (Utilizador) = [Permissões no Grupo de Acesso] ∩ [Permissões na ACL] Sendo que: Permissões (Utilizador na ACL) = [Permissões Utilizador] U [Permissões Alias] Ou seja, analisando o caso apresentado na figura anterior, considerando que o utilizador Rui Santos tem permissão de escrita no grupo de segurança [Public] e pertence ao alias [Juristas], temos o seguinte: 1. O utilizador tem permissão de escrita (Write = Read U Write) pela ACL. 2. O utilizador tem permissão de escrita no documento (Write = Write ∩ Write). 6.6 Herança de valores ao nível da hierarquia das Pastas Aquando da criação de uma nova Subpasta, existe herança inicial de metadados, ou seja, os seus campos são automaticamente pré-preenchidos com os valores dos mesmos campos na pasta pai. Note-se porém que, nos casos em que no futuro sejam efectuadas alterações aos campos da Pasta pai, as Subpastas não são afectadas. Para se actualizarem os novos valores da Pasta pai nas Subpastas e Conteúdos associados, terá de ser utilizada a função de propagação. 6.6.1 Regras de herança de valores ao longo da hierarquia das Pastas Quando um item é criado no servidor através de uma Pasta, um conjunto de valores por defeito é introduzido automaticamente na respectiva Ficha de Registo pela seguinte ordem: 1. Valores por defeito da Pasta. Valores definidos nas Pastas acima com prioridade para os valores definidos nas Pastas mais próximas na hierarquia. 2. Valores por defeito do Utilizador. Valores por defeito definidos pelo e para o utilizador para as Pastas aquando da criação ou da revisão de Conteúdos em [Configuração de Pastas Privadas / Configuração dos Campos de Informações por Omissão Privada] e em [Configuração de Pastas Privadas / Configuração dos Campos de Informações de Revisão Privada] ao nível do menu [Área Privada]. Gescor V4 – Pastas de Contribuição Página 122 Manual do Utilizador – Gescor Enterprise Worthy of your trust 3. Valores por defeito do sistema. Valores por defeito definidos pelo administrador para as Pastas aquando da criação ou da revisão de Conteúdos. 6.6.2 Função de Propagação de Valores na Hierarquia A função de Propagação de valores na hierarquia permite a actualização dos valores de uma Pasta nas suas Subpastas e Conteúdos associados, seguindo as seguintes regras: • A actualização de valores só acontecerá nas Subpastas e Conteúdos não inibidos. • Apesar de não ser possível actualizar por propagação os valores de um Conteúdo inibido, é possível executar a função de propagação a partir desse Conteúdo. • A definição de que campos estão envolvidos na função de propagação é feita ao nível da administração da solução. Por defeito, nenhum campo está envolvido. • Se um campo de uma Pasta não tem nenhum valor definido, as suas Subpastas e Conteúdos não herdarão necessariamente um valor em branco. Essa definição será também feita ao nível da administração da solução. • A função de propagação de valores na hierarquia só afecta Subpastas e Conteúdos para os quais o utilizador tiver permissões de escrita. 6.7 Registo de Conteúdos Associados à Pasta Para adicionar elementos (Conteúdos) a uma pasta, o utilizador deverá, dentro da pasta, premir [Novo Item / Novo Conteúdo]. Será disponibilizada a Ficha de Registo do Conteúdo devidamente enquadrada dentro da Pasta que o utilizador deverá utilizar para preencher, premindo no fim em [Registar]. Gescor V4 – Pastas de Contribuição Página 123 Manual do Utilizador – Gescor Enterprise 6.8 Worthy of your trust Movimentação de Conteúdos entre Pastas Para movimentar elemento(s) (Conteúdos) entre Pastas, o utilizador deverá, dentro da Pasta origem, seleccionar o(s) Conteúdo(s) a movimentar e premir [Acções do Item / Deslocar]. Será disponibilizada a janela de selecção da Pasta destino: Gescor V4 – Pastas de Contribuição Página 124 Manual do Utilizador – Gescor Enterprise Worthy of your trust Premindo [OK], a movimentação do Conteúdo para a Pasta destino será confirmada. 6.9 Eliminação de Conteúdos e de Pastas – Pasta “Lixo” A eliminação definitiva de Conteúdos e/ou de Pastas não é recomendada e está restrita apenas a utilizadores com permissões para apagar ao nível dos Conteúdos ou das Pastas. No caso da tentativa de eliminação definitiva de Pastas, esta operação só poderá ser desencadeada com sucesso caso o utilizador tenha permissão para apagar em todos os itens abaixo na hierarquia. Esta acção só pode ser efectuada a partir da pasta “Lixo”. A pasta “Lixo” corresponde a um estádio intermédio de eliminação de Conteúdos e/ou de Pastas, tendo um modo de funcionamento semelhante ao do Recycle Bin do Windows Explorer sendo que, os itens lá contidos, não estão na verdade apagados. Gescor V4 – Pastas de Contribuição Página 125 Manual do Utilizador – Gescor Enterprise Worthy of your trust Um Conteúdo pode ser colocado na Pasta “Lixo”, quer através da interface Web, quer através da integração com o desktop. • Pela interface Web (só os utilizadores com permissão para apagar terão permissão para efectuar esta operação): o Seleccionando os itens a mover e premindo [Apagar]. • Pela integração com o desktop (todos os utilizadores terão permissão para efectuar esta operação): o Seleccionando os itens a mover, premindo o botão direito do rato e fazendo [Delete]. Gescor V4 – Pastas de Contribuição Página 126 Manual do Utilizador – Gescor Enterprise Worthy of your trust Os Conteúdos e/ou as Pastas colocadas na pasta “Lixo” poderão ser retornados às suas localizações originais (ou movidos para outras localizações). • Pela interface Web: o Seleccionando os itens a mover e premindo [Deslocar]. E escolhendo finalmente a localização destino. Gescor V4 – Pastas de Contribuição Página 127 Manual do Utilizador – Gescor Enterprise • Worthy of your trust Pela integração com o desktop: Gescor V4 – Pastas de Contribuição Página 128 Manual do Utilizador – Gescor Enterprise Worthy of your trust o Arrastando os itens da Pasta “Lixo” para qualquer Pasta destino. A acção de eliminar definitivamente Conteúdos e/ou Pastas (reservada apenas a utilizadores com privilégios) deve ser realizada ao nível da pasta “Lixo”. Esta acção, tal como as anteriores, pode ser efectuada quer pela interface Web, quer pela integração com o desktop. • Pela interface Web: o Seleccionando os itens a eliminar e premindo [Apagar]. • Pela integração com o desktop: o Seleccionando os itens a eliminar, premindo o botão direito do rato e fazendo [Delete]. Gescor V4 – Página 129 Manual do Utilizador – Gescor Enterprise Gescor V4 – Worthy of your trust Página 130 Manual do Utilizador – Gescor Enterprise Worthy of your trust 7 Gestão de Arquivo Físico 7.1 Introdução O objectivo do módulo de Gestão de Arquivo é a indexação da documentação armazenada pela organização em termos de localização física e em termos de plano de classificação. 7.2 Itens de Arquivo Um item de arquivo corresponde a uma localização física no âmbito de uma estrutura hierárquica real dentro da qual estará armazenada a documentação em suporte papel. A aplicação permite parametrizar tantos tipos de itens de arquivo quantos os necessários para representar esta hierarquia. Como exemplos de tipos de itens de arquivo poderemos ter: • Localizações • Armários • Gavetas • … Habitualmente, em cada nível da hierarquia, será expectável ter itens de arquivo de apenas um tipo. Porém, a aplicação permite ter itens de arquivo de vários tipos ao mesmo nível por forma a dar resposta às várias abordagens que diferentes organizações poderão ter. Desta forma, a cada item de arquivo estarão associados os seguintes 3 campos que o identificam: • Tipo (pode ser localização, armário ou outro) • Nome (corresponde à descrição do item) • Dependência Hierárquica (preenchido com o item de arquivo pai). Gescor V4 – Gestão de Arquivo Físico Página 131 Manual do Utilizador – Gescor Enterprise 7.2.1 Worthy of your trust Registo Para efectuar o registo de um item de arquivo (de 1ºnível), o utilizador deverá efectuar o seguinte procedimento: 1. Aceder a [Administração Gescor / Arquivo Físico / Lista Global] que corresponde ao 1ºnível da hierarquia de arquivo físico (ponto de entrada deste módulo de gestão). 2. Premir [Novo]. Será disponibilizada ficha de registo de item de arquivo (de 1ºnível). Gescor V4 – Página 132 Manual do Utilizador – Gescor Enterprise Worthy of your trust 3. Preencher os campos de informações, neste caso, os campos [Tipo] e [Nome]. O campo [Dependência Hierárquica] não será preenchido na medida em que o item arquivo que está a ser criado é de 1ºnível. 4. Premir em [OK] para salvaguardar o item de arquivo recém-criado. 7.2.2 Acções Nas listas, ao nível de cada item de arquivo, está disponível uma lista com as seguintes acções: • Editar • Dependência Hierárquica • Pastas Físicas • Conteúdos • Eliminar Gescor V4 – Página 133 Manual do Utilizador – Gescor Enterprise Worthy of your trust Editar Permite efectuar alterações ao item de arquivo. Dependência Hierárquica Lista os itens de arquivo directamente dependentes do item seleccionado. Nesta lista, cada item dispõe do mesmo conjunto de acções que já estavam disponíveis na lista do nível anterior. Desta forma, o utilizador poderá, para além de navegar pela hierarquia, utilizar este conjunto de acções para fazer a sua gestão. Pastas Físicas Lista todas as Pastas Físicas existentes na Dependência Hierárquica (todos os níveis) do item seleccionado. Gescor V4 – Página 134 Manual do Utilizador – Gescor Enterprise Worthy of your trust Conteúdos Lista todos os Conteúdos existentes na Dependência Hierárquica (todos os níveis) do item seleccionado. Eliminar Permite eliminar um item de arquivo. De notar que todas as Pastas Físicas existentes na dependência hierárquica directa do item de arquivo passam para a dependência directa do item de arquivo acima. Caso não exista item de arquivo acima, as Pastas Físicas ficam livres. Gescor V4 – Página 135 Manual do Utilizador – Gescor Enterprise 7.3 Worthy of your trust Pastas Físicas Uma pasta física corresponde a uma associação física e numerada de conteúdos armazenada ao nível dos itens de arquivo. 7.3.1 Registo de Nova Pasta Para efectuar o registo de uma pasta física, o utilizador deverá efectuar o seguinte procedimento: 1. Aceder a [Administração Gescor / Arquivo Físico / Lista Global] que corresponde ao 1ºnível da hierarquia de arquivo físico (ponto de entrada deste módulo de gestão). 2. Aceder à lista de Pastas Físicas do item de arquivo no qual pretende criar a pasta premindo, ao nível do item, [Pastas Físicas]. Será disponibilizada a Lista de Pastas Físicas do item de arquivo. Gescor V4 – Página 136 Manual do Utilizador – Gescor Enterprise Worthy of your trust 3. Premir [Acções / Nova Pasta] Será disponibilizada a Ficha de Registo da Pasta. 4. Preencher os campos de informações, neste caso, os campos [Título], [Localização (Arquivo Físico)] e [ID da Categoria]. Os campos [Data de Registo] e [Autor] são preenchidos automaticamente pela aplicação. 5. Premir em [Registo] para salvaguardar a Pasta recém-criada. Gescor V4 – Página 137 Manual do Utilizador – Gescor Enterprise 7.3.2 Worthy of your trust Adição de Pasta Já Existente Para efectuar o registo de uma pasta física, o utilizador deverá efectuar o seguinte procedimento: 1. Aceder a [Administração Gescor / Arquivo Físico / Lista Global] que corresponde ao 1ºnível da hierarquia de arquivo físico (ponto de entrada deste módulo de gestão). 2. Aceder à lista de Pastas Físicas do item de arquivo no qual pretende criar a pasta premindo, ao nível do item, [Pastas Físicas]. Será disponibilizada a Lista de Pastas Físicas do item de arquivo. Gescor V4 – Página 138 Manual do Utilizador – Gescor Enterprise Worthy of your trust 3. Premir [Acções / Adicionar Pasta Já Existente]. Será disponibilizada janela de pesquisa de Pastas. Eventualmente, poderá ser necessário efectuar uma pesquisa para encontrar a Pasta que se pretende adicionar. Gescor V4 – Página 139 Worthy of your trust Manual do Utilizador – Gescor Enterprise 4. Seleccionar a Pasta a adicionar, premindo . A Pasta seleccionada será adicionada à Lista de Pastas do item de arquivo actual. 7.3.3 Acções Nas listas, ao nível de cada Pasta, estão disponíveis 2 acções: • Informações • Editar Fólio (acesso a Conteúdos da Pasta) Informações Permite aceder à Ficha de Registo da Pasta. Gescor V4 – Página 140 Manual do Utilizador – Gescor Enterprise Worthy of your trust Caso pretenda editar o registo, deverá premir [Acções do Conteúdo / Editar / Ficha de Registo]. Para salvaguardar as alterações efectuadas, deverá premir [Apresentar Actualização]. Editar Fólio (acesso a Conteúdos da Pasta) Permite aceder à Lista de Conteúdos da Pasta, a partir da qual o utilizador poderá visualizar, editar e eliminar Conteúdos. Para adicionar Conteúdos a uma Pasta, o utilizador deverá efectuar o seguinte procedimento: 1. A partir da lista, premir . Será disponibilizada a janela de pesquisa: Gescor V4 – Página 141 Manual do Utilizador – Gescor Enterprise Worthy of your trust 2. Seleccionar o perfil de pesquisa “Conteúdo” (porque se pretende pesquisar Conteúdos): Será disponibilizada a janela de pesquisa de Conteúdos: Gescor V4 – Página 142 Worthy of your trust Manual do Utilizador – Gescor Enterprise 3. Definir o critério de pesquisa e premir . Serão apresentados os resultados da pesquisa: Gescor V4 – Página 143 Manual do Utilizador – Gescor Enterprise 4. Seleccionar o(s) Conteúdo(s) a adicionar à Pasta e premir Worthy of your trust . O(s) Conteúdo(s) serão adicionado(s) à Pasta: 5. Premir [Acções / Gravar Alterações] (para guardar a adição dos Conteúdos): Gescor V4 – Página 144 Manual do Utilizador – Gescor Enterprise Worthy of your trust Para remover Conteúdos de uma Pasta, o utilizador deverá efectuar o seguinte procedimento: 1. A partir da lista, seleccionar a(s) linha(s) (Conteúdo(s)) que se pretende apagar e premir . O(s) Conteúdo(s) serão apagado(s). 2. Premir [Acções / Gravar Alterações] (para guardar a eliminação do(s) Conteúdo(s)): Gescor V4 – Página 145 Manual do Utilizador – Gescor Enterprise Worthy of your trust Integração com o Desktop 7.1 Introdução O Gescor Enterprise disponibiliza um módulo de integração com o desktop que permite ao utilizador trabalhar com maior ergonomia em funções tão importantes como o armazenamento e a indexação automática de conteúdos. Neste sentido, está salvaguardada a possibilidade de manipular Conteúdos directamente pelo Windows Explorer (utilizando funcionalidades como a cópia e a deslocação por drag and drop, a edição e a indexação pré-definida por pasta) e de trabalhar de forma transparente com os principais aplicativos do Office (MSWord, MSExcel, MSOutlook e MSPowerpoint). 7.2 Pastas de Contribuição A hierarquia de pastas corresponde exactamente à apresentada através da interface Web da aplicação (em Pastas). Quaisquer alterações efectuadas na estrutura de pastas são reflectidas no ambiente Web da solução e vice-versa. 7.2.1 Utilização de Pastas e de Conteúdos As pastas e ficheiros de contribuição são utilizados praticamente da mesma forma que outras pastas e ficheiros no computador. Gescor V4 – Integração com o Desktop Página 146 Manual do Utilizador – Gescor Enterprise Worthy of your trust É possível criar, apagar, copiar e deslocar pastas e ficheiros, bem como criar atalhos para os mesmos. Seleccionando com o botão direito do rato uma pasta ou ficheiro temos disponíveis as seguintes opções consoante o contexto. As entradas em sessão do utilizador e os controlos de permissão de acesso no servidor de conteúdos também são aplicáveis aos ficheiros e pastas geridos na hierarquia de pastas de contribuição. Por exemplo, se existirem permissões de leitura para um item de conteúdo, será possível abrir uma cópia do ficheiro nativo, mas não será possível fazer uma nova revisão do ficheiro no servidor de conteúdos. Gescor V4 – Página 147 Manual do Utilizador – Gescor Enterprise 7.2.2 Worthy of your trust Criação de Conteúdos e de Pastas No caso da criação de Conteúdos, consoante o seu tipo, existem 2 abordagens: 1. Conteúdos Office Dado que existe integração com os principais aplicativos Office, o utilizador pode, a partir deles, criar o Conteúdo directamente no servidor. (Ver Capítulo 6.3 Integração com o Office) 2. Outros Conteúdos (embora também seja aplicável a Conteúdos Office) O Conteúdo deve ser arrastado para a localização pretendida no servidor, sendo automaticamente pré-preenchida parte dos seus metadados. No caso da criação de pastas, o utilizador deve posicionar o cursor na localização pretendida e deve usar o botão direito do rato para premir [New Folder]. Nesse momento, será disponibilizada no painel de visualização do Windows Explorer a Ficha de Registo da Pasta que permitirá ao utilizador preencher os metadados do registo. Gescor V4 – Página 148 Manual do Utilizador – Gescor Enterprise Worthy of your trust Para guardar as alterações produzidas na Ficha de Registo o utilizador deverá premir [Apresentar Actualização]. 7.2.3 Abertura (Modo de Edição) e Visualização de Conteúdos Quando se edita ou se visualiza um ficheiro nas pastas de contribuição, este é obtido a partir do servidor de conteúdos e é carregado na aplicação associada ao tipo de ficheiro. É possível editar um Conteúdo e, aquando da sua gravação, importá-lo novamente para o servidor de conteúdos como nova revisão. Se se estiver apenas a visualizá-lo, este será aberto no modo "só de leitura". Nesse caso, será possível efectuar alterações ao ficheiro, mas se se pretender gravá-lo, será necessário fazê-lo como novo Conteúdo (com um nome diferente). Para abrir um ficheiro, o utilizador deverá seleccioná-lo e, com o botão direito do rato, premir [Abrir ou Open]. Para apenas visualizar um ficheiro, o utilizador deve seleccioná-lo e, com o botão direito do rato, premir [Visualizar ou View]. Gescor V4 – Página 149 Manual do Utilizador – Gescor Enterprise Worthy of your trust Por defeito, a acção efectuada ao nível do ficheiro, tanto quando este é seleccionado duas vezes, como quando este é seleccionado e se prime Enter é [Visualizar ou View], mas é possível o administrador alterar esta definição para [Abrir ou Open]. 7.2.4 Reserva de Edição de Conteúdos A possibilidade de reservar a edição de um Conteúdo permite impedir que, até à reversão da reserva, qualquer outro utilizador possa proceder à sua edição. Para fazer esta salvaguarda, o utilizador, ao nível do Conteúdo, deverá premir [Registo de Saída ou Check Out]: Gescor V4 – Página 150 Manual do Utilizador – Gescor Enterprise Worthy of your trust Para reverter esta reserva, o utilizador, ao nível do Conteúdo, deverá premir [Desfazer Registo de Saída ou Undo Check Out]: Caso o Conteúdo já tenha sido alterado, haverá ainda 2 hipóteses alternativas: Gescor V4 – Página 151 Manual do Utilizador – Gescor Enterprise Worthy of your trust 1. [Registo de Entrada ou Check In] Neste caso, o Conteúdo alterado em local será actualizado no servidor de Conteúdos. 2. [Registo de Entrada com Metadados ou Check In With Metadata] Neste caso, o Conteúdo alterado em local também será actualizado no servidor de Conteúdos. Gescor V4 – Página 152 Manual do Utilizador – Gescor Enterprise Worthy of your trust Porém, adicionalmente, será apresentada a respectiva Ficha de Registo que o utilizador poderá utilizar para alterar metadados. Gescor V4 – Página 153 Manual do Utilizador – Gescor Enterprise Worthy of your trust O utilizador poderá aceder à lista de Conteúdos sobre os quais tem reserva de edição premindo [Conteúdo com Registo de Saída Efectuado Privado]: A lista de Conteúdos nos quais o utilizador tem reserva de edição será então apresentada: Gescor V4 – Página 154 Manual do Utilizador – Gescor Enterprise Worthy of your trust Também nesta listagem, ao nível de cada Conteúdo, premindo o botão direito do rato, aparecem disponíveis as acções de contexto consoante o seu estado: 7.2.5 Tornar Conteúdos / Ficheiros Disponíveis no Modo Não Interactivo A opção de colocar um ou vários ficheiros das pastas de contribuição no modo não interactivo permite a criação de cópias locais desses ficheiros numa localização da cache especial no computador. A partir desse momento, é possível visualizar estes ficheiros (no modo só de leitura), mesmo se não estiver ligado ao servidor de conteúdos. Para disponibilizar um ou vários ficheiros em modo não interactivo, estes devem ser seleccionados com o botão direito do rato e deve ser premida a opção [Tornar Disponível no Modo Não Interactivo ou Make Available Offline]. Gescor V4 – Página 155 Manual do Utilizador – Gescor Enterprise Worthy of your trust Também é possível seleccionar com o botão direito do rato a pasta e escolher [Tornar Disponível no Modo Não Interactivo ou Make Available Offline]. As cópias só de leitura de todos os ficheiros nessa pasta (e subpastas) são criadas no computador local. De notar que os ficheiros acrescentados posteriormente à pasta não são disponibilizados automaticamente no modo não interactivo. É necessário actualizar manualmente os ficheiros não interactivos numa pasta através da selecção da opção [Renovar Conteúdo Não Interactivo ou Refresh Offline Content] no menu de contexto da pasta. Gescor V4 – Página 156 Manual do Utilizador – Gescor Enterprise Gescor V4 – Worthy of your trust Página 157 Worthy of your trust Manual do Utilizador – Gescor Enterprise 7.2.6 Estado do Item de Conteúdo Os ícones dos ficheiros nas pastas de contribuição mostram o respectivo estado de gestão de conteúdos actual (além do tipo de aplicação). Os ícones de estado seguintes sobrepõem-se ao ícone da aplicação dos itens de conteúdo: Utilizado para indicar que o utilizador reservou a edição do item de conteúdo. Existe correspondência entre as versões da cópia colocada localmente na cache e o ficheiro original existente no servidor de conteúdos; isto significa que não foram efectuadas alterações a nenhuma das versões desde que foi efectuado o registo de saída do ficheiro. Os atalhos para um ficheiro com reserva de edição efectuada também mostrarão este ícone. Utilizado para indicar que o utilizador efectuou a reserva de edição do item de conteúdo. No entanto, não existe correspondência entre as versões da cópia colocada localmente na cache e o ficheiro original existente no servidor de conteúdos; mais especificamente, a indicação de data/hora da modificação do ficheiro na cache local foi alterada. Isto acontecerá se tiver efectuado alterações à cópia local e não tiver actualizado o item novamente no servidor de conteúdos. O ícone fornece um memorando visual para esta situação. Os atalhos para um ficheiro com reserva de edição efectuada também mostrarão este ícone. Utilizado para indicar que outra pessoa sem ser o utilizador efectuou a reserva de edição do item de conteúdo. Não é possível ao utilizador efectuar a reserva de edição do item, mas é possível visualizá-lo e disponibilizá-lo no modo não interactivo no computador. Se deslocar o cursor do rato sobre o ícone, visualizará uma nota de elementos que inclui o nome de utilizador da pessoa que efectuou a reserva de edição do item. Gescor V4 – Página 158 Manual do Utilizador – Gescor Enterprise Worthy of your trust Utilizado para indicar que existe um conflito entre a cópia de um item de conteúdo colocada localmente na cache e o ficheiro original existente no servidor de conteúdos. Isto acontecerá se o ficheiro na cache local for modificado, mas não for efectuada reserva de edição para o utilizador. É possível resolver esta situação de duas formas: Se não se importar de perder todas as alterações efectuadas à cópia local, deverá seleccionar o item com o botão direito do rato e escolher [Excluir Alterações] no menu de contexto. A cópia existente na cache local será colocada, em seguida, na Reciclagem (excepto se o directório da cache estiver localizado numa partilha de rede; nesse caso, será apagada directamente). Se pretender manter todas as alterações efectuadas à cópia local, deverá seleccionar o item com o botão direito do rato e escolher [Deslocar para Ambiente de Trabalho] no menu de contexto. A cópia existente na cache local será, em seguida, deslocada para o ambiente de trabalho e será possível ao utilizador efectuar a reserva de edição do ficheiro original e proceder à actualização para o novo registo. Utilizado para indicar que o item de conteúdo está actualmente disponível no modo não interactivo (ou seja, na cache local para acesso só de leitura). Existe correspondência entre as versões da cópia colocada localmente na cache e o ficheiro original existente no servidor de conteúdos; isto significa que não foi efectuada nenhuma revisão do ficheiro que foi seleccionado para disponibilidade no modo não interactivo. Utilizado para indicar que o item de conteúdo está actualmente disponível no modo não interactivo. No entanto, não existe correspondência entre as versões da cópia colocada localmente na cache e o ficheiro original existente no servidor de conteúdos. Isto acontecerá, por exemplo, se outra pessoa tiver actualizado o item original no servidor de conteúdos e a cópia local ainda for uma revisão mais antiga. É possível resolver esta situação através da selecção com o botão direito do rato da pasta do ficheiro e da escolha de [Renovar Conteúdo Não Interactivo ou Refresh Offline Content] . Desta forma, a cópia na cache local é actualizada com a revisão mais recente existente no servidor de conteúdos (o ícone é transformado novamente num cilindro azul). Gescor V4 – Página 159 Manual do Utilizador – Gescor Enterprise 7.2.7 Worthy of your trust Acesso à Ficha de Registo do Conteúdo Para, pelo Windows Explorer, aceder à Ficha de Registo do Conteúdo, o utilizador deve premir [Informações de Conteúdo / Content Information]: A Ficha de Registo será então disponibilizada: Outra forma de visualizar a Ficha de Registo é ao nível do próprio Windows Explorer (tendo o Conteúdo seleccionado): Gescor V4 – Página 160 Manual do Utilizador – Gescor Enterprise 7.3 Worthy of your trust Integração com o Office A integração com o desktop contempla a integração com alguns aplicativos do Microsoft Office (MS Word, MS Excel, MS Powerpoint e MS Outlook), permitindo ao utilizador, através deles, aceder a um conjunto de funcionalidades como o são a pesquisa, a abertura, a edição, a salvaguarda e a comparação entre Conteúdos no servidor. Para o efeito, aquando da instalação desta componente de integração, é adicionado, ao nível do aplicativo, o menu [Oracle UCM]. Premindo o menu [Oracle UCM] serão disponibilizados os seguintes submenus com as seguintes opções (muito semelhantes para MS Word, MS Excel e MS Powerpoint): Gescor V4 – Página 161 Manual do Utilizador – Gescor Enterprise • Worthy of your trust Submenu [Open] o Opção [Open] Esta opção permitirá abrir uma caixa de diálogo através da qual o utilizador poderá localizar e abrir (fazendo reserva de edição) um Conteúdo através do aplicativo Office corrente. • Submenu [Check In] o Opção [Check In] Esta opção permitirá actualizar o Conteúdo de volta para o servidor como uma nova revisão mantendo os metadados actuais. Esta opção só estará disponível se o documento actual já for gerido pelo Gescor. o Opção [Check In With Metadata] Esta opção permitirá abrir uma caixa de diálogo através da qual o utilizador poderá Gescor V4 – Página 162 Manual do Utilizador – Gescor Enterprise Worthy of your trust modificar os metadados do Conteúdo antes de o actualizar de volta para o servidor como uma nova revisão. Esta opção também só estará disponível se o documento actual já for gerido pelo Gescor. • Submenu [Save As New] o Opção [Save As New] Esta opção permitirá armazenar o Conteúdo no servidor como um novo Conteúdo, disponibilizando, para o efeito, uma caixa de diálogo através da qual o utilizador poderá editar os respectivos metadados. Gescor V4 – Página 163 Manual do Utilizador – Gescor Enterprise • Worthy of your trust Submenu [Compare] (apenas disponível no Microsoft Word) o Opção [With Earlier Revision] Esta opção permitirá comparar o Conteúdo Word actualmente aberto com uma revisão anterior do mesmo Conteúdo no servidor. Desta forma, premindo esta opção, será disponibilizada uma caixa de diálogo onde o utilizador poderá seleccionar a revisão do Conteúdo com a qual quer fazer a comparação. Gescor V4 – Página 164 Manual do Utilizador – Gescor Enterprise Worthy of your trust Neste caso, irá a ser comparada a versão 2 com a versão 1 do Conteúdo, sendo disponibilizado o seguinte relatório de comparação: Como se pode observar na figura acima, neste relatório, temos 4 áreas: 1. Sumário de Alterações. 2. Janela do Conteúdo Original com apresentação de diferenças. 3. Janela do Conteúdo Original. 4. Janela do Conteúdo com o qual se está a fazer a comparação. Esta opção só estará disponível se o documento Word actual já for gerido pelo Gescor. Gescor V4 – Página 165 Manual do Utilizador – Gescor Enterprise Worthy of your trust o Opção [With Content Item] Esta opção permitirá comparar o Conteúdo Word actualmente aberto com outro Conteúdo no servidor. Desta forma, premindo esta opção, será disponibilizada uma caixa de diálogo onde o utilizador poderá pesquisar o Conteúdo no servidor com o qual quer fazer a comparação. Esta pesquisa poderá ser feita de 2 formas: Ou através do formulário de pesquisa: Ou através de navegação pelo Windows Explorer: Gescor V4 – Página 166 Manual do Utilizador – Gescor Enterprise Worthy of your trust Quer de uma forma, quer de outra, seleccionando o Conteúdo com o qual se quer fazer a comparação, será disponibilizado o relatório de comparação: • Submenu [Insert] o Opção [Insert] Esta opção permitirá abrir uma caixa de diálogo através da qual o utilizador poderá pesquisar um ficheiro no servidor para inserir no Conteúdo aberto (na posição do cursor). Gescor V4 – Página 167 Manual do Utilizador – Gescor Enterprise Worthy of your trust Desta forma, será possível inserir uma ligação (1) para um Conteúdo, uma cópia embebida do Conteúdo (2) ou uma sua imagem (3), conforme apresentado na figura acima e no exemplo da figura abaixo com os 3 tipos de inserção. Gescor V4 – Página 168 Manual do Utilizador – Gescor Enterprise • Worthy of your trust Submenu [Misc] o Opção [Edit Server List] Esta opção permitirá abrir uma caixa de diálogo através da qual o utilizador poderá adicionar, visualizar e apagar ligações com servidores UCM. o Opção [Help Contents] Esta opção permitirá lançar a ajuda online para a integração com o desktop. o Opção [About UCM Desktop Integration Suite] Esta opção permitirá abrir uma caixa de diálogo com informação sobre a versão da integração com o desktop. No caso da integração com o Outlook, existem duas funcionalidades de integração disponíveis: 1. Registo de mail no servidor 2. Visualização do Servidor No que diz respeito ao registo de mail no servidor, o utilizador terá 2 possibilidades: 1. Seleccionar o mail a registar e premir [Check In Mail Item]: Gescor V4 – Página 169 Manual do Utilizador – Gescor Enterprise Worthy of your trust 2. Seleccionar o mail a registar e, no menu [Oracle UCM], premir [Check In Mail Item]: Em qualquer dos casos, será disponibilizada a Ficha de Registo do Conteúdo para o utilizador preencher a metadata: Uma vez concluído este preenchimento, o utilizador deve premir [Registar] para finalizar o registo. Gescor V4 – Página 170 Manual do Utilizador – Gescor Enterprise Worthy of your trust No que diz respeito ao visualizador do servidor, este dará acesso a 5 tipos de informação (à semelhança do que acontece ao nível do Windows Explorer: • Atribuições de Actividades Privadas Para os casos em que existem circuitos definidos. • Consultas Gravadas Privadas Permite ao utilizador aceder às suas consultas gravadas privadas (ver capítulo 3. Pesquisas). • Conteúdo com Registo de saída Efectuado Permite ao utilizador aceder à lista de Conteúdos sobre os quais tem reserva de edição. • Pastas de Contribuição Permite ao utilizador navegar pelas Pastas e pelos seus Conteúdos. O utilizador também tem à sua disposição a possibilidade de arrastar mails directamente para estas Pastas. • Lixo Permite ao utilizador (com permissões) eliminar definitivamente Pastas ou Conteúdos, ou, em alternativa, repescá-los do estado de pré-eliminação. Gescor V4 – Página 171 Manual do Utilizador – Gescor Enterprise 7.4 Worthy of your trust Consultas Gravadas Privadas As consultas gravadas privadas (ver capítulo 3. Pesquisas), para além de poderem ser acedidas pelo Outlook, também podem ser acedidas directamente a partir do Windows Explorer premindo [Consultas Gravadas Privadas]: Nesse momento será disponibilizada a lista de consultas / pesquisas gravadas para o utilizador em sessão: Entrando em cada consulta, o utilizador tem acesso directo à lista de Conteúdos resultado do critério de selecção pré-definido: Gescor V4 – Página 172