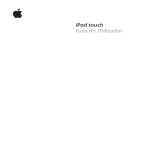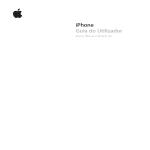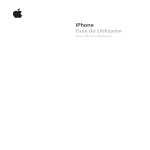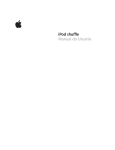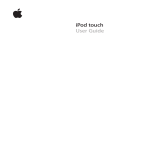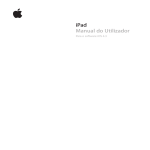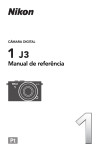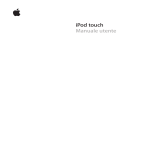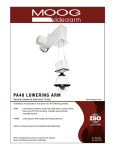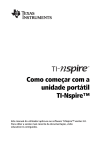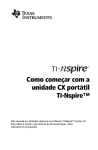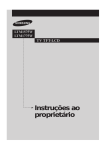Download iPod touch Guia do Utilizador
Transcript
iPod touch Guia do Utilizador Conteúdo 2 5 5 5 6 11 13 14 Capítulo 1: Introdução 15 15 17 20 22 24 28 29 31 31 Capítulo 2: Conceitos básicos 32 32 34 40 42 43 Capítulo 3: Música e vídeo 44 44 49 54 55 55 Capítulo 4: iTunes e App Store O que é necessário Como registar o iPod touch Sincronização com o iTunes Contas de correio, contactos e calendários Como instalar perfis de configuração Como desligar o iPod touch do computador iPod touch - visão geral Ecrã principal Botões Ecrã táctil Teclado no ecrã Como estabelecer ligação à Internet Bateria Como limpar o iPod touch Como reiniciar e repor o iPod touch Como obter músicas, vídeos e muito mais Música e outro áudio Vídeos Como definir um temporizador de pausa Como alterar os botões de percorrer iTunes Wi-Fi Music Store App Store Como sincronizar os conteúdos comprados Como verificar as compras Como actualizar a sua conta 56 56 59 60 61 Capítulo 5: Safari 62 62 62 63 67 Capítulo 6: Mail 68 68 74 77 81 85 86 87 89 89 92 94 Capítulo 7: Mais aplicações 95 95 96 96 97 97 103 104 104 105 108 110 Capítulo 8: Definições 111 111 112 114 115 Apêndice A: Resolução de problemas Como visualizar páginas web Como pesquisar a Web Marcadores Web Clips Como configurar contas de e-mail Como enviar e-mail Consultar e ler o e-mail Como organizar e-mails Mapas YouTube Fotos Calendário Contactos Bolsa Meteorologia Notas Calculadora Relógio Nike + iPod Wi-Fi VPN Obter dados Brilho Geral Música Vídeo Fotos Mail, Contactos e Calendários Safari Nike + iPod Geral iTunes e sincronização Som, música e vídeo Lojas do iTunes Conteúdo 3 116 117 119 120 Safari, Mail e contactos Como fazer uma cópia de segurança do iPod touch Como actualizar e restaurar o software do iPod touch Funcionalidades de acessibilidade do iPod touch 121 Apêndice B: Outros recursos 121 Informações sobre segurança, software e serviços 122 iPod touch- Manual do utilizador optimizado 122 Informações sobre eliminação e reciclagem 4 Conteúdo Introdução · 1 ADVERTÊNCIA: Para evitar ferimentos, leia todas as instruções de operação constantes neste guia e as informações de segurança no Guia de Informações Importantes sobre o Produto em www.apple.com/pt/support/manuals/ipodtouch antes de utilizar o iPod touch. O que é necessário Para utilizar o iPod touch, necessita de: ÂÂ Um Mac ou computador com Windows, com uma porta USB 2.0 e um dos seguintes sistemas operativos: ÂÂ Mac OS X, versão 10.4.10 ou posterior ÂÂ Windows XP Home ou Professional, o Service Pack 2 ou mais recente ÂÂ Windows Vista, nas versões Home Premium, Business, Enterprise ou Ultimate ÂÂ Resolução do ecrã, no computador, a 1024 x 768 ou mais elevada ÂÂ iTunes 8.0.2 ou posterior, disponível em www.itunes.com/pt/download ÂÂ Uma conta da iTunes Store (para compras na iTunes Wi-Fi Music Store ou App Store) ÂÂ Uma ligação à Internet para o computador (recomenda-se banda larga) Como registar o iPod touch Antes de ser possível utilizar quaisquer das funcionalidades do iPod touch, tem de utilizar o iTunes para configurar o iPod touch. É ainda possível registar o iPod touch e criar uma conta da iTunes Store (disponível nalguns países), se ainda não tiver uma. Registar o iPod touch: 1 Descarregue e instale a versão mais recente do iTunes a partir de www.itunes.com/pt/download. 2 Ligue o iPod touch a uma porta USB 2.0 no seu Mac ou computador com Windows, utilizando o cabo que é fornecido com o iPod touch. 5 3 Siga as instruções apresentadas no ecrã no iTunes para registar o iPod touch e sincronizar o iPod touch com os contactos,calendários e marcadores no seu computador. Sincronização com o iTunes Com o iPod touch, é fácil ter acesso instantâneo à sua música, vídeos, aplicações transferidas e outros conteúdos da biblioteca do iTunes. O iTunes pode sincronizar todas estas informações com o iPod touch, bem como contactos, calendários e os marcadores do seu navegador. Como configurar a sincronização É possível configurar o iTunes para sincronizar dados de quaisquer dos seguintes tipos: ÂÂ Música e livros de áudio ÂÂ Filmes ÂÂ Programas de TV ÂÂ Podcasts ÂÂ Fotos ÂÂ Contactos—nomes, números de telefone, endereços de e-mail, etc. ÂÂ Calendários—compromissos e eventos ÂÂ Definições da conta de e-mail ÂÂ Marcadores de páginas web ÂÂ Aplicações compradas ou descarregadas da iTunes Store Pode ajustar as definições de sincronização sempre que o iPod touch esteja ligado ao computador. 6 Capítulo 1 Introdução Música, livros de áudio, podcasts, conteúdo de vídeo e aplicações compradas são sincronizados a partir da biblioteca do iTunes. Se ainda não tiver conteúdo no iTunes, a iTunes Store (disponível nalguns países) faz com que seja fácil comprar ou assinar conteúdo e descarregá-lo para o iTunes. Pode também adicionar música à biblioteca do iTunes a partir de CDs. Para mais informações acerca do iTunes e da iTunes Store, abra o iTunes e escolha Ajuda > Ajuda do iTunes. Contactos, calendários e marcadores para páginas web são sincronizados com as aplicações do computador, como se descreve na secção seguinte. Contactos e calendários são sincronizados bidireccionalmente entre o computador e o iPod touch. Entradas novas ou alterações que faça no iPod touch são sincronizadas com o computador, e vice-versa. Os marcadores para páginas web são também sincronizados de ambas as formas. As fotografias só podem ser sincronizadas a partir de uma aplicação ou de uma pasta. As definições da conta de e-mail só são sincronizadas da aplicação de e-mail do computador para o iPod touch. Isto permite-lhe personalizar as contas de e-mail no iPod touch, sem afectar as definições das contas de e-mail no computador. Nota: É ainda possível configurar as contas de e-mail directamente no iPod touch. Consulte “Contas de correio, contactos e calendários” na página 11. As compras feitas no iPod touch a partir da iTunes Wi-Fi Music Store ou da App Store são sincronizadas com a biblioteca do iTunes. É ainda possível comprar ou descarregar música e aplicações directamente da iTunes Store no computador, sincronizando-as depois com o iPod touch. Se assim o desejar, é possível configurar o iPod touch para se sincronizar com apenas parte do que existe no computador. Por exemplo, poderá querer sincronizar apenas determinadas listas de reprodução de música, ou apenas podcasts de vídeos por ver. Importante: É possível ligar e sincronizar-se com apenas um iPod touch de cada vez. Desligue um do computador, antes de ligar outro. Deve ter acedido ao computador com a sua própria conta do utilizador, antes de o ligar ao iPod touch. Num computador com Windows, se sincronizar mais de um iPod touch ou iPod com a mesma conta do utilizador do computador, tem de utilizar as mesmas definições de sincronização para cada uma. Configurar a sincronização do iTunes: 1 Ligue o iPod touch ao computador e abra o iTunes (se este não se abrir automaticamente). 2 No iTunes, seleccione iPod touch na barra lateral. 3 Configure as definições de sincronização em cada painel de definições. Consulte a secção que se segue, relativamente às descrições dos painéis. Capítulo 1 Introdução 7 Nota: Se configurar o iPod touch para sincronizar contactos, calendários ou marcadores com o MobileMe ou o Microsoft Exchange, a sincronização desses itens é desactivada no iTunes. Consulte “Como configurar contas” na página 11. 4 Clique em Aplicar, no canto inferior direito do ecrã. Por predefinição, a opção “Abrir o iTunes ao ligar este iPod” está seleccionada. Painéis de definições do iPod touch no iTunes As secções que se seguem fornecem uma visão geral de cada painel de definições do iPod touch. Para obter mais informações, abra o iTunes e escolha Ajuda > Ajuda do iTunes. Painel de sumário Seleccione ”Abrir o iTunes ao ligar este iPod” para que o iTunes se abra e sincronize o iPod touch automaticamente sempre que o ligar ao computador. Anule a selecção desta opção, se deseja sincronizar só quando clicar no botão Sincronizar do iTunes. Para mais informações acerca de como evitar a sincronização automática, consulte “Como evitar a sincronização automática” na página 10. Seleccione “Sincronizar apenas músicas e vídeos seleccionados”, se o que deseja sincronizar são só os itens individuais que assinalou na biblioteca do iTunes. Seleccione “Gerir música e vídeos manualmente” para desactivar a sincronização automática nos painéis de definições de música e vídeo. Consulte “Como gerir conteúdos manualmente” na página 33. 8 Capítulo 1 Introdução Painéis de música, filmes, programas de TV e podcasts Utilize estes painéis para definir os suportes que pretende sincronizar. Pode sincronizar todas as músicas, filmes, programas de TV e podcasts, ou seleccionar as listas de reprodução e os itens que quer no iPod touch. Se desejar ver filmes alugados no iPod touch, transfira-os para o iPod touch utilizando o painel Filmes no iTunes. Se não houver espaço suficiente no iPod touch para todo o conteúdo multimédia que especificou, o iTunes pergunta-lhe se deseja criar uma lista especial. O iTunes cria por si essa lista e define-a como base para a sincronização com o iPod touch. Painel de fotos É possível sincronizar fotografias com o iPhoto 4.0.3 ou mais recente, ou com o Aperture, num Mac; ou com o Adobe Photoshop Album 2.0 ou posterior, ou o Adobe Photoshop Elements 3.0 ou posterior, num computador com Windows. É ainda possível sincronizar fotografias de qualquer pasta do computador que contenha imagens. Painel de informações O painel de informações permite-lhe configurar as definições de sincronização dos contactos, calendários, contas de e-mail e marcadores do navegador web. ÂÂ Contactos Pode sincronizar contactos com aplicações tais como a Agenda do Mac OS X, Microsoft Entourage, livro de endereços do Yahoo! e agenda do Google, num Mac, ou com os livros de endereços do Yahoo! e do Google, o Livro de Endereços do Windows (Outlook Express), os contactos do Vista ou o Microsoft Outlook 2003 ou 2007, num computador com Windows. (Num Mac, é possível sincronizar contactos com várias aplicações. Num computador com Windows, só pode sincronizar contactos com uma aplicação de cada vez.) Se sincronizar com o livro de endereços do Yahoo! Address Book, só tem de clicar em Configurar para digitar as suas novas informações de acesso quando alterar no Yahoo! o ID ou a palavra-passe, após ter configurado a sincronização. ÂÂ Calendários Pode sincronizar calendários de aplicações tais como o iCal e o Microsoft Entourage, num Mac; ou do Microsoft Outlook 2003 ou 2007, num computador com Windows. (Num Mac, é possível sincronizar calendários com várias aplicações. Num computador com Windows, só pode sincronizar calendários com uma aplicação de cada vez.) ÂÂ Contas de correio Capítulo 1 Introdução 9 Pode sincronizar definições de contas de e-mail a partir do Mail, num Mac; ou a partir do Microsoft Outlook 2003 ou 2007, ou do Outlook Express, num computador com Windows. As definições das contas só são transferidas do computador para o iPod touch. As alterações que efectuar a uma conta de e-mail no iPod touch não afectam a conta no computador. Nota: A palavra-passe que usa para a conta de e-mail do Yahoo! não é guardada no computador, por isso não é possível sincronizá-la e tem de ser digitada no iPod touch. Em Definições, escolha “E-mail, Contactos, Calendário”, toque na conta Yahoo! e digite a palavra-passe. ÂÂ Navegador web Pode sincronizar marcadores do Safari num Mac, ou do Safari ou do Microsoft Internet Explorer num computador com Windows. ÂÂ Avançadas Estas opções permitem-lhe substituir as informações no iPod touch por informações existentes no computador, durante a próxima sincronização. Painel de aplicações Utilize o painel de aplicações para definir que aplicações da App Store deseja instalar no iPod touch. Quaisquer aplicações descarregadas directamente para o iPod touch ficam automaticamente com uma cópia de segurança na biblioteca do iTunes, na próxima sincronização que fizer. Se apagar manualmente uma aplicação do iPod touch, é possível reinstalá-la a partir deste painel, desde que tenha sido feita previamente uma sincronização. Como evitar a sincronização automática Pode querer evitar que o iPod touch se sincronize automaticamente quando liga o iPod touch a um computador diferente do que aquele com o qual costuma sincronizálo. Desactivar a sincronização automática com o iPod touch: Ligue o iPod touch ao computador. No iTunes, seleccione iPod touch na barra lateral e depois clique no separador Sumário. Desmarque “Abrir o iTunes ao ligar este iPod”. Pode sempre sincronizar se desejar, clicando no botão Sincronizar. Impedir a sincronização automática de todos os iPhones e iPods: No iTunes, seleccione iTunes > Preferências (num Mac) ou Editar > Preferências (num computador com Windows), clique em Periféricos, e seleccione “Desactivar a sincronização automática de todos os iPhones e iPods”. Se esta opção for seleccionada, o iPod touch não se sincroniza automaticamente, mesmo que a opção “Abrir o iTunes ao ligar este iPod” esteja seleccionada no painel Sumário. 10 Capítulo 1 Introdução Evitar a sincronização automática uma vez, sem alterar as definições: Abra o iTunes. Em seguida, à medida que liga o iPod touch ao computador, prima e mantenha premidas as teclas Comando + Opção (num Mac) ou Shift + Control (num computador com Windows) até que o iPod touch apareça na barra lateral. Sincronizar manualmente: No iTunes, seleccione iPod touch na barra lateral, e depois clique em Sincronizar no canto inferior direito da janela. Ou, se tiver alterado alguma das definições de sincronização, clique em Aplicar. Contas de correio, contactos e calendários O iPod touch funciona com o MobileMe, o Microsoft Exchange e com a maioria dos sistemas de e-mail mais populares. Como configurar contas O MobileMe e o Microsoft Exchange não se limitam a disponibilizar e-mails: também os contactos e as informações dos calendários podem ser sincronizadas com o iPod touch automaticamente, sem fios. O MobileMe pode também sincronizar os marcadores no iPod touch com o Safari num Mac, ou com o Safari ou Microsoft Internet Explorer num computador com Windows. A configuração do MobileMe, do Exchange e de outras contas de e-mail é feita directamente no iPod touch. O iPod touch utiliza o protocolo ActiveSync do Exchange para sincronizar e-mail, calendários e contactos com as seguintes versões do Microsoft Exchange: ÂÂ Exchange Server 2003 Service Pack 2 ÂÂ Exchange Server 2007 Service Pack 1 Para muitas de e-mail populares, o iPod touch digita por si, automaticamente, a maior parte das definições. Se ainda não tiver uma conta de e-mail, é possível obter online uma conta gratuita em www.yahoo.com, www.google.com ou www.aol.com. É ainda possível experimentar o MobileMe, gratuitamente, durante 60 dias. Visite www.me.com. Adicionar uma conta ao iPod touch: 1 A partir do ecrã principal do iPod touch, toque em Definições. 2 Toque em “Mail, Contactos, Calendário” e depois em “Adicionar conta”. 3 Toque no tipo de conta: ÂÂ Microsoft Exchange ÂÂ MobileMe ÂÂ E-mail do Google ÂÂ O livro de endereços Yahoo! Mail ÂÂ AOL Capítulo 1 Introdução 11 ÂÂ Outra 4 Introduza a informação da sua conta e toque em Guardar. O seu fornecedor de serviços ou administrador do sistema pode fornecer as definições de conta de que necessita. Contas Exchange: Introduza o seu endereço de e-mail completo, domínio (opcional), nome de utilizador, palavra-passe e uma descrição. A descrição pode ser o que quiser. O iPod touch suporta o serviço de autodetecção da Microsoft, que utiliza o seu nome de utilizador e palavra-passe para determinar o endereço do servidor Exchange. Se não for possível determinar o endereço do servidor, ser-lhe-á solicitado que o introduza. (Introduza o endereço completo no campo Servidor.) Assim que estabelecer ligação ao servidor Exchange, poderá ser-lhe solicitado que mude o seu código para corresponder às políticas definidas no servidor. 5 Se estiver a configurar uma conta Exchange ou MobileMe, toque nos itens que pretende sincronizar—e-mails, contactos, calendários e marcadores (apenas MobileMe). No caso das contas Exchange, também pode definir quantos dias de e-mails pretende sincronizar com o iPod touch. Depois, toque em Guardar. Importante: Se sincronizar os contactos ou calendários utilizando a sua conta Exchange ou MobileMe, a sincronização de contactos ou calendários com o iTunes é desactivada. Quaisquer informações de contactos ou calendários no iPod touch são substituídas pelos contactos e calendários da conta Exchange MobileMe. Contas do tipo “push” As contas MobileMe, Microsoft Exchange e Yahoo! Mail são conhecidas como contas “push”. Quando estão disponíveis novas informações, tais como uma nova mensagem de e-mail que tenha chegado, essas informações são entregues automaticamente (“pushed”) no iPod touch. (Por outro lado, os serviços “fetch” requerem que o seu software de e-mail verifique periodicamente o seu fornecedor de serviços para ver se existem mensagens novas, e o software têm então de pedir que as mensagens sejam entregues.) As contas MobileMe e Exchange também utilizam a funcionalidade “push” para sincronizar os seus contactos, calendários e marcadores (apenas MobileMe), se tiver seleccionado esses itens nas definições da conta. As informações sincronizadas são transferidas automaticamente pela ligação sem fios; não é necessário ligar o iPod touch ao computador para o sincronizar. O iPod touchsó pode receber dados enviados através de uma ligação Wi-Fi quando o iPod touch está activo (com o ecrã ligado, ou com o iPod touch ligado ao computador ou a um adaptador de corrente). 12 Capítulo 1 Introdução Como instalar perfis de configuração Se estiver num ambiente empresarial, pode ser possível configurar contas e outros itens no iPod touch, instalando um perfil de configuração. Os perfis de configuração constituem uma forma dos administradores do sistema rapidamente configurarem o iPod touch para que funcione com os sistemas de informação da sua empresa, escola ou organização. Por exemplo, um perfil de configuração pode configurar o iPod touch para que aceda aos servidores Microsoft Exchange do seu trabalho, permitindo ao iPod touch aceder no Exchange ao seu e-mail, aos seus calendários e aos seus contactos. Os perfis de configuração podem configurar várias definições no iPod touch, de uma só vez. Por exemplo, um perfil de configuração pode configurar a conta do Microsoft Exchange, a conta VPN e os certificados para acesso seguro à rede e às informações da empresa. Um perfil de configuração pode activar o bloqueio com código, exigindo-lhe a criação e digitação de um código para poder utilizar o iPod touch. O administrador do sistema pode distribuir perfis de configuração por e-mail ou colocando-os numa página web segura. Instalar um perfil de configuração: 1 Utilizando o iPod touch, abra a mensagem de e-mail ou descarregue o perfil de configuração do website fornecido pelo seu administrador de sistema. 2 Quando o perfil de configuração se abrir, toque em Instalar. 3 Digite as palavras-passe e demais informações solicitadas. Importante: Pode-lhe ser solicitado que verifique se o perfil de configuração é de confiança. Se tiver alguma dúvida, consulte o administrador do sistema antes de instalar um perfil de configuração. As definições fornecidas por um perfil de configuração não podem ser alteradas. Se quiser alterar estas definições, primeiro tem de remover o perfil de configuração ou instalar um perfil de configuração actualizado. Remover um perfil: Em Definições, seleccione Geral > Perfil, e depois seleccione o perfil de configuração e toque em Remover. Remover um perfil de configuração apaga as definições e todas as outras informações instaladas pelo perfil de configuração no iPod touch. Capítulo 1 Introdução 13 Como desligar o iPod touch do computador Salvo se o iPod touch se estiver a sincronizar com o computador, é possível desligá-lo do computador, em qualquer altura. Quando o iPod touch estiver a sincronizar-se com o computador, o iPod touch indica “Sincronização em curso”. Se desligar o iPod touch antes que este conclua a sincronização, alguns dados podem não chegar a ser transferidos. Quando o iPod touch concluir a sincronização, o iTunes indica “A sincronização do iPod touch está concluída”. Cancelar uma sincronização: Arraste o nível no iPod touch. 14 Capítulo 1 Introdução 2 Conceitos básicos iPod touch - visão geral Botão de Suspender/Despertar Antena Wi-Fi Barra de estado Botões de volume Ícones de aplicações Altifalante interno Ecrã táctil Botão principal Conector da base de ligação Entrada para auscultadores 15 iPod touch - acessórios fornecidos Auscultadores estéreo iPo d Cabo do conector da base de ligação para USB Pano de limpeza Item O que pode fazer com ele Auscultadores estéreo Escute música, livros de áudio, podcasts e vídeos. Conector da base de ligação para o cabo USB Utilize o cabo para ligar o iPod touch ao computador, para o sincronizar e carregar; ou ao adaptador de corrente, para o carregar. O cabo pode ser usado com a base de ligação opcional ou ligado directamente ao iPod touch. Pano de limpeza Limpe o ecrã do iPod touch. Ícones de estado Os ícones da barra de estado, no cimo do ecrã, dão-lhe informações acerca do iPod touch: Ícone de estado 16 Significado Wi-Fi Indica que o iPod touch está ligado à Internet através de uma rede Wi-Fi. Quanto mais barras houver, mais forte é a ligação. Consulte página 95. Actividade da rede Indica a actividade da rede. Algumas aplicações de outros fabricantes podem também utilizar este ícone para indicar um processo activo. VPN Mostra que está ligado a uma rede através de VPN. Consulte “Rede” na página 98. Capítulo 2 Conceitos básicos Ícone de estado Significado Bloqueio Indica que o iPod touch está bloqueado. Consulte página 20. Reprodução Indica que uma música, livro de áudio ou podcast está em reprodução. Consulte página 34. Alarme Mostra que foi definido um alarme. Consulte página 92. Bateria Mostra o nível da bateria ou o estado do carregamento. Consulte página 29. Ecrã principal Carregue no botão principal em qualquer altura para ir para o ecrã principal, onde encontrará as aplicações do iPod touch. Toque no ícone de qualquer aplicação para a iniciar. Aplicações do iPod touch As aplicações que se seguem estão incluídas no iPod touch: Escute músicas, livros de áudio e podcasts. Crie listas de reprodução On-The-Go ou utilize a funcionalidade Genius para criar automaticamente uma lista de reprodução com músicas da sua biblioteca que combinam entre si. Música Veja filmes comprados ou alugados, telediscos, podcasts de vídeo e programas de TV em movimento. Ou então, ligue o iPod touch à TV para ver num ecrã maior (a ligação à TV requer um cabo disponível para aquisição em separado). Vídeos Fotos iTunes Veja fotografias e imagens transferidas do computador ou guardadas no iPod touch. Pode vê-las em posição vertical ou horizontal. Pode ampliar qualquer foto, para a ver melhor. Veja uma apresentação. Envie por e-mail fotografias, adicione-as a uma Galeria MobileMe, atribua-as a contactos ou utilize-as como papel de parede. Pesquise o catálogo de música da iTunes Wi-Fi Music Store, ou procure, pré-visualize e compre novos lançamentos, os tops de músicas e álbuns, etc. Reproduza e descarregue podcasts. Em estabelecimentos Starbucks seleccionados, pode saber que música está a tocar no café, e comprá-la de imediato. Percorra, pré-visualize e compre outras músicas, a partir da colecção de destaques da Starbucks. Capítulo 2 Conceitos básicos 17 Procure na App Store aplicações para o iPod touch, que pode comprar ou descarregar através da ligação Wi-Fi. Leia ou escreva as suas próprias críticas para as suas aplicações favoritas. Descarregue e instale as aplicações no ecrã principal. App Store Safari Calendário Mail Contactos Percorrer websites através de Wi-Fi. Rode o iPod touch para o lado, para visualização em ecrã panorâmico. Dê um duplo toque para obter mais zoom ou menos zoom: o Safari ajusta automaticamente a coluna da página web ao ecrã do iPod touch, para facilitar a leitura. Sincronize marcadores com o Safari ou Microsoft Internet Explorer no seu computador. Adicione Web Clips do Safari ao ecrã principal, para um acesso rápido aos websites favoritos. Guarde imagens de websites na sua biblioteca de fotos. Visualize os calendários que possui no MobileMe, iCal, Microsoft Entourage, Microsoft Outlook ou Microsoft Exchange. Digite eventos no iPod touch e estes serão sincronizados com o calendário do computador. Defina alertas para se lembrar de eventos, compromissos e prazos limite. O iPod touch funciona com o MobileMe, o Microsoft Exchange e com a maioria dos sistemas de e-mail mais populares, incluindo o Yahoo! Mail, o e-mail da Google e da AOL— bem como a maior parte dos sistemas normais de e-mail por POP3 e IMAP. Veja PDFs e outros anexos no Mail. Guarde fotos e gráficos anexados à sua biblioteca de fotos. Receba informações dos contactos, sincronizadas a partir do MobileMe, da Agenda do Mac OS X, do livro de endereços do Yahoo!, do livro de endereços do Google, do Livro de Endereços do Windows (Outlook Express), do Microsoft Outlook ou do Microsoft Exchange. Procure, adicione, altere ou apague contactos, sabendo que estes actos são sincronizados com o computador. Reproduza vídeos da colecção online do YouTube. Procure qualquer vídeo, ou pesquise os vídeos destacados, mais vistos, mais recentes e melhor classificados. YouTube Acompanhe os seus títulos favoritos, actualizados automaticamente via Internet. Bolsa Mapas 18 Consulte cartas citadinas, vistas de satélite ou mapas híbridos, relativos a vários locais por todo o mundo. Use mais zoom para ver de perto. Encontre a sua localização actual aproximada. Receba indicações pormenorizadas de condução e consulte as actuais condições do trânsito em auto-estrada. Procure empresas numa área. Capítulo 2 Conceitos básicos Saiba quais as actuais condições meteorológicas e uma previsão para seis dias. Adicione as localidades favoritas, para obter rapidamente, sempre que quiser, um relatório meteorológico. Meteorologia Veja que horas são em várias cidades, por todo o mundo — crie relógios para os locais que preferir. Defina um ou mais alarmes. Utilize o cronómetro ou defina um temporizador (contagem decrescente). Relógio Adicione, subtraia, multiplique e divida. Rode o iPod touch para o lado, para utilizar as funções científicas expandidas. Calculadora Tire notas em viagem — avisos, listas de compras, ideias inspiradas. Envie-as por e-mail. Notas Definições Nike + iPod Ajuste todas as definições do iPod touch num único local conveniente. Defina o seu próprio limite de volume para um maior conforto durante a audição. Defina o papel de parede, o brilho do ecrã e as definições de rede, e-mail, web, música, vídeo, fotos, etc. Defina o bloqueio automático e um código de segurança. Limite o acesso a conteúdos explícitos do iTunes e a determinadas aplicações. Reiniciar o iPod touch. Quando activado em Definições, o Nike + iPod torna o iPod touch num companheiro para sessões de treino. Acompanhe o seu ritmo, tempos e distância entre sessões de treino e escolha uma música para dar energia à sua rotina. (Requer sapatilhas Nike específicas e sensor Nike + iPod, vendidos em separado. Não disponível na primeira geração do iPod touch.) Nota: A funcionalidade das aplicações pode variar consoante o país ou a região onde comprou e utiliza o iPod touch. Como personalizar o ecrã principal Pode personalizar a disposição dos ícones do ecrã principal — incluindo os ícones da Dock ao longo do fundo do ecrã. Se o desejar, organize-os em mais do que um ecrã principal. Reorganizar ícones: 1 Toque e mantenha pressionado qualquer ícone do ecrã principal, até que comece a abanar. 2 Organize os ícones deslocando-os. 3 Carregue no botão principal para guardar a disposição. É ainda possível adicionar ao ecrã principal ligações para páginas web favoritas. Consulte “Web Clips” na página 61. Capítulo 2 Conceitos básicos 19 Criar mais ecrãs principais: Ao organizar os ícones, arraste um ícone para a extremidade direita do ecrã até aparecer um novo ecrã. Pode dar um piparote para regressar ao ecrã original e deslocar mais ícones para o novo ecrã. É possível criar até nove ecrãs. O número de pontos por cima da Dock indica quantos ecrãs tem; indica, também, qual o ecrã que está a ver. Passar para outro ecrã principal: Dê um piparote para a esquerda ou para a direita, ou toque para a esquerda ou para a direita na linha de pontos. Ir para o primeiro ecrã principal: Carregue no botão principal . Repor no ecrã principal a disposição predefinida: Seleccione Definições > Geral > Repor, e toque em “Repor a disposição do ecrã principal”. Botões Alguns botões simples tornam fácil activar e desactivar o iPod touch, e ajustar o volume. Botão de suspender/despertar Quando não estiver a utilizar o iPod touch, é possível bloqueá-lo. Quando o iPod touch está bloqueado, nada acontece quanto toca no ecrã. Por predefinição, se não tocar no ecrã durante um minuto, o iPod touch bloqueia-se automaticamente. Botão de Suspender/Despertar 20 Capítulo 2 Conceitos básicos Bloquear o iPod touch Carregue no botão de suspender/despertar. Desbloquear o iPod touch Carregue no botão principal ou no botão de suspender/despertar. Depois, desloque o nível. Desligar completamente o iPod touch Carregue e mantenha assim o botão de suspender/despertar durante alguns segundos, até que surja o nível vermelho. Depois, desloque esse nível. Ligar o iPod touch Prima e mantenha premido o botão de suspender/despertar, até que surja o logótipo da Apple. Para obter mais informações sobre como alterar o tempo que demora até o iPod touch se bloquear, consulte “Bloqueio automático” na página 99. Para obter mais informações sobre como configurar o iPod touch para exigir um código de desbloqueio, consulte “Bloqueio por código” na página 99. Botões de volume Quando estiver a ouvir músicas, filmes ou outros tipos de multimédia, os botões laterais do iPod touch ajuste o volume de áudio. Noutras situações, esses botões controlam o volume dos avisos e outros efeitos sonoros. Nota: Os botões de volume não estão incluídos no iPod touch de primeira geração. ADVERTÊNCIA: Para obter informações importantes sobre como evitar perdas de audição, consulte o Guia de Informações Importantes sobre o Produto em www.apple.com/pt/support/manuals/ipodtouch. Para ajustar o volume, utilize os botões laterais do iPod touch. Aumentar volume Reduzir volume Para definir um limite de volume para a música e para os vídeos no iPod touch, consulte “Música” na página 103. Capítulo 2 Conceitos básicos 21 Ecrã táctil Os controlos do ecrã táctil do iPod touch alteram-se dinamicamente, conforme a tarefa que estiver a desempenhar. Como abrir aplicações Abrir uma aplicação: Toque num ícone. Voltar ao ecrã principal: Carregue no botão principal por baixo do ecrã. Deslocação Arraste para cima ou para baixo para se deslocar. Em alguns ecrãs, como as páginas web, pode também fazer a deslocação lateral. Arrastar o seu dedo para provocar um deslocamento não selecciona nem activa nada que esteja no ecrã. Dê um piparote para se deslocar rapidamente. 22 Capítulo 2 Conceitos básicos Pode aguardar até que o deslocamento se conclua; ou tocar em qualquer ponto do ecrã, para o parar imediatamente. Tocar no ecrã para parar o deslocamento não selecciona nem activa nada que esteja no ecrã. Para se deslocar rapidamente até ao cimo de uma lista, página web ou e-mail, basta tocar na barra de estado. Listas Algumas listas têm um índice do lado direito. Encontrar itens numa lista indexada: Toque numa letra para saltar para os itens que começam por essa letra. Arraste o dedo ao longo do índice, para se deslocar rapidamente ao longo da lista. Índice Seleccione um item: Toque no item na lista. Conforme a lista, tocar num item pode gerar resultados diferentes. Por exemplo, pode abrir uma lista nova, reproduzir uma música, abrir uma mensagem de e-mail ou mostrar as informações de contacto de alguém. Voltar à lista anterior: Toque no botão de retroceder no canto superior esquerdo. Capítulo 2 Conceitos básicos 23 Ampliar ou reduzir o zoom Quando estiver a ver fotos, páginas web, o e-mail ou mapas, é possível obter mais zoom ou menos zoom. Belisque com os dedos, juntando-os ou separando-os. Nas fotos e páginas web, pode fazer um duplo toque (tocar duas vezes rapidamente) para obter mais zoom. Depois pode dar novamente um duplo toque, para utilizar menos zoom. Nos mapas, dê um duplo toque para obter mais zoom e toque uma vez com dois dedos para obter menos zoom. Teclado no ecrã Utilize o teclado no ecrã para digitar texto, como informações de contacto, mensagens de texto ou endereços web. Como escrever Consoante a aplicação que utilizar, o teclado inteligente pode sugerir automaticamente correcções à medida que escreve para ajudar a evitar erros ortográficos. Escrever texto: 1 Toque num campo de texto, como uma nota ou um novo contacto, para fazer aparecer o teclado. 2 Toque nas teclas do teclado. Comece por escrever só com o dedo indicador. À medida que ganha prática, conseguirá digitar mais rapidamente utilizando os polegares. À medida que escreve o texto, cada letra surge por cima do seu polegar ou indicador. Se tocar numa tecla errada, pode deslizar o dedo para a tecla correcta. A letra não é escrita até que levante o dedo da tecla. 24 Capítulo 2 Conceitos básicos Escrever em maiúsculas Toque na tecla Shift antes de tocar numa letra. Escrever rapidamente um ponto final e um espaço Dê um duplo toque na barra de espaços. (Pode activar ou desactivar esta funcionalidade em Definições > Geral > Teclado.) Ligar o bloqueio de maiúsculas Faça duplo toque na tecla Shift . A tecla Shift fica azul e todas as letras que escrever surgem como maiúsculas. Toque novamente na tecla Shift para desligar o bloqueio de maiúsculas. (Pode activar ou desactivar esta funcionalidade em Definições > Geral > Teclado.) Mostrar algarismos, pontuação ou símbolos Toque na tecla de números . Toque na tecla de símbolos para ver mais símbolos e sinais de pontuação. Escrever letras ou símbolos não incluídos no teclado Prima e mantenha premida a letra ou o símbolo relacionados e depois deslize para escolher uma variação. Teclados internacionais O iPod touch disponibiliza teclados que permitem escrever texto em diferentes idiomas. Para ver uma lista completa de teclados suportados, visite www.apple.com/pt/ipodtouch/specs.html. Activar ou desactivar teclados internacionais 1 Em Definições, seleccione Geral > Internacional > Teclados. 2 Active os teclados que deseja. Os idiomas com mais do que um teclado disponível, como o japonês e o chinês, indicam o número de teclados disponíveis. Toque num teclado para o escolher para o respectivo idioma. Capítulo 2 Conceitos básicos 25 Mudar de teclado se houver mais de um teclado Toque em para mudar de teclado. Quando activado toca no símbolo, surge por um instante o nome do teclado que se activou. Escrever em kana japonês Utilize o teclado de kana para seleccionar as sílabas. Para mais opções de sílabas, toque na tecla da seta e seleccione outra sílaba ou palavra na janela. Escrever em QWERTY japonês Utilize o teclado QWERTY para introduzir código para sílabas japonesas. À medida que digita, aparecem as sílabas sugeridas. Toque na sílaba para seleccioná-la. Escrever em coreano Utilize o teclado coreano de 2 conjuntos para escrever letras hangul. Para digitar consoantes duplas ou vogais compostas, prima e mantenha premida a letra, e depois deslize para seleccionar a letra dupla. Escrever em pinyin chinês simplificado Utilize o teclado QWERTY para digitar pinyin para caracteres chineses. À medida que digita, aparecem os caracteres chineses. Toque num carácter para seleccioná-lo, ou continue a digitar pinyin para ver mais opções de caracteres. Escrever em chinês simplificado ou tradicional (caligrafia) Utilize o teclado para digitar caracteres chineses com o dedo. À medida que escreve os traços de caracter, o iPod touch reconhece-os e mostra numa lista os caracteres possíveis, com a correspondência mais próxima no cimo. Quando escolhe um carácter, os caracteres relacionados aparecem na lista como escolhas adicionais. É possível escrever alguns caracteres complexos combinando um ou mais caracteres. Por exemplo, se escrever 魚 (peixe), e depois 巤 (eriçar), aparece 鱲 (nome parcial do Aeroporto Internacional de Hong Kong) na lista de caracteres com uma seta ao lado. Toque no carácter para substituir os caracteres que escreveu. Quando os formatos de caligrafia chinesa simplificada ou tradicional estão activos, pode digitar os caracteres chineses com o dedo, como indicado: 26 Capítulo 2 Conceitos básicos Dicionário No caso de vários idiomas, o iPod touch tem dicionários que ajudam a escrever. O dicionário adequado é activado automaticamente quando selecciona um teclado suportado. Consulte www.apple.com/pt/ipodtouch/specs.html para ver uma lista de idiomas suportados. O iPod touch usa o dicionário activo para sugerir correcções ou concluir a palavra que está a escrever. Não tem de interromper a escrita para aceitar a palavra sugerida. Palavra sugerida Aceitar ou rejeitar sugestões do dicionário: mm Para rejeitar a palavra sugerida, conclua a escrita da palavra, tal como a deseja. Depois, toque no “x” para fazer desaparecer a sugestão, antes de escrever mais. De cada vez que rejeitar uma sugestão para a mesma palavra, vai aumentando a probabilidade de o iPod touch aceitar a sua palavra. mm Para utilizar a palavra sugerida,digite um espaço ou um sinal de pontuação, ou faça Enter. Activar ou desactivar a opção “Correcção automática”: Seleccione Geral > Teclado, e ligue ou desligue a correcção automática. A correcção automática está activa por predefinição. Capítulo 2 Conceitos básicos 27 Nota: Se estiver a escrever em chinês ou japonês, toque numa das alternativas sugeridas. Editar texto: Toque e mantenha pressionado o dedo, para obter uma visualização ampliada. Depois, arraste-o para posicionar o ponto de inserção. Como estabelecer ligação à Internet O iPod touch liga-se à Internet através de redes Wi-Fi . O iPod touch pode aceder a redes AirPort ou outras redes Wi-Fi domésticas, profissionais ou de pontos activos WiFi por todo o mundo. Depois de aceder a uma rede Wi-Fi que esteja ligada à Internet, o iPod touch liga-se à Internet automaticamente, sempre que utilize o Mail, o Safari, o YouTube, a aplicação Mapas, Bolsa, Meteorologia, a App Store ou a iTunes Wi-Fi Music Store. Como aceder a uma rede Wi-Fi As definições de Wi-Fi permitem-lhe activar o Wi-Fi e aceder a redes Wi-Fi. Activar o Wi-Fi: Seleccione Definições > Wi-Fi e active o Wi-Fi. Aceder a uma rede Wi-Fi: Seleccione Definições > Wi-Fi, aguarde alguns momentos até que o iPod touch detecte as redes dentro do raio de alcance, e depois seleccione uma rede (o acesso a algumas redes Wi-Fi pode implicar custos). Se for necessário, digite uma palavra-passe e toque em Aceder (as redes que requerem uma palavra-passe surgem com o ícone do cadeado ). Depois de aceder manualmente a uma rede Wi-Fi, o iPod touch liga-se automaticamente a ela sempre que se encontre dentro do raio de alcance. Se dentro do raio de alcance houver mais de uma rede que tenha usado anteriormente, o iPod touch acede à última que usou. Quando o iPod touch está ligado a uma rede Wi-Fi, o ícone de Wi-Fi na barra de estado, na parte superior do ecrã, mostra a força do sinal. Quanto mais barras vir, mais forte é a ligação. 28 Capítulo 2 Conceitos básicos Para obter mais informações acerca de como configurar as definições de Wi-Fi, consulte “Wi-Fi” na página 95. Bateria O iPod touch tem uma bateria interna recarregável. Como carregar a bateria ADVERTÊNCIA: Para obter informações importantes de segurança sobre como carregar o iPod touch, consulte o Guia de Informações Importantes sobre o Produto em www.apple.com/pt/support/manuals/ipodtouch. Carregar a bateria e sincronizar o iPod touch: Ligue o iPod touch ao computador através do cabo USB incluído. Importante: A bateria do iPod touch pode esgotar-se em vez de carregar, se o iPod touch estiver ligado a um computador que está desligado, em pausa ou em modo de espera. Não se pode carregar o iPod touch a partir de uma fonte de alimentação baseada em FireWire. Um ícone no canto superior direito do ecrã mostra a situação de carregamento da bateria. A carregar Carregado Se carregar a bateria durante a sincronização ou enquanto usa o iPod touch, o carregamento pode demorar mais tempo do que o normal. É ainda possível carregar o iPod touch utilizando o adaptador de corrente USB da Apple, disponível separadamente. Capítulo 2 Conceitos básicos 29 Importante: Se o iPod touch tiver muito pouca energia, pode surgir uma das seguintes imagens, indicando que o iPod touch necessita de ser carregado durante cerca de dez minutos, antes de poder ser usado. Se a bateria do iPod touch estiver com um nível de carga extremamente baixo, o ecrã pode ficar apagado durante dois minutos, até que surja uma das imagens de bateria fraca. ou Como maximizar a vida útil da bateria O iPod touch usa baterias de iões de lítio. Para mais informações sobre como maximizar a duração e a vida útil da bateria do iPod touch, consulte www.apple.com/pt/batteries. Como substituir a bateria As baterias recarregáveis dispõem de um número limitado de ciclos de carregamento e podem acabar por ter de ser substituídas. A bateria do iPod touch não é substituível pelo utilizador; a substituição só pode ser efectuada por um fornecedor de serviços autorizado. Para obter mais informações, consulte www.apple.com/pt/support/ipod/service/battery. 30 Capítulo 2 Conceitos básicos Como limpar o iPod touch Para limpar o iPod touch, desligue todos os cabos e o próprio iPod touch (carregue e mantenha premido o botão de suspender/despertar; depois deslize o nível no ecrã). Utilize um pano suave, ligeiramente humedecido, que não liberte pêlos. Evite a humidade nas aberturas. Não utilize limpa-vidros, detergentes, aerossóis, solventes, álcool, amoníaco nem abrasivos para limpar o iPod touch. Como reiniciar e repor o iPod touch Se algo não estiver a funcionar devidamente, reiniciar ou repor o iPod touch provavelmente resolverá o problema. Reiniciar o iPod touch: Prima e mantenha premido o botão de suspender/despertar, até que surja o nível vermelho. Deslize o dedo pelo nível para desligar o iPod touch. Para voltar a ligar o iPod touch, prima e mantenha premido o botão de suspender/despertar até aparecer o logótipo da Apple. Repor o iPod touch: Carregue e mantenha premido o botão de suspender/despertar e o botão principal, em simultâneo, durante pelo menos dez segundos, até que surja o logótipo da Apple. Para mais sugestões de resolução de problemas, consulte Apêndice A, “Resolução de problemas,” na página 111. Capítulo 2 Conceitos básicos 31 Música e vídeo 3 O iPod touch sincroniza-se com o iTunes do computador para obter as músicas, filmes, programas de TV e demais conteúdo que coligiu na biblioteca do iTunes. Para obter mais informações sobre como adicionar música e outros conteúdos à biblioteca do iTunes, abra o iTunes e escolha Ajuda > Ajuda do iTunes. Como obter músicas, vídeos e muito mais Para colocar música, vídeo e podcasts no iPod touch, é possível configurar o iTunes no computador, para sincronizar conteúdo da biblioteca. É também possível gerir manualmente os ficheiros multimédia que coloca no iPod touch. Como sincronizar conteúdo a partir do iTunes É possível colocar música, vídeo e outros ficheiros multimédia no iPod touch, por sincronização de conteúdo com o iTunes. Pode sincronizar todos os seus conteúdos, ou pode seleccionar músicas, vídeos e podcasts específicos. Definir o iTunes para sincronizar o conteúdo do iPod: 1 Ligue o iPod touch ao computador. 2 No iTunes, seleccione iPod touch na barra lateral. 3 Nos separadores de música, filmes, programas de TV e podcasts, seleccione o conteúdo que deseja transferir para o iPod touch. Por exemplo, pode definir o iTunes para sincronizar listas de reprodução seleccionadas e os três episódios mais recentes do seu podcast de vídeo favorito. 4 Clique em Aplicar. Só as músicas e os vídeos codificados em formatos que o iPod touch suporte é que são transferidos para o iPod touch. Para obter mais informações acerca dos formatos que o iPod touch suporta, consulte “As músicas, os vídeos ou outros itens não são reproduzidos” na página 114. 32 Se houver mais músicas a mais na biblioteca do iTunes para a capacidade do iPod touch, o iTunes oferece a possibilidade de criar uma lista de reprodução especial para sincronizar com o iPod touch. O iTunes preenche a lista de reprodução com selecções da sua biblioteca. Pode adicionar ou apagar músicas da lista de reprodução e sincronizar novamente. Se escutar parte de um podcast ou livro de áudio, o local onde parou a audição é incluído, se sincronizar o conteúdo com o iTunes. Se tiver começado a escutar uma história no iPod touch, é possível retomá-la de onde a deixou, utilizando o iTunes do computador — ou vice-versa. Para obter mais informações acerca da utilização do iTunes obter música e outros tipos de multimédia para o computador, consulte “O que é necessário” na página 5. Como gerir conteúdos manualmente A funcionalidade de gestão manual permite-lhe escolher precisamente que músicas, vídeos e podcasts deseja ter no iPod touch. Configurar o iPod touch para gestão manual do conteúdo: 1 Ligue o iPod touch ao computador. 2 No iTunes, seleccione iPod touch na barra lateral. 3 Clique no separador Sumário e seleccione “Gerir manualmente a música e os vídeos”. 4 Clique em Aplicar. Adicionar itens ao iPod touch: Desloque uma música, vídeo, podcast ou lista de reprodução da biblioteca do iTunes para o iPod touch (na barra lateral). Faça Shift + clique ou Comando + clique para seleccionar vários itens para adicionar simultaneamente. O iTunes sincroniza o conteúdo imediatamente. Se anular a selecção da opção “Gerir manualmente a música e os vídeos”, o conteúdo que tiver adicionado manualmente é retirado do iPod touch da próxima que o iTunes sincronizar o conteúdo. Remover itens do iPod touch: Com o iPod touch ligado ao computador, seleccione o ícone do iPod touch na barra lateral do iTunes. Clique no triângulo de abertura à esquerda do ícone para mostrar os conteúdos. Seleccione uma área de conteúdos, como por exemplo Música ou Filmes, e depois seleccione os itens que pretende eliminar e carregue na tecla Delete no teclado. Se retirar um item do iPod touch, não o apaga do biblioteca do iTunes. Importante: Se apagar um item do iTunes, esse item será também apagado do iPod touch da próxima que o sincronizar. Capítulo 3 Música e vídeo 33 Como descarregar música e podcasts É possível utilizar a iTunes Wi-Fi Music Store no iPod touch para comprar e descarregar músicas e álbuns directamente para o iPod touch. Também pode reproduzir e descarregar podcasts de áudio e vídeo. Consulte “iTunes Wi-Fi Music Store” na página 44. Como transferir conteúdos comprados para outro computador É ainda possível transferir conteúdo do iPod touch, que tenha sido comprado com o iTunes num computador, para uma biblioteca do iTunes noutro computador autorizado. O computador tem de estar autorizado para reproduzir conteúdos da sua conta iTunes. Para autorizar o computador, abra o iTunes no computador e escolha Loja > Autorizar computador. Transferir conteúdo comprado: Ligue o iPod touch ao outro computador. O iTunes pergunta se quer transferir os itens comprados. Como converter vídeos para o iPod touch É possível adicionar ao iPod touch outros vídeos além dos que foram comprados na iTunes Store, tais como os vídeos que criar no iMovie, num Mac; ou vídeos que descarregar da Internet e depois adicionar ao iTunes. Se experimentar adicionar um vídeo do iTunes ao iPod touch e uma mensagem disser que não é possível reproduzir o vídeo no iPod touch, é possível converter o vídeo. Converter um vídeo para que funcione no iPod touch: Seleccione o vídeo na biblioteca do iTunes e seleccione Avançadas > Criar versão para iPod ou iPhone. Depois adicione o vídeo convertido ao iPod touch. Música e outro áudio O ecrã multi-toque de elevada resolução faz com que ouvir músicas no iPod touch seja uma experiência com tanto de visual quanto de auditivo. Pode deslocar-se pelas listas de reprodução ou utilizar Cover Flow para percorrer os grafismos dos álbuns. Pode ouvir áudio com o altifalante interno (apenas iPod touch de segunda geração), ou com os auscultadores ligados à entrada para auscultadores. Quando os auscultadores estão ligados, o altifalante não emite som. ADVERTÊNCIA: Para obter informações importantes sobre como evitar perdas de audição, consulte o Guia de Informações Importantes sobre o Produto em www.apple.com/pt/support/manuals/ipodtouch. Como reproduzir músicas Percorrer a colecção: Toque em “Listas de reprodução”, Intérpretes ou Músicas. Toque em Mais para percorrer os álbuns, livros de áudio, compilações, autores, géneros ou podcasts. 34 Capítulo 3 Música e vídeo Reproduzir uma música: Toque na música. Como controlar a reprodução da música Quando reproduzir uma música, surge o ecrã “A reproduzir”. Anterior Lista de faixas Reproduzir/Pausa Anterior/Retrocesso Seguinte/Avanço rápido Volume Fazer uma pausa na música Toque em ou carregue no botão do microfone, no auricular do iPod touch. Retomar a reprodução Toque em ou carregue no botão do microfone, no auricular do iPod touch. Aumentar ou baixar o volume Desloque o cursor de volume ou utilize os botões laterais do iPod touch. Reiniciar uma música ou um capítulo de um livro de áudio ou podcast Toque em Passar para a música seguinte ou para a música anterior (idem para capítulos de livros de áudio ou podcasts) Toque em duas vezes para passar para a música anterior. Toque em para passar para a música seguinte, ou carregue no botão do microfone do auricular do iPod touch duas vezes, rapidamente. Recuar ou avançar rapidamente Toque e mantenha a pressão em ou em . Quanto mais tempo mantiver a pressão, mais depressa a música recuará ou avançará. Regressar à visualização das listas do iPod Toque em . Ou varra com o dedo para a direita, por cima da capa do álbum. Voltar ao ecrã “A reproduzir” Toque em “A reproduzir”. Visualizar a letra de uma música Toque na capa do álbum enquanto a música estiver a tocar. (A letra só aparece se a tiver adicionado à música, utilizando a janela de informações da música, no iTunes.) Capítulo 3 Música e vídeo . 35 Pode visualizar os controlos de reprodução em qualquer altura, enquanto está a ouvir música e a usar outra aplicação ou até mesmo quando o iPod touch está bloqueado, fazendo duplo clique no botão principal . Se estiver a utilizar uma aplicação, os controlos de reprodução aparecem no cimo dela. Depois de utilizar os controlos, pode fechá-los ou toque em Música para ir para o ecrã “A reproduzir”. Se o iPod touch estiver bloqueado, os controlos aparecem no ecrã, sendo depois ocultados automaticamente quando já não os estiver a utilizar. Controlos adicionais A partir do ecrã “A reproduzir”, toque na capa do álbum. Surgem os controlos de repetição, Genius e reprodução aleatória, e a barra de depuração. Pode ver o tempo decorrido, o tempo restante e o número da música. A letra da música também aparece, se a tiver adicionado à música, utilizando o iTunes. Repetição Genius Reprodução aleatória Barra de depuração Cabeça de reprodução 36 Definir se o iPod touch deve repetir músicas Toque em . Toque em novamente para definir que o iPod touch só deve repetir a música actual. = O iPod touch está configurado para repetir todas as músicas do álbum ou lista actuais. = O iPod touch está configurado para repetir a música actual, sem parar. = O iPod touch não está configurado para repetir músicas. Saltar para qualquer ponto de uma música Desloque a cabeça de leitura ao longo da barra de varrimento. Criar uma lista Genius Toque em . Aparece a lista Genius. Consulte “Como utilizar o Genius no iPod touch” na página 38. Definir se o iPod touch deve reproduzir aleatoriamente as músicas Toque em . Toque em novamente para definir que o iPod touch deve reproduzir as músicas por ordem. = O iPod touch está configurado para reproduzir aleatoriamente as músicas. = O iPod touch está configurado para reproduzir as músicas pela ordem estabelecida. Capítulo 3 Música e vídeo Reproduzir aleatoriamente as faixas de qualquer lista de reprodução, álbum ou demais listas de músicas Toque em Aleatório, no cimo da lista. Por exemplo, para reproduzir aleatoriamente todas as músicas do iPod touch, seleccione Músicas > Aleatório. Quer o iPod touch esteja configurado ou não para reprodução aleatória, se tocar em Aleatório no cimo de uma lista de músicas, o iPod touch toca as músicas dessa lista aleatoriamente. Como percorrer as capas de álbuns em Cover Flow Quando estiver a percorrer a música, pode rodar o iPod touch para o lado, para ver o conteúdo do iTunes na visualização por capas e percorrer a música através dos grafismos dos álbuns. Ver conteúdos em Cover Flow Rode o iPod touch para o lado. Percorrer as capas dos álbuns Desloque-as (ou dê-lhes um piparote) para a esquerda ou para a direita. Ver as faixas de um álbum Toque numa capa em Capítulo 3 Música e vídeo . 37 Reproduzir qualquer faixa Toque na faixa. Arraste para cima ou para baixo para se deslocar pelas faixas. Voltar à capa Toque na barra de título. Ou então, toque em novamente. Reproduzir ou fazer pausa na música actual Toque em ou em . Ou então, se estiver a utilizar os auscultadores estéreo incluídos, carregue no botão do microfone. Como ver todas as faixas de um álbum Ver todas as faixas do álbum que contenham a música actual: No ecrã “A reproduzir”, toque em . Toque numa faixa para a reproduzir. Toque na miniatura da capa do álbum para voltar ao ecrã “A reproduzir”. Voltar a agora Barra de classificação Faixas do album Na visualização da lista de faixas, é possível atribuir classificações (pontuação) às músicas. Pode utilizar as classificações para criar listas de reprodução inteligentes no iTunes, que se actualizem dinamicamente para incluir, por exemplo, as músicas com melhor pontuação. Dar uma classificação a uma música: Desloque o polegar ao longo da barra de pontuação, para dar à música de zero a cinco estrelas. Como utilizar o Genius no iPod touch O Genius cria automaticamente uma lista de reprodução de músicas da sua biblioteca que combinam bem com a música que está a tocar. É como ter um DJ integrado que conhece as suas preferências tão bem que conhece criar a mistura certa para si. Para utilizar o Genius no iPod touch, primeiro tem de configurar o Genius no iTunes, e depois sincronizar o iPod touch com o iTunes. O Genius é um serviço gratuito, mas requer uma conta da iTunes Store. Pode criar listas de reprodução Genius no iTunes e sincronizá-las com o iPod touch. Também pode criar listas de reprodução Genius directamente no iPod touch. 38 Criar uma lista Genius no iPod touch: 1 Toque em Listas e depois em Genius. 2 Toque numa música da lista. O Genius cria uma lista de reprodução com músicas adicionais baseadas nessa música. Capítulo 3 Música e vídeo Também pode criar uma lista Genius baseada na música que está a tocar. No ecrã “A reproduzir”, toque na capa do álbum para visualizar os controlos adicionais, e depois toque em . Guardar uma lista Genius: Na lista de reprodução, toque em Guardar. A lista de reprodução é guardada em Listas com o título da música escolhida. Pode criar e guardar tantas listas Genius quantas desejar. Se guardar uma lista Genius criada no iPod touch, ela é sincronizada com o iTunes da próxima vez que estabelecer ligação. Actualizar uma lista Genius: Na lista de reprodução, toque em Actualizar. A actualização de uma lista cria uma lista com músicas diferentes com base na música escolhida. Pode actualizar qualquer lista Genius, quer tenha sido criada no iTunes e sincronizada com o iPod touch, ou criada directamente no iPod touch. Basear a lista Genius numa nova música: Na lista de reprodução, toque em Nova, e depois escolha uma nova música. Apagar uma lista Genius guardada: Numa lista de reprodução que tenha guardado directamente no iPod touch, toque em Editar e depois em “Apagar lista”. Depois de a lista Genius ser sincronizada com o iTunes, já não poderá apagá-la directamente no iPod touch. Pode utilizar o iTunes para editar o nome da lista, parar a sincronização ou apagar a lista. Criar listas de reprodução On-The-Go Criar uma lista de reprodução On-The-Go: 1 Toque em Listas e em “On-The-Go”. 2 Percorra as músicas utilizando os botões do fundo do ecrã. Toque em qualquer música ou vídeo para a/o adicionar à lista. Toque em “Adicionar todas as músicas”, no cimo de qualquer lista de músicas, para adicionar todas as músicas da lista. 3 Quando concluir, toque em Terminado. Quando cria uma lista de reprodução On-The-Go e depois sincroniza o iPod touch com o computador, a lista é guardada no iPod touch e na biblioteca do iTunes, sendo depois apagada do iPod touch. A primeira é guardada como “On-The-Go 1”, a segunda como “On-The-Go 2”, e assim por diante. Para voltar a colocar uma lista no iPod touch, seleccione iPod touch na barra lateral do iTunes, clique no separador Música e defina a lista que deseja sincronizar. Editar uma lista de reprodução On-The-Go: Toque em “Listas de reprodução”, depois toque em On-The-Go, em Editar, e proceda de uma das seguintes formas: ÂÂ Para mover uma música para acima ou para baixo na lista, desloque junto da música. Capítulo 3 Música e vídeo 39 ÂÂ Para apagar uma música da lista de reprodução, toque em junto de uma música, e depois toque em Apagar. Se apagar uma música da lista de reprodução On-The-Go, não a está a apagar do iPod touch. ÂÂ Para apagar a lista de reprodução inteira, toque em “Apagar lista”. ÂÂ Para adicionar mais músicas, toque em . Vídeos Com o iPod touch, é possível visualizar conteúdo de vídeo, como filmes, telediscos e podcasts de vídeo. Se algum vídeo contiver capítulos, é possível passar para o capítulo anterior ou para o capítulo seguinte, ou revelar uma lista e começar a reproduzir o capítulo que se escolher. Se um vídeo fornecer funcionalidades de idioma alternativo, é possível escolher um idioma para o áudio ou para apresentar legendas. Como reproduzir vídeos Reproduzir um vídeo: Toque em Vídeos e toque no vídeo. Visualizar os controlos de reprodução: Toque no ecrã para mostrar os controlos. Toque outra vez, para os ocultar. Como controlar a reprodução de vídeo Os vídeos são reproduzidos em ecrã panorâmico, para tirar partido integral do ecrã. Barra de varrimento Cabeça de leitura Escala Reproduzir/ Pausa Reiniciar/ Retrocesso Avanço rápido Volume Run de Gnarls Barkley está disponível no iTunes nalguns países. 40 Capítulo 3 Música e vídeo Reproduzir um vídeo ou fazer uma pausa Toque em ou em . Aumentar ou baixar o volume Desloque o cursor de volume. Reiniciar um vídeo Desloque a cabeça de leitura da barra de varrimento completamente para a esquerda, ou toque em se o vídeo não tiver capítulos. para passar para o capítulo antePassar para o capítulo anterior ou para o capítu- Toque em rior. Toque em lo seguinte (quando disponível) para passar para o capítulo seguinte. Iniciar a reprodução num capítulo específico (quando disponível) Toque em lista. Recuar ou avançar rapidamente Toque e mantenha a pressão em Saltar para qualquer ponto de um vídeo Desloque a cabeça de leitura ao longo da barra de varrimento. Parar de ver um vídeo antes do fim Toque em Terminado. Ou então, carregue no botão principal . Redimensionar um vídeo para que preencha o ecrã ou se ajuste ao ecrã para que o vídeo preencha o ecrã. Toque em Toque em para o ajustar ao ecrã. É ainda possível dar um duplo toque no vídeo, para alternar entre preenchimento e ajustamento ao ecrã. Quando redimensiona um vídeo para que preencha o ecrã, as partes laterais ou o cimo podem ser cortadas da visualização. Quando o redimensiona para que se ajuste ao ecrã, poderá ver barras pretas nos lados ou acima e abaixo do vídeo. Seleccionar um idioma alternativo de áudio (quando disponível) Toque em de áudio. Mostrar ou ocultar legendas (quando disponíveis) Toque em . Depois escolha um idioma ou Inactivo, na lista Legendas. , e depois escolha um capítulo na ou em . . Depois escolha um idioma da lista Como ver filmes alugados Pode alugar filmes na iTunes Store e vê-los no iPod touch. Pode utilizar o iTunes para alugar os filmes e transferi-los para o iPod touch. (Os filmes alugados não estão disponíveis em todas as regiões.) Os filmes alugados só podem ser reproduzidos durante um espaço de tempo específico. O tempo restante de que dispõe para acabar de ver um filme alugado surge junto ao respectivo título. Os filmes são apagados automaticamente quando expira o respectivo prazo de validade. Consulte na iTunes Store os tempos de expiração antes de alugar um filme. Capítulo 3 Música e vídeo 41 Transferir filmes alugados para o iPod touch: Ligue o iPod touch ao computador. Em seguida, seleccione iPod touch na barra lateral do iTunes, clique em Filmes, e seleccione os filmes alugados que pretende transferir. O seu computador tem de estar ligado à Internet. Ver um filme alugado: Seleccione Vídeos e escolha um filme. Como ver vídeos numa TV É possível ligar o iPod touch à TV e ver os vídeos num ecrã maior. Utilize o cabo AV da Apple por componentes, o cabo AV da Apple composto ou outro cabo compatível com o iPod touch. É ainda possível utilizar estes cabos com a base universal da Apple, disponível separadamente, para ligar o iPod touch à TV. (A base universal da Apple inclui um comando à distância, que lhe permite controlar a reprodução a distância.) Os cabos e bases universais da Apple estão disponível para compra em separado em www.apple.com/pt/ipodstore. Como apagar vídeos do iPod touch Pode apagar vídeos do iPod touch para poupar espaço. Apagar um vídeo: Na lista de vídeos, varra com o dedo para a esquerda ou para a direita sobre o vídeo, e depois toque em Apagar. Quando apaga um vídeo (excepto filmes alugados) do iPod touch, não o está a eliminar da biblioteca do iTunes e é possível sincronizar o vídeo novamente com o iPod touch mais tarde. Se não quiser sincronizar o vídeo com o iPod touch, defina o iTunes para não sincronizar o vídeo. Consulte “O que é necessário” na página 5. Importante: Se apagar um filme alugado do iPod touch, está a eliminá-lo definitivamente: não será possível voltar a transferi-lo para o computador. Como definir um temporizador de pausa É possível configurar o iPod touch para parar de tocar música ou reproduzir vídeos depois de decorrido um certo tempo. Definir um temporizador de pausa: No ecrã principal, seleccione Relógio > Temporizador, e depois dê piparotes para definir o número de horas e de minutos. Toque em “Ao terminar” e escolha “Colocar o iPod em pausa”; toque em Definir e depois em Iniciar, para iniciar o temporizador. Quando o temporizador se esgota, o iPod touch pára de tocar a música ou de reproduzir o vídeo, fecha qualquer aplicação que esteja aberta e auto-protege-se. 42 Capítulo 3 Música e vídeo Como alterar os botões de percorrer Pode substituir os botões de listas de reprodução, intérpretes, músicas e vídeos, no fundo do ecrã, por outros que utilize com maior frequência. Por exemplo, se escutar muitas vezes podcasts e não vir muitos vídeos, é possível substituir o botão Vídeos por um que diga Podcasts. Alterar os botões de percorrer: Toque em Mais e em Editar. Depois, desloque um botão para o fundo do ecrã, para cima do botão que deseja substituir. Pode deslocar os botões do fundo do ecrã para a esquerda ou para a direita, para os reorganizar. Quando concluir, toque em Terminado. Toque em Mais, em qualquer momento, para aceder aos botões que substituiu. Capítulo 3 Música e vídeo 43 iTunes e App Store 4 iTunes Wi-Fi Music Store Pode pesquisar, percorrer, pré-visualizar, comprar e descarregar músicas e álbuns directamente da iTunes Wi-Fi Music Store para o iPod touch. Pode ouvir áudio ou ver podcasts de vídeo na iTunes Wi-Fi Music Store, reproduzindo-os pela Internet ou descarregando-os directamente para o iPod touch. Para utilizar a iTunes Wi-Fi Music Store para músicas e álbuns, o iPod touch tem de aceder a uma rede Wi-Fi que esteja ligada à Internet. Os podcasts podem ser reproduzidos e descarregados através de ligações móveis e Wi-Fi. Consulte “Como estabelecer ligação à Internet” na página 28. Precisará também de uma conta da iTunes Store para comprar músicas através de WiFi (a iTunes Wi-Fi Music Store está disponível apenas em alguns países). Se ainda não tiver uma conta da iTunes Store, abra o iTunes no computador e escolha Loja > “Criar conta”, para configurar uma. Não precisa de ter uma conta da iTunes Store para reproduzir ou descarregar podcasts. Como encontrar músicas, álbuns e podcasts Percorra as selecções em destaque para ver novos lançamentos e as recomendações da iTunes Wi-Fi Music Store. Percorra as listas dos “top mais” para ver quais são as músicas e álbuns mais populares em cada categoria. Percorra os podcasts para ver uma lista de podcasts em destaque. Se estiver à procura especificamente de uma música, álbum, intérprete ou podcast, utilize a funcionalidade de pesquisa. Percorrer músicas e álbuns em destaque: Toque em “Em destaque” e escolha uma categoria no cimo do ecrã. 44 Percorrer as listas “top mais” de músicas e álbuns: Toque em “Top dez”, escolha uma categoria e depois toque em “Top de músicas” ou “Top de álbuns”. Percorrer podcasts: Toque em Podcasts. Os podcasts de vídeo são indicados pelo ícone . Para ver uma lista de episódios, toque num podcast. Capítulo 4 iTunes e App Store 45 Procurar músicas, álbuns e podcasts: Toque em Pesquisar, toque no campo de pesquisa e escreva uma ou mais palavras, e depois toque em Pesquisar. Os resultados da pesquisa são agrupados por Álbuns, Músicas e Podcasts. Ver as músicas de um álbum: Toque no álbum. Ver a que álbum pertence uma música: Dê um duplo toque na música. Ver informações sobre o episódio do podcast: Toque no título do podcast. Como percorrer as selecções da Starbucks Caso aceda a uma rede Wi-Fi da Starbucks num espaço Starbucks seleccionado (apenas nos E.U.A.), o ícone da Starbucks surge no fundo do ecrã, junto a “Em destaque”. Toque no ícone da Starbucks para descobrir qual a música que está a tocar no café e percorrer a colecção de destaques da Starbucks. Para obter uma lista de espaços Starbucks seleccionados, visite www.apple.com/itunes/starbucks. 46 Capítulo 4 iTunes e App Store Saber que música está a tocar: Toque em Starbucks. A música em reprodução surge no cimo do ecrã. Toque na música para saber a que álbum pertence e que outras músicas contém. Ver a lista de músicas tocadas recentemente e outras listas de reprodução da Starbucks: Toque em Starbucks, seleccione “Reproduzidas recentemente” ou uma das listas de reprodução Starbucks. Como comprar músicas e álbuns Quando encontrar uma música ou álbum de que gosta, na iTunes Wi-Fi Music Store, é possível comprá-la(o) e efectuar a descarga para o iPod touch. Pode pré-visualizar uma música antes de a comprar, para se certificar de que é a música que deseja. Em espaços Starbucks seleccionados (apenas nos E.U.A.), é ainda possível pré-visualizar e comprar a música que está a tocar e outras músicas da colecção de destaques da Starbucks. Pré-visualizar uma música: Toque na música. Comprar e descarregar uma música ou um álbum: 1 Toque no preço e depois em “Comprar agora”. Se tiver acedido à sua conta da iTunes Store, no iTunes, da última vez que sincronizou o iPod touch, não terá de digitar o ID da conta. Caso contrário, ser-lhe-á pedido que introduza o ID da conta. 2 Digite a palavra-passe e toque em “OK”. A sua compra é debitada na conta da iTunes Store. Para compras que faça durante os quinze minutos seguintes, não é necessário voltar a digitar a palavra-passe. Surge um alerta se já tiver comprado anteriormente uma ou mais músicas de um álbum. Toque em Comprar se desejar comprar o álbum inteiro, incluindo as músicas que já comprou; ou em Cancelar, se desejar comprar individualmente as músicas disponíveis. Capítulo 4 iTunes e App Store 47 Alguns álbuns incluem conteúdo de bónus, que é descarregado para a biblioteca do iTunes, no computador. Nem todo o conteúdo de bónus é descarregado directamente para o iPod touch. Ver o estado das descargas de músicas e de álbuns: Toque em Descargas. Para fazer uma pausa numa descarga, toque em . Ao descarregar itens comprados, pode desligar o iPod touch ou deixar a área onde tem a ligação Wi-Fi. O iPod touch reiniciará a descarga da próxima vez que o iPod touch aceder a uma rede Wi-Fi com ligação à Internet. Ou então, se abrir o iTunes no computador, o iTunes conclui a descarga para a biblioteca do iTunes (se o computador estiver ligado à Internet). As músicas compradas são adicionadas à lista de reprodução de compras, no iPod touch. Se apagar a lista de reprodução de compras, o iTunes cria uma nova quando comprar algum item da iTunes Wi-Fi Music Store. Reproduzir ou descarregar podcasts É possível ouvir podcasts de áudio ou ver podcasts de vídeo reproduzidos pela Internet a partir da iTunes Wi-Fi Music Store. Também pode descarregar podcasts de áudio e vídeo para o iPod touch. Os podcasts descarregados para o iPod touch são sincronizados com a biblioteca do iTunes, quando ligar o iPod touch ao computador. Reproduzir um podcast: Toque no título do podcast. Os podcasts de áudio aparecem numa nova janela com controlos de reprodução. Os podcasts de vídeo aparecem em ecrã panorâmico com controlos de reprodução. Descarregar um podcast: Toque no botão Grátis e depois toque em Descarregar. Os podcasts descarregados aparecem na lista de podcasts de Música. 48 Capítulo 4 iTunes e App Store Ouvir ou ver um podcast descarregado: Em Música, toque em Podcasts na parte inferior do ecrã (poderá ser necessário tocar primeiro em Mais), e depois toque no podcast. Os podcasts de vídeo também aparecem na lista de vídeos. Obter mais episódios de podcasts descarregados: Na lista de podcasts de Música, toque no podcast, e depois em “Obter mais episódios”. Apagar um podcast: Na lista de podcasts de Música, varra com o dedo para a esquerda ou para a direita sobre o podcast, e depois toque em Apagar. Consulte o estado das descargas de podcasts: Toque em Descargas. Para fazer uma pausa numa descarga, toque em . Ao descarregar podcasts, pode desligar o iPod touch ou deixar a área onde tem a ligação Wi-Fi. O iPod touch reiniciará a descarga da próxima vez que o iPod touch aceder a uma rede Wi-Fi com ligação à Internet. App Store É possível pesquisar, percorrer, criticar, comprar e descarregar aplicações da App Store, directamente para o iPod touch. As aplicações que descarregar e instalar a partir da App Store, no iPod touch, ficam com uma cópia de segurança na biblioteca do iTunes, da próxima vez que sincronizar o iPod touch com o computador. É ainda possível instalar aplicações que tenha comprado ou descarregado com o iTunes, no computador, quando o sincronizar com o iPod touch. Para utilizar a App Store, o iPod touch tem de aceder a uma rede Wi-Fi ligada à Internet. Consulte “Como estabelecer ligação à Internet” na página 28. Também necessitará de uma conta da iTunes Store (disponível em muitos países) para descarregar aplicações. Se não tiver uma conta da iTunes Store, abra o iTunes no computador e escolha Loja > “Criar conta”, para configurar uma. Como percorrer e pesquisar Percorra as selecções em destaque para ver novos lançamentos e recomendações da App Store. Percorra o Top 25 para ver as aplicações mais populares. Se estiver à procura de uma aplicação específica, utilize a pesquisa. Percorrer aplicações em destaque: Toque em “Em destaque” e escolha uma categoria em destaque no cimo do ecrã. Capítulo 4 iTunes e App Store 49 Percorrer por categoria: Toque em Categorias, e depois seleccione uma categoria. Dentro de uma categoria, escolha um método de ordenação. Percorrer a lista “top 25” de aplicações: Toque em “Top 25”, e percorra a lista de aplicações. 50 Capítulo 4 iTunes e App Store Pesquisar aplicações: Toque em Pesquisar, toque no campo de pesquisa e escreva uma ou mais palavras, e depois toque em Pesquisar. Ecrã de informação Toque em qualquer aplicação de uma lista para obter mais informações, tais como o preço da aplicação, críticas e outras. Se já tiver instalado a aplicação, a mensagem Instalada aparece em vez do preço no ecrã de informações. Enviar uma ligação por e-mail para a página Info da aplicação no iTunes: Toque em “Contar a um amigo” junto ao fundo do ecrã Info. Capítulo 4 iTunes e App Store 51 Ler críticas: Toque em Críticas junto ao fundo do ecrã Info. Comunicar um problema: Toque em “Comunicar um problema” junto ao fundo do ecrã Info. Seleccione um problema na lista, ou escreva comentários opcionais, e depois toque em Comunicar. Como descarregar aplicações Quando encontra a aplicação que deseja na App Store, é possível adquiri-la e descarregá-la para o iPod touch. Se a aplicação for gratuita, pode descarregá-la sem custos depois de fornecer os dados da sua conta iTunes. Depois de descarregar uma aplicação, esta fica imediatamente instalada no iPod touch. Comprar e descarregar uma aplicação: 1 Toque no preço (ou em Gratuito). Depois, toque em “Comprar agora”. Se tiver acedido à sua conta da iTunes Store, no iTunes, da última vez que sincronizou o iPod touch, não terá de digitar o ID da conta. Caso contrário, ser-lhe-á pedido que introduza o ID da conta. 2 Digite a palavra-passe e toque em “OK”. As descargas que estiverem à venda são cobradas através da sua conta da iTunes Store. Para descargas que faça durante os quinze minutos seguintes, não é necessário voltar a digitar a palavra-passe. Consulte o estado das descargas de aplicações: Depois de começar a descarregar uma aplicação, o respectivo ícone aparece no ecrã principal e mostra o estado da descarga e da instalação. 52 Capítulo 4 iTunes e App Store Ao descarregar itens comprados, pode desligar o iPod touch ou deixar a área onde tem a ligação de rede. O iPod touch reiniciará a descarga da próxima vez que o iPod touch aceder a uma rede com ligação à Internet. Como apagar aplicações da App Store Pode apagar as aplicações instaladas a partir da App Store. Se apagar uma aplicação, os dados associados a essa aplicação deixarão de estar disponíveis no iPod touch, mesmo que reinstale a aplicação. Pode reinstalar qualquer aplicação e dados associados a partir da biblioteca do iTunes, desde que tenha copiado a aplicação através da sincronização com o computador. Se tentar apagar uma aplicação que não tenha sido copiada para o seu computador, aparece um aviso. Apagar uma aplicação da App Store: 1 Toque e mantenha pressionado qualquer ícone de aplicação no ecrã principal, até que os ícones comecem a abanar. 2 Toque no “x” existente no canto da aplicação que deseja apagar. 3 Toque em Apagar, depois carregue no botão principal para guardar a disposição. Para sobrepor outros dados aos dados associados a uma aplicação, utilize “Apagar conteúdo e definições”, nas definições do iPod touch. Consulte “Como repor o iPod touch” na página 102. Como escrever críticas Pode escrever e enviar as suas próprias críticas sobre aplicações directamente no iPod touch. Escrever uma crítica: 1 Toque em Críticas junto ao fundo do ecrã Info. 2 No ecrã Críticas, toque em “Escrever uma crítica”. 3 Seleccione o número de estrelas (1–5) para a classificação que deseja dar à aplicação, um título para a crítica e, opcionalmente, comentários associados à crítica. Se já tiver escrito críticas antes, o campo do nickname já se encontra preenchido. Caso contrário, ser-lhe-á pedido que crie um nickname. 4 Toque em Enviar. Tem de iniciar sessão na sua conta da iTunes Store para poder enviar críticas. Capítulo 4 iTunes e App Store 53 Como actualizar aplicações Sempre que aceder à App Store, ela procura actualizações para as aplicações que tiver instalado antes. Por predefinição, a App Store também verifica se existem actualizações automaticamente, todas as semanas. O ícone da App Store mostra o número total de actualizações disponíveis para aplicações. Se houver uma actualização disponível quando aceder à App Store, o ecrã Actualizações aparece imediatamente. As actualizações das aplicações são gratuitas e são descarregadas e instaladas automaticamente quando decidir actualizá-las. As actualizações de aplicações são novos lançamentos, que podem ser comprados ou descarregados através da App Store, no iPod touch ou na iTunes Store, no computador. Actualizar uma aplicação: 1 No fundo do ecrã, toque em Actualizações. 2 Toque numa aplicação para consultar mais informações acerca da actualização. 3 Toque em Actualizar. Actualizar todas as aplicações: No fundo do ecrã, toque em Actualizações, e depois em “Actualizar tudo”. Se tentar actualizar uma aplicação comprada com outra conta da iTunes Store, serlhe-á pedido que forneça o ID e a palavra-passe dessa conta para poder descarregar a actualização. Como sincronizar os conteúdos comprados O iTunes sincroniza automaticamente as músicas, os álbuns, podcasts e as aplicações que descarregou ou comprou no iPod touch, entre ele e a biblioteca do iTunes, quando liga o iPod touch ao computador. Isto permite-lhe ouvir os itens descarregados no computador e constitui uma cópia de segurança para a eventualidade de apagar aplicações ou conteúdo comprado do iPod touch. As músicas são sincronizadas com a lista “Comprado no <nome do iPod touch>”. O iTunes cria a lista se ela não existir. O iTunes também copia as compras para a lista de reprodução de compras, que usa para compras feitas no computador, se essa lista existir e estiver definida a sincronização da mesma com o iPod touch. Os podcasts descarregados são sincronizados com a lista de podcasts na biblioteca do iTunes. 54 Capítulo 4 iTunes e App Store São feitas cópias de segurança das aplicações descarregadas da próxima vez que sincronizar com o iTunes. Posteriormente, apenas os dados das aplicações são sincronizados com o iTunes. As aplicações são sincronizadas com a lista Aplicações na biblioteca do iTunes. O iTunes cria a lista se ela não existir. Como verificar as compras É possível utilizar o iTunes para verificar se todas as músicas, vídeos, aplicações e demais itens comprados na iTunes Wi-Fi Music Store ou na App Store se encontram na biblioteca do iTunes. Pode desejar fazê-lo caso se tenha interrompido alguma descarga. Verificar as compras: 1 Certifique-se de que o computador está ligado à Internet. 2 No iTunes, escolha Loja > Procurar actualizações disponíveis. 3 Digite o ID e a palavra-passe da conta da iTunes Store e depois clique em Verificar. Os itens comprados que ainda não estiverem no computador serão descarregados. A lista de reprodução de compras mostra todas as compras. Contudo, por ser possível adicionar ou remover itens desta lista, pode não estar inteiramente correcta. Para ver todas as compras, certifique-se de que acedeu à sua conta, escolha Loja > “Ver a minha conta”, e clique em “Histórico de compras”. Como actualizar a sua conta O iPod touch obtém as informações acerca da conta da iTunes Store, a partir do próprio iTunes. Pode ver e alterar as informações da conta da iTunes Store, utilizando o iTunes no computador. Ver e alterar as informações da sua conta da iTunes Store: No iTunes, escolha Loja > Ver a minha conta. Tem de ter acedido à conta da iTunes Store. Se a opção “Ver a minha conta” não aparecer no menu Loja, escolha Loja > Iniciar sessão. Comprar música ou aplicações a partir de outra conta da iTunes Store: Inicie sessão nessa conta quando ligar à iTunes Wi-Fi Music Store ou quando comprar ou descarregar uma aplicação da App Store. Capítulo 4 iTunes e App Store 55 Safari 5 O Safari permite-lhe navegar na Web e visualizar páginas web no iPod touch da mesma forma que o faria no seu computador. Pode criar marcadores no iPod touch e sincronizar marcadores com o seu computador. Adicione Web Clips para aceder rapidamente aos seus sites favoritos, directamente a partir do ecrã principal. Para utilizar o Safari, o iPod touch tem de aceder a uma rede Wi-Fi ligada à Internet. Consulte “Como estabelecer ligação à Internet” na página 28. Como visualizar páginas web Pode visualizar as páginas web na vertical ou na horizontal. Rode o iPod touch e a página web irá rodar também, ajustando-se automaticamente à página. 56 Como abrir páginas web Abrir uma página web: Toque no campo de endereço (no lado esquerdo da barra de título), digite o endereço web e toque em Ir. Se o campo de endereço não estiver visível, toque na barra de estado na parte superior do ecrã para se deslocar rapidamente para o campo de endereço no topo da página web. À medida que digita, os endereços web que começam por essa letra aparecem. São os endereços das páginas marcadas ou abertas recentemente. Toque num endereço para ir para essa página. Continue a digitar se quiser escrever um endereço web que não se encontre na lista. Apagar o texto no campo de endereço: Toque no campo de endereço, e depois em . Como fazer zoom e deslocar Ampliar ou reduzir o zoom: Dê um duplo toque numa coluna numa página web para expandir a coluna. Dê novamente um duplo toque, para reduzir o zoom. Também pode beliscar para ampliar ou reduzir o zoom manualmente. Deslocar-se numa página web Desloque-a com o dedo para cima, para baixo ou para o lado. Enquanto percorre uma página, pode tocar e deslocar a partir de qualquer ponto da página, sem activar ligações. Percorrer o interior de uma secção numa página Utilize dois dedos para percorrer o interior de web uma secção numa página web. Utilize um dedo para percorrer a página Web inteira. Deslocar rapidamente para a parte superior de uma página web Toque na barra de estado, no cimo do ecrã do iPod touch. Como navegar nas páginas web As ligações das páginas web costumam direccionar para outro sítio na Internet. Seguir uma ligação contida numa página web: Toque na ligação. Capítulo 5 Safari 57 As ligações no iPod touch também podem apresentar uma localização na aplicação Mapas ou criar uma mensagem pré-endereçada no Mail. Para voltar ao Safari depois de abrir uma ligação noutra aplicação, carregue no botão principal e toque em Safari. Ver o endereço de destino de uma ligação Toque e mantenha pressionada a ligação. O endereço surge junto do seu dedo. Pode tocar e manter pressionada uma imagem, para ver se existe nela alguma ligação. Impedir uma página web de carregar Toque em Recarregar uma página web Toque em . Passar à página anterior ou seguinte Toque em ou em Voltar a uma página acedida recentemente e em Histórico. Para apagar a lista Toque em do histórico, toque em Apagar. Enviar o endereço de uma página web por e-mail Toque em Mail”. . , no fundo do ecrã. e depois em “Enviar página para o Guardar uma imagem ou uma foto à sua biblio- Prima e mantenha premida a imagem, e depois teca de fotos toque em “Guardar imagem”. Abrir várias páginas Pode ter até oito páginas abertas simultaneamente. Algumas ligações abrem automaticamente uma página nova, em vez de substituir a página actual. O número dentro do ícone de páginas no fundo do ecrã indica o número de páginas abertas. Se não estiver lá nenhum número, só está aberta uma página. Por exemplo: = uma página aberta = três páginas abertas Abrir uma nova página: Toque em e depois em “Nova página”. Ir para outra página: Toque em e dê-lhe um piparote para a esquerda ou para a direita. Toque na página que pretende ver. 58 Capítulo 5 Safari Fechar uma página: Toque em se for a única que está aberta. e toque em . Não é possível fechar uma página, Como escrever texto e preencher formulários Algumas páginas web têm campos de texto e formulários para preencher. Fazer aparecer o teclado Toque no interior de um campo de texto. Mover para outro campo de texto Toque noutro campo de texto, ou toque no botão Seguinte ou Anterior. Enviar um formulário Assim que acabar de preencher um formulário, toque em Ir ou Pesquisar. A maior parte das páginas também têm uma ligação, na qual pode tocar para submeter o formulário. Fechar o teclado sem enviar o formulário Toque em Terminado. Como pesquisar a Web Por predefinição, o Safari utiliza o Google para as pesquisas. Pode pesquisar utilizando o Yahoo! . Pesquisar a web: 1 Toque no campo de pesquisa (no lado direito da barra de título). 2 Digite uma palavra ou frase que descreva aquilo que procura. Depois, toque em Google. 3 Toque numa ligação, na lista de resultados da pesquisa, para abrir uma página web. Definir o Safari para pesquisar utilizando o Yahoo!: No ecrã principal, seleccione Definições > Safari > “Motor de pesquisa”, e depois escolha o Yahoo!. Capítulo 5 Safari 59 Marcadores Pode marcar páginas web que pretende visitar mais tarde. Marcar uma página web: Abra a página e toque em . Depois, toque em “Adicionar marcador”. Ao guardar um marcador, pode editar o seu título. Por predefinição, os marcadores são guardados no nível principal dos Marcadores. Toque em Marcadores para escolher outra pasta. Se utiliza o Safari num Mac (ou o Safari ou Microsoft Internet Explorer, num computador com Windows), pode sincronizar os marcadores com o navegador web do computador. Sincronizar marcadores com o seu computador: 1 Ligue o iPod touch ao computador. 2 No iTunes, seleccione iPod touch na barra lateral. 3 Clique no separador Info, seleccione “Sincronizar marcadores do” em Navegador Web, e depois clique em Aplicar. Consulte “Sincronização com o iTunes” na página 6. Sincronizar marcadores com o MobileMe: Nas Definições do iPod touch, seleccione Marcadores na sua conta MobileMe. Consulte “Como configurar contas” na página 11. Abrir uma página web marcada: Toque em , e escolha um marcador ou toque numa pasta para ver os marcadores nela contidos. Editar um marcador ou uma pasta de marcadores: Toque em . Depois, escolha a pasta com o marcador ou pasta que deseja editar. Por fim, toque em Editar. De seguida, efectue uma destas acções: ÂÂ Para criar uma pasta nova,toque em “Nova pasta”. ÂÂ Para apagar um marcador ou uma pasta, toque em , e depois toque em Apagar. ÂÂ Para reposicionar um marcador ou uma pasta, desloque . ÂÂ Para editar o nome ou endereço, ou para o colocar numa pasta diferente, toque nesse marcador ou pasta. Quando concluir, toque em Terminado. 60 Capítulo 5 Safari Web Clips Adicione Web Clips do Safari ao ecrã principal, para um acesso rápido às suas páginas web favoritas. Os Web Clips aparecem como ícones no ecrã principal, e pode organizar os seus Web Clips juntamente com os outros ícones. Consulte “Aplicações do iPod touch” na página 17. Adicionar um Web Clip: Abra a página web e toque em . Depois, toque em “Adicionar ao ecrã principal”. Quando abre um Web Clip, o Safari amplia e desloca-se automaticamente para a secção da página web que estava em destaque quando guardou o Web Clip. A secção apresentada serve também para criar o ícone para o Web Clip no ecrã principal, a não ser que a página web tenha o seu próprio ícone personalizado. Ao adicionar um Web Clip, é possível editar-lhe o nome. Se o nome for demasiado longo (mais de cerca de 10 caracteres), pode aparecer abreviado no ecrã principal. Os Web Clip não são marcadores e não são sincronizados com o MobileMe ou iTunes. Apagar um Web Clip: 1 Toque e mantenha premido qualquer ícone no ecrã principal até que os ícones comecem a abanar. 2 Toque no “x” existente no canto do Web Clip que deseja apagar. 3 Toque em Apagar, depois carregue no botão principal Capítulo 5 Safari para guardar a disposição. 61 Mail 6 O Mail funciona com as contas MobileMe, Microsoft Exchange e vários dos mais populares sistemas de e-mail—incluindo o Yahoo! Mail, o e-mail da Google e da AOL— bem como outros sistemas normais de e-mail por POP3 e IMAP. Pode enviar e receber fotos e gráficos incorporados, e visualizar PDFs e outros anexos. Para descarregar e enviar mensagens no Mail, o iPod touch tem de aceder a uma rede Wi-Fi ligada à Internet. Consulte “Como estabelecer ligação à Internet” na página 28. Como configurar contas de e-mail Pode configurar contas de e-mail no iPod touch de uma das seguintes formas: ÂÂ No iTunes, utilize os painéis de preferências do iPod touch para sincronizar as definições das contas de e-mail do seu computador. Consulte “Sincronização com o iTunes” na página 6. ÂÂ Configure uma conta directamente no iPod touch. Consulte “Como configurar con- tas” na página 11. Como enviar e-mail Pode enviar uma mensagem de e-mail a qualquer pessoa que tenha um endereço de e-mail. Redigir e enviar uma mensagem: 1 Toque em . 2 Escreva um nome ou endereço de e-mail no campo Para, ou toque em nar um nome a partir dos seus contactos. para adicio- À medida que escreve um endereço de e-mail, os endereços correspondentes presentes na lista de contactos vão aparecendo por baixo. Toque num endereço para adicioná-lo. Para adicionar mais nomes, toque em Return ou . 62 Nota: Se estiver a redigir uma mensagem a partir da sua conta Microsoft Exchange e tiver acesso à lista global de endereços (Global Address List - GAL) da sua empresa, os endereços correspondentes dos contactos no iPod touch aparecem primeiro, surgindo depois os endereços GAL correspondentes. 3 Toque em Cc/Bcc/De se quiser enviar uma cópia (secreta ou não) da mensagem para outras pessoas, ou alterar a conta de onde é enviada a mensagem. Se tiver mais de uma conta de e-mail, pode tocar no campo De para alterar a conta a partir da qual está a enviar. 4 Escreva o assunto e depois a mensagem. Pode tocar em Return para passar de um campo para o outro. 5 Toque em Enviar. Enviar uma foto numa mensagem Em Fotos, escolha uma foto, toque em ; depois toque em “Enviar foto por e-mail”. A foto é enviada através da sua conta de e-mail predefinida (consulte “Mail” na página 106). Guardar um rascunho de uma mensagem a completar mais tarde Toque em Cancelar e depois em Guardar. A mensagem é guardada na caixa de correio Rascunhos. Responder a uma mensagem Toque em . Toque em Responder para responder apenas ao emissor ou toque em “Responder a todos” para responder ao emissor e a todos os outros destinatários. Escreva a sua mensagem de resposta e depois toque em Enviar. Os ficheiros ou as imagens anexados à mensagem inicial não são reenviados. Encaminhar uma mensagem Abra uma mensagem e toque em , e depois toque em Reencaminhar. Adicione um ou mais endereços de e-mail, escreva a sua mensagem e depois toque em Enviar. Quando encaminha uma mensagem, é possível incluir os ficheiros ou imagens que estavam anexados à mensagem original. Consultar e ler o e-mail O ícone do Mail mostra o número total de mensagens por ler, em todas as caixas de entrada. Pode haver mais mensagens por ler, noutras caixas de correio. Número de e-mails não lidos nas caixas de entrada Em cada ecrã relativo a uma conta, é possível ver o número de mensagens por ler em cada caixa de correio. Capítulo 6 Mail 63 Toque para ver todas as suas contas de e-mail Número de e-mails não lidos Toque numa caixa de correio para consulte as mensagens que contém. As mensagens não lidas são indicadas com um ponto azul junto a elas. E-mails não lidos Quando abre uma caixa de entrada, o Mail carrega o número de mensagens mais recentes especificado nas definições do Mail, se as mensagens já não tiverem sido carregadas automaticamente. (Consulte “Mail” na página 106.) Carregar mensagens adicionais: Desloque-se para o fundo da lista de mensagens e toque em “Carregar mais mensagens”. Ler uma mensagem: Toque numa caixa de entrada, e depois toque numa mensagem. Numa mensagem, toque em ou em para ver a mensagem seguinte ou anterior. 64 Ampliar parte de uma mensagem Dê um duplo toque na secção da mensagem que pretende ampliar. Faça novamente um duplo toque, para reduzir o zoom. Redimensionar qualquer coluna de texto, para que preencha o ecrã Dê um duplo toque sobre o texto. Redimensionar manualmente uma mensagem Belisque para ampliar ou reduzir. Capítulo 6 Mail Seguir uma ligação Toque na ligação. As ligações de texto estão geralmente sublinhadas a azul. Muitas imagens também funcionam como ligações. Uma ligação pode conduzi-lo a uma página web, abrir um mapa, ou abrir uma nova mensagem de e-mail já endereçada. As ligações para a Web e para mapas abrem o Safari ou a localização Mapas no iPod touch. Para regressar ao e-mail, carregue no botão principal e toque em E-mail. Ver o endereço de destino de uma ligação Toque e mantenha pressionada a ligação. O endereço surge junto do seu dedo. O iPod touch apresenta a maioria dos anexos de imagens (JPEG, GIF e TIFF) integrados no texto das mensagens de e-mail. O iPod touch pode reproduzir muitos anexos de áudio (tal como MP3, AAC, WAV e AIFF). Pode descarregar e ver os ficheiros (tais como PDF, páginas web, documentos de texto, Pages, Keynote, Numbers e Microsoft Word, Excel e PowerPoint) anexados às mensagens recebidas. Abrir um ficheiro anexado: Toque no anexo. Ele é descarregado para o iPod touch e depois abre-se. Toque no anexo para descarregar. Pode ver anexos tanto na horizontal ou na vertical. Se o formato de um ficheiro anexo não for suportado pelo iPod touch, é possível ver o nome do ficheiro, mas não é possível abri-lo. O iPod touch suporta os seguintes tipos de documentos: .doc Microsoft Word .docx Microsoft Word (XML) .htm página web .html página web Capítulo 6 Mail 65 .key Keynote .numbers Numbers .pages Pages .pdf Pré-visualização, Adobe Acrobat .ppt Microsoft PowerPoint .pptx Microsoft PowerPoint (XML) .txt texto .vcf informações de contacto .xls Microsoft Excel .xlsx Microsoft Excel (XML) Guardar um anexo com fotos na sua biblioteca de fotos: Prima e mantenha premida a imagem, e depois toque em “Guardar imagem”. Verificar a existência de mensagens novas Seleccione uma caixa de entrada ou toque em em qualquer altura. Ver todos os destinatários de uma mensagem Toque em Detalhes. Toque num nome ou num endereço de e-mail, para consultar as informação de contacto do destinatário. Em seguida, toque num endereço de e-mail ou mensagem de texto para contactar essa pessoa. Toque em Ocultar para ocultar os destinatários. Adicionar um destinatário de e-mail à lista de contactos Toque na mensagem e, se necessário, em Detalhes, para consultar os destinatários. Depois, toque num nome ou num endereço de e-mail, e toque em “Criar novo contacto” ou em Adicionar. Marcar uma mensagem como estando por ler Abra a mensagem e toque em “Marcar como não lida”. Aparece um ponto azul junto à mensagem, na lista da caixa de correio, até a voltar a abrir. Abrir um convite para uma reunião: Toque no convite. Pode obter informações de contacto do organizador e outros participantes, definir um aviso, adicionar notas ao evento e adicionar comentários que são incluídos na sua resposta enviada por e-mail ao organizador. Pode aceitar, aceitar provisoriamente, ou recusar o convite. Consulte “Responder a convites para reuniões” na página 82. 66 Capítulo 6 Mail Activar ou desactivar a funcionalidade “push”: Em Definições, seleccione “Obter dados”, e depois toque em Push. Consulte “Obter dados” na página 96. Como organizar e-mails Pode apagar as mensagens individualmente, ou seleccionar um grupo para apagá-las todas ao mesmo tempo. Também pode mover mensagens de uma caixa de correio ou pasta para outra. Apagar uma mensagem: Abra a mensagem e toque em . Ou então, toque em Editar e depois em junto à mensagem. É ainda possível apagar uma mensagem directamente da lista de mensagens da caixa de correio, varrendo com o dedo para a esquerda ou para a direita, por cima do título da mensagem, e depois tocando em Apagar. Para mostrar o botão Apagar, varra para a esquerda ou para a direita sobre a mensagem. Apagar várias mensagens: Ao visualizar uma lista de mensagens, toque em Editar, seleccione as mensagens que pretende apagar e depois toque em Apagar. Mover uma mensagem para outra caixa de correio ou pasta: Ao visualizar uma mensagem, toque em , depois escolha uma caixa de entrada ou pasta. Mover várias mensagens: Ao visualizar uma lista de mensagens, toque em Editar, seleccione as mensagens que pretende mover, toque em Mover e seleccione uma caixa de correio ou uma pasta. Capítulo 6 Mail 67 Mais aplicações 7 Mapas A aplicação de mapas disponibiliza cartas de cidades, fotografias de satélite e visões híbridas de locais em muitos países do mundo. Pode obter indicações detalhadas de condução e informações sobre o trânsito. É possível encontrar a sua localização actual (aproximada), além de utilizar essa informação para obter indicações de condução de ou para outro local.1 Para utilizar a aplicação Mapas, o iPod touch tem de aceder a uma rede Wi-Fi ligada à Internet. Consulte “Como estabelecer ligação à Internet” na página 28. ADVERTÊNCIA: Para obter informações importantes sobre como conduzir e viajar em segurança, consulte o Guia de Informações Importantes sobre o Produto em www.apple.com/pt/support/manuals/ipodtouch. Como pesquisar e ver locais Encontrar um local e ver um mapa: 1 Toque no campo de pesquisa para fazer aparecer o teclado. 2 Escreva um endereço, intersecção, área, local de interesse, marcador, contacto ou código postal. 3 Toque em Pesquisar. Um pino marca a localização. Toque no pino para ver o nome ou a descrição do local. 1 Os mapas, as indicações e as informações de localização dependem dos dados recolhidos e de serviços fornecidos por terceiros. Estes serviços de dados estão sujeitos a alterações e podem não estar disponíveis em todas as regiões, resultando em mapas, indicações ou informações de localização possivelmente indisponíveis, incorrectos ou incompletos. Para mais informações, consulte www.apple.com/pt/ipodtouch. Para poder fornecer a sua localização, são recolhidos dados de uma forma que não o identifica pessoalmente. Se não desejar que esses dados sejam recolhidos, não utilize essa função. A não utilização desta funcionalidade não afectará a funcionalidade do iPod touch. 68 Toque em para obter informações sobre a localização, obter orientações, ou adicionar a localização aos marcadores ou à sua lista de contactos. Mais zoom sobre uma parte de um mapa Belisque o mapa com dois dedos. Ou então dê um duplo toque na parte onde deseja mais zoom. Dê novamente um duplo toque para obter ainda mais zoom. Menos zoom Belisque o mapa. Ou toque no mapa com dois dedos. Toque com dois dedos outra vez, para utilizar ainda menos zoom. Voo panorâmico ou deslocação sobre o mapa Desloque para cima, para baixo, para a esquerda ou para a direita. Encontrar a sua localização actual: Toque em . O iPod touch utiliza Serviços de Localização para determinar a sua localização actual (aproximada). Os Serviços de Localização utilizam as informações disponíveis das redes Wi-Fi locais (se tiver o Wi-Fi activado). Quanto mais correcta for a informação, mais precisamente será indicada a sua localização. Esta funcionalidade não está disponível em todas as áreas. Se os Serviços de Localização estiverem inactivos, ser-lhe-á pedido para activá-los. Não é possível encontrar a sua localização actual se os Serviços de Localização estiverem desactivados. Consulte “Serviços de localização” na página 99. A sua localização aproximada é indicada por um círculo. O tamanho do círculo depende da precisão da sua localização. Se deslocar o mapa e tocar novamente em , o iPod touch volta a centrar o mapa na sua localização. Nota: Para conservar a vida útil da bateria, desactive os Serviços de Localização quando não estiver a utilizar esta funcionalidade. Em Definições, seleccione Geral > Serviços de Localização. Capítulo 7 Mais aplicações 69 Utilizar o alfinete afixado: Toque em . Depois, toque em “Largar alfinete”. Cai um pino sobre o mapa, que pode depois deslocar para qualquer local que queira. Deslocar o alfinete rapidamente para a área apresentada actualmente: Toque em . Depois, toque em “Repor alfinete”. Ver uma vista de satélite ou híbrida: Toque em , e depois em Satélite ou Híbrido para ver uma vista de satélite ou uma vista combinada de satélite com mapa das ruas. 70 Capítulo 7 Mais aplicações Para regressar à visualização do mapa, toque em Mapa. Ver o local da morada de uma pessoa da lista de Toque em no campo de pesquisa. Depois, contactos toque em Contactos e escolha um contacto. Para localizar uma morada desta forma, o contacto tem de possuir pelo menos uma morada. Se o contacto tiver mais do que uma morada, tem de seleccionar a que deseja localizar. É ainda possível descobrir o local de uma morada, tocando directamente nela, nos contactos. Adicionar um local à lista de contactos Encontre um local, toque no alfinete que aponte para ele, toque em junto ao nome ou à descrição, toque em Adicionar, e depois toque em “Criar novo contacto” ou em Adicionar. Como marcar localizações Pode marcar locais que pretende encontrar novamente noutra altura. Marcar uma localização: Encontre um local, toque no alfinete que aponte para ele, toque em junto ao nome ou à descrição, e depois toque em “Adicionar aos marcadores” na parte inferior do ecrã Info. Ver um local marcado ou visualizado recentemente: Toque em pesquisa, e depois toque em Marcadores ou Recentes. no campo de Indicações de condução Pode obter indicações de condução passo-a-passo para chegar a um destino. Obter indicações: 1 Toque em Indicações. 2 Digite os locais de início e término, nos campos Iniciar e Fim. Por predefinição, o iPod touch assume como início o local aproximado onde se encontra (se disponível). Toque em em qualquer dos campos para seleccionar um local em Marcadores (incluindo o local aproximado onde se encontra e o alfinete caído, se disponível), Recentes ou Contactos. Capítulo 7 Mais aplicações 71 Por exemplo, se tiver a morada de um amigo na lista de contactos, é possível tocar em “Contactos” e no nome desse amigo, em vez de ter de escrever a morada. Para inverter o sentido de condução, toque em . 3 Toque em Itinerário (se tiver introduzido os locais manualmente), e depois seleccione as indicações de condução , transportes públicos ou para pedestres . 4 Efectue uma destas acções: ÂÂ Para ver as indicações um passo de cada vez, toque em Iniciar e depois toque em para ver a próxima etapa da viagem. Toque em para retroceder. ÂÂ Para ver todas as indicações numa lista, toque em , e depois toque em Lista. Toque em qualquer item da lista para ver um mapa dessa etapa da viagem. Toque em “Visão geral do itinerário” para voltar ao ecrã de visão geral. A distância e o tempo de viagem aproximados aparecem na parte superior do ecrã. Se estiverem disponíveis dados de trânsito, o tempo de condução é ajustado em face deles. Também pode obter indicações encontrando um local no mapa, tocando no alfinete que aponta para ele, tocando em e depois em “Indicações para aqui” ou em “Indicações a partir daqui”. Alternar os pontos inicial e final, para obter indicações em sentido contrário: Toque em . Se não vir toque em Lista e depois em Editar. Ver indicações visualizadas recentemente: Toque em depois toque em Recentes. 72 Capítulo 7 Mais aplicações no campo de pesquisa, e Mostrar condições de trânsito Quando disponíveis, é possível mostrar as condições de trânsito no mapa. Mostrar ou ocultar as condições de trânsito: Toque em “Mostrar tráfego” ou “Ocultar tráfego”. , e depois toque em As auto-estradas são pintadas com um código de cores, de acordo com o escoamento do trânsito: Verde = mais de 80 km/h Amarelo = 40–80 km/h Vermelho = menos de 40 km/h Cinzento = dados actualmente indisponíveis Se não vir as auto-estradas com um código de cores, pode ter de utilizar menos zoom, até um nível no qual seja possível ver as estradas principais. Pode também dar-se o caso das condições de trânsito não estarem disponível para essa área. Como pesquisar e contactar empresas Encontrar empresas numa área: 1 Encontre um local — por exemplo, uma localidade (indicando também o estado e o país) ou uma morada — ou percorra o mapa até um local num mapa. 2 Escreva o tipo de empresa no campo de texto e toque em Pesquisar. Aparecem pinos para locais correspondentes à pesquisa. Por exemplo, se localizar a sua cidade, escrever “filmes” e tocar em Pesquisar, surgem pinos a assinalar os cinemas dessa cidade. Toque no pino que assinala uma empresa, para consultar os respectivos nome e descrição. Encontrar empresas sem encontrar a localização primeiro: Escreva coisas como: ÂÂ restaurants san francisco ca ÂÂ apple inc new york Contactar uma empresa ou obter indicações: Toque no alfinete que assinala uma empresa e depois toque em junto ao nome. Capítulo 7 Mais aplicações 73 Toque em para mostrar informações sobre o contacto Visitar website Obter orientações A partir daí, é possível fazer o seguinte: ÂÂ Toque num endereço de e-mail para enviar um e-mail, ou num endereço web para visitar. ÂÂ Para obter indicações de condução, toque em “Indicações para aqui” ou em “Indicações a partir daqui”. ÂÂ Para adicionar a empresa à lista de contactos, percorra o ecrã para baixo e toque em “Criar novo contacto” ou em Adicionar. Ver uma lista das empresas encontradas na pesquisa: No ecrã do mapa, toque em Lista. Toque numa empresa para ver a sua localização. Ou então, toque em empresa, para consultar as respectivas informações. junto a uma YouTube O YouTube apresenta vídeos curtos enviados por pessoas de todo o mundo. (Não está disponível em todos os idiomas, e poderá não estar disponível em todos os locais.) Para utilizar o YouTube, o iPod touch tem de aceder a uma rede Wi-Fi ligada à Internet. Consulte “Como estabelecer ligação à Internet” na página 28. Como pesquisar e ver vídeos Pode percorrer o YouTube ou procurar os vídeos que quer ver. Percorrer vídeos: Toque em “Em destaque”, “Mais vistos” ou Marcadores. Ou toque em Mais para percorrer por “Mais recentes”, “Top mais” ou Histórico. ÂÂ Em destaque: Vídeos analisados e destacados pela equipa do YouTube. ÂÂ Mais vistos: Os vídeos mais vistos pelos visitantes do YouTube. Toque em Tudo para ver os vídeos mais vistos de sempre, ou em Hoje ou “Esta semana”, para ver os vídeos mais vistos do dia ou da semana, respectivamente. 74 Capítulo 7 Mais aplicações ÂÂ Marcadores: Vídeos marcados por si. ÂÂ Mais recentes: Os vídeos enviados para o YouTube mais recentemente. ÂÂ Top Mais: Os vídeos mais bem pontuados pelos visitantes do YouTube. Para pontuar vídeos, visite www.youtube.com. ÂÂ Histórico: Vídeos vistos recentemente. Procurar um vídeo: 1 Toque em Pesquisar e depois toque no campo de pesquisa do YouTube. 2 Digite uma palavra ou frase que descreva aquilo que procura. Depois, toque em Pesquisar. O YouTube mostra-lhe resultados com base nos títulos dos vídeos, nas descrições, nas anotações e nos nomes de utilizador. Reproduzir um vídeo: Toque no vídeo. O vídeo começa a ser descarregado para o iPod touch e aparece uma barra de evolução. Quando tiver sido descarregada parte suficiente do vídeo, este começa a ser reproduzido. Também pode tocar em para iniciar o vídeo. Como controlar a reprodução de vídeo Quando um vídeo começa a ser reproduzido, os controlos desaparecem, para que não o tapem. Mostrar ou ocultar os controlos de vídeo: Toque no ecrã. Cabeça de leitura Evolução da descarga Barra de arrimento Escala Reproduzir/Pausa Anterior/Retrocesso Seguinte/Avanço rápido Marcador Enviar por E-mail Volume Reproduzir um vídeo ou fazer uma pausa Toque em Aumentar ou baixar o volume Desloque o cursor de volume. Ou então utilize os botões de volume na lateral do iPod touch. Reiniciar um vídeo Toque em Passar para o vídeo anterior ou para o vídeo seguinte duas vezes para passar para o vídeo Toque em anterior. Toque em para passar para o vídeo seguinte. Capítulo 7 Mais aplicações ou em . . 75 Recuar ou avançar rapidamente Toque e mantenha a pressão em ou em . Saltar para qualquer ponto de um vídeo Desloque a cabeça de leitura ao longo da barra de varrimento. Parar de ver um vídeo antes do fim Toque em Terminado. Ou então, carregue no botão principal . Alternar entre redimensionar um vídeo para preencher o ecrã ou para se ajustar ao ecrã Dê um duplo toque no vídeo. Também pode tocar em para que o vídeo preencha o ecrã, ou toque em para que se ajuste ao ecrã. Criar um marcador para um vídeo junto de um vídeo, e depois toque Toque em em Marcador. Ou comece a reproduzir um vídeo e toque em . Toque em Marcadores para consultar os vídeos para os quais criou marcadores. Enviar uma ligação para o vídeo por e-mail Toque em junto de um vídeo, e depois toque em Partilhar. Ou comece a reproduzir um vídeo e toque em . Ver detalhes acerca de um vídeo e percorrer vídeos associados Reproduza o vídeo completo, toque em Terminado durante a reprodução de um vídeo, ou toque em junto de qualquer vídeo numa lista. O iPod touch mostra várias informações sobre esse vídeo, entre as quais a classificação, a descrição e a data de adição. Também pode consultar uma lista de vídeos associados, nos quais pode tocar para os ver. Como alterar os botões de percorrer Pode substituir os botões Destaques, “Mais vistos”, Marcadores e Pesquisar, no fundo do ecrã, por outros que use com mais frequência. Por exemplo, se vê muitas vezes os vídeos mais pontuados, mas não vê os destaques, pode substituir o botão de destaques pelo “Top mais”. Alterar os botões de percorrer: Toque em Mais e em Editar. Depois, desloque um botão para o fundo do ecrã, para cima do botão que deseja substituir. 76 Capítulo 7 Mais aplicações Pode deslocar os botões do fundo do ecrã para a esquerda ou para a direita, para os reorganizar. Quando concluir, toque em Terminado. Quando estiver a percorrer os vídeos, toque em Mais para aceder aos botões de percorrer que não estiverem visíveis. Adicionar os seus próprios vídeos ao YouTube Para obter informações sobre como adicionar os seus próprios vídeos ao YouTube, visite www.youtube.com e toque em Help (Ajuda). Fotos O iPod touch permite-lhe transportar as suas fotos consigo, para poder partilhá-las com a sua família, os amigos e colegas. Como sincronizar fotos com o seu computador O iTunes pode sincronizar as suas fotos com as seguintes aplicações: ÂÂ Mac: iPhoto 4.0.3 ou posterior, ou Aperture ÂÂ PC: Adobe Photoshop Album 2.0 ou posterior, ou Adobe Photoshop Elements 3.0 ou posterior Consulte “O que é necessário” na página 5. Capítulo 7 Mais aplicações 77 Como ver fotos As fotos sincronizadas a partir do computador podem ser vistas em Fotos. Ver fotos: 1 Em Fotos: ÂÂ Toque na biblioteca de fotos para ver todas as suas fotos. ÂÂ Toque em qualquer álbum de fotos, ou toque num álbum para ver apenas essas fotos. 2 Toque na miniatura de uma foto, para a ver no ecrã completo. Mostrar ou ocultar os controlos: Toque na foto em ecrã completo para mostrar os controlos. Toque outra vez, para os ocultar. Ver uma foto em posição horizontal: Rode o iPod touch para o lado. A foto reorientase automaticamente e, se tiver um formato horizontal, expande-se para se ajustar ao ecrã. Ampliar parte de uma foto: Dê um duplo toque na zona que pretende ampliar. Faça novamente um duplo toque, para reduzir o zoom. Também pode beliscar para ampliar ou reduzir o zoom. 78 Capítulo 7 Mais aplicações Voo panorâmico sobre uma foto: Desloque a foto. Ver a foto seguinte ou anterior: Dê um piparote para a esquerda ou para a direita. Ou toque no ecrã, para mostrar os controlos e depois toque em ou em . Apresentações Pode ver as suas fotos como uma apresentação, incluindo música de fundo. Ver fotos numa apresentação: Escolha o álbum de fotos, e depois toque em . Também pode tocar em para iniciar uma apresentação durante a visualização de uma foto individual. Se não vir , toque na foto para mostrar os controlos. Parar uma apresentação: Toque no ecrã. Especificar as definições da apresentação: Em Definições, seleccione Fotos e defina as seguintes opções: ÂÂ Para definir durante quanto tempo se apresenta cada diapositivo,toque em “Mostrar cada diapositivo durante” e escolha uma duração. ÂÂ Para definir efeitos de transição ao passar de foto para foto, toque em Transição e escolha um tipo de transição. ÂÂ Para definir se as apresentações se repetem, ligue ou desligue a opção Repetir. ÂÂ Para definir se as fotos aparecem aleatoriamente, ligue ou desligue a opção Aleatório. Reproduzir música durante uma apresentação: No iPod, ponha a tocar uma música, depois seleccione Fotos no ecrã principal e inicie uma apresentação. Capítulo 7 Mais aplicações 79 Papel de parede Vê uma imagem de fundo a fazer de papel de parede, quando desbloqueia o iPod touch. Definir uma foto como papel de parede: 1 Escolha uma foto e toque em , e depois toque em “Usar como papel de parede”. 2 Desloque a fotografia para obter uma panorâmica, ou belisque-a para obter mais zoom ou menos zoom, até que tenha a aparência que deseja. 3 Toque em Confirmar. É ainda possível escolher entre várias imagens de papel de parede, incluídas no iPod touch seleccionando Definições > Geral > Papel de parede > Papel de parede, a partir do ecrã principal. Como guardar imagens de uma mensagem de e-mail ou página web Pode adicionar imagens anexadas a uma mensagem de e-mail ou numa página web para a biblioteca de fotos. Adicionar uma foto à sua biblioteca de fotos: Prima e mantenha premida a foto, e depois toque em “Guardar imagem”. A imagem é adicionada à biblioteca de fotos. Pode enviar as suas fotografias para a aplicação de edição de fotos no seu computador, ligando o iPod touch ao computador. Como enviar uma foto por e-mail Enviar uma foto por e-mail: Escolha uma foto e toque em ; depois toque em “Enviar foto por e-mail”. O iPod touch tem de ser configurado para receber e-mails e aceder a uma rede Wi-Fi ligada à Internet. Consulte “Como configurar contas de e-mail” na página 62. Como enviar uma foto para uma Galeria MobileMe Se tiver uma conta MobileMe, pode enviar fotos directamente a partir do iPod touch para uma galeria que tenha criado. É ainda possível enviar fotos para a galeria MobileMe de outra pessoa, se essa pessoa tiver activado as contribuições por e-mail. Antes de poder enviar fotos para uma galeria, precisa de: ÂÂ Configurar a sua conta MobileMe no iPod touch ÂÂ Publicar uma galeria MobileMe, e permitir o envio de fotos por e-mail ÂÂ Aceder a uma rede Wi-Fi ligada à Internet Para obter mais informações acerca da criação de uma galeria, consulte a Ajuda do MobileMe. Enviar uma foto para a sua galeria: Escolha uma foto e toque em em “Enviar para o MobileMe”. 80 Capítulo 7 Mais aplicações ; depois toque Como atribuir uma foto a um contacto Pode atribuir uma foto a um contacto. Atribuir uma foto a um contacto: 1 Escolha uma foto no iPod touch e toque em 2 Toque em “Atribuir ao contacto” e escolha um contacto. 3 Posicione e dimensione a foto até obter a aparência pretendida. . Desloque a foto para obter uma panorâmica e belisque para ampliar ou reduzir o zoom. 4 Toque em “Fixar foto”. É ainda possível atribuir uma foto a um contacto, tocando em Editar e depois no ícone da imagem. Calendário O Calendário permite-lhe ver os seus eventos numa lista contínua, por dia ou por mês. Sincronize o iPod touch com os calendários no seu computador. Crie, edite ou cancele compromissos no iPod touch, e sincronize-os de novo com o computador. Se tiver uma conta Microsoft Exchange, pode receber e responder a convites para reuniões. Como sincronizar calendários Pode sincronizar o Calendário das seguintes formas: ÂÂ No iTunes, utilize os painéis de preferência do iPod touch para sincronizar com o iCal ou com o Microsoft Entourage num Mac, ou com o Microsoft Outlook 2003 ou 2007 num computador com Windows, quando ligar o iPod touch ao computador. Consulte “Sincronização com o iTunes” na página 6. ÂÂ Nas Definições do iPod touch, seleccione Calendário na sua conta MobileMe ou Microsoft Exchange para sincronizar a informação do seu calendário virtualmente. Consulte “Como configurar contas” na página 11. Para sincronizar calendários, o iPod touch tem de aceder a uma rede Wi-Fi ligada à Internet. Consulte “Como estabelecer ligação à Internet” na página 28. Como adicionar eventos de calendário ao iPod touch Também pode introduzir e editar eventos de calendário no iPod touch. Adicionar um evento: Toque em toque em Terminado. Capítulo 7 Mais aplicações e introduza a informação sobre o evento e depois 81 Pode digitar quaisquer das seguintes informações: ÂÂ Título ÂÂ Local ÂÂ Horas inicial e final (ou indicar se é um evento para todo o dia) ÂÂ Número de repetições — nenhuma, todos os dias, todas as semanas, a cada duas semanas, todos os meses ou todos os anos ÂÂ Tempo de alerta — de cinco minutos a dois dias antes do evento Ao definir um alerta, aparece a opção para definir um segundo alerta. Quando é emitido um aviso, o iPod touch apresenta uma mensagem. Também pode definir o iPod touch para reproduzir um som (consulte abaixo). Importante: Se estiver em viagem, o iPod touch poderá não alertá-lo à hora local correcta. Para definir manualmente a hora correcta, consulte “Data e hora” na página 101. ÂÂ Notas Para seleccionar o calendário a que pretende adicionar o evento, toque no Calendário. Os calendários apenas de leitura não aparecem na lista. Editar um evento Toque no evento e depois em Editar. Apagar um evento Toque no evento, toque em Editar e depois percorra o ecrã para baixo e toque em “Apagar evento”. Responder a convites para reuniões Se tiver uma conta Microsoft Exchange configurada no iPod touch com os calendários activados, pode receber e responder a convites para reuniões de pessoas da sua organização. Quando recebe um convite, a reunião aparece no seu calendário com no canto inferior direito do ecrã indica uma linha pontilhada em redor. O ícone o número total de novos convites recebidos, assim como o ícone Calendário no ecrã principal. Para receber e responder a convites para reuniões, o iPod touch tem de aceder a uma rede Wi-Fi ligada à Internet. 82 Capítulo 7 Mais aplicações Número de convites para reuniões Responder a um convite no Calendário: 1 Toque num convite para reunião no calendário, ou toque em ecrã Evento e toque num convite. para apresentar o ÂÂ Toque em “Convite de” para obter informações de contacto do organizador da reunião. Toque no endereço de e-mail para enviar uma mensagem ao organizador. ÂÂ Toque em Participantes para ver quem foi convidado para a reunião. Toque num nome para ver as informações de contacto de um participante. Toque no endereço de e-mail para enviar uma mensagem ao participante. ÂÂ Toque em Aviso para definir o iPod touch para emitir um aviso antes da reunião. Capítulo 7 Mais aplicações 83 ÂÂ Toque em Comentários para adicionar comentários à resposta de e-mail ao organi- zador da reunião. Os seus comentários aparecerão no ecrã de informação sobre a reunião. As notas são feitas pelo organizador da reunião. 2 Toque em Aceitar, Talvez ou Recusar. Ao aceitar, aceitar provisoriamente ou recusar o convite, é enviado ao organizador um e-mail de resposta com quaisquer comentários que tiver adicionado. Se aceitar ou aceitar provisoriamente a reunião, pode alterar a sua resposta mais tarde. Toque em Comentários, se quiser alterar os seus comentários. Os convites para reuniões do Exchange são também enviados numa mensagem de e-mail, que lhe permite abrir o ecrã de informação sobre a reunião a partir do Mail. Abrir um convite para reunião numa mensagem de e-mail: Toque no convite. Alertas Definir avisos de calendário: Em Definições, seleccione Geral > Sons, e active os “Alertas do calendário”. Se a opção “Alertas do calendário” estiver desactivada, o iPod touch apresenta uma mensagem quando um evento está prestes a acontecer mas não emite um som. Avisos sonoros para convites: Em Definições, seleccione “Mail, Contactos, Calendário”. Na secção Calendários, toque em “Alerta de novo convite” para activá-lo. Como ver o calendário Pode ver os seus eventos de calendário numa lista, por dia ou por mês. Os eventos de todos os calendários sincronizados aparecem no mesmo calendário no iPod touch. Mudar de visualização: Toque em Lista, Dia ou Mês. ÂÂ Visualização por lista: Todos os seus compromissos e eventos aparecem numa lista que pode percorrer. ÂÂ Visualização por dia: Desloque para cima ou para baixo para ver os eventos de um dia. Toque em ou em para ver os eventos do dia anterior ou do dia seguinte. ÂÂ Visualização por mês: Toque num dia para ver os respectivos eventos. Toque em em 84 para ver o mês anterior ou o mês seguinte. Capítulo 7 Mais aplicações ou Adicionar um evento Os dias com pontos têm eventos agendados Eventos para o dia seleccionado Responder a um convite do calendário Ir para o dia de hoje Alternar de visualização Ver os detalhes de um evento: Toque no evento. Contactos Como importar e sincronizar contactos Pode adicionar contactos ao iPod touch das seguintes formas: ÂÂ No iTunes, sincronize os contactos com as aplicações no seu computador (consulte “Sincronização com o iTunes” na página 6) ÂÂ Configure uma conta MobileMe ou Microsoft Exchange no iPod touch, com a opção de Contactos activa (consulte “Como configurar contas” na página 11) ÂÂ Instale um perfil que configure uma conta Exchange, com a opção de Contactos ac- tiva (consulte “Como instalar perfis de configuração” na página 13) ÂÂ Introduza os contactos directamente no iPod touch Como pesquisar contactos Pode procurar pelo nome próprio, apelido e nome da empresa nos seus contactos no iPod touch. Se tiver uma conta Microsoft Exchange configurada no iPod touch, poderá também ser possível pesquisar a lista global de endereços (GAL) da sua empresa com contactos da organização. Ao introduzir a informação a procurar, os contactos com informações correspondentes aparecem imediatamente quando começa a digitar. Capítulo 7 Mais aplicações 85 Procurar contactos: Em Contactos, toque no campo de pesquisa, no topo de qualquer lista de contactos, e escreva um nome próprio, apelido ou nome de empresa. Pesquisar uma lista GAL: Toque em Grupos, toque em Directórios no fundo da lista, e escreva um nome próprio, apelido ou nome de empresa. Não é possível editar nem guardar contactos da lista GAL no iPod touch. Como gerir contactos no iPod touch Adicionar um contacto ao iPod touch: Toque em Contactos e depois em . Apagar um contacto Em Contactos, seleccione um contacto. Depois, toque em Editar. Desloque para baixo e toque em “Apagar contacto”. Adicionar um contacto com o teclado Toque em Teclado, digite um número e depois toque em . Toque em “Criar novo contacto” e introduza informações, ou toque em Adicionar e escolha um contacto. Editar informação de contactos Em Contactos, seleccione um contacto. Depois, toque em Editar. Para adicionar um item, toque em . Para apagar um item, toque em . Introduzir uma pausa num número , e depois toque em Pausa. As pauToque em sas aparecem como vírgulas quando o número é guardado. Atribuir uma foto a um contacto: 1 Toque em Contactos e escolha um contacto. 2 Toque em Editar e em “Adicionar foto”, ou numa foto já existente. 3 Toque em “Seleccionar foto” e escolha uma foto. 4 Desloque e dimensione a foto como desejar. 5 Toque em “Fixar foto”. Bolsa A Bolsa permite-lhe ver as cotações mais recentes dos seus títulos seleccionados. Para utilizar a aplicação Bolsa, o iPod touch tem de aceder a uma rede Wi-Fi ligada à Internet. Consulte “Como estabelecer ligação à Internet” na página 28. 86 Capítulo 7 Mais aplicações Como ver cotações de títulos As cotações são actualizadas sempre que se abre o programa de acções, quando se está ligado à Internet. As cotações podem apresentar um atraso de até 20 minutos. Adicionar um título, um índice ou um fundo ao leitor de títulos: 1 Toque em , e depois toque em . 2 Digite uma denominação abreviada ou um nome de empresa, de índice ou de fundo. Depois, toque em Pesquisar. 3 Escolha um item na lista de pesquisa. Mostrar a evolução de um título ao longo de um determinado período: Toque no símbolo de um título, e depois em 1d, 1s, 1m, 3m, 6m, 1a ou 2a. O gráfico ajusta-se para mostrar a evolução ao longo de um dia, uma semana, um, três ou seis meses, ou um ou dois anos. Apagar um título: Toque em Apagar. Reordenar os títulos: Toque em novo local na lista. e toque em junto de um título, e depois toque em . Depois, desloque junto de um título, para um Apresentar alterações cambiais ou percentuais: Toque no número que indica a alteração. Toque-lhe novamente para voltar à situação anterior. Ou então, toque em e toque em % ou em Números. Como obter mais informações Ver informações sobre um título no Yahoo.com: Seleccione o título e toque em . Pode consulte notícias, informações, websites associados ao título, etc. Meteorologia Utilize a Meteorologia para obter a temperatura actual e uma previsão de seis dias para uma ou mais cidades em todo o mundo.Para utilizar a aplicação Meteorologia, o iPod touch tem de aceder a uma rede Wi-Fi ligada à Internet. Consulte “Como estabelecer ligação à Internet” na página 28. Capítulo 7 Mais aplicações 87 Ver boletins meteorológicos Toque em Meteorologia no ecrã principal para ver as condições meteorológicas da cidade seleccionada. Condições actuais Máximo e mínimo de hoje Temperatura actual Previsão para seis dias Adicionar e apagar localidades Número de localidades armazenadas Se o quadro meteorológico estiver em azul claro, é de dia na cidade escolhida — entre as 6h00 e as 18h00. Se o quadro estiver em violeta escuro, é de noite — entre as 18h00 e as 6h00. Adicionar uma cidade: 1 Toque em , e depois toque em . 2 Digite o nome ou código postal de uma localidade. Depois, toque em Pesquisar. 3 Escolha uma cidade na lista da pesquisa. Mudar para outra cidade: Dê um piparote para a esquerda ou para a direita, ou toque para a esquerda ou para a direita na linha de pontos. O número de pontos sob o quadro meteorológico indica quantas cidades estão armazenadas. Reordenar as cidades: Toque em um novo local na lista. Apagar uma cidade: Toque em que em Apagar. ; depois, desloque e toque em junto de uma cidade, para junto de uma cidade, e depois to- Apresentar a temperatura em Fahrenheit ou Celsius: Toque em em °F ou °C. , e depois toque Como obter mais informações meteorológicas Pode consultar um boletim meteorológico mais pormenorizado, notícias e websites relacionados com essa cidade, etc. Ver informações sobre uma cidade no Yahoo.com: Toque em 88 Capítulo 7 Mais aplicações . Notas Como escrever e ler notas As notas são listadas pela data de adição, com a nota mais recente no cimo. Pode ver as primeiras palavras de cada nota da lista. Adicionar uma nota: Toque em , escreva a nota e depois toque em Terminado. Ler uma nota: Toque na nota. Toque em anterior. ou em para ver a nota seguinte ou Editar uma nota: Toque em qualquer sítio na nota para fazer aparecer o teclado. Apagar uma nota: Toque na nota, e depois toque em . Como enviar notas por e-mail Enviar uma nota por e-mail: Toque na nota, e depois toque em . Para enviar uma nota por e-mail, o iPod touch tem de estar configurado para a funcionalidade de e-mail. Consulte “Como configurar contas de e-mail” na página 62. Calculadora Como utilizar a calculadora Toque nos números e funções na Calculadora, tal como faria numa calculadora normal. Quando tocar nos botões de adicionar, subtrair, multiplicar ou dividir, surge um anel branco em redor do botão, para saber que operação vai ser efectuada. Rode o iPod touch para obter uma calculadora científica expandida. Funções de memória padrão ÂÂ C: Toque para apagar o número visualizado. ÂÂ MC: Toque duas vezes para apagar a memória. ÂÂ M+: Toque para adicionar o número visualizado ao número em memória. Se não estiver nenhum número em memória, toque para armazenar em memória o número visualizado. ÂÂ M-: Toque para subtrair o número visualizado ao número em memória. ÂÂ MR: Toque para substituir o número visualizado pelo número em memória. Se o botão tiver um anel branco em torno, existe um número armazenado na memória. Capítulo 7 Mais aplicações 89 O número armazenado permanece na memória quando alterna entre a calculadora padrão e a científica. Teclas da calculadora científica Rode o iPod touch para a horizontal para aparecer a calculadora científica. 2 Altera os botões trigonométricos (sen, cos, tan, senh, cosh e tanh) para as funções inversas (sen-1, cos-1, tan-1, senh-1, cosh-1 e tanh-1). E também altera ln para log2, e ex para 2x. Toque em 2 novamente para retomar as funções originais dos botões. ( Abre uma expressão parentética. As expressões podem ser agrupadas. ) Fecha uma expressão parentética. % Calcula percentagens, adiciona marcas e subtrai descontos. Para calcular uma percentagem, utilize com a tecla de multiplicação (x). Por exemplo, para calcular 8% de 500, digite 500 x 8 % = que dá um resultado de 40. Para adicionar uma marca ou subtrair um desconto, utilize com a tecla de mais (+) ou menos (-). Por exemplo, para calcular o custo total de um item de € 500 com um imposto de vendas de 8%, digite 500 + 8 % = que dá um resultado de 540. 1/x Dá o resultado recíproco de um valor em formato decimal. 2 Dá um valor ao quadrado. 3 Dá um valor ao cubo. x Toque entre os valores para elevar o primeiro valor à potência de um segundo valor. Por exemplo, para calcular 34, digite 3 yx 4 = que dá um resultado de 81. x x y 90 Capítulo 7 Mais aplicações x! Calcula o factorial de um valor. √ Calcula a raiz quadrada de um valor. x Utilize os valores intermédios para calcular a x raiz quadrada de y. Por exemplo, para calcular 4√81, digite 81 x√y 4 = que dá um resultado de 3. √y log Dá a base do logaritmo 10 de um valor. sen Calcula o seno de um valor. -1 sen Calcula o arco-seno de um valor. (Disponível quando se toca no botão 2.) cos Calcula o coseno de um valor. cos-1 Calcula o arco-coseno de um valor. (Disponível quando se toca no botão 2.) tan Calcula a tangente de um valor. tan-1 Calcula o arco-tangente de um valor. (Disponível quando se toca no botão 2.) ln Calcula o logaritmo natural de um valor. log2 Calcula a base do logaritmo 2. (Disponível quando se toca no botão 2.) senh -1 senh Calcula o seno hiperbólico inverso de um valor. (Disponível quando se toca no botão 2.) cosh Calcula o coseno hiperbólico de um valor. -1 cosh tanh -1 Calcula o seno hiperbólico de um valor. Calcula o coseno hiperbólico inverso de um valor. (Disponível quando se toca no botão 2.) Calcula a tangente hiperbólica de um valor. tanh Calcula a tangente hiperbólica inversa de um valor. (Disponível quando se toca no botão 2.) ex Toque depois de digitar um valor para elevar a constante “e” (2,718281828459045...) à potência desse valor. 2x Calcula 2 à potência do valor apresentado. Por exemplo, 10 2x = 1024. (Disponível quando se toca no botão 2.) Rad Altera o modo para expressar funções trigonométricas em radianos. Deg Altera o modo para expressar funções trigonométricas em graus. π Introduz o valor de π (3,141592653589793...). EE Um operador que multiplica o valor apresentado actualmente por 10 à potência do próximo valor que introduzir. Rand Dá um número aleatório entre 0 e 1. Capítulo 7 Mais aplicações 91 Relógio O Relógio permite-lhe ver as horas em diferentes locais, definir um alarme, utilizar um cronómetro e definir um temporizador. Relógios mundiais Pode adicionar relógios que dêem as horas nas principais cidades e fusos horários de todo o mundo. Ver os relógios: Toque em Relógio. Se o mostrador do relógio estiver branco, é de dia na respectiva cidade. Se o mostrador do relógio estiver preto, é de noite. Se tiver mais de quatro relógios, dê um piparote para os consultar a todos. Adicionar um relógio: 1 Toque em Relógio. 2 Toque em , e escreva o nome de uma cidade. As cidades com nomes idênticos ao que digitou surgem por baixo. 3 Toque numa cidade para adicionar um relógio relativo a ela. Se não vir a cidade que procura, experimente indicar uma cidade conhecida que esteja no mesmo fuso horário. Apagar um relógio: Toque em Relógio e depois em Editar. Em seguida, toque em junto de um relógio, e depois toque em Apagar. Reorganizar os relógios: Toque em Relógio e depois em Editar. Depois, desloque junto de um relógio, para um novo local na lista. Alarmes É possível configurar vários alarmes. Defina cada alarme para se repetir nos dias que indicar ou para só tocar uma vez. Definir um alarme: 1 Toque em Alarme e depois em . 2 Ajuste uma ou mais das seguintes definições: ÂÂ Para definir que o alarme se deve repetir em certos dias, toque em Repetir e escolha os dias. ÂÂ Para escolher o toque que é emitido quando o alarme dispara, toque em Som. 92 Capítulo 7 Mais aplicações ÂÂ Para definir se o alarme lhe deve dar a opção de adiar, ligue ou desligue a opção Adiar. Se a opção de adiar estiver ligada e tocar em Adiar quando o alarme disparar, o alarme pára e depois volta a disparar daí a dez minutos. ÂÂ Para dar uma descrição ao alarme, toque em Etiqueta. O iPod touch apresenta a eti- queta quando o alarme soa. Se tiver definido e activado pelo menos um alarme, aparece iPod touch na parte superior do ecrã. na barra de estado do Activar ou desactivar um alarme: Toque em Alarme e depois ligue ou desligue qualquer alarme. Se um alarme estiver desligado, não voltará a disparar a menos que o volte a ligar. Se um alarme tiver sido configurado para só disparar uma vez, desliga-se automaticamente depois de disparar. Pode voltar a ligá-lo, para que esteja novamente activo. Alterar as definições de um alarme: Toque em Alarme e em Editar, depois toque em junto do alarme que pretende alterar. Apagar um alarme: Toque em Alarme e em Editar, depois toque em me, e depois toque em Apagar. junto do alar- Cronómetro Utilizar o cronómetro para cronometrar um evento: 1 Toque em Cronómetro. 2 Toque em Iniciar para iniciar o cronómetro. ÂÂ Para gravar tempos por volta, toque em Volta no fim de cada volta. ÂÂ Para fazer uma pausa no cronómetro, toque em Parar. Toque em Iniciar para retomar. ÂÂ Para repor o cronómetro, toque em Repor, quando o cronómetro estiver em pausa. Se iniciar o cronómetro e depois aceder a outra aplicação do iPod touch, o cronómetro continua a correr em segundo plano. Temporizador Definir o temporizador: Toque em Temporizador, e depois dê piparotes para definir o número de horas e de minutos. Toque em Iniciar para iniciar o temporizador. Escolher o som: Toque em “Ao terminar”. Definir um temporizador de pausa: Defina o temporizador. Depois, toque em “Ao terminar” e escolha “Colocar o iPod em pausa”. Se definir um temporizador de pausa, o iPod touch pára a reprodução de músicas ou vídeos quando o temporizador se esgota. Se iniciar o temporizador e aceder a outra aplicação do iPod touch, o temporizador continua a correr em segundo plano. Capítulo 7 Mais aplicações 93 Nike + iPod Quando está activada nas Definições, a aplicação Nike + iPod aparece no ecrã principal para controlar o sensor Nike + iPod, vendido em separado. O Nike + iPod não está disponível no iPod touch de primeira geração. Consulte a documentação do Nike + iPod para obter instruções específicas acerca da activação e utilização do Nike + iPod. 94 Capítulo 7 Mais aplicações Definições 8 As definições permitem personalizar as aplicações do iPod touch, definir a data e hora, configurar a ligação de rede, e introduzir outras preferências do iPod touch. Wi-Fi As definições de Wi-Fi determinam se o iPod touch deve utilizar as redes Wi-Fi locais para estabelecer ligação à Internet. Activar ou desactivar o Wi-Fi: Seleccione Wi-Fi e ligue ou desligue o Wi-Fi. Aceder a uma rede Wi-Fi: Seleccione Wi-Fi, aguarde um momento enquanto o iPod touch detecta redes no raio de acção e depois seleccione uma rede. Se necessário, digite uma palavra-passe e toque em Aceder. (As redes que requerem palavrapasse aparecer com um ícone de cadeado .) Depois de aceder manualmente a uma rede Wi-Fi, o iPod touch acede-lhe automaticamente sempre que essa rede se encontre dentro do raio de acção. Se dentro do raio de alcance houver mais de uma rede que tenha usado anteriormente, o iPod touch acede à última que usou. na barra de Quando o iPod touch está ligado a uma rede Wi-Fi, o ícone de Wi-Fi estado, na parte superior do ecrã, mostra a força do sinal. Quanto mais barras vir, mais forte é o sinal. Definir o iPod touch para perguntar se quer aceder a uma nova rede: Seleccione WiFi e ligue ou desligue a opção “Pedir para aceder”. Quando está a tentar aceder à Internet (por exemplo, através do Safari ou Mail) e não estiver dentro do raio de alcance de uma rede Wi-Fi que tenha utilizado antes, esta opção faz com que o iPod touch procure outra rede. O iPod touch mostra uma lista de todas as redes Wi-Fi disponíveis, para que possa escolher. (As redes que requerem palavra-passe aparecer com um ícone de cadeado.) Se a opção “Pedir para aceder” estiver inactiva, tem de aceder manualmente a uma rede para ligar à Internet, quando não estiver disponível nenhuma rede utilizada anteriormente. 95 Esquecer uma rede, para que o iPod touch não aceda a ela automaticamente: Seleccione Wi-Fi e toque em junto de uma rede a que tenha acedido antes. Depois, toque em “Esquecer esta rede”. Aceder a uma rede Wi-Fi fechada: Para aceder a uma rede Wi-Fi que não aparece na lista de redes pesquisadas, seleccione Wi-Fi > Outra, e introduza o nome da rede. Se a rede exigir uma palavra-passe, toque em Segurança, toque no tipo de segurança que a rede usa e digite a palavra-passe. É necessário saber antecipadamente o nome da rede, a palavra-passe e o tipo de segurança, para se ligar a uma rede fechada. Algumas redes Wi-Fi podem exigir que digite ou ajuste definições adicionais, tais como um ID de cliente ou um endereço IP estático. Pergunte ao administrador da rede quais as definições que deve utilizar. Ajustar as definições para ligar a uma rede Wi-Fi: Seleccione Wi-Fi, depois toque em junto de uma rede. VPN Esta definição aparece quando tem uma ligação VPN configurada no iPod touch, permitindo-lhe activar ou desactivar a ligação VPN. Consulte “Rede” na página 98. Obter dados Esta definição permite-lhe activar ou desactivar a funcionalidade “push” para contas MobileMe, Microsoft Exchange, Yahoo! Mail, e quaisquer outras contas “push” que tenha configurado no iPod touch. As contas “push” fornecem automaticamente novas informações ao iPod touch, quando existem novas informações no servidor (podem ocorrer alguns atrasos). Para obter ou sincronizar dados enviados, o iPod touch tem de aceder a uma rede Wi-Fi ligada à Internet. Poderá querer desactivar a funcionalidade “push” para suspender a recepção de e-mail e outras informações, ou para conservar a bateria. Quando a funcionalidade “push” está desactivada e para as contas que não suportem esta funcionalidade, os dados podem mesmo assim ser “obtidos”—ou seja, o iPod touch pode verificar junto do servidor se existem novas informações disponíveis. Utilize a definição “Obter dados” para determinar com que frequência os dados são pedidos. Para conseguir uma vida útil da bateria máxima, não o faça muitas vezes. Activar a funcionalidade “push”: Toque em “Obter dados” e depois toque para activar a funcionalidade “push”. Definir o intervalo para obter dados: Toque em “Obter dados”, e depois escolha a frequência com que deseja obter dados para todas as contas. Para conserva a vida útil da bateria, obtenha dados com menos frequência. 96 Capítulo 8 Definições Definir as definições de contas individuais para obter ou entregar: Em “Obter dados”, toque em Avançadas e depois toque numa conta. Ao definir Push como Inactivo ou Obter como Manualmente, no ecrã “Obter dados”, substitui as definições de contas individuais. Brilho O brilho do ecrã afecta a duração da bateria. Obscureça o ecrã para aumentar o tempo disponível até ser preciso carregar o iPod touch, ou utilize o Auto-brilho. Ajustar o brilho do ecrã: Seleccione Brilho e arraste o nível. Definir se o iPod touch deve ajustar o brilho automaticamente: Seleccione Brilho e ligue ou desligue a opção “Auto brilho”. Se o brilho automático estiver ligado, o iPod touch ajusta o brilho do ecrã face às actuais condições de iluminação, utilizando o sensor de luz ambiente integrado. Geral As definições gerais incluem a data e a hora, a segurança, rede e outras definições que afectam mais do que uma aplicação. É aqui também que pode encontrar informações sobre o seu iPod touch, e repor o iPod touch para o seu estado original. Informações Escolha Geral > Informações, para obter informações acerca do iPod touch, incluindo: ÂÂ Número de músicas, vídeos e fotos ÂÂ Capacidade total de armazenamento ÂÂ Espaço disponível ÂÂ Versão do software ÂÂ Números de série e de modelo ÂÂ Endereços Wi-Fi ÂÂ Informações sobre termos e condições Papel de parede Vê uma imagem de fundo a fazer de papel de parede, quando desbloqueia o iPod touch. Pode seleccionar uma das imagens fornecidas com o iPod touch ou utilizar uma foto que sincronizou entre o iPod touch e o computador. Definir o papel de parede: Seleccione “Papel de parede” e escolha uma imagem. Capítulo 8 Definições 97 Sons Ajustar volume dos avisos: Seleccione Geral > Sons e arraste o nível. Ou então, se não estiver em reprodução nenhuma música ou vídeo, utilize os botões de volume na lateral do iPod touch. Nota: No iPod touch de primeira geração, seleccione Geral > Sons e escolha se quer que os efeitos sonoros sejam reproduzidos pelo altifalante interno, pelos auscultadores ou ambos. Definir sons de aviso e efeitos sonoros: Seleccione Geral > Sons e active ou desactive os itens. Pode definir o iPod touch para reproduzir um som, sempre que: ÂÂ Receber uma mensagem de e-mail ÂÂ Enviar uma mensagem de e-mail ÂÂ Tem um compromisso de que pediu para ser avisado ÂÂ Bloquear o iPod touch ÂÂ Digita no teclado Rede Utilize as definições de rede para configurar uma ligação VPN (rede privada virtual), ou para aceder às definições de Wi-Fi. Adicionar uma nova configuração VPN: Seleccione Geral > Rede > VPN > Adicionar configuração VPN. As ligações VPN utilizadas em organizações permitem a comunicação segura de informação privada através de uma rede não privada. Poderá precisar de configurar a ligação VPN, por exemplo, para aceder ao seu e-mail de trabalho no iPod touch. O iPod touch pode ligar a redes VPN que utilizam os protocolos L2TP, PPTP ou Cisco IPSec. As redes VPN funcionam com ligações Wi-Fi e redes de dados móveis. Pergunte ao administrador da rede quais as definições que deve utilizar. Na maior parte dos casos, se configurou uma ligação VPN no seu computador, pode utilizar as mesmas definições de VPN no iPod touch. Depois de introduzir as definições de VPN, aparece um botão VPN no nível principal do menu Definições que pode usar para activar ou desactivar a ligação VPN. Alterar uma configuração VPN: Seleccione Geral > Rede > VPN e toque na configuração que pretende actualizar. Activar ou desactivar VPN: Toque em Definições e active ou desactive a ligação VPN. Apagar uma configuração VPN: Seleccione Geral > Rede > VPN, toque na seta azul à direita do nome da configuração, e toque em “Apagar VPN”, no fundo do ecrã de configuração. Utilizar Wi-Fi: Consulte “Wi-Fi” na página 95. 98 Capítulo 8 Definições Serviços de localização Os Serviços de Localização permitem que as aplicações, como por exemplo Mapas, recolham e usem os dados que indicam a sua localização. Os Serviços de Localização não relacionam os dados reunidos com os seus dados identificativos pessoais. A sua localização aproximada é determinada utilizando as informações disponíveis das redes Wi-Fi locais (se tiver o Wi-Fi activado). Pode desactivar os Serviços de Localização, se não quiser utilizar esta funcionalidade. Se desactivar os Serviços de Localização, ser-lhe-á pedido para activá-lo novamente da próxima vez que uma aplicação tentar utilizar esta funcionalidade. Activar ou desactivar os Serviços de Localização: Seleccione Geral > Serviços de Localização e active ou desactive os serviços de localização. Para conservar a vida útil da bateria, desactive os Serviços de Localização quando não estiver a utilizar esta funcionalidade. Bloqueio automático Bloqueando o iPod touch desliga o ecrã para poupar a bateria e evita que se utilize inadvertidamente o iPod touch. Definir o período de tempo até que o iPod touch se bloqueie: Seleccione Geral > “Bloqueio automático” e escolha o tempo. Bloqueio por código Por predefinição, o iPod touch não lhe solicita nenhum código para se desbloquear. Definir um código: Seleccione Geral > “Bloqueio por código” e introduza um código com 4 dígitos, e depois volte a introduzir o código para confirmar. O iPod touch requer então que digite o código para o desbloquear ou para apresentar as definições de bloqueio por código. Desactivar o bloqueio por código: Seleccione Geral > “Bloqueio por código”, digite o seu código, toque em “Desactivar código”, e depois volte a digitar o código. Alterar o código: Seleccione Geral > “Bloqueio por código”, digite o seu código e toque em “Alterar código”. Digite de novo o código actual, e depois digite e volte a digitar o novo código. Caso se esqueça do código, terá de restaurar o software do iPod touch. Consulte “Como actualizar e restaurar o software do iPod touch” na página 119. Definir quanto tempo demora até ser pedido o código: Seleccione Geral > “Bloqueio por código”, e digite o seu código. Toque em “Pedir código”, e depois escolha durante quanto tempo o iPod touch deve estar inactivo antes de ser necessário digitar um código para o desbloquear. Apagar dados após dez tentativas de código falhadas: Seleccione Geral > “Bloqueio por código”, digite o seu código e toque para activar a opção “Apagar dados”. Capítulo 8 Definições 99 Após dez tentativas de código falhadas, as definições originais de fábrica são repostas e todas as informações e dados no iPod touch são removidos através da sobregravação dos dados armazenados no iPod touch. Importante: Não pode utilizar o iPod touch enquanto os dados estiverem a ser sobregravados. Isto pode demorar entre uma a quatro horas ou mais, consoante a capacidade de armazenamento do seu iPod touch. Restrições Pode definir restrições ao conteúdo do iPod e à utilização de algumas aplicações do iPod touch. Por exemplo, os pais podem impedir que as músicas explícitas apareçam nas listas de reprodução, ou desligar por completo o acesso ao YouTube. As músicas explícitas ou o conteúdo de vídeo comprado na iTunes Store ficarão ocultos. Os conteúdos explícitos são assinalados como tal pelos fornecedores de conteúdos (tais como as editoras discográficas) quando são vendidos através da iTunes Store. O Safari é desactivado e o respectivo ícone é removido do ecrã principal. Não é possível navegar na Web ou aceder a Web Clips. O YouTube é desactivado e o respectivo ícone é removido do ecrã principal. A iTunes Wi-Fi Music Store é desactivada e o respectivo ícone é removido do ecrã principal. Não pode pré-visualizar, comprar nem descarregar conteúdos. A App Store é desactivada e o respectivo ícone é removido do ecrã principal. Não pode instalar aplicações no iPod touch. Definir restrições: 1 Seleccione Geral > Restrições, e depois toque em “Permitir restrições”. 2 Introduza um código de quatro dígitos. 3 Volte a introduzir o código. 4 Defina as restrições que pretende, tocando para activar ou desactivar os controlos individuais. Por predefinição, todos os controlos estão activos (sem restrições). Toque num item para desactivá-lo e restringir o seu uso. Desactivar todas as restrições: Seleccione Geral > Restrições, e depois introduza o código. Toque em “Desactivar restrições”, e depois volte a digitar o código. 100 Capítulo 8 Definições Caso se esqueça do código, terá de restaurar o software do iPod touch a partir do iTunes. Consulte “Como actualizar e restaurar o software do iPod touch” na página 119. Data e hora Estas definições aplicam-se ao tempo de duração mostrado na barra de estado, na parte superior do ecrã, nos relógio e calendários. Definir se o iPod touch deve apresentar o relógio de 24 ou 12 horas: Seleccione Geral > “Data e hora” e ligue ou desligue a opção do formato de 24 horas. (Não disponível em todos os países.) Definir a data e hora: Seleccione Geral > Data e hora. Toque em “Fuso horário” e escreva o nome de uma cidade conhecida, no fuso horário que deseja. Toque no botão de “Data e hora”, e depois toque em “Definir data e hora” para introduzir a data e a hora. Teclado Activar ou desactivar a opção “Correcção automática”: Seleccione Geral > Teclado, e ligue ou desligue a correcção automática. Por predefinição, se o teclado predefinido para o idioma seleccionado tiver um dicionário, o iPod touch sugere automaticamente correcções ou a conclusão de palavras à medida que escreve. Activar ou desactivar a opção “Maiúscula automática”: Seleccione Geral > Teclado, e ligue ou desligue as maiúsculas automáticas. Por predefinição, o iPod touch coloca com maiúscula automaticamente as palavras que se seguem a um sinal de pontuação que finalize uma frase, ou após introduzir um Return. Definir se o bloqueio de maiúsculas está activo: Seleccione Geral > Teclado, e ligue ou desligue a opção “Bloquear maiúsculas”. Se o bloqueio de maiúsculas estiver activado e der um duplo toque na tecla Shift no teclado, todas as letras que escrever aparecerão como maiúsculas. A tecla Shift fica azul enquanto o bloqueio de maiúsculas estiver activo. Activar ou desactivar o atalho “.” : Seleccione Geral > Teclado, e active o atalho “.” . O atalho “.” permite-lhe dar um duplo toque na barra de espaços para digitar um ponto final seguido por um espaço, quando está a digitar texto. Está activado por predefinição. Activar ou desactivar teclados internacionaisSeleccione Geral > Teclados > “Teclados internacionais” e active os teclados que deseja. Se houver mais de um teclado activado, toque em para mudar de teclado enquanto estiver a escrever. Quando toca no símbolo, surge por um instante o nome do teclado que se activou. Consulte “Teclados internacionais” na página 25. Capítulo 8 Definições 101 Internacional Utilize as definições internacionais para definir o idioma para o iPod touch, activar ou desactivar os teclados para diversos idiomas e definir os formatos de data, hora e números de telefone da região onde se encontra. Definir o idioma do iPod touch: Seleccione Geral > Internacional > Idioma, escolha o idioma que deseja utilizar e toque em Terminado. Activar ou desactivar teclados internacionaisSeleccione Geral > Internacional > Teclados, e active os teclados que deseja. Se houver mais de um teclado activado, toque em para mudar de teclado enquanto estiver a escrever. Quando toca no símbolo, surge por um instante o nome do teclado que se activou. Consulte “Teclados internacionais” na página 25. Definir os formatos de data, hora e número de telefone: Seleccione Geral > Internacional > “Formato regional” e escolha a região onde se encontra. Como repor o iPod touch Repor todas as definições: Seleccione Geral > Repor, e toque em “Repor todas as definições”. Todas as preferências e definições são repostas. As informações (como os contactos e os calendários) e os conteúdos (como as músicas e os vídeos) não são eliminados. Apagar todo o conteúdo e definições: Ligue o iPod touch ao computador ou a um adaptador de corrente. Seleccione Geral > Repor, e toque em “Apagar conteúdo e definições”. Esta funcionalidade repõe todas as definições originais de fábrica e remove todas as informações contidas no iPod touch, sobregravando os dados armazenados no iPod touch. Importante: Não pode utilizar o iPod touch enquanto os dados estiverem a ser sobregravados. Isto pode demorar entre uma a quatro horas ou mais, consoante a capacidade de armazenamento do seu iPod touch. Repor o dicionário do teclado: Seleccione Geral > Repor, e toque em “Repor o dicionário do teclado”. Para adicionar palavras ao dicionário do teclado, basta rejeitar as palavras que o iPod touch lhe sugere enquanto digita texto. Toque numa palavra para rejeitar a correcção e adicionar a palavra ao dicionário do teclado. A reposição do dicionário do teclado apaga todas as palavras que tiver adicionado. Repor as definições de rede: Seleccione Geral > Repor, e toque em “Repor as definições de rede”. Ao repor as definições de rede, a lista de redes utilizadas anteriormente e as definições de VPN são removidas. O Wi-Fi é desactivado e novamente activado, desligando-o de qualquer rede a que esteja ligado. As definições de Wi-Fi e “Pedir para aceder a redes” são mantidas activas. 102 Capítulo 8 Definições Repor a disposição do ecrã principal: Seleccione Geral > Repor, e toque em “Repor disposição do ecrã principal”. Repor os avisos de localização: Seleccione Geral > Repor, e toque em “Repor avisos de localização”. Os avisos de localização são os pedidos feitos pelas aplicações (por exemplo, Mapas) para utilizar os Serviços de Localização nessas aplicações. O iPod touch deixa de apresentar o aviso para uma aplicação da segunda vez que tocar em OK. Toque em “Repor avisos de localização” para retomar os avisos. Música As definições de música aplicam-se às músicas, aos podcasts e aos livros de áudio. Definir o iTunes para reproduzir músicas ao mesmo nível de som: No iTunes, escolha iTunes > Preferências (se estiver a utilizar um Mac) ou Editar > Preferências (se estiver a utilizar um computador com Windows). Depois, clique em Reprodução e seleccione “Ajuste de som”. Definir o iPod touch para utilizar as definições de volume do iTunes (ajuste de volume): SeleccioneMúsica e active o “Ajuste de volume”. É possível configurar os livros de áudio para serem reproduzidos a maior velocidade do que a normal, para os escutar mais rapidamente; ou a menor velocidade, para que os possa ouvir mais claramente. Definir a velocidade de reprodução dos livros de áudio: Seleccione Música > “Velocidade audiolivros”, e escolha Lenta, Normal ou Rápida. Utilize o equalizador para alterar o som no iPod touch de acordo com um som ou estilo específico: Seleccione Música > EQ e escolha uma definição. Definir um limite de volume para músicas e vídeos: Seleccione Música > “Limite do volume” e arraste o nível para ajustar o volume máximo. Toque em “Bloquear limite de volume” para atribuir um código, evitando assim posteriores alterações desta definição. ADVERTÊNCIA: Para obter informações importantes sobre como evitar perdas de audição, consulte o Guia de Informações Importantes sobre o Produto em www.apple.com/pt/support/manuals/ipodtouch. Capítulo 8 Definições 103 Vídeo As definições de vídeo só se aplicam ao conteúdo em vídeo, incluindo filmes alugados. É possível definir de onde se deve retomar a reprodução de vídeos que se iniciara anteriormente, activar ou desactivar as legendas e configurar o iPod touch para reproduzir os vídeos na TV. Definir o ponto para retomar a reprodução: Seleccione Vídeo > Começar, e depois seleccione se deseja que os vídeos que já começou a ver sejam reproduzidos desde o início ou a partir do local em que ficou. Activar ou desactivar as legendas: Seleccione Vídeo e active ou desactive as Legendas. Saída de TV Utilize estas definições para configurar a forma como o iPod touch deve reproduzir os vídeos na TV. Para obter informações sobre como utilizar o iPod touch para reproduzir vídeos na TV, consulte “Como ver vídeos numa TV” na página 42. Activar ou desactivar o ecrã panorâmico: Seleccione Vídeo e active ou desactive o “Ecrã panorâmico. Definir o sinal de TV como NTSC ou PAL: Seleccione Vídeo > “Sinal de TV” e seleccione NTSC ou PAL. NTSC e PAL são normas de difusão de TV. O iPod touch apresenta em NTSC 480p/PAL 576p quando ligado a uma TV através de um cabo por componentes, ou em NTSC 480i/PAL 576i através de um cabo composto. A sua TV pode utilizar uma delas, conforme o país em que a comprou. Se não tem a certeza de qual deve usar, consulte a documentação fornecida com a TV. Fotos Utilize as definições de Fotos para definir como devem surgir as fotos nas apresentações. Definir a duração de apresentação de cada diapositivo: Seleccione Fotos > “Exibir cada diapositivo” e seleccione a duração. Definir um efeito de transição: Seleccione Fotos > Transição, e escolha um efeito de transição. Definir se as apresentações devem ser repetidas: Seleccione Fotos e ligue ou desligue a opção Repetir. Definir se as fotos devem aparecer aleatoriamente ou por ordem: Seleccione Fotos e active ou desactive a opção Aleatório. 104 Capítulo 8 Definições Mail, Contactos e Calendários Utilize as definições de “Mail, Contactos, Calendário” para configurar e personalizar contas para o iPod touch: ÂÂ Microsoft Exchange ÂÂ MobileMe ÂÂ E-mail do Google ÂÂ O livro de endereços Yahoo! Mail ÂÂ AOL ÂÂ Outros sistemas de e-mail POP e IMAP Contas A secção Contas permite-lhe configurar contas no iPod touch. As definições específicas que aparecem dependem do tipo de conta que configurar. O seu fornecedor de serviços ou administrador do sistema deverá ser capaz de fornecer-lhe as informações que precisa de introduzir. Para obter mais informações sobre como adicionar contas, consulte “Como configurar contas” na página 11. Alterar as definições de uma conta: Seleccione “Mail, Contactos, Calendário”, seleccione uma conta, e faça as alterações que desejar. As alterações que fizer às definições de uma conta não são sincronizadas com o computador, permitindo-lhe configurar as suas contas para funcionar com o iPod touch sem afectar as definições da conta no computador. Deixar de utilizar uma conta: Seleccione “Mail, Contactos, Calendário”, seleccione uma conta e depois desactive a conta. Se uma conta estiver desactivada, o iPod touch não apresenta a conta e não envia nem consulta e-mail dessa conta, nem sincroniza outras informações com essa conta, até que volte a activá-la. Ajustar definições avançadas: Seleccione “Mail, Contactos, Calendário”, seleccione uma conta, e proceda de uma das seguintes formas: ÂÂ Para definir se os rascunhos, as mensagens enviadas e as mensagens eliminadas se armazenam no iPod touch ou remotamente, no servidor de e-mail (apenas para contas IMAP), toque em Avançadas e escolha Rascunhos, “Mensagens enviadas” ou “Mensagens apagadas”. Se armazenar as mensagens no iPod touch, é possível consultá-las mesmo quando o iPod touch não estiver ligado à Internet. ÂÂ Para definir o tempo que demora até as mensagens serem removidas permanentemente do Mail no iPod touch, toque em Avançadas e em Remover, e depois escolha um período de tempo: Nunca, ou após um dia, uma semana ou um mês. Capítulo 8 Definições 105 ÂÂ Para ajustar as definições do servidor de e-mail,toque em “Nome do servidor”, “Nome do utilizador” ou “Palavra-passe”, sob “Servidor de recepção de correio” ou “Servidor de envio de correio”. Pergunte ao administrador da rede ou ao fornecedor de serviço Internet quais as definições correctas. ÂÂ Para ajustar as definições de SSL e palavra-passe, toque em Avançadas. Pergunte ao administrador da rede ou ao fornecedor de serviço Internet quais as definições correctas. Apagar uma conta do iPod touch: Seleccione “Mail, Contactos, Calendário”, seleccione uma conta, percorra o ecrã para baixo e toque em “Apagar conta”. Apagar uma conta significa que não poderá continuar a aceder a essa conta com o iPod touch. Todos os e-mails e contactos, calendários e marcadores sincronizados com a conta são removidos do iPod touch. Contudo, apagar uma conta não remove do seu computador a conta nem a informação associada à conta. Mail As definições do Mail, excepto quando indicado, aplicam-se a todas as contas configuradas no iPod touch. Para activar ou desactivar os sons de aviso para mensagens novas ou enviadas, utilize as definições de sons em Geral > Sons. Definir o número de mensagens apresentadas no iPod touch: Seleccione “Mail, Contactos, Calendário” > Mostrar, e então escolha uma definição. Pode optar por ver as 25, 50, 75, 100 ou 200 mensagens mais recentes. Para descarregar mais mensagens quando estiver no Mail, percorra o ecrã até ao fundo da caixa de entrada e toque em “Carregar mais mensagens”. Nota: No caso das contas Microsoft Exchange, seleccione “Mail, Contactos, Calendário” e escolha a conta Exchange. Toque em “Dias a sincronizar” e escolha o número de dias de e-mail que pretende sincronizar com o servidor. Definir quantas linhas de cada mensagem são pré-visualizadas na lista de mensagens: Seleccione “Mail, Contactos, Calendário” > Pré-visualizar, e então escolha uma definição. Pode optar por ver até cinco linhas de cada mensagem. Desta forma, é possível percorrer visualmente a lista das mensagens na caixa de correio e receber uma ideia do tema de cada uma. Definir um tamanho de letra mínimo para as mensagens: Seleccione “Mail, Contactos, Calendário” > “Tamanho da letra”, e escolha Pequeno, Médio, Grande, Maior ou Gigante. Definir se o iPod touch deve mostrar as etiquetas Para e Cc nas listas de mensagens: Seleccione “Mail, Contactos, Calendário” e depois active ou desactive “Mostrar Para/Cc”. 106 Capítulo 8 Definições Se a opção Para/Cc estiver activa, To ou Cc junto de cada mensagem numa lista indicam se a mensagem foi enviada directamente para si ou se recebeu uma cópia. Definir se o iPod touch deve confirmar se pretende apagar uma mensagem: Seleccione “Mail, Contactos, Calendário” e active ou desactive “Perguntar ao apagar”. Se a opção “Perguntar ao apagar” estiver activa, para apagar uma mensagem tem de tocar em e depois confirmar tocando em Apagar. Definir se o iPod touch deve enviar-lhe uma cópia de cada mensagem que enviar: Seleccione “Mail, Contactos, Calendário” e depois active ou desactive “Bcc sempre para mim”. Definir a conta de e-mail predefinida: Seleccione “Mail, Contactos, Calendário” > “Conta predefinida”, e seleccione uma conta. Esta definição determina a partir de que conta uma mensagem deve ser enviada, quando cria uma mensagem noutra aplicação do iPod touch (por exemplo, ao enviar uma fotografia a partir das Fotos ou ao tocar no endereço de e-mail de uma empresa na aplicação Mapas). Para enviar essa mensagem de outra conta, toque no campo De na mensagem e escolha outra conta. Adicionar uma assinatura às suas mensagens: Seleccione “Mail, Contactos, Calendário” > Assinatura, e digite uma assinatura. É possível definir o iPod touch para adicionar uma assinatura (por exemplo, uma citação predilecta, ou o nome, cargo e número de telefone) no fundo de todas as mensagens que enviar. Contactos Definir de que forma são organizados os contactos: Seleccione “Mail, Contactos, Calendário” e depois, em Contactos, toque em “Ordenar por” e proceda de uma das seguintes formas: ÂÂ Para ordenar primeiro pelo nome, toque em Nome, Apelido. ÂÂ Para ordenar primeiro pelo apelido, toque em Apelido, Nome. Definir de que forma são apresentados os contactos: Seleccione “Mail, Contactos, Calendário” e depois, em Contactos, toque em “Ver por” e proceda de uma das seguintes formas: ÂÂ Para mostrar o nome primeiro, toque em Nome, Apelido. ÂÂ Para mostrar o apelido primeiro, toque em Apelido, Nome. Capítulo 8 Definições 107 Calendário Definir se deve ser emitido um aviso quando receber convites para reuniões: Seleccione “Mail, Contactos, Calendário” e, em Calendário, toque na opção “Aviso de novo convite” para activá-la. Definir a antiguidade dos eventos do calendário no iPod touch: Seleccione “Mail, Contactos, Calendário” > Sincronizar, e escolha um período de tempo. Activar a gestão de fuso horário do calendário: Seleccione “Mail, Contactos, Calendário” > “Gestão de fuso horário”, e active a gestão de fuso horário. Seleccione um fuso horário para os calendários, tocando em “Fuso horário” e introduzindo o nome de uma cidade principal. Quando a gestão de fuso horário está activa, o Calendário apresenta as datas e horas dos eventos no fuso horário da cidade seleccionada. Quando a gestão de fuso horário está inactiva, o Calendário apresenta os eventos no fuso horário da sua localização actual, conforme determinado pela hora da rede. Importante: Se estiver em viagem, o iPod touch poderá não apresentar eventos nem avisos sonoros à hora local correcta. Para definir manualmente a hora correcta, consulte “Data e hora” na página 101. Safari As definições do Safari permitem seleccionar o motor de pesquisa da Internet, definir opções de segurança e, para os programadores, activar a depuração. Geral É possível utilizar o Google ou o Yahoo! para efectuar pesquisas na Internet. Seleccionar um motor de pesquisa: Seleccione Safari > “Motor de pesquisa” e seleccione o motor de pesquisa que deseja utilizar. Segurança Por predefinição, o Safari está configurado para mostrar as funcionalidades da Web, tais como filmes, animações e aplicações web. Pode desejar desactivar algumas destas funcionalidades, para ajudar a proteger o iPod touch contra eventuais riscos de segurança associados à Internet. 108 Capítulo 8 Definições Alterar as definições de segurança: Seleccione Safari. De seguida, efectue uma destas acções: ÂÂ Para activar ou desactivar o JavaScript, active ou desactive a opção JavaScript. O JavaScript permite aos programadores da web controlar elementos das páginas—por exemplo, uma página que use JavaScript pode mostrar a data e hora actuais ou fazer com que a página de destino de uma ligação surja numa nova janela, em sobreposição à actual. ÂÂ Para activar ou desactivar plug-ins, active ou desactive a opção Plug-ins. Os plug-ins permitem ao Safari reproduzir alguns tipos de ficheiros de áudio e de vídeo, bem como visualizar ficheiros do Microsoft Word e documentos do Microsoft Excel. ÂÂ Para bloquear ou permitir janelas pop-up, active ou desactive a opção opção “Bloquear pop-ups”. O bloqueio de janelas pop-up só impede as que aparecem quando fecha uma página, ou quando a abre digitando o endereço. Não bloqueia as janelas pop-up que se abrem quando toca numa ligação. ÂÂ Para definir se o Safari deve aceitar cookies, toque em “Aceitar cookies” e escolha Nunca, “Dos visitados” ou Sempre. Uma cookie é um pedaço de informações que um website coloca no iPod touch para que esse website possa se recordar de si quando o visitar outra vez. Desta forma, as páginas web podem ser personalizadas para si, com base nas informações que tiver fornecido. Algumas páginas não funcionam correctamente a menos que o iPod touch esteja definido para aceitar cookies. ÂÂ Para apagar o histórico de páginas web visitadas, toque em “Apagar histórico”. ÂÂ Para apagar todas os cookies do Safari, toque em “Apagar cookies”. ÂÂ Para apagar a cache do navegador, toque em “Apagar cache”. A cache do navegador armazena o conteúdo das páginas, para que elas se abram mais depressa, da próxima vez que as visitar. Se um página que tiver aberto não apresentar conteúdo novo, limpar a cache pode ajudar. Programador A consola de depuração pode ajudá-lo a resolver erros nas páginas web. Se estiver activa, a consola surge automaticamente quando ocorre um erro numa página web. Activar ou desactivar a consola de depuração: Escolha Safari > Programador e active ou desactive a consola de depuração. Capítulo 8 Definições 109 Nike + iPod Utilize as definições de Nike + iPod para activar e ajustar as definições do sensor Nike + iPod (vendido em separado). O Nike + iPod não está disponível no iPod touch de primeira geração. Consulte a documentação do Nike + iPod para obter instruções específicas acerca da activação e utilização do Nike + iPod. Activar ou desactivar o Nike + iPod: Seleccione Nike + iPod e active ou desactive o Nike + iPod. Quando o Nike + iPod está activado, o respectivo ícone aparece no ecrã principal. Escolher uma música Power Song: Seleccione Nike + iPod > “Power Song” e seleccione uma música da sua biblioteca de músicas. Activar ou desactivar o feedback falado: Seleccione Nike + iPod > “Feedback falado” e escolha uma voz de Senhora ou Homem para acompanhar a sua sessão de treino, ou Não para desactivar o feedback falado. Definir uma preferência de distância: Seleccione Nike + iPod > Distância, e escolha Milhas ou Quilómetros para medir a distância da sua sessão de treino. Definir preferências de peso: Seleccione Nike + iPod > Peso, e dê piparotes para registar o seu peso. Definir a orientação do ecrã: Seleccione Nike + iPod > “Bloquear ecrã”, e escolha uma preferência de orientação de ecrã. Activar sensor Nike + iPod: Seleccione Nike + iPod > Sensor, e siga as instruções no ecrã para activar o sensor (vendido em separado). 110 Capítulo 8 Definições A Apêndice Resolução de problemas Geral Aparece a imagem de bateria com pouca carga O iPod touch está com pouca bateria e necessita de ser carregado durante cerca de dez minutos, antes de poder ser usado. Para obter mais informações acerca de como carregar o iPod touch, consulte “Como carregar a bateria” na página 29. ou O iPod touch não responde ÂÂ O iPod touch pode estar com pouca bateria. Ligue o iPod touch ao computador ou ao adaptador de corrente, para o carregar. Consulte “Como carregar a bateria” na página 29. ÂÂ Prima e mantenha premido o botão principal por baixo do ecrã, durante pelo menos seis segundos, até que a aplicação que estava a utilizar se encerre. ÂÂ Se isso não funcionar, desligue o iPod touch e volte a ligá-lo. Carregue e mantenha assim o botão de suspender/despertar no cimo do iPod touch durante alguns segundos, até que surja um nível vermelho. Depois, desloque esse nível. Depois, prima e mantenha premido o botão de suspender/despertar até que surja o logótipo da Apple. ÂÂ Se isso não funcionar, reinicialize o iPod touch. Prima e mantenha premidos o botão de suspender/despertar e o botão principal até aparecer o logótipo da Apple. durante pelo menos dez segundos, 111 Se o iPod touch continuar a não responder depois de ser reposto ÂÂ Reponha as definições do iPod touch. A partir do ecrã principal, escolha Definições > Geral > Repor > Repor todas as definições. Todas as preferências são repostas, mas os seus dados e conteúdos multimédia não são apagados. ÂÂ Se isso não funcionar, apague todo o conteúdo do iPod touch. Consulte “Como re- por o iPod touch” na página 102. ÂÂ Se isso não funcionar, restaure o software do iPod touch. Consulte “Como actualizar e restaurar o software do iPod touch” na página 119. Surge a mensagem “Este acessório não é suportado pelo iPod touch” O acessório que anexou pode não funcionar com o iPod touch. Certifique-se de que o conector da base de ligação está limpo, sem detritos. Aparece o ecrã “Ligar ao iTunes” O iPod touch tem de ser registado no iTunes. Ligue o iPod touch ao computador e abra o iTunes (se este não se abrir automaticamente). iTunes e sincronização O iPod touch não aparece no iTunes ÂÂ A bateria do iPod touch pode ter de ser recarregada. Para obter mais informações sobre como carregar o iPod touch, consulte “Como carregar a bateria” na página 29. ÂÂ Desligue outros periféricos USB do computador e ligue o iPod touch a uma porta USB 2.0 diferente no computador (não o ligue ao teclado). ÂÂ Reinicie o computador e volte a ligar o iPod touch ao computador. ÂÂ Descarregue e instale (ou reinstale) a versão mais recente do iTunes, de www.apple.com/pt/itunes. A sincronização não funciona ÂÂ A bateria do iPod touch pode ter de ser recarregada. Para obter mais informações sobre como carregar o iPod touch, consulte “Como carregar a bateria” na página 29. ÂÂ Desligue outros periféricos USB do computador e ligue o iPod touch a uma porta USB 2.0 diferente no computador (não o ligue ao teclado). ÂÂ Reinicie o computador e volte a ligar o iPod touch ao computador. ÂÂ No caso de contas “push”, certifique-se de que o iPod touch tem acesso a uma rede Wi-Fi ligada à Internet. Consulte “Como estabelecer ligação à Internet” na página 28. ÂÂ Descarregue e instale (ou reinstale) a versão mais recente do iTunes, de www.apple.com/pt/itunes. 112 Apêndice A Resolução de problemas Os contactos, calendários ou marcadores não são sincronizados ÂÂ Descarregue e instale (ou volte a instalar) a versão mais recente do iTunes, a partir de www.apple.com/pt/itunes. ÂÂ No caso de contas “push”, certifique-se de que o iPod touch tem acesso a uma rede Wi-Fi ligada à Internet. Consulte “Como estabelecer ligação à Internet” na página 28. ÂÂ Se tiver configurado uma conta MobileMe ou Microsoft Exchange no iPod touch, o iTunes não sincronizará os contactos, calendários, nem marcadores, que tenha definido para sincronização no painel de preferências Info do iPod touch. Tem de desactivar no MobileMe ou Exchange todos os itens que deseje sincronizar com o iTunes. Nas definições, toque em “Mail, Contactos, Calendário”, toque na conta MobileMe ou Exchange, e anule a selecção de quaisquer itens que deseje sincronizar com o iTunes. Se tiver uma conta no MobileMe e outra no Exchange, tem de anular a selecção desses itens em ambas as contas. Nota: Quando anular a selecção de contactos ou calendários na conta do MobileMe ou do Exchange, deixa de ter acesso às informações de contacto ou de calendário através do iPod touch. Não quer sincronizar as informações do iPod touch com o computador Substitua os contactos, calendários, contas de correio ou marcadores do iPod touch pelas informações do computador. Substituir a informação do iPod touch: 1 Abra o iTunes. 2 Enquanto liga o iPod touch ao computador, carregue e mantenha assim as teclas Comando + Opção (se estiver a utilizar um Mac) ou as teclas Shift + Controlo (se estiver a utilizar um computador com Windows), até ver iPod touch na barra lateral do iTunes. Isto evita que o iPod touch se sincronize automaticamente. 3 Seleccione iPod touch na barra lateral do iTunes e clique no separador Info. 4 Em “Substituir informações deste iPod touch”, seleccione Contactos, Calendários, “Contas de correio” ou Marcadores. Pode seleccionar mais do que uma opção, se desejar. 5 Clique em Aplicar. As informações do tipo seleccionado são apagadas do iPod touch e substituídas pelas do computador. Da próxima vez que sincronizar, o iPod touch sincroniza-se normalmente, adicionando os informações que introduziu no iPod touch ao computador e vice-versa. Apêndice A Resolução de problemas 113 O livro de endereços Yahoo! ou Google não é sincronizado O iTunes pode não estar a conseguir ligar-se ao Yahoo! ou ao Google. Certifique-se de que o iPod touch tem acesso a uma rede Wi-Fi ligada à Internet. Certifique-se de que está ligado à Internet, e que introduziu o ID e a palavra-passe correctos no iTunes. Ligue o iPod touch ao computador, clique no separador Info, no iTunes, clique em Configurar, na secção Contactos e, por fim, digite o actual ID e palavra-passe do Yahoo. O livro de endereços Yahoo! ainda apresenta contactos apagados do iPod touch O livro de endereços Yahoo! não permite eliminar através da sincronização contactos que contenham um ID do Messenger. Para apagar um contacto que tenha um ID do Messenger, aceda na Internet à sua conta Yahoo! e apague esse contacto do livro de endereços do Yahoo!. Som, música e vídeo Não há som ÂÂ Desligue os auscultadores do iPod e volte a ligá-los. Certifique-se de que o conector está totalmente metido para dentro. ÂÂ Certifique-se de que o volume não está no mínimo. ÂÂ A música pode estar em pausa no iPod touch. No ecrã principal, toque em Música, toque em “A reproduzir”, e depois em . ÂÂ Verifique se está definido um limite de volume. A partir do ecrã principal, escolha Definições > iPod > Limite do volume. Para mais informações, consulte “Música” na página 103. ÂÂ Certifique-se de que está a utilizar a versão mais recente do iTunes (visite www.apple.com/pt/itunes). ÂÂ Se estiver a utilizar a saída de linha da base de ligação (opcional), certifique-se de que as colunas externas ou estéreo estão ligadas e a trabalhar devidamente. As músicas, os vídeos ou outros itens não são reproduzidos A música pode ter sido codificada num formato que o iPod touch não suporte. Os formatos de ficheiro de áudio que se seguem são suportados pelo iPod touch. Estão incluídos os formatos para livros de áudio e podcasts: ÂÂ AAC (M4A, M4B, M4P, até 320 Kbps) ÂÂ Apple Lossless (formato comprimido de alta qualidade) ÂÂ MP3 (até 320 Kbps) ÂÂ MP3 Variable Bit Rate (VBR) ÂÂ WAV ÂÂ AA (audible.com para voz, formatos 2, 3 e 4) 114 Apêndice A Resolução de problemas ÂÂ AAX (audible.com para voz, formato AudibleEnhanced) ÂÂ AIFF Os formatos de ficheiros de vídeo que se seguem são suportados pelo iPod touch: ÂÂ H.264 (nível 3.0 do perfil de referência) ÂÂ MPEG-4 (perfil simples) Uma música codificada com o formato Apple Lossless tem qualidade de CD, mas ocupa apenas cerca de metade do espaço de uma música codificada utilizando os formatos AIFF ou WAV. A mesma música codificada nos formatos AAC ou MP3 ocupa ainda menos espaço. Ao importar música de um CD utilizando o iTunes, por predefinição esta é convertida para o formato AAC. Utilizando o iTunes para Windows, pode converter ficheiros WMA não protegidos para o formato AAC ou MP3. Isto pode ser útil se tiver uma biblioteca de música codificada no formato WMA. O iPod touch não suporta WMA, MPEG Layer 1, ficheiro de áudio MPEG Layer 2, nem audible.com (formato 1). Se tiver uma música ou um vídeo na biblioteca do iTunes que não seja suportado pelo iPod touch, pode ser possível convertê-lo para um formato que o iPod touch suporte. Consulte a ajuda do iTunes para obter mais informações. Lojas do iTunes A iTunes Wi-Fi Music Store não está disponível Para utilizar a iTunes Wi-Fi Music Store para músicas e álbuns, o iPod touch tem de aceder a uma rede Wi-Fi que esteja ligada à Internet. Consulte “Como estabelecer ligação à Internet” na página 28. A iTunes Wi-Fi Music Store não está disponível em todos os países. Não é possível comprar música ou aplicações Para utilizar a iTunes Wi-Fi Music Store ou a App Store, o iPod touch tem de aceder a uma rede Wi-Fi que esteja ligada à Internet. Consulte “Como estabelecer ligação à Internet” na página 28. Para comprar músicas na iTunes Wi-Fi Music Store (apenas disponível em alguns países) ou aplicações na App Store, tem de possuir uma conta da iTunes Store. Abra o iTunes no seu computador e seleccione Loja > Criar conta. Apêndice A Resolução de problemas 115 Safari, Mail e contactos O anexo do e-mail não se abre O tipo de ficheiro pode não ser suportado. O iPod touch suporta os seguintes formatos de ficheiros anexos a e-mails: .doc Microsoft Word .docx Microsoft Word (XML) .htm página web .html página web .key Keynote .numbers Numbers .pages Pages .pdf Pré-visualização, Adobe Acrobat .ppt Microsoft PowerPoint .pptx Microsoft PowerPoint (XML) .txt texto .vcf informações de contacto .xls Microsoft Excel .xlsx Microsoft Excel (XML) O e-mail não é entregue (tempo limite excedido na porta 25) Poderá ter de alterar a definição de porta num servidor de envio de correio para uma das suas contas de e-mail. Para obter informações, visite www.apple.com/pt/support/ipodtouch e pesquise “Consigo receber e-mails no iPod touch mas não enviar”. Os contactos da lista GAL não aparecem Certifique-se de que o iPod touch tem acesso a uma rede Wi-Fi ligada à Internet.Verifique as definições do Microsoft Exchange para se certificar de que o servidor está correcto. Em Definições, toque em “Mail, Contactos, Calendário” e escolha uma conta para fazer aparecer as respectivas definições. Se estiver à procura de contactos da lista GAL nos Contactos, toque em Grupos e em Directórios, no fundo da lista. 116 Apêndice A Resolução de problemas Como fazer uma cópia de segurança do iPod touch O iTunes cria cópias de segurança das definições, de aplicações e dados descarregados, e de outras informações no iPod touch. É possível utilizar uma cópia de segurança para restaurar estes itens no iPod touch, depois de um restauro de software ou de transferir informações para outro iPod touch. Fazer uma cópia de segurança do iPod touch ou restaurá-la não é o mesmo que sincronizar conteúdo e outros itens (como músicas, podcasts, toques, fotografias, vídeos e aplicações, que descarrega através do iTunes) com a biblioteca do iTunes. As cópias de segurança incluem as definições, aplicações e dados descarregados e outras informações presentes no iPod touch. Pode restaurar estes itens a partir de uma cópia de segurança, utilizando o iTunes, mas é possível que tenha também de voltar a sincronizar o conteúdo com a biblioteca do iTunes. São efectuadas cópias de segurança das aplicações descarregadas da App Store da próxima vez que sincronizar com o iTunes. Posteriormente, apenas os dados das aplicações são sincronizados com o iTunes. Como criar cópias de segurança É possível criar cópias de segurança das seguintes formas: ÂÂ Depois de configurar o iPod touch para se sincronizar com um computador específico, o iTunes faz automaticamente uma cópia de segurança do iPod touch nesse computador, quando faz uma sincronização. O iTunes não faz automaticamente cópias de segurança de um iPod touch que não tenha sido configurado para se sincronizar com esse computador. Se tiver configurado o iPod touch para se sincronizar automaticamente com o iTunes num computador específico, o iTunes faz uma cópia de segurança do iPod touch sempre que o ligar a esse computador. A sincronização automática está ligada, por predefinição. O iTunes só faz cópias de segurança por ocasião da ligação ao computador, mesmo que faça várias sincronizações antes de desligar o equipamento do computador. ÂÂ Se optar por actualizar o software no iPod touch, o iTunes faz uma cópia de segurança do iPod touch automaticamente, mesmo que não esteja configurado para se sincronizar com o iTunes desse computador. ÂÂ Se optar por restaurar o software no iPod touch, o iTunes pergunta-lhe se deseja fazer uma cópia de segurança do iPod touch antes do restauro. Como restaurar uma cópia de segurança Pode restaurar as definições, as aplicações descarregadas e outras informações a partir de uma cópia de segurança; ou utilizar esta funcionalidade para transferir estes itens para outro iPod touch. Restaurar o iPod touch a partir de uma cópia de segurança: 1 Ligue o iPod touch ao computador com que normalmente o sincroniza. Apêndice A Resolução de problemas 117 2 No iTunes, seleccione iPod touch na barra lateral e clique no separador Sumário. 3 Clique em Restaurar para reinstalar o software do iPod touch, restaurar-lhe as definições de fábrica e apagar os dados armazenados no iPod touch. No iTunes, é ainda possível restaurar a partir de uma cópia de segurança, sem apagar os dados armazenados no iPod touch. Os dados apagados deixam de estar acessíveis através da interface de utilizador do iPod touch, mas não são apagados de forma definitiva do iPod touch enquanto não lhes forem escritos novos dados por cima. Para obter mais informações acerca de como apagar definitivamente todo o conteúdo e todas as definições, consulte “Como repor o iPod touch” na página 102. Quando lhe for solicitado, seleccione a opção de restauro das definições, das aplicações descarregadas e de outras informações a partir de uma cópia de segurança, e seleccione a cópia de segurança que deseja utilizar. São listadas várias cópias de segurança por periférico, em ordem cronológica, com as cópias de segurança mais recentes de cada periférico no início. Como remover uma cópia de segurança Pode remover uma cópia de segurança do iPod touch na lista de cópias de segurança do iTunes. Pode desejar fazê-lo, por exemplo, se uma das cópias de segurança tiver sido criada no computador de outra pessoa. Remover uma cópia de segurança: 1 No iTunes, abra as preferências do iTunes. ÂÂ Computador com Windows: Escolha Editar > Preferências. ÂÂ Mac: Escolha iTunes > Preferências. 2 Clique em Periféricos (o iPod touch não precisa de estar ligado). 3 Seleccione a cópia de segurança que deseja remover e clique em “Apagar cópia de segurança”. 4 Confirme que deseja remover a cópia de segurança seleccionada, clicando em “Apagar cópia de segurança”. 5 Clique em OK para fechar a janela de preferências do iTunes. Para obter mais informações acerca de cópias de segurança, inclusivamente acerca das definições e informações armazenadas numa cópia de segurança, consulte support. apple.com/kb/HT1766?viewlocale=pt_PT. 118 Apêndice A Resolução de problemas Como actualizar e restaurar o software do iPod touch É possível utilizar o iTunes para actualizar ou reinstalar o software do iPod touch, restaurar as definições de fábrica e apagar todos os dados do iPod touch. ÂÂ Se o actualizar, o software do iPod touch é actualizado mas as aplicações descarregadas, as definições e as músicas não são afectadas. ÂÂ Se efectuar um restauro, a versão mais recente do software do iPod touch é reinsta- lada, as definições de fábrica são restauradas e os dados armazenados no iPod touch são apagados, incluindo aplicações descarregadas, músicas, vídeos, contactos, fotografias, informações do calendário e quaisquer outros dados. No iTunes, é ainda possível restaurar a partir de uma cópia de segurança, sem apagar os dados armazenados no iPod touch. Os dados apagados deixam de estar acessíveis através da interface de utilizador do iPod touch, mas não são apagados de forma definitiva do iPod touch enquanto não lhes forem escritos novos dados por cima. Para obter mais informações acerca de como apagar definitivamente todo o conteúdo e todas as definições, consulte “Como repor o iPod touch” na página 102. Actualizar ou restaurar o iPod touch: 1 Certifique-se de que tem uma ligação à Internet e de ter instalado a versão mais recente do iTunes, a partir de www.apple.com/pt/itunes. 2 Ligue o iPod touch ao computador. 3 Seleccione iPod touch na barra lateral do iTunes e clique no separador Sumário. 4 Clique em “Verificar actualizações”. O iTunes indica-lhe se está disponível alguma versão mais recente do software do iPod touch. 5 Clique em Actualizar para instalar a versão mais recente do software. Ou clique em Restaurar para o restaurar. Siga as instruções apresentadas no ecrã, para concluir o processo de restauro. Para obter mais informações acerca de como actualizar e restaurar o software do iPod touch, consulte support.apple.com/kb/HT1414?viewlocale=pt_PT. Apêndice A Resolução de problemas 119 Funcionalidades de acessibilidade do iPod touch As seguintes funcionalidades podem facilitar a utilização do iPod touch, se tiver alguma necessidade especial. Legendas fechadas Quando disponíveis, é possível activar a legendagem fechada dos vídeos. Consulte “Vídeo” na página 104. Tamanho mínimo da letra para as mensagens de e-mail Para melhorar a legibilidade, defina um tamanho de letra mínimo para o texto das mensagens de e-mail: grande, extra grande ou gigante. Consulte “Mail” na página 106. Como fazer zoom Dê um duplo toque ou belisque páginas web, fotos e mapas, para ampliar. Consulte “Ampliar ou reduzir o zoom” na página 24. Acesso universal no Mac OS X Desfrute das funcionalidades de acesso universal do Mac OS X, quando utiliza o iTunes para sincronizar informações e conteúdo da biblioteca do iTunes com o iPod touch. No Finder, escolha Ajuda > “Ajuda Mac” e pesquise “acesso universal”. Para obter mais informações acerca do iPod touch e das funcionalidades de acessibilidade do Mac OS X, visite www.apple.com/pt/accessibility. 120 Apêndice A Resolução de problemas Apêndice B Outros recursos Informações sobre segurança, software e serviços A tabela que se segue descreve onde obter mais informações sobre o iPod touch, relativamente a segurança, software e serviços. Para obter informações sobre Efectue esta operação Como utilizar o iPod touch em segurança Consulte o Guia de Informações Importantes sobre o Produto em www.apple.com/pt/support/manuals/ipodtouch para obter as informações mais recentes sobre segurança e regulamentos. Assistência técnica e suporte para o iPod touch sugestões, fóruns e descargas de software Apple Visite www.apple.com/pt/support/ipodtouch. As informações mais recentes sobre o iPod touch Visite www.apple.com/pt/ipodtouch. Como utilizar o iTunes Abra o iTunes e escolha Ajuda > Ajuda do iTunes. Para aceder a um tutorial online sobre o iTunes (disponível apenas em algumas áreas), visite www.apple.com/pt/support/itunes. MobileMe Visite www.me.com. Como utilizar o iPhoto no Mac OS X Abra o iPhoto e escolha Ajuda > Ajuda do iPhoto. Como utilizar a Agenda no Mac OS X Abra a Agenda e escolha Ajuda > Ajuda da Agenda. Como utilizar o iCal no Mac OS X Abra o iCal e escolha Ajuda > Ajuda do iCal. Microsoft Outlook, Livro de Endereços do Windows, Adobe Photoshop Album e Adobe Photoshop Elements Consulte a documentação fornecida com as aplicações. 121 Para obter informações sobre Efectue esta operação Como obter assistência ao abrigo da garantia Comece por seguir os conselhos deste guia e os recursos on-line. Depois, visite www.apple.com/pt/support ou consulte o Guia de Informações Importantes sobre o Produto em www.apple.com/pt/support/manuals/ipodtouch. Serviço de substituição de baterias Visite www.apple.com/pt/support/ipod/service/battery. Como utilizar o iPod touch em ambiente empresarial Visite www.apple.com/pt/iphone/enterprise. iPod touch- Manual do utilizador optimizado O Guia do Utilizador do iPod touch, optimizado para visualização no iPod touch, está disponível em help.apple.com/ipodtouch. Visualizar o guia no iPod touch: No Safari, toque em do Guia do Utilizador do iPod touch. , depois toque no marcador Adicionar um web clip para o guia no ecrã principal: Ao visualizar o guia, toque em . Depois, toque em “Adicionar ao ecrã principal”. Informações sobre eliminação e reciclagem O iPod deve ser eliminado apropriadamente, segundo as leis e regulamentos locais. Uma vez que este produto contém uma bateria, o produto não pode ser eliminado juntamente com o lixo doméstico. Quando o iPod atingir o fim da vida útil, contacte a Apple ou as autoridades locais para se informar sobre opções de reciclagem. Para obter informações acerca do programa de reciclagem da Apple, visite: www.apple.com/pt/environment/recycling. Deutschland: Dieses Gerät enthält Batterien. Bitte nicht in den Hausmüll werfen. Entsorgen Sie dieses Gerätes am Ende seines Lebenszyklus entsprechend der maßgeblichen gesetzlichen Regelungen. 122 Apêndice B Outros recursos Nederlands: Gebruikte batterijen kunnen worden ingeleverd bij de chemokar of in een speciale batterijcontainer voor klein chemisch afval (kca) worden gedeponeerd. Taiwan: Substituição da bateria: A bateria recarregável do iPod touch só deve ser substituída por um centro de assistência técnica autorizado. Para obter serviços de substituição de baterias, visite: www.apple.com/pt/support/ipod/service/battery. União Europeia—Informações sobre eliminação: Este símbolo significa que, de acordo com as leis e normas de cada país, o produto deve ser eliminado em separado dos resíduos domésticos. Quando este produto atingir o fim da sua vida útil, leve-o a um ponto de recolha designado pelas autoridades locais. Alguns pontos de recolha aceitam os produtos gratuitamente. A recolha e reciclagem em separado do seu produto aquando da eliminação irá ajudar a conservar os recursos naturais e garantir que o produto será reciclado de forma a proteger a saúde humana e o ambiente. Apple e o ambiente Na Apple, reconhecemos a nossa responsabilidade para minimizar os impactos ambientais das nossas operações e produtos. Para mais informações, visite: www.apple.com/pt/environment Apêndice B Outros recursos 123 KK© 2008 Apple Inc. Todos os direitos reservados. Apple, o logótipo da Apple, AirPort, Cover Flow, FireWire, iCal, iPhoto, iPod, iTunes, Keynote, Mac, Macintosh, Mac OS, Numbers, Pages e Safari são marcas comerciais da Apple Inc., registadas nos EUA e noutros países. Finder, iPhone, Multi-Touch e Shuffle são marcas comerciais da Apple Inc. iTunes Store é uma marca de serviços da Apple Inc., registada nos EUA e noutros países. MobileMe é uma marca de serviços da Apple Inc. NIKE e o design de Swoosh são marcas comerciais da NIKE, Inc. e das respectivas afiliadas, e são utilizadas sob licença. O kit de desporto Nike + iPod Sport Kit está coberto por um ou mais dos números de patentes dos EUA 6.018.705, 6.052.654, 6.493.652, 6.298.314, 6.611.789, 6.876.947 e 6.882.955, quer individualmente quer quando utilizado em combinação com um leitor multimédia iPod compatível com Nike + iPod. Adobe e Photoshop são marcas comerciais ou marcas registadas da Adobe Systems Incorporated nos EUA e/ ou noutros países. Outros nomes de produtos e de empresas mencionados podem ser marcas comerciais das respectivas empresas. A menção de produtos de outros fabricantes é para fins promocionais apenas e não constitui aval nem recomendação. A Apple não assume qualquer responsabilidade relativamente ao desempenho ou à utilização destes produtos. Todos os acordos, contratos ou garantias, se existirem, realizam-se directamente entre os vendedores e os possíveis utilizadores. Foram feitos todos os esforços para garantir que a informação contida neste manual é correcta. A Apple não é responsável por erros de impressão ou de escrita. Reivindicações de aparelhos das patentes dos EUA n.º 4.631.603, 4.577.216, 4.819.098 e 4.907.093 licenciadas apenas para usos de visualização limitada. PO019-1378/11-2008