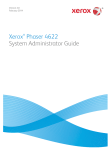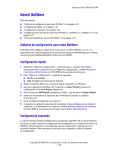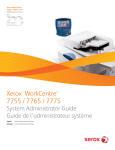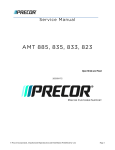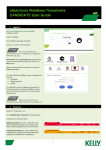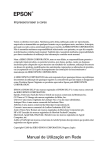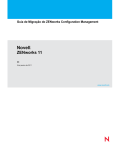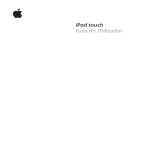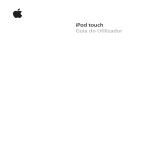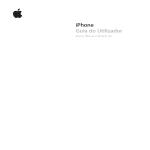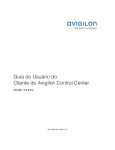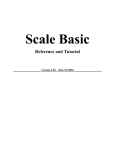Download Xerox® Phaser 4600/4620 Guia do Administrador do Sistema
Transcript
Versão 1.0 Novembro de 2010 Xerox Phaser 4600/4620 Guia do Administrador do Sistema ® ©2010 Xerox Corporation. Xerox® e XEROX e Design® são marcas da Xerox Corporation nos Estados Unidos e/ou em outros países. Alterações são feitas periodicamente neste documento. Eventuais alterações, imprecisões técnicas e erros tipográficos serão corrigidos em edições futuras. Documento Versão 1.0: Novembro de 2010 Conteúdo 1 Introdução Bem-vindo . . . . . . . . . . . . . . . . . . . . . . . . . . . . . . . . . . . . . . . . . . . . . . . . . . . . . . . . . . . . . . . . . . . . . . . . . . . . . . . .2 Quem deve usar este guia? . . . . . . . . . . . . . . . . . . . . . . . . . . . . . . . . . . . . . . . . . . . . . . . . . . . . . . . . . . . . .2 Modelos da máquina . . . . . . . . . . . . . . . . . . . . . . . . . . . . . . . . . . . . . . . . . . . . . . . . . . . . . . . . . . . . . . . . . . . . . .3 Xerox Phaser 4600/4620 . . . . . . . . . . . . . . . . . . . . . . . . . . . . . . . . . . . . . . . . . . . . . . . . . . . . . . . . . . . . . . .3 Visão geral do Painel de Controle. . . . . . . . . . . . . . . . . . . . . . . . . . . . . . . . . . . . . . . . . . . . . . . . . . . . . . . . . . .4 2 Conexão da máquina Portas de conexão. . . . . . . . . . . . . . . . . . . . . . . . . . . . . . . . . . . . . . . . . . . . . . . . . . . . . . . . . . . . . . . . . . . . . . . . .6 Vista dianteira . . . . . . . . . . . . . . . . . . . . . . . . . . . . . . . . . . . . . . . . . . . . . . . . . . . . . . . . . . . . . . . . . . . . . . . .6 Vista traseira . . . . . . . . . . . . . . . . . . . . . . . . . . . . . . . . . . . . . . . . . . . . . . . . . . . . . . . . . . . . . . . . . . . . . . . . . .7 Portas de interface . . . . . . . . . . . . . . . . . . . . . . . . . . . . . . . . . . . . . . . . . . . . . . . . . . . . . . . . . . . . . . . . . . . .7 Conexão inicial . . . . . . . . . . . . . . . . . . . . . . . . . . . . . . . . . . . . . . . . . . . . . . . . . . . . . . . . . . . . . . . . . . . . . . . .8 Acesso do administrador . . . . . . . . . . . . . . . . . . . . . . . . . . . . . . . . . . . . . . . . . . . . . . . . . . . . . . . . . . . . . . .8 Configuração das definições da Ethernet . . . . . . . . . . . . . . . . . . . . . . . . . . . . . . . . . . . . . . . . . . . . . . .8 Impressão de Relatório de configuração . . . . . . . . . . . . . . . . . . . . . . . . . . . . . . . . . . . . . . . . . . . . . . 10 Serviços de Internet do CentreWare . . . . . . . . . . . . . . . . . . . . . . . . . . . . . . . . . . . . . . . . . . . . . . . . . . . . . . 11 3 Instalação de rede Teste de PING da rede. . . . . . . . . . . . . . . . . . . . . . . . . . . . . . . . . . . . . . . . . . . . . . . . . . . . . . . . . . . . . . . . . . . TCP/IP. . . . . . . . . . . . . . . . . . . . . . . . . . . . . . . . . . . . . . . . . . . . . . . . . . . . . . . . . . . . . . . . . . . . . . . . . . . . . . . . . . Configurar o endereçamento estático usando a máquina . . . . . . . . . . . . . . . . . . . . . . . . . . . . . . Configurar o endereçamento dinâmico . . . . . . . . . . . . . . . . . . . . . . . . . . . . . . . . . . . . . . . . . . . . . . . Definir as Configurações TCP/IP usando os Serviços de Internet do CentreWare . . . . . . . . . Service Location Protocol (SLP) . . . . . . . . . . . . . . . . . . . . . . . . . . . . . . . . . . . . . . . . . . . . . . . . . . . . . . . . . . . Simple Service Discovery Protocol (SSDP) . . . . . . . . . . . . . . . . . . . . . . . . . . . . . . . . . . . . . . . . . . . . . . . . . Windows Internet Name Service (WINS). . . . . . . . . . . . . . . . . . . . . . . . . . . . . . . . . . . . . . . . . . . . . . . . . . AppleTalk. . . . . . . . . . . . . . . . . . . . . . . . . . . . . . . . . . . . . . . . . . . . . . . . . . . . . . . . . . . . . . . . . . . . . . . . . . . . . . . NetWare. . . . . . . . . . . . . . . . . . . . . . . . . . . . . . . . . . . . . . . . . . . . . . . . . . . . . . . . . . . . . . . . . . . . . . . . . . . . . . . . NDPS/NEPS . . . . . . . . . . . . . . . . . . . . . . . . . . . . . . . . . . . . . . . . . . . . . . . . . . . . . . . . . . . . . . . . . . . . . . . . . NWAdmin. . . . . . . . . . . . . . . . . . . . . . . . . . . . . . . . . . . . . . . . . . . . . . . . . . . . . . . . . . . . . . . . . . . . . . . . . . . Unix . . . . . . . . . . . . . . . . . . . . . . . . . . . . . . . . . . . . . . . . . . . . . . . . . . . . . . . . . . . . . . . . . . . . . . . . . . . . . . . . . . . . Cliente HP-UX (Versão 10.x) . . . . . . . . . . . . . . . . . . . . . . . . . . . . . . . . . . . . . . . . . . . . . . . . . . . . . . . . . . Solaris 2.x . . . . . . . . . . . . . . . . . . . . . . . . . . . . . . . . . . . . . . . . . . . . . . . . . . . . . . . . . . . . . . . . . . . . . . . . . . . SCO . . . . . . . . . . . . . . . . . . . . . . . . . . . . . . . . . . . . . . . . . . . . . . . . . . . . . . . . . . . . . . . . . . . . . . . . . . . . . . . . Linux CUPS. . . . . . . . . . . . . . . . . . . . . . . . . . . . . . . . . . . . . . . . . . . . . . . . . . . . . . . . . . . . . . . . . . . . . . . . . . Linux LPR via PrintTool . . . . . . . . . . . . . . . . . . . . . . . . . . . . . . . . . . . . . . . . . . . . . . . . . . . . . . . . . . . . . . . Linux LPRng . . . . . . . . . . . . . . . . . . . . . . . . . . . . . . . . . . . . . . . . . . . . . . . . . . . . . . . . . . . . . . . . . . . . . . . . . Phaser 4600/4620 Guia do Administrador do Sistema 14 15 15 16 17 21 22 23 26 27 27 27 29 29 30 32 33 34 36 iii Conteúdo Clonagem. . . . . . . . . . . . . . . . . . . . . . . . . . . . . . . . . . . . . . . . . . . . . . . . . . . . . . . . . . . . . . . . . . . . . . . . . . . . . . . Procedimento . . . . . . . . . . . . . . . . . . . . . . . . . . . . . . . . . . . . . . . . . . . . . . . . . . . . . . . . . . . . . . . . . . . . . . . Clonar uma máquina . . . . . . . . . . . . . . . . . . . . . . . . . . . . . . . . . . . . . . . . . . . . . . . . . . . . . . . . . . . . . . . . Instalar o arquivo de clonagem em outro dispositivo. . . . . . . . . . . . . . . . . . . . . . . . . . . . . . . . . . . Clonagem usando TFTP . . . . . . . . . . . . . . . . . . . . . . . . . . . . . . . . . . . . . . . . . . . . . . . . . . . . . . . . . . . . . . Rede sem fio . . . . . . . . . . . . . . . . . . . . . . . . . . . . . . . . . . . . . . . . . . . . . . . . . . . . . . . . . . . . . . . . . . . . . . . . . . . . Procedimento . . . . . . . . . . . . . . . . . . . . . . . . . . . . . . . . . . . . . . . . . . . . . . . . . . . . . . . . . . . . . . . . . . . . . . . Defina as configurações da rede sem fio LAN. . . . . . . . . . . . . . . . . . . . . . . . . . . . . . . . . . . . . . . . . . SMTP . . . . . . . . . . . . . . . . . . . . . . . . . . . . . . . . . . . . . . . . . . . . . . . . . . . . . . . . . . . . . . . . . . . . . . . . . . . . . . . . . . . WSD. . . . . . . . . . . . . . . . . . . . . . . . . . . . . . . . . . . . . . . . . . . . . . . . . . . . . . . . . . . . . . . . . . . . . . . . . . . . . . . . . . . . 4 Drivers de impressão Impressão no Windows . . . . . . . . . . . . . . . . . . . . . . . . . . . . . . . . . . . . . . . . . . . . . . . . . . . . . . . . . . . . . . . . . . Impressão LPR. . . . . . . . . . . . . . . . . . . . . . . . . . . . . . . . . . . . . . . . . . . . . . . . . . . . . . . . . . . . . . . . . . . . . . . Porta IPP (Protocolo de impressão via Internet). . . . . . . . . . . . . . . . . . . . . . . . . . . . . . . . . . . . . . . . Impressão TCP/IP bruta (Porta 9100) . . . . . . . . . . . . . . . . . . . . . . . . . . . . . . . . . . . . . . . . . . . . . . . . . Impressão AppleTalk . . . . . . . . . . . . . . . . . . . . . . . . . . . . . . . . . . . . . . . . . . . . . . . . . . . . . . . . . . . . . . . . Impressão USB (Windows 2003/XP/Vista ou posterior). . . . . . . . . . . . . . . . . . . . . . . . . . . . . . . . . Configurar o driver de impressão . . . . . . . . . . . . . . . . . . . . . . . . . . . . . . . . . . . . . . . . . . . . . . . . . . . . . Configurar o driver da impressora Windows . . . . . . . . . . . . . . . . . . . . . . . . . . . . . . . . . . . . . . . . . . . . . . . Comunicação bidirecional . . . . . . . . . . . . . . . . . . . . . . . . . . . . . . . . . . . . . . . . . . . . . . . . . . . . . . . . . . . . Configuração manual do driver de impressão. . . . . . . . . . . . . . . . . . . . . . . . . . . . . . . . . . . . . . . . . . Apple Mac . . . . . . . . . . . . . . . . . . . . . . . . . . . . . . . . . . . . . . . . . . . . . . . . . . . . . . . . . . . . . . . . . . . . . . . . . . . . . . Impressão TCP/IP (OSX e OS9) . . . . . . . . . . . . . . . . . . . . . . . . . . . . . . . . . . . . . . . . . . . . . . . . . . . . . . . Impressão AppleTalk (OS9) . . . . . . . . . . . . . . . . . . . . . . . . . . . . . . . . . . . . . . . . . . . . . . . . . . . . . . . . . . Configurar o driver de impressão Apple Mac. . . . . . . . . . . . . . . . . . . . . . . . . . . . . . . . . . . . . . . . . . . UNIX . . . . . . . . . . . . . . . . . . . . . . . . . . . . . . . . . . . . . . . . . . . . . . . . . . . . . . . . . . . . . . . . . . . . . . . . . . . . . . . Drivers de impressão. . . . . . . . . . . . . . . . . . . . . . . . . . . . . . . . . . . . . . . . . . . . . . . . . . . . . . . . . . . . . . . . . . . . . Ativar/desativar a Folha de identificação. . . . . . . . . . . . . . . . . . . . . . . . . . . . . . . . . . . . . . . . . . . . . . 5 66 67 68 68 71 Segurança Informação sobre segurança . . . . . . . . . . . . . . . . . . . . . . . . . . . . . . . . . . . . . . . . . . . . . . . . . . . . . . . . . . . . . Acesso Seguro Xerox. . . . . . . . . . . . . . . . . . . . . . . . . . . . . . . . . . . . . . . . . . . . . . . . . . . . . . . . . . . . . . . . . . . . . Visão geral . . . . . . . . . . . . . . . . . . . . . . . . . . . . . . . . . . . . . . . . . . . . . . . . . . . . . . . . . . . . . . . . . . . . . . . . . . Lista de verificação informativa . . . . . . . . . . . . . . . . . . . . . . . . . . . . . . . . . . . . . . . . . . . . . . . . . . . . . . Configuração do Xerox Secure Access no dispositivo . . . . . . . . . . . . . . . . . . . . . . . . . . . . . . . . . . . Utilização do Secure Access . . . . . . . . . . . . . . . . . . . . . . . . . . . . . . . . . . . . . . . . . . . . . . . . . . . . . . . . . . iv 44 44 46 48 50 53 53 57 57 58 59 59 60 61 62 63 63 Contabilidade de rede Visão geral . . . . . . . . . . . . . . . . . . . . . . . . . . . . . . . . . . . . . . . . . . . . . . . . . . . . . . . . . . . . . . . . . . . . . . . . . . . . . . Lista de verificação informativa . . . . . . . . . . . . . . . . . . . . . . . . . . . . . . . . . . . . . . . . . . . . . . . . . . . . . . . . . . Ativar e configurar a Contabilidade de rede . . . . . . . . . . . . . . . . . . . . . . . . . . . . . . . . . . . . . . . . . . . . . . . Ativar contabilidade de rede no driver de impressão . . . . . . . . . . . . . . . . . . . . . . . . . . . . . . . . . . . Testar contabilidade de rede . . . . . . . . . . . . . . . . . . . . . . . . . . . . . . . . . . . . . . . . . . . . . . . . . . . . . . . . . . . . . 6 37 37 37 37 38 39 39 39 40 41 Phaser 4600/4620 Guia do Administrador do Sistema 74 75 75 75 76 77 Conteúdo Conta do administrador e de usuário principal . . . . . . . . . . . . . . . . . . . . . . . . . . . . . . . . . . . . . . . . . . . . Visão geral . . . . . . . . . . . . . . . . . . . . . . . . . . . . . . . . . . . . . . . . . . . . . . . . . . . . . . . . . . . . . . . . . . . . . . . . . . Lista de verificação informativa . . . . . . . . . . . . . . . . . . . . . . . . . . . . . . . . . . . . . . . . . . . . . . . . . . . . . . Configurar a conta do administrador . . . . . . . . . . . . . . . . . . . . . . . . . . . . . . . . . . . . . . . . . . . . . . . . . Configurar a conta de usuário principal . . . . . . . . . . . . . . . . . . . . . . . . . . . . . . . . . . . . . . . . . . . . . . . Desativar redefin. conf. de segurança . . . . . . . . . . . . . . . . . . . . . . . . . . . . . . . . . . . . . . . . . . . . . . . . . Configurar direitos de acesso. . . . . . . . . . . . . . . . . . . . . . . . . . . . . . . . . . . . . . . . . . . . . . . . . . . . . . . . . Autenticação 802.1X . . . . . . . . . . . . . . . . . . . . . . . . . . . . . . . . . . . . . . . . . . . . . . . . . . . . . . . . . . . . . . . . . . . . Visão geral . . . . . . . . . . . . . . . . . . . . . . . . . . . . . . . . . . . . . . . . . . . . . . . . . . . . . . . . . . . . . . . . . . . . . . . . . . Lista de verificação informativa . . . . . . . . . . . . . . . . . . . . . . . . . . . . . . . . . . . . . . . . . . . . . . . . . . . . . . Ativar o 802.1X. . . . . . . . . . . . . . . . . . . . . . . . . . . . . . . . . . . . . . . . . . . . . . . . . . . . . . . . . . . . . . . . . . . . . . Segurança de sobregravação de imagem . . . . . . . . . . . . . . . . . . . . . . . . . . . . . . . . . . . . . . . . . . . . . . . . . Visão geral . . . . . . . . . . . . . . . . . . . . . . . . . . . . . . . . . . . . . . . . . . . . . . . . . . . . . . . . . . . . . . . . . . . . . . . . . . Sobregravação de Imagem sob Demanda (SISD). . . . . . . . . . . . . . . . . . . . . . . . . . . . . . . . . . . . . . Sobregravação de Imagem imediata . . . . . . . . . . . . . . . . . . . . . . . . . . . . . . . . . . . . . . . . . . . . . . . . . Filtro IP . . . . . . . . . . . . . . . . . . . . . . . . . . . . . . . . . . . . . . . . . . . . . . . . . . . . . . . . . . . . . . . . . . . . . . . . . . . . . . . . . Visão geral . . . . . . . . . . . . . . . . . . . . . . . . . . . . . . . . . . . . . . . . . . . . . . . . . . . . . . . . . . . . . . . . . . . . . . . . . . IP Sec . . . . . . . . . . . . . . . . . . . . . . . . . . . . . . . . . . . . . . . . . . . . . . . . . . . . . . . . . . . . . . . . . . . . . . . . . . . . . . . . . . Registro de auditoria . . . . . . . . . . . . . . . . . . . . . . . . . . . . . . . . . . . . . . . . . . . . . . . . . . . . . . . . . . . . . . . . . . . . Ativar e fazer o download do registro de auditoria . . . . . . . . . . . . . . . . . . . . . . . . . . . . . . . . . . . . . Exibir o arquivo do registro de auditoria. . . . . . . . . . . . . . . . . . . . . . . . . . . . . . . . . . . . . . . . . . . . . . . Gerenciamento do certificado digital da máquina e autoridades de certificação confiáveis . . SNMP . . . . . . . . . . . . . . . . . . . . . . . . . . . . . . . . . . . . . . . . . . . . . . . . . . . . . . . . . . . . . . . . . . . . . . . . . . . . . . . . . . SNMPv3 . . . . . . . . . . . . . . . . . . . . . . . . . . . . . . . . . . . . . . . . . . . . . . . . . . . . . . . . . . . . . . . . . . . . . . . . . . . . . . . . 7 78 78 78 78 78 79 79 80 80 80 80 82 82 82 83 85 85 87 88 88 88 90 93 95 SMart eSolutions Visão geral. . . . . . . . . . . . . . . . . . . . . . . . . . . . . . . . . . . . . . . . . . . . . . . . . . . . . . . . . . . . . . . . . . . . . . . . . . . . . . 98 Lista de verificação informativa . . . . . . . . . . . . . . . . . . . . . . . . . . . . . . . . . . . . . . . . . . . . . . . . . . . . . . . . . . 99 SMart eSolutions . . . . . . . . . . . . . . . . . . . . . . . . . . . . . . . . . . . . . . . . . . . . . . . . . . . . . . . . . . . . . . . . . . . . . . . 100 Status de comunicação do dispositivo . . . . . . . . . . . . . . . . . . . . . . . . . . . . . . . . . . . . . . . . . . . . . . . 100 Meter Assistant™ . . . . . . . . . . . . . . . . . . . . . . . . . . . . . . . . . . . . . . . . . . . . . . . . . . . . . . . . . . . . . . . . . . . . . . . 102 Para ativar o Meter Assistant™: Alertas por e-mail do medidor . . . . . . . . . . . . . . . . . . . . . . . . . 102 Supplies Assistant™ . . . . . . . . . . . . . . . . . . . . . . . . . . . . . . . . . . . . . . . . . . . . . . . . . . . . . . . . . . . . . . . . . . . . 104 Assistente de manutenção . . . . . . . . . . . . . . . . . . . . . . . . . . . . . . . . . . . . . . . . . . . . . . . . . . . . . . . . . . . . . . 105 8 Serviços de Internet do CentreWare Visão geral. . . . . . . . . . . . . . . . . . . . . . . . . . . . . . . . . . . . . . . . . . . . . . . . . . . . . . . . . . . . . . . . . . . . . . . . . . . . . 108 Lista de verificação informativa . . . . . . . . . . . . . . . . . . . . . . . . . . . . . . . . . . . . . . . . . . . . . . . . . . . . . 108 Ativar o HTTP na máquina . . . . . . . . . . . . . . . . . . . . . . . . . . . . . . . . . . . . . . . . . . . . . . . . . . . . . . . . . . 108 Acessar CWIS . . . . . . . . . . . . . . . . . . . . . . . . . . . . . . . . . . . . . . . . . . . . . . . . . . . . . . . . . . . . . . . . . . . . . . . . . . 109 Botão Padrão de fábrica da rede . . . . . . . . . . . . . . . . . . . . . . . . . . . . . . . . . . . . . . . . . . . . . . . . . . . . 109 Phaser 4600/4620 Guia do Administrador do Sistema v Conteúdo Status . . . . . . . . . . . . . . . . . . . . . . . . . . . . . . . . . . . . . . . . . . . . . . . . . . . . . . . . . . . . . . . . . . . . . . . . . . . . . . . . . 110 Alertas . . . . . . . . . . . . . . . . . . . . . . . . . . . . . . . . . . . . . . . . . . . . . . . . . . . . . . . . . . . . . . . . . . . . . . . . . . . . . 110 Bandejas . . . . . . . . . . . . . . . . . . . . . . . . . . . . . . . . . . . . . . . . . . . . . . . . . . . . . . . . . . . . . . . . . . . . . . . . . . . 111 Consumíveis. . . . . . . . . . . . . . . . . . . . . . . . . . . . . . . . . . . . . . . . . . . . . . . . . . . . . . . . . . . . . . . . . . . . . . . . 111 SMart eSolutions . . . . . . . . . . . . . . . . . . . . . . . . . . . . . . . . . . . . . . . . . . . . . . . . . . . . . . . . . . . . . . . . . . . 111 Trabalhos . . . . . . . . . . . . . . . . . . . . . . . . . . . . . . . . . . . . . . . . . . . . . . . . . . . . . . . . . . . . . . . . . . . . . . . . . . . . . . 112 Trabalhos ativos . . . . . . . . . . . . . . . . . . . . . . . . . . . . . . . . . . . . . . . . . . . . . . . . . . . . . . . . . . . . . . . . . . . . 112 Personal and Secure Jobs (Trabalhos pessoais e protegidos) . . . . . . . . . . . . . . . . . . . . . . . . . . . 112 Trabalhos salvos . . . . . . . . . . . . . . . . . . . . . . . . . . . . . . . . . . . . . . . . . . . . . . . . . . . . . . . . . . . . . . . . . . . . 113 Trabalhos concluídos . . . . . . . . . . . . . . . . . . . . . . . . . . . . . . . . . . . . . . . . . . . . . . . . . . . . . . . . . . . . . . . 113 Imprimir . . . . . . . . . . . . . . . . . . . . . . . . . . . . . . . . . . . . . . . . . . . . . . . . . . . . . . . . . . . . . . . . . . . . . . . . . . . . . . . 114 Propriedades . . . . . . . . . . . . . . . . . . . . . . . . . . . . . . . . . . . . . . . . . . . . . . . . . . . . . . . . . . . . . . . . . . . . . . . . . . . 115 Descrição . . . . . . . . . . . . . . . . . . . . . . . . . . . . . . . . . . . . . . . . . . . . . . . . . . . . . . . . . . . . . . . . . . . . . . . . . . 115 Configurações de bandeja . . . . . . . . . . . . . . . . . . . . . . . . . . . . . . . . . . . . . . . . . . . . . . . . . . . . . . . . . . 115 Notificação de alerta . . . . . . . . . . . . . . . . . . . . . . . . . . . . . . . . . . . . . . . . . . . . . . . . . . . . . . . . . . . . . . . 117 Data e Hora . . . . . . . . . . . . . . . . . . . . . . . . . . . . . . . . . . . . . . . . . . . . . . . . . . . . . . . . . . . . . . . . . . . . . . . . 118 Gerenciamento de energia . . . . . . . . . . . . . . . . . . . . . . . . . . . . . . . . . . . . . . . . . . . . . . . . . . . . . . . . . . 118 Faturamento e contadores . . . . . . . . . . . . . . . . . . . . . . . . . . . . . . . . . . . . . . . . . . . . . . . . . . . . . . . . . . 118 Contadores de uso . . . . . . . . . . . . . . . . . . . . . . . . . . . . . . . . . . . . . . . . . . . . . . . . . . . . . . . . . . . . . . . . . . 119 Ativar/Desativar portas USB . . . . . . . . . . . . . . . . . . . . . . . . . . . . . . . . . . . . . . . . . . . . . . . . . . . . . . . . . 119 Serviços de impressão. . . . . . . . . . . . . . . . . . . . . . . . . . . . . . . . . . . . . . . . . . . . . . . . . . . . . . . . . . . . . . . 120 Manutenção . . . . . . . . . . . . . . . . . . . . . . . . . . . . . . . . . . . . . . . . . . . . . . . . . . . . . . . . . . . . . . . . . . . . . . . 122 Assistência . . . . . . . . . . . . . . . . . . . . . . . . . . . . . . . . . . . . . . . . . . . . . . . . . . . . . . . . . . . . . . . . . . . . . . . . . . . . . 123 9 Atualização do software Visão geral . . . . . . . . . . . . . . . . . . . . . . . . . . . . . . . . . . . . . . . . . . . . . . . . . . . . . . . . . . . . . . . . . . . . . . . . . . . . . 126 Quando devo atualizar o software? . . . . . . . . . . . . . . . . . . . . . . . . . . . . . . . . . . . . . . . . . . . . . . . . . . 126 Como devo atualizar o software? . . . . . . . . . . . . . . . . . . . . . . . . . . . . . . . . . . . . . . . . . . . . . . . . . . . . 126 Atualização manual usando os Serviços de Internet do CentreWare . . . . . . . . . . . . . . . . . . . . . . . 127 Atualização manual usando os Serviços de Internet do CentreWare. . . . . . . . . . . . . . . . . . . . 127 Atualização manual usando uma unidade flash USB. . . . . . . . . . . . . . . . . . . . . . . . . . . . . . . . . . . . . . 129 Lista de verificação de informações . . . . . . . . . . . . . . . . . . . . . . . . . . . . . . . . . . . . . . . . . . . . . . . . . . 129 Procedimento . . . . . . . . . . . . . . . . . . . . . . . . . . . . . . . . . . . . . . . . . . . . . . . . . . . . . . . . . . . . . . . . . . . . . . 129 10 Solução de problemas Procedimento de solução de problemas . . . . . . . . . . . . . . . . . . . . . . . . . . . . . . . . . . . . . . . . . . . . . . . . . . 132 Contabilidade de rede . . . . . . . . . . . . . . . . . . . . . . . . . . . . . . . . . . . . . . . . . . . . . . . . . . . . . . . . . . . . . . . . . . 133 Impressão . . . . . . . . . . . . . . . . . . . . . . . . . . . . . . . . . . . . . . . . . . . . . . . . . . . . . . . . . . . . . . . . . . . . . . . . . . . . . 134 Conectividade. . . . . . . . . . . . . . . . . . . . . . . . . . . . . . . . . . . . . . . . . . . . . . . . . . . . . . . . . . . . . . . . . . . . . . . . . . 135 Trabalhos salvos. . . . . . . . . . . . . . . . . . . . . . . . . . . . . . . . . . . . . . . . . . . . . . . . . . . . . . . . . . . . . . . . . . . . . . . . 137 A Apêndice Base de informações de gerenciamento (MIB) . . . . . . . . . . . . . . . . . . . . . . . . . . . . . . . . . . . . . . . . . . . 140 Índice remissivo vi Phaser 4600/4620 Guia do Administrador do Sistema Introdução • • • 1 Bem-vindo na página 2 Modelos da máquina na página 3 Visão geral do Painel de Controle na página 4 Phaser 4600/4620 Guia do Administrador do Sistema 1 Introdução Bem-vindo BEM-VINDO à Xerox Phaser 4600/4620. Quem deve usar este guia? Este guia é destinado a administradores de sistema que precisam instalar, configurar e gerenciar impressoras e outros serviços nas redes. Para usar os procedimentos deste guia de forma eficiente, os administradores de sistema devem ter experiência anterior em trabalhar em um ambiente de rede e devem ter direitos de supervisor, administrador, operador de contas ou direitos equivalentes para a rede. Eles também devem ter conhecimento anterior de como criar e gerenciar contas de usuários da rede. 2 Phaser 4600/4620 Guia do Administrador do Sistema Introdução Modelos da máquina A Xerox Phaser 4600/4620 é uma impressora a laser monocromática. Os recursos e funções disponíveis em sua máquina dependem do modelo adquirido. Xerox Phaser 4600/4620 A Xerox Phaser 4600/4620: • Aceita impressão a partir de uma unidade flash USB e tem o recurso de armazenar arquivos de impressão na máquina. • Imprime a uma taxa de 55 páginas por minuto em papel Carta ou 52 páginas por minuto em papel A4. • Imprime a uma taxa de 65 páginas por minuto em papel Carta ou 62 páginas por minuto em papel A4. • Acompanha um alimentador de documentos, uma bandeja de papel e uma bandeja manual, bem como recurso para impressão em frente e verso. Recursos Phaser 4600/4620 Impressão em rede/direta Padrão Band. de papel 1 (Manual) Padrão Bandeja de Papel 2 Padrão Bandejas de papel 3, 4, 5 e 6 Opcional Suporte (veja nota) Opcional Conjunto duplex Padrão HCF Opcional Mód. acab. Opcional Suporte a unidade flash USB Padrão Disco rígido Opcional Memória do sistema (256 MB) Padrão Memória adicional (512MB) Opcional LAN de rede sem fio ativada Opcional Caixa postal Opcional Nota O tipo de suporte disponível depende da configuração. Phaser 4600/4620 Guia do Administrador do Sistema 3 Introdução Visão geral do Painel de Controle Visor de LCD Botão Retornar 4 Botão Menu Botão OK Indicador de status Phaser 4600/4620 Guia do Administrador do Sistema Botões direcionais Teclado alfanumérico Botão Ajuda Botão Parar Botão Econ. Energ. Conexão da máquina 2 Este capítulo mostra como conectar sua máquina a uma rede e definir as configurações Ethernet. • Portas de conexão na página 6 • Serviços de Internet do CentreWare na página 11 Phaser 4600/4620 Guia do Administrador do Sistema 5 Conexão da máquina Portas de conexão Vista dianteira Porta USB do tipo A 6 Phaser 4600/4620 Guia do Administrador do Sistema Conexão da máquina Vista traseira Porta USB do tipo A Porta USB do tipo B Slot do leitor de cartões Porta Ethernet Portas de interface Dianteira Porta USB 2.0 Esta porta é fornecida para conexão com uma unidade flash USB e é utilizada como porta de entrada para trabalhos de impressão e execução de atualizações de software. Traseira Slot do leitor de cartões para cartão de configuração. Ao alterar o cartão de configuração, uma identidade de rede de uma impressora com falhas pode ser transferida de uma impressora de substituição de forma simples e rápida ou quando uma máquina está inoperável suas configurações podem ser transferidas temporariamente para uma máquina do mesmo modelo em funcionamento. Portas USB do tipo A e B Estas portas são utilizadas para permitir a impressão direta e as atualizações de firmware. Phaser 4600/4620 Guia do Administrador do Sistema 7 Conexão da máquina Porta Ethernet: 10/100/1000 Mbps A máquina é compatível com TCP/IP, SMB, LPD, AppleTalk, NetWare, IPP, HTTP, DHCP, LDAP, SNMP, DNS e Port 9100. É compatível com conector Ethernet como recurso padrão e uma conectividade sem fio como opção. Conexão inicial Siga estas etapas para conectar fisicamente sua máquina à rede: 1. Conecte o cabo de alimentação Certifique-se de que a máquina esteja conectada a uma fonte de alimentação adequada e que o cabo de alimentação esteja completamente conectado a uma tomada elétrica. 2. Conecte o cabo Ethernet Conecte um cabo Ethernet 10/100/1000 BaseT à porta Ethernet no lado esquerdo da máquina e a outra extremidade do cabo à sua porta de rede. 3. Ligue a máquina O botão Ligar está localizado à esquerda do dispositivo, no lado esquerdo se você ficar de frente para a máquina. 4. Conclua as etapas mostradas pelo assistente de instalação Caso seja a primeira vez que a máquina é ligada, o assistente de instalação será executado. Acesso do administrador O menu Recursos fornece acesso à área de recursos do administrador. O acesso do administrador é necessário para alterar configurações como, por exemplo, as informações da rede na máquina. 1. Pressione o botão Menu no Painel de controle. 2. Use as setas para cima/para baixo para selecionar Recursos. Pressione o botão OK. 3. Digite a Senha do administrador. O padrão é 1111. 4. Pressione OK. Configuração das definições da Ethernet As opções de interface Ethernet disponíveis são: 1. Automático 2. 10 Mbps Full-Duplex 3. 100 Mbps Full Duplex 4. 1000 Mbps Full Duplex (Gigabit) 5. 10 Mbps Half-Duplex 6. 100 Mbps Half Duplex Quando Auto é selecionado, a máquina detecta automaticamente a velocidade de comunicação e ajusta suas configurações apropriadamente. Na maioria dos casos, Auto deve ser a configuração da Ethernet. 8 Phaser 4600/4620 Guia do Administrador do Sistema Conexão da máquina Os protocolos AppleTalk, NetWare e TCP/IP da Ethernet podem ser alternados automaticamente de acordo com o protocolo de transmissão da Ethernet aplicado. A interface Ethernet detectará automaticamente a velocidade da sua rede. A máquina aceita as velocidades de hub/switch: • Automático • 10 Mbps Full-Duplex • 100 Mbps Full Duplex • 1000 Mbps Full-Duplex • 10 Mbps Half-Duplex • 100 Mbps Half Duplex Configuração da velocidade da Ethernet na máquina. 1. 2. 3. 4. 5. 6. 7. 8. 9. Pressione o botão Menu na máquina e selecione Recursos. Digite a Senha do administrador. O padrão é 1111. Pressione o botão OK. Selecione Configurações e pressione OK. Selecione Configurações de rede e pressione OK. Selecione Veloc Ethernet e pressione OK. Selecione a velocidade da Ethernet conforme a velocidade configurada no hub ou no switch e pressione OK. Pressione o botão Menu para sair do menu Recursos. Desligue a máquina e volte a ligá-lo. Configuração da velocidade da Ethernet usando os Serviços de Internet CentreWare 1. 2. 3. 4. 5. 6. 7. 8. Na estação de trabalho, abra o navegador da Web e digite o endereço TCP/IP da máquina na barra de endereços. Pressione Enter. Clique na guia Propriedades. Clique no link Conectividade. Clique no link Conexões físicas. Clique no link Ethernet. Selecione a velocidade da Ethernet conforme a velocidade configurada no hub ou no switch. Pressione Aplicar para salvar a alteração. Phaser 4600/4620 Guia do Administrador do Sistema 9 Conexão da máquina Impressão de Relatório de configuração Siga estas etapas para imprimir um relatório de configuração: 1. Pressione o botão Menu no Painel de controle. 2. Selecione Informações e pressione OK. 3. Selecione Páginas de informações e pressione OK. 4. Selecione Páginas de configurações e pressione OK. 5. Digite a Senha do administrador. O padrão é 1111 e pressione OK. 6. Confirme a impressão pressionando Sim e OK. 7. Clique no botão Menu para retornar à tela de status. 10 Phaser 4600/4620 Guia do Administrador do Sistema Conexão da máquina Serviços de Internet do CentreWare Os Serviços de Internet do CentreWare constituem o aplicativo do servidor HTTP embutido, que reside na máquina. Os Serviços de Internet permitem que os administradores alterem as configurações da rede e do sistema na máquina de acordo com a conveniência de suas áreas de trabalho. Muitas funções disponíveis na máquina precisam ser configuradas através da máquina e os Serviços de Internet do CentreWare. Muitas das funções disponíveis nos Serviços de Internet exigem um Nome de usuário e Senha de administrador. O Nome de usuário padrão é admin e a Senha padrão é 1111. Configuração do sistema Para usar os Serviços de Internet do CentreWare, é necessário ativar o TCP/IP e o HTTP na máquina. Consulte Configurar o endereçamento estático usando a máquina na página 15 ou Configurar o endereçamento dinâmico na página 16. Acesso a Serviços de Internet do CentreWare Para exibir a tela Status dos Serviços de Internet do CentreWare: 1. Na sua estação de trabalho, abra o navegador da Web, insira o endereço TCP/IP da máquina na barra de endereços. 2. Pressione Enter ou clique no botão Go (Ir). Por exemplo: Configuração HTTP A tela HTTP dos Serviços de Internet permite que o administrador do sistema especifique as configurações Manter ativo o tempo de espera, Número máximo de conexões, Número da porta e HTTP seguro (SSL). 1. Na estação de trabalho, abra o navegador da Web e digite o endereço TCP/IP da máquina na barra de endereços e pressione Enter. 2. Clique na guia Propriedades. Nota Se solicitado, digite o Nome do usuário admin e a Senha 1111 do administrador e clique em OK. 3. 4. 5. Clique no link Conectividade. Clique no link Protocolos. Clique no link HTTP. Phaser 4600/4620 Guia do Administrador do Sistema 11 Conexão da máquina 6. A configuração Manter ativo o tempo de espera determina quanto tempo as páginas dos Serviços de Internet da máquina esperarão por uma resposta de um usuário conectado antes de terminar a conexão. Digite o número desejado de segundos (1 a 60) na caixa de entrada Tempo limite da vida útil. Nota Em geral, quando um usuário fica conectado à máquina usando os Serviços de Internet por muito tempo, a conexão tende a ficar mais lenta e parar. A opção Tempo limite da vida útil controla o número de segundos em que as conexões permanecem abertas do lado do servidor HTTP sem solicitações do cliente chegando ao servidor. 7. 8. 9. A configuração Máximo de conexões é o número máximo de conexões simultâneas que podem ocorrer a qualquer momento nos Serviços de Internet. Na caixa de entrada Máximo de conexões, digite um número de 8 a 32 para indicar o número máximo de clientes que podem estar conectados (por exemplo, com os soquetes abertos) ao servidor HTTP. Se necessário, altere o Número da porta HTTP. O padrão é 80. Selecione a opção Exigir SSL como o Modo de segurança HTTP. Nota A máquina deve ter o certificado digital configurado para ativar o HTTP seguro; consulte Gerenciamento do certificado digital da máquina e autoridades de certificação confiáveis na página 90. 10. Clique em Aplicar para aceitar as alterações. 11. Clique em OK quando a caixa de mensagem de confirmação for exibida. Alteração da Senha do administrador Recomenda-se trocar a senha de administrador padrão por uma senha mais segura para que esta máquina Xerox não fique comprometida. Para alterar a senha de administrador: 1. Na estação de trabalho, abra o navegador da Web e digite o endereço TCP/IP da máquina na barra de endereços. 2. Pressione Enter. 3. Clique na guia Propriedades. Nota Se solicitado, digite o Nome do usuário admin e a Senha 1111 do administrador e clique em OK. 4. 5. 6. 7. Clique no link Segurança. Clique no link Configurações de segurança. Clique na guia Contas do administrador. Digite a nova senha de administrador nos campos Senha e Verificar senha. Nota Não esqueça a senha ou você poderá ficar totalmente bloqueado no sistema, sendo necessário atendimento técnico. 8. 9. 12 Clique em Aplicar. Se forem solicitadas, digite a ID do usuário admin e a Senha 1111 do administrador. Clique em Login. Clique em OK quando a caixa de mensagem de confirmação for exibida. Phaser 4600/4620 Guia do Administrador do Sistema 3 Instalação de rede Este capítulo explica como configurar a máquina para operar nos seguintes ambientes: • Teste de PING da rede na página 14 • TCP/IP na página 15 • Service Location Protocol (SLP) na página 21 • Simple Service Discovery Protocol (SSDP) na página 22 • Windows Internet Name Service (WINS) na página 23 • AppleTalk na página 26 • NetWare na página 27 • Unix na página 29 • Clonagem na página 37 • Rede sem fio na página 39 • SMTP na página 40 • WSD na página 41 Phaser 4600/4620 Guia do Administrador do Sistema 13 Instalação de rede Teste de PING da rede Ping é um utilitário de administração de rede do computador usado para testar se um host específico é alcançado através de uma rede IP (Internet Protocol) e para medir o tempo de ida e volta dos pacotes enviados do host local para um computador de destino, incluindo as interfaces de propriedade do host local. Procedimento 1. 2. 3. 4. 5. 6. 7. 8. Pressione o botão Menu na máquina e selecione Recursos. Digite a Senha do administrador. O padrão é 1111 e pressione OK. Selecione Configurações e pressione OK. Selecione Configurações de rede e pressione OK. Selecione Teste de Ping da rede e pressione OK. Selecione o botão Endereço IPv4, Endereço IPv6 ou Nome do host e pressione OK. Digite o endereço para efetuar ping usando o teclado alfanumérico e pressione OK. A tela exibe o ping, em milisegundos, o tempo necessário para que pacotes de ping retornem. Nota Pressione OK para cancelar o teste de ping. 9. Se o número de Pacotes recebidos for maior que zero, a conectividade de rede foi estabelecida. 10. No visor, role para baixo para Sair e pressione OK. 14 Phaser 4600/4620 Guia do Administrador do Sistema Instalação de rede TCP/IP Estas instruções descrevem como configurar o seguinte através dos Serviços de Internet do CentreWare: • TCP/IP v4 e v6 • Nome de domínio • DNS • Zero Configuration Networking O dispositivo é compatível com TCP/IP, versões 4 e 6. IPv6 pode ser usado ao invés de ou além de IPv4. As configurações de IPv4 podem ser definidas diretamente na interface do usuário do dispositivo, ou remotamente, através de um navegador da Web usando os Serviços de Internet. O IPv6 pode ser configurado usando os Serviços de Internet. Para definir as Configurações TCP/IP usando os Serviços de Internet do CentreWare, Consulte Definir as Configurações TCP/IP usando os Serviços de Internet do CentreWare na página 17. Configurar o endereçamento estático usando a máquina Lista de verificação informativa Antes de iniciar o procedimento de instalação, certifique-se de que os itens a seguir estejam disponíveis e/ou as tarefas tenham sido executadas: • Rede operacional existente utilizando o protocolo TCP/IP. • Certifique-se de que a máquina esteja conectada à rede. • Endereço IP estático da máquina. • Endereço da máscara de sub-rede da máquina. • Endereço de gateway da máquina. • Nome do host da máquina. Procedimento Digite um endereço IP estático 1. Pressione o botão Menu na máquina e selecione Recursos. 2. Digite a Senha do administrador. O padrão é 1111 e pressione OK. 3. Selecione Configurações e pressione OK. 4. Selecione Configurações de rede e pressione OK. 5. Selecione TCP/IPv4 e pressione OK. 6. Selecione Estático e pressione OK. 7. Selecione Endereço IP e pressione OK. 8. Use as teclas de direção para definir o endereço de IP estático e, em seguida, pressione OK. 9. Use as teclas de direção para definir o endereço da máscara de sub-rede e, em seguida, pressione OK. Phaser 4600/4620 Guia do Administrador do Sistema 15 Instalação de rede 10. Use as teclas de direção para definir o endereço de Gateway e, em seguida, pressione OK. 11. Pressione o botão Menu para sair do menu Recursos. Configuração de DNS 1. Pressione o botão Menu na máquina e selecione Recursos. 2. Digite a Senha do administrador. O padrão é 1111 e pressione OK. 3. Selecione Configurações e pressione OK. 4. Selecione Configurações de rede e pressione OK. 5. Selecione TCP/IPv4 e pressione OK. 6. Selecione Estático e pressione OK. 7. Selecione Principal Endereço DNS e pressione OK. 8. Use as teclas de direção para definir o endereço IP do servidor DNS principal e, em seguida, pressione OK. 9. Selecione Endereço DNS Secundário e pressione OK. 10. Use as teclas de direção para definir o endereço IP do servidor DNS secundário e, em seguida, pressione OK. Nota Um endereço DNS alternativo adicional pode ser definido por meio dos Serviços de Internet do CentreWare. Nota Se DHCP estiver ativado, as informações do servidor DNS alternativo não ficarão disponíveis como um resumo da função. Recomenda-se trocar a senha de administrador padrão por uma senha mais segura, para que este dispositivo Xerox não fique comprometido. Configurar o endereçamento dinâmico Lista de verificação informativa Antes de iniciar o procedimento de instalação, certifique-se de que os itens a seguir estejam disponíveis e/ou as tarefas tenham sido executadas: 1. Rede operacional existente utilizando o protocolo TCP/IP. 2. O servidor DHCP ou BOOTP deve estar disponível na rede. 3. A máquina deve estar conectada à rede por meio de um cabo Ethernet. Procedimento Instalação via DHCP (Dynamic Host Configuration Protocol) O DHCP está ativado na máquina por padrão. Se a máquina estiver conectada à rede, as informações de TCP/IP serão configuradas quando ela for ligada e não será necessário fazer mais nenhuma configuração. 1. Imprima um relatório de configuração para verificar se a informação foi atribuída corretamente. Siga as etapas na página 10 16 Phaser 4600/4620 Guia do Administrador do Sistema Instalação de rede Instalação via BOOTP ou DHCP Certifique-se de que a máquina esteja conectada à rede pelo cabo Ethernet. 1. Na estação de trabalho, abra o navegador da Web e digite o endereço TCP/IP da máquina na barra de endereços. 2. Pressione Enter. 3. Clique na guia Propriedades. 4. Clique no link Conectividade. 5. Clique no link Protocolos. 6. Clique na guia TCP/IP. 7. Na seção Geral, selecione o método de endereçamento dinâmico exigido: • BOOTP. • DHCP. 8. Clique em Aplicar. Se forem solicitadas, digite a ID do usuário admin e a Senha 1111 do administrador. Clique em Login. 9. Clique em OK, quando a caixa de mensagem de confirmação for exibida. Definir as Configurações TCP/IP usando os Serviços de Internet do CentreWare IPv4 1. 2. 3. 4. 5. 6. 7. Na sua estação de trabalho, abra o navegador da Web e insira o Endereço TCP/IP da máquina na barra de endereços. Pressione Enter. Clique na guia Propriedades. Clique no link Conectividade. Clique no link Protocolos. Selecione TCP/IP na árvore de diretórios. IPv4 é o protocolo padrão. Verifique se na seção TCP/IP a caixa de seleção Ativado está marcada. Nota Se você desmarcou a caixa Protocolo ativado, não será possível acessar os Serviços de Internet. TCP/IP deve ser ativado na interface do usuário do dispositivo. Insira um Nome do host para sua máquina. Selecione o método desejado para obter um endereço IP dinâmico na lista suspensa Resolução de endereço IP ou selecione Estático para fornecer um endereço IP estático para a máquina. 10. Se Estático tiver sido selecionado, digite os endereços IP que se aplicam em Endereço IP da máquina, Máscara da sub-rede e Endereço de Gateway. 8. 9. Nota Se o modo de resolução de endereço BOOTP ou DHCP for selecionado, não será possível alterar o endereço IP, máscara da sub-rede ou gateway padrão. Selecione Estático se quiser desativar o endereçamento dinâmico. Phaser 4600/4620 Guia do Administrador do Sistema 17 Instalação de rede Nome de domínio 11. Digite um Nome de domínio válido. Configuração de DNS 12. Insira um endereço IP para o Servidor de DNS preferido. Insira um endereço IP para Servidores de DNS alternativos 1 e 2. 13. Marque a caixa para ativar o Registro de DNS dinâmico. Nota Se o servidor DNS não aceitar atualizações dinâmicas, não será necessário ativar o DDNS. Zero Configuration Networking 14. Selecione a caixa ativada Endereço auto-atribuído para permitir que a máquina atribua para si um endereço IP de 169.254.x.x. Isto é útil em situações em que o dispositivo não pode se conectar ao servidor DHCP para obter um endereço IP. 15. Selecione a caixa DNS de multidifusão se você quiser ativar o dispositivo para executar consultas de DNS sobre a Multidifusão IP. Isto é essencial para que o protocolo Apple Rendezvous mapeie um nome do host para um endereço IP usado para anunciar os serviços do dispositivo. 16. Clique em Aplicar para aceitar as alterações. IPv6 1. 2. 3. 4. 5. 6. 7. Na sua estação de trabalho, abra o navegador da Web e insira o Endereço TCP/IP da máquina na barra de endereços. Pressione Enter. Clique na guia Propriedades. Clique no link Conectividade. Clique no link Protocolos. Selecione TCP/IP na árvore de diretórios. Role a página para baixo até a área TCP/IPv6; para o Protocolo, clique na caixa de seleção Ativado. Endereços sem estado O Endereço Local-Link e o Endereço Global são preenchidos automaticamente. Configurações padrão de DHCP (Dynamic Host Configuration Protocol) O dispositivo executa a configuração DHCP de endereço automático toda vez que é ligado. É usado para descoberta de vizinho e resolução de endereço na sub-rede IPv6 local. Entretanto, é possível escolher usar a configuração manual, automática ou uma combinação de configuração automática e manual. 8. Selecione uma das seguintes opções: • Usar DHCP como orientado por um roteador: esta opção é totalmente automática. O Endereço DHCPv6 será obtido e exibido na tela. • Sempre ativar DHCP: esta opção é totalmente automática. O Endereço DHCPv6 será obtido e exibido na tela. • Nunca usar DHCP: quando esta opção for selecionada, você deve configurar as opções de endereço manual e DNS separadamente. 18 Phaser 4600/4620 Guia do Administrador do Sistema Instalação de rede Opções de endereço manual O dispositivo pode ser configurado com até 4 endereços IPv6 manuais. 9. Clique na caixa de seleção Ativado para Endereço manual , se solicitado. 10. O Prefixo do roteador é derivado de anúncios de roteador. Selecione um prefixo de endereço do roteador na lista fornecida no menu Prefixo do roteador para preencher o prefixo de endereço de entrada manual. DNSv6 11. Insira um Nome de domínio IPv6 válido. 12. Insira um endereço IP para o Endereço de servidor de DNSv6 principal. Insira um endereço IP para o Endereço de servidor de DNSv6 secundário. 13. Marque a caixa para ativar o Registro de DNSv6 dinâmico. Nota Se o servidor DNS não aceitar atualizações dinâmicas, não será necessário ativar o DDNS. 14. Role a página para baixo e clique no botão Aplicar para salvar as alterações. Testar acesso 1. Na sua estação de trabalho, abra o navegador da Web, na barra Endereço TCP/IP, digite "http://" seguido pelo endereço de Internet da máquina. Em seguida, pressione a tecla Enter no teclado. Nota Se você usar o nome de domínio para especificar a máquina, use o formato a seguir. http://meuhost.exemplo.com Nota Se você usar o endereço IP para especificar a máquina, use um dos seguintes formatos, dependendo da configuração da sua máquina. O formato IPv6 é compatível somente com o Windows Vista ou posterior. Um endereço IPv6 precisa estar entre colchetes. IPv4: http://xxx.xxx.xxx.xxx IPv6: http://[xxxx:xxxx:xxxx:xxxx:xxxx:xxxx:xxxx:xxxx] Nota Se você alterou o número da porta padrão "80", anexe o número ao endereço de Internet, como a seguir. Nos seguintes exemplos, o número da porta é 8080. 2. Nome de domínio: http://meuhost.exemplo.com:8080 IPv4: http://xxx.xxx.xxx.xxx:8080 IPv6: http://[xxxx:xxxx:xxxx:xxxx:xxxx:xxxx:xxxx:xxxx]:8080 Verifique se a página inicial dos Serviços de Internet do CentreWare é exibida. O processo de instalação dos Serviços de Internet do CentreWare foi concluído. Nota Se a função Contabilidade estiver ativada, pode ser necessário digitar uma ID do usuário e senha (se uma foi configurada). Nota Quando o seu acesso aos Serviços de Internet do CentreWare estiver criptografado, digite "https://" seguido pelo endereço de Internet em vez de "http://". • Endereço de gateway configurado automaticamente: exibe o endereço de gateway configurado automaticamente. Phaser 4600/4620 Guia do Administrador do Sistema 19 Instalação de rede Nome de domínio: • Nome do domínio: exibe o nome do domínio. DHCP/DDNS: • Registro da versão – Permite que os recursos DHCP sejam liberados quando a máquina for desligada. Este é um item somente para visualização e exibe "Ativado". Zero-Configuration Networking: • Endereço auto-atribuído (IPv4) – Aloca um endereço IPv4 sem usar um servidor DHCP. Esta caixa de seleção é marcada quando Resolução do endereço IP é definida para Autonet. Este é um item de somente exibição. • Endereço auto-atribuído (IPv6) – Exibe "Ativado". Este é um item de somente exibição. 20 Phaser 4600/4620 Guia do Administrador do Sistema Instalação de rede Service Location Protocol (SLP) O SLP (Service Location Protocol) é um protocolo que fornece uma estrutura flexível e escalonável para oferecer aos hosts acesso a informações sobre a existência, localização e configurações dos serviços de rede. O SLP é útil em redes de empresas. Para alterar a configuração do Agente de serviço do SLP para a impressora: 1. Na sua estação de trabalho, abra o navegador da Web e insira o Endereço TCP/IP da máquina na barra de endereços. 2. Pressione Enter. 3. Clique na guia Propriedades. 4. Clique no link Conectividade. 5. Clique no link Protocolos. 6. Clique no link SLP. 7. Marque a caixa de seleção Ativado. 8. Digite as configurações desejadas para a configuração do SLP: • Agente do diretório • Escopo 1 • Escopo 2 • Escopo 3 • Tipo de mensagem • Raio Multicast • MTU de SLP • Vida útil do registro 9. Clique no botão Aplicar para salvar as alterações. Phaser 4600/4620 Guia do Administrador do Sistema 21 Instalação de rede Simple Service Discovery Protocol (SSDP) O SSDP oferece um mecanismo para que os clientes de rede possam descobrir serviços de rede. Para ativar o SSDP: 1. Na sua estação de trabalho, abra o navegador da Web e insira o Endereço TCP/IP da máquina na barra de endereços. 2. Pressione Enter. 3. Clique na guia Propriedades. 4. Clique no link Conectividade. 5. Clique no link Protocolos. 6. Clique no link SSDP. 7. Marque a caixa de seleção Ativado. 8. Defina o tempo de vida (TTL) do SSDP para um valor entre 1 e 60 hops. 9. Clique no botão Aplicar para salvar as alterações. 22 Phaser 4600/4620 Guia do Administrador do Sistema Instalação de rede Windows Internet Name Service (WINS) As configurações de WINS permitem que a impressora registre seu nome e endereço IP para que outros dispositivos da rede possam reconhecê-la por um nome. Para ativar o SSDP: 1. Na sua estação de trabalho, abra o navegador da Web e insira o Endereço TCP/IP da máquina na barra de endereços. 2. Pressione Enter. 3. Clique na guia Propriedades. 4. Clique no link Conectividade. 5. Clique no link Protocolos. 6. Clique no link WINS. 7. Marque a caixa de seleção Ativado. 8. Digite os endereços IP principal e secundário do servidor WINS. 9. Clique no botão Aplicar para salvar as alterações. Phaser 4600/4620 Guia do Administrador do Sistema 23 Instalação de rede Configuração de SNMP Permite que você configure as seguintes opções ao acessar a máquina via SNMP v1/v2c. Propriedades de SNMP: Ativação de protocolo: permite que você ative ou desative os protocolos SNMP v1/v2c. Editar propriedades SNMP: exibe a página que permite a configuração das seguintes propriedades de SNMP v1/v2c. Nomes de comunidade: • Nome de comunidade GET (Somente leitura) – Digite o nome da comunidade usado para exibição. • Nome de comunidade SET (Leitura/gravação) – Digite o nome da comunidade usado para exibição e atualização. Nome da comunidade de interrupção padrão: • Nome da comunidade TRAP: Digite um nome para a comunidade de notificação de interrupções. Interrupções genéricas de falhas de autenticação: • Ativar: quando a opção Interrupção genérica de falhas de autenticação estiver ativada, esta máquina gerará uma interrupção para cada pedido SNMP recebido pela máquina que contenha um nome de comunidade inválido. Endereço de destino de interrupção de IP: • Para Endereço IP: digite o endereço IPv4 do gerenciador SNMP que você está configurando para receber interrupções. • Número da porta UDP: digite o número da porta UDP do gerenciador SNMP. Interrupções: • Nome da comunidade TRAP: Digite o nome da comunidade de interrupções do gerenciador SNMP. • Interrupções a serem recebidas: selecione os tipos de interrupções a serem recebidas pelo gerenciador SNMP Configuração SNMPv3 Permite que você configure as seguintes opções ao acessar a máquina via SNMP v1/v2c. • Nome de contexto: digite o nome que permite ao gerenciador SNMPv3 identificar as informações de gerenciamento associadas à máquina. • Nome de usuário: digite o nome de usuário necessário para autenticação do SNMPv3. • Senha de autenticação: digite a senha necessária para autenticação do SNMPv3. 24 Phaser 4600/4620 Guia do Administrador do Sistema Instalação de rede • • • Algoritmo: selecione o algoritmo a ser usado para criptografar as informações de autenticação do usuário. MD5 ou SHA podem ser utilizados, porém o algoritmo deve corresponder ao utilizado pelo agente SNMPv3. Senha de privacidade: digite a senha de privacidade necessária para autenticação de criptografia do pacote SNMPv3. Algoritmo: exibe o algoritmo utilizado para a criptografia do pacote; no caso do SNMPv3, este é o método de criptografia DES. Phaser 4600/4620 Guia do Administrador do Sistema 25 Instalação de rede AppleTalk Lista de verificação de informações Antes de iniciar o procedimento de instalação, certifique-se de que os itens a seguir estejam disponíveis e/ou as tarefas tenham sido executadas: 1. Rede AppleTalk operacional existente. 2. O nome AppleTalk para atribuir à impressora. 3. A zona AppleTalk (se usada) na qual a impressora residirá. Procedimento Configuração AppleTalk através dos Serviços de Internet do CentreWare 1. Na sua estação de trabalho, abra o navegador da Web e insira o Endereço TCP/IP da máquina na barra de endereços. 2. Pressione Enter. 3. Clique na guia Propriedades. 4. Clique no link Conectividade. 5. Clique no link Protocolos. 6. Clique no link AppleTalk. 7. Marque a caixa de seleção Ativado. 8. Digite o Nome da impressora no campo. 9. Selecione uma Zona AppleTalk a partir do menu suspenso. 10. Clique no botão Aplicar para salvar as alterações. 11. Os campos Conexão física e Tipo de impressora são preenchidos automaticamente. Ativar AppleTalk na máquina 1. Pressione o botão Menu na máquina e selecione Recursos. 2. Digite a Senha do administrador. O padrão é 1111 e pressione OK. 3. Selecione Configurações e pressione OK. 4. Selecione Configurações de rede e pressione OK. 5. Selecione AppleTalke pressione OK. 6. Selecione Ativado e pressione OK. 7. Pressione o botão Menu para sair do menu Recursos. 26 Phaser 4600/4620 Guia do Administrador do Sistema Instalação de rede NetWare NDPS/NEPS O Novell® Distributed Print Services (NDPS) / Novell® Enterprise Print Services (NEPS) permite que os administradores gerenciem de forma centralizada os recursos de impressão de qualquer lugar na rede. A Solução Xerox NDPS/NEPS permite usar o Novell NDPS/NEPS com a maioria dos modelos de impressoras Xerox. Consulte o site www.xerox.com.br para obter os procedimentos de instalação e download da solução Xerox NDPS. NWAdmin Lista de verificação de informações Antes de iniciar o procedimento de instalação, certifique-se de que os itens a seguir estejam disponíveis e/ou as tarefas tenham sido executadas: 1. Rede NetWare operacional existente. 2. Faça login em um servidor/árvore de arquivos NetWare como supervisor/administrador ou tenha os privilégios equivalentes. 3. Certifique-se de que a máquina esteja conectada à rede por meio de cabo Ethernet. 4. Configure um objeto servidor de impressão usando NWADMIN. Consulte a documentação fornecida pela Novell para concluir esta tarefa. Registre com exatidão (observe maiúsculas e minúsculas, pontos etc.) a árvore NDS, o nome de contexto NDS, o tipo de frame, o nome do servidor de impressão e a senha do servidor de impressão atribuída. Se os serviços da impressora estiverem em fila em vários servidores de arquivos, o nome e a senha do Servidor de impressão deverão ser os mesmos em todos os servidores de arquivo. Procedimento Na sua estação de trabalho, abra o navegador da Web e insira o Endereço TCP/IP da máquina na barra de endereços. 2. Pressione Enter. 3. Clique na guia Propriedades. 4. Clique no link Conectividade. 5. Clique no link Protocolos. 6. Clique no link NetWare. 7. Marque a caixa de seleção Ativado. 8. Selecione o Tipo de frame necessário no menu suspenso. 9. Digite um Intervalo de busca de fila entre 1 e 240 segundos no campo. 10. Digite o nome que você designou para o seu servidor de impressão no campo Nome do servidor da impressora. 1. Phaser 4600/4620 Guia do Administrador do Sistema 27 Instalação de rede 11. Digite a senha do servidor de impressão com a mesma capitalização que você usou ao configurar os campos Senha do servidor de impressão e Nova senha do servidor de impressão do servidor de impressão. 12. Marque a caixa de seleção Selecione para salvar a nova senha para garantir que a senha será salva. 13. Digite uma árvore de diretório e contexto para a máquina nos campos Árvore NDS e Contexto NDS. 14. A Novell sugere utilizar nomes fáceis de digitar ao inserir o contexto do nome e as informações da árvore de serviço de diretório, por exemplo: cn=contextname.ou=organization.o=company.c=country. 15. Digite o nome do host do servidor que contém o Bindery no campo Servidor de arquivos principais. 16. Marque a caixa Ativar para ativar o SAP (Protocolo de anúncio de serviço) e digite uma frequência de SAP de 15 a 300 segundos no campo Frequência de SAP. 17. Clique no botão Aplicar para salvar as alterações. 28 Phaser 4600/4620 Guia do Administrador do Sistema Instalação de rede Unix Cliente HP-UX (Versão 10.x) As estações de trabalho HP-UX requerem etapas de instalação específicas para se comunicarem com a máquina. A máquina é uma impressora UNIX do tipo BSD, enquanto o HP-UX é um cliente UNIX do tipo System V. IMPORTANTE Todos os comandos UNIX diferenciam maiúsculas e minúsculas, portanto, digite os comandos exatamente como eles são escritos. Lista de verificação de informações Antes de iniciar o procedimento de instalação, certifique-se de que os itens a seguir estejam disponíveis e/ou as tarefas tenham sido executadas: 1. Rede operacional existente utilizando o protocolo TCP/IP. 2. Certifique-se de que a máquina esteja conectada à rede. 3. Endereço IP estático da máquina. 4. Endereço da máscara de sub-rede da máquina. 5. Endereço de gateway da máquina. 6. Nome do host da máquina. Procedimento 1. Siga as etapas na página 15 e depois retorne a esta página. Configurar o cliente 1. 2. 3. Adicione o nome do host da máquina ao arquivo etc/hosts na estação de trabalho HP-UX. Certifique-se de que você possa fazer o ping da máquina na estação de trabalho HP-UX. Use o método GUI ou o método tty, como detalhado a seguir: Método GUI 1. Abra uma janela Comando na área de trabalho. 2. Digite su para acessar o modo Superusuário. 3. Digite sam para iniciar o Gerenciador de administração do sistema (SAM). 4. Clique no ícone Impressoras e plotters. 5. Clique no spooler lp. 6. Clique em Impressoras e plotters. 7. Clique em Ações: adicionar impressora/plotter remota... 8. Digite as informações a seguir no formulário Adicionar impressora/plotter remota: a. Nome da impressora: printer name. Onde nome da impressora é o nome da fila que está sendo criada. b. Nome do sistema remoto: hostname. Onde hostname é o nome do host da máquina do arquivo /etc/hosts. Phaser 4600/4620 Guia do Administrador do Sistema 29 Instalação de rede 9. 10. 11. 12. 13. c. Clique em A impressora remota está em um sistema BSD. d. Clique em OK para concluir o formulário. Clique em Sim na tela Configurar subpainel de impressoras HP UX. Essa tela pode estar obscurecida pelo formulário Adicionar impressora/plotter remota. Clique em Arquivo: Sair. Clique em Arquivo: Sair de Sam. Digite Exit para sair do modo Superusuário. Teste a fila criada digitando o comando: Nota lp -d queuename /etc/hosts. 14. Verifique se o trabalho é impresso na máquina. Método tty 1. Digite su para acessar o modo Superusuário. 2. Digite sh para executar o shell Bourne. 3. Digite lpshut para parar o serviço de impressão. 4. Crie a fila de impressão digitando (na mesma linha de comando): Nota lpadmin -pqueuename> -v/dev/null -mrmodel -ocmrcmodel -osmrsmodel -ob3 -orc ormhostname -orplp Onde queuename é o nome da fila que está sendo criado e hostname é o nome do host da máquina. 5. 6. 7. 8. 9. 10. Digite lpsched para iniciar o serviço de impressão. Digite enable hostname para ativar a fila a ser impressa na máquina. Digite accept queuename para a fila que está aceitando trabalhos da estação de trabalho HP-UX. Digite Exit para sair do shell Bourne. Digite Exit para sair do modo Superusuário. Teste a fila criada digitando o comando: Nota lp -d queuename /etc/hosts. 11. Verifique se o trabalho é impresso na máquina. Solaris 2.x Lista de verificação de informações Antes de iniciar o procedimento de instalação, certifique-se de que os itens a seguir estejam disponíveis e/ou as tarefas tenham sido executadas: 1. Rede operacional existente utilizando o protocolo TCP/IP. 2. Certifique-se de que a máquina esteja conectada à rede. 3. Endereço IP estático da máquina. 4. Endereço da máscara de sub-rede da máquina. 5. Endereço de gateway da máquina. 6. Nome do host da máquina. 30 Phaser 4600/4620 Guia do Administrador do Sistema Instalação de rede Procedimento 1. Siga as etapas na página 15 e depois retorne a esta página. Configurar o cliente 1. Adicione o nome do host da impressora ao arquivo etc/hosts. 2. Certifique-se de que você possa fazer o ping da máquina. 3. Use o método GUI ou o método tty, como detalhado a seguir: Método GUI 1. Abra uma janela de comando na área de trabalho. 2. Digite su para acessar o modo Superusuário. 3. Digite admintool para executar a Ferramenta de administração do sistema. 4. Clique em Procurar:Impressoras. 5. Clique em Editar:Adicionar:Acessar impressora... 6. Digite as informações a seguir no formulário Acessar impressora remota: a. Nome da impressora: queuename. Onde queuename é o nome da fila que está sendo criada. b. Servidor de impressão: hostname. Onde hostname é o nome do host da máquina do arquivo /etc/hosts. c. Clique em OK para concluir o formulário. 7. Digite sh para executar o shell Bourne. 8. Digite o comando: lpadmin -p queuename -s hostname !lp para modificar o nome da fila remoto. 9. Digite Exit para sair do shell Bourne. 10. Digite Exit para sair do modo Superusuário. 11. Teste a fila criada digitando o comando: Nota lp -d queuename /etc/hosts. 12. Verifique se o trabalho é impresso na máquina. Método tty 1. Digite su para acessar o modo Superusuário. 2. Digite sh para executar o shell Bourne. 3. Defina a máquina como uma impressora estilo BSD, digitando o comando: Nota lpsystem -t bsd hostname Nota Onde hostname é o nome do host da máquina do arquivo /etc/hosts. 4. Crie a fila digitando o comando: Nota lpadmin -p queuename -s hostname -T unknown -I any Nota Onde queuename é o nome da fila que está sendo criada. 5. 6. Digite Exit para sair do shell Bourne. Digite Exit para sair do modo Superusuário. Phaser 4600/4620 Guia do Administrador do Sistema 31 Instalação de rede 7. Teste a fila criada digitando o comando: Nota lp -d queuename /etc/hosts. 8. Verifique se o trabalho é impresso na máquina. SCO As estações de trabalho com SCO UNIX requerem etapas de instalação específicas para se comunicarem com a máquina. As máquinas são impressoras UNIX do tipo BSD, enquanto a SCO é UNIX do tipo System V. Lista de verificação de informações Antes de iniciar o procedimento de instalação, certifique-se de que os itens a seguir estejam disponíveis e/ou as tarefas tenham sido executadas: 1. Rede operacional existente utilizando o protocolo TCP/IP. 2. Certifique-se de que a máquina esteja conectada à rede. 3. Endereço IP estático da máquina. 4. Endereço da máscara de sub-rede da máquina. 5. Endereço de gateway da máquina. 6. Nome do host da máquina. Procedimento 1. Siga as etapas na página 15 e depois retorne a esta página. Configurar o cliente 1. Adicione o nome do host da impressora ao arquivo etc/hosts na estação de trabalho SCO. 2. Certifique-se de que você possa fazer o ping da máquina na estação de trabalho SCO. Execute as etapas a seguir para criar uma fila de impressão da máquina em uma estação de trabalho SCO UNIX usando o método GUI ou TTY. Método GUI 1. Faça login como raiz. 2. Na área de trabalho principal, selecione os ícones Administração do sistema: Impressoras: Gerenciador de impressoras. 3. Clique em Impressora: Adicionar remota: UNIX... 4. Digite as informações a seguir no formulário Adicionar impressora remota UNIX: a. Host: hostname. Onde hostname é o nome do host da máquina do arquivo /etc/hosts. b. Impressora: nome da fila que está sendo criada. Por exemplo: dc xxxq. c. Clique em OK para concluir o formulário. 5. Clique em OK na janela Mensagem. 6. Clique em Host:Sair. 32 Phaser 4600/4620 Guia do Administrador do Sistema Instalação de rede 7. 8. 9. 10. 11. Clique em Arquivo: Fechar este diretório. Clique em Arquivo: Fechar este diretório. Clique em Salvar na janela Confirmação de aviso. Digite Exit para fazer logout da conta raiz. Abra a janela Unix. Método tty 1. Digite su para acessar o modo Superusuário. 2. Digite rlpconf para criar uma impressora. 3. Digite as informações a seguir: 4. Nome da impressora: queuename. 5. Impressora remota: r 6. Nome do host: hostname. 7. Se as informações tiverem sido inseridas corretamente, digite y. 8. Clique em Enter para aceitar o padrão da impressora remota não SCO. 9. Clique em Enter para aceitar o padrão da impressora não padrão. 10. Clique em Enter para iniciar o processo de adição de uma fila. 11. Digite q para encerrar o programa rlconf. Linux CUPS Endereçamento estático Lista de verificação de informações Antes de iniciar o procedimento de instalação, certifique-se de que os itens a seguir estejam disponíveis e/ou as tarefas tenham sido executadas: 1. Consulte Capítulo 3, Configurar o endereçamento estático usando a máquina, Lista de verificação informativa na página 15. 2. Sistema operacional Linux que suporte PrintTool. Nota Nem todas as distribuições do Linux suportam PrintTool. Procedimento 1. Siga as etapas no Capítulo 3, Configurar o endereçamento estático usando a máquina, Procedimento na página 15 e, em seguida, retorne a esta página. Criar a fila de impressão 1. Certifique-se de que o CUPS (Common UNIX Printing System) esteja instalado e iniciado em seu cliente. Nota A versão mais recente do CUPS está disponível no endereço cups.org. 2. 3. 4. Abra o navegador da Web na estação de trabalho. Digite http://127.0.0.1:631/printers na barra de endereços. Pressione Enter. Phaser 4600/4620 Guia do Administrador do Sistema 33 Instalação de rede 5. 6. 7. 8. 9. 10. 11. 12. 13. Clique em Adicionar impressora. A caixa de diálogo Autorização será exibida. Insira a raiz e a senha da raiz. Na tela Adicionar nova impressora, digite um nome para a impressora. Digite um local e uma descrição para a impressora (opcional). Clique em Continuar. No menu Dispositivo, clique em Protocolo de impressão da Internet. Clique em Continuar. Digite ipp://hostname/ipp/printername. Nota Onde hostname é o nome do host da máquina Xerox e printername é o nome da impressora da máquina Xerox. 14. 15. 16. 17. 18. 19. Clique em Continuar. Clique em Xerox no menu Criar. Clique em Continuar. Selecione o driver correto no menu Driver. Clique em Continuar. Aparecerá a mensagem "A impressora foi adicionada com sucesso". Endereçamento dinâmico Lista de verificação de informações Consulte Capítulo 3, Configurar o endereçamento dinâmico, Lista de verificação informativa na página 16. Procedimento IMPORTANTE Siga as etapas na página 16 e depois retorne a esta página. Clique em BOOTP na etapa 7. Criar a fila de impressão 20. Siga as etapas anteriores de Criar a fila de impressão na página 35. Linux LPR via PrintTool Endereçamento estático Lista de verificação de informações Antes de iniciar o procedimento de instalação, certifique-se de que os itens a seguir estejam disponíveis e/ou as tarefas tenham sido executadas: 1. Sistema operacional Linux que suporte PrintTool. Nota Nem todas as distribuições do Linux suportam PrintTool. 34 Phaser 4600/4620 Guia do Administrador do Sistema Instalação de rede Procedimento 1. Consulte Capítulo 3, Configurar o endereçamento estático usando a máquina, Lista de verificação informativa na página 15. Criar a fila de impressão 1. Faça login no cliente Linux como raiz em um terminal. 2. Digite printtool. 3. O Gerenciador de sistema de impressão do Red Hat Linux será ativado. 4. Clique em Adicionar. 5. A janela Adicionar uma entrada de impressora será exibida. 6. Clique em Fila Unix (lpd) remota. 7. Clique em OK. 8. A janela Editar entrada de fila Unix (lpd) remota será exibida. 9. Digite o nome da fila de impressão na área Nomes. 10. O diretório de spool é onde os trabalhos de impressão são armazenados e é um subdiretório de /var/spool/lpd. Adicione o nome da fila de impressão no final do caminho do subdiretório. 11. Certifique-se de que Limite de arquivo exiba 0. 12. Na área Host remoto, digite o endereço IP da máquina Xerox. 13. Na área Fila remota, digite o Nome da fila de impressão da etapa 10. 14. NÃO clique na opção Filtro de entrada. 15. Deixe o padrão Suprimir cabeçalhos selecionado. 16. Clique em OK. 17. Agora a impressora deverá ser listada na janela Gerenciador de sistema de impressão do Red Hat Linux. Clique no menu lpd. 18. Clique em Reinicializar lpd. 19. Clique no menu PrintTool. 20. Clique em Sair para fechar o programa. 21. Para permitir o acesso à impressora, edite a tabela /etc/hosts para listar o sistema cliente. 22. Edite e crie o arquivo /etc/hosts.lpd para listar o sistema cliente. Endereçamento dinâmico Procedimento IMPORTANTE Siga as etapas na página 17 e depois retorne a esta página. Clique em BOOTP na etapa 9. Criar a fila de impressão 1. Siga as etapas anteriores de Criar a fila de impressão na página 35. Phaser 4600/4620 Guia do Administrador do Sistema 35 Instalação de rede Linux LPRng Endereçamento estático Lista de verificação de informações Antes de iniciar o procedimento de instalação, certifique-se de que os itens a seguir estejam disponíveis e/ou as tarefas tenham sido executadas: 1. Sistema operacional Linux que suporte PrintTool. Nota Nem todas as distribuições do Linux suportam PrintTool. Procedimento 1. Consulte Capítulo 3, Configurar o endereçamento estático usando a máquina, Lista de verificação informativa na página 15. Criar a fila de impressão 1. Abra LPRngTool no cliente Linux. 2. Clique em Adicionar. 3. Na área Nomes, digite um nome para a fila de impressão. 4. O diretório de spool é onde os trabalhos de impressão são armazenados e é um subdiretório de /var/spool/lpd. Adicione o nome da fila de impressão no final do caminho do subdiretório. 5. Na área Nome do host/IP da impressora, digite o nome do host ou o endereço IP da máquina Xerox. 6. Clique em OK. 7. Clique em Sair para fechar o programa. 8. Para permitir o acesso à impressora, edite a tabela /etc/hosts para listar o sistema cliente. 9. Edite e crie o arquivo /etc/hosts.lpd para listar o sistema cliente. Endereçamento dinâmico Procedimento IMPORTANTE Siga as etapas na página 16 e depois retorne a esta página. Clique em BOOTP na etapa 9. 1. 36 Siga as etapas anteriores de Criar a fila de impressão. Phaser 4600/4620 Guia do Administrador do Sistema Instalação de rede Clonagem A clonagem permite a cópia das configurações de uma máquina e o envio para outra máquina. Os grupos de configurações podem ser clonados, dependendo dos serviços opcionais instalados na máquina. Não é possível utilizar a clonagem para instalar serviços adicionais. Nota Todos os trabalhos que estiverem na fila devem ser concluídos ou excluídos, antes de executar uma atualização do software. Procedimento 1. Faça a clonagem de uma máquina: selecione e salve as funções ou configurações. Nota Um arquivo clone de configuração é criado e salvo com a extensão .dlm (módulo para download). 2. Instale o arquivo de clonagem em outra máquina: usando o Serviços de Internet do CentreWare. Nota As funções e configurações são transferidas e aplicadas na máquina de destino. Clonar uma máquina 1. 2. 3. 4. 5. Dentro da área Configuração geral dos Serviços de Internet do CentreWare, clique em Clonagem. Selecione uma das seguintes opções de clonagem: a. Todas as funções: NÃO desmarque nenhuma das caixas de seleção. b. Funções específicas: desmarque as caixas de seleção ao lado da(s) função(ões) que você NÃO deseja clonar. Clique em Clonar. Se solicitado, digite a ID do usuário admin e Senha 1111 do administrador e clique em Login. Será exibido um link Cloning.dlm. Clique com o botão direito do mouse no link e selecione Salvar destino como. Uma caixa de diálogo solicitará que você especifique o nome e local para o arquivo clonado. Verifique se a extensão exibe .dlm. Nota Você pode salvar o arquivo de clonagem em um laptop ou computador. 6. Clique em Salvar. Agora o arquivo .dlm pode ser usado para clonar outras máquinas. Instalar o arquivo de clonagem em outro dispositivo NOTA: Este procedimento causará a reinicialização da máquina. Ela ficará indisponível na rede por vários minutos. 1. Na sua estação de trabalho, abra o navegador da Web, insira o Endereço TCP/IP da máquina na barra de endereços. 2. Pressione Enter. 3. Clique na guia Propriedades. 4. Clique no link Configuração geral. Phaser 4600/4620 Guia do Administrador do Sistema 37 Instalação de rede 5. 6. 7. 8. 9. Clique no link Clonagem. Na área Instalar arquivo clone, clique no botão Procurar. Se solicitado, digite a ID do usuário admin e Senha 1111 do administrador e clique em Login. Clique no arquivo clone .dlm localizado no laptop ou computador. Clique em Abrir. Clique em Instalar para enviar o arquivo à máquina. A máquina não estará disponível na rede por vários minutos. Clonagem usando TFTP Esta função fornece um mecanismo para entrega do arquivo de configuração da rede para a impressora através do TFTP. Ao ligar um dispositivo com o TFTP ativado tente executar um arquivo de configuração (arquivo clone) a partir de um servidor TFTP. Para utilizar esta função, um servidor TFTP deve estar instalado e em execução na rede com um arquivo clone salvo no diretório raiz do TFTP. Para definir as configurações do TFTP: Na sua estação de trabalho, abra o navegador da Web, insira o Endereço TCP/IP da máquina na barra de endereços. 2. Pressione Enter. 3. Clique na guia Propriedades. 4. Clique no link Conectividade. 5. Clique no link Protocolos. 6. Clique no link TFTP. 7. Clique na caixa de seleção para ativar o TFTP. 8. O nome do servidor TFTP e o nome do arquivo de reinicialização podem ser digitados diretamente nos campos ou podem ser obtidos usando as opções DHCP 66 e 67. Isto sobregravará os valores salvos da página de configurações do CWIS TFTP. 9. Para configurar as opções 66 e 67, vá para o servidor DHCP e abra o gerenciador de servidores. Vá para o DHCP > nome do seu servidor > Opções de escopo. 10. No nome do host do servidor de reinicialização 066, digite o nome do host da máquina com o servidor TFTP em execução. No nome do arquivo de reinicialização 067, digite o nome do arquivo clone salvo no diretório raiz do TFTP. 1. 38 Phaser 4600/4620 Guia do Administrador do Sistema Instalação de rede Rede sem fio A Phaser 4600/4620 pode ser instalada com uma placa de rede sem fio opcional que permite que trabalhos de impressão sejam enviados através de uma rede sem fio. Procedimento 1. 2. Instale a placa de rede sem fio: consulte as instruções do kit. Configurações da rede sem fio LAN: selecione e salve as funções ou configurações. Defina as configurações da rede sem fio LAN Antes de configurar a rede sem fio, certifique-se de que a máquina esteja localizada em uma área onde é detectado um forte sinal sem fio. 1. Pressione o botão Menu na máquina e selecione Recursos. 2. Digite a Senha do administrador. O padrão é 1111 e pressione OK. 3. Selecione Configurações e pressione OK. 4. Selecione Configurações de rede e pressione OK. 5. Selecione Rede sem fio e pressione OK. 6. Selecione Configurações da rede sem fio e pressione OK. 7. Selecione Assistente e pressione OK. Aguarde enquanto a máquina detecta as redes sem fio disponíveis. 8. Selecione a rede sem fio a qual deseja conectar a máquina e pressione OK. 9. Digite a chave WPA e pressione OK ou se a rede utiliza criptografia WEP: a. Selecione o tipo de chave de autenticação a ser utilizado e pressione OK. b. Digite a chave do sistema aberto ou compartilhado WEP e pressione OK. 10. A máquina deve se conectar com êxito à rede sem fio. 11. Pressione o botão Menu para sair do menu Recursos. 12. Para testar a conectividade sem fio, execute um teste de ping da rede. Execute o ping do endereço IP do roteador. Phaser 4600/4620 Guia do Administrador do Sistema 39 Instalação de rede SMTP O SMTP (Simple Mail Transfer Protocol) é utilizado pela máquina para enviar alertas de e-mail para os endereços especificados nas seção de notificações de alerta da interface da Web Para configurar o SMTP: 1. Na sua estação de trabalho, abra o navegador da Web, insira o endereço TCP/IP da máquina na barra de endereços. 2. Pressione Enter. 3. Clique na guia Propriedades. 4. Clique no link Conectividade. 5. Clique no link Protocolos. 6. Clique no link Servidor SMTP. 7. Digite o domínio do servidor. 8. Selecione Endereço IP ou o Nome do host e insira o Nome do host ou o Endereço IP e o Número da porta (1-65535) do Servidor SMTP. A porta padrão é 25. 9. Selecione a caixa Servidor exige autenticação SMTP, caso o servidor de correio exija que a máquina faça login. 10. Digite o Nome de login e a Senha necessária para que a máquina seja autenticada no servidor de correio. 11. Uma conexão de e-mail segura pode ser ativada na máquina. Selecione a opção Conexão de e-mail segura com SSL/TLS. 12. Na área Opções, no menu suspenso Tamanho máximo da mensagem (Mensagem e anexo), selecione um valor entre 1 MB e 10 MB. 13. Clique em Aplicar para aceitar as alterações. 40 Phaser 4600/4620 Guia do Administrador do Sistema Instalação de rede WSD O WSD (Serviços da Web para Dispositivos) é uma tecnologia da Microsoft que fornece um método padrão para encontrar e utilizar dispositivos conectados à rede sem fio. É compatível com os sistemas operacionais do Windows Vista ou posterior e do Windows Server 2008. WSD é um dos diversos protocolos de comunicação compatíveis. Ativação do WSD 1. 2. 3. 4. 5. 6. 7. Na sua estação de trabalho, abra o navegador da Web, insira o endereço TCP/IP da máquina na barra de endereços. Pressione Enter. Clique na guia Propriedades. Se forem solicitadas, digite a ID do usuário admin e a Senha 1111 do administrador. Clique em Login. Clique no link Conectividade. Clique no link Protocolos. Clique no link WSD. Próximo ao protocolo WSD selecione Ativar para ativar o serviço de impressão WSD. Nota O número da porta padrão é 8018. 8. Clique em Aplicar. Phaser 4600/4620 Guia do Administrador do Sistema 41 Instalação de rede 42 Phaser 4600/4620 Guia do Administrador do Sistema Drivers de impressão 4 Este capítulo explica como instalar os drivers da impressora em seu computador. Inclui as seguintes áreas: • Impressão LPR na página 44 • Porta IPP (Protocolo de impressão via Internet) na página 46 • Impressão TCP/IP bruta (Porta 9100) na página 48 • Impressão AppleTalk na página 50 • Impressão USB (Windows 2003/XP/Vista ou posterior) na página 53 • Configurar o driver de impressão na página 53 • Comunicação bidirecional na página 57 • Configuração manual do driver de impressão na página 58 • Impressão TCP/IP (OSX e OS9) na página 59 • Impressão AppleTalk (OS9) na página 60 • Configurar o driver de impressão Apple Mac na página 61 • UNIX na página 62 • Drivers de impressão na página 63 Phaser 4600/4620 Guia do Administrador do Sistema 43 Drivers de impressão Impressão no Windows Impressão LPR Verificar se os Serviços de impressão para Unix estão ativados Siga as respectivas etapas abaixo, específicas para seu sistema operacional: Windows XP 1. Na estação de trabalho, coloque o CD dos drivers de impressão do CentreWare na sua unidade de CD. Se o CD for executado automaticamente, clique em Sair. 2. Verifique se os Serviços de impressão para Unix estão carregados. 3. Clique em Iniciar. 4. Clique em Painel de controle. 5. Clique duas vezes em Adicionar ou remover programas. 6. Clique em Adicionar ou remover componentes do Windows na coluna da esquerda. 7. Role para baixo até Outros arquivos de rede e serviços de impressão e clique na caixa de seleção para selecioná-lo. 8. Clique em Detalhes. 9. Se não estiver selecionado, clique na caixa de seleção Serviços de impressão para Unix. 10. Clique em OK. 11. Clique no botão Avançar. Nota Se Serviços de impressão para Unix não instalar, consulte as instruções da Microsoft para instalar esse serviço. Ao concluir, retorne a esta página. 12. Clique no botão Concluir. 13. Feche a janela Adicionar ou remover programas. 14. Siga as etapas para instalar o drive da impressora em Instalar os drivers de impressão na página 45. Windows 2003 1. Na área de trabalho, clique com o botão direito no ícone Meus locais de rede e clique em Propriedades. 2. Clique com o botão direito no ícone Conexão de rede local e selecione Propriedades. 3. Verifique se o protocolo Internet Protocol (TCP/IP) foi carregado. Se esse software não estiver presente, instale-o usando a documentação fornecida pela Microsoft. Ao concluir, retorne a esta página. 4. Verifique se os Serviços de impressão para Unix estão carregados: a. Clique em Iniciar > Configurações > Painel de controle. b. Clique duas vezes no ícone Adicionar ou remover programas. c. Clique em Adicionar ou remover componentes do Windows na coluna da esquerda. d. Selecione Outros arquivos de rede e serviços de impressão. 44 Phaser 4600/4620 Guia do Administrador do Sistema Drivers de impressão Clique em Detalhes. Clique na caixa de seleção Serviços de impressão para Unix. Se Serviços de impressão para Unix não estiver instalado, consulte as instruções da Microsoft para instalar esse serviço. Ao concluir, retorne a esta página. Clique em OK. Clique no botão Avançar. Clique no botão Concluir. Feche a janela Adicionar ou remover programas. e. f. 5. 6. 7. 8. Windows Vista ou posterior 1. Clique em Iniciar, Painel de controle e duas vezes em Programas e funções. 2. Clique duas vezes em Recursos do Windows. 3. Na janela Ativar e desativar recursos do Windows, expanda o menu Serviços de impressão. 4. Clique em Monitor da porta LPR para ativar o serviço. 5. Clique em OK. Seu computador deve ser reiniciado. Instalar os drivers de impressão 1. 2. 3. No menu Iniciar, escolha a opção adequada na lista a seguir: • Windows 2003: Clique em Configurações e, em seguida, Impressoras. • Windows XP: Clique em Impressoras e aparelhos de fax. Se você não puder ver essa opção no menu Iniciar, clique primeiro em Iniciar e Painel de controle. • Windows Vista: Clique no Painel de controle e, em seguida, em Impressoras. Windows XP/2003: a. Clique em Adicionar impressora na coluna da esquerda. b. Clique no botão Avançar somente no Windows XP/2003. Windows Vista ou posterior: c. Clique duas vezes em Adicionar impressora. Windows 7: d. Selecione Adicionar uma impressora e, em seguida, em Adicionar uma impressora local. Selecione Impressora local conectada a este computador. Nota Se já estiver selecionado, clique em Detectar e instalar automaticamente a impressora Plug and Play para desfazer a seleção. No Windows Vista ou posterior: uma impressora conectada ao meu computador. Agora avance para a etapa 5. • No Windows 7: vá para a etapa 5. Clique no botão Avançar. Clique em Criar uma nova porta. Selecione a seguinte opção no menu suspenso Tipo de porta: • No Windows 2003, selecione LPR. • No Windows XP/Vista ou posterior, selecione Porta LPR. Clique no botão Avançar. • 4. 5. 6. 7. Phaser 4600/4620 Guia do Administrador do Sistema 45 Drivers de impressão 8. 9. 10. 11. 12. 13. 14. 15. 16. 17. Digite o Endereço IP da impressora. Digite: • Nome da impressora no Windows XP/2003. • Nome da fila de impressão no Windows Vista ou posterior. Clique em OK. Você será solicitado a fornecer um driver de impressão. Clique em Com disco. Clique no botão Procurar. Localize a pasta Drivers no CD e selecione o arquivo Driver de impressora necessário .inf. Clique no botão Abrir. Clique em OK. Clique no botão Modelo de impressora na lista. Clique no botão Avançar. Nota No Win Vista ou posterior apenas, siga estas etapas para finalizar: 18. 19. 20. 21. a. Clique em Imprimir uma página de teste para verificar se a impressora foi instalada. b. Clique em Tornar esta impressora padrão se necessário. c. Clique em Concluir. A tela Forneça um nome para a impressora é exibida. Digite um Nome da impressora. Clique no botão Avançar. A tela compartilhamento de impressora é exibida. Nota Se você vai compartilhar esta impressora com outros clientes: 22. 23. 24. 25. 26. 27. 28. 29. a. Selecione Nome de compartilhamento. b. Digite um Nome de compartilhamento. Clique no botão Avançar. Digite um nome do local (e um comentário, se necessário). Clique no botão Avançar. Clique em Sim para imprimir uma página de teste. Clique no botão Avançar. Clique no botão Avançar para fechar a janela Página de teste. Clique no botão Concluir. O driver da impressora será instalado. Verifique se a página de teste é impressa na máquina. Porta IPP (Protocolo de impressão via Internet) Internet Printing Protocol (IPP) é um protocolo TCP/IP que permite que o dispositivo imprima por meio da Internet. A Impressão via IPP está ativada por padrão. Como ativar a Porta IPP 1. Na estação de trabalho, abra o navegador da Web e digite o endereço TCP/IP da máquina na barra de endereços. 2. Pressione Enter. 46 Phaser 4600/4620 Guia do Administrador do Sistema Drivers de impressão Clique na guia Propriedades. Clique no link Conectividade. Clique no link Protocolos. Selecione IPP na árvore de diretórios. Selecione Ativar. O campo URL da impressora mostrará os endereços IP http:// e ipp:// do dispositivo. 8. Digite o texto para o Nome da impressora, Informações sobre a impressora e Local da impressora, se necessário. 9. Digite um número para o Tempo limite de operações múltiplas. O padrão é 300. 10. Digite um número de Período de manutenção dos trabalhos no histórico. O padrão é 1. 11. Digite as informações de Mensagem do operador. 12. Clique em Aplicar. 3. 4. 5. 6. 7. Instalar os drivers de impressão 1. Siga as etapas abaixo, específicas para seu sistema operacional: Windows XP 2. Em sua estação de trabalho: a. Clique em Iniciar. b. Clique em Conexões de rede. Windows 2003 3. Em sua estação de trabalho: c. Clique com o botão direito no ícone Meus locais de rede. d. Clique em Propriedades. 4. Clique com o botão direito no ícone Conexão de área local. 5. Clique em Propriedades. 6. Verifique se o Protocolo Internet (TCP/IP) foi carregado. 7. Clique em: • No Windows 2003 - Configurações e, em seguida, Impressoras. • No Windows XP: Impressoras e aparelhos de fax. Se você não puder ver essa opção no menu Iniciar, clique primeiro em Iniciar e Painel de controle. • No Windows Vista ou posterior: Painel de controle e, em seguida, em Impressoras. 8. Clique em Adicionar impressora na coluna da esquerda. 9. O Assistente para adicionar impressora será exibido. Clique no botão Avançar. 10. Verifique se a Impressora de rede está selecionada e clique no botão Avançar. 11. Será exibida a seguinte tela: • Localizar a impressora no Windows 2003. • Especificar uma impressora no Windows XP. 12. Para criar uma impressora IPP, clique em Conectar-se a uma impressora na Internet... Phaser 4600/4620 Guia do Administrador do Sistema 47 Drivers de impressão 13. Digite HTTP:// seguido do nome de domínio totalmente qualificado da impressora ou o endereço IP no campo URL. O nome da impressora pode ser o nome do host ou o nome do host SMB como mostra o relatório de configuração da máquina, dependendo da resolução do nome usada pela rede (WINS ou DNS). 14. Clique no botão Avançar. 15. Clique em OK para instalar o driver da impressora. 16. Clique no botão Com disco e procure o local do driver de impressora, e, depois clique em OK. 17. Selecione o Modelo de impressora e clique em OK. 18. Clique em Sim se quiser torná-la a impressora padrão. 19. Clique no botão Avançar. 20. Clique no botão Concluir. Impressão TCP/IP bruta (Porta 9100) TCP/IP Bruto é um protocolo de impressão semelhante à impressão LPR. Também conhecido como uma conexão TCP/IP direta ou interface de soquetes, ele envia informações diretamente para a máquina e não requer serviço LPD (Line Printer Daemon). As vantagens são que as conexões permanecem abertas para vários arquivos de impressão e o spool não é necessário; portanto, a impressão é mais rápida e mais confiável do que a impressão LPD. A Impressão TCP/IP Bruta está incluída em vários aplicativos e sistemas operacionais de outros fabricantes. A Impressão TCP/IP Bruta está ativada por padrão na porta 9100. Lista de verificação de informações Consulte Capítulo 3, Configurar o endereçamento estático usando a máquina, Lista de verificação informativa na página 15. Como configurar a Porta 9100 1. Na estação de trabalho, abra o navegador da Web e digite o endereço TCP/IP da máquina na barra de endereços. 2. Pressione Enter. 3. Clique na guia Propriedades. 4. Clique no link Conectividade. 5. Clique no link Protocolos. 6. Selecione Impressão TCP/IP bruta na árvore de diretórios. 7. Clique na caixa de seleção Ativado para ativar o protocolo. 8. Digite o número de porta requerido (1 - 65535). 9. Clique em Aplicar para aceitar as alterações ou em Desfazer para retornar as configurações aos valores anteriores. Nota As configurações não são aplicadas até que você reinicie a máquina. 10. Clique na guia Status. 11. Clique no botão Reiniciar máquina e clique em OK para reiniciar a máquina. O controlador de rede leva aproximadamente 60 segundos para reiniciar e a conectividade da rede não estará disponível durante esse período. 48 Phaser 4600/4620 Guia do Administrador do Sistema Drivers de impressão Instalar os drivers de impressão 1. Na estação de trabalho, no menu Iniciar, selecione a opção adequada dentre estas: • No Windows 2003, clique em Configurações e, em seguida, Impressoras. • No Windows XP, clique em Impressoras e aparelhos de fax. Se você não puder ver essa opção no menu Iniciar, clique primeiro em Iniciar e Painel de controle. • No Windows Vista ou posterior, clique em Painel de controle e, em seguida, em Impressoras. 2. Clique em Adicionar impressora na coluna da esquerda. 3. O Assistente para adicionar impressora será exibido. Clique no botão Avançar. 4. Selecione Impressora local conectada a este computador. Nota Se já estiver selecionado, clique em Detectar e instalar automaticamente a impressora Plug and Play para desfazer a seleção. 5. 6. 7. 8. Clique no botão Avançar. Clique em Criar uma nova porta. Clique em Porta TCP/IP padrão no menu suspenso Tipo de porta e clique no botão Avançar. Siga as respectivas etapas para fazer sua configuração: Nota Windows XP a. b. c. d. e. f. g. O assistente Adicionar porta de impressora TCP/IP padrão é aberto. Clique no botão Avançar. Digite o Nome da impressora ou Endereço IP da impressora. Digite um nome para a fila de impressão na caixa Nome da porta (ou aceite o padrão). Clique no botão Avançar. Certifique-se de que 9100 seja exibido como Número da porta e clique em OK. Clique no botão Concluir. Nota Windows 2003 Selecione Impressora TCP/IP no menu suspenso Tipo de dispositivo. Digite o Nome da impressora ou Endereço IP da impressora. Digite um nome para a fila de impressão na caixa Nome da porta (ou aceite o padrão) e clique em OK. k. Clique no botão Avançar. l. Desmarque a caixa Consulta. m. Clique em Configurações. n. Clique em Bruto. o. Certifique-se de que 9100 seja exibido como Número da porta e clique em OK. p. Clique no botão Avançar. q. Clique no botão Concluir. 9. Você retornará à janela do Assistente para adicionar impressora e receberá a solicitação de Driver de impressora. 10. Insira o CD dos drivers de impressão na unidade de CD. Se o CD executar automaticamente, clique em Sair. h. i. j. Phaser 4600/4620 Guia do Administrador do Sistema 49 Drivers de impressão 11. 12. 13. 14. 15. 16. 17. 18. 19. 20. 21. 22. Clique no botão Com disco. Clique no botão Procurar. Localize a pasta Drivers no CD e clique no driver desejado, na lista. Clique no botão Abrir. Clique em OK. Selecione o modelo da sua máquina na lista. Clique no botão Avançar. Digite o Nome da impressora (ou aceite o nome padrão). Clique no botão Avançar. Se quiser que ela seja a impressora padrão, clique em Sim. Clique no botão Avançar. A tela compartilhamento de impressora é exibida. Nota Se você vai compartilhar esta impressora com outros clientes: 23. 24. 25. 26. 27. 28. a. Selecione Nome de compartilhamento. b. Digite um Nome de compartilhamento. c. Clique no botão Avançar. Digite o Local (Adicione um comentário, se necessário.) Clique no botão Avançar. Clique em Sim para imprimir uma página de teste. Feche a janela Página de teste se necessário. Clique no botão Avançar. Clique no botão Concluir. O driver da impressora será instalado. Verifique se a página de teste é impressa na máquina. Impressão AppleTalk A página Serviços de Internet AppleTalk® permite configurar a máquina para que seja compatível com o AppleTalk®. Lista de verificação de informações 1. 2. As configurações AppleTalk devem estar corretamente configuradas na máquina. Encontre o CD dos drivers de impressão do CentreWare que acompanha a máquina. Configuração do AppleTalk 1. Na estação de trabalho, abra o navegador da Web e digite o endereço TCP/IP da máquina na barra de endereços. 2. Pressione Enter. 3. Clique na guia Propriedades. 4. Clique no link Conectividade. 5. Clique no link Protocolos. 6. Selecione AppleTalk na árvore de diretórios. 50 Phaser 4600/4620 Guia do Administrador do Sistema Drivers de impressão Clique na caixa de seleção Ativado para ativar o protocolo. Digite um nome para a máquina em Nome da impressora. Selecione a Zona necessária. Clique em Aplicar para aceitar as alterações. Se solicitado, digite a ID do usuário admin e Senha 1111 do administrador e clique em Login. 11. As configurações não são aplicadas até que você reinicialize a máquina. Clique na guia Status. 12. Clique no botão Reiniciar máquina e em OK para reinicializar a máquina. O controlador de rede leva aproximadamente cinco minutos para reinicializar e a conectividade da rede não estará disponível durante esse período. 7. 8. 9. 10. Instalar o driver de impressão 1. 2. 3. 4. 5. Siga as etapas abaixo, específicas para seu sistema operacional: Windows XP a. Clique em Iniciar. b. Clique em Conexões de rede. Windows 2003 Na área de trabalho: a. Clique com o botão direito no ícone Meus locais de rede. b. Clique em Propriedades. Win NT Na área de trabalho: a. Clique com o botão direito no ícone Ambiente de rede. Clique com o botão direito na conexão de rede em que deseja configurar o AppleTalk e depois clique em Propriedades. A caixa de diálogo Propriedades de conexão será aberta. Na guia Geral, se o Protocolo AppleTalk estiver na lista de protocolos instalados, certifique-se de que ele esteja selecionado. Se o protocolo AppleTalk não estiver listado, instale-o usando a documentação fornecida pela Microsoft e retorne a esta página. Siga as etapas abaixo, específicas para seu sistema operacional: Windows XP a. Clique em Iniciar. b. Clique em Conexões de rede. c. Clique em Adicionar impressora. Windows 2003 a. Clique em Iniciar (Configurações). b. Clique em Impressoras. c. Clique duas vezes em Adicionar impressora. Windows NT a. Clique em Iniciar, Configurações e, em seguida, em Impressoras. b. Clique duas vezes no ícone Adicionar impressora para iniciar o assistente para adicionar impressora. Phaser 4600/4620 Guia do Administrador do Sistema 51 Drivers de impressão 6. 7. c. Clique em Meu computador. d. Clique no botão Avançar. e. Clique em Adicionar porta. f. Clique em Dispositivos de impressão AppleTalk. g. Clique em Nova porta. h. Continue até a etapa 28. O Assistente para adicionar impressora será aberto. Clique no botão Avançar. Clique em Impressora local conectada a este computador. Nota Se já estiver selecionado, clique em Detectar e instalar automaticamente a impressora Plug and Play para desfazer a seleção. 8. 9. 10. 11. 12. Clique no botão Avançar. Clique em Criar uma nova porta. Clique em Dispositivos de impressão AppleTalk. Clique no botão Avançar. Na caixa Dispositivos de impressão AppleTalk disponíveis, clique na impressora à qual você deseja se conectar. Pode ser necessário clicar duas vezes na zona desejada para localizar a impressora. Clique em OK. Nota NOTA: Poderá ser perguntado se você deseja capturar a impressão na máquina AppleTalk. Se for solicitado que faça isso e você não tiver certeza de como responder, clique em Ajuda e leia o arquivo de ajuda para obter uma explicação. Nota Capturar a impressora pode evitar que outros computadores imprimam nessa impressora. Para obter mais informações, consulte a Microsoft. 13. Clique em Com disco. Insira o CD dos drivers de impressão na unidade de CD. 14. Clique em Procurar e localize a unidade de CD. 15. Localize a pasta que contém os drivers de impressão no CD e selecione o driver de impressora do Windows necessário. 16. Clique em Abrir (e Abrir novamente, se necessário). 17. Clique em OK. 18. Selecione seu Modelo de impressora na lista e clique no botão Avançar. 19. Digite o Nome da impressora (ou aceite o nome padrão). 20. Clique no botão Avançar. 21. Se quiser que ela seja a impressora padrão, clique em Sim. 22. Clique no botão Avançar. 23. A tela Compartilhamento de impressora é exibida. Nota Se você vai compartilhar esta impressora com outros clientes: a. Selecione Nome de compartilhamento. b. Digite um Nome de compartilhamento. c. Clique no botão Avançar. 24. Digite o Local (Adicione um comentário, se necessário). 25. Clique no botão Avançar. 52 Phaser 4600/4620 Guia do Administrador do Sistema Drivers de impressão 26. 27. 28. 29. Clique em Sim para imprimir uma página de teste. Feche a janela Página de teste se necessário. Clique no botão Avançar. Clique no botão Concluir. O driver da impressora será instalado. Verifique se a página de teste é impressa na máquina. Impressão USB (Windows 2003/XP/Vista ou posterior) Lista de verificação de informações Antes de iniciar o procedimento de instalação, certifique-se de que os itens a seguir estejam disponíveis e/ou as tarefas tenham sido executadas: 1. Um cabo periférico USB padrão. 2. Uma estação de trabalho ou laptop que aceite a conectividade USB. 3. Um driver de impressão foi instalado e é o correto para o seu modelo de impressora Xerox Phaser 4600/4620. Procedimento 1. 2. 3. 4. 5. 6. 7. 8. 9. 10. 11. 12. 13. Conecte o cabo USB à máquina e a outra extremidade a sua estação de trabalho ou laptop. O Windows detectará automaticamente o novo hardware e instalará o respectivo driver. Clique em Avançar. Assegure-se de que o botão de opção esteja selecionado próximo a Procurar driver apropriado. Clique no botão Avançar. Marque a caixa de seleção próxima a Especificar um local. Clique no botão Avançar. Clique no botão Procurar para procurar o local dos drivers de impressão. Insira o CD dos drivers de impressão do CentreWare na unidade de CD. Selecione o driver de impressora USB necessário. Selecione o modelo de impressora correto na lista. Clique no botão Avançar. O driver da impressora será instalado. Clique no botão Concluir. Configurar o driver de impressão Lista de verificação de informações Antes de iniciar o procedimento de instalação, certifique-se de que os itens a seguir estejam disponíveis e/ou as tarefas tenham sido executadas: 1. O driver de impressora Phaser 4600/4620 deve ser instalado em seu sistema operacional Windows. Phaser 4600/4620 Guia do Administrador do Sistema 53 Drivers de impressão Procedimento 1. 2. 3. 4. Em sua estação de trabalho, abra a pasta Impressoras. Clique com o botão direito na impressora. Clique em Propriedades. Clique em Configuração. Configuração bidirecional 1. O driver pode ser definido para obter automaticamente as informações sobre as opções de hardware instaladas e status do dispositivo. 2. Clique em Configuração bidirecional. 3. Clique em Automático para que o driver configure automaticamente o endereço IP do dispositivo ou clique em Manual e digite o endereço IP ou o nome do host do dispositivo. 4. Se você quiser alterar as configurações SNMP padrão, clique em Nome da comunidade SNMP e digite as informações necessárias. 5. Clique em OK. Opções instaláveis 1. Se a configuração bidirecional estiver ativada, o driver atualizará as opções instaladas no dispositivo. 2. Se a configuração bidirecional não estiver ativada, selecione as opções que estão instaladas em seu dispositivo. 3. Clique em OK. Contabilidade Se você possui Contabilidade da rede instalado, é possível ativar a Contabilidade no driver. Para obter mais informações, consulte Capítulo 5, Contabilidade de rede na página 65. 1. Clique no botão OK para fechar as Propriedades do driver de impressão. Preferências de impressão As preferências de impressão contêm todas as funções do driver e permitem definir configurações padrão para o driver. 1. Em sua pasta Impressoras , clique com o botão direito no driver de impressão da Phaser 4600/4620 apropriado e selecione Preferências de impressão. Nota Clique no botão Ajuda no driver para ver as informações de cada função. Papel/saída 2. Clique na guia Papel/saída. 3. Em Tipo de Trabalho, selecione um dos seguintes tipos de trabalho: • Impressão normal. • Impressão protegida • Jogo de amostra 54 Phaser 4600/4620 Guia do Administrador do Sistema Drivers de impressão 4. • Impressão programada • Impressão pessoal • Trabalhos salvos Clique no menu Papel. O menu Papel permite selecionar o papel específico com o qual você deseja imprimir. Selecione a origem do papel necessária ou configure uma origem do papel de tamanho personalizado, conforme descrito abaixo. Nota Para configurar um papel personalizado: a. b. c. Em Papel, clique em Seleção avançada do papel. A Seleção avançada do papel permite inserir medidas personalizadas para tamanhos de papel diferentes e também dimensionar o seu documento. Em Tam. papel selecione... Configure as definições do tamanho do papel conforme necessário e depois clique no botão OK. Você pode especificar o tamanho do documento original, o tamanho do papel da saída e se deseja redimensionar manualmente ou automaticamente a saída de forma que se enquadre ao tamanho do papel selecionado. 5. 6. 7. Você pode selecionar os tamanhos padrão ou usar as opções Novo... para personalizar os tamanhos. d. Configure outras definições em Seleção avançada do papel conforme necessário e depois clique em OK. Para adicionar capas: a. Em Páginas especiais selecione Adicionar capas... b. Em Opções de Capa, selecione as opções de capa necessárias. c. Em Papel da capa frontal e Papel da contracapa , selecione o papel que deseja utilizar nas capas. d. Se quiser usar capas em branco ou pré-impressas, selecione Em branco ou Pré-impresso. Se quiser imprimir imagens do seu documento nas capas, selecione Impresso. e. Clique em OK. Para adicionar separadores de transparências: a. Em Papel, selecione Separadores de Transparência... b. Configure as opções do separador. c. Clique em OK. Configure outras definições de impressão, como Impressão em frente e verso, e depois clique em OK. Nota Qualquer opção selecionada nas Preferências de impressão se tornarão as configurações padrão do driver. Phaser 4600/4620 Guia do Administrador do Sistema 55 Drivers de impressão Configurações salvas 1. Verifique se você está na guia Papel/saída. 2. Clique no menu Configurações salvas. 3. Para salvar suas configurações de driver, clique no botão Salvar e digite um nome para descrever as configurações. 4. Clique em OK. 5. As configurações podem ser selecionadas no menu Configurações salvas. Layout/Marca d'água A guia Layout/Marca d'água permite imprimir seu documento com diversas imagens em uma página ou na forma de livreto. Você também pode criar e imprimir marcas d'água em seus documentos. Avançado A guia Avançado contém configurações específicas do driver, como as opções Postscript e as seleções de fontes. 1. Defina as configurações avançadas, conforme for necessário. 2. Clique em OK para fechar o driver. 56 Phaser 4600/4620 Guia do Administrador do Sistema Drivers de impressão Configurar o driver da impressora Windows Comunicação bidirecional 1. Siga as etapas abaixo, específicas para seu sistema operacional: Windows Vista ou posterior: a. Clique com o botão direito na impressora na lista Impressoras e selecione Propriedades. Windows 2003 a. No menu Iniciar, clique em Configurações e Impressoras. b. Clique com o botão direito no ícone de impressora e selecione Propriedades. Windows XP a. No menu Iniciar, clique em Impressoras e aparelhos de fax. Nota Se você não puder ver Impressoras e aparelhos de fax no menu Iniciar, clique em Iniciar e depois em Painel de controle. 2. 3. 4. 5. a. Clique com o botão direito no ícone de impressora e selecione Propriedades. Clique na guia Configuração. Clique em Configuração bidirecional. A comunicação bidirecional atualiza automaticamente o driver de impressora com as opções instaladas da impressora. As Preferências de impressão do driver informarão o status operacional da impressora, os trabalhos ativos, os trabalhos concluídos e o status do papel. Clique em Automático para que o driver configure automaticamente o Endereço IP da máquina ou clique em Manual e digite o Endereço IP ou o Nome do host da máquina. Configurações SNMP 1. 2. 3. 4. Se você quiser alterar as configurações SNMP padrão, clique em Nome da comunidade SNMP e digite as informações necessárias. Clique em OK. Siga as etapas abaixo, específicas para seu sistema operacional: Windows XP/2003: a. Clique na guia Geral. b. Clique em Imprimir página de teste. c. Clique no botão OK para fechar a janela Página de teste. d. Clique em Preferências de impressão. e. Certifique-se de que a guia Papel/saída esteja selecionada e clique no botão Mais status na parte inferior da janela. Informações atuais sobre a impressora estão disponíveis. Clique em Fechar para fechar a janela. f. Altere as configurações da impressora padrão, conforme necessário. g. Clique em OK. Phaser 4600/4620 Guia do Administrador do Sistema 57 Drivers de impressão h. Verifique se a página de teste é impressa na máquina. Nota Windows Vista ou posterior: a. b. c. d. e. f. g. Clique em Opções instaláveis. Se a configuração bidirecional não estiver ativada, selecione as opções que estão instaladas em sua máquina. Clique em OK. Clique em Preferências de impressão. Altere as configurações da impressora padrão, conforme necessário. Clique em OK. Verifique se a página de teste é impressa na máquina. Configuração manual do driver de impressão Para configurar o driver de impressão sem usar a comunicação bidirecional: 1. Siga as etapas abaixo, específicas para seu sistema operacional: Windows Vista ou posterior a. Clique com o botão direito na impressora, na lista Impressoras e selecione Propriedades. Windows 2003 a. No menu Iniciar, clique em Configurações e depois em Impressoras. b. Clique com o botão direito no ícone de impressora e selecione Propriedades. Windows XP a. No menu Iniciar, clique em Impressoras e aparelhos de fax. Nota Se você não puder ver Impressoras e aparelhos de fax no menu Iniciar, clique em Iniciar e depois em Painel de controle. b. Clique com o botão direito no ícone de impressora e selecione Propriedades. 2. Clique na guia Configuração. 3. Clique em Opções instaláveis. 4. Selecione as opções que estão instaladas na máquina. 5. Clique em OK. 6. Clique na guia Geral. 7. Clique em Imprimir página de teste. 8. Clique no botão OK para fechar a janela Página de teste. 9. Clique em Preferências de impressão. 10. Altere as configurações da impressora padrão, conforme necessário. 11. Verifique se a página de teste é impressa na máquina. 58 Phaser 4600/4620 Guia do Administrador do Sistema Drivers de impressão Apple Mac Impressão TCP/IP (OSX e OS9) Lista de verificação de informações 1. 2. As configurações TCP/IP devem estar corretamente configuradas na máquina. Encontre o CD dos drivers de impressão do CentreWare que acompanha a máquina. Instalar o driver de impressão 1. 2. 3. 4. 5. 6. 7. 8. 9. 10. 11. 12. 13. 14. 15. 16. 17. 18. 19. 20. 21. 22. 23. 24. 25. 26. 27. Insira o CD dos drivers de impressão na unidade de CD. Abra o CD e selecione o idioma desejado, se necessário. Dê um clique duplo na pasta Drivers. Dê um clique duplo na pasta Mac. Dê um clique duplo na pasta que contém os drivers de sua versão do Mac OS. Dê um clique duplo no arquivo modelo da máquina.dmg. Dê um clique duplo para abrir o arquivo modelo da máquina.pkg. A caixa de diálogo Bem-vindo ao programa de instalação será exibida. Clique em Continuar e em Concordo para aceitar o Acordo de licença. Selecione o Volume (se for o caso) onde você quer instalar a impressora. Clique em Continuar. Clique no botão Instalar. Clique no botão Fechar. Clique em Utilitário de configuração da impressora no Dock. Clique duas vezes no ícone do disco rígido na área de trabalho. Dê um clique duplo para abrir Aplicativos. Dê um clique duplo para abrir Utilitários. Dê um clique duplo para abrir Utilitário de configuração da impressora. Para adicionar uma nova impressora, clique em: • Adicionar. ou • no menu Impressoras, Adicionar impressora. Clique em Impressão IP no menu superior. Clique em Protocolo de impressão da Internet ou Impressão LPD/LPR no próximo menu. Digite o Endereço IP da impressora. Digite o Nome da fila de impressão. (Você pode deixar em branco). Clique em Xerox na lista Modelo da impressora. Selecione o Modelo da impressora na lista. Clique em Adicionar. A máquina será exibida na Lista de impressoras. Selecione a impressora e clique em Exibir informações. Clique em Opções instaláveis. Phaser 4600/4620 Guia do Administrador do Sistema 59 Drivers de impressão 28. Selecione as opções instaladas em sua máquina. Nota Se você deseja usar a função Salvar trabalho para reimpressão, certifique-se de que Armazenamento de trabalho esteja definido como Instalado. 29. Clique em Aplicar alterações. 30. Feche a caixa Informações da impressora. 31. Imprima um documento para verificar se a impressora está instalada corretamente. Impressão AppleTalk (OS9) Lista de verificação de informações 1. 2. As configurações AppleTalk devem estar corretamente configuradas na máquina. Encontre o CD dos drivers de impressão do CentreWare que acompanha a máquina. Instalar os drivers de impressão 1. 2. 3. 4. 5. 6. 7. 8. 9. 10. 11. 12. 13. 14. 15. 16. 17. 18. 19. 20. 60 Insira o CD dos drivers de impressão na unidade de CD. Abra o CD e localize a pasta Drivers. Localize a pasta Mac que contém o arquivo de instalação. Abra a pasta Mac OS9 e clique duas vezes no arquivo de instalação para instalar o driver de impressão no seu Mac. Clique em Continuar. Clique em Aplicar para aceitar o Acordo de licença. Clique em Instalar. Seu computador deve ser reiniciado. Clique em Sim para continuar. O driver da impressora será instalado. Clique em Reiniciar. Depois de reiniciar o Mac, clique no ícone Apple e em seguida, em Seletor. Selecione o ícone da impressora e depois clique no Nome da impressora que corresponde ao nome dado à máquina em Configurações de AppleTalk - Nome. Clique em Criar. Clique na Descrição da impressora que corresponda ao modelo da sua máquina. Clique em Selecionar. Clique em Configurações. Clique em Configurar. Selecione as opções instaladas que correspondem às configurações da sua máquina. Clique em OK. Clique em OK e escolha Seletor. Imprima um documento de um aplicativo para verificar se a impressora foi instalada corretamente. Phaser 4600/4620 Guia do Administrador do Sistema Drivers de impressão Configurar o driver de impressão Apple Mac Lista de verificação de informações Antes de iniciar o procedimento de instalação, certifique-se de que os itens a seguir estejam disponíveis e/ou as tarefas tenham sido executadas: 1. O driver de impressora Phaser 4600/4620 deve ser instalado em seu sistema operacional Macintosh. Procedimento Configuração 1. Clique em Utilitário de configuração da impressora no Dock e avance para a etapa 6 ou: 2. Clique duas vezes no ícone do disco rígido na área de trabalho. 3. Clique duas vezes em Aplicativos. 4. Clique duas vezes em Utilitários. 5. Clique duas vezes em Utilitário de configuração da impressora. 6. Selecione a impressora e clique em Exibir informações. 7. Clique em Opções instaláveis. 8. Selecione as opções que estão instaladas no dispositivo. Nota Se você deseja usar a função Salvar trabalho para reimpressão, certifique-se de que Armazenamento de trabalho esteja definido como Instalado. 9. Clique no botão Aplicar alterações. 10. Clique no botão Fechar. Preferências de impressão 1. As preferências de impressão contêm todas as funções do driver e permitem definir as configurações padrão para o driver. Você pode salvar vários conjuntos de configurações e selecionar a "Predefinição" adequada no momento de imprimir. 2. Abra um documento e selecione Arquivo e depois Imprimir. Selecione a impressora e depois a Predefinição que você deseja modificar ou selecione Padrão. 3. As opções estão disponíveis nas seguintes caixas de diálogo: • Cópias e páginas: especificar quais páginas vão ser impressas e o número de cópias. • Layout: especificar os lados que serão impressos, as bordas das páginas e as páginas por folha (várias em 1). • Opções de saída: salvar como arquivo PDF ou PostScript. • Programador: imprimir agora, reter ou especificar a hora para imprimir. • Manipulação de papel: imprimir todas as páginas, somente páginas ímpares ou somente páginas pares. Inverter a ordem das páginas. • Sincronia de cores: especificar a conversão de cores e os filtros de quartzo. • Página de capa: impressa antes ou depois do trabalho ou sem página de capa. • Manipulação de erros: relatório padrão ou detalhado. • Alimentação de papel: especificar quais as bandejas que serão usadas para quais páginas. Phaser 4600/4620 Guia do Administrador do Sistema 61 Drivers de impressão Contabilidade: se você possui Contabilidade da rede instalado, é possível ativar a Contabilidade no driver. Para obter mais informações, consulte a respectiva função Contabilidade no CD1, Administração do sistema. • Funções Xerox: Tipo de trabalho (por exemplo, trabalho salvo), 2 faces, destino da saída. Um resumo das configurações é mostrado em Resumo. Depois de definir as opções desejadas, selecione Arquivo e Salvar como e digite um nome para a predefinição. Você pode salvar diversas predefinições com combinações diferentes de configurações. Para obter informações detalhadas das opções do driver de impressora, consulte o Guia de Drivers de Impressão CentreWare para Macintosh, localizado no CD Drivers de impressão CentreWare que acompanha seu dispositivo. • 4. 5. 6. UNIX Os drivers de impressão Unix estão localizados no CD Drivers de impressão CentreWare que acompanha seu dispositivo. Consulte a documentação do CD para obter mais instruções. 62 Phaser 4600/4620 Guia do Administrador do Sistema Drivers de impressão Drivers de impressão Ativar/desativar a Folha de identificação Do driver de impressão 1. 2. 3. 4. 5. 6. 7. No menu Iniciar, para: • Windows 2003: clique em Configurações e, em seguida, Impressoras. • Windows XP: clique em Impressoras e aparelhos de fax. Se você não puder ver essa opção no menu Iniciar, clique primeiro em Iniciar, Painel de controle. • No Windows Vista ou posterior: clique em Painel de controle e, em seguida, em Impressoras. Clique com o botão direito no ícone da impressora desejada. Clique no botão Preferências. Clique no símbolo verde Earth Smart no canto inferior esquerdo. Marque a caixa para desativar as folhas de identificação. Marque a caixa apropriada para imprimir a ID do trabalho na margem da primeira página ou em todas as páginas do trabalho. Clique em OK. Na máquina: 1. 2. 3. 4. 5. 6. 7. 8. 9. Pressione o botão Menu na máquina e selecione Recursos. Digite a Senha do administrador. O padrão é 1111 e pressione OK. Selecione Configurações e pressione OK. Selecione Configurações da máquina e pressione OK. Selecione Interface do usuário e pressione OK. Selecione Folhas do trabalho e pressione OK. Selecione Folhas de identificação e pressione OK. Use as teclas de direção para realçar Ativar e pressione OK. Pressione o botão Menu para sair do menu Recursos. Phaser 4600/4620 Guia do Administrador do Sistema 63 Drivers de impressão 64 Phaser 4600/4620 Guia do Administrador do Sistema Contabilidade de rede 5 Este capítulo explica como configurar o serviço de contabilidade de rede da máquina. Este é o procedimento que deve ser seguido para instalar e configurar esse serviço: • Visão geral na página 66 • Lista de verificação informativa na página 67 • Ativar e configurar a Contabilidade de rede na página 68 • Testar contabilidade de rede na página 71 Phaser 4600/4620 Guia do Administrador do Sistema 65 Contabilidade de rede Visão geral A função Contabilidade de rede está disponível nas máquinas configuradas com um disco rígido opcional e fornece a capacidade de gerenciar a utilização da máquina com recursos de análise detalhada dos custos. Os trabalhos de impressão são rastreados na máquina e armazenados em um registro de trabalho. Os usuários devem digitar suas IDs de conta para acessar a máquina, o que permite que as informações sobre os trabalhos executados sejam gravadas em um registro de trabalho. A máquina requer acesso de rede a uma solução de software de terceiros de Contabilidade de rede certificada pela Xerox. Consulte o seu representante de vendas Xerox para obter mais informações. Os drivers de impressão do CentreWare têm que estar instalados nas estações de trabalho. São solicitadas do usuário as informações de ID de usuário e de ID da conta ao enviar trabalhos para a máquina. As informações do registro de trabalho podem ser compiladas no servidor de contabilidade e formatadas em relatórios pelo administrador. 66 Phaser 4600/4620 Guia do Administrador do Sistema Contabilidade de rede Lista de verificação informativa Antes de iniciar o procedimento de instalação, certifique-se de que os itens a seguir estejam disponíveis e/ou as tarefas tenham sido executadas: 1. Certifique-se de que a máquina esteja funcionando perfeitamente na rede antes da instalação. 2. Os protocolos TCP/IP e HTTP devem estar ativados na máquina para que o navegador da Web da máquina possa ser acessado. 3. Instale e configure em sua rede o pacote da solução de contabilidade de rede certificada pela Xerox. Consulte as instruções do fabricante no pacote de contabilidade de rede para concluir esta tarefa. 4. Teste a comunicação entre o servidor de contabilidade e a máquina: a. Vá para o servidor de contabilidade de rede. b. Abra um navegador da Web e digite o endereço IP da máquina no campo Local ou Endereço. c. Pressione Enter. d. As páginas da Web dos Serviços de Internet da máquina devem ser exibidas. 5. Se você não tiver um navegador da Web, teste a conectividade executando o utilitário ping no endereço IP da máquina a partir do servidor de contabilidade de rede. Phaser 4600/4620 Guia do Administrador do Sistema 67 Contabilidade de rede Ativar e configurar a Contabilidade de rede 1. 2. 3. 4. 5. 6. Pressione o botão Menu na máquina e selecione Recursos. Digite a Senha do administrador. O padrão é 1111 e pressione OK. Selecione Ativação de contabilidade e pressione OK. Selecione Ativado e pressione OK. Selecione Autenticação e pressione OK. Pressione Ativado para ativar a autenticação ou Desativado para desativá-la: • Ativado: os usuários serão obrigados a inserir uma ID de conta válida para qualquer trabalho. As IDs da conta são compostas de sequências de 1 a 32 caracteres alfanuméricos (especificadas no aplicativo de contabilidade do outro fornecedor). • Desativado: permite que a máquina aceite IDs de usuário e de conta válidas e inválidas. Essa opção é útil se for instituída uma análise das funções utilizadas em uma máquina específica antes dos controles de autenticação. Os usuários ainda terão que digitar pelo menos um caractere nos campos ID de usuário e ID da conta. Nota As IDs de conta e de usuário são compostas de sequências. 7. 8. Selecione Modo exibição e pressione OK. Defina Ocultar ID do usuário e Ocultar ID da conta para Ativar a substituição das IDs de usuário e de conta por asteriscos (****) na interface de usuário da máquina. Verificar se a contabilidade de rede está ativada 1. 2. 3. 4. Pressione o botão Menu no Painel de controle. Selecione Trabalhos e pressione OK. Selecione trabalhos pessoais e protegidos, Trabalhos salvos ou Imprimir de USB e pressione OK. A tela deve solicitar a ID de usuário da contabilidade e, depois que o ID de usuário for digitado, o ID da conta. Isso indica que o sistema ativou a contabilidade com sucesso. Ativar a máquina Abra o aplicativo Contabilidade de rede e configure-o de forma que o endereço TCP/IP (ou o nome de domínio totalmente qualificado) da máquina seja inserido como o destino para a recuperação de dados. Consulte a documentação do fabricante do seu servidor de Contabilidade de rede para concluir esta tarefa. Ativar contabilidade de rede no driver de impressão Para registrar os trabalhos de impressão enviados para a máquina, a contabilidade deve ser ativada no driver de impressão do usuário. Nota Se Contabilidade estiver ativado na máquina, mas não no driver de impressão, todos os trabalhos de impressão enviados à máquina serão excluídos. 68 Phaser 4600/4620 Guia do Administrador do Sistema Contabilidade de rede Win 2000 No menu Iniciar, clique em Configurações e em Impressoras. Clique com o botão direito no ícone Impressora da máquina. Clique em Propriedades. Clique em Configuração. Clique em Contabilidade. Clique em Contabilidade de rede Xerox no menu Sistema de contabilidade. Clique em Solicitar a cada trabalho, se quiser que os usuários insiram a ID do usuário e da conta, sempre que eles imprimirem ou clicarem nas caixas de seleção Usuários padrão e ID da conta para ocultar as informações de ID do usuário e da conta (então, nenhuma entrada será solicitada para cada envio de trabalho). 8. Clique em Usar códigos de contabilidade padrão e digite a ID da conta padrão. 9. Clique em OK. 10. Clique em OK para sair. 1. 2. 3. 4. 5. 6. 7. Win XP, Vista ou posterior No menu Iniciar, clique em Impressoras e aparelhos de fax. Clique com o botão direito no ícone Impressora da máquina. Clique em Propriedades. Clique em Configuração. Clique no botão Contabilidade. Selecione Contabilidade de rede Xerox no menu Sistema de contabilidade. Selecione Sempre solicitar no menu suspenso Solicitar contabilidade. Selecione uma das seguintes opções: • Ocultar ID do usuário e Ocultar ID da conta: para ocultar as informações de ID de usuário e da conta. • Lembrar últimos códigos digitados: a máquina preservará os últimos códigos de contabilidade digitados (ID de usuário e ID da conta) e os utilizará automaticamente no próximo trabalho de impressão. • ID de conta e ID de usuário padrão: se as informações de ID de usuário e ID de conta padrão forem fornecidas, elas serão utilizadas nos trabalhos de impressão seguintes, a menos que sejam alteradas ou removidas. 9. Clique em OK. 10. Clique em OK para sair. 1. 2. 3. 4. 5. 6. 7. 8. Mac OS X 1. 2. 3. 4. Abra um documento para imprimir e clique em Arquivo e em Imprimir. No menu Cópias e páginas, clique em Contabilidade. Clique em Contabilidade de rede Xerox no menu Sistema de contabilidade. Clique na opção Solicitar a cada trabalho, se quiser que os usuários digitem suas IDs de usuário e de conta sempre que imprimirem. Phaser 4600/4620 Guia do Administrador do Sistema 69 Contabilidade de rede Você também pode clicar nas caixas de seleção Ocultar ID do usuário e Ocultar ID da conta para ocultar as informações de ID da conta e do usuário. 6. Clique em Usar códigos de contabilidade padrão e digite a ID da conta padrão. 7. Para salvar suas configurações, selecione o menu Predefinições e clique em ligar. 8. Digite um nome para estabelecer a predefinição, por exemplo, Contabilidade. 9. Clique em OK. Sempre que for imprimir, certifique-se de que a predefinição Contabilidade esteja selecionada no menu Predefinições. 10. Clique em Imprimir. 11. Digite as informações de Contabilidade de rede. 12. Clique no botão OK para imprimir o documento. 5. 70 Phaser 4600/4620 Guia do Administrador do Sistema Contabilidade de rede Testar contabilidade de rede 1. 2. • • • • Abra um documento em sua estação de trabalho, selecione o driver da impressora Phaser 4600/4620 e imprima o documento. Você deverá ver a tela ID de contabilidade. Digite sua ID de usuário e de conta da Contabilidade de rede e clique em OK. Pode ser necessário verificar o software da solução de contabilidade de rede ou a configuração do servidor para verificar a ID da conta. Distribua os drivers de impressão com a opção Contabilidade de rede já selecionada (se possível). Se os drivers de impressão forem distribuídos sem a opção ativada, os usuários da estação de trabalho precisarão configurar os drivers. Se os drivers não forem configurados adequadamente, os trabalhos enviados para a máquina serão excluídos. Phaser 4600/4620 Guia do Administrador do Sistema 71 Contabilidade de rede 72 Phaser 4600/4620 Guia do Administrador do Sistema 6 Segurança Este capítulo descreve como configurar as funções de segurança da máquina. As seguintes funções podem ser instaladas e configuradas: • Informação sobre segurança na página 74 • Acesso Seguro Xerox na página 75 • Segurança de sobregravação de imagem na página 82 • Filtro IP na página 85 • IP Sec na página 87 • Registro de auditoria na página 88 • Gerenciamento do certificado digital da máquina e autoridades de certificação confiáveis na página 90 • SNMP na página 93 • SNMPv3 na página 95 Phaser 4600/4620 Guia do Administrador do Sistema 73 Segurança Informação sobre segurança Para obter as informações mais recentes sobre instalação, configuração e operação seguras da máquina, consulte o site Xerox Security Information, no endereço www.xerox.com/security. 74 Phaser 4600/4620 Guia do Administrador do Sistema Segurança Acesso Seguro Xerox Visão geral Os administradores podem configurar o dispositivo para que os usuários tenham que ser autenticados para acessarem serviços ou áreas específicas. O Acesso Seguro Xerox (Xerox Secure Access) fornece um meio de autenticar os usuários através de um servidor de autenticação e leitor de cartão opcional. Xerox Secure Access e Contabilidade O Acesso Seguro pode ser ativado com as funções Contabilidade de rede para fornecer a funcionalidade de contabilidade. Lista de verificação informativa 1. Verifique se o dispositivo Xerox está totalmente funcional na rede. Nota Os protocolos TCP/IP e HTTP devem ser configurados de modo que os Serviços de Internet possam ser acessados. 2. Certifique-de se que servidor de autenticação do Xerox Secure Access esteja instalado e configurado com as contas de usuários. Nota Consulte a documentação que acompanha o servidor de autenticação para concluir esta tarefa. Nota Entre em contato com o Representante de Vendas Xerox, se não tiver o Servidor Xerox Secure Access. Phaser 4600/4620 Guia do Administrador do Sistema 75 Segurança 3. Se necessário, conecte e configure o dispositivo de autenticação de acesso protegido e o leitor de cartões. Nota Acople o leitor de cartões no lado esquerdo do dispositivo. Nota Coloque o dispositivo de autenticação de acesso protegido no chão atrás do dispositivo. 4. Certifique-se de que a SSL (Secure Sockets Layer - camada de soquetes segura) esteja configurada no dispositivo Xerox. Nota Para obter mais instruções, consulte Gerenciamento do certificado digital da máquina e autoridades de certificação confiáveis na página 90. Configuração do Xerox Secure Access no dispositivo Para configurar o Xerox Secure Access no dispositivo: 1. Acesse a página Xerox Secure Access, conforme descrito em Acesse a página Xerox Secure Access na página 76. 2. Verifique o endereço de comunicação do servidor, conforme descrito em Configuração do Xerox Secure Access na página 76. 3. Configure as definições do acesso protegido, conforme descrito em Configuração do Xerox Secure Access na página 76. Acesse a página Xerox Secure Access Para acessar a página Xerox Secure Access: 1. Abra o navegador da Web e digite o endereço TCP/IP do dispositivo na barra de endereços. Pressione Enter. 2. Clique na guia Propriedades. 3. Se solicitado, digite a ID do usuário e a senha da conta do administrador do dispositivo. O padrão é admin e 1111. Clique em Login. 4. Clique em Segurança. 5. Clique em Xerox Secure Access. Configuração do Xerox Secure Access Para configurar o acesso protegido no dispositivo, na página Autenticação: 1. Marque a caixa Ativação de protocolo. 2. Em Acesso ao código de contabilidade, se você quiser que o servidor de acesso protegido forneça Códigos de contabilidade da rede, selecione Ativar. 3. Em Início do login, se quiser permitir que os usuários insiram as informações através da interface com o usuário local, selecione Ativar. Nota Essa função pode ser útil em situações em que o cartão do usuário não se encontra disponível ou o leitor de cartões não é usado. 76 Phaser 4600/4620 Guia do Administrador do Sistema Segurança 4. 5. 6. 7. Verifique se o Servidor Xerox Secure Access foi configurado para apontar para o dispositivo. Se a função tiver sido configurada corretamente, as informações do endereço deverão ser preenchidas com o endereço do servidor Xerox Secure Access. Se as informações estiverem incompletas ou incorretas, na área Comunicação do servidor selecione Endereço IP ou Nome do host e digite o endereço do Servidor Xerox Secure Access. Digite o caminho HTTP public/dce/xeroxvalidation/convauth e o número da porta 1824 para facilitar a comunicação. Em Título padrão, digite um título que será exibido na tela do dispositivo Xerox. Em Solicitação padrão, especifique o aviso que será mostrado na tela do dispositivo Xerox para informar ao usuário o que precisa ser feito para ser autenticado no dispositivo. Nota Se o Título e Solicitação tiverem sido configurados no Servidor Xerox Secure Access, então essas informações sobrescreverão o texto Título padrão e Solicitação padrão inserido nos Serviços de Internet. Nota Em determinados dispositivos Xerox, o Título e a Solicitação padrão não podem ser alterados. 8. Clique em Aplicar. Utilização do Secure Access No dispositivo Xerox: 1. Selecione um serviço que você tenha bloqueado. 2. Leia a solicitação da interface do usuário para determinar o que você precisa fazer para ser autenticado no dispositivo. Nota Entre os métodos de autenticação estão: 3. • Cartão magnético • Coloque um cartão de proximidade próximo ao leitor • Digite uma ID de usuário ou um número PIN Se precisar inserir informações, use os botões alfanuméricos e digite as informações de login. Nota A tela pode solicitar informações adicionais, como um PIN principal, senha ou informações da conta. O PIN principal deve ter sido estabelecido no Servidor Xerox Secure Access. As informações de contabilidade podem ser solicitadas porque uma opção de contabilidade está configurada no dispositivo. Nota O dispositivo Xerox confirmará a autenticação bem-sucedida e você agora terá acesso aos trabalhos de impressão. 4. O usuário é desconectado automaticamente quando o último trabalho de impressão é concluído. Phaser 4600/4620 Guia do Administrador do Sistema 77 Segurança Conta do administrador e de usuário principal Visão geral As contas de administrador e de usuário podem ser configuradas na máquina para permitir o acesso a serviços ou áreas específicos. Autenticação e contabilidade A autenticação funciona independentemente de qualquer acesso de contabilidade que esteja ativado na máquina. Lista de verificação informativa 1. 2. Certifique-se de que a máquina Xerox esteja funcionando perfeitamente na rede. Os protocolos TCP/IP e HTTP devem ser configurados de modo que os Serviços de Internet possam ser acessados. Configurar a conta do administrador 1. 2. 3. 4. 5. 6. Na sua estação de trabalho, abra o navegador da Web, insira o Endereço TCP/IP da máquina na barra de endereços. Pressione Enter. Clique na guia Propriedades. Clique no link Segurança. Clique no link Configurações de segurança. O acesso de administrador aos Serviços do CentreWare pode ser restrito a estações de trabalho particulares digitando os endereços IP das estações autorizadas no campo Lista de acesso host. Nota As entradas múltiplas de endereço IP devem ser separadas por vírgula. 7. O nome de login do administrador padrão é admin e a senha padrão é 1111. O nome de login e a senha do administrador podem ser alterados digitando novos valores nos campos apropriados. Nota Não é recomendado alterar o nome de login padrão do administrador. Nota A senha não pode ser deixada em branco. 8. Clique em Aplicar para salvar as alterações de nome de login e senha. Configurar a conta de usuário principal 1. 2. 3. 4. 78 Na sua estação de trabalho, abra o navegador da Web, insira o Endereço TCP/IP da máquina na barra de endereços. Pressione Enter. Clique na guia Propriedades. Clique no link Segurança. Phaser 4600/4620 Guia do Administrador do Sistema Segurança 5. 6. Clique no link Segurança. O acesso do usuário principal aos Serviços do CentreWare pode ser restrito a estações de trabalho particulares digitando os endereços IP das estações autorizadas no campo Lista de acesso host. Nota As entradas múltiplas de endereço IP devem ser separadas por vírgula. 7. O nome de login do usuário principal é KeyUser e a senha padrão é 1234. O nome de login e a senha do usuário principal podem ser alterados digitando novos valores nos campos apropriados. Nota A senha não pode ser deixada em branco. 8. Clique em Aplicar para salvar as alterações de nome de login e senha. Desativar redefin. conf. de segurança A Phaser 4600/4620 pode ser configurada para desativar as redefinições das configurações de segurança. Nota A política de redefinição das configurações de segurança será seguida se a senha do administrador for esquecida. Se ativado, as configurações de segurança poderão ser redefinidas para Padrão de fábrica usando as instruções disponíveis no Centro Xerox de Atendimento ao Cliente. Se desativado, uma chamada de serviço cobrada será exigida se necessário redefinir as configurações. 1. 2. 3. 4. 5. 6. 7. 8. Na sua estação de trabalho, abra o navegador da Web, insira o Endereço TCP/IP da máquina na barra de endereços. Pressione Enter. Clique na guia Propriedades. Clique no link Segurança. Clique no link Configurações de segurança. Clique na guia Contas do administrador. Clique no botão de opção Desativar redefin. conf. de segurança Clique em Aplicar para salvar as alterações. Configurar direitos de acesso Os direitos de acesso da interface de usuário local e da Web podem ser configurados para o usuário principal ou para qualquer usuário não autenticado. Nota Por padrão, a conta do administrador possui todos os direitos de acesso ativados. Isto não pode ser alterado. 1. 2. 3. 4. 5. 6. 7. 8. Na sua estação de trabalho, abra o navegador da Web, insira o Endereço TCP/IP da máquina na barra de endereços. Pressione Enter. Clique na guia Propriedades. Clique no link Segurança. Clique no link Configurações de segurança. Clique na guia Direitos de acesso. Para o usuário principal e qualquer usuário verifique os direitos de acesso da interface de usuário da Web e local necessários. Clique em Aplicar para salvar as alterações. Phaser 4600/4620 Guia do Administrador do Sistema 79 Segurança Autenticação 802.1X Este é o procedimento a ser seguido para instalar e configurar a Autenticação 802.1X: 1. Visão geral na página 80 2. Lista de verificação informativa na página 80 3. Ativar o 802.1X na página 80 Visão geral A máquina Xerox suporta autenticação IEEE 802.1X via EAP (Extensible Authentication Protocol). O IEEE 802.1X garante que todas as máquinas da rede sejam autenticadas e autorizadas a usar a rede. O 802.1X pode ser ativado para máquinas conectadas por meio de redes Ethernet com fio. O administrador pode configurar a máquina para usar um tipo de EAP. Os tipos de EAP aceitos na máquina Xerox são: • EAP-MD5 • PEAPv0/EAP-MS-CHAPv2 • EAP-MS-CHAPv2 • EAP-TLS Nota EAP-TLS só podem ser configuradas por meio do Serviços de Internet do CentreWare. Lista de verificação informativa 1. 2. 3. A autenticação 802.1X deve ser suportada na rede em que as máquinas Xerox estão conectadas. Certifique-se de que o servidor de autenticação 802.1X e a chave de autenticação estejam disponíveis na rede. Crie um nome de usuário e uma senha no servidor de autenticação, que serão usados para autenticar a máquina. Nota Anote o Nome de usuário e a Senha; guarde-os em local seguro. Ativar o 802.1X Ativar 802.1X na máquina 1. 2. 3. 4. 5. 6. 7. 8. 80 Pressione o botão Menu na máquina e selecione Recursos. Digite a Senha do administrador. O padrão é 1111 e pressione OK. Selecione Configurações e pressione OK. Selecione Configurações de rede e pressione OK. Selecione Serviços de rede e pressione OK. Selecione 802.1x e pressione OK. Selecione Ativado e pressione OK. Selecione o tipo EAP utilizado na rede e pressione OK. Phaser 4600/4620 Guia do Administrador do Sistema Segurança 9. Utilizando as teclas numéricas, digite o Nome de usuário e pressione OK. 10. Utilizando as teclas numéricas, digite a Senha e pressione OK. 11. Pressione o botão Menu para sair do menu Recursos. Ativar o 802.1X usando os Serviços de Internet do CentreWare 1. 2. 3. 4. 5. 6. 7. 8. 9. Na estação de trabalho, abra o navegador da Web e digite o endereço TCP/IP da máquina na barra de endereços. Pressione Enter. Clique na guia Propriedades. Clique no link Segurança. Selecione 802.1X na árvore de diretórios. Na área do 802.1X, marque a caixa de seleção 802.1X. Selecione o Método de autenticação no menu suspenso. Na área de Credenciais, digite os detalhes de Nome de usuário e Senha. Clique no botão Aplicar para confirmar a seleção. Phaser 4600/4620 Guia do Administrador do Sistema 81 Segurança Segurança de sobregravação de imagem Visão geral A segurança de sobregravação de imagem está disponível em impressoras configuradas com um disco rígido opcional e protege contra a recuperação não autorizada de dados confidenciais da máquina pela remoção de dados de imagem deixados quando os trabalhos são processados. Quando iniciada, todas as áreas físicas dos discos rígidos que contêm dados de trabalho são sobregravadas com uma série de padrões alfanuméricos. Há dois métodos de segurança para sobregravação de imagem disponíveis: • Sobregravação de Imagem sob Demanda (SISD) na página 82 • Sobregravação de Imagem imediata na página 83 Sobregravação de Imagem sob Demanda (SISD) Este é o procedimento a seguir para instalar e configurar a função de segurança Sobregravação de imagem sob demanda: 1. Visão geral na página 82 2. Sobregravação de Imagem sob Demanda (SISD) na página 82 3. Uso da sobregravação de imagem sob demanda na máquina na página 83 Visão geral A Sobregravação de Imagem sob Demanda é uma medida de segurança para os clientes preocupados com o acesso e a duplicação não autorizados de documentos confidenciais ou particulares. A função Sobregravação de Imagem sob Demanda possibilita ao administrador do sistema apagar, sob demanda, todos os dados residuais de imagem do disco rígido da máquina sobregravando as áreas usadas pela máquina para executar spool e armazenar temporariamente dados da imagem. Nota Quando a SISD é iniciada, a máquina fica off-line até que a sobregravação seja concluída e todos os trabalhos existentes na fila tenham terminado. Sobregravação padrão e completa A SISD tem a capacidade de realizar sobregravações padrão e completas: • A SISD padrão sobregravará todos os trabalhos armazenados em dados de imagem. A SISD padrão não sobregravará as pastas criadas com a função Salvar trabalho para reimpressão, se essas funções estiverem instaladas na máquina. A sobregravação padrão leva aproximadamente 11 minutos. • A SISD completa também faz a sobregravação das imagens que foram armazenadas em pastas criadas com a função Salvar trabalho para reimpressão. A sobregravação completa leva aproximadamente 53 minutos para ser concluída. 82 Phaser 4600/4620 Guia do Administrador do Sistema Segurança Lista de verificação de informações Antes de iniciar o procedimento de instalação, certifique-se de que o item ou a tarefa a seguir esteja disponível ou tenha sido executado: 1. Certifique-se de que a máquina esteja funcionando por completo na configuração existente. Uso da sobregravação de imagem sob demanda na máquina Este procedimento fará a sobregravação dos dados de imagem que permanecerem na máquina após a conclusão de um trabalho. Nota Todos os trabalhos existentes, independentemente do seu estado, deverão ser excluídos e todos os envios de trabalho ficarão proibidos durante a sobregravação. IMPORTANTE Enquanto uma sobregravação estiver em andamento, a máquina não deverá ser usada para executar nenhum trabalho e a alimentação não deverá ser desligada. 1. 2. 3. 4. 5. 6. 7. Pressione o botão Menu na máquina e selecione Recursos. Digite a Senha do administrador. O padrão é 1111 e pressione OK. Selecione Segurança do arquivo e pressione OK. Selecione Sobregravação por demandae pressione OK. Certifique-se de que Ativado foi selecionado e pressione OK. Selecione Padrão ou Cheio e pressione OK. Confirme a impressão pressionando Sim e OK. Nota Uma sobregravação completa é feita em todos os dados de imagem e imagens armazenadas em pastas Salvar trabalho para reimpressão. 8. O relatório de confirmação de sobregravação de disco será impresso. Ele detalhará o status e o tempo da sobregravação. 9. O controlador de rede reinicializará e a funcionalidade da rede ficará indisponível por alguns minutos. 10. Quando a máquina tiver reiniciado, verifique se a operação de sobregravação terminou: a. Exiba o relatório de confirmação, em Detalhes da confirmação. O parâmetro Informações do trabalho: status do disco ESS deve exibir 'COM SUCESSO'. Sobregravação de Imagem imediata Visão geral A sobregravação de imagem imediata (SII) oferece um recurso para sobregravar trabalhos do disco de imagem da mesma maneira que a Sobregravação de imagem sob demanda. No entanto, a SII realiza uma sobregravação trabalho por trabalho, imediatamente após cada trabalho ter sido processado. Uma vez ativada, a função se torna imediatamente operacional e não exige configuração pelo administrador do sistema. Phaser 4600/4620 Guia do Administrador do Sistema 83 Segurança Lista de verificação de informações Antes de iniciar o procedimento de instalação, certifique-se de que o item ou a tarefa a seguir esteja disponível ou tenha sido executado: 1. Certifique-se de que a máquina esteja funcionando perfeitamente com a configuração existente, antes de ativar a sobregravação de imagem imediata. Ativar a SII Por padrão, essa função de segurança está desativada. 1. Pressione o botão Menu na máquina e selecione Recursos. 2. Digite a Senha do administrador. O padrão é 1111 e pressione OK. 3. Selecione Segurança do arquivo e pressione OK. 4. Selecione Sobregravação imediata e pressione OK. 5. Selecione Ativadoe pressione OK. 6. Pressione o botão Menu para sair do menu Recursos. Nota Quando a SII é ativada, a função se torna imediatamente operacional e não exige configuração pelo administrador do sistema. Testar a Sobregravação de imagem imediata Quando a sobregravação de imagem imediata estiver configurada na máquina, todos os trabalhos que forem sobregravados terão o status de sobregravação exibido na janela de detalhes da fila Trabalhos Concluídos. 1. Verifique se um trabalho é criado na fila depois que você instalou a Sobregravação de imagem imediata enviando um trabalho de impressão para a máquina. 2. Pressione o botão Menu na máquina, selecione Trabalhos e pressione OK. 3. Selecione Trabalhos ativos e pressione OK. 4. Selecione o trabalho a ser verificado e pressione OK. 5. Selecione Detalhes e pressione OK. 6. Exiba o status de sobregravação do trabalho. O status de sobregravação do trabalho exibirá a mensagem "Satisfatório" se a sobregravação de imagem imediata estiver ativada. 7. Pressione o botão Menu para sair do menu Recursos. Erro de sobregravação de imagem imediata Se ocorrer falha quando a sobregravação de imagem imediata for realizada, a máquina exibirá uma mensagem Erro de sobregravação de imagem imediata. 1. Realize uma sobregravação de imagem sob demanda para garantir que os dados de imagem residuais da máquina sejam sobregravados. Exiba as instruções da seção Sobregravação de Imagem sob Demanda (SISD) na página 82 para concluir essa tarefa. 84 Phaser 4600/4620 Guia do Administrador do Sistema Segurança Filtro IP Visão geral O Filtro IP é um recurso de segurança que permite controlar o acesso aos Serviços de Internet. O Filtro IP permite evitar o acesso não autorizado por TCP/IP (Transmission Control Protocol/Internet Protocol). O recurso Filtro IP proporciona segurança à máquina, permitindo registrar os endereços IP com permissão para se comunicarem com a máquina. Ativar Filtro IP 1. 2. 3. 4. 5. Na estação de trabalho, abra o navegador da Web e digite o endereço TCP/IP da máquina na barra de endereços. Pressione Enter. Clique na guia Propriedades. Clique no link Segurança. Selecione Filtro IP na árvore de diretórios. Para Filtro IPv4 6. Marque a caixa Filtro IPv4 ativado. 7. Digite os Endereços IP cujo acesso ao dispositivo é permitido na seguinte tabela de Endereços IP. Nota Digite o endereço IP ou um intervalo de endereços IP usando um asterisco (*) como caractere curinga; por exemplo: • 192.246.238.* é usado em referência a uma sub-rede de endereços de host. • 192.246.* é usado em referência a uma sub-rede mais ampla de endereços de host. • 192.* é usado em referência à mais ampla de todas as sub-redes de endereços de host. 8. Clique no botão Aplicar para aceitar as alterações. 9. Se forem solicitadas, digite a ID do usuário admin e a Senha 1111 do administrador. Clique em Login. 10. Clique em OK. Para Filtro IPv6 11. Marque a caixa Filtro IPv6 ativado. 12. Digite os Endereços IP cujo acesso ao dispositivo é permitido na seguinte tabela de Endereços IP. Nota Digite o endereço IPv6 no formato da convenção CIDR. O prefixo indica o número de bits mais à esquerda que será referenciado. Nota Por exemplo: • • • 2001:DB8:1234:215:215:99FF:FE04:D345 / 128 é usado como referência a um endereço completo. 2001:DB8:1234:215:215:99FF:FE04:D345 / 64 é usado como referência a um endereço de prefixo composto apenas por 64 bits mais à esquerda. 2001:DB8:1234:215:215:99FF:: / 80 é usado como referência a um endereço de prefixo composto apenas por 80 bits mais à esquerda. Phaser 4600/4620 Guia do Administrador do Sistema 85 Segurança 13. Clique no botão Aplicar para aceitar as alterações. 14. Se forem solicitadas, digite a ID do usuário admin e a Senha 1111 do administrador. Clique em Login. 15. Clique em OK. 86 Phaser 4600/4620 Guia do Administrador do Sistema Segurança IP Sec O recurso IP Sec (IP Security) é formado pelos protocolos IP Authentication Header e IP Encapsulating Security Payload, que protegem as comunicações IP na camada de rede da pilha do protocolo, usando técnicas de autenticação e de criptografia de dados. A habilidade de enviar dados criptografados IP Sec para a impressora é fornecida pelo uso de uma chave de criptografia pública, após uma sessão de negociação de rede entre o iniciador (estação de trabalho cliente) e o destinatário (a impressora ou servidor). Para enviar dados criptografados para a impressora, a estação de trabalho e a impressora devem estabelecer uma associação de segurança entre elas, verificando uma senha correspondente (segredo compartilhado) entre elas. Se essa autenticação for bem-sucedida, uma chave pública será utilizada para enviar os dados IP Sec criptografados na rede TCP/IP para a impressora. Fornecendo segurança adicional em processos de negociação, os protocolos SSL (Secure Sockets Layer) são utilizados para garantir as identidades das partes em comunicação através de assinaturas digitais (somas de verificação individualizadas que verificam a integridade dos dados), impedindo que as senhas sejam adivinhadas por intrusos da rede. Ativar IP Sec Este procedimento exige que você tenha uma Senha compartilhada disponível. O IP Sec não pode ser ativado até que o SSL (Secure Sockets Layer) esteja ativado na máquina. 1. Na estação de trabalho, abra o navegador da Web e digite o endereço TCP/IP da máquina na barra de endereços. 2. Pressione Enter. 3. Clique na guia Propriedades. 4. Clique no link Segurança. 5. Selecione o IP Sec na árvore de diretórios. 6. Ative o Protocolo marcando a caixa de seleção Ativado. 7. Digite a senha nas caixas Segredo Compartilhado e Verificar o Segredo Compartilhado. 8. Marque a caixa de seleção Selecionar para salvar o novo segredo compartilhado. 9. Clique em Aplicar para salvar as configurações. Phaser 4600/4620 Guia do Administrador do Sistema 87 Segurança Registro de auditoria O Registro de auditoria é uma lista de atividades que foram concluídas na máquina e que é exibida em formato de texto bruto. A tela Registro de auditoria dos Serviços de Internet permite ao administrador ativar a máquina para o download de um registro de auditoria. IMPORTANTE O registro de auditoria não pode ser ativado até que o SSL (Secure Sockets Layer) esteja ativado na máquina. Para ativar o SSL em uma máquina, ela precisa ter um certificado de servidor. Para obter instruções para configurar um certificado de servidor, consulte Gerenciamento do certificado digital da máquina e autoridades de certificação confiáveis na página 90. Ativar e fazer o download do registro de auditoria Na estação de trabalho, abra o navegador da Web e digite o endereço IP da máquina na barra de endereços. 2. Pressione Enter. 3. Clique na guia Propriedades. 4. Clique no link Segurança. 5. Clique na caixa de seleção Registro de auditoria. 6. Clique na caixa de seleção Registro de auditoria. 7. Clique no botão Aplicar. 8. Para exibir o registro, clique em Salvar como arquivo de texto. As informações do registro de auditoria são compiladas. Clique com o botão direito no link Baixar registro para salvar em um cliente local. 9. O registro de auditoria é salvo como Auditfile.txt.gz. Esse é um arquivo de texto compactado como arquivo GZIP. 10. Abra o arquivo compactado Auditfile.txt.gz. 11. O Auditfile.text é um arquivo de texto bruto. Para exibir o Registro de auditoria como texto delimitado por tabulador, abra o Auditfile.txt em um aplicativo que possa importar texto como documento delimitado por tabulador, como o Microsoft® Excel. 1. Exibir o arquivo do registro de auditoria ID do evento Um valor exclusivo que identifica a entrada. A lista a seguir mostra o número de ID alocado para cada tipo de atividade exibido no Registro de auditoria: 1 = Inicialização do sistema 2 = Desligamento do sistema 5 = Trabalho de impressão 10 = Registro de auditoria desativado 11 = Registro de auditoria ativado 88 Phaser 4600/4620 Guia do Administrador do Sistema Segurança 16 = ODIO padrão iniciado 17 = SISD padrão concluído 18 = SISD completo iniciado 19 = SISD completo concluído 21 = Excluir arquivo/dir (CPSR) 22 = USB 23 = Armazenamento de CPSR 24 = Impressão de CPSR Descrição do evento O registro de auditoria contém uma lista máxima das últimas 15.000 atividades da máquina com disco rígido opcional ou uma lista máxima de 500 atividades para máquinas sem disco rígido. As atividades que são exibidas incluem: • Inicializações e desligamentos do sistema. • Sobregravações de imagem por demanda concluídas. • Trabalhos concluídos. • Trabalhos de Armazenar arquivos. • Informações de contabilidade. Status de conclusão A coluna Status de conclusão mostra o status dos trabalhos e possui os seguintes valores: • concluído-normal - o trabalho foi concluído corretamente. • concluído-erros - O trabalho foi concluído com erros. • excluído - o trabalho foi excluído. • não concluído - o trabalho não foi concluído. Identificar o PC ou usuário Para registrar o nome do usuário no registro de auditoria, a autenticação de rede deve estar configurada na máquina Xerox. Status IIO Se IIO (Sobregravação de imagem imediata) for ativado, essa coluna mostrará o status das sobregravações concluídas em cada trabalho. Dados de entrada Essa coluna contém todos os dados adicionais que foram registrados para uma entrada do Registro de auditoria, por exemplo: • Nome da máquina. • Nome do trabalho. • Nome do usuário. • ID da conta de contabilidade (quando a contabilidade de rede está ativada). Phaser 4600/4620 Guia do Administrador do Sistema 89 Segurança Gerenciamento do certificado digital da máquina e autoridades de certificação confiáveis Este é o procedimento a seguir para instalar e configurar o gerenciamento do certificado digital da máquina: 1. consulte Visão geral na página 90 2. consulte Lista de verificação informativa na página 90 3. Acesso à tela de gerenciamento do certificado digital da máquina na página 91 4. Criar um certificado com assinatura automática na página 91 5. Criar um pedido de certificado com assinatura de uma autoridade de certificação confiável na página 91 6. Ativar o HTTP seguro (SSL) na página 92 Visão geral A máquina pode ser configurada para acesso seguro com o protocolo SSL (Secure Socket Layer) por meio de certificados digitais. O SSL permite o acesso seguro à máquina. As solicitações SSL incluem: • Administração da máquina via Serviços de Internet. • Impressão via Serviços de Internet. • Configuração da contabilidade de rede. Para ativar o SSL em uma máquina, ela precisa ter seu próprio certificado digital. Quando os clientes fazem uma solicitação ao dispositivo, ele exporta o certificado para fornecer um canal criptografado. Existem duas opções disponíveis para se obter um certificado de servidor para a máquina: • Deixar a máquina criar um certificado com assinatura automática • Gerar um pedido para que uma autoridade de certificação assine um certificado que possa ser carregado na máquina. Um certificado com assinatura automática significa que a máquina assina seu próprio certificado como sendo confiável e cria a chave pública para o certificado ser usado em criptografia SSL. Um certificado de uma autoridade de certificação ou de um servidor funcionando como autoridade de certificação (por exemplo, Windows 2000 executando serviços de certificado) pode ser transferido para a máquina por upload. Nota É exigido um pedido separado para cada máquina Xerox. Lista de verificação informativa Certifique-se de que a máquina esteja configurada com os seguintes itens: 1. Um endereço IP ou nome do host deve estar configurado na máquina. 2. O DNS precisa estar ativado e configurado na máquina. Nota Ela é usada para definir a hora de início dos certificados com assinatura automática. 90 Phaser 4600/4620 Guia do Administrador do Sistema Segurança Acesso à tela de gerenciamento do certificado digital da máquina 1. 2. 3. 4. 5. 6. Na estação de trabalho, abra o navegador da Web e digite o endereço IP da máquina na barra de endereços. Pressione Enter. Clique na guia Propriedades. Clique no link Segurança. Clique no link Certificado digital da máquina. Clique em Criar um novo certificado. Você tem a opção de criar um certificado com assinatura automática para a máquina ou fazer o download de um pedido de certificado a ser assinado por uma autoridade de certificação. Criar um certificado com assinatura automática 1. Clique em Certificado com assinatura automática. 2. Clique em Continuar. 3. Digite o código do país que representa o país em que a máquina está localizada, na caixa Código de 2 letras do país. O código do país deve ser digitado como um código de país ISO 3166 de dois caracteres. Nota Se necessário, digite os detalhes do Nome do estado/província, Nome da localidade, Nome da empresa e Unidade da empresa. As informações inseridas para essas opções devem descrever a máquina de acordo com o esquema de diretório X500, mas podem ser qualquer valor significativo para que o cliente identifique a máquina. Nota O nome comum é obtido do endereço IP/nome do host e nome de domínio da máquina. 4. 5. Digite o Endereço de e-mail do administrador responsável pelo gerenciamento seguro da máquina. Na caixa Dias de validade, digite o número de dias durante os quais o certificado deve ser válido. Quando o tempo especificado for atingido, o certificado expirará. Nota A hora de início é baseada na hora de sistema da máquina atual; portanto, é importante que a hora seja ajustada corretamente na máquina. 6. 7. Clique no botão Aplicar para aceitar as alterações. Se solicitado, digite a ID do usuário admin e Senha 1111 do administrador e clique em Login. Se for bem-sucedido, a área de status atual mostrará a mensagem "Há um certificado com assinatura automática estabelecido nesta máquina". Siga as etapas em Ativar o HTTP seguro (SSL) na página 92. Criar um pedido de certificado com assinatura de uma autoridade de certificação confiável 1. Na tela Gerenciamento de certificados digital da máquina, clique em Solicitação de assinatura de certificado. 2. Clique no botão Continuar. Phaser 4600/4620 Guia do Administrador do Sistema 91 Segurança 3. Digite o código do país que representa o país em que a máquina está localizada, na caixa Código de 2 letras do país. O código do país deve ser digitado como um código de país ISO 3166 de dois caracteres. Nota Se necessário, digite os detalhes do Nome do Estado/Província, Nome da localidade, Nome da empresa e Unidade da empresa. As informações inseridas para essas opções devem descrever a máquina de acordo com o esquema de diretório X500, mas podem ser qualquer valor significativo para que o cliente identifique a máquina. Nota O nome comum é extraído do endereço IP/nome do host e do nome de domínio da máquina. Digite o Endereço de e-mail do administrador responsável pelo gerenciamento seguro da máquina. Clique no botão Aplicar para aceitar as alterações. Se solicitado, digite a ID do usuário admin e Senha 1111 do administrador e clique em Login. 6. O formulário Solicitação de assinatura de certificado (CSR) será exibido. 7. Clique com o botão direito no link Clique com o botão direito para salvar este certificado... 8. Clique em Salvar destino como... e salve o arquivo em seu computador. O arquivo é salvo como um arquivo de texto simples, chamado csr.pem (Privacy Enhanced Mail). 9. Envie o arquivo para a autoridade de certificação para assinatura digital. 10. Quando você receber de volta o certificado assinado pela autoridade de certificação, carregue o certificado na máquina: a. Volte para a tela Gerenciamento de certificados digitais da máquina no menu Segurança dos Serviços de Internet. b. Clique em Carregar certificado assinado. c. Navegue até o arquivo do certificado assinado no computador e clique no botão Abrir. d. Clique no botão Carregar certificado. e. Se for bem-sucedido, o status atual mostrará a mensagem "Há um certificado assinado estabelecido nesta máquina". 4. 5. Nota Para que seja carregado com êxito, o certificado assinado deve corresponder ao CSR criado pela máquina e deve estar em um formato suportado por ela. 11. Para visualizar os certificados instalados, clique no link Autoridades de certificação confiáveis no menu Serviços de Internet. O certificado instalado aparecerá na lista. Ativar o HTTP seguro (SSL) Uma vez que a máquina tenha um certificado de servidor, você pode ativar o HTTP seguro. 1. No menu Propriedades dos Serviços de Internet, clique no link Conectividade. 2. Clique no link Protocolos. 3. Clique no link HTTP. 4. Clique na caixa de seleção Ativar na área Protocolo. 5. Se necessário, insira o Número da porta HTTP. O padrão é 80. 6. Selecione a opção Exigir SSL no menu suspenso Modo de segurança HTTP. 7. Clique no botão Aplicar para aceitar as alterações. Se solicitado, digite a ID do usuário admin e Senha 1111 do administrador e clique em Login. 8. Feche o navegador da Web e acesse a tela Serviços de Internet novamente. O aviso de segurança será exibido. Certificados autoassinados fazem com que os navegadores exibam mensagens perguntando se o usuário deseja confiar no certificado. Clique no botão OK para continuar. 92 Phaser 4600/4620 Guia do Administrador do Sistema Segurança SNMP As configurações de SNMP (Simple Network Management Protocol) podem ser definidas via Serviços de Internet. 1. Na sua estação de trabalho, abra o navegador da Web, insira o Endereço TCP/IP da máquina na barra de endereços. 2. Pressione Enter. 3. Clique na guia Propriedades. 4. Clique no link Conectividade. 5. Clique no link Protocolos. 6. Clique no link SNMP. 7. Clique na caixa de seleção Ativar. Editar configurações de SNMP 1. Clique no botão Editar. Se solicitado, digite a ID do usuário admin e Senha 1111 do administrador e clique em Login. 2. Insira os detalhes de Nome da comunidade GET e Nome da comunidade SET na área Nomes de comunidades. Nota Se você alterar os nomes das comunidades GET e/ou SET, deverá alterar todos os aplicativos de rede que se comunicam com essa máquina via SNMP, para que usem os novos nomes GET/SET. 3. 4. 5. Digite um nome para o Nome da comunidade TRAP padrão. O padrão é SNMP_trap. O nome da comunidade TRAP padrão é usado para especificar o nome da comunidade padrão para todas as interrupções geradas por essa máquina. Uma interrupção é uma notificação de um evento. Clique na caixa de seleção Ativar para ativar Interrupções genéricas de falhas de autenticação. Quando a função Interrupções genéricas de falhas de autenticação estiver ativada, a máquina gerará uma interrupção para cada pedido SNMP recebido pela máquina que contenha um nome de comunidade inválido. Clique no botão Aplicar para aceitar as alterações, Cancelar para que as configurações retornem aos valores anteriores e retornem à tela Propriedades SNMP, ou em Desfazer para que as configurações retornem aos valores padrão mas permaneçam na tela Nomes de comunidades. Endereços de destino de interrupção Você pode especificar Endereços de destino de interrupção. 1. Na área Interromper endereços de destino, clique em Adicionar endereço IP. 2. Digite o Endereço IP e o Número da porta UDP na área Endereço de Destino de interrupções de IP. 3. Na área Interrupções, digite o nome na caixa Nome da Comunidade TRAP. Phaser 4600/4620 Guia do Administrador do Sistema 93 Segurança 4. Selecione as interrupções a serem recebidas. As interrupções são: • Interrupções da impressora. • Interrupções genéricas com início a frio. • Interrupções genéricas com início a quente. • Interrupções genéricas de falhas de autenticação. Nota Quando Interrupções genéricas de falhas de autenticação estiver ativada, a máquina gerará uma interrupção para cada pedido SNMP recebido pela máquina que contenha um nome de comunidade inválido. 5. 94 Clique no botão Aplicar para aceitar as alterações. Se solicitado, digite a ID do usuário admin e Senha 1111 do administrador e clique em Login. Phaser 4600/4620 Guia do Administrador do Sistema Segurança SNMPv3 O SNMPv3 pode ser ativado para criar um canal criptografado para gerenciamento seguro da máquina. 1. Na sua estação de trabalho, abra o navegador da Web, insira o Endereço TCP/IP da máquina na barra de endereços. 2. Pressione Enter. 3. Clique na guia Propriedades. 4. Clique no link Conectividade. 5. Clique no link Protocolos. 6. Clique no link SNMPv3. 7. Clique na caixa de seleção Ativar. 8. Digite o Nome do usuário. 9. Digite a Senha de autenticação. 10. Selecione o tipo de Algoritmo. 11. Digite a Senha de privacidade. 12. Clique no botão Aplicar para aceitar as alterações. Se solicitado, digite a ID do usuário admin e Senha 1111 do administrador e clique em Login. A criptografia de dados garante que todos os dados confidenciais do usuário ou trabalhos que encontram-se na máquina estejam seguros. A Criptografia de dados é automaticamente ativada na máquina e o administrador não precisa fazer configurações adicionais. Se o disco rígido for removido do controlador de rede, os dados criptografados continuarão protegidos porque a chave de criptografia não é armazenada na unidade de disco rígido. Phaser 4600/4620 Guia do Administrador do Sistema 95 Segurança 96 Phaser 4600/4620 Guia do Administrador do Sistema SMart eSolutions 7 Este capítulo explica como configurar o SMart eSolutions da máquina. Este capítulo fornece as seguintes informações: • Visão geral na página 98 • Lista de verificação informativa na página 99 • SMart eSolutions na página 100 • Meter Assistant™ na página 102 • Supplies Assistant™ na página 104 • Assistente de manutenção na página 105 Phaser 4600/4620 Guia do Administrador do Sistema 97 SMart eSolutions Visão geral O SMart eSolutions fornece a capacidade de enviar automaticamente dados para a Xerox que serão usados para faturamento (Meter Assistant™) e reabastecimento de toner (Supplies Assistant™). O SMart eSolutions fornece as seguintes funções: • Meter Assistant™: envia automaticamente as leituras do medidor para a Xerox a partir das máquinas em rede. Isso acaba com a necessidade de coletar e relatar manualmente informações de leituras do medidor. • Supplies Assistant™: gerencia os suprimentos de toner para a máquina em rede e também monitora o uso real. • Assistente de manutenção: monitora a máquina e relata à Xerox por meio da rede. Há três maneiras de registrar uma máquina para Smart eSolutions: • Registro Direto do Cliente (padrão) • Cliente Windows Smart eSolutions • CentreWare Web. Para obter a descrição completa do Smart eSolutions e para fazer o download de aplicativos (Cliente Windows Smart eSolutions ou CentreWare Web), visite www.xerox.com/smartesolutions. 98 Phaser 4600/4620 Guia do Administrador do Sistema SMart eSolutions Lista de verificação informativa Antes de registrar as máquinas para o Meter Assistant™, certifique-se de que as seguintes tarefas tenham sido executadas: • Certifique-se de que a máquina esteja funcionando corretamente na rede. • Os protocolos TCP/IP e HTTP devem estar ativados na máquina para que o navegador da Web da máquina possa ser acessado. (Direto do Dispositivo). • Ative o SNMP (Cliente SMart eSolutions e CentreWare Web). Se quiser usar o Cliente Windows Smart eSolutions ou CentreWare Web, visite www.xerox.com/smartesolutions. Phaser 4600/4620 Guia do Administrador do Sistema 99 SMart eSolutions SMart eSolutions Status de comunicação do dispositivo 1. 2. 3. 4. 5. 6. Na estação de trabalho, abra o navegador da Web e digite o endereço IP da máquina na barra de endereços. Pressione Enter. Clique no ícone Status. Clique em SMart eSolutions. A seção Status de comunicação do dispositivo indica se a sua máquina está se comunicando com êxito com a Xerox. Uma das mensagens a seguir será exibida: • Falha na comunicação • Cliente não registrado • Totalmente configurada e comunicando com a Xerox Se houver um erro de comunicação, a seção exibirá ‘Falha de comunicação’, então clique no botão Configurações. A página Configuração do SMart eSolutions será exibida. Configuração do SMart eSolutions: Inscrição 1. Na área Inscrição: a. Em Inscrição do SMart eSolutions, há duas opções: • Inscrito: a comunicação com a Xerox está ativada. Esse é o estado padrão da impressora. • Não inscrito: a comunicação com a Xerox está desativada. Selecione essa opção para interromper a comunicação com a Xerox. Quando selecionar Não inscrito uma janela será exibida para confirmar que você deseja desativar a inscrição do SMart eSolutions. b. Selecione Inscrito e clique em OK quando a mensagem de confirmação for exibida. c. O Número de série da máquina exibe o número de série da impressora. Configuração do SMart eSolutions: Configuração da comunicação 1. 2. 100 Na área Configuração da comunicação: a. Em Hora de transmissão diária especifique a hora de início (hora e minuto) em que a comunicação das SMart eSolutions ocorrerá com a Xerox. b. Servidor proxy HTTP exibe uma das seguintes opções: • Totalmente configurado • Não configurado c. Se ‘Não configurado’ for exibido ou você desejar editar a configuração atual, clique em Configurar e consulte Servidor proxy na página 101. Para testar a comunicação, clique no botão Testar comunicação agora. ‘Aguarde’ será exibido enquanto a impressora testa a comunicação e exibe uma das seguintes opções: • Teste de comunicação Ok • Falha no teste de comunicação Phaser 4600/4620 Guia do Administrador do Sistema SMart eSolutions 3. 4. Clique em OK. Clique em Salvar alterações para salvar as alterações. Servidor proxy Nota A página Servidor proxy é exibida quando você clica no botão Configurar em Servidor proxy HTTP na área Configuração da comunicação. 1. Na área HTTP na página Servidor proxy: a. Para detectar automaticamente o Servidor proxy HTTP, marque a caixa de seleção Ativado em Detectar automaticamente as configurações do proxy. Nota A detecção automática das configurações do proxy pode sobrescrever as configurações manuais. Desative Detectar automaticamente as configurações do proxy para assegurar o uso das configurações manuais. O processo de detecção automática usará primeiro as configurações manuais para acessar a Internet. Se isso falhar, ele então usará WPAD para detectar automaticamente as configurações proxy. Se WPAD falhar ele tentará uma conexão direta. 2. 3. 4. Marque a caixa de seleção Ativar em Servidor proxy HTTP para designar um servidor. a. Em Nome ou endereço IP selecione Endereço IP ou Nome do host. b. Digite os detalhes no campo Endereço IP e porta ou Nome do host e porta. c. Digite os detalhes no campo Lista de exceção. Clique em Salvar alterações para salvar as alterações. Clique em OK quando a mensagem de confirmação for exibida. Phaser 4600/4620 Guia do Administrador do Sistema 101 SMart eSolutions Meter Assistant™ O Meter Assistant™ é um componente do SMart eSolutions. A guia Meter Assistant™ na página SMart eSolutions fornece informações detalhadas, incluindo datas, horas e contagens de impressões enviadas na última transmissão do medidor de faturamento. Os dados do medidor são registrados no sistema de gerenciamento de serviços da Xerox. Eles são usados na fatura dos contratos de serviços medidos e também para avaliar o uso de consumíveis em relação ao desempenho da impressora. A coleta automática das leituras do medidor irá assegurar a qualidade e a confiabilidade dos dados usados para gerenciar seus contratos de serviço. Para ativar o Meter Assistant™: Alertas por e-mail do medidor 1. 2. 3. 4. 5. 6. 7. 8. Na estação de trabalho, abra o navegador da Web e digite o endereço IP da máquina na barra de endereços. Pressione Enter. Clique no ícone Status. Clique em SMart eSolutions. A página SMart eSolutions será exibida. Clique na guia Assistente do medidor. A área Meter Assistant exibe o seguinte: • Data da última comunicação • Informações do medidor de faturamento enviadas na última transmissão Em Alertas por e-mail do medidor é exibida uma das seguintes opções: • Não configurado • Totalmente configurado Clique em Configurações para configurar Alertar por e-mail do medidor. a. A página Notificação de alerta é exibida. Na área Lista de destinatários digite o endereço de e-mail nos campos a seguir para receber notificações de alerta por e-mail: • Endereço de e-mail do administrador do sistema • Endereço de e-mail do usuário principal • Endereço de e-mail de serviço Nota Para receber as notificações de alerta, verifique se as informações do Administrador do sistema foram adicionadas no campo Informações para contato na página Suporte. b. c. 102 Na área Condições do destinatário marque a caixa de seleção de alerta específica que cada destinatário deve receber. Na área Notificações de alerta, em Alerta do SMart eSolutions selecione os seguintes alertas necessários: • Leituras do Medidor de faturamento registradas: um alerta é gerado quando ocorrem as leituras do medidor de faturamento. Você pode configurar sua máquina para que ela ofereça automaticamente as leituras do medidor quando solicitado pelo Servidor de Comunicação Xerox. • A inscrição no Smart eSolutions foi cancelada: um alerta é gerado quando o estado é alterado de "Inscrito" para "Não inscrito". • Ocorreu um erro de comunicação do Smart eSolutions: foi gerado um alerta quando ocorreu um erro de comunicação. Phaser 4600/4620 Guia do Administrador do Sistema SMart eSolutions 9. Clique em Salvar alterações para salvar as alterações. 10. Clique em OK quando a mensagem de confirmação for exibida. Phaser 4600/4620 Guia do Administrador do Sistema 103 SMart eSolutions Supplies Assistant™ As máquinas qualificadas serão ativadas automaticamente para o Supplies Assistant™ quando forem registradas na Xerox. O Supplies Assistant™ gerencia a solicitação de suprimentos para garantir o fornecimento correto dos suprimentos na hora certa. Para configurar o Supplies Assistant™, vá para www.xerox.com/smartesolutions 1. Na estação de trabalho, abra o navegador da Web e digite o endereço IP da máquina na barra de endereços. 2. Pressione Enter. 3. Clique no ícone Status. 4. Clique em SMart eSolutions. A página SMart eSolutions será exibida. 5. Clique na guia Assistente de suprimentos. 6. Na área Assistente de suprimentos, as seguintes informações são exibidas: • Última data de comunicação (data e hora) • Informações sobre os dados de suprimentos enviadas na última transmissão 104 Phaser 4600/4620 Guia do Administrador do Sistema SMart eSolutions Assistente de manutenção Ao ligar para obter assitência, é possível enviar à Xerox os dados mais atualizados relacionados ao desempenho da máquina para ajudar no diagnóstico dos problemas. Você também pode abrir uma sessão de diagnóstico on-line com a Xerox direto do assistente de manutenção. Esta função envia as informações de diagnóstico do seu dispositivo à Xerox para análise imediata e para procurar as soluções que resolverão os problemas detectados. Você também pode fazer o download das informações de uso da sua estação de trabalho. O arquivo carregado está no formato CSV que pode ser aberto em um programa de planilhas. Enviar dados do dispositivo à Xerox imediatamente: 1. 2. 3. 4. 5. Na estação de trabalho, abra o navegador da Web e digite o endereço IP do dispositivo na barra de endereços e pressione Enter. Clique na guia Status. Selecione SMart eSolutions na árvore de diretórios. Clique na guia Assistente de suprimentos. Clique no botão Enviar informações de diagnóstico à Xerox. A mensagem "Enviando informações de diagnóstico" será exibida. Quando o envio estiver concluído uma mensagem de êxito será exibida. Nota: Uma mensagem de erro será exibida se o dispositivo não estiver inscrito no SMart eSolutions. 6. Clique no botão Fechar. Para abrir uma sessão de solução de problemas com a Xerox 1. 2. 3. 4. 5. Na estação de trabalho, abra o navegador da Web e digite o endereço IP do dispositivo na barra de endereços e pressione Enter. Clique na guia Status. Selecione SMart eSolutions na árvore de diretórios. Clique na guia Assistente de suprimentos. Clique na barra Iniciar uma sessão de solução de problemas em www.xerox.com... A mensagem "Iniciando sessão de solução de problemas on-line" será exibida. Quando o envio for concluído o navegador automaticamente redirecionará para a assistência on-line da Xerox. Nota: Se houver problemas na comunicação, uma janela de mensagem será exibida. Verifique as suas configurações de comunicação clicando em Configurações. Isto o levará até a página Configuração do SMart eSolutions. Para fazer o download do arquivo para a sua estação de trabalho: 1. Na estação de trabalho, abra o navegador da Web e digite o endereço IP do dispositivo na barra de endereços e pressione Enter. 2. Clique na guia Status. 3. Selecione SMart eSolutions na árvore de diretórios. 4. Clique na guia Assistente de suprimentos. Phaser 4600/4620 Guia do Administrador do Sistema 105 SMart eSolutions 5. 6. 7. 8. 9. Clique na barra Fazer download do arquivo para o seu computador. A tela Gerando informações de diagnóstico será exibida, mostrando "Isso pode demorar alguns minutos". Quando o arquivo estiver pronto, a tela Arquivo pronto será exibida, indicando "Arquivo gerado com êxito". Clique com o botão direito no link UsageLog.csv para fazer download do arquivo Selecione Salvar destino como... Selecione a pasta na qual você deseja salvar o arquivo e clique em Salvar. Clique no botão Fechar. Se houver problemas na comunicação, uma janela de mensagem será exibida. Verifique as suas configurações de comunicação clicando em Configurações. Isto o levará ate a página Configuração do SMart eSolutions. 106 Phaser 4600/4620 Guia do Administrador do Sistema Serviços de Internet do CentreWare 8 Este capítulo explica como ativar e usar a função CWIS dos Serviços de Internet do CentreWare da máquina. As seguintes informações são fornecidas. Inclui as seguintes áreas: • Visão geral na página 108 • Acessar CWIS na página 109 • Status na página 110 • Trabalhos na página 112 • Personal and Secure Jobs (Trabalhos pessoais e protegidos) na página 112 • Trabalhos ativos na página 112 • Trabalhos salvos na página 113 • Trabalhos concluídos na página 113 • Imprimir na página 114 • Propriedades na página 115 • Configurações de bandeja na página 115 • Notificação de alerta na página 117 • Gerenciamento de energia na página 118 • Ativar/Desativar portas USB na página 119 • Assistência na página 123 Phaser 4600/4620 Guia do Administrador do Sistema 107 Serviços de Internet do CentreWare Visão geral Os CWIS usam o servidor HTTP embutido na máquina. Isso permite a comunicação com a máquina por meio de um navegador da Web com acesso à Internet ou à Intranet. Digitando-se o endereço IP da máquina como o URL no navegador, o acesso direto à máquina ficará disponível. O CWIS não somente permite que você altere as mesmas configurações básicas do painel de controle, mas também permite alterar configurações mais especializadas para a máquina. Lista de verificação informativa Certifique-se de que os seguintes itens estejam disponíveis ou tenham sido executados, antes de acessar os CWIS: 1. A máquina deverá estar conectada fisicamente à rede com o TCP/IP ativado, desse modo os CWIS podem ser acessados através de um navegador da Web. 2. Uma estação de trabalho operacional existente com acessibilidade à Intranet ou Internet TCP/IP também é necessária. 3. O HTTP deve estar ativado na máquina. HTTP é ativado por padrão. Se você precisar ativar o HTTP, consulte Ativar o HTTP na máquina na página 108. Ativar o HTTP na máquina O HTTP deve ser ativado na máquina para se acessar as páginas da Web embutidas. 1. Pressione o botão Menu na máquina e selecione Recursos. 2. Digite a Senha do administrador. O padrão é 1111 e pressione OK. 3. Selecione Configurações e pressione OK. 4. Selecione Configurações de rede e pressione OK. 5. Selecione Serviços de rede e pressione OK. 6. Selecione HTTP e pressione OK. 7. Selecione Ativado e pressione OK. 8. Pressione o botão Menu para sair do menu Recursos. 108 Phaser 4600/4620 Guia do Administrador do Sistema Serviços de Internet do CentreWare Acessar CWIS Use estas instruções para acessar os CWIS, as páginas da Web embutidas residentes na máquina. 1. Abra o navegador da Web na estação de trabalho. 2. No campo URL, digite http:// seguido pelo endereço IP da máquina. Por exemplo: se o endereço IP for 192.168.100.100, digite o seguinte no campo URL: 192.168.100.100. 3. Pressione Enter para visualizar a página inicial. 4. Clique em uma guia para acessar a página desejada ou clique no ícone Índice, na parte superior da página da Web, para acessar o índice e o seu conteúdo. Botão Padrão de fábrica da rede Este botão está localizado na guia Status e é utilizado para restaurar os parâmetros da rede para os valores padrão de fábrica através da Internet. Isso faz com que a máquina defina todos os valores da rede nos padrões de fábrica. Isso causará uma imediata sobregravação de imagem de qualquer trabalho de impressão incompleto em andamento quando o controlador de rede for reinicializado. Após selecionar o botão, ocorrerá o seguinte: 1. Se o administrador do sistema já estiver autenticado como um administrador, a máquina será reinicializada. O navegador da Internet não poderá se conectar à máquina através da IU da Web até que o controlador de rede tenha sido restaurado. 2. Se o administrador do sistema já não estiver autenticado, a tela Administration Authentication (Autenticação da administração) aparecerá para que a autenticação possa ser realizada. Após realizar isso com sucesso, a tela Administration Authentication fechará e a máquina será reinicializada. O navegador da Internet não poderá se conectar à máquina através dos CWIS até que o controlador de rede tenha sido restaurado. Phaser 4600/4620 Guia do Administrador do Sistema 109 Serviços de Internet do CentreWare Status A guia Status fornece informações sobre as configurações e o estado atual da máquina. Geral A página Geral permite que você visualize o nome, local, endereço IP e status da máquina. 1. Na sua estação de trabalho, abra o navegador da Web, digite o Endereço TCP.IP da máquina na barra de endereços. 2. Pressione Enter. 3. Clique na guia Status. 4. Clique no link Geral. Nota Todas as informações apresentadas na interface do usuário local também são apresentadas no CWIS. Isso inclui endereços de e-mail, números de telefone e senhas que estão sendo digitados. Se ocorrer um problema de segurança, a Xerox recomenda ativar a função de segurança de Filtro IP a fim de controlar o acesso remoto ao dispositivo. Reinicialização da máquina É possível reinicializar a máquina através dos Serviços de Internet do CentreWare clicando em Reinicializar máquina na página Geral. O controlador de rede leva aproximadamente cinco minutos para reinicializar e a conectividade da rede não estará disponível durante esse período. Alertas A página Alertas permite que você visualize todas as mensagens de alerta atuais. Cada alerta especifica qual é o problema e uma solução para ele. 1. Na sua estação de trabalho, abra o navegador da Web, insira o Endereço TCP/IP da máquina na barra de endereços. 2. Pressione Enter. 3. Clique na guia Status. 4. Clique no link Alertas. Nota As seguintes informações são exibidas: • • • • 110 Severidade: a importância ou impacto do problema. Código de status: se o problema precisar de um Representante Técnico para corrigi-lo, então forneça este código quando falar com ele. Descrição: exibe um aviso ou detalhes sobre o problema e como corrigi-lo. Nível de habilidade: exibe o nível de habilidade sugerido necessário para corrigir o problema. Os níveis são: • Trained (Treinado): o administrador do sistema precisou corrigir o problema. • Untrained (Não treinado): o usuário normal pode corrigir este problema. Phaser 4600/4620 Guia do Administrador do Sistema Serviços de Internet do CentreWare • • • Field Service (Serviço de campo): é necessário suporte Xerox para corrigir este problema. Management Gerenciamento: é necessário ser administrador da rede para corrigir este problema. No intervention required (Nenhuma intervenção necessária): máquina com status normal. Bandejas A página Bandejas permite visualizar a configuração de origem e saída do papel. 1. Na sua estação de trabalho, abra o navegador da Web, insira o Endereço TCP/IP da máquina na barra de endereços. 2. Pressione Enter. 3. Clique na guia Status. 4. Clique no link Bandejas. 5. A página Bandejas exibe o suprimento atual de papel. As instruções para alterar o material de impressão estão contidas no CD2 do Guia do Usuário fornecido com a máquina. Consumíveis A página Consumíveis permite que você exiba o status das Unidades substituíveis pelo cliente (USCs) na máquina. As USCs são os cartuchos de toner e os cartuchos do fusor. 1. Na sua estação de trabalho, abra o navegador da Web, insira o Endereço TCP/IP da máquina na barra de endereços. 2. Pressione Enter. 3. Clique na guia Status. 4. Clique no link Consumíveis. 5. A tela Status pode exibir uma das seguintes opções: • Pronto • Reorder (Novo pedido) (suprimento está acabando) • Replace (Substituir) (o suprimento da unidade acabou e requer substituição imediata). Para cada unidade, o ícone % de vida útil restante descreve o nível atual do suprimento como uma porcentagem e fornece uma exibição visual em gráfico de barras. SMart eSolutions Para obter mais informações sobre o SMart eSolutions, consulte o SMart eSolutions na página 100 Phaser 4600/4620 Guia do Administrador do Sistema 111 Serviços de Internet do CentreWare Trabalhos A guia Trabalhos exibe as informações de status dos trabalhos ativos, concluídos, salvos, pessoais e protegidos. Trabalhos ativos A página Trabalhos ativos exibe informações sobre a lista de trabalhos ativos na máquina. 1. Na sua estação de trabalho, abra o navegador da Web, insira o Endereço TCP/IP da máquina na barra de endereços. 2. Pressione Enter. 3. Clique na guia Trabalhos. 4. Clique no botão Atualizar para atualizar as informações na tabela. Nota As seguintes informações são exibidas: • • • • • Nome do trabalho: o nome do arquivo do documento a partir do qual o trabalho de impressão é gerado. Proprietário: a pessoa que está enviando o trabalho. Status: o status atual do trabalho. Tipo: exibe se o trabalho é um trabalho de impressão ou não. Contagem de cópias: exibe o número de cópias pedidas para o trabalho. Personal and Secure Jobs (Trabalhos pessoais e protegidos) A página Personal and Secure Jobs exibe as informações sobre os trabalhos pessoais e protegidos armazenados na máquina e permite imprimi-los. Nota O armazenamento dos trabalhos pessoais e protegidos só está disponível em máquinas configuradas com um disco rígido opcional de 160 GB. Para imprimir um trabalho pessoal ou protegido usando o CWIS: 1. Na sua estação de trabalho, abra o navegador da Web, insira o Endereço TCP/IP da máquina na barra de endereços. 2. Pressione Enter. 3. Clique na guia Trabalhos. 4. Clique na guia Personal and Secure Jobs. A localização da pasta Personal and Secure Jobs é exibida juntamente com um medidor mostrando a quantidade de espaço para armazenamento disponível. Selecione a pasta necessária. 5. Clique nas caixas de seleção próximas ao trabalho ou trabalhos que deseja imprimir. 6. No menu suspenso selecione Print and Delete (Imprimir e excluir) e clique em Go (Ir). 7. Digite a senha definida quando o trabalho foi enviado à impressora e clique em Login. Nota A senha não é necessária para impressão pessoal. 8. O trabalho de impressão será impresso e, em seguida, excluído da pasta de armazenamento. Nota Os trabalhos podem ser excluídos sem serem impressos selecionando Excluir no menu suspenso e clicando em Go. 112 Phaser 4600/4620 Guia do Administrador do Sistema Serviços de Internet do CentreWare Trabalhos salvos A página Trabalhos salvos exibe as informações sobre os trabalhos pessoais e protegidos armazenados na máquina e permite imprimi-los. Nota O armazenamento dos trabalhos salvos só está disponível em máquinas configuradas com um disco rígido opcional de 160 GB. Para imprimir um trabalho salvo usando o CWIS: 1. Na sua estação de trabalho, abra o navegador da Web, insira o Endereço TCP/IP da máquina na barra de endereços. 2. Pressione Enter. 3. Clique na guia Trabalhos. 4. Clique na guia Trabalhos salvos. A localização da pasta Trabalhos salvos e Trabalhos salvos públicos é exibida juntamente com um medidor mostrando a quantidade de espaço para armazenamento disponível. Selecione a pasta necessária. 5. Clique nas caixas de seleção próximas ao trabalho ou trabalhos que deseja imprimir. 6. No menu suspenso selecione Imprimir e clique em Go. 7. Para os trabalhos salvos particulares, digite a senha definida quando o trabalho foi enviado à impressora e clique em Login. 8. O trabalho será impresso. Nota Os trabalhos podem ser excluídos sem serem impressos selecionando Excluir no menu suspenso e clicando em Go. Trabalhos concluídos A página Trabalhos concluídos exibe as informações sobre os trabalhos concluídos na máquina. 1. Na sua estação de trabalho, abra o navegador da Web, insira o Endereço TCP/IP da máquina na barra de endereços. 2. Pressione Enter. 3. Clique na guia Trabalhos. 4. Clique na guia Trabalhos concluídos. Nota As seguintes informações são exibidas: Índice: número de índice do trabalho. Nome de usuário: nome de usuário do solicitante do trabalho. Nome do arquivo: o nome do arquivo do documento a partir do qual o trabalho de impressão é gerado. • Folhas impressas: número de folhas impressas no trabalho. • Hora início: hora de início do trabalho. • Hora de término: hora de término do trabalho. Para fazer o download da lista dos trabalhos concluídos de um arquivo de valores separados por vírgula ou de um arquivo XML, selecione o formato da lista suspensa e pressione Go. Para limpar as informações dos trabalhos concluídos, pressione Limpar todos trabalhos concluídos. • • • 5. 6. Phaser 4600/4620 Guia do Administrador do Sistema 113 Serviços de Internet do CentreWare Imprimir Os documentos prontos para impressão podem ser enviados de forma rápida e fácil para impressão, usando a página Envio de trabalhos. Um documento pronto para impressão é um arquivo que foi formatado e salvo para impressão no aplicativo que o criou ou quando a caixa de seleção Imprimir para arquivo estava selecionada no driver de impressão. Os seguintes formatos de arquivo podem ser impressos na página Envio de trabalhos: • PCL® 5e • PCL® XL • • • • • • PostScript® Nível 2 e 3 TIFF ASCII Texto PDF JPEG Nota Os arquivos de texto ASCII, de sistemas diferentes dos PCs, podem não ser impressos corretamente se retornos de carro (ASCII Control-M) não forem usados como delimitadores de linhas no texto. Trabalhos de impressão grandes precisam de espaço adequado no seu disco rígido, ao imprimir pelos Serviços de Internet do CentreWare. 1. Na sua estação de trabalho, abra o navegador da Web, insira o Endereço TCP/IP da máquina na barra de endereços. 2. Pressione Enter. 3. Clique na guia Imprimir. 4. Na área Arquivo, na parte inferior da tela, digite o nome do documento que deseja imprimir ou clique em Browse (Procurar) para localizar o documento na estação de trabalho. Clique em OK. 5. Digite o número de Cópias necessárias na área Impressão. 6. Selecione as opções de Impressão para cópias, alcear, orientação, grampeamento e impressão em frente e verso. Selecione as opções do papel para tamanho, tipo e cor. Nota Se a contabilidade de rede estiver instalada, digite a ID da conta e do usuário para fins de contabilidade. (Os campos de contabilidade somente ficam visíveis se a contabilidade estiver ativada na sua máquina.) Nota As opções de impressão são válidas apenas para trabalhos que não contenham configurações diferentes. 7. 8. 114 Quando terminar suas seleções, clique no botão Enviar trabalho para enviar seu documento para a impressora. Espere que a janela de confirmação de Envio do trabalho seja exibida antes de sair ou navegar para uma tela diferente: isto impede que seu trabalho de impressão seja apagado. Recupere o(s) documento(s) impresso(s) pela máquina. Phaser 4600/4620 Guia do Administrador do Sistema Serviços de Internet do CentreWare Propriedades A guia Propriedades é usada para definir as configurações da máquina. Descrição A página Descrição exibe o modelo e o número de série da máquina e fornece campos para as entradas de informações sobre localização, número do ativo da Xerox e número do ativo do cliente. Configurações de bandeja A página Configurações de bandeja permite que você defina as opções Modo e Solicitação, e as configurações de Sequência para as bandejas de material da máquina. Modo Cada bandeja pode ser definida para um dos seguintes modos: • Estático: o tamanho e o tipo do papel são especificados pelo usuário ao carregar a bandeja. • Dinâmico: o tamanho e o tipo de papel são estabelecidos pelo trabalho de impressão que está sendo enviado. A bandeja é selecionada usando o driver da impressora. • Permanente: o tamanho e o tipo de papel são permanentemente definidos e não podem ser alterados pelo usuário durante a colocação do papel. É necessário colocar papel do tipo e tamanho solicitados. • Manual: permite que um trabalho de impressão seja iniciado ou continue aceitando qualquer papel colocado na Bandeja 1 (Manual), independentemente do que o trabalho de impressão especificar. Solicitação Se essa opção for ativada para uma bandeja, uma solicitação para alterar as configurações de bandeja será exibida quando a bandeja for aberta ou fechada. Phaser 4600/4620 Guia do Administrador do Sistema 115 Serviços de Internet do CentreWare Sequência As configurações de Sequência permitem que o usuário ou administrador especifique a próxima bandeja a ser usada se a bandeja atual ficar sem papel. As opções Troca automática de bandejas e Sequência automática de bandejas devem ser ativadas para acessar essas configurações. Por exemplo, se as bandejas forem configuradas na seguinte sequência: Número da sequência Bandeja 1 4 2 2 3 1 4 3 Quando um trabalho de impressão for enviado solicitando a Bandeja 2 e a Bandeja 2 ficar sem papel durante a impressão, a Bandeja 4 será usada na sequência, seguida pela Bandeja 1 e depois a Bandeja 3. A máquina continuará seguindo a sequência especificada até que o trabalho seja concluído ou todas as bandejas fiquem sem papel. Para editar as configurações de bandeja: 1. Na estação de trabalho, abra o navegador da Web, digite o Endereço TCP/IP da máquina na barra Endereço. 2. Pressione Enter. 3. Clique na guia Propriedades. Se necessário, digite o nome do usuário admin do administrador e a senha 1111 e clique em OK. 4. Clique no link Serviços. 5. Clique no link Impressão. 6. Clique no link Geral 7. Na seção Configurações da máquina ative as configurações Troca automática de bandejas e Sequência automática de bandejas. 8. Clique no link Configuração geral. 9. Clique no link Configurações de bandeja. 10. Para cada bandeja configurada na máquina defina o modo necessário. 11. Para cada bandeja na lista, clique na caixa de seleção Ativar para ativar uma solicitação que permitirá que as configurações de bandeja sejam alteradas quando uma bandeja for aberta e fechada. 12. Use os menus suspensos para atribuir um número sequencial para cada bandeja. 13. Clique em Aplicar para salvar as configurações de bandeja. 116 Phaser 4600/4620 Guia do Administrador do Sistema Serviços de Internet do CentreWare Notificação de alerta Os clientes podem configurar a máquina Xerox para notificar os usuários ou operadores quando ocorrerem problemas na máquina. A notificação de alerta é configurada pelos Serviços de Internet do CentreWare. Alertas gerais do dispositivo 1. 2. 3. 4. 5. 6. 7. Na sua estação de trabalho, abra o navegador da Web, insira o Endereço TCP/IP da máquina na barra de endereços. Pressione Enter. Clique na guia Propriedades. Clique no link Configuração geral. Clique no link Notificação de alerta. Na área Preferências do alerta, selecione as opções desejadas de alertas para: • Detecção de obstrução de papel, • Toner baixo, • Toner vazio, • Aviso de fotorreceptor, • Substituir fotorreceptor, • Leituras do Medidor de faturamento registradas, • Inscrição do SMart eSolutions está cancelada, • Ocorreu um erro com a comunicação do SMart eSolutions, • Configurações de segurança redefinidas, • Arq. contabil. trab. quase cheio. Na área Alerta de destinatário, digite o endereço de e-mail completo do usuário que você deseja notificar sobre qualquer problema na máquina. Nota Normalmente é especificado o endereço de e-mail do administrador do sistema. Nota Endereços de e-mail múltiplos podem ser adicionados e devem ser separados por ponto e vírgula. 8. 9. Na área Gerenciamento de suprimentos, selecione as opções desejadas: • Reordenar em - define a percentagem com a qual a mensagem de notificação de novo pedido para o cartucho de toner e/ou fotorreceptor será exibida na interface de usuário local. • Toner Cartridge Status (Status do cartucho de toner): ativa ou desativa a notificação de novo pedido de cartucho de toner na interface de usuário local. • Status do cartucho do fotorreceptor: ativa ou desativa a notificação de novo pedido de cartucho fotorreceptor na interface de usuário local. • Cancelar mensagens de pedido atuais: remove alertas de notificação de novo pedido de cartucho de toner ou fotorreceptor na interface de usuário local. Clique em Aplicar para salvar as alterações. Clique em OK. Se solicitado, digite a ID do usuário admin e Senha 1111 do administrador e clique em Login. Phaser 4600/4620 Guia do Administrador do Sistema 117 Serviços de Internet do CentreWare Data e Hora A página Data e hora permite a modificação das informações sobre data, hora e fuso horário. 1. Na sua estação de trabalho, abra o navegador da Web, insira o Endereço TCP/IP da máquina na barra de endereços. 2. Pressione Enter. 3. Clique na guia Propriedades. 4. Se necessário, digite a ID do usuário admin e a Senha 1111 do administrador e clique em OK. 5. Clique no link Configuração geral. 6. Clique no link Data e hora na árvore de diretórios. A página Data e hora é exibida. 7. No mapa do mundo, clique no fuso horário mais próximo a você ou selecione-o na lista abaixo do mapa. 8. Selecione o formato de data preferido e digite a data e hora atuais utilizando os menus suspensos. 9. Selecione o formato preferido de hora clicando no botão de opção e digite a hora atual nos campos de texto. Nota Lembre-se de especificar AM ou PM se Exibir relógio 12 horas for selecionado. 10. Clique em Aplicar para salvar as alterações. Gerenciamento de energia A página Gerenciamento de energia permite que você ative a função de economia de energia e defina o retardo de inatividade antes de a máquina entrar no modo de economia de energia. 1. Na sua estação de trabalho, abra o navegador da Web, insira o Endereço TCP/IP da máquina na barra de endereços. 2. Pressione Enter. 3. Clique na guia Propriedades. 4. Se necessário, digite a ID do usuário admin e a Senha 1111 do administrador e clique em OK. 5. Clique no link Configuração geral. 6. Clique no link Gerenciamento de energia na árvore de diretórios. A página Gerenciamento de energia é exibida. 7. No menu suspenso, ative a economia de energia selecionando Ativado. 8. No menu suspenso, selecione o tempo em que a máquina deve permanecer inativa antes de entrar no modo de economia de energia. 9. Clique em Aplicar para salvar as alterações. Faturamento e contadores A página de Informações de faturamento dos Serviços de Internet exibe o número total de impressões impressas pelo dispositivo. A página Contadores de uso exibe o número de impressões produzidas e imagens enviadas pela máquina. O contador de faturamento e uso pode também ser visualizado através da LUI (botão Menu). 118 Phaser 4600/4620 Guia do Administrador do Sistema Serviços de Internet do CentreWare Informações de faturamento A página Informações de faturamento fornece leituras prévias e atuais de todos os contadores da máquina. 1. Na sua estação de trabalho, abra o navegador da Web, insira o Endereço TCP/IP da máquina na barra de endereços. 2. Pressione Enter. 3. Clique na guia Propriedades. 4. Clique no link Configuração geral. 5. Clique no link Faturamento e contadores. 6. Clique no link Informações de faturamento. 7. Clique no botão Atualizar para exibir as informações de faturamento atuais na área Total de imagens. Medidor de faturamento A área do medidor de faturamento exibe a data e número de impressões notificadas para o servidor de comunicações da Xerox. Contadores de uso A página Contadores de uso exibe o número de impressões produzidas e imagens enviadas pela máquina. 1. Na sua estação de trabalho, abra o navegador da Web, insira o Endereço TCP/IP da máquina na barra de endereços. 2. Pressione Enter. 3. Clique na guia Propriedades. 4. Clique no link Configuração geral. 5. Clique no link Faturamento e contadores. 6. Clique no link Contadores de uso. Clique no botão Atualizar para visualizar o uso atual na área dos contadores de uso. Ativar/Desativar portas USB As portas USB podem ser ativadas ou desativadas utilizando os Serviços de internet do CenterWare. 1. Na estação de trabalho, abra o navegador da Web e digite o endereço TCP/IP da máquina na barra de endereços. 2. Pressione Enter. 3. Clique na guia Propriedades. Se necessário, digite o nome de usuário admin e senha 1111 e clique em OK. 4. Clique no link Conectividade. 5. Clique no link Conexões físicas. 6. Clique no link USB. 7. Marque a caixa para ativar a porta USB ou desmarque a caixa para desativá-la. Phaser 4600/4620 Guia do Administrador do Sistema 119 Serviços de Internet do CentreWare 8. Clique em Aplicar para salvar as alterações. Serviços de impressão A seção Serviços de impressão do Serviços de internet do CenterWare contém as configurações que controlam a saída de impressão incluindo as configurações da bandeja de papel e os relatórios. Ativar ou desativar folhas de identificação 1. 2. 3. 4. 5. 6. 7. 8. Na estação de trabalho, abra o navegador da Web e digite o endereço TCP/IP da máquina na barra de endereços. Pressione Enter. Clique na guia Propriedades. Se necessário, digite o nome de usuário admin e senha 1111 e clique em OK. Clique no link Serviços. Clique no link Impressão. Clique no link Folhas de identificação. Clique no botão de opção Ativado para imprimir uma folha de identificação antes de cada trabalho de impressão ou clique em Desativado para imprimir trabalhos de impressão sem uma folha de identificação. Clique em Aplicar para salvar as alterações. Configurações gerais de impressão A página Configurações gerais de impressão gerais contém as configurações de PCL, tamanho da bandeja de papel, tipo, de menu e de configurações de trabalho padrão, incluindo impressão frente e verso e agrupamento. Para definir as configurações gerais de impressão: 1. Na estação de trabalho, abra o navegador da Web e digite o endereço TCP/IP da máquina na barra de endereços. 2. Pressione Enter. 3. Clique na guia Propriedades. Se necessário, digite o nome de usuário admin e senha 1111 e clique em OK. 4. Clique no link Serviços. 5. Clique no link Impressão. 6. Clique no link Geral. 7. Na seção Menu PCL, selecione o número da fonte e o símbolo desejado na lista suspensa. 8. Digite o Pitch da fonte e o Tamanho da fonte solicitados. 9. Digite as Linhas por formulário necessárias. 10. Selecione o Fim da linha solicitado na lista suspensa. 11. Defina A4 Largura, Borda a borda PCL e Suprimir páginas em branco para Ativado ou Desativado utilizando as listas suspensas conforme necessário. 12. Na seção Menu bandeja defina os padrões de bandeja para cada bandeja configurada na máquina. 120 Phaser 4600/4620 Guia do Administrador do Sistema Serviços de Internet do CentreWare 13. Na seção Configurações da máquina ative as configurações Reimprimir páginas atoladas, Troca automática de bandejas e Sequência automática de bandejas, conforme necessário. Defina a configuração Tempo limite da colocação de papel para Desligado ou entre 1 e 1.440 minutos usando a lista suspensa. 14. No Menu Configurações, selecione Configuration Menu Orientation (Orientação do menu de configurações) e Personalidade nos menus suspensos. 15. Digite o Tempo limite de E/S no campo de texto. 16. Na seção Configurações do trabalho defina a configuração de impressão em frente e verso desejada utilizando o menu suspenso. 17. Ative a substituição do papel marcando a caixa de seleção. 18. Ative a impressão Borda a borda PostScript e Alceamento usando os menus suspensos. 19. Clique em Aplicar para salvar as alterações. Ativar ou desativar spool de impressão 1. 2. 3. 4. 5. 6. 7. 8. Na estação de trabalho, abra o navegador da Web e digite o endereço TCP/IP da máquina na barra de endereços. Pressione Enter. Clique na guia Propriedades. Se necessário, digite o nome de usuário admin e senha 1111 e clique em OK. Clique no link Serviços. Clique no link Impressão. Clique no link Spool de impressão. Clique no botão de opção Ativado para imprimir trabalhos de impressão a serem colocados em spool em um arquivo antes de serem impressos. Clique no botão de opção Desativado para desativar a colocação em spool. Clique em Aplicar para salvar as alterações. Relatórios de serviços de impressão Para imprimir relatórios: 1. Na estação de trabalho, abra o navegador da Web e digite o endereço TCP/IP da máquina na barra de endereços. 2. Pressione Enter. 3. Clique na guia Propriedades. Se necessário, digite o nome de usuário admin e senha 1111 e clique em OK. 4. Clique no link Serviços. 5. Clique no link Impressão. 6. Clique no link Relatórios. 7. Clique no botão Imprimir próximo aos relatórios que deseja gerar. 8. Clique em OK para ignorar a janela pop-up de confirmação de impressão. Phaser 4600/4620 Guia do Administrador do Sistema 121 Serviços de Internet do CentreWare Configurações de impressão protegida Para configurar a Impressão protegida: 1. Na estação de trabalho, abra o navegador da Web e digite o endereço TCP/IP da máquina na barra de endereços. 2. Pressione Enter. 3. Clique na guia Propriedades. Se necessário, digite o nome de usuário admin e senha 1111 e clique em OK. 4. Clique no link Serviços. 5. Clique no link Impressão. 6. Clique no link Impressão protegida. 7. Marque a caixa de seleção Ativado. 8. Digite a capacidade de spool de impressão protegida desejada. 9. Digite o tamanho máximo do código de impressão segura que deve ser especificado pelo usuário. 10. Defina o comportamento de liberação desejado. 11. Clique em Aplicar para salvar as alterações. Menu PPDS As funções na página Menu PPDS permitirão definir valores para linhas por página, formato da página e se Alimentação de linha é automaticamente aplicada após um Retorno de carro. Essas configurações são usadas para controlar o Fluxo de dados da impressora pessoal, principalmente de aplicativos IBM Mainframe. Manutenção Atualizar Gerenciamento Para ativar ou desativar as atualizações de clonagem e firmware na máquina: 1. Na estação de trabalho, abra o navegador da Web e digite o endereço TCP/IP da máquina na barra de endereços. 2. Pressione Enter. 3. Clique na guia Propriedades. Se necessário, digite o nome de usuário admin e senha 1111 e clique em OK. 4. Clique no link Manutenção. 5. Marque a caixa que ativa atualizações e clonagens. 6. Clique em Aplicar para salvar as alterações. 122 Phaser 4600/4620 Guia do Administrador do Sistema Serviços de Internet do CentreWare Assistência A página de assistência dos Serviços de Internet do CenterWare oferece fácil acesso ao site da Xerox para facilitar o envio de informações de diagnósticos à Xerox ou para iniciar uma sessão de solução de problemas on-line. A página pode ser também configurada para exibir os números de telefone do Centro Xerox de Atendimento ao Cliente e os detalhes de contato com o administrador do sistema. Para editar os detalhes do contato do suporte do administrador ou da Xerox 1. 2. 3. 4. 5. 6. 7. Na sua estação de trabalho, abra o navegador da Web, insira o Endereço TCP/IP da máquina na barra de endereços. Pressione Enter. Clique na guia Atendimento. Clique no botão Editar configurações. Digite os detalhes de contato nos campos de entrada. Clique no botão Aplicar para aceitar as configurações. Clique em OK. Se solicitado, digite a ID do usuário admin e Senha 1111 do administrador e clique em Login. Para enviar informações de diagnóstico ou para iniciar uma sessão de solução de problemas 1. 2. 3. 4. 5. Na sua estação de trabalho, abra o navegador da Web, insira o Endereço TCP/IP da máquina na barra de endereços. Pressione Enter. Clique na guia Atendimento. Clique no botão Enviar informações de diagnóstico à Xerox. Se forem solicitadas, digite a ID do usuário admin e a Senha 1111 do administrador. Clique em Login. Clique no botão Iniciar uma sessão de solução de problemas em www.xerox.com... Para iniciar uma sessão de solução de problemas on-line 1. 2. 3. 4. 5. Na sua estação de trabalho, abra o navegador da Web, insira o Endereço TCP/IP da máquina na barra de endereços. Pressione Enter. Clique na guia Atendimento. Clique no botão Inicie sessão pesq. problema on-line em www.xerox.com... As informações de diagnóstico da máquina são enviadas à Xerox e, em seguida, uma sessão de solução de problemas on-line é iniciada. Siga as informações na tela. Phaser 4600/4620 Guia do Administrador do Sistema 123 Serviços de Internet do CentreWare 124 Phaser 4600/4620 Guia do Administrador do Sistema Atualização do software 9 Este capítulo explica como atualizar o software da Phaser 4600/4620. As seguintes informações são fornecidas. • Visão geral na página 126 • Atualização manual usando os Serviços de Internet do CentreWare na página 127 • Atualização manual usando uma unidade flash USB na página 129 Phaser 4600/4620 Guia do Administrador do Sistema 125 Atualização do software Visão geral A função Atualização do software permite que o cliente atualize o software da máquina conforme solicitado por um Representante do Centro Xerox de Atendimento ao Cliente sem necessitar da presença de um Representante Técnico. Quando devo atualizar o software? A Xerox busca melhorar continuamente seus produtos e pode disponibilizar uma revisão do software para aprimorar a funcionalidade na máquina. O representante do Centro Xerox de Atendimento ao Cliente instruirá você sobre a atualização da máquina quando for necessário. Como devo atualizar o software? IMPORTANTE Todos os trabalhos que estiverem na fila devem ser concluídos ou excluídos, antes de iniciar uma atualização do software. Nota Todas as configurações de rede estabelecidas e as opções instaladas serão retidas pela máquina após o processo de atualização do software. Há 3 métodos para atualizar o software na máquina: 1. Atualização manual em uma conexão de rede usando os Serviços de Internet do CentreWare (através de um navegador da Web). 2. Atualização manual diretamente na máquina com uma unidade flash USB conectada à porta USB na parte dianteira ou traseira da máquina. 3. Atualização manual usando o envio de arquivo de impressão. 126 Phaser 4600/4620 Guia do Administrador do Sistema Atualização do software Atualização manual usando os Serviços de Internet do CentreWare Se a máquina estiver conectada à rede, é possível atualizar o software através dos Serviços de Internet do CentreWare. A máquina precisará ser configurada para TCP/IP e HTTP. Verificação da presença de uma conexão de rede em sua máquina 1. 2. 3. 4. 5. 6. Pressione o botão Menu no Painel de controle. Selecione Informações e pressione OK. Selecione Páginas de informações e pressione OK. Selecione Páginas de configurações e pressione OK. Confirme a impressão pressionando Sim e OK. Clique no botão Menu para retornar à tela de status. Atualização manual usando uma unidade flash USB Se a sua máquina não tiver uma conexão de rede, é possível atualizar o software conectando uma unidade flash USB à porta USB na parte dianteira ou lateral da máquina. Para obter mais instruções, consulte Atualização manual usando uma unidade flash USB na página 129. Atualização manual usando o envio de arquivo de impressão. Um arquivo de atualização pode ser enviado como um arquivo de impressão pronto para uma porta de impressora, por exemplo porta 9100. O decodificador da máquina identificará o arquivo como um arquivo que contém um atualização de firmware e iniciará o processo de atualização. Todos os protocolos de impressão compatíveis com a máquina têm suporte para atualizações do envio de arquivo de impressão. Atualização manual usando os Serviços de Internet do CentreWare Lista de verificação de informações Antes de começar o procedimento, certifique-se de que os itens a seguir tenham sido executados: 1. Obtenha o novo arquivo de atualização do software para a sua máquina no site www.xerox.com ou com o seu representante do Centro Xerox de Atendimento ao Cliente. O arquivo de atualização terá uma extensão .hd. Faça o download do arquivo de atualização para uma unidade local ou de rede. Você poderá excluir o arquivo após o procedimento de atualização. Nota É importante obter o arquivo de atualização correto para o seu modelo de máquina específico. 2. Os protocolos TCP/IP e HTTP devem estar ativados na máquina para que o navegador da Web da máquina possa ser acessado. Phaser 4600/4620 Guia do Administrador do Sistema 127 Atualização do software Procedimento 1. 2. 3. 4. 5. 6. 7. 8. 9. 10. 11. 12. 13. 128 Na estação de trabalho, abra o navegador da Web e digite o endereço IP da máquina na barra de endereços. Pressione Enter. Clique na guia Propriedades. Clique no link Manutenção. Clique em Atualização de firmware. Clique em Ativado. Clique em Atualização de firmware. Se forem solicitadas, digite a ID do usuário admin e a Senha 1111 do administrador e clique em Login. Na caixa Atualização de firmware, clique em Procurar para localizar o arquivo de atualização do software .hd obtido anteriormente. Clique no arquivo .hd. Clique no botão Abrir. Clique no botão Instalar software para continuar com a atualização. Se solicitado, digite a ID do usuário admin e Senha 1111 do administrador e clique em Login. O arquivo será enviado para a impressora e desativará a funcionalidade de impressão. O navegador da Web ficará inativo e você não poderá acessar a máquina através desse método até que a atualização seja concluída e a máquina reinicializada. A atualização não deverá demorar mais do que 30 minutos. Quando a máquina concluir a atualização, ela será reinicializada automaticamente. O relatório de configuração será impresso (se ativado). Examine o relatório de configuração para verificar se o nível do software foi alterado. Phaser 4600/4620 Guia do Administrador do Sistema Atualização do software Atualização manual usando uma unidade flash USB Esta seção fornece instruções para atualizar o software da máquina através de um arquivo de atualização de software armazenado em uma unidade flash USB. Nota A fila de impressão será utilizada para este procedimento e isso impedirá que outros trabalhos sejam impressos até que a atualização seja concluída. Todas as configurações de rede estabelecidas e as opções instaladas serão retidas pela máquina após o processo de atualização do software. Lista de verificação de informações Antes de começar o procedimento, certifique-se de que os itens a seguir tenham sido executados: 1. O arquivo de atualização do software obtido no site www.xerox.com ou com o representante técnico. O arquivo terá uma extensão .hd. Nota É importante obter o arquivo de atualização correto para o seu modelo de máquina específico. A Xerox recomenda que o arquivo seja armazenado em um subdiretório na unidade flash USB para que seja mais fácil de localizar a partir da interface do usuário da máquina. 2. Se estiver executando a atualização em uma máquina em rede (impressora conectada), certifique-se de que a máquina esteja on-line antes de continuar. Procedimento 1. 2. 3. 4. 5. 6. Conecte a unidade flash USB à porta USB na parte dianteira da máquina. Pressione o botão Menu no Painel de controle. Selecione Trabalhos e pressione OK. Selecione Imprimir de USB e pressione OK. Localize o arquivo de atualização de firmware e pressione OK. A interface do usuário indicará o status da atualização e a máquina será reinicializada assim que a atualização for concluída. Examine o relatório de configuração para verificar se o nível do software foi alterado. Phaser 4600/4620 Guia do Administrador do Sistema 129 Atualização do software 130 Phaser 4600/4620 Guia do Administrador do Sistema Solução de problemas 10 Este capítulo explica o procedimento de solução de problemas e como obter assistência adicional. Para obter mais informações, consulte as seguintes seções. • Procedimento de solução de problemas na página 132 • Contabilidade de rede na página 133 • Impressão na página 134 • Conectividade na página 135 • Trabalhos salvos na página 137 Phaser 4600/4620 Guia do Administrador do Sistema 131 Solução de problemas Procedimento de solução de problemas Esta seção permite que você identifique problemas da máquina relacionados à rede. Use o procedimento a seguir para identificar e solucionar o problema. Se o problema não estiver relacionado à rede, consulte o Guia do Usuário para conhecer a ação corretiva. 1. Resolva primeiro os problemas da máquina local. Execute a ação corretiva recomendada pelo Guia do Usuário. Não tente resolver um problema de rede se as funções da máquina não estiverem operando corretamente. 2. Verifique se a máquina está ligada. 3. Verifique se o cabo da rede está conectado à máquina. 4. Verifique se o cabo da rede está conectado à estação de trabalho. 5. Verifique se o driver de impressão correto para a máquina está selecionado na estação de trabalho. 6. Verifique se o aplicativo de software que está sendo utilizado para enviar trabalhos de impressão está configurado corretamente. 7. Se documentos de impressão não estiverem disponíveis de uma estação de trabalho, reinstale o driver de impressão na estação de trabalho. 8. Ligue para o Centro Xerox de Atendimento ao Cliente local, onde um representante irá ajudá-lo no diagnóstico e na solução do problema. 132 Phaser 4600/4620 Guia do Administrador do Sistema Solução de problemas Contabilidade de rede Problema Ação Não consigo usar esta função na máquina. 1. 2. 3. 4. 5. 6. 7. Verifique se a máquina está configurada com um disco rígido opcional. Pressione o botão Menu na máquina e selecione Recursos. Digite a Senha do administrador. O padrão é 1111 e pressione OK. Selecione Ativação de contabilidade e pressione OK. Selecione Ativadoe pressione OK. Pressione o botão Menu para sair do menu Recursos. Verifique se a contabilidade de rede está ativada. Teste a comunicação entre o servidor de contabilidade de rede e a máquina Xerox. 1. Na estação de trabalho, abra o navegador da Web e digite o endereço IP da máquina Xerox no campo de endereço. Em seguida, pressione Enter. 2. As páginas da Web dos Serviços de Internet da máquina devem ser exibidas. Caso não aconteça, verifique as configurações do endereço IP na máquina. Se você não tiver um navegador da Web, teste a conectividade executando o utilitário ping no endereço IP da máquina a partir do servidor de contabilidade de rede. 3. Verifique se o seu servidor de contabilidade de rede está configurado corretamente. Consulte a documentação do fabricante do servidor de contabilidade de rede para executar esta tarefa. Phaser 4600/4620 Guia do Administrador do Sistema 133 Solução de problemas Impressão Problema Ação Não consigo imprimir na máquina. 1. 2. 3. 4. 5. A máquina está imprimindo lentamente. 1. 2. Meus trabalhos não são impressos no papel correto. 1. 2. 3. 4. 134 Phaser 4600/4620 Guia do Administrador do Sistema Certifique-se de que não existam problemas de conectividade da rede com a máquina Xerox. Imprima uma página de teste do driver de impressão Xerox para a máquina a fim de verificar a conectividade. Certifique-se de que o servidor de impressão esteja funcionando. Imprima um relatório de configuração na máquina Xerox para verificar se a informação do endereço da rede está configurada corretamente. Certifique-se de que o driver de impressão adequado esteja instalado na estação de trabalho do usuário. Configure a máquina Xerox com uma velocidade Ethernet correspondente à velocidade do hub ou do switch. Certifique-se de que o driver de impressão adequado esteja instalado na estação de trabalho do usuário. Certifique-se de que o papel selecionado esteja colocado na máquina e que as guias sejam empurradas até a borda do papel. Feche a bandeja do papel. A tela pop-up de seleção do papel aparecerá na tela da interface do usuário. Selecione as opções de acordo com o papel colocado na bandeja. No seu driver de impressão, selecione o tipo de papel de acordo com as configurações com as quais você programou a bandeja de papel. Solução de problemas Conectividade Problema Ação A máquina não está disponível na rede. Testar conectividade de rede 1. Imprima um relatório de configuração na máquina para verificar se a informação do endereço da rede está configurada corretamente. 2. Verifique se o botão On-line está ativado na área de recursos na tela de interface do usuário. 3. Conecte-se ao endereço IP da máquina 4. Verifique se a máquina está configurada com uma velocidade Ethernet correspondente à velocidade do hub ou do switch. 5. Verifique se o cabo Ethernet da máquina está conectado corretamente ao hub/comutador. 6. Verifique se o cabo Ethernet da máquina está funcionando. 7. Verifique se os outros computadores da sua rede podem se comunicar. A máquina tem um endereço TCP/IP incorreto. Teste a conectividade TCP/IP 1. Execute o ping do endereço da máquina em uma janela do prompt de comandos. 2. Se você receber uma resposta, a máquina pode estar configurada com um endereço IP duplicado. Desconecte o cabo Ethernet da máquina e execute o ping do endereço IP novamente. Se você ainda receber uma resposta, reconecte o cabo Ethernet. 3. Se você não receber uma resposta ao executar o ping do endereço IP da máquina, verifique os cabos de rede da máquina e o computador de onde você está executando o ping. 4. Configure a máquina Xerox com uma velocidade Ethernet correspondente à velocidade do hub ou do switch. 5. Verifique se o cabo Ethernet está conectado corretamente ao hub/comutador. 6. Experimente usar um outro cabo Ethernet na máquina. 7. Verifique se outras máquinas/computadores podem comunicar-se na rede. Phaser 4600/4620 Guia do Administrador do Sistema 135 Solução de problemas Problema Ação Endereço TCP/IP incorreto Em certas situações, você poderá descobrir que a máquina está configurada com um endereço IP incorreto ou que exibe um erro de rede. Há várias causas possíveis para isso: 1. Quando a máquina é inicializada, ela detecta que foi configurada com um endereço IP de propriedade de outra máquina. Solução: configure a máquina com um endereço IP exclusivo. 2. A máquina não pode se conectar ao servidor DHCP ou BootP. A máquina utilizará o AutoIP para estabelecer um endereço. Solução: verifique se o servidor DHCP ou BootP está funcionando corretamente. Configure a impressora com um endereço IP estático. 3. A impressora tem o endereço IP 169.254.x.x. Solução: a máquina não pode se conectar ao servidor DHCP ou BootP. A impressora utilizará o AutoIP para estabelecer um endereço. Verifique se o servidor DHCP ou BootP está funcionando corretamente. Configure a impressora com um endereço IP estático. Nota AutoIP (AutoNetting): quando o DHCP ou BootP estiver ativado na máquina, o AutoIP será ativado automaticamente. Se o servidor DHCP ou BootP não responder com um endereço IP, a máquina utilizará o AutoIP para configurar seu próprio endereço IP no intervalo 169.254.0.0. Quando a máquina se conectar ao servidor DHCP ou BootP, ela obterá um endereço IP dinâmico normalmente. Se a máquina estiver configurada com um endereço IP estático, ela não utilizará o AutoIP. Não consigo acessar os Serviços de Internet do CentreWare. 1. 2. 3. 136 Phaser 4600/4620 Guia do Administrador do Sistema Verifique se a máquina Xerox está configurada com um endereço IP válido. Verifique se o HTTP está ativado na área Recursos no Painel de controle. No navegador da Web, defina a opção para desviar o servidor proxy para endereços locais. Solução de problemas Trabalhos salvos Problema Ação Não consigo salvar trabalhos A função Trabalhos salvos não estará disponível se a máquina não estiver configurada com um disco rígido opcional. 1. Instale o disco rígido opcional de 160 GB. 2. O disco rígido está cheio. Exclua os Trabalhos salvos de pastas públicas e particulares para aumentar o espaço disponível. Phaser 4600/4620 Guia do Administrador do Sistema 137 Solução de problemas 138 Phaser 4600/4620 Guia do Administrador do Sistema Apêndice A Este capítulo contém informações sobre os recursos e a funcionalidade não abordados no restante do Guia de Administração do Sistema. As seguintes informações são fornecidas. • Base de informações de gerenciamento (MIB) na página 140 Phaser 4600/4620 Guia do Administrador do Sistema 139 Apêndice Base de informações de gerenciamento (MIB) Um MIB (base de informações de gerenciamento) é um banco de dados de objetos que pode ser acessado por um sistema de gerenciamento de rede. Os MIBs públicos da Xerox estão localizados em: http://ftp.xerox.com/pub/drivers/MIBs/ Os clientes podem fazer o download dos MIBs e utilizar sua ferramenta SNMP para obter as informações necessárias. Nota Todas as informações apresentadas na interface do usuário local também são apresentadas no MIB. Isso inclui endereços de e-mail, números de telefone e senhas que estão sendo digitados. Se ocorrer um problema de segurança, a Xerox recomenda ativar a função de segurança SNMPv3 e de Filtro IP a fim de controlar o acesso remoto à máquina. 140 Phaser 4600/4620 Guia do Administrador do Sistema Índice remissivo Numéricos 802.1X ativar, 80 visão geral, 80 A Acessar CWIS, 109 Acesso administrador, 8 Adicionar a impressora, 45 Administrador, 8 Alertas, 110 gerais do dispositivo, 117 Alertas gerais do dispositivo, 117 Alimentação, 8 Apple Mac, 59 AppleTalk (OS9), 60 TCP/IP (OSX e OS9), 59 Apple Max AppleTalk Instalar os drivers de impressão, 60 TCP/IP instalar driver de impressão, 59 AppleTalk, 8, 26 Arquivo de Registro de auditoria descrição do evento, 89 ID do evento, 88 status de conclusão, 89 Arquivo de registro de auditoria dados de entrada, 89 identificar PC ou usuário, 89 Status IIO, 89 Assistência, 123 Assistência dos Serviços de Internet do CentreWare, 123 Assistente de suprimentos, 104 Assistente do medidor, 99, 102 Ativar a SII, 84 Ativar o registro de auditoria, 88 Atualização usando os Serviços de Internet, 127 uso da unidade flash USB, 129 Autenticação da rede, 78 Autenticação e contabilidade, 78 Autenticação Kerberos (UNIX/Linux) configurar, 78, 79 Autenticação padrão, 78 visão geral, 78 Autoridades de certificação confiáveis, 90 Avançado, 56 B Bandejas, 111 Base de informações de gerenciamento, 140 BOOTP, 17 Botão Padrão de fábrica da rede, 109 C Cabo da Ethernet, 8 Cabo de alimentação, 8 Capas, 55 Cartão de ativação da função, 7 leitor de cartões, 7 Certificado com assinatura automática, 91 Cliente HP-UX (Versão 10.x), 29 Clonagem, 37, 39 Clone, 37, 39 arquivo, 37 máquina, 37, 39 procedimento, 37, 39 Conexão inicial, 119, 120, 121, 122 Configuração, 61 AppleTalk, 26 NDPS/NEPS, 27 Netware, 27 NWAdmin, 27 Rede rápida, 10, 14, 15, 16, 26, 39, 63, 68, 80, 83, 84, 108, 133 Unix, 29 Cliente HP-UX, 29 SCO, 32 Solaris 2.x, 30 Configuração bidirecional, 54 Configuração de DNS/DDNS, 16 Phaser 4600/4620 Guia do Administrador do Sistema 141 Índice remissivo Configuração de rede rápida, 10, 14, 15, 16, 26, 39, 63, 68, 80, 83, 84, 108, 133 Configurações da Ethernet, 8 Configurações de bandeja, 115 Configurações salvas, 56 Configurar 802.1X, 82 autenticação kerberos (UNIX/Linux), 78, 79 Contabilidade de rede, 68 driver de impressão, 53 Driver de impressão Apple Mac, 61 endereçamento estático, 15 Ethernet, 8 SCO Cliente Método GUI, 32 Método tty, 33 Solaris 2.x Cliente Método GUI, 31 Método tty, 31 Unix Cliente SCO, 32 Cliente Solaris, 31 HP-UX, 29 Configurar o endereçamento IP estático, 15 Consumíveis, 111 Consumíveis dos Serviços de Internet do CentreWare, 111 Contabilidade, 54 Contabilidade de rede, 65 ativar Mac OS X, 69 Win 2000, 69 Win XP ou Vista, 69 ativar a máquina, 68 configurar, 68 testar, 71 verificar a ativação do serviço, 68 visão geral, 66 Contadores, 118 Contadores de uso, 119 Criar certificado com assinatura automática, 91 solicitação de assinatura de certificado, 91 Criar uma nova fila de impressão a partir da estação de trabalho, 44 CUPS, 33 CWIS, 11 142 Phaser 4600/4620 Guia do Administrador do Sistema D Dados de entrada, 89 DDNS, 8 Descrição do evento, 89 DHCP, 8, 16 DHCP/Autonet, 17 Driver de impressão instalar para TCP/IP (Apple Mac), 59 Driver de impressão do Windows configuração bidirecional, 54 configurações salvas, 56 contabilidade, 54 opções instaláveis, 54 papel/saída, 54 preferências de impressão, 54 Drivers de impressão Apple Mac, 59 TCP/IP (OSX e OS9), 59 AppleTalk (OS9), 60 configurar, 57 Comunicação bidirecional, 57 Driver de impressão, 53 Driver de impressão Apple Mac, 61 manualmente, 58 Impressão USB (Windows XP/2000/2003), 53 instalar para AppleTalk (Apple Mac), 60 instalar para porta LPR (Windows), 45 Nova fila de impressão, 44 UNIX, 62 Windows AppleTalk, 50 Impressão LPR, 44 Impressão TCP/IP bruta (Porta 9100), 48 E Endereçamento de IP Dinâmico configurar, 16 Endereçamento dinâmico Configuração de DNS/DDNS, 16 Linux CUPS, 34 Endereçamento estático Linux CUPS, 33 Linux LPR via PrintTool, 34 Endereçamento IP estático Configurar, 15 Verificar, 15 Erro de sobregravação de imagem imediata, 84 Ethernet, 8 Índice remissivo definir configurações, 8 Exibir arquivo de registro de auditoria, 88 Exibir o status da SII, 84 F Faça o download do registro de auditoria, 88 Faturamento, 118 Fila de impressão Linux CUPS endereçamento dinâmico, 34 endereçamento estático, 33 Linux LPR via PrintTool endereçamento estático, 35 Filtro IP, 85 visão geral, 85 Filtro IPv4, 85 Filtro IPv6, 85 Folha de rosto, 63 G Geral, 110 Gerenciamento de trabalhos, 115 Gerenciamento do certificado digital da máquina, 90 criar solicitação de assinatura de certificado, 91 acesse a tela CWIS, 91 criar certificado com assinatura automática, 91 visão geral, 90 H HTTP, 8, 92 ativar SSL, 92 HTTP seguro (SSL), 92 I ID do evento, 88 Identificar PC ou usuário, 89 Impressão no Windows, 44 Impressão USB (Windows XP/2000/2003), 53 Imprimir, 114 Informação sobre segurança, 74 Informações de faturamento, 119 Informações sobre SMart eSolutions, 100 Instalar arquivo clone, 37 driver da impressora para TCP/IP BRUTO / Porta 9100 (Windows), 49 driver de impressão para Apple Talk (Windows), 51 driver de impressão para TCP/IP (Apple Mac), 59 driver de impressoras para IIP (Windows), 47 IP Sec, 87 IPP, 8 L Layout/Marca d'Água, 56 Leitor de cartões, 7 Linux CUPS, 33 Linux CUPS endereçamento dinâmico, 34 endereçamento estático, 33 Linux LPR via PrintTool, 34 endereçamento estático, 34 LPD, 8 M Menu PPDS, 122 Meter Assistant™, 102 Método GUI, 31, 32 Método tty, 31, 33 MIB, 140 Modelos da máquina, 3 N NDPS/NEPS, 27 NetWare, 8 Netware, 27 Notificação de alerta, 117 Número de série, 100 NWAdmin, 27 O Opções Instaláveis, 54 P Papel/Saída, 54 Phaser 4600/4620 Guia do Administrador do Sistema 143 Índice remissivo Port9100, 8 Porta Internet Printing Protocol (IPP), 46 Portas Ethernet, 8 USB (dianteira), 7 USB (traseira), 7 Portas de conexão, 6 Portas de interface, 7 dianteira, 7 traseira, 7 Preferências de impressão, 54, 61 Q Quem deve usar este guia?, 2 R Registro de auditoria, 88 arquivo, 88 ativar, 88 download, 88 Reinicialização, 110 Relatório de configuração, 10, 127 requisitos de segurança, 13, 43, 65, 73, 97, 107, 125, 131, 139 requisitos de segurança da impressora, 13, 43, 65, 73, 97, 107, 125, 131, 139 S Segurança de sobregravação de imagem, 82 visão geral, 82 Senha do administrador alterar, 12 Separador de transparência, 55 Serviços de impressão para Unix, 44 Serviços de Internet do CentreWare, 11 acessar CWIS, 109 Acesso, 11 alertas, 110 alertas gerais do dispositivo, 117 ativar HTTP, 108 bandejas, 111 contadores de uso, 119 faturamento e contadores, 118 geral, 110 gerenciamento de trabalhos, 115 imprimir, 114 144 Phaser 4600/4620 Guia do Administrador do Sistema informações de faturamento, 119 notificação de alerta, 117 última leitura do medidor de faturamento, 119 visão geral, 108 SISD, 82 SMart e-Solutions Visão geral, 98 SMart eSolutions, 97, 100 SMB, 8 SNMPv3, 95 Sobregravação completa, 82 Sobregravação de Imagem imediata erro, 84 Sobregravação de imagem imediata, 83 ativar, 84 exibir status, 84 visão geral, 83 sob demanda, 82 use na máquina, 83 visão geral, 82 Sobregravação padrão, 82 Solaris 2.x, 30 Solução de problemas, 131 Status de conclusão, 89 Status IIO, 89 Supplies Assistant™, 104 T TCP/IP, 9 TCP/IP (Windows), 15 U Última leitura do medidor de faturamento, 119 UNIX, 62 Unix SCO, 32 configurar o cliente, 32 Método GUI, 32 Método tty, 33 Solaris 2.x, 30 configuração, 30 configurar o cliente, 31 Método GUI, 31 Método tty, 31 USB, 7 Índice remissivo V Verificar contabilidade de rede, 68 Verifique o endereço IP, 15 Visão geral painel de controle, 4 W Windows TCP/IP, 15 Phaser 4600/4620 Guia do Administrador do Sistema 145 Índice remissivo 146 Phaser 4600/4620 Guia do Administrador do Sistema