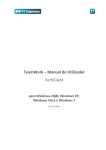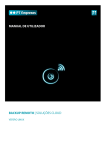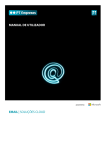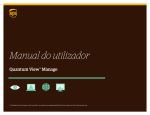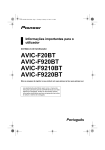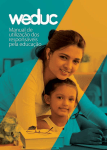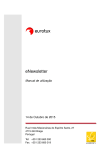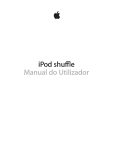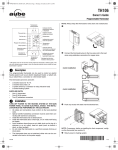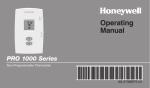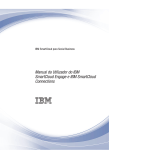Download manual de utilizador disco virtual 360º
Transcript
MANUAL DE UTILIZADOR DISCO VIRTUAL 360º | SOLUÇÕES CLOUD DISCO VIRTUAL 360º | SOLUÇÕES CLOUD 2/33 ÍNDICE ÍNDICE................................................................................................................................................. 2 1. VISÃO GERAL................................................................................................................................ 4 1.1 Disco Virtual 360°.............................................................................................................................................. 4 1.2 Acerca do Agente Disco Virtual 360° ................................................................................................................ 4 2. ÁREA DE GESTÃO DAS SOLUÇÕES CLOUD ...................................................................................... 5 3. CONFIGURAÇÃO ........................................................................................................................... 6 3.1 Portais do Disco Virtual 360° ............................................................................................................................ 6 3.2 Instalação da aplicação Disco Virtual 360° ....................................................................................................... 7 3.2.1. Requisitos de Software ................................................................................................................................. 7 MICROSOFT WINDOWS ............................................................................................................................ 7 MAC iOS .................................................................................................................................................... 7 3.2.2. Instalação do Agente .................................................................................................................................... 8 MICROSOFT WINDOWS ............................................................................................................................ 8 MAC iOS .................................................................................................................................................. 10 3.2.3. Desinstalação do Agente ............................................................................................................................ 12 MICROSOFT WINDOWS .......................................................................................................................... 12 MAC iOS .................................................................................................................................................. 13 3.3 Instalação do Agente centralmente através da Active Directory ................................................................... 14 4. UTILIZAÇÃO DO DISCO VIRTUAL 360º.......................................................................................... 19 MICROSOFT WINDOWS .......................................................................................................................... 19 MAC iOS .................................................................................................................................................. 20 4.1 Utilizar a sincronização do Disco Virtual 360°................................................................................................. 20 1.Como posso suspender a sincronização da unidade na Cloud? ................................................................... 20 2.Como posso reativar a sincronização da unidade na Cloud? ....................................................................... 21 3.Como posso selecionar pastas para a sincronização?.................................................................................. 21 4.Onde ver o estado da sincronização? .......................................................................................................... 22 5.Onde ver os registos do sistema? ................................................................................................................ 22 6.Onde ver os registos de sincronização na Cloud? ........................................................................................ 23 7.Onde ver os registos de sincronização na Cloud? ........................................................................................ 24 8.Onde ver os registos de auditoria? .............................................................................................................. 25 9.Como filtrar registos numa categoria de registo? ........................................................................................ 25 10.Como limpar os registos de uma categoria de registo? ............................................................................. 26 11.Como fazer para exportar os registos de uma categoria de registo? ........................................................ 26 12.Como configurar o idioma do Disco Virtual 360°? ..................................................................................... 26 13.Como posso aceder ao Disco Virtual? ........................................................................................................ 26 14.Como posso navegar numa pasta do Disco Virtual em modo online?....................................................... 27 ptempresas.pt/cloud DISCO VIRTUAL 360º | SOLUÇÕES CLOUD 5. 3/33 UTILIZAR O DISCO VIRTUAL 360º EM MODO ONLINE ................................................................... 28 5.1 Colaborar em Projetos .................................................................................................................................... 28 1.Como criar um projeto de colaboração? ..................................................................................................... 28 2.Como gerir um projeto de colaboração? ..................................................................................................... 30 3.Como eliminar um projeto de colaboração? ............................................................................................... 30 5.2 Partilhar ficheiros com convites ..................................................................................................................... 31 1.Como enviar um convite para um ficheiro ou pasta? .................................................................................. 31 2.Como ver os convites ativos? ....................................................................................................................... 32 3.Como eliminar um convite ativo? ................................................................................................................ 32 6. AJUDA E SUPORTE ...................................................................................................................... 33 ptempresas.pt/cloud DISCO VIRTUAL 360º | SOLUÇÕES CLOUD 4/33 1. VISÃO GERAL 1.1 Disco Virtual 360° O Disco Virtual 360° é uma solução empresarial de File Sync & Share na Cloud de elevada robustez, segurança e competitividade. Com o Disco Virtual 360° é possível armazenar, sincronizar e partilhar ficheiros e pastas na Cloud, a partir de qualquer dispositivo, seja ele um PC, smartphone ou tablet, em qualquer lugar e a qualquer hora. O acesso ao serviço pode ser feito por intermédio de ligações seguras sobre a internet e/ou via VPN.IP. 1.2 Acerca do Agente Disco Virtual 360° O agente Disco Virtual 360° estabelece uma ligação direta à consola web do serviço. Os dados do computador que tem o agente instalado são salvaguardados numa pasta da consola web do serviço Disco Virtual 360°. O serviço suporta igualmente a sincronização de ficheiros entre a pasta que consta no agente e a respetiva pasta na consola web. O agente Disco Virtual 360° pode ser gerido, supervisionado e consultado remotamente a partir da consola web. Para mais informações, consulte a sessão sobre a consola web do serviço do presente Manual do Utilizador. Sugestão: O agente Disco Virtual 360° também está disponível numa aplicação para instalação em dispositivos móveis: Android e iOS. Para mais informações, consulte o Manual do Utilizador do Disco Virtual 360° Mobile. ptempresas.pt/cloud DISCO VIRTUAL 360º | SOLUÇÕES CLOUD 5/33 2. ÁREA DE GESTÃO DAS SOLUÇÕES CLOUD Para aceder à área de gestão das soluções Cloud deverá, primeiro, inserir as suas credenciais de acesso (LOGIN da PT Empresas), após carregar no botão Entrar da homepage de cloud.ptempresas.pt, conforme a seguinte imagem: Ao entrar na Área de Gestão, pode realizar as seguintes atividades de apoio em relação ao serviço Disco Virtual 360°: • Gerir: Área de gestão onde poderá consultar o serviço contratado e adicionar recursos, quer seja aumentar ou diminuir o número de licenças e os blocos de espaço de 50 GB. • Configurar: Área onde poderá aceder à Consola de Gestão para configuração do Disco Virtual 360°. Nesta área, poderá ainda consultar alguns dados referentes à aquisição do serviço Disco Virtual 360°, como seja a data de adesão e o estado em que se encontra o serviço. ptempresas.pt/cloud DISCO VIRTUAL 360º | SOLUÇÕES CLOUD 6/33 3. CONFIGURAÇÃO Após ter efetuado uma subscrição de recursos associados ao Serviço de Armazenamento, estes ficarão disponíveis para configuração praticamente em tempo real. Para aceder à Consola de Gestão, deverá estar autenticado no portal, clicando no link Área de gestão, existente no canto superior, conforme a imagem seguinte: Em seguida, aparecerá o histórico de adesões efetuadas até o momento. Ao clicar no link Configurar para a adesão que pretende configurar, terá acesso à consola de configuração do serviço que permite gerir online todos os recursos subscritos. 3.1 Portais do Disco Virtual 360° Através do Portal Técnico, é possível configurar o Disco Virtual 360º, clicando em Criar. Numa primeira fase, deverá identificar o nome do seu Portal do Disco Virtual (Link/nome do servidor onde deverá aceder via Portal Web, Agente para PC e Aplicação Móvel), para, posteriormente, identificar o(s) utilizador(es) de serviço, preenchendo os dados solicitados: nome, email e password de acesso ao portal. Receberá automaticamente um email para o endereço de email fornecido com os acessos (Link/nome do servidor, Username e Password) ao Serviço. No email é ainda apresentado o link onde poderá fazer o download da aplicação tanto para o PC como para o dispositivo móvel (versão Android e iOS). ptempresas.pt/cloud DISCO VIRTUAL 360º | SOLUÇÕES CLOUD 7/33 3.2 Instalação da aplicação Disco Virtual 360° No email de Notificação do Disco Virtual que contém os acessos ao serviço, o utilizador tem a opção de instalar a aplicação tanto para o PC (instalando o Agente) ou para dispositivo móvel (descarregando a aplicação na Play Store ou iTunes). 3.2.1. Requisitos de Software MICROSOFT WINDOWS • • • Um sistema operativo compatível. Microsoft Internet Explorer 7.0 ou posterior, Mozilla Firefox 3.0 ou posterior, Google Chrome 5.0 ou posterior. Adobe Flash Player. O Agente Disco Virtual 360° pode ser instalado nos seguintes sistemas operativos: Microsoft Windows XP Microsoft Windows Vista SISTEMA OPERATIVO AGENTE DE ESTAÇÃO DE TRABALHO Microsoft Windows 7 Microsoft Windows 8 MAC iOS • • Web Browser - Microsoft Internet Explorer 7.0 ou posterior, Mozilla Firefox 27 ou posterior, Apple Safari 6 ou posterior, or Google Chrome 30 ou posterior. MacOS – Mac OS X 10.4.10 ou superior (Tiger) e Mac OS X 10.5.0 ou superior (Leopard). ptempresas.pt/cloud DISCO VIRTUAL 360º | SOLUÇÕES CLOUD 8/33 3.2.2. Instalação do Agente MICROSOFT WINDOWS Para instalar o agente Disco Virtual 360°: • • • • • • • • No separador My Computers (Os meus Computadores), escolha agente Disco Virtual 360° para Windows e clique em Instalar (Install). O instalador do agente Disco Virtual 360° é transferido para o seu computador. Faça duplo clique no ficheiro do instalador. É aberto o assistente de instalação do Disco Virtual 360°, exibindo o seguinte ecrã: Clique em Seguinte (Next). Aparece a caixa de diálogo Contrato de Licença (License Agreement). Escolha Aceito (I Agree). Clique em Seguinte (Next). Aparece a caixa de diálogo Selecionar Pasta de Instalação (Select Installation Folder). Clique em Procurar (Browse) e navegue até à pasta onde o Agente Disco Virtual 360° deve ser instalado. Clique em Seguinte (Next). ptempresas.pt/cloud DISCO VIRTUAL 360º | SOLUÇÕES CLOUD • • Aparece o ecrã Confirmar Installation). Clique em Seguinte (Next). 9/33 Instalação (Confirm • Aparece o ecrã A instalar o Agente Disco Virtual 360° (Installing Disco Virtual 360° Agent) com uma barra de progresso e o Agente Disco Virtual 360° é instalado no seu computador. • De seguida, aparece o ecrã Instalação Concluída (Installation Complete). Clique em Fechar (Close). O Agente Disco Virtual 360° é adicionado ao menu Iniciar (Start) do Windows e é adicionado um ícone à barra de tarefas do Windows. • ptempresas.pt/cloud DISCO VIRTUAL 360º | SOLUÇÕES CLOUD 10/33 MAC iOS Para instalar o agente Disco Virtual 360°: • • Navegue até <nome do cliente>.discovirtual360.cloud.ptempresas.pt, introduza as suas credenciais e transfira o instalador do Disco Virtual 360°. Faça duplo clique no ícone do instalador do Disco Virtual 360º. • Aparece o painel de instalação do Disco Virtual 360°. • Faça duplo clique em Instalar Agente (Install Agent). Aparece o assistente de instalação do Disco Virtual 360°, que mostra o painel Introdução. Clique em Continuar. • • ptempresas.pt/cloud DISCO VIRTUAL 360º | SOLUÇÕES CLOUD • • Aparece o painel Licença. Clique em Continuar. • • Aparece um painel de sobreposição. Clique Concordo. • • Aparece o painel Tipo de Instalação. Clique em Instalar. • No painel de sobreposição que surgirá, introduza o seu nome de utilizador e palavra-passe para a presente máquina e, de seguida, clique em OK. 11/33 ptempresas.pt/cloud DISCO VIRTUAL 360º | SOLUÇÕES CLOUD • O Disco Virtual 360° é instalado e o painel de Instalação mostra a evolução do processo. • Concluída a instalação, aparece o painel Sumário. Clique em Fechar. O ícone do Disco Virtual 360° é adicionado à barra de menus. • 12/33 3.2.3. Desinstalação do Agente MICROSOFT WINDOWS Para desinstalar o Agente Disco Virtual 360°: • Execute uma das seguintes ações: o No menu Iniciar (Start) do Windows, clique em Todos os Programas > Disco Virtual 360° > Desinstalar (All Programs > Disco Virtual 360° > Uninstall). o Na janela Adicionar ou Remover Programas (Add or Remove Programs), localize o Agente Disco Virtual 360° e clique em Remover (Remove). Aparece uma mensagem de confirmação. o Clique em Sim (Yes). O Agente Disco Virtual 360° é desinstalado. ptempresas.pt/cloud DISCO VIRTUAL 360º | SOLUÇÕES CLOUD 13/33 MAC iOS • Faça duplo clique no instalador do Disco Virtual 360°. • Aparece o painel de instalação do Disco Virtual 360°. Faça duplo clique em Desinstalar Agente (Uninstall Agent). • • É iniciado o assistente de desinstalação do Disco Virtual 360°. • Introduza o seu nome de utilizador e palavra-passe para esta máquina e em seguida clique em OK. • • O Disco Virtual 360° é desinstalado. Clique em Sair (Quit). ptempresas.pt/cloud DISCO VIRTUAL 360º | SOLUÇÕES CLOUD 14/33 3.3 Instalação do Agente centralmente através da Active Directory Pode instalar centralmente o Agente Disco Virtual 360° em vários computadores, através do Microsoft Active Directory. O procedimento seguinte descreve a instalação utilizando um domínio Active Directory do Windows 2008. Isto é relevante tanto para o Windows Server 2003 como para o Windows Server 2008. • Prepare o ficheiro de instalação do Agente Disco Virtual 360° para utilização central, procedendo do seguinte modo: o Na máquina do Active Directory, crie uma pasta partilhada chamada Agente no disco C:\. o Copie o ficheiro de instalação do Agente Disco Virtual 360° para a nova pasta. o Clique com o botão direito do rato na pasta e, depois, em Propriedades (Properties). Aparece a caixa de diálogo Propriedades (Properties) que mostra o separador Geral (General). o Clique no separador Partilhar (Share). o o Clique em Partilhar (Share). Aparece a caixa de diálogo Partilha de Ficheiros (File Sharing). ptempresas.pt/cloud DISCO VIRTUAL 360º | SOLUÇÕES CLOUD o o o • 15/33 Para cada utilizador ou grupo de utilizadores para o qual pretende instalar o Agente Disco Virtual 360°, proceda do seguinte modo: Especifique o utilizador/grupo pretendido, escrevendo o nome do utilizador/grupo no campo, ou clicando na seta da lista pendente e, depois, em Localizar pessoas (Find people). Para ativar a instalação do Agente Disco Virtual 360° para todos os utilizadores, escreva “Todos”. Clique em Adicionar (Add). Aparece o utilizador/grupo na lista de partilha de ficheiros. Na linha do utilizador/grupo, clique na seta da coluna Nível de Permissão (Permission Level) e, depois, em Leitura (Read). Clique em Partilhar (Share). A caixa de diálogo Partilha de Ficheiros (File Sharing) mostra uma mensagem de êxito. Clique em Concluído (Done), seguido de Fechar (Close). Crie uma política para controlar a instalação do Agente Disco Virtual 360°, procedendo do seguinte modo: o No menu Iniciar (Start), clique em Ferramentas Administrativas (Administrative Tools) e, depois, em Gestão de Políticas de Grupo (Group Policy Management). É apresentada a Consola de Gestão de Políticas de Grupo. o o Esta consola permite-lhe criar políticas a nível de domínio ou política para unidades organizacionais específicas. No painel de navegação, clique com o botão direito do rato no domínio ou unidade organizacional para o qual pretende criar a política e, depois, em Criar um novo GPO neste domínio e Ligá-lo aqui (Create a new GPO in this domain and Link it here). Aparece a caixa de diálogo Novo GPO (New GPO). ptempresas.pt/cloud DISCO VIRTUAL 360º | SOLUÇÕES CLOUD o o o 16/33 No campo Nome (Name), escreva um nome para a política. Por exemplo, “Agente 3.0”. Clique em OK. No painel de navegação, clique na política que criou. A política aparece no painel direito. o Na área Filtragem de Segurança (Security Filtering), para cada utilizador ou grupo de utilizadores para o qual pretende instalar o Agente Disco Virtual 360°, proceda do seguinte modo: Clique em Adicionar (Add). Aparece a caixa de diálogo Selecionar Utilizador, Computador ou Grupo (Select User, Computer or Group). Na área Introduzir o nome do objeto a selecionar (Enter the object name to select), escreva o nome do utilizador/grupo. Para ativar a instalação do Agente Disco Virtual 360° para todos os utilizadores/grupos, escreva Todos (Everyone). Clique em OK. o No painel de navegação, clique com o botão direito do rato na política que criou e, em seguida, clique em Editar (Edit). É aberto o Editor de Gestão de Políticas de Grupo (Group Policy Managment). o No painel de navegação, expanda Configuração do Utilizador > Políticas > Definições do Software (User Configuration > Policies > Software Settings). Clique com o botão direito do rato em Instalações de Software (Software Installations ) e, depois, em Novo > Pacote (New > Package). Aparece a caixa de diálogo Abrir (Open). o ptempresas.pt/cloud DISCO VIRTUAL 360º | SOLUÇÕES CLOUD o Especifique a localização de rede da pasta partilhada que contém o ficheiro de instalação do Agente Disco Virtual 360° que criou no passo 1. Pode ver a localização de rede da pasta partilhada na caixa de diálogo Propriedades (Properties) da pasta, no separador Partilha (Sharing). o Clique em Abrir (Open). Aparece a caixa de diálogo Implementar Software (Deploy Software). o Escolha Atribuído (Assigned). Esta opção assegura que quando um utilizador ou grupo especificado na área Filtragem de Segurança (Security Filtering) da política inicia sessão no domínio, o Agente Disco Virtual 360° é instalado automaticamente no respetivo computador. Clique em OK. o • 17/33 Adicione o campo discovirtual360-agent.adm a Política de Grupo de Domínios (Domain Group Policy) como um modelo administrativo, procedendo do seguinte modo: o Abra o Editor de Objetos de Política de Grupo (Group Policy Managment Editor). o No painel de navegação, clique com o botão direito do rato em Modelos Administrativos (Administrative Templates) e, em seguida, clique em Adicionar/Remover Modelos (Add/Remove Templates). ptempresas.pt/cloud DISCO VIRTUAL 360º | SOLUÇÕES CLOUD 18/33 o É aberta a janela Modelos de Política (Policy Templates). o Selecione o ficheiro discovirtual360agent.adm e clique em Abrir (Open). Aparece a caixa de diálogo Ativar Propriedades de implementação automática do Agente Disco Virtual 360° (Enable Disco Virtual 360° Agent automatic deployment Properties). o No campo Iniciar sessão no servidor (Sign into server), escreva o nome de DNS totalmente qualificado da Consola web do serviço Disco Virtual 360° ou aparelho ao qual o Agente Disco Virtual 360° deve estabelecer ligação. Clique em OK. o ptempresas.pt/cloud DISCO VIRTUAL 360º | SOLUÇÕES CLOUD 19/33 4. UTILIZAÇÃO DO DISCO VIRTUAL 360º MICROSOFT WINDOWS Para ligar o Agente Disco Virtual 360° à consola web do serviço: • Clique no ícone do agente Disco Virtual 360°, na área de notificação da barra de tarefas do Windows. Sugestão No Windows 7, o ícone de tabuleiro do Agente Disco Virtual 360° pode estar oculto. Nesse caso, clique na seta branca na área de notificação da barra de tarefas para ver os ícones ocultos. • É apresentada a janela Iniciar Sessão (Sign In). • • No campo Servidor (Server), escreva o nome de DNS da consola web do serviço Disco Virtual 360°. Nos campos Nome de utilizador (Username) e Palavra-passe (Password), escreva as suas credenciais de acesso à consola web do serviço Disco Virtual 360°. Clique em Entrar (Sign In). Acontece o seguinte: o O agente Disco Virtual 360° liga-se à consola web do serviço e o agente aparece na consola web, na página Principal > Dispositivos (Main > Devices). o O ícone de tabuleiro do Agente Disco Virtual 360° muda • o para e aparece o ecrã Agente Disco Virtual 360° (Disco Virtual 360° Agent). É automaticamente criado um atalho para a pasta da unidade na cloud no seu ambiente de trabalho. ptempresas.pt/cloud DISCO VIRTUAL 360º | SOLUÇÕES CLOUD 20/33 MAC iOS Para ligar o Agente Disco Virtual 360° à consola web do serviço: • Clique no ícone do agente Disco Virtual 360° Menus. É apresentada a janela para Entrar. • • No campo Servidor, escreva o link da consola web do serviço. Nos campos Username (Nome de Utilizador) e Password (Palavra-passe), escreva as suas credenciais de acesso ao serviço. Clique em Entrar. Está agora ligado ao serviço. • , na Barra de 4.1 Utilizar a sincronização do Disco Virtual 360° O serviço permite-lhe sincronizar as suas pastas da consola web com uma ou mais pastas específicas num ou mais agentes instalados em desktops. A sincronização é bidirecional. Poderão ocorrer conflitos quando é detetado um ficheiro que foi modificado em várias origens, os quais são resolvidos automaticamente escolhendo a versão mais recente do ficheiro. Num computador com uma versão mais antiga do ficheiro, o ficheiro é movido para a pasta .conflicts do disco virtual, denominada “recipiente de lixo de conflitos”. Os ficheiros desta pasta são eliminados automaticamente após um período de tempo configurável. Sugestão Para que a resolução de conflitos seja realizada corretamente, o relógio do seu computador tem de estar sincronizado com o relógio da consola web do serviço Disco Virtual 360°. Se houver uma diferença de hora superior a uma hora entre os dois relógios (depois de ter em conta as diferenças de fuso horário), o agente não sincronizará a pasta da unidade na cloud. 1. Como posso suspender a sincronização da unidade na Cloud? • Clique no ícone do agente Disco Virtual 360° , na Barra de Menus, e selecione a opção “Suspender sincronização” A sincronização do disco é suspensa. ptempresas.pt/cloud DISCO VIRTUAL 360º | SOLUÇÕES CLOUD 21/33 2. Como posso reativar a sincronização da unidade na Cloud? • Clique no ícone do agente Disco Virtual 360° , na Barra de Menus, e selecione a opção “Não suspender sincronização” A sincronização do disco já não está suspensa. 3. Como posso selecionar pastas para a sincronização? • Clique no ícone do agente Disco Virtual 360° , na Barra de Menus, e selecione a opção “Definições…”. • No painel de navegação, clique em Geral > Disco Virtual (Main > Cloud Drive). Aparece a página Disco Virtual (Cloud Drive). • Clique em Outras pastas na cloud (Other folders on cloud). • Selecione a pasta pretendida para sincronizar e de seguida selecione a opção Sincronizar esta pasta (Sync this Folder). Aparece uma janela de confirmação e deverá selecionar a opção Iniciar a sincronização (Start Syncing). • Se pretender mapear uma pasta local diferente para sincronização com a pasta selecionada, clique na pasta pretendida e de seguida em Gerir definições de sincronização (Settings). • Marque Sincronizar para uma pasta local (Map Local Folder). • Clique no botão “(…)”. Aparece a janela Explorador de pastas. Navegue até à pasta local que pretende sincronizar. Se, a qualquer momento, pretender repor a pasta local predefinida, desmarque a caixa Sincronizar para uma pasta local (Map Local Folder) na janela Gerir definições de sincronização (Map Local Folder). • Clique em OK (Close). ptempresas.pt/cloud DISCO VIRTUAL 360º | SOLUÇÕES CLOUD 22/33 4. Onde ver o estado da sincronização? • No painel de navegação, clique em Geral > Disco Virtual (Main > Cloud Drive). Aparece a página Disco Virtual (Cloud Drive). São apresentadas as seguintes informações: ESTE CAMPO... MOSTRA... Utilização de armazenamento A quantidade de espaço ocupada na sua conta, seguida do número de ficheiros no disco virtual. Estado O estado da sincronização do disco virtual. Opções possíveis: • Sincronização em curso. A sincronização está atualmente em curso. • Caminho não configurado. O caminho da pasta local que deve ser sincronizada com o disco virtual não está configurado. 5. Onde ver os registos do sistema? • No painel de navegação, clique em Avançadas > Visão de Registos (Advanced > Log Viewer). Aparece a página Visão de Registos (Log Viewer), que mostra os registos do sistema. Sugestão Se a página Visão de Registos (Log Viewer) já estiver aberta e estiver a ser apresentada uma categoria diferente, selecione Selecionar tema (Select Topic). São apresentadas as seguintes informações: ESTE CAMPO... MOSTRA... Tipo Um ícone que indica o nível de registo. Consulte Níveis de registo (Log Level) na tabela seguinte. Data A data e hora de ocorrência do evento. Utilizador O utilizador que desencadeou o evento. Detalhes Uma descrição do evento. Mais informação Informações adicionais sobre o evento. ptempresas.pt/cloud DISCO VIRTUAL 360º | SOLUÇÕES CLOUD ÍCONE 23/33 NÍVEL DE REGISTO (LOG LEVEL) • • • • Emergência Alerta Crítico Erro • Aviso • Notificação • Informação • Depuração 6. Onde ver os registos de sincronização na Cloud? • No painel de navegação, clique em Avançadas > Visão de Registos (Advanced > Log Viewer). Aparece a página Visão de registos (Log Viewer). • Na lista pendente Selecionar Tema (Select Topic), selecione Sincronizar (Cloud Sync). Aparecem os registos de sincronização. São apresentadas as seguintes informações: ESTE CAMPO... MOSTRA... Tipo Um ícone que indica o nível de registo. Consulte Níveis de registo na tabela anterior. Operação A operação de sincronização realizada: • Nova. Foi criado um novo ficheiro ou diretório. • Atualizado. Foi atualizado ficheiro ou diretório. Direção A direção da operação de sincronização: • Entrada. Da unidade na cloud para a unidade local. • Saída. Da unidade local para a unidade na cloud. Nome do ficheiro O nome do ficheiro transferido durante a operação de sincronização. Caminho O caminho do ficheiro transferido durante a operação de sincronização. Hora de início A data e hora a que a operação de sincronização foi iniciada. Duração O tempo que a operação de sincronização demorou. Tamanho O tamanho do ficheiro sincronizado. ptempresas.pt/cloud DISCO VIRTUAL 360º | SOLUÇÕES CLOUD 24/33 Tamanho transferido A quantidade de dados efetivamente transferida. Rácio de dedup Resultado A relação de eliminação de duplicados referente ao ficheiro transferido durante a operação de sincronização. O resultado da operação de sincronização. Mais informação Informações adicionais sobre o evento. 7. Onde ver os registos de sincronização na Cloud? • No painel de navegação, clique em Avançadas > Visão de Registos (Advanced > Log Viewer). Aparece a página Visão de Registos (Log Viewer). • Na lista pendente Selecionar Tema (Select Topic), selecione Acesso (Access). Aparecem os registos de acesso. São apresentadas as seguintes informações: ESTE CAMPO... MOSTRA... Tipo Um ícone que indica o nível de registo. Consulte Níveis de Registo (Log Level) na tabela Nível de Registo (Log Level). Data A data e hora de ocorrência do evento. Utilizador O utilizador que desencadeou o evento. Protocolo O protocolo utilizado ao desencadear o evento: • GUI • CIFS (Windows File Sharing - Partilha de Ficheiros do Windows) • AFP • FTP • NFS • RSync • Agente DISCO VIRTUAL 360° • WebDAV Detalhes Uma descrição do evento. IP do Cliente O endereço IP a partir do qual o utilizador desencadeou o evento. Mais informação Informações adicionais sobre o evento. ptempresas.pt/cloud DISCO VIRTUAL 360º | SOLUÇÕES CLOUD 25/33 8. Onde ver os registos de auditoria? • No painel de navegação, clique em Avançadas > Visão de Registos (Advanced > Log Viewer). Aparece a página Visão de Registos (Log Viewer). • Na lista pendente Selecionar Tema (Select Topic), selecione Auditar (Audit). Aparecem os registos de auditoria. São apresentadas as seguintes informações: ESTE CAMPO... MOSTRA... Ação O tipo de ação. Consulte a tabela seguinte. Data A data e hora de ocorrência do evento. Utilizador O utilizador que desencadeou a ação. Tipo O tipo de definição que foi afetado pela ação. Por exemplo, se o utilizador JoaoS tiver sido eliminado, esta coluna apresenta Utilizadores (Users). O objeto que foi afetado pela ação. Por exemplo, se JoaoS tiver sido eliminado, esta coluna apresenta “JoaoS” (Utilizadores). Informações adicionais sobre o evento. Alvo Mais informação ÍCONE ETIQUETA DESCRIÇÃO Adicionado Foi adicionado um objeto ao disco virtual. Eliminado Foi eliminado um objeto do disco virtual. Modificado Foi modificado um objeto. Formatado Foi formatado um disco. Expandido Foi ampliada uma matriz. Desativado Foi desativada uma definição. Ativado Foi ativada uma definição. 9. Como filtrar registos numa categoria de registo? • Visualize a categoria de registo pretendida. • Na lista pendente Severidade Mínima (Minimum Severity), selecione o nível de registo a apresentar nesta categoria. Os registos são filtrados em conformidade. ptempresas.pt/cloud DISCO VIRTUAL 360º | SOLUÇÕES CLOUD 26/33 10. Como limpar os registos de uma categoria de registo? • • • Visualize a categoria de registo pretendida. Clique em Apagar (Clear). Aparece uma mensagem de confirmação. Clique em Sim (Yes). Os registos desta categoria são apagados. 11. Como fazer para exportar os registos de uma categoria de registo? • • Visualize a categoria de registo pretendida. Clique em Exportar para Excel (Export to Excel). Os registos são exportados. 12. Como configurar o idioma do Disco Virtual 360°? • No painel de navegação, clique em Avançadas > Definição regional (Advanced > Regional Settings). Aparece a página Definição regional (Language). • • Clique Modificar idioma (Change Language). Aparece a caixa de Definir idioma do interface (Interface Language). • • Na lista Idioma do interface (Interface Language), selecione o seu idioma. Clique em Guardar (Save). 13. Como posso aceder ao Disco Virtual? • Execute uma das seguintes ações: o Clique no ícone do agente Disco Virtual 360° na área de notificação da barra de tarefas do Windows e clique em Abrir Pasta (Open Folder). o Clique com o botão direito do rato no ícone do agente Disco Virtual 360°, na área de notificação da barra de tarefas do Windows e clique em Disco Virtual (Cloud Drive). o Faça duplo clique no atalho Disco Virtual (Cloud Drive), no seu ambiente de trabalho . É aberto o Explorador do Windows (Windows Explorer) que mostra o conteúdo do disco virtual. Cada ficheiro está assinalado com um ícone que indica o respetivo estado de sincronização atual. ptempresas.pt/cloud DISCO VIRTUAL 360º | SOLUÇÕES CLOUD 27/33 Os ficheiros já sincronizados estão assinalados com o ícone e os ficheiros que estão a ser sincronizados com o ícone . 14. Como posso navegar numa pasta do Disco Virtual em modo online? • Aceda à pasta do disco virtual. • Clique com o botão direito do rato em qualquer lugar da pasta da unidade na cloud e clique em Ver Online (Disco Virtual 360 > View Online). • A consola web do serviço Disco Virtual 360° é aberta no seu browser, mostrando o separador Disco Virtual (Cloud Drive) e o seu conteúdo. ptempresas.pt/cloud DISCO VIRTUAL 360º | SOLUÇÕES CLOUD 28/33 5. UTILIZAR O DISCO VIRTUAL 360º EM MODO ONLINE 5.1 Colaborar em Projetos Pode partilhar facilmente ficheiros e pastas com colegas de trabalho, definindo projetos de colaboração. Se estiver na consola web do serviço e se a colaboração por projeto estiver ativada, pode criar um projeto e convidar colegas de trabalho para se juntarem ao projeto como membros do projeto. Os membros do projeto recebem uma notificação por correio eletrónico a convidá-los para colaborar no projeto. Depois, podem ver os ficheiros do projeto e e/ou adicionar ficheiros e pastas ao projeto, dependendo das suas permissões. 1. Como criar um projeto de colaboração? • • • • Aceda à consola web do serviço com as suas credenciais. Clique no separador Disco Virtual (Cloud Drive). Clique em Projetos (Projects). Em Ações, clique em Nova pasta (New folder). • Selecione a pasta pretendida e clique em Gerir Partilhas (Manage Sharing) para configurar as definições do seu projeto. • No campo Nome (Project Name), pode alterar o nome para o projeto. • [Opcional] No campo Descrição (Description), escreva uma descrição do projeto. • Especifique o proprietário do projeto, procedendo do seguinte modo na área Proprietário (Owner): o Na lista Utilizadores Locais (Local Users), selecione um dos seguintes: - Utilizadores Locais (Local Users). Procurar as contas de utilizador definidas localmente no Disco Virtual 360°. - Grupos Locais (Local Groups). Procura as contas de utilizador pertencentes ao domínio especificado. o No campo Pesquisa rápida (Quick Search), escreva algo que apareça em qualquer lugar do nome da conta de utilizador que pretende adicionar e, em seguida, clique em . Aparece uma tabela de contas de utilizador correspondentes à cadeia de procura. ptempresas.pt/cloud DISCO VIRTUAL 360º | SOLUÇÕES CLOUD 29/33 Selecione a conta de utilizador pretendida na tabela. A conta de utilizador aparece no campo Pesquisa rápida (Quick Search). • Para adicionar um membro ao projeto, proceda do seguinte modo na área Membros do Projeto (Project Members): o Na lista pendente Utilizadores Locais (Local Users), selecione um dos seguintes: - Utilizadores Locais (Local Users). Procurar as contas de utilizador definidas localmente no Disco Virtual 360°. - Utilizadores do Domínio (Domain Users): domínio. Procurar as contas de utilizador pertencentes ao domínio denominado domínio. - Grupos Locais (Local Groups). Procurar os grupos de utilizadores definidos localmente no Disco Virtual 360°. - Grupos do Domínio (Domain Groups): domínio. Procurar os grupos de utilizadores pertencentes ao domínio denominado domínio. o No campo Pesquisa rápida, escreva uma palavra que apareça em qualquer lugar do nome da conta o o o o de utilizador ou grupo de utilizadores que pretende adicionar e, em seguida, clique em . Aparece uma tabela de contas de utilizador ou grupos de utilizadores correspondentes à palavra de pesquisa. Selecione a conta de utilizador ou grupo de utilizadores que pretende na tabela. A conta de utilizador ou grupo de utilizadores aparece no campo Pesquisa rápida (Quick Search). Clique em Adicionar (Add). A conta de utilizador ou grupo de utilizadores aparece no campo Membro do Projeto (Project Member). • Na linha de membros do projeto, clique no campo Permissão (Permission) e execute uma das seguintes ações: o Para especificar que o membro deve ser capaz de adicionar, editar e eliminar ficheiros e pastas neste projeto, selecione Leitura/Escrita (Read/Write). o Para especificar que o membro só deve ser capaz de ver ficheiros e pastas neste projeto, selecione Só Leitura (Read Only). • Para especificar uma data de expiração para um membro, proceda do seguinte modo: o Na linha de membros do projeto, clique no campo Expiração (Expiration) e, em seguida, clique em o . Aparece um calendário. Selecione a data em que pretende que o acesso do membro termine. A coluna Expiração é atualizada em conformidade. • Para eliminar um membro do projeto, clique em o Clique em Guardar (Save). O projeto é adicionado à partilha de projetos. na linha do membro pretendido do projeto. Se o servidor de correio estiver configurado e houver endereços de correio eletrónico definidos para os utilizadores que adicionou como membros do projeto, o Disco Virtual 360° enviará notificações por correio eletrónico aos novos membros do projeto, convidando-os a colaborar no projeto. ptempresas.pt/cloud DISCO VIRTUAL 360º | SOLUÇÕES CLOUD 30/33 2. Como gerir um projeto de colaboração? • • • • • • • Aceda à consola web do serviço com as suas credenciais. Clique no separador Disco Virtual (Cloud Drive). Navegue até à partilha de projetos. Selecione o projeto e clique em Gerir Partilhas (Manage Sharing). No campo Nome do projeto (Project Name), escreva um nome para o projeto. [Opcional] No campo Descrição (Description), escreva uma descrição do projeto. Para adicionar um membro ao projeto, proceda do seguinte modo na área Membros do Projeto (Project Members): o Na lista pendente Utilizadores Locais (Local Users), selecione um dos seguintes: - Utilizadores Locais (Local Users). Procurar as contas de utilizador definidas localmente no Disco Virtual 360°. - Utilizadores do Domínio: domínio (Domain domain Users). Procurar as contas de utilizador pertencentes ao domínio denominado domínio. - Grupos Locais (Local Groups). Procurar os grupos de utilizadores definidos localmente no Disco Virtual 360°. - Grupos do Domínio: domínio (Domain domain Groups). Procurar os grupos de utilizadores pertencentes ao domínio denominado domínio. o No campo Pesquisa rápida (Quick Search), escreva uma palavra que apareça em qualquer lugar do nome da conta de utilizador ou grupo de utilizadores que pretende adicionar e, em seguida, clique em . Aparece uma tabela de contas de utilizador ou grupos de utilizadores correspondentes à palavra de pesquisa. o Selecione a conta de utilizador ou grupo de utilizadores que pretende na tabela. A conta de utilizador ou grupo de utilizadores aparece no campo Pesquisa rápida (Quick Search). o Clique em Adicionar (Add). A conta de utilizador ou grupo de utilizadores aparece no campo Membro do Projeto (Project Members). • Na linha de membros do projeto, clique no campo Permissão (Permission) e execute uma das seguintes ações: o Para especificar que o membro deve ser capaz de adicionar, editar e eliminar ficheiros e pastas neste projeto, selecione Leitura/Escrita (Read/Write). o Para especificar que o membro só deve ser capaz de ver ficheiros e pastas neste projeto, selecione Só Leitura (Read Only). o Para especificar que o membro não deve ser capaz de ver ficheiros e pastas neste projeto, selecione Nada (None). o • Para eliminar um membro do projeto, clique em • Clique em Guardar. O projeto é atualizado. na linha do membro pretendido do projeto. 3. Como eliminar um projeto de colaboração? • • • • Aceda à consola web do serviço com as suas credenciais. Clique no separador Disco Virtual (Cloud Drive). Navegue até à partilha de projetos. Selecione o projeto. ptempresas.pt/cloud DISCO VIRTUAL 360º | SOLUÇÕES CLOUD 31/33 • Clique em Ações (Actions) e, sem seguida, clique em Eliminar (Delete). • Clique em Sim (Yes). O projeto é eliminado. 5.2 Partilhar ficheiros com convites Pode partilhar ficheiros e pastas do seu disco virtual com outras pessoas, tanto dentro como fora da sua rede, enviando-lhes um convite para os ficheiros/pastas pretendidos. O convite inclui um URL. O URL contém um código especial que, ao fazer-se clique no mesmo, permite ao convidado ver ou editar os ficheiros/pastas a partir de qualquer lugar, utilizando um gestor de ficheiros baseado na web. Quando se clica no url ou caminho, os destinatários do convite recebem um acesso só de leitura ou de leitura e escrita aos ficheiros/pastas partilhados. 1. Como enviar um convite para um ficheiro ou pasta? • Aceda à consola web do serviço com as suas credenciais. • Clique no separador Disco Virtual (Cloud Drive). • Selecione o projeto, pasta ou ficheiro que pretende partilhar e clique em Convidar (Invite). É apresentada a caixa de diálogo Convidar (Invite Guest). • No campo Endereços de email (Email Adress), indique o(s) email(s) dos destinatários com quem deseja partilhar a pasta ou ficheiro. • [Opcional] No campo Mensagem personalizada (Personal Message), escreva uma descrição da partilha. • No campo Tipo (Type), escolha uma das seguintes opções: o Leitura/Escrita (Read/Write), para especificar que o membro deve ser capaz de adicionar, editar e eliminar ficheiros e pastas nesta partilha. o Ler apenas (Read Only), para especificar que o membro só deve ser capaz de ver ficheiros e pastas nesta partilha. • No campo Nível de proteção, indique se pretende enviar apenas um Link público (Public Link) ou Verificar por email (Verify by Email). • No campo Expira (Expire), indique a data de fim da partilha. ptempresas.pt/cloud DISCO VIRTUAL 360º | SOLUÇÕES CLOUD 32/33 2. Como ver os convites ativos? • • • • Aceda à consola web do serviço com as suas credenciais. Clique no separador Disco Virtual (Cloud Drive). Selecione uma das pastas. Clique em Os meus convites (My Invitations). Aparece a janela Os meus convites (My Invitations). Para cada convite, são apresentadas as informações da tabela seguinte: ESTE CAMPO... MOSTRA... Expira em A data em que o convite expira. Caminho O caminho para o ficheiro/pasta partilhado no Disco Virtual 360°. Acesso O tipo de acesso concedido ao destinatário do convite. Nível de proteção O nível de proteção escolhido para este convite. Endereços de email Os endereços de email dos destinatários da partilha. • Para ver um convite individual, selecione-o e clique em Ver convite (View Invitation). Aparece a caixa de diálogo Convite (Invitation) para aceder a (nome do ficheiro/pasta) que mostra o convite. • Clique em Guardar (Save). 3. Como eliminar um convite ativo? • Aceda à consola web do serviço com as suas credenciais. • Clique no separador Disco Virtual (Cloud Drive). • Selecione Os meus convites (My Invitations). Aparece a janela Os meus convites (My Invitations). • Selecione o convite pretendido e, em seguida, clique em Eliminar (Delete). Aparece uma mensagem de confirmação. • Clique em Sim (Yes). O convite é eliminado. • Clique em Fechar (Close). ptempresas.pt/cloud DISCO VIRTUAL 360º | SOLUÇÕES CLOUD 33/33 6. AJUDA E SUPORTE Para além da informação incluída, existem os seguintes canais que podem ser utilizados na obtenção de informação adicional sobre as Soluções Cloud: Apoio Técnico (disponível 24 horas por dia, 7 dias por semana) Questões relacionadas com o suporte à configuração e utilização de serviços de Soluções Cloud, reporte de avarias e de outros assuntos de índole técnica. Botão AJUDA o Indique os seus dados; o Escolha a opção Técnico; o Clique em LIGAR AGORA para ser contactado gratuitamente por um dos nossos operadores. Telefone o Apoio PT Empresas – 808 20 50 20, opção 4; Apoio Comercial (disponível nos dias úteis, das 8h às 20h) Questões relacionadas com Soluções Cloud, serviços, ofertas comerciais, registo e outras dúvidas de índole comercial. Botão AJUDA o o o ou o Indique os seus dados; Escolha a opção Comercial; Para iniciar uma sessão de chat clique em ENTRAR NO CHAT; Para ser contactado gratuitamente por um dos nossos operadores clique em LIGAR AGORA. Email Em alternativa envie um email para [email protected]. Saiba mais através do seu gestor de cliente ou ligue 16 206. Encontre esta e outras soluções PT Empresas numa loja MEO ou Agente. ptempresas.pt/cloud ptempresas.pt/cloud 2014 AGOSTO Os produtos e serviços destinam-se em exclusivo ao mercado empresarial.