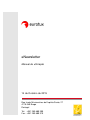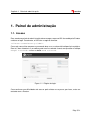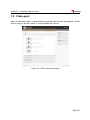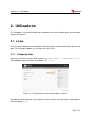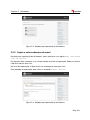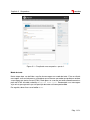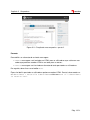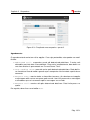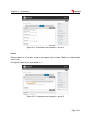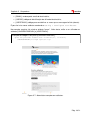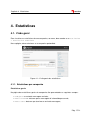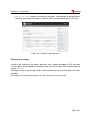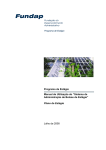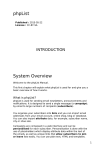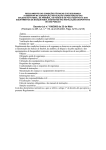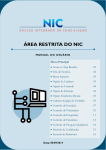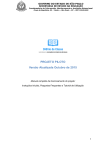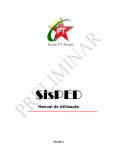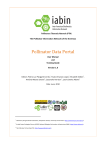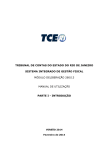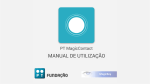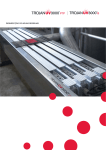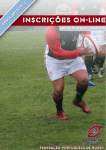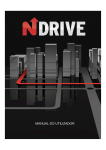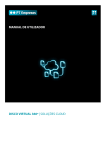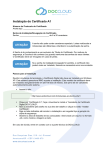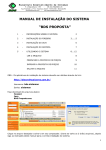Download website da Eurotux
Transcript
eNewsletter Manual de utilização 14 de Outubro de 2015 Rua Irmãs Missionárias do Espírito Santo, 27 4715-340 Braga Portugal Tel: +351 253 680 300 Fax: +351 253 680 319 Registo de Alterações 14 de outubro de 2015 – Nelson M. Peixoto <[email protected]> Acréscimo dos capítulos Alojamento, Suporte e Aviso legal. 7 de outubro de 2015 – Nelson M. Peixoto <[email protected]> Alterações aos screenshots. 7 de julho de 2015 – Nelson M. Peixoto <[email protected]> Acréscimo do capítulo sobre estatísticas. 3 de julho de 2015 – Nelson M. Peixoto <[email protected]> Versão inicial com capítulos sobre o envio de campanhas e a importação de utilizadores. Conteúdo Conteúdo 1. Painel de administração 1.1. Acesso . . . . . . . . . . . . . . . . . . . . . . . . . . . . . . . . . . . . . . . 1.2. Visão geral . . . . . . . . . . . . . . . . . . . . . . . . . . . . . . . . . . . . . 5 5 6 2. Utilizadores 2.1. Listas . . . . . . . . . . . . . . . . . . . . . . . . . . . . . . . . . . . . . . . . 2.2. Importação . . . . . . . . . . . . . . . . . . . . . . . . . . . . . . . . . . . . . 7 7 8 3. Campanhas 10 3.1. Envio . . . . . . . . . . . . . . . . . . . . . . . . . . . . . . . . . . . . . . . . 10 4. Estatísticas 17 4.1. Visão geral . . . . . . . . . . . . . . . . . . . . . . . . . . . . . . . . . . . . . 17 5. Alojamento 22 5.1. FTP . . . . . . . . . . . . . . . . . . . . . . . . . . . . . . . . . . . . . . . . 22 6. Suporte 23 7. Aviso legal 24 Pág. 3/24 Lista de Figuras Lista de Figuras 1.1. Página de login. . . . . . . . . . . . . . . . . . . . . . . . . . . . . . . . . . . 1.2. Painel de administração. . . . . . . . . . . . . . . . . . . . . . . . . . . . . . 5 6 2.1. 2.2. 2.3. 2.4. Criação de uma lista de utilizadores – parte 1. Criação de uma lista de utilizadores – parte 2. Métodos de importação de utilizadores. . . . . Métodos de importação de utilizadores. . . . . . . . . . . . . . . . . . . . . . . . . . . . . . . . . . . . . . . . . . . . . . . . . . . . . . . . . . . . . . . . . . . . . . . . . 7 8 9 9 3.1. 3.2. 3.3. 3.4. 3.5. 3.6. 3.7. Criação de uma campanha – parte 1. Criação de uma campanha – parte 2. Criação de uma campanha – parte 3. Criação de uma campanha – parte 4. Criação de uma campanha – parte 5. Criação de uma campanha – parte 6. Newsletter exemplo com atributos. . . . . . . . . . . . . . . . . . . . . . . . . . . . . . . . . . . . . . . . . . . . . . . . . . . . . . . . . . . . . . . . . . . . . . . . . . . . . . . . . . . . . . . . . . . . . . . . . . . . . . . . . . . . . . . . . . . . . . . . . . . . . . . . . . . . . . . . . . . . . . . . . . . . . . . . . . . . . 11 12 13 14 14 15 16 4.1. 4.2. 4.3. 4.4. 4.5. 4.6. Visão geral das estatísticas. . . Estatísticas por campanha. . . . Estatísticas de abertura. . . . . Estatísticas de cliques – parte 1. Estatísticas de cliques – parte 2. Estatísticas de cliques – parte 3. . . . . . . . . . . . . . . . . . . . . . . . . . . . . . . . . . . . . . . . . . . . . . . . . . . . . . . . . . . . . . . . . . . . . . . . . . . . . . . . . . . . . . . . . . . . . . . . . . . . . . . . . . . . . . . . . . . . . . . . . . . . . . . . . . . . . 17 18 19 20 20 21 . . . . . . . . . . . . . . . . . . 5.1. Criação de uma ligação FTP. . . . . . . . . . . . . . . . . . . . . . . . . . . . 22 Pág. 4/24 Capítulo 1. Painel de administração 1. Painel de administração 1.1. Acesso Para aceder ao painel de administração, deve navegar-se para o URL fornecido pela Eurotux e efetuar o login. Geralmente, o URL tem o seguinte formato: <cliente>.enewsletter.pt/admin Caso seja necessário recuperar a password, deve usar-se o formulário disponível na página. Para tal, deve introduzir-se o endereço de email associado à conta em questão no campo Forgot Password? e clicar no botão Send Password. Figura 1.1.: Página de login. Caso continue com dificuldades de acesso após efetuar esse passo, por favor, entre em contacto com a Eurotux. Pág. 5/24 Capítulo 1. Painel de administração 1.2. Visão geral Após ser efetuado o login, é apresentado o painel de administração (dashboard). Através do menu tem-se acesso a todas as funcionalidades do sistema. Figura 1.2.: Painel de administração. Pág. 6/24 Capítulo 2. Utilizadores 2. Utilizadores Os utilizadores são os destinatários das campanhas de email marketing que são enviadas através do sistema. 2.1. Listas As listas de utilizadores permitem definir facilmente quem são os destinatários da mensagem. Os utilizadores podem ser incluídos em várias listas. 2.1.1. Criação de listas Para criar uma lista, no menu, deve aceder-se a Subscribers > Subscriber lists. Nessa página, deve selecionar-se a opção Add a list. Figura 2.1.: Criação de uma lista de utilizadores – parte 1. De seguida, deve preencher-se o nome da lista (list name), uma descrição, se desejado, e clicar no botão Save. Pág. 7/24 Capítulo 2. Utilizadores Figura 2.2.: Criação de uma lista de utilizadores – parte 2. Após isto, a lista foi criada, como se poderá constatar ao aceder-se a Subscribers > Subscriber lists. Uma lista não contém qualquer utilizador após ser criada. É necessário importar emails. 2.2. Importação 2.2.1. Métodos de importação A importação pode ser feita copiando e colando uma lista de endereços de email ou através de um ficheiro. Esse ficheiro pode conter apenas endereços de email ou informações adicionais como o nome do utilizador, a empresa em que trabalha, etc. Para aceder à página de importação de utilizadores, no menu, deve aceder-se a Subscribers > Import emails. Pág. 8/24 Capítulo 2. Utilizadores Figura 2.3.: Métodos de importação de utilizadores. 2.2.2. Copiar e colar endereços de email Na página de importação de utilizadores, deve selecionar-se a opção Copy and paste list of emails. De seguida, deve selecionar-se a lista para onde será feita a importação. Pode ser selecionada mais do que uma lista. Na caixa de importação, só deve existir um endereço de email por linha. Para proceder à importação, deve clicar-se no botão Import Emails. Figura 2.4.: Métodos de importação de utilizadores. Pág. 9/24 Capítulo 3. Campanhas 3. Campanhas 3.1. Envio Conteúdo Para enviar uma campanha de email marketing, no menu, deve aceder-se a Campaigns > Send a campaign. Pode guardar-se a campanha como rascunho em qualquer etapa do processo, podendo ser retomada posteriormente. Para isto, deveclicar no botão Save as draft. Nessa página, são apresentados os seguintes campos: • Subject: assunto da mensagem; • From line: remetente da mensagem. Pode introduzir-se apenas o endereço de email ou colocar o nome utilizando o formato Nome Apelido <[email protected]> ; • Content: conteúdo da mensagem. Há duas opções disponíveis: – Send a webpage: enviar um uma página HTML existente na web; – Compose message: Escrever a mensagem na caixa de texto (em HTML). • Footer: rodapé. Apesar de não ser obrigatório, e poder ser apagado, o rodapé serve vários propósitos. Quando a mensagem é encaminhada para outro endereço de email, o rodapé é alterado para o tipo “mensagens encaminhadas” (forward messages), o que permitirá especificar conteúdos diferentes para indivíduos que não estão inscritos na newsletter, para convidá-los a inscreverem-se. Os atributos disponíveis podem ser consultados na secção 3.1.1. É possível definir novos atributos para que se possa personalizar a mensagem. Recomenda-se que o envio seja efetuado através da opção Send a webpage. É mais fácil de criar e de testar as mensagens quando são feitas num editor externo e depois colocadas num servidor web através de FTP ou de outro método. Em alternativa, pode criar-se o ficheiro HTML, copiar o conteúdo e colar na caixa de texto que aparece quando é selecionada a opção Compose message. De seguida, deve clicar-se no botão Next. É possível efetuar um envio de teste. Para tal, basta preencher a caixa "Send test"e clicar no botão Send test. O envio de teste pode ser feito em qualquer etapa do processo. Pág. 10/24 Capítulo 3. Campanhas Figura 3.1.: Criação de uma campanha – parte 1. Modo de texto Nesta etapa deve ser definida a versão da mensagem em modo de texto. Esta versão da mensagem será enviada para os utilizadores que estiverem marcados que preferem receber a mensagem em texto, em vez HTML). Pode gerar-se a versão em texto automaticamente a partir do HTML clicando no botão Generate from html. Recomenda-se a mensagem seja revista, para garantir que a disposição do texto está como pretendido. De seguida, deve clicar-se no botão Next. Pág. 11/24 Capítulo 3. Campanhas Figura 3.2.: Criação de uma campanha – parte 2. Formato Deve definir-se o formato de envio da mensagem: • HTML: a mensagem será enviada em HTML para os utilizadores que estiverem marcados que preferem receber HTML e em texto para os outros; • Text: a mensagem será enviada em formato de texto para todos os utilizadores. De seguida, deve clicar-se no botão Next. É possível definir que todos os utilizadores preferem receber HTML. Para tal, deve aceder-se a Subscribers > Reconcile subscribers e clicar em Mark all subscribers to receive html. Pág. 12/24 Capítulo 3. Campanhas Figura 3.3.: Criação de uma campanha – parte 3. Agendamento O agendamento do envio tem várias opções. Caso seja pretendido, estas podem ser modificadas: • Embargoed until: suspender o envio até determinada data/hora. O envio será efetuado a partir da data e hora definida. Para enviar imediatamente, deve definir-se uma hora anterior à apresentada em “Current Server Time”. • Stop sending after: parar de enviar após determinada data/hora. Pode definirse uma data e hora de modo a garantir que a campanha não é enviada a partir desse momento. • Requeue every: reenviar todas as horas/dias/semanas. Ao selecionar esta opção, a mensagem volta a entrar em queue após o envio. Isto é útil para enviar a mensagem a utilizadores que se inscreveram após a mensagem ser enviada. • Requeue until: reenviar até após determinada data/hora. Data limite para o requeue. De seguida, deve clicar-se no botão Next. Pág. 13/24 Capítulo 3. Campanhas Figura 3.4.: Criação de uma campanha – parte 4. Listas Deve escolher-se a lista para a qual a mensagem será enviada. Podem ser selecionadas várias listas. De seguida, deve clicar-se no botão Next. Figura 3.5.: Criação de uma campanha – parte 5. Pág. 14/24 Capítulo 3. Campanhas Finalização Antes de finalizar a criação da mensagem, podem ser definidas mais algumas opções: • email to alert when sending of this message starts: endereço de email para alertar quando o envio da mensagem começar; • email address to alert when sending of this campaign has finished: endereço de email para alertar quando o envio da mensagem terminar; • add Google Analytics tracking code: se esta opção estiver ativa, será adicionado um tracking code Google Analytics aos URL; • Reset click statistics: caso se tenham efetuado envios de testes, aberto a mensagem e clicado nos links, esta opção permite limpar as estatísticas. De seguida, deve clicar-se no botão Send campaign. Figura 3.6.: Criação de uma campanha – parte 6. 3.1.1. Atributos e campos personalizáveis Existem alguns atributos pré-definidos: • [UNSUBSCRIBEURL]: URL para o utilizador/destinatário iniciar o processo de remoção da lista; • [PREFERENCESURL]: URL para o utilizador/destinatário alterar as suas preferências; • [FORWARDURL]: URL personalizado para o utilizador/destinatário encaminhar a mensagem para outra pessoa; Pág. 15/24 Capítulo 3. Campanhas • [EMAIL]: endereço de email do destinatário; • [USERID]: código de identificação do utilizador/destinatário; • [USERTRACK]: código para contabilizar as vezes que a mensagem foi lida (aberta). É possível criar novos atributos acedendo a Config > Configure attributes. No exemplo seguinte, foi criado o atributo "nome". Além deste, estão a ser utilizados os atributos [UNSUBSCRIBEURL] e [USERTRACK]. Exemplo de código HTML para o [UNSUBSCRIBEURL]: <p>Se não pretende receber mais <i>emails</i>, <a href="[ UNSUBSCRIBEURL]">clique aqui</a>.</p> Figura 3.7.: Newsletter exemplo com atributos. Pág. 16/24 Capítulo 4. Estatísticas 4. Estatísticas 4.1. Visão geral Para visualizar as estatísticas de uma campanha, no menu, deve aceder-se a Statistics > Statistics overview. Nessa página, deve selecionar-se a campanha pretendida. Figura 4.1.: Visão geral das estatísticas. 4.1.1. Estatísticas por campanha Estatísticas gerais Na página das estatísticas gerais da campanha são apresentados os seguintes campos: • Subject: assunto da mensagem enviada; • Date entered: data em que a mensagem foi submetida para envio; • Date sent: data em que terminou o envio da mensagem; Pág. 17/24 Capítulo 4. Estatísticas • Sent as HTML: quantidade de mensagens enviadas em formato HTML; • Sent as text: quantidade de mensagens enviadas em formato texto; • Sent: total de mensagens enviadas; • Bounced: quantidade de mensagens que fizeram bounce 1 ; • Opened: quantidade de utilizadores que abriram a mensagem; • % Opened: percentagem de utilizadores que abriram a mensagem; • Clicked: quantidade de links/URL clicados; • % Clicked: percentagem de cliques; • Forwarded: quantidade de utilizadores que reencaminharam a mensagem. Podem visualizar-se as estatísticas de abertura e de cliques clicando nos respetivos números (ver figura 4.2). Figura 4.2.: Estatísticas por campanha. Estatísticas de abertura Na página das estatísticas de abertura são apresentados os seguintes campos: • Open statistics: clicando no endereço de email do utilizador, acede-se ao histórico do mesmo; • First view: data da primeira abertura da mensagem; 1 O termo bounce aplica-se quando o email é devolvido por não ser possível entregá-lo ao destinatário. Pág. 18/24 Capítulo 4. Estatísticas • Response time: tempo de resposta do utilizador. Corresponde ao período decorrido entre o envio da mensagem e a abertura da mesma por parte desse utilizador. Figura 4.3.: Estatísticas de abertura. Estatísticas de cliques A página das estatísticas de cliques apresenta uma listagem de todos os URL utilizados na mensagem. A quantidade de utilizadores que clicaram em cada URL é apresentada no campo Clicks. Ao colocar-se o o cursor do rato no URL é apresentada uma caixa de descrição com o URL completo. Para obter mais informação relativa a um URL, deve clicar-se no mesmo. Pág. 19/24 Capítulo 4. Estatísticas Figura 4.4.: Estatísticas de cliques – parte 1. De seguida, deve clicar-se no ícone que aparece no campo Clicks da página apresentada. Figura 4.5.: Estatísticas de cliques – parte 2. • Subscriber click statistics: utilizador que clicou no URL em questão; • First click: data e hora do primeiro clique; • Latest click: data e hora do último clique: • Clicks: quantidade de cliques que o utilizador fez nesse URL. Pág. 20/24 Capítulo 4. Estatísticas Figura 4.6.: Estatísticas de cliques – parte 3. Pág. 21/24 Capítulo 5. Alojamento 5. Alojamento O serviço eNewsletter inclui uma quota de 1 GB para alojamento das newsletters. 5.1. FTP O acesso ao alojamento é feito através de FTP (File Transfer Protocol). Existem diversos clientes FTP disponíveis gratuitamente, nomeadamente o FileZilla e o Cyberduck. As informações de acesso são enviadas pela Eurotux aquando da subscrição do serviço. Geralmente, têm a estrutura apresentada na tabela seguinte. Tipo Servidor Port Utilizador Password FTP <cliente>.enewsletter.pt 21 <cliente> <password> Figura 5.1.: Criação de uma ligação FTP. Pág. 22/24 Capítulo 6. Suporte 6. Suporte A versão mais atual deste manual está sempre disponível no website da Eurotux1 . O suporte ao serviço eNewsletter é efetuado através do endereço de email [email protected] 1 http://eurotux.com/produtos-e-solucoes/produtos-eurotux/cloud-solutions/eurotux-enewsletter/manualenewsletter.pdf Pág. 23/24 Capítulo 7. Aviso legal 7. Aviso legal O envio de mensagens de email deverá ser efetuado respeitando a legislação em vigor, nomeadamente o Decreto-Lei n.º 7/2004 de 7 de Janeiro e Decreto-Lei n.º 62/2009 de 10 de Março, para entidades que promovam o envio de mensagens para fins de marketing direto. Como meio técnico de cancelamento de futuros emails aos destinatários que demonstrem essa vontade (artigo 22º, número 6 do Decreto-Lei n.º 7/2004 de 7 de Janeiro), deve ser utilizado obrigatoriamente o mecanismo de cancelamento de subscrição fornecido pela plataforma (ver secção 3.1.1). A mera indicação de um endereço de correio eletrónico como contacto para cancelamento não é suficiente e constituiu uma violação da política de utilização do serviço. Os seguintes pontos são considerados como uso ilegal ou abusivo do serviço. Caso se verifiquem, constituem um incumprimento e são motivo para suspensão imediata do serviço: • Material ou informação que coloque em causa os bons costumes ou a ordem pública; • Material ou informação que incentive a prática ou que constitua prática de qualquer ato ilícito, seja um delito, crime, contraordenação, ato terrorista ou que, de algum modo, faça a apologia de crimes de guerra ou contra a Humanidade, nomeadamente as normas do Código Penal e da Lei da Criminalidade Informática. • Material ilegal e/ou suspeito de violar direitos de autor (exemplos: aplicações protegidas por copyright, música, vídeo e filmes). • Material ou informação que permita a terceiros adquirir direta ou indiretamente acesso ilegal a outros sistemas informáticos, vírus. • Utilização da ligação à rede do operador para efetuar ataques a outros sistemas. • Quaisquer outras atividades ilegais, em conformidade com a legislação Portuguesa. O cliente é responsável pelos recursos que lhe são atribuídos, sendo reencaminhadas quaisquer queixas acerca dos mesmos para este, sem prejuízo da possibilidade de suspensão imediata do serviço, sem aviso prévio da Eurotux. Pág. 24/24