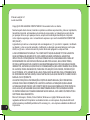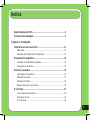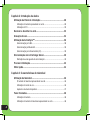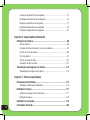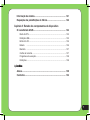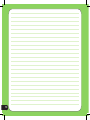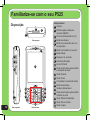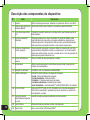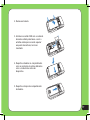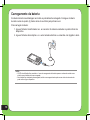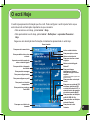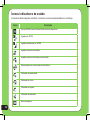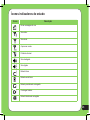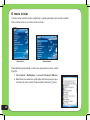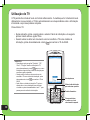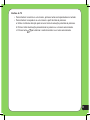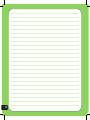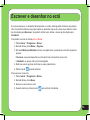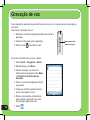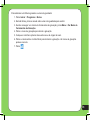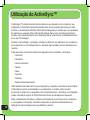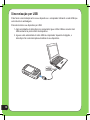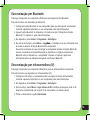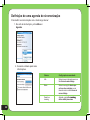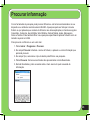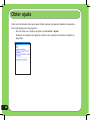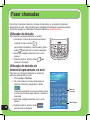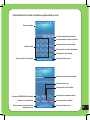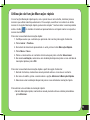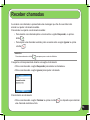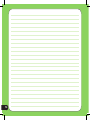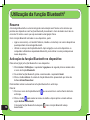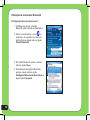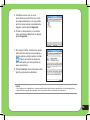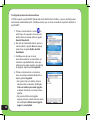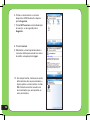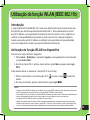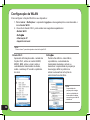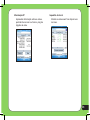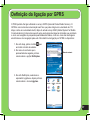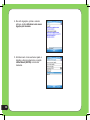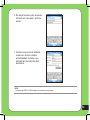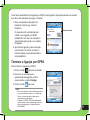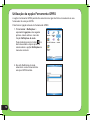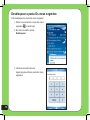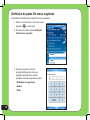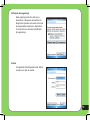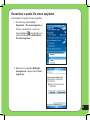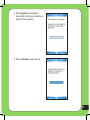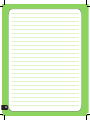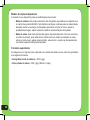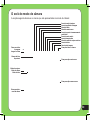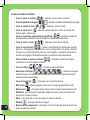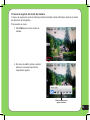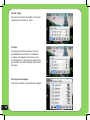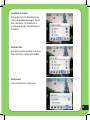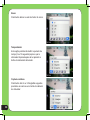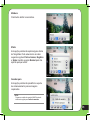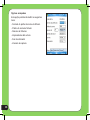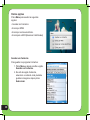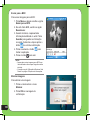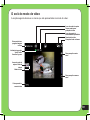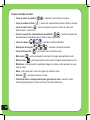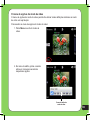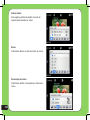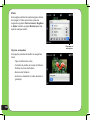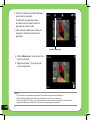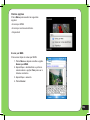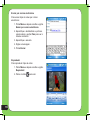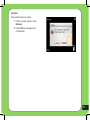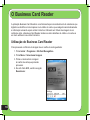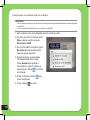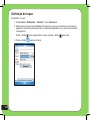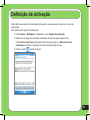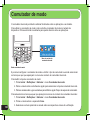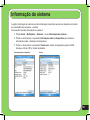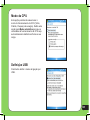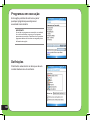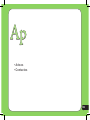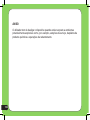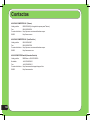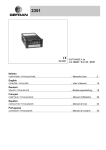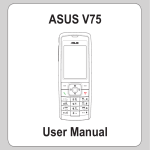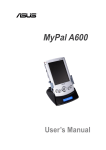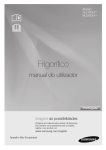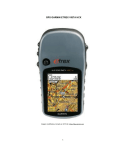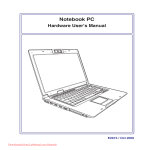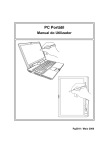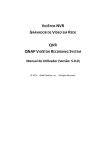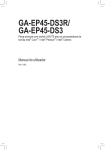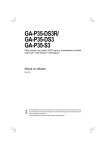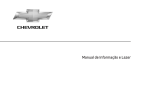Download Manual do utilizador
Transcript
P525 Manual do utilizador Primeira edição V1 Junho de 2006 Copyright © 2006 ASUSTeK COMPUTER INC. Reservados todos os direitos. Nenhuma parte deste manual, incluindo os produtos e software aqui descritos, pode ser reproduzida, transmitida, transcrita, armazenada num sistema de recuperação, ou traduzida para outro idioma por qualquer forma ou por quaisquer meios, excepto a documentação mantida pelo comprador como cópia de segurança, sem o consentimento expresso e por escrito da ASUSTeK COMPUTER INC.(“ASUS”). A garantia do produto ou a manutenção não será alargada se: (1) o produto for reparado, modificado ou alterado, a não ser que tal reparação, modificação ou alteração seja autorizada por escrito pela ASUS; ou (2) caso o número de série do produto tenha sido apagado ou esteja em falta. A ASUS FORNECE ESTE MANUAL “TAL COMO ESTÁ” SEM QUALQUER TIPO DE GARANTIA QUER EXPRESSA QUER IMPLÍCITA, INCLUINDO MAS NÃO LIMITADA ÀS GARANTIAS IMPLÍCITAS OU CONDIÇÕES DE PRÁTICAS COMERCIAIS OU ADEQUABILIDADE PARA UM DETERMINADO FIM. EM CIRCUNSTÂNCIA ALGUMA PODE A ASUS, SEUS DIRECTORES, OFICIAIS, EMPREGADOS OU AGENTES SER RESPONSABILIZADA POR QUAISQUER DANOS INDIRECTOS, ESPECIAIS, ACIDENTAIS OU CONSEQUENTES.(INCLUINDO DANOS PELA PERDA DE LUCROS, PERDA DE NEGÓCIO, PERDA DE UTILIZAÇÃO OU DE DADOS, INTERRUPÇÃO DA ACTIVIDADE, ETC.) MESMO QUE A ASUS TENHA SIDO ALERTADA PARA A POSSIBILIDADE DE OCORRÊNCIA DE TAIS DANOS, RESULTANTES DE QUALQUER DEFEITO OU ERRO NESTE MANUAL OU NO PRODUTO. AS ESPECIFICAÇÕES E INFORMAÇÕES CONTIDAS NESTE MANUAL SÃO FORNECIDAS APENAS PARA FINS INFORMATIVOS E ESTÃO SUJEITAS A ALTERAÇÃO EM QUALQUER ALTURA SEM AVISO PRÉVIO, NÃO CONSTITUINDO QUALQUER OBRIGAÇÃO POR PARTE DA ASUS. A ASUS NÃO ASSUME QUALQUER RESPONSABILIDADE POR QUAISQUER ERROS OU IMPRECISÕES QUE POSSAM APARECER NESTE MANUAL, INCLUINDO OS PRODUTOS E SOFTWARE NELE DESCRITOS. Microsoft, Activesync, Outlook, Pocket Outlook, Windows e o logótipo Windows são marcas registadas da Microsoft Corporation nos Estados Unidos e noutros países. Os produtos Microsoft estão licenciados para OEMs pela Microsoft Lincensing, Inc., uma empresa subsidiária da Microsoft Corporation. Índice Especificações do P525......................................................................... 8 Conteúdo da embalagem....................................................................... 9 Capítulo 1: Introdução Familiarize-se com o seu P525............................................................ 12 Disposição..................................................................................................... 12 Descrição dos componentes do dispositivo................................................... 14 Preparação do dispositivo................................................................... 16 Instalação do cartão SIM e da bateria........................................................... 16 Carregamento da bateria............................................................................... 18 Primeiras operações............................................................................ 19 Alimentação do dispositivo............................................................................ 19 Utilização da caneta....................................................................................... 19 Calibração do P525....................................................................................... 20 Bloqueio das teclas e dos botões.................................................................. 20 O ecrã Hoje............................................................................................ 21 Ícones indicadores de estado........................................................................ 22 Orientação do ecrã........................................................................................ 25 O menu Iniciar................................................................................................ 26 Capítulo 2: Introdução de dados Utilização do Painel de introdução..................................................... 28 Utilização do teclado apresentado no ecrã.................................................... 28 Utilização do T9............................................................................................. 30 Escrever e desenhar no ecrã............................................................... 33 Gravação de voz................................................................................... 34 Utilização do ActiveSync™.................................................................. 36 Sincronização por USB.................................................................................. 38 Sincronização por Bluetooth.......................................................................... 39 Sincronização por infravermelhos (IV)........................................................... 39 Sincronização com o Exchange Server.............................................. 40 Definição de uma agenda de sincronização.................................................. 42 Procurar informação............................................................................ 43 Obter ajuda............................................................................................ 44 Capítulo 3: Características do telemóvel Utilização do telemóvel........................................................................ 46 O teclado do telemóvel apresentado no ecrã................................................ 46 Utilização do modo de voo............................................................................. 46 Ajuste do volume do dispositivo..................................................................... 47 Fazer chamadas.................................................................................... 48 Utilização do teclado...................................................................................... 48 Utilização do teclado do telemóvel apresentado no ecrã.............................. 48 Fazer chamadas a partir da opção Contactos............................................... 50 Fazer chamadas a partir da opção Registo de Chamadas............................ 50 Utilização da função Marcação rápida........................................................... 51 Utilização da opção Comando de voz........................................................... 52 Receber chamadas............................................................................... 53 Capítulo 4: Funções sem fios Utilização da função Bluetooth®......................................................... 56 Resumo.......................................................................................................... 56 Activação da função Bluetooth no dispositivo................................................ 56 Configuração da função Bluetooth . .............................................................. 57 Utilização da função WLAN (IEEE 802.11b)........................................ 63 Introdução...................................................................................................... 63 Activação da função WLAN no dispositivo.................................................... 63 Configuração da WLAN ................................................................................ 64 Utilização da função de infravermelhos (IV)...................................... 66 Definição da ligação por GPRS........................................................... 67 Ligação por GPRS......................................................................................... 70 Terminar a ligação por GPRS........................................................................ 71 Utilização da opção Ferramenta GPRS......................................................... 72 Capítulo 5: Os meus segredos Utilização da opção Os meus segredos............................................. 74 Activação da pasta Os meus segredos......................................................... 74 Desbloquear a pasta Os meus segredos....................................................... 76 Bloquear a pasta Os meus segredos............................................................. 77 Definição da pasta Os meus segredos.......................................................... 78 Desactivar a pasta Os meus segredos.......................................................... 81 Capítulo 6: Capacidades multimédia Utilização da câmara............................................................................ 86 Abrir a câmara............................................................................................... 86 Funções do botão de direcção no modo de câmara...................................... 87 O ecrã do modo de câmara........................................................................... 89 Tirar fotografias.............................................................................................. 97 O ecrã do modo de vídeo............................................................................ 101 Gravação de clips de vídeo......................................................................... 107 Visualização de imagens e de vídeos................................................112 Visualização de imagens e de vídeos...........................................................112 Capítulo 7: Outras capacidades O Business Card Reader.....................................................................114 Utilização do Business Card Reader............................................................114 Definição do toque..............................................................................117 Adicionar um toque à lista de selecção........................................................117 Definição do toque........................................................................................118 Definição de activação........................................................................119 Comutador de modo........................................................................... 120 Informação do sistema....................................................................... 121 Reposição das predefinições de fábrica.......................................... 122 Capítulo 8: Estado dos componentes do dispositivo O ícone Estado ASUS......................................................................... 124 Modo da CPU.............................................................................................. 125 Definição USB.............................................................................................. 125 Brilho do LCD............................................................................................... 126 Bateria .................................................................................................... 126 Memória .................................................................................................... 127 Cartão de memória...................................................................................... 127 Programas em execução............................................................................. 128 Definições.................................................................................................... 128 Ap������ ê����� ndice Avisos.................................................................................................. 130 Contactos............................................................................................ 134 Especificações do P525 Processador Processador Intel® XScale™ de 416 MHz Sistema operativo Microsoft® Windows Mobile™ 5.0 Pocket PC Phone Edition Memória 128 MB de memória Flash ROM 64 MB de memória SDRAM Ecrã Ecrã LCD TFT táctil, de 2,8", 65536 cores, resolução de 240 x 320 e transreflectivo Banda de frequência Quatro bandas GSM (850/900/1800/1900 MHz) GPRS Classe B, várias ranhuras de classe 10 Câmara Câmara CMOS de 2,0 megapíxeis com lente de focagem automática e flash incluído Ligações WLAN Bluetooth Infravermelhos USB Capacidade da bateria Bateria de iões de lítio de 1300 mAh Ranhuras de expansão Ranhura para cartão de memória MiniSD Áudio Porta de áudio de 2,5 mm Microfone e altifalante incorporados Peso 160 g (com bateria) Dimensões 116,8 x 59 x 19 mm NOTA: As especificações estão sujeitas a alteração sem aviso prévio. : 802.11b : V2.0 : SIR : Cliente USB 1.1 Conteúdo da embalagem Verifique a embalagem do seu P525 para ver se os seguintes itens constam da mesma: • Dispositivo P525 da ASUS • Bateria de iões de lítio de 1300 mAh • Transformador a.c. • Cabo USB • Caneta • Estojo de protecção • Auriculares • CD de introdução • Manual do utilizador • Guia de consulta rápida NOTA: Caso qualquer um dos itens acima esteja danificado ou em falta, contacte o vendedor. ATENÇÃO: • Para reduzir o risco de incêndio, utilize apenas o tipo de bateria correcto. Consulte a secção “Instalação do cartão SIM e da bateria” para mais informações. • Não tente desmontar a bateria. • Elimine correctamente as baterias usadas. Para tal, consulte as entidades locais. 10 Capítulo Introdução 1 • Familiarize-se com o seu P525 • Preparação do dispositivo • Primeiras operações • O ecrã Hoje 11 Familiarize-se com o seu P525 Disposição 2 3 1 Parte superior 8 9 4 5 10 6 11 12 7 12 Lado esquerdo 13 14 15 16 Parte da frente 17 18 19 20 Componentes: 1 Caneta 2 Ranhura para cartões de memória MiniSD I 3 Porta de infravermelhos (IV) 4 Botão da câmara 5 Botão dos comandos de voz / de gravação 6 Botão controlador de volume 7 Botão Reset 8 Receptor do auricular 9 LED de notificação 10 Ecrã LCD táctil 11 Tecla para função apresentada à esquerda do ecrã 12 Tecla Chamar 13 Tecla Iniciar 14 Comutador de modo/de tarefa 15 Botão de direcção 16 Teclado alfanumérico 17 Tecla para função apresentada à direita do ecrã 18 Tecla Terminar chamada 19 Tecla OK ou Fechar 20 Tecla Limpar Familiarize-se com o seu P525 Componentes: 25 21 22 23 21 Flash da câmara 22 Lente da câmara 23 Altifalante 24 Compartimento da bateria 26 25 Botão de alimentação 26 Botão Hold 27 Microfone 28 Conector mini USB 24 29 Ranhura para auricular Lado direito Parte de trás 27 28 29 Parte inferior 13 Descrição dos componentes do dispositivo Nº. Descrição Caneta Utilize a caneta para escrever, desenhar ou seleccionar itens no ecrã táctil. 3 Porta de infravermelhos (IV) Permite-lhe transmitir dados para outro dispositivo que tenha uma porta de infravermelhos. 5 Botão dos comandos de voz/de gravação 6 Botão controlador de volume Prima este botão para poder começar a utilizar os comandos de voz. Esta opção permite ao dispositivo receber os comandos por voz. Pode também manter este botão premido ou premir a caneta sobre o ícone de gravação da aplicação para gravar ficheiros de voz. 2 4 7 Ranhura para cartões de Utilize esta ranhura para introduzir o seu cartão de memória MiniSD. memória MiniSD Botão da câmara/do obturador Botão Reset 8 Receptor do auricular 10 Ecrã LCD táctil 11 Tecla para função apresentada à esquerda do ecrã 9 14 Item 1 12 13 LED de notificação Tecla Chamar Tecla Iniciar Prima para passar para o modo de câmara. No modo de câmara, prima este botão até meio para activar a focagem automática e depois prima-o totalmente para tirar a fotografia. No modo de vídeo, prima totalmente este botão para iniciar a gravação de vídeo e volte a premi-lo para parar. Prima os botões de setas para ajustar o volume. Utilize a caneta para premir o botão Reset para proceder à reposição do software do seu dispositivo. Permite-lhe ouvir as chamadas recebidas/feitas. Este LED colorido notifica-o das seguintes situações: • Verde - Telemóvel totalmente carregado. • Verde intermitente - Rede detectada. • Vermelho - O telemóvel está a ser carregado. • Vermelho intermitente - Notificação de eventos. • Azul intermitente - Função Bluetooth® ou WLAN (IEEE 802.11b) activada. Este ecrã LCD TFT táctil, de 2,8", de 65536 cores, com uma resolução de 240 x 320 e transreflectivo, permite-lhe escrever, desenhar ou seleccionar itens utilizando a caneta. Executa a função que aparece indicada por cima da tecla. Prima esta tecla para receber ou fazer uma chamada. Abre o menu Iniciar do Windows Mobile®. Descrição dos componentes do dispositivo Nº. 14 Item Descrição Comutador de modo/de tarefa Permite-lhe mudar de aplicações e de tarefas. Botão de direcção 16 Este botão de direcção é utilizado para a deslocação pelos menus. Prima a parte central do botão para executar uma aplicação ou, no modo câmara, prima o botão para tirar uma fotografia. Teclado numérico 17 Permite uma fácil marcação de números ao fazer uma chamada telefónica. Tecla para função apresentada à direita do ecrã Executa a função que aparece indicada por cima da tecla. Tecla Terminar chamada Prima para terminar uma chamada. Tecla OK ou Fechar Prima para confirmar um comando ou para fechar/sair de uma aplicação aberta. Tecla Limpar Prima para eliminar um carácter ou um número à esquerda. Flash da câmara Permite-lhe tirar fotografias em ambientes com pouca luminosidade. Lente da câmara Esta câmara de 2 megapíxeis inclui uma lenta de focagem automática e flash. Altifalante Permite-lhe ouvir ficheiros de áudio e as chamadas recebidas. Compartimento da bateria Contém a bateria que alimenta o dispositivo. Botão de alimentação Prima uma vez para colocar o dispositivo no modo de suspensão ou para o reactivar. Mantenha este botão premido para ligar e desligar o dispositivo. Botão Hold Prima para desactivar todas as teclas incluindo o ecrã LCD táctil. Microfone 28 Utilizado para atender as chamadas, para emitir comandos de voz e para gravar ficheiros de áudio ou de voz. Conector mini USB 29 Utilize este conector para sincronizar os seus dados ou para carregar a bateria. Porta do auricular Ligue o auricular a esta porta. 15 18 19 20 21 22 23 24 25 26 27 15 Preparação do dispositivo Instalação do cartão SIM e da bateria Antes de fazer uma chamada telefónica com o P525, tem de instalar um cartão SIM (Subscriber Identity Module). Um cartão SIM inclui o seu número de telefone, os seus dados de assinante, a sua lista telefónica e uma memória adicional para o telemóvel. O P525 inclui uma bateria recarregável de iões de lítio. As baterias novas vêm parcialmente descarregadas devendo ser totalmente carregadas antes de serem utilizadas. Por norma, as baterias só atingem a sua capacidade máxima após terem sido carregadas e descarregadas pelo menos quatro (4) vezes. Recomendamoslhe que proceda ao carregamento das baterias novas durante a noite mesmo que estas dêem indicação de estarem completamente carregadas após algumas horas. Por vezes, durante o carregamento inicial, este pode parar. Neste caso, torna-se necessário remover a bateria, aguardar cerca de quinze (15) minutos e depois voltar a carregá-la. ATENÇÃO: Utilize apenas baterias aprovadas pela ASUS. Para instalar um cartão SIM e a bateria: 1. Remova a tampa do compartimento da bateria. NOTA: Se o dispositivo estiver ligado, este desligase automaticamente após a abertura do compartimento da bateria. 16 2. Remova a bateria. 3. Introduza o cartão SIM com o contacto dourado voltado para baixo e com o entalhe virado para o canto superior esquerdo da ranhura, tal como mostrado. 4. Reponha a bateria no compartimento com os contactos de cobre alinhados com o condutor de cobre do dispositivo. 5. Reponha a tampa do compartimento da bateria. 17 Carregamento da bateria A bateria incluída na embalagem encontra-se parcialmente carregada. Carregue a bateria durante cerca de quatro (4) horas antes de a utilizar pela primeira vez. Para carregar a bateria: 1. Ligue a ficha do transformador a.c. ao conector do sistema existente na parte inferior do dispositivo. 2. Ligue a ficha de alimentação a.c. a uma tomada eléctrica ou extensão com ligação à terra. NOTA: •O LED de notificação fica vermelho e o ícone de carregamento da bateria aparece na barra de estado como sinal de que a bateria está a ser carregada. •Se a bateria ficar totalmente descarregada, terá de a recarregar durante pelo menos vinte minutes antes de poder voltar a ligar o dispositivo. 18 Primeiras operações Alimentação do dispositivo Certifique-se de que o P525 está totalmente carregado antes de o utilizar pela primeira vez. Para ligar: 1. Mantenha premido o botão de alimentação. Botão de alimentação 2. Siga as instruções no ecrã para proceder ao seu alinhamento e definir o fuso horário. Utilização da caneta A caneta é um dispositivo que se encontra por trás do canto superior direito do P525. • Utilize a caneta para escrever, desenhar, seleccionar ou arrastar um item no ecrã. • Prima a caneta uma vez sobre um item para o seleccionar. • Mantenha a caneta premida sobre um item para aceder ao menu. Caneta 19 Calibração do P525 A calibração do seu dispositivo assegura a activação dos itens mostrados no ecrã e sobre os quais premiu a caneta. Esta operação de calibração envolve premir a caneta sobre a parte central dos alvos mostrados em vários pontos do ecrã. Para calibrar o ecrã: 1. Prima Iniciar > Definições > separador Sistema e depois prima a caneta sobre o ícone Ecrã. 2. No separador Geral prima a caneta sobre a opção Alinhar ecrã e siga as instruções apresentadas no ecrã para calibração do mesmo. Pode também aceder ao ecrã de calibração premindo ao mesmo tempo o comutador de modo e a tecla Limpar. Bloqueio das teclas e dos botões É possível bloquear as teclas e os botões do seu dispositivo para evitar a marcação de números de telefone ou a execução acidental de qualquer aplicação. Para bloquear as teclas e os botões: 1. Procure o botão Hold que se encontra no lado direito do dispositivo. 2. Deslize o botão para baixo para bloquear. 3. Para desbloquear, deslize o botão para cima. 20 Botão Hold O ecrã Hoje O ecrã Hoje apresenta informação que lhe é útil. Pode configurar o ecrã Hoje de forma a que este inclua toda a informação importante de que necessita. • Para aceder ao ecrã Hoje, prima Iniciar > Hoje. • Para personalizar o ecrã Hoje, prima Iniciar > Definições > separador Pessoais > Hoje. Segue-se uma descrição da informação normalmente apresentada no ecrã Hoje: Barra de estado Prima para abrir o menu Iniciar Prima para definir a data, a hora e o alerta. Apresenta o actual fornecedor de rede e o estado da ligação Prima para definir a informação do utilizador Prima para abrir mensagens Prima para configurar tarefas Prima para configurar um perfil Prima para ler ou introduzir compromissos Prima para iniciar a sessão no Pocket MSN Prima para ver o histórico de chamadas Indica o estado da bateria Prima para ajustar o volume Mostra o estado do sinal Prima para visualizar o estado da ligação Mostra o estado da ligação Bluetooth® Prima para bloquear, desbloquear ou alterar as definições da opção Os meus segredos (Apresentada apenas quando a opção Os meus segredos é activada.) Prima para alterar a orientação do ecrã Prima para ver o estado da CPU do sistema, da definição USB, o nível de brilho do ecrã LCD, o estado da bateria, da memória e do cartão de memória MiniSD Prima para alterar as definições da WLAN (IEEE 802.11b) Prima para alterar as definições da função Bluetooth Prima para abrir a lista Contactos 21 Ícones indicadores de estado Consulte a tabela seguinte para ficar a conhecer os ícones apresentados no ecrã Hoje. Ícone Descrição Serviço GPRS (General Packet Radio Services) disponível. Ligação por GPRS. Ligação estabelecida por GPRS. Ligação através do ActiveSync. Ligação através do ActiveSync não activada. Sincronização em curso através do ActiveSync. Chamada reencaminhada. Chamada em curso. Chamada em espera. Chamada não atendida. Nova mensagem. 22 Ícones indicadores de estado Ícone Descrição Nova mensagem de voz. Sem rede. Sem sinal. A procurar a rede. Potência do sinal. Som desligado. Som ligado. Bateria fraca. Bateria muito fraca. Bateria parcialmente carregada. A carregar bateria. Bateria totalmente carregada. 23 Ícones indicadores de estado Ícone Descrição A procurar ligação Wi-Fi. Ligação Wi-Fi activa. Roaming. Este ícone é apresentado apenas se tiver o serviço de roaming internacional. Modo de vibração ou de silêncio activado. Auriculares Bluetooth ligados. Auriculares Bluetooth ligados e com som. Alerta definido Serviço de notificação do Pocket MSN. Serviço de conversação online do Pocket MSN activo. 24 Orientação do ecrã Pode escolher três orientações para o ecrã: 1. Vertical 2. Horizontal (lado direito) 3. Horizontal (lado esquerdo) Defina a orientação do ecrã para o modo vertical para uma melhor visualização ou utilização de determinadas aplicações do seu dispositivo. Defina para o modo horizontal para ver imagens, clips de vídeo ou para visualizar ficheiros de texto maiores. Para alterar a orientação do ecrã, prima Iniciar > Definições > separador Sistema > Ecrã e depois escolha a orientação pretendida. Pode também alterar a orientação do ecrã premindo o ícone . Modo horizontal Modo vertical 25 O menu Iniciar O menu Iniciar contém vários programas e várias aplicações que costuma utilizar. Prima Iniciar para ver os vários itens do menu: Modo vertical Modo horizontal Pode também personalizar os itens que aparecem no menu Iniciar. Para tal: 1. Prima Iniciar > Definições > separador Pessoal > Menus. 2. Seleccione as caixas de verificação dos itens que quer que constem do menu Iniciar. Pode escolher até sete (7) itens. 26 Capítulo Introdução de dados 2 • Utilização do Painel de introdução • Escrever e desenhar no ecrã • Gravação de voz • Utilização do ActiveSync™ • Sincronização com o Exchange Server • Procurar informação • Obter ajuda 27 Utilização do Painel de introdução Ao iniciar uma aplicação ou ao seleccionar um campo que requer a introdução de texto, de símbolos ou de números, o ícone do Painel de introdução aparece na barra de menus. O Painel de introdução permite-lhe seleccionar vários métodos para introdução de dados no seu dispositivo, incluindo: O teclado e T9. Utilização do teclado apresentado no ecrã Com o teclado apresentado no ecrã pode introduzir texto, símbolos, números ou outros caracteres especiais sempre que tal seja possível. Para introduzir texto através do teclado apresentado no ecrã: 1. Numa aplicação, prima a caneta sobre a seta do Painel de introdução e de seguida prima a caneta sobre a opção Teclado. 2. Introduza o texto pretendido premindo as teclas correspondentes no teclado apresentado no ecrã. Painel de introdução 28 Para ampliar o teclado: 1. Prima a caneta sobre a seta do Painel de introdução e depois prima a opção Opções. 2. Seleccione a opção Teclado na lista Métodos de introdução. 3. Prima a caneta sobre a opção Teclas grandes. 29 Utilização do T9 O T9 permite-lhe introduzir texto em formato alfanumérico. À medida que for introduzindo texto alfanumérico no seu teclado, o T9 faz automaticamente a correspondência entre a informação introduzida e a provável palavra completa. Para utilizar o T9: • Numa aplicação, prima a caneta sobre a seta do Painel de introdução e de seguida prima a caneta sobre a opção T9 ou • Quando estiver a editar um documento sem ter escolhido o T9 como método de introdução, prima demoradamente a tecla para activar o T9 da ASUS. SUGESTÃO: •Para alternar entre as opções “Símbolos”, “123”, “Abc” e “T9 Inglês” durante a utilização do T9, prima demoradamente a tecla para ver o menu de atalhos e depois utilize o botão de direcção para escolher a opção pretendida. •Quando estiver a editar um documento sem ter escolhido o T9 como método de introdução, prima demoradamente a tecla para activar o T9 da ASUS. •Após utilizar o método de introdução T9, prima a caneta sobre o ícone Introdução para minimizar o teclado ou prima demoradamente a tecla “*” para passar para outro método de introdução. Lista de palavras Utilize o botão de direcção para seleccionar a palavra Teclado alfanumérico Prima para eliminar o carácter ou o texto seleccionado à esquerda 30 Atalhos do T9 • Para introduzir uma letra ou um número, prima as teclas correspondentes no teclado. • Para introduzir uma palavra ou um número a partir da lista de palavras: a. Utilize o botão de direcção para mover a barra de selecção pela lista de palavras. b. Prima o botão de direcção para adicionar a palavra ou o número seleccionado. c. Prima a tecla para eliminar o carácter anterior ou o texto seleccionado. 31 32 Escrever e desenhar no ecrã É possível escrever ou desenhar directamente no ecrã e ainda guardar notas na sua própria letra. Se preferir utilizar a sua própria letra ou desenhos nas suas notas, deve definir o modo de introdução para Escrever. Se preferir utilizar texto, defina o modo de introdução para Introduzir. Para definir o modo de introdução no Notas: 1. Prima Iniciar > Programas > Notas. 2. Na lista Notas, prima Menu > Opções. 3. Na caixa Modo predefinido: prima a seta para baixo e seleccione uma das seguintes opções: • Escrever- se quiser desenhar ou introduzir texto manuscrito numa nota. • Introduzir- se quiser criar uma nota digitada. 4. Defina as outras opções conforme as suas preferências. 5. Prima a tecla quando terminar. Para escrever uma nota: 1. Prima Iniciar > Programas > Notas. 2. Na lista Notas, prima Novo. 3. Escreva o seu texto no ecrã. 4. Quando terminar, prima a tecla para voltar à lista Notas. 33 Gravação de voz O seu dispositivo permite-lhe gravar ficheiros de som e de voz, ou adicionar uma gravação a uma nota. Para iniciar a gravação de voz: 1. Mantenha o botão de gravação premido para iniciar a gravação. 2. Liberte o botão para parar a gravação. 3. Prima a tecla para fechar e sair. Para criar um ficheiro de voz com o Notas: 1. Prima Iniciar > Programas > Notas. 2. Na lista Notas, prima Novo. 3. Se não conseguir ver a barra de ferramentas de gravação, prima Menu > Ver Barra de Ferramentas de Gravação. 4. Prima o ícone de gravação para iniciar a gravação. 5. Coloque o microfone próximo da sua boca ou da origem do som. 6. Prima a caneta sobre o botão Parar para terminar a gravação. Um ícone de gravação aparece na nota. 34 7. Prima . Mantenha este botão premido para gravar Para adicionar um ficheiro gravado a uma nota guardada: 1. Prima Iniciar > Programas > Notas. 2. Na lista Notas, prima a caneta sobre uma nota guardada para a abrir. 3. Se não conseguir ver a barra de ferramentas de gravação, prima Menu > Ver Barra de Ferramentas de Gravação. 4. Prima o ícone de gravação para iniciar a gravação. 5. Coloque o microfone próximo da sua boca ou da origem do som. 6. Prima a caneta sobre o botão Parar para terminar a gravação. Um ícone de gravação aparece na nota. 7. Prima . 35 Utilização do ActiveSync™ O ActiveSync™ permite-lhe sincronizar os dados no seu dispositivo com os dados no seu computador. O ActiveSync permite-lhe também fazer a sincronização através de uma rede sem fios ou de telemóvel utilizando o Microsoft Exchange Server e desde que a sua operadora de telemóvel ou empresa utilize o Microsoft Exchange Server com o Exchange ActiveSync. Ao fazer a sincronização directa com o Exchange Server, pode manter-se actualizado mesmo com o seu PC desligado. Durante a sincronização, o ActiveSync compara os dados do seu dispositivo com os dados no seu computador ou no Exchange Server, e actualiza todos os dados com as alterações mais recentes. Pode seleccionar e sincronizar dados nos seguintes locais e utilizando o ActiveSync: • Contactos • Calendário • Correio electrónico • Tarefas • Notas • Favoritos • Ficheiros • Suporte de armazenamento Pode também trocar dados entre o seu computador e o dispositivo sem fazer a sincronização. O ActiveSync encontra-se já instalado no seu dispositivo no entanto, antes de poder sincronizar os dados com o computador, terá de instalar primeiro o ActiveSync no computador. Instale o ActiveSync a partir do CD da Microsoft incluído na embalagem do dispositivo. 36 Após a instalação do ActiveSync, configure uma relação de sincronização entre o dispositivo e o computador. O ActiveSync reconhece o dispositivo e transfere automaticamente as definições de sincronização que tiver guardadas no mesmo. Se quiser fazer a sincronização do seu dispositivo utilizando o Exchange Server e através da sua empresa ou fornecedor de serviços, obtenha o nome do Exchange Server, o nome de utilizador, a senha e o nome de domínio junto do seu administrador de rede antes de abrir o Assistente de configuração da sincronização. Para instalar e configurar o ActiveSync no seu computador: 1.Introduza o CD da Microsoft incluído na embalagem do dispositivo na respectiva unidade. 2.Siga as instruções que aparecem no ecrã. 3.Após concluída a configuração, o Assistente de configuração da sincronização é automaticamente iniciado ao ligar o dispositivo ao computador. Siga as instruções no ecrã para concluir a configuração com o assistente. 4.Através do Assistente de configuração da sincronização, pode: •Configurar uma ligação através do Exchange Server para fazer a sincronização directa com este. Obtenha junto do seu administrador de rede as informações necessárias. •Criar uma relação de sincronização entre o computador e o dispositivo. 5.Seleccione o tipo de informação que pretende sincronizar. 6.Após concluir a configuração através do assistente, o ActiveSync faz a sincronização automática do seu dispositivo. Pode desligar o dispositivo após concluída a operação de sincronização. NOTA: •Aquando da ligação, o seu dispositivo é automaticamente sincronizado com o seu computador. O ActiveSync faz a sincronização sempre que é feita qualquer alteração quer no dispositivo quer no computador. •Não é possível utilizar a WLAN para sincronizar a base de dados. •Consulte a ajuda do seu Windows® Mobile para mais informações acerca da sincronização com o ActiveSync. 37 Sincronização por USB Pode fazer a sincronização entre o seu dispositivo e o computador utilizando o cabo USB que vem incluído na embalagem. Para sincronizar o seu dispositivo por USB: 1. Após a instalação do ActiveSync no computador, ligue a ficha USB ao conector mini USB existente na parte inferior do dispositivo. 2. Ligue a outra extremidade do cabo USB ao computador. Aquando da ligação, o ActiveSync faz a sincronização automática do seu dispositivo. 38 Sincronização por Bluetooth Pode ligar o dispositivo ao computador utilizando a tecnologia sem fios Bluetooth. Para sincronizar o seu dispositivo por Bluetooth: 1.Configure a função Bluetooth no seu computador para que esta suporte o ActiveSync. Consulte a ajuda do ActiveSync no seu computador para mais informações. 2.Ligue a função Bluetooth no dispositivo. Consulte a secção “Utilização da função Bluetooth” no Capítulo 4, para mais informações. 3.No dispositivo, prima Iniciar > Programas > ActiveSync. 4.No ecrã do ActiveSync, prima Menu > Liga������� ções.... Certifique-se de que o dispositivo se encontra ao alcance da função Bluetooth do computador. Se esta for a primeira vez que está a ligar ao computador através da função Bluetooth, execute o assistente da função Bluetooth no dispositivo e configure uma parceria Bluetooth entre o dispositivo e o computador. Consulte o Capítulo 4 para mais informações sobre as definições da ligação sem fios por Bluetooth. Sincronização por infravermelhos (IV) Pode ligar o dispositivo ao computador utilizando a porta de infravermelhos incorporada. Para sincronizar o seu dispositivo por infravermelhos (IV): 1.Configure o ActiveSync no computador para a recepção de feixes infravermelhos. Consulte a ajuda do ActiveSync no seu computador para mais informações. 2.No dispositivo, prima Iniciar > Programas > ActiveSync. 3.No ActiveSync, prima Menu > Ligar através de IR. Certifique-se de que a porta IV do dispositivo está alinhada com a porta IV do computador e ao alcance desta. 4.Prima a caneta sobre a opção Sincronizar. 39 Sincronização com o Exchange Server Para sincronizar o dispositivo com o Exchange Server: 1. No menu do ActiveSync, prima Menu > Adicionar Origem do Servidor. 2. No campo Endereço do servidor, introduza o nome do servidor que está a executar o Exchange Server e depois prima Seguinte. Se necessário, prima a caneta sobre a caixa de verificação Este servidor requer uma ligação encriptada (SSL). 40 3. Introduza o seu nome de utilizador, a senha e o domínio e depois prima Seguinte. 4. Prima a caneta sobre as caixas de verificação para seleccionar os itens de dados que pretende sincronizar com o Exchange Server. Para alterar as definições de sincronização disponíveis, seleccione um item de dados e depois prima Definições. Prima Concluir quando terminar. 5. Inicie o processo de sincronização. 41 Definição de uma agenda de sincronização Para definir a sincronização com o Exchange Server: 1. No ecrã do ActiveSync, prima Menu > Agenda. 2.Consulte a tabela para mais informações. 42 Volume Configuração recomendada Alto Seleccione um intervalo menor na lista Horas de mais tráfego. Baixo Seleccione a opção Assim que os itens são recebidos ou um intervalo maior na lista Horas de menos tráfego. Durante o roaming Assinale a opção Em roaming, ��������� utilizar definições acima. Procurar informação Com a ferramenta de pesquisa pode procurar ficheiros e outros itens armazenados no seu dispositivo ou cartão de memória externo MiniSD. A pesquisa pode ser feita por nome de ficheiro ou por palavras que constem de ficheiros nas várias aplicações, incluindo as opções Calendário, Contactos, Excel Mobile, Word Mobile, Outlook Mobile, Ajuda, Mensagens, Notas e Tarefas. Pode também filtrar a sua pesquisa especificando apenas ficheiros com um tamanho superior a 64 KB. Para procurar um ficheiro ou um outro item: 1. Prima Iniciar > Programas > Procurar. 2. No campo Procurar introduza o nome do ficheiro, a palavra ou outra informação que pretenda procurar. 3. No campo Tipo, seleccione o tipo de dados para filtrar a sua pesquisa. 4. Prima Procurar. Os itens encontrados são apresentados na lista Resultados. 5. Na lista Resultados, prima a caneta sobre o item acerca do qual necessita de informação. 43 Obter ajuda Pode muito facilmente obter ajuda para utilizar qualquer programa instalado no dispositivo. Para obter ajuda para um programa: • No ecrã Hoje ou no próprio programa, prima Iniciar > Ajuda. É aberta uma página com ligações a tópicos que explicam a forma de utilização do programa. 44 Capítulo 3 Características do telemóvel • Utilização do telemóvel • Fazer chamadas • Receber chamadas 45 Utilização do telemóvel Pode utilizar o seu P525 como um telemóvel vulgar para fazer e receber chamadas. Pode também manter um histórico de chamadas feitas e recebidas, enviar SMS ou MMS, tirar apontamentos enquanto fala, fazer chamadas a partir do programa Contactos e copiar os contactos do cartão SIM para o dispositivo. O teclado do telemóvel apresentado no ecrã O teclado do telemóvel apresentado no ecrã permite-lhe aceder e contactar facilmente os seus contactos a partir das opções Contactos, Registo de Chamadas, Marcação Rápida e ainda a partir das definições do telemóvel. Para aceder ao teclado do telemóvel apresentado no ecrã, escolha uma das opções seguintes: • Prima Iniciar > Telefone. • Prima o botão . • Utilize o teclado numérico para marcar directamente o número de telefone para o qual pretende ligar. • No ecrã Hoje, prima a tecla para função apresentada à esquerda no ecrã. Utilização do modo de voo Geralmente, é necessário desligar o telemóvel a bordo de aviões e durante o levantar voo e a aterragem. O modo de voo permite-lhe desligar a função de telemóvel do dispositivo ao mesmo tempo que este permanece activado para que possa utilizar outras funções. Para utilizar o modo de voo: • Prima a caneta sobre o ícone e depois sobre a opção Activar modo de voo. • Para retomar a função de telemóvel, prima a caneta sobre o ícone opção Desactivar modo de voo. 46 e depois sobre a Ajuste do volume do dispositivo Para ajustar o volume do dispositivo: 1.Prima a caneta sobre o ícone com a forma de altifalante. 2.No menu de ajuste do volume pode: •Ajustar o volume do telemóvel ou do dispositivo deslocando a barra deslizante para o nível de volume pretendido. •Premir a caneta sobre a opção Ligar, Vibrar ou Desligar para alterar as definições do sistema e do volume do toque. Pode também ajustar o volume do dispositivo premindo os botões de controlo do volume que encontra no lado esquerdo do dispositivo. Botão controlador de volume 47 Fazer chamadas Pode fazer chamadas utilizando o teclado do dispositivo ou o teclado do telemóvel apresentado no ecrã. Pode também fazer chamadas directamente a partir das opções Contactos, Registo de Chamadas, Marcação Rápida ou Comando de voz. Utilização do teclado Para fazer uma chamada utilizando o teclado: 1. Introduza o número da pessoa que pretende contactar e prima o botão . Caso tenha introduzido o número errado, prima o botão para eliminar o número à esquerda. 2. Após feita a ligação pode falar com a outra pessoa. 3. Quando terminar, prima o botão para terminar a chamada. Utilização do teclado do telemóvel apresentado no ecrã Para fazer uma chamada utilizando o teclado do telemóvel apresentado no ecrã: 1. Prima Iniciar > Telefone. 2. No ecrã, introduza o número da pessoa que pretende contactar e depois prima o botão 48 . Caso tenha introduzido o número errado, prima o botão de retrocesso para eliminar o número à esquerda. 3. Após feita a ligação pode falar com a outra pessoa. 4. Quando terminar, prima o botão para terminar a chamada. Botão de retrocesso Botão Chamar Características do teclado do telemóvel apresentado no ecrã Nome da operadora Os números marcados aparecem aqui Prima para eliminar o número à esquerda Teclado numérico Prima para definir a marcação rápida Prima para abrir o histórico de chamadas Prima para fazer uma chamada Prima para abrir a lista Contactos Prima para aceder ao menu Apresenta o estado actual da chamada Prima para cortar o som Prima para abrir a lista Contactos Prima para LIGAR/DESLIGAR o altifalante Prima para tirar apontamentos Prima para aceder ao teclado numérico apresentado no ecrã Prima para pôr a chamada em espera Prima para terminar a chamada Prima para aceder ao menu 49 Fazer chamadas a partir da opção Contactos Para fazer uma chamada directamente a partir da opção Contactos: 1.Prima Iniciar > Telefone. 2.No teclado do telemóvel apresentado no ecrã, prima o botão Contactos ou prima a tecla para função apresentada à esquerda do ecrã. Pode também aceder à opção Contactos a partir do ecrã Hoje premindo a caneta sobre a opção Contactos na barra de menus ou utilizando a tecla para função à direita do ecrã. 3. Utilize um dos procedimentos seguintes para fazer uma chamada: • Prima a caneta para seleccionar um contacto, depois na lista Contactos, prima a opção Chamar. • Prima a caneta para seleccionar um contacto e depois prima o botão . • Seleccione um contacto e prima duas vezes o botão . Uma vez para enviar o número para o teclado do telemóvel apresentado no ecrã e outra vez para marcar o número. • Pode também manter a caneta premida sobre o contacto e, no menu de atalho, premir a caneta sobre a opção Chamar. Fazer chamadas a partir da opção Registo de Chamadas 50 •P ara fazer uma chamada a partir da opção Registo de Chamadas: 1. Prima Iniciar > Telefone. 2. No teclado do telemóvel apresentado no ecrã, prima o botão Registo de Chamadas. 3. Desloque-se até ao contacto ou número de telefone pretendido e prima a caneta sobre a opção Chamar. Para procurar mais números noutras categorias, prima a caneta sobre a opção Menu > Filtro e depois escolha a categoria pretendida. •P ode também abrir o Histórico de chamadas no ecrã Hoje premindo a tecla para função à esquerda do ecrã. O botão Registo de Chamadas Utilização da função Marcação rápida Com a função Marcação rápida pode, com o premir de um único botão, telefonar para os números que utiliza mais frequentemente. Por exemplo, se atribuir um contacto ao botão número 2 da opção Marcação rápida, pode muito simples´’’’mente manter a caneta premida sobre o botão no teclado do telemóvel apresentado no ecrã para marcar o respectivo número de telefone. Para criar uma entrada de marcação rápida: 1. Certifique-se de que a entrada que pretende criar consta já da opção Contactos. 2. Prima Iniciar > Telefone. 2. No teclado do telemóvel apresentado no ecrã, prima o botão Marcação Rápida. 3. Prima Menu > Novo. 4. Prima a caneta sobre um contacto da lista e depois prima o botão Seleccionar. 5. Na caixa Localização, seleccione uma localização disponível para a nova entrada de marcação rápida e prima OK. Para criar uma entrada de marcação rápida a partir da opção Contactos: 1. Na lista Contactos, mantenha a caneta premida sobre o nome de um contacto. 2. No menu de atalho, prima a caneta sobre a opção Adicionar à Marcação Rápida. 3. Seleccione uma localização disponível para a nova entrada de marcação rápida. Para eliminar uma entrada de marcação rápida: • Na lista Marcação rápida, mantenha a caneta premida sobre a entrada pretendida e prima Eliminar. 51 Utilização da opção Comando de voz Para fazer uma chamada telefónica utilizando comandos por voz: 1. Prima o botão da função de comando por voz que encontra no lado esquerdo do seu dispositivo. 2. No ecrã seguinte, o dispositivo pedelhe para “dizer o comando”. 3. Diga “Chamar” de forma audível e depois diga o nome do contacto que consta da lista Contactos. 4. Diga “Sim” ou “Não” após a pergunta de confirmação. Se disse “Sim”, é feita a marcação do número; caso contrário, voltará ao menu do comando por voz. 5.Diga “Adeus” para sair. NOTAS: Para utilizar o comando por voz durante a utilização dos auriculares, prima o botão de resposta nos auriculares e siga as instruções que lhe forem dadas. 52 Receber chamadas Ao receber uma chamada, é apresentada uma mensagem que lhe dá a escolher entre atender ou rejeitar a chamada recebida. Para atender ou rejeitar uma chamada recebida: • Para atender uma chamada prima a caneta sobre a opção Responder, ou prima o botão . • Para rejeitar uma chamada recebida, prima a caneta sobre a opção Ignorar ou prima o botão . SUGESTÃO: Prima demoradamente o botão para passar para o modo de altifalante. O seguinte ecrã é apresentado durante a recepção da chamada: • Prima a caneta sobre a opção Responder para atender a chamada ou • Prima a caneta sobre a opção Ignorar para rejeitar a chamada. Para terminar uma chamada: • Prima a caneta sobre a opção Terminar ou prima o botão uma chamada recebida ou feita. no dispositivo para terminar 53 54 Capítulo Funções sem fios 4 • Utilização da função Bluetooth® • Utilização da função WLAN (IEEE 802.11b) • Utilização da função de infravermelhos (IV) • Definição da ligação por GPRS 55 Utilização da função Bluetooth® Resumo A tecnologia Bluetooth® é uma tecnologia de comunicação sem fios de curto alcance que permite aos dispositivos com funções Bluetooth procederem à troca de dados num raio de cerca de 10 metros e sem que seja necessária uma ligação física. Com a função Bluetooth activada no seu dispositivo, pode: • Ligar e comunicar (i.e. transmitir ficheiros, tarefas e contactos) com outros dispositivos que disponham da tecnologia Bluetooth. • Utilizar os serviços da função Bluetooth. Após a ligação a um outro dispositivo ou computador utilizando a capacidade Bluetooth, pode utilizar os serviços disponíveis nesse dispositivo. Activação da função Bluetooth no dispositivo Para activar (ligar) a função Bluetooth no seu dispositivo: 1. Prima Iniciar > Definições > separador Ligações e de seguida prima a caneta sobre o ícone da função Bluetooth. 2. No ecrã da função Bluetooth, prima a caneta sobre o separador Geral. 3. Prima o botão Activar. O estado da função Bluetooth é apresentado por cima dos botões Activar/Desactivar. Pode também activar ou desactivar a função Bluetooth no ecrã Hoje. Para tal: 56 1. Procure o ícone da função Bluetooth que se encontra no canto inferior direito do ecrã Hoje. 2. Prima o botão para aceder ao menu de atalho e depois prima a caneta sobre a opção Activar o Bluetooth. O ícone da função Bluetooth muda para caso a função Bluetooth esteja desactivada. Configuração da função Bluetooth Para configurar a função Bluetooth no seu dispositivo: 1. Prima Iniciar > Definições > separador Ligações e de seguida prima a caneta sobre o ícone da função Bluetooth. 2. No ecrã da função Bluetooth, pode aceder aos seguintes separadores: •G eral – este separador permite-lhe definir o perfil de utilizador, activar ou desactivar a função Bluetooth, ver o estado da função Bluetooth e ainda permitir a ligação ao Gestor Bluetooth. •A cessibilidade – este separador permite-lhe definir o nome do dispositivo, ver o endereço do dispositivo Bluetooth, seleccionar o dispositivo remoto ao qual pretende ligar e definir se quer que os dispositivos remotos detectem ou não o seu dispositivo. •S erviços – este separador permite-lhe activar ou desactivar os serviços Bluetooth disponíveis, definir o pedido de autorização, definir a senha de autenticação e definir a encriptação. Este separador permite-lhe também aceder às definições avançadas. As definições disponíveis para os vários serviços são activadas ao seleccionar um serviço Bluetooth. Seleccione um serviço da lista para especificar as suas definições. Serviço Bluetooth Descrição Transferência de Ficheiros Defina no seu dispositivo o directório de mais alto nível ao qual os dispositivos remotos podem aceder. Troca de Informação Predefine o seu cartão de visita. Porta Série Mostra os endereços das portas. Estes não podem ser alterados. Servidor de Rede Pessoal Permite-lhe personalizar as definições do seu servidor de rede pessoal. Mãos-livres Activa o perfil de telemóvel e/ou de áudio. Servidor de Acesso Telefónico à Rede Permite-lhe activar ou autenticar, ou ambos, as ligações ao servidor de acesso telefónico à rede. NOTAS: As instruções fornecidas nesta secção para configuração do dispositivo Bluetooth podem diferir das instruções para outros dispositivos Bluetooth. Se as instruções deste guia forem diferentes das que constam da documentação que acompanha o seu dispositivo Bluetooth, tenha em conta estas últimas. 57 Utilização de auriculares Bluetooth Configuração de auriculares mono 1. Certifique-se de que a função Bluetooth está activada no dispositivo. 2. Prima a caneta sobre o ícone no ecrã Hoje, de seguida e no menu de atalho prima a caneta sobre a opção Gestor Bluetooth. 3. No Gestor Bluetooth, prima a caneta sobre a opção Novo. 4. No Assistente de ligação Bluetooth, prima a caneta sobre a opção Configurar Mãos-livres/Auriculares e depois prima Seguinte. 58 5. Certifique-se de que os seus auriculares se encontram no modo de emparelhamento e de que estão prontos para receber os pedidos de ligação, depois prima Seguinte. 6. Prima a caneta sobre o nome dos seus auriculares Bluetooth e depois prima Seguinte. 7. No campo Senha, introduza a senha alfanumérica dos seus auriculares e depois prima a caneta sobre o botão . Poderá encontrar a senha na documentação que acompanha os seus auriculares. 8. Prima Concluir. Os auriculares estão prontos para serem utilizados. NOTAS: Se a ligação entre o dispositivo e os auriculares Bluetooth falhar, prima a caneta sobre o ícone do dispositivo e depois escolha a opção “Nova ligação”, não é necessário voltar a emparelhar os dispositivos 59 Configuração de auriculares estéreo O P525 suporta o perfil A2DP (Advanced Audio Distribution Profile), o qual é utilizado pelos auriculares estéreo Bluetooth. Certifique-se de que os seus auriculares suportam também o perfil A2DP. 1. Prima a caneta sobre o ícone no ecrã Hoje, de seguida e no menu de atalho prima a caneta sobre a opção Gestor Bluetooth. 2. No ecrã do Gestor Bluetooth, prima a caneta sobre a opção Novo e depois seleccione a opção Áudio de Alta Qualidade. 3. Certifique-se de que os seus auriculares estéreo se encontram no modo de emparelhamento e de que estão prontos para receber os pedidos de ligação, depois prima Seguinte. 4.Prima a caneta sobre o nome dos seus auriculares estéreo Bluetooth e depois prima Seguinte. 60 • Se quiser criar um atalho, prima a caneta sobre a caixa de verificação Criar um atalho para esta ligação e depois introduza um nome para a ligação. • Se quiser utilizar uma ligação segura, prima a caneta sobre a caixa de verificação Utilizar uma ligação segura e encriptada. 5. Prima Concluir para iniciar a ligação. NOTAS: •Para atender uma chamada através dos auriculares estéreo, certifique-se de que tem uma ligação mono e estéreo ao mesmo tempo. •Para utilizar o comando por voz durante a utilização dos auriculares, prima o botão de resposta nos auriculares e siga as instruções que lhe forem dadas. Utilização de um sistema GPS Bluetooth Para configurar um dispositivo de GPS Bluetooth: 1. Certifique-se de que a função Bluetooth está activada no dispositivo. 2. Prima a caneta sobre o ícone no ecrã Hoje, de seguida e no menu de atalho prima a caneta sobre a opção Gestor Bluetooth. 3.No Gestor Bluetooth, prima a caneta sobre a opção Novo. 4. Certifique-se de que o dispositivo GPS se encontra no modo de emparelhamento e de que está pronto para receber os pedidos de ligação. 5. No ecrã do Assistente de ligação, prima a caneta sobre a opção Explorar um dispositivo e depois prima Seguinte. 61 6. Prima a caneta sobre o nome do dispositivo GPS Bluetooth e depois prima Seguinte. 7. Prima SPP escravo na lista Selecção do serviço, e de seguida prima Seguinte. 8. Prima Concluir. 9. Mantenha a caneta premida sobre o ícone de atalho para aceder ao menu de atalho e depois prima Ligar. 10.No campo Senha, introduza a senha alfanumérica dos seus auriculares e depois prima a caneta sobre o botão OK. Poderá encontrar a senha na documentação que acompanha os seus auriculares. 62 Utilização da função WLAN (IEEE 802.11b) Introdução A especificação WLAN (IEEE 802.11b), refere-se a determinados tipos de redes locais sem fios (WLAN) que utilizam especificações da família 802.11. Esta especificação foi criada pela Wi-Fi Alliance, uma organização internacional sem fins lucrativos, com o objectivo de certificar a interoperabilidade dos produtos de rede local sem fios. Qualquer dispositivo testado e aprovado pela Wi-Fi Alliance é certificado como permitindo a interoperabilidade com outros dispositivos, mesmo que sejam de fabricantes diferentes. Activação da função WLAN no dispositivo Para activar a função WLAN no dispositivo: 1. Prima Iniciar > Definições > separador Ligações e de seguida prima a caneta sobre o ícone Gestor Wi-Fi. 2. No ecrã do Gestor Wi-Fi, prima a caneta sobre a opção Menu e depois sobre Ligar Wi-Fi. Pode também activar ou desactivar a função Wi-Fi no ecrã Hoje: 1. Prima a caneta sobre o ícone da função Wi-Fi estado. ou sobre o ícone na barra de 2. No menu de contexto, prima a caneta sobre a opção Ligar������ Wi-Fi. NOTA: • Quando a função WLAN é utilizada em simultâneo com a função GPRS, esta última tem prioridade em termos do sinal. Recomendamos-lhe que não utilize as funções WLAN e GPRS ao mesmo tempo. •Recomendamos-lhe que não utilize as funções WLAN e Bluetooth ao mesmo tempo. Pode haver interferências em termos da transmissão de dados uma vez que ambas as funções utilizam o mesmo canal sem fios. •As ligações WLAN e USB não podem ser usadas ao mesmo tempo. •Quando a carga da bateria for inferior a 20% o dispositivo apresenta uma mensagem de aviso para que possa decidir se quer continuar ou não a utilizar a função WiFi. Prima “Sim” para continuar ou “Não” para desligar. Seja como for, recomendamos-lhe que ligue imediatamente o transformador para evitar qualquer perda de dados. 63 Configuração da WLAN Para configurar a função WLAN no seu dispositivo: 1. Prima Iniciar > Definições > separador Ligações e de seguida prima a caneta sobre o ícone Gestor Wi-Fi. 2. . No ecrã do Gestor Wi-Fi, pode aceder aos seguintes separadores: • Estado Wi-Fi • Defini��� ção • Informação IP • Inquérito do local NOTA: Prima o ícone ? para obter ajuda ao nível da função Wi-Fi. Estado Wi-Fi Defini��� ção Apresenta informação sobre o estado da função Wi-Fi, sobre os modos ESSID, BSSID, BSS, sobre o canal, sobre a velocidade de transmissão de dados, sobre o endereço IP e sobre a potência do sinal. Permite-lhe definir o canal Adhoc, o preâmbulo, a velocidade de transmissão de dados, activar ou desactivar a capacidade de poupança de energia, definir a potência e activar ou desactivar a função de encerramento automático. NOTA: A capacidade de poupança de energia reduz a velocidade de transmissão de dados mas prolonga a vida útil da bateria. 64 Informação IP Inquérito do local Apresenta informação sobre a rede e permite-lhe renovar ou fazer o ping da ligação de rede. Mostra as redes sem fios disponíveis na área. 65 Utilização da função de infravermelhos (IV) Pode utilizar o seu dispositivo para ligar a outro dispositivo através de uma ligação por infravermelhos. Para ligar a um outro dispositivo por infravermelhos: 1. Configure o dispositivo que pretende ligar para que este possa receber informação por infravermelhos. Consulte a documentação técnica que acompanha o dispositivo. 2. Configure o dispositivo para receber informações por infravermelhos. Prima Iniciar > Definições > separador Ligações e depois prima a caneta sobre o ícone Infravermelhos. 3. Prima a caneta sobre a caixa de verificação Receber todos os Infravermelhos. �������������� 4. Prima . 5. Alinhe as portas de infravermelhos de ambos os dispositivos. Certifique-se de que não existem obstáculos entre estas e de que as mesmas estão dentro da área de alcance. 6. Envie informação a partir do dispositivo de origem. Aquando da ligação, o seu dispositivo avisa-o da recepção de dados. Prima Cancelar caso pretenda parar a transferência. 7. Quando a transferência de dados terminar prima Sim para aceitar e guardar os dados ou prima Não para os eliminar. 66 Definição da ligação por GPRS O P525 permite-lhe ligar utilizando o serviço GPRS (General Packet Radio Service). O GPRS é uma norma de comunicação sem fios que pode atingir uma velocidade de 115 kbps, contra uma velocidade de 9,6 kbps do actual serviço GSM (Global System for Mobile Communications). Esta norma suporta uma vasta gama de larguras de banda que permitem o envio e a recepção de pequenas quantidades de dados, como é o caso das mensagens electrónicas e da navegação pela web. Para definir uma ligação por GPRS no dispositivo: 1. No ecrã Hoje, prima o botão encontra na barra de estado. que 2. No menu de contexto que é apresentado de seguida, prima a caneta sobre a opção Definições. Menu de contexto 3.No ecrã Definições, seleccione o separador Ligações e depois prima a caneta sobre o ícone Ligações. 67 4. No ecrã Ligações, prima a caneta sobre a opção Adicionar uma nova ligação por modem. 5. Introduza um nome exclusivo para a ligação e depois seleccione a opção Linha Móvel (GPRS) na lista de modems. 68 6. No campo Nome do ponto de acesso introduza um nome para o ponto de acesso. 7. Introduza o seu nome de utilizador, a senha e o domínio e depois prima Concluir. Contacte o seu administrador de rede para obter assistência. NOTA: As ligações por GPRS e USB não podem ser usadas ao mesmo tempo. 69 Ligação por GPRS Para ligar através do GPRS: 1. Prima Iniciar > Definições > separador Ligações e depois prima a caneta sobre o ícone Ligações. 2. No ecrã Ligações, prima a caneta sobre a opção Gerir ligações existentes. 3. Mantenha a caneta premida sobre uma ligação existente e no menu de contexto escolha a opção Ligar. Prima Eliminar se quiser eliminar a definição da ligação escolhida. 4.Durante a ligação, prima o botão para sair. 70 Caso tenha predefinido uma ligação por GPRS, esta ligação é feita automaticamente sempre que abrir uma aplicação que ligue à Internet. 1. Abra uma qualquer aplicação de ligação à Internet (e.g. Internet Explorer). O dispositivo irá automaticamente utilizar a sua ligação por GPRS predefinida. Um menu de contexto é apresentado para poder ver o estado da ligação. Menu de contexto 2.Após feita a ligação, poderá navegar pela Internet. Se estiver a utilizar o Internet Explorer, será apresentado o site predefinido. Terminar a ligação por GPRS Para terminar a ligação por GPRS: 1. Prima o botão na barra de estado. 2. No menu de contexto que é apresentado de seguida, prima a caneta sobre a opção Desligar. 3. Prima o botão para sair. NOTA: •Se o seu ActiveSync estiver definido para fazer a sincronização automática com o Exchange Server, a sincronização terá lugar após o restabelecimento da ligação. •A ligação por GPRS é feita automaticamente sempre que abrir uma aplicação que requeira este tipo de ligação (e.g. Internet Explorer, Pocket MSN). 71 Utilização da opção Ferramenta GPRS A opção Ferramenta GPRS permite-lhe seleccionar e ligar de forma conveniente ao seu fornecedor de serviços GPRS. Para fazer a ligação através da Ferramenta GPRS: 1. Prima Iniciar > Definições > separador Ligações e de seguida prima a caneta sobre o ícone da função Definições de rede. Pode também premir o botão na barra de estado e depois premir a caneta sobre a opção Definições no menu de contexto. 2.No ecrã Definições de rede, seleccione o seu fornecedor de serviços GPRS na lista. 72 Capítulo Os meus segredos 5 • Utilização da opção Os meus segredos 73 Utilização da opção Os meus segredos A pasta Os meus segredos é uma pasta secreta onde pode guardar os seus documentos, imagens e clips de vídeo confidenciais. Os itens colocados na pasta Os meus segredos são encriptados como medida de segurança. É necessária uma senha definida pelo utilizador para desbloquear a pasta ou alterar as definições. Activação da pasta Os meus segredos Para activar a pasta Os meus segredos usando a opção Modo rápido (recomendado): 1. Prima Iniciar > Programas e depois prima a caneta sobre o ícone Os meus segredos. 2. Prima a caneta sobre a opção Modo rápido (recomendado) e depois prima Seguinte. 74 3. Introduza uma senha composto por 4 dígitos. 4. Quando tal lhe for pedido, volte a introduzir a mesma senha para confirmação. 5. Prima Concluir. Quando terminar, a pasta My Documents\Os meus segredos transforma-se numa pasta encriptada. Agora pode começar a utilizar esta pasta. IMPORTANTE: •Quando bloqueada, a pasta Os meus segredos fica oculta. Utilize a senha para desbloquear a pasta e aceder a todos os ficheiros. •Pode premir a caneta sobre o ícone Os meus segredos no ecrã Hoje para bloquear, desbloquear e configurar a pasta Os meus segredos. Consulte a página seguinte para mais informações. 75 Desbloquear a pasta Os meus segredos Para desbloquear a pasta Os meus segredos: 1. Prima a caneta sobre o ícone Os meus segredos no ecrã Hoje. 2. No menu de atalho, prima Desbloquear. 3.Introduza a senha correcta. Agora já pode utilizar a pasta Os meus segredos. 76 Bloquear a pasta Os meus segredos Para bloquear a pasta Os meus segredos: 1. Prima a caneta sobre o ícone Os meus segredos no ecrã Hoje. 2. No menu de atalho, prima Bloquear. O ícone da pasta Os meus segredos é alterado como sinal de que a pasta está bloqueada. 77 Definição da pasta Os meus segredos Para alterar as definições da pasta Os meus segredos: 1. Prima a caneta sobre o ícone Os meus segredos no ecrã Hoje. 2. No menu de atalho, prima Definição de Os meus segredos. 3. Introduza a senha correcta. A opção Definição de Os meus segredos permite-lhe modificar qualquer uma das seguintes opções: • Definição de segurança • Senha • Pista 78 Definição de segurança Esta opção permite-lhe activar ou desactivar o bloqueio automático do dispositivo quando este entra no modo de suspensão, bloquear o dispositivo no momento ou cancelar a definição de segurança. Senha O separador Senha permite-lhe alterar a senha e o tipo de senha. 79 Pista Defina uma pista para o caso de se esquecer da sua senha. • Prima a caneta sobre a caixa de verificação para activar ou desactivar a utilização desta opção para desbloquear o dispositivo. • Seleccione uma das perguntas predefinidas e depois introduza a resposta. 4. Prima o botão 80 quando terminar. Desactivar a pasta Os meus segredos Para desactivar a pasta Os meus segredos: 1. No ecrã Hoje, prima Iniciar > Programas > Os meus segredos ou Prima a caneta sobre o ícone Os meus segredos no ecrã Hoje e no menu de atalho prima Definição de Os meus segredos. 2. Seleccione o separador Definição de segurança e depois prima Parar segurança. 81 3. Quando tal lhe for pedido, prima Sim para confirmar. 4. Prima Seguinte para parar todos os programas em execução. 82 5. Prima Seguinte para começar a desencriptar os ficheiros guardados na pasta Os meus segredos. 6. Prima Concluído quando terminar. 83 84 Capítulo 6 Capacidades multimédia • Utilização da câmara • Visualização de imagens e de vídeo 85 Utilização da câmara A câmara incorporada de dois megapíxeis permite-lhe tirar fotografias e gravar clips de áudio/ vídeo. Abrir a câmara Para começar a utilizar a câmara: • Prima Iniciar > Programas > Imagens e Vídeos > ícone Câmara ou • Prima o botão da câmara no lado esquerdo do disositivo. Botão da câmara/do obturador Botão da câmara Para sair: 86 • Prima a caneta sobre o ícone NOTA: •Por predefinição, o ecrã de pré-visualização encontra- se na horizontal. • Após abrir a câmara, o seu dispositivo fica predefinido para o modo de câmara. •No modo de câmara, o botão da câmara funciona como botão do obturador. no ecrã do modo de câmara ou prima o botão . Funções do botão de direcção no modo de câmara A secção seguinte descreve as funções do botão de direcção no modo de câmara: ParaUp cima ENTER/ACTION Button Botão de confirmação/acção Recuar Backward 1 ㄅㄉㄚ 4 7 2 ghi ㄆㄊㄛ pq rs ㄇㄋㄜ abc ㄍㄐㄞ jk l 5 def ㄓㄗㄢㄦ 3 mno 6 w xyz 9 ㄔㄘㄣㄧ tuv ㄏㄔㄠㄡ 0 ㄕㄙㄤㄨ Down Para baixo ㄈㄌㄝ Avançar Forward ㄎㄑㄟ 8 + ok C ㄖㄥㄩ Para cima No modo de pré-visualização da câmara, prima este botão para passar para o modo de vídeo. No menu do modo de câmara ou de vídeo, prima este botão para seleccionar itens no menu. Para baixo No modo de pré-visualização de vídeo, prima este botão para passar para o modo de câmara. No menu do modo de vídeo ou de câmara, prima este botão para seleccionar itens no menu. Recuar No modo de câmara, e se a resolução não estiver definida para 1600x1200, prima este botão para aplicar mais zoom. Avançar No modo de câmara, e se a resolução não estiver definida para 1600x1200, prima este botão para aplicar menos zoom. Botão de confirmação/ acção Prima para tirar uma fotografia ou começar a gravar vídeo. Prima novamente para parar a gravação. Prima para executar o item de menu escolhido ou para ver mais itens de menu. 87 Modos de captura disponíveis A câmara do seu dispositivo pode ser definida para dois modos: • Modo de câmara- Este modo permite-lhe tirar fotografias e guardá-las no dispositivo ou no cartão de memória MiniSD. Pode também configurar a câmara para um determinado ambiente, definir a resolução da fotografia, seleccionar o factor de zoom, ajustar a qualidade da imagem, aplicar efeitos e modificar outras definições avançadas. • Modo de vídeo- Este modo permite-lhe gravar clips de áudio/vídeo. Tal como acontece no modo de câmara, pode seleccionar o factor de zoom, definir a resolução de vídeo, activar o modo macro, aplicar alguns efeitos, seleccionar o suporte de armazenamento e modificar algumas definições avançadas. Formatos suportados As imagens ou os clips de vídeo capturados nos modos de câmara ou de vídeo são guardados nos seguintes formatos: • Fotografias (modo de câmara) - JPEG (.jpg) • Vídeo (modo de vídeo) - 3GP (.3gp), MPEG-4 (.mp4) 88 O ecrã do modo de câmara A secção seguinte descreve os ícones que são apresentados no modo de câmara: Prima para iniciar o programa Imagens e vídeos Número de fotos disponíveis Ícone do modo de captura Ícone de qualidade da imagem Estado do flash Estado do modo macro Ícone do suporte de armazenamento predefinido Ícone do modo cenário Ícone do temporizador Estado do modo de captura contínua Ícone de efeitos Resolução da imagem Prima para fechar a câmara Prima para aplicar mais zoom Modos de captura: Modo de câmara Modo de vídeo Prima para aplicar menos zoom Prima para abrir o menu da câmara 89 Ícones do modo de câmara • Ícone do modo de captura [ / • Ícone de qualidade da imagem [ ] - assinala o actual modo de captura. / / ]- assinala a qualidade escolhida para a imagem. • Ícone de estado do flash [ / / ] - assinala o estado do flash. • Ícone do modo macro [ ] - este ícone aparece quando o modo de câmara está definido para o modo macro. • Ícone de suporte de armazenamento predefinido [ / ] - assinala o suporte de armazenamento predefinido para as imagens e clips de vídeo capturados. • Ícone do modo cenário [ / / ] - assinala o modo cenário utilizado. • Ícone do temporizador [ / ] - quando o temporizador da câmara está activado (para 5 ou 10 segundos), é apresentado o ícone correspondente. Ao premir o botão do obturador ou o botão de direcção para tirar uma fotografia, a contagem decrescente é iniciada e a fotografia é tirada após decorrido o período de tempo especificado. • Ícone do modo de captura contínua [ / capturadas no modo de captura contínua. • Ícone de efeitos [ / / / ] - assinala o número de imagens ] - assinala os efeitos utilizados. • Resolução da imagem [ / / / / / ] - assinala a resolução utilizada. Quando a resolução está definida para 1600x1200, as funções mais zoom/ menos zoom são desactivadas. • Ícone da função Sair [ ] - prima para sair do modo de câmara. • Mais zoom [ ] - prima para aplicar mais zoom à imagem apresentada no ecrã. • Menos zoom [ ] - prima para aplicar menos zoom à imagem apresentada no ecrã. • Miniaturas - prima para abrir a aplicação Imagens e vídeos e para pré-visualizar as imagens em formato miniatura. • Menu - prima para abrir o menu de opções do modo de câmara. 90 • Eliminar [ ] - prima para eliminar a imagem. • Número de fotos disponíveis - sassinala o número de fotos que ainda pode tirar com base nas definições actuais. O menu de opções do modo de câmara O menu de opções do modo de câmara permite-lhe alterar várias definições relativas ao modo de câmara e às fotografias. Para aceder ao menu: 1. Prima Menu no ecrã do modo de câmara. 2. No menu de atalho, prima a caneta sobre um ícone para aceder às respectivas opções. Menu de atalho para as opções da câmara 91 Alterar modo Esta opção permite-lhe definir o modo de captura para câmara ou vídeo. Cenário Esta opção permite-lhe seleccionar as predefinições que melhor se adequam à captura de imagens nocturnas ou de cariz desportivo. Seleccione a opção Auto para utilizar a melhor definição para cada situação. Resolução da imagem Permite-lhe definir a resolução da imagem. 92 Qualidade da imagem Esta opção inclui três predefinições em termos da qualidade da imagem: Normal, Boa e Excelente. Por predefinição, a qualidade da imagem está definida para Excelente. Modo do flash Esta opção permite-lhe alterar o modo do flash conforme o nível de luminosidade. Modo macro Activa ou desactiva o modo macro. 93 Zoom Permite-lhe alterar o valor do factor de zoom. Temporizador Esta opção permite-lhe definir o período de tempo (5 ou 10 segundos) após o qual o obturador dispara depois de ter premido o botão da câmara/do obturador. Captura contínua Permite-lhe tirar 4 ou 9 fotografias seguidas premindo uma única vez o botão da câmara/ do obturador. 94 Moldura Permite-lhe definir uma moldura. Efeito Esta opção permite-lhe aplicar alguns efeitos às fotografias. Pode seleccionar uma das seguintes opções: Preto e branco, Negativo e Sépia. Escolha a opção Normal para não aplicar qualquer efeito. Guardar para Esta opção permite-lhe predefinir o suporte de armazenamento para as imagens capturadas. NOTA: Prepare um cartão de memória MiniSD antes de definir esta opção para Cartão de memória. 95 Opções avançadas Esta opção permite-lhe definir os seguintes itens: - Formato do prefixo do nome de ficheiro - Prefixo do nome de ficheiro - Número de ficheiros - Impressão de data e hora - Som do obturador - Intervalo de captura 96 Tirar fotografias Após abrir a câmara, o seu dispositivo fica predefinido para o modo de câmara. Se o dispositivo estiver definido para outro modo, prima Menu > Alterar modo > Modo de câmara e de seguida prima Concluído. Pode também definir o modo de câmara premindo a caneta sobre o ícone do modo de câmara apresentado no ecrã. Para tirar uma fotografia: 1. Aponte o dispositivo ao objecto que pretende fotografar e depois prima o botão da câmara/do obturador até meio para que o dispositivo proceda à focagem automática. Enquanto o botão da câmara/do obturador estiver premido até meio poderá ver a moldura de focagem automática no centro do ecrã. Esta moldura passa a verde como sinal de que a operação de focagem automática está concluída. Ícone do modo de câmara IMPORTANTE: O alcance efectivo da função de focagem automática é de apenas 8~80 cm. Se quiser ignorar esta função, prima a parte central do botão de direcção para tirar a fotografia. Moldura de focagem automática 2.Prima totalmente o botão da câmara/do obturador ou prima o botão de direcção para tirar a fotografia. 3.Prima Câmara ou prima novamente o botão de direcção para voltar ao ecrã do modo de câmara. 4.Repita as etapas 1 a 3 para tirar mais fotografias. NOTA: A fotografia tirada é automaticamente guardada no suporte de armazenamento predefinido e pode ser visualizada utilizando a aplicação Imagens e vídeos. 97 Outras opções Prima Menu para aceder às seguintes opções: • Guardar em Contactos • Enviar por MMS • Enviar por correio electrónico • Enviar para o BCR (Business Card Reader) Guardar em Contactos Para guardar no programa Contactos: 1. Prima Menu e depois escolha a opção Guardar em Contactos. 2. No ecrã da opção Contactos, seleccione o contacto onde pretende guardar a imagem e depois prima Seleccionar. 98 Enviar por MMS Para enviar imagens por MMS: 1. Prima Menu e depois escolha a opção Enviar por MMS. 2. Especifique o destinatário ou prima a caneta sobre a opção Para para ver a lista de contactos. 3. Especifique o assunto. 4. Prima Enviar. Enviar por correio electrónico Para enviar imagens por correio electrónico: 1. Prima Menu e depois escolha a opção Enviar por correio electrónico. 2. Especifique o destinatário ou prima a caneta sobre a opção Para para ver a lista de contactos. 3. Especifique o assunto. 4.Digite a mensagem. 5. Prima Enviar. 99 Enviar para o BCR Para enviar imagens para o BCR: 1.Prima Menu e depois escolha a opção Enviar para o BCR. 2.No ecrã Vista BCR, escolha a opção Reconhecer. 3.Quando terminar, é apresentada informação detalhada no ecrã. Prima Guardar para guardar a informação na opção Contactos e depois prima o botão no ecrã de confirmação. 4.Prima novamente o botão fechar a aplicação. 5.Prima o botão para sair. para NOTA: •Apenas deve enviar imagens para o BCR caso tenha utilizado a câmara para fotografar cartões de visita. •Consulte a secção “Utilização do Business Card Reader” na página 108 para mais informações. Eliminar imagens Para eliminar uma imagem: 1.Prima a caneta sobre o ícone Eliminar. 2.Prima OK na mensagem de confirmação. 100 O ecrã do modo de vídeo A secção seguinte descreve os ícones que são apresentados no modo de vídeo: Prima para iniciar o programa Imagens e vídeos Indicador de gravação Verde: Pronto Vermelho: A gravar Ícone do modo de captura Tempo restante para gravação de vídeo Ícone do suporte de armazenamento predefinido Resolução de vídeo Prima para fechar a câmara Prima para aplicar mais zoom Ícones do modo de captura: Modo de câmara Modo de vídeo Prima para aplicar menos zoom Prima para abrir o menu de vídeo 101 Ícones do modo de vídeo • Ícone do modo de captura [ / • Ícone do estado do flash [ ] - assinala o actual modo de captura. ] - este ícone é apresentado quando o flash é activado. • Ícone do modo macro [ ] - este ícone aparece quando o modo de vídeo está definido para o modo macro. • Ícone de suporte de armazenamento predefinido [ / ] - assinala o suporte de armazenamento predefinido para os clips de vídeo capturados. • Ícone de efeitos [ / • Resolução da imagem [ • Ícone da função Sair [ • Mais zoom [ / / / ] - assinala os efeitos utilizados. / ] - assinala a resolução utilizada. ] - prima para sair do modo de vídeo. ] - prima para aplicar mais zoom à imagem apresentada no ecrã. • Menos zoom [ ] - prima para aplicar menos zoom à imagem apresentada no ecrã. • Miniaturas - prima para abrir a aplicação Imagens e vídeos e para reproduzir os seus clips de vídeo. • Menu - prima para abrir o menu de opções do modo de vídeo. • Eliminar [ ] - prima para eliminar o vídeo. • Informação sobre o tempo restante para gravação de vídeo - mostra o tempo restante para gravação do vídeo com base nas actuais definições. 102 O menu de opções do modo de vídeo O menu de opções do modo de vídeo permite-lhe alterar várias definições relativas ao modo de vídeo e à reprodução. Para aceder ao menu de opções do modo de vídeo: 1. Prima Menu no ecrã do modo de vídeo. 2. No menu de atalho, prima a caneta sobre um ícone para aceder às respectivas opções. O menu de atalho do modo de vídeo 103 Alterar modo Esta opção permite-lhe definir o modo de captura para câmara ou vídeo. Zoom Permite-lhe alterar o valor do factor de zoom. Resolução do vídeo Permite-lhe definir a resolução em termos do vídeo. 104 Modo do flash Esta opção permite-lhe alterar o modo do flash conforme o nível de luminosidade. Modo macro Activa ou desactiva o modo macro. Guardar para Esta opção permite-lhe predefinir o suporte de armazenamento para as imagens capturadas. NOTA: Prepare um cartão de memória MiniSD antes de definir esta opção para Cartão de memória. 105 Efeito Esta opção permite-lhe aplicar alguns efeitos às imagens. Pode seleccionar uma das seguintes opções: Preto e branco, Negativo e Sépia. Escolha a opção Normal para não aplicar qualquer efeito. Opções avançadas Esta opção permite-lhe definir os seguintes itens: - Tipo do ficheiro de vídeo - Formato do prefixo do nome de ficheiro - Prefixo do nome de ficheiro - Número de ficheiros - Activar ou desactivar o áudio durante a gravação 106 Prima para ver mais opções Gravação de clips de vídeo Defina o dispositivo para o modo de captura de vídeo para poder gravar clips de vídeo. Para definir o dispositivo para o modo de vídeo: • Prima Menu > Alterar modo > Modo de vídeo e de seguida prima Concluído. • Pode também definir o modo de vídeo premindo a caneta sobre o ícone do modo de vídeo apresentado no ecrã e tal como mostrado. Ícone do modo de vídeo Para gravar vídeo: 1. Aponte o dispositivo ao objecto que pretende gravar e depois prima o botão da câmara/do obturador até meio para que o dispositivo proceda à focagem automática. Enquanto o botão da câmara/do obturador estiver premido até meio poderá ver a moldura de focagem automática no centro do ecrã. Moldura de focagem automática 107 2.Prima o botão da câmara/do obturador para iniciar a gravação. O indicador de gravação passa de verde para vermelho durante a gravação do clip de vídeo. 3. Volte a premir totalmente o botão da câmara/do obturador para parar a gravação. Indicador de gravação 4.Prima Câmara para voltar ao ecrã do modo de câmara. 5.Repita as etapas 1 a 4 para gravar outro clip de vídeo. NOTA: •O clip de vídeo é automaticamente guardado no suporte de armazenamento predefinido. •Utilize o Windows Media Player Mobile para reproduzir o clip de vídeo no dispositivo. • Utilize o leitor Apple® QuickTime™ se quiser reproduzir os clips de vídeo no computador. Pode transferir o programa de instalação do QuickTime™ a partir do site www.apple.com/quicktime. 108 Outras opções Prima Menu para aceder às seguintes opções: • Enviar por MMS • Enviar por correio electrónico • Reproduzir Enviar por MMS Para enviar clips de vídeo por MMS: 1. Prima Menu e depois escolha a opção Enviar por MMS. 2. Especifique o destinatário ou prima a caneta sobre a opção Para para ver a lista de contactos. 3. Especifique o assunto. 4. Prima Enviar. 109 Enviar por correio electrónico Para enviar clips de vídeo por correio electrónico: 1.Prima Menu e depois escolha a opção Enviar por correio electrónico. 2.Especifique o destinatário ou prima a caneta sobre a opção Para para ver a lista de contactos. 3.Especifique o assunto. 4.Digite a mensagem. 5.Prima Enviar. Reproduzir Para reproduzir clips de vídeo: 1. Prima Menu e depois escolha a opção Reproduzir. 2. Prima o botão 110 para sair. Eliminar Para eliminar clips de vídeo: 1. Prima a caneta sobre o ícone Eliminar. 2. Prima OK na mensagem de confirmação. 111 Visualização de imagens e de vídeos Utilize a aplicação Imagens e vídeos para pré-visualizar as imagens guardadas e para reproduzir clips de vídeo. Visualização de imagens e de vídeos Para ver imagens e clips de vídeo: 1. Prima Iniciar > Programas > Imagens e vídeos. 2. Prima a caneta sobre a imagem ou o clip de vídeo que quer ver. • Para ver as imagens ou os clips de vídeo armazenados no cartão de memória MiniSD, prima a caneta sobre a lista de pastas (chamada As minhas imagens), e de seguida sobre a opção Cartão de memória MiniSD. • Para ver as imagens armazenadas na pasta As minhas imagens do seu dispositivo, prima a caneta sobre a pasta As minhas imagens e depois sobre uma miniatura. • Para reproduzir os clips de vídeo armazenadas na pasta Os meus vídeos do seu dispositivo, prima a caneta sobre a pasta Os meus vídeos e depois sobre uma miniatura. 112 Capítulo Outras capacidades 7 • O Business Card Reader • Definição do toque • Definição de activação • Comutador de modo • Informação do sistema • Reposição das predefinições de fábrica 113 O Business Card Reader A aplicação Business Card Reader é uma ferramenta para reconhecimento de caracteres que digitaliza e identifica o texto impresso num cartão de visita e que categoriza automaticamente a informação enviando-a para a lista Contactos. Utilizando um ficheiro de imagem de um cartão de visita, o Business Card Reader analisa os vários detalhes do cartão e converte-os em texto editável na sua lista Contactos. Utilização do Business Card Reader Para processar um ficheiro de imagem de um cartão de visita guardado: 1.Prima Iniciar > Programas > Biz Card Recognition. 2.Prima Menu > Seleccionar imagem. 3.Prima a caneta sobre a imagem do cartão de visita que pretende processar. 4.No ecrã Vista BCR, escolha a opção Reconhecer. 114 Esta operação pode demorar alguns segundos. 5.Quando terminar, é apresentada informação detalhada no ecrã. Prima Guardar para guardar a informação na opção Contactos e depois prima o botão no ecrã de confirmação. 6.Prima novamente o botão fechar a aplicação. 7.Prima o botão para para sair. 115 Para processar um cartão de visita com a câmara: IMPORTANTE: •Não se esqueça de limpar a lente da câmara e de assegurar uma iluminação adequada antes de tirar fotografias para o BCR. •Ao tirar fotografias para o BCR defina a resolução para “1280x960”. 1.Abra a câmara e tire uma fotografia nítida do cartão de visita. 2.No menu do modo de câmara, prima Menu e depois escolha a opção Enviar para o BCR. 3.No ecrã Vista BCR, escolha a opção Reconhecer Esta operação pode demorar alguns segundos. 4.Quando terminar, é apresentada informação detalhada no ecrã. Prima Guardar para guardar a informação na opção Contactos e depois prima o botão no ecrã de confirmação. 5.Prima novamente o botão fechar a aplicação. 6.Prima o botão 116 para sair. para Definição do toque Com o P525 pode adicionar e configurar a sua música favorita como toque para o telemóvel. É possível configurar facilmente a sua canção ou som favorito como toque do telemóvel utilizando os seguintes formatos de áudio: .mp3, .wav, .wma e .mid. Adicionar um toque à lista de selecção Para adicionar um toque à lista de selecção do telemóvel: 1.Prima Iniciar > Definições > Pessoal > ícone Toques. 2.Seleccione uma extensão de ficheiro específica na lista. 3.Prima a caneta sobre um ficheiro de toque que pretenda adicionar. Prima o botão para experimentar o toque e prima o botão para parar. 117 Definição do toque Para definir o toque: 1.Prima Iniciar > Definições > Pessoal > ícone Telemóvel. 2.Seleccione um toque na lista Toque: As canções ou sons que adicionou como toques aparecem nesta lista juntamente com os toques predefinidos e que vinham já incluídos no dispositivo. Prima o botão 3.Prima o botão 118 para experimentar o toque e prima o botão quando terminar. para parar. Definição de activação Pode definir as acções de reactivação para quando o seu dispositivo estiver no modo de suspensão. Para definir uma acção de reactivação: 1.Prima Iniciar > Definições > Pessoal > ícone Origem de activação. 2.Seleccione a acção de activação pretendida na lista de opções disponíveis. Prima Seleccionar tudo para seleccionar todas as acções ou Não seleccionar nenhuma para retirar a selecção de todas as opções disponíveis. 3.Prima o botão quando terminar. 119 Comutador de modo O comutador de modo permite-lhe alternar facilmente entre as aplicações e as tarefas. Para utilizar o comutador de modo, prima o botão comutador de modo no teclado do dispositivo. Prima este botão novamente para poder alternar entre as aplicações. Menu de contexto do comutador de modo Botão comutador de modo É possível configurar o comutador de modo e definir o tipo de comutador ou ainda seleccionar os itens que quer que apareçam no menu de contexto do comutador de modo. Para definir o tipo de comutador de modo: 1.Prima Iniciar > Definições > Sistema > ícone Comutador de modo. 2.Prima a caneta sobre os botões de opção para seleccionar o tipo de comutador de modo. 3.Prima a caneta sobre a guia e arraste-a para definir a opção Tempo de espera do comutador. Para seleccionar os itens que quer que apareçam no menu de contexto do comutador de modo: 1.Prima Iniciar > Definições > Sistema > ícone Comutador de modo. 2.Prima a caneta sobre o separador Itens. 120 3.Seleccione os itens premindo a caneta sobre as respectivas caixas de verificação. Informação do sistema A opção Informação do sistema contém informação importante acerca do dispositivo incluindo as suas definições actuais e a versão. Para aceder à janela Informação do sistema: 1.Prima Iniciar > Definições > Sistema > ícone Informação do sistema. 2.Prima a caneta sobre o separador Informação sobre o dispositivo para aceder a informação sobre o hardware do dispositivo. 3. Prima a caneta sobre o separador Versão para aceder às seguintes opções: ROM, Arranque, Rádio, MP e Versão da bateria. Informação sobre o dispositivo Versão 121 Reposição das predefinições de fábrica Esta opção permite-lhe restaurar as predefinições de fábrica. Para restaurar as predefinições: 1.Prima Iniciar > Programas > Predefinições. 2.Introduza a senha “1234” no campo Senha para confirmar que quer restaurar as predefinições. 3. Prima OK. AVISO: Esta opção irá eliminar todos os ficheiros armazenados neste dispositivo. 122 Capítulo 8 Estado dos componentes do dispositivo • O ícone Estado ASUS 123 O ícone Estado ASUS O ícone Estado ASUS permite-lhe verificar facilmente o estado actual dos seguintes componentes do dispositivo: CPU, USB, brilho do ecrã LCD, carga da bateria, memória, cartão de memória MiniSD e armazenamento. Para verificar o estado destes componentes, prima a caneta sobre o ícone Estado ASUS no ecrã Hoje. CPU: Permite-lhe definir o modo de funcionamento da CPU. Defina esta opção para Modo automático para que a velocidade de funcionamento da CPU seja automaticamente definida conforme a sua carga. USB: Permite-lhe definir o modo de ligação por USB. Brilho: Prima a caneta sobre esta opção para ajustar o brilho do ecrã LCD quando o dispositivo estiver a ser alimentado pela bateria ou por uma fonte de alimentação externa. Alimentação: Apresenta a carga restante da bateria e permite-lhe definir as capacidades avançadas de poupança de energia. Memória: Mostra a capacidade total, a capacidade em utilização e a capacidade restante da memória. Cartão de memória: Apresenta a capacidade total, a capacidade em utilização e a capacidade restante do cartão de memória. Cartão de memória MiniSD: Prima a caneta sobre esta opção para ver o conteúdo do cartão de memória MiniSD instalado no dispositivo. Definições: Permite-lhe seleccionar os itens que 124 devem constar deste menu de contexto. Modo da CPU Esta opção permite-lhe seleccionar o modo de funcionamento da CPU (Turbo, Padrão, Poupança de energia). Defina esta opção para Modo automático para que a velocidade de funcionamento da CPU seja automaticamente definida conforme a sua carga. Definição USB Permite-lhe definir o modo de ligação por USB. 125 Brilho do LCD Ajusta o brilho do ecrã LCD quando o dispositivo está a ser alimentado pela bateria ou por uma fonte de alimentação externa. Bateria Mostra a carga da bateria. 126 As definições avançadas permitem-lhe definir um período de tempo após o qual o dispositivo se desliga caso não seja utilizado. Memória Mostra a capacidade total, a capacidade em utilização e a capacidade restante da memória. Cartão de memória Apresenta a capacidade total, a capacidade em utilização e a capacidade restante do cartão de memória. 127 Programas em execução Esta opção permite-lhe activar ou parar qualquer programa que esteja a ser executado na memória. IMPORTANTE: Ao sair de um programa em execução, na verdade só o está a minimizar uma vez que o programa permanece na memória. Pode fazer com que estes programas deixem de funcionar em segundo plano utilizando esta opção. Definições Permite-lhe seleccionar os itens que devem constar deste menu de contexto. 128 Ap • Avisos • Contactos 129 Avisos Baterias substituíveis Se um equipamento for fornecido com uma bateria substituível e se esta for substituída por uma bateria de tipo incorrecto, pode haver o risco de explosão (e.g. com algumas baterias de lítio). Aplicam-se as seguintes regras: – se a bateria for colocada numa ÁREA ACESSÍVEL POR PARTE DO UTILIZADOR, deve existir uma marca junto da bateria ou uma declaração tanto no manual de funcionamento, como nas instruções de manutenção; – se a bateria for colocada num qualquer outro local do dispositivo, deve existir uma marca junto da bateria ou uma declaração nas instruções de manutenção. A marca ou declaração deve incluir o texto seguinte ou semelhante: ATENÇÃO RISCO DE EXPLOSÃO SE A BATERIA FOR SUBSTITUÍDA POR OUTRA DE TIPO INCORRECTO. ELIMINE AS BATERIAS USADAS SEGUNDO AS INSTRUÇÕES 130 Acesso por parte do utilizador com ferramentas Se for necessária uma FERRAMENTA para aceder à ÁREA ACESSÍVEL POR PARTE DO UTILIZADOR, poderá ser impossível aceder a todos os outros compartimentos nessa área através da utilização da mesma FERRAMENTA, ou tais compartimentos devem estar assinalados de forma a desencorajar o acesso aos mesmos por parte do UTILIZADOR. Uma marca aceitável para o risco de choque eléctrico é (ISO 3864, No. 5036). Equipamento para acesso a áreas restritas No que toca ao equipamento a ser utilizado em LOCAIS DE ACESSO RESTRITO, as instruções de instalação devem conter uma declaração para este efeito. 131 AVISO O utilizador tem de desligar o dispositivo quando estiver exposto a ambientes potencialmente explosivos como, por exemplo, estações de serviço, depósitos de produtos químicos e operações de rebentamento. 132 ASUS Endereço: 15 Li-Te Road, Peitou, Taipei, Taiwan Tel: 886-2-2894-3447; Fax: 886-2-2890-7698 Declaração Declaramos que os códigos IMEI para este produto, P525, foram atribuídos exclusivamente a cada dispositivo e apenas para este modelo. O código IMEI de cada dispositivo é definido na fábrica e não pode ser alterado pelo utilizador. Este código está em conformidade com os requisitos relevantes da especificação IMEI tal como definidos nas normas do GSM. Se tiver qualquer pergunta ou comentário, não hesite em contactar-me. Cumprimentos, Pessoa para contacto: Jonathan Wu Empresa: ASUSTeK COMPUTER INC. Tel: 886-2-2894-3447 Ext: 7225 Fax: 886-2-2890-7698 Correio electrónico: http://vip.asus.com/eservice/techserv.aspx 133 Contactos ASUSTeK COMPUTER INC. (Taiwan) Linha gratuita: 0800-093-456 (Linha gratuita apenas para Taiwan) Fax: 886-2-2895-9254 Correio electrónico: http://vip.asus.com/eservice/techserv.aspx WWW: http://tw.asus.com ASUSTeK COMPUTER INC. (Ásia-Pacífico) Linha gratuita: 886-2-2894-3447 Fax: 886-2-2890-7698 Correio electrónico: http://vip.asus.com/eservice/techserv.aspx WWW: http://www.asus.com ASUS COMPUTER GmbH (Alemanha/Áustria) Linha gratuita: MB/Others: +49-2102-9599-0 Notebook: +49-2102-9599-10 Fax: +49-2102-9599-11 Correio electrónico: http://www.asus.de/support/support.htm WWW: http://www.asus.de 134