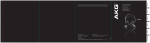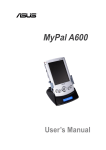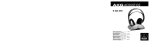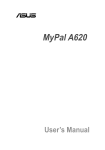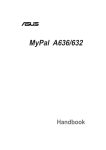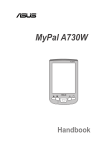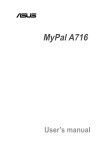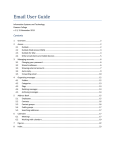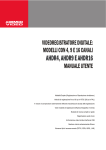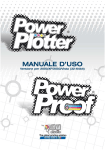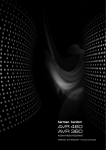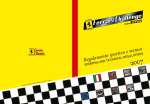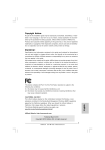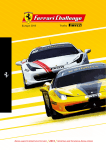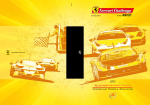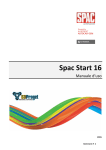Download Specifiche MyPal A636/A632
Transcript
MyPal A636/A632 Manuale Utente I2191 Prima edizione V1 Ottobre 2005 Copyright © 2005 ASUSTeK COMPUTER INC. Tutti i Diritti Riservati. Nessuna parte di questo manuale, inclusi prodotti e software in esso descritti, può essere riprodotta, trasmessa, trascritta, registrata o tradotta in qualunque lingua, in qualunque forma, con qualunque mezzo, eccetto la documentazione conservata dall’acquirente a fini di backup senza l’espressa autorizzazione scritta di ASUSTeK COMPUTER INC.(“ ASUS”). Il diritto alla garanzia ed all’assistenza tecnica decade qualora: 1) il prodotto risulti riparato o modificato o alterato a meno che tale riparazione o modifica o alterazione sia stata in precedenza autorizzata per iscritto da ASUS 2) il numero di matricola del prodotto risulti illeggibile o mancante. ASUS FORNISCE QUESTO MANUALE “COSI’ COM’E’” SENZA GARANZIE DI ALCUN GENERE, NE’ IMPLICITE NE’ ESPLICITE, COMPRESE, TRA LE ALTRE, LA GARANZIA SUL PRODOTTO, SULLA SUA COMMERCIABILITA’ O IDONEITA’ A FINI PARTICOLARI. IN NESSUN CASO ASUS, I SUOI DIRIGENTI, FUNZIONARI, DIPENDENTI O RAPPRESENTANTI SARANNO RESPONSABILI DI EVENTUALI DANNI INDIRETTI, ECCEZIONALI, INCIDENTALI O CONSEQUENZIALI (INCLUSI I DANNI PER PERDITA O MANCATO GUADAGNO, INTERRUZIONE DELL’ ATTIVITA’, PERDITA DI AGIBILITA’ O DI DATI, E SIMILI), NEPPURE NEL CASO ASUS SIA STATA PREAVVERTITA DELLA POSSIBILITA’ CHE TALI DANNI SIANO ORIGINATI DA UN QUALUNQUE DIFETTO O ERRORE DI QUESTO MANUALE O DEL PRODOTTO. LE SPECIFICHE E LE NOTIZIE CONTENUTE IN QUESTO MANUALE VENGONO FORNITE SOLO A TITOLO INFORMATIVO, SONO SOGGETTE A CAMBIAMENTI IN QUALUNQUE MOMENTO E SENZA NOTIFICA E NON VANNO INTERPRETATE COME IMPEGNATIVE PER ASUS. ASUS NON ASSUME OBBLIGHI NE’ RESPONSABILITA’ PER QUALUNQUE ERRORE O IMPRECISIONE RISCONTRABILE IN QUESTO MANUALE, INCLUSI PRODOTTI E SOFTWARE IN ESSO DESCRITTI. Microsoft, Activesync, Outlook, Pocket Outlook, Windows, e il logo Windows sono tutti marchi registrati o marchi di Microsoft Corporation negli Stati Uniti e/o in altri paesi. I prodotti Microsoft compresi sono stati rilasciati all’OEM dalla Microsoft Lincensing, Inc., una filiale appartenente completamente a Microsoft Corporation. ii Indice Capitolo 1 Introduzione ..................................................... 1 Introduzione a MyPal ................................................................................ 1 Installazione e rimozione della batteria ..................................................... 5 Connessione dell’alimentazione ................................................................ 5 Impostazione del GPS .............................................................................. 6 Memoria Aggiuntiva ................................................................................... 7 Attivazione di MyPal .................................................................................. 8 Maschere di Base di MyPal ....................................................................... 9 Capitolo 2 Nozioni di Base .............................................. 11 Visualizzazione delle informazioni sul sistema ....................................... 11 Inserimento delle informazioni ................................................................ 11 Ricerca ed organizzazione delle informazioni ......................................... 18 Utilizzo di File Explorer ............................................................................ 18 Personalizzazione del dispositivo ........................................................... 19 Utilizzo di applicazioni semplici ............................................................... 27 Capitolo 3 Sincronizzazione e Miglioramenti ................ 31 Microsoft® ActiveSync® .................................................................................................................................... 31 Sincronizzazione del dispositivo ............................................................. 33 Installazione di altre applicazioni ............................................................. 38 Capitolo 4 Microsoft® Pocket Outlook ............................ 39 Calendario ............................................................................................... 39 Contatti .................................................................................................... 42 Attività ..................................................................................................... 45 Note ....................................................................................................... 46 Messaggistica ......................................................................................... 48 Capitolo 5 Programmi Companion .................................53 Word Mobile ............................................................................................ 53 Excel Mobile ............................................................................................ 56 PowerPoint Mobile .................................................................................. 58 Pocket MSN ............................................................................................ 60 Windows Media Player per Pocket PC ................................................... 64 iii Capitolo 6 Internet Explorer Mobile .................................65 Utilizzo di Internet Explorer Mobile.......................................................... 65 Cartella Favoriti Portatili .......................................................................... 66 Capitolo 7 Connessioni ................................................... 70 Connessione ad Internet ......................................................................... 70 Connessione alla rete Aziendale ............................................................. 71 Impostazioni sulle connessioni................................................................ 71 Termine di una connessione ................................................................... 73 Impostazione di un gateway WAP .......................................................... 74 Utilizzo delle regole di composizione ...................................................... 74 Utilizzo del Client Terminal Services ....................................................... 75 Connessione Infrarossi (IR) .................................................................... 76 Capitolo 8 Bluetooth® ..................................................... 78 Utilizzo di Bluetooth ................................................................................. 78 Impostazioni Bluetooth ............................................................................ 79 Bluetooth Manager .................................................................................. 81 Servizi dispositivi Remoti ........................................................................ 82 Setting up High Quality Audio setup or Hands-free/Headset setup ........ 88 Setting up ActiveSync via Bluetooth ........................................................ 88 Chapter 9 Wi-Fi .................................................................89 Utilizzo di Wi-Fi ....................................................................................... 89 Wi-Fi Manager ......................................................................................... 92 Appendice Avvisi .............................................................95 Dichiarazione Federal Communications Commission ............................. 95 Dichiarazione Canadian Department of Communications ...................... 95 Avvisi Sicurezza UL ................................................................................ 96 Lista Dichiarazione Regolamento ........................................................... 97 iv Specifiche MyPal A636/A632 Processore Il recente Processore Intel® XScale™ 416MHz Sistema Operativo Microsoft® Windows Mobile™ 5.0 (Pocket PC) Memoria 128MB Flash ROM 64MB SDRAM (85MB accessibile all’utente) Schermo LCD TFT da 3.5-pollici, brillante transflective 65,000 Colori, display a 16-bit QVGA, risoluzione 240x320 con Touch Pad Batteria Rimovibile/ricaricabile da1300 mAh/ioni Li Slot Espansione A636: Uno slot - slot scheda SD (SDIO/SD/ MMC) A632: Doppio slot - slot scheda SD (SDIO/ SD/MMC) e mini SD Comunicazioni Bluetooth® v1.2 Porta IR: SIR 115.2kbps max. client USB 1.1 WLAN 802.11b (solo per A636) Audio Stereo 3.5 mm GPS SiRF Star III / Chip Singolo GPS con Antenna GPS integrata Misure 122 mm x 73.2 mm x 18.8 (19.45) mm Peso 186 grammi (con la batteria) Importante Per evitare di danneggiare il Pocket PC e gli accessori, è consigliato utilizzare questo dispositivo (incluso la custodia di protezione) con una temperatura compresa tra 20-30 oC (6886 oF) ed il 50% di umidità. L’utilizzo del dispositivo con temperature al di sopra o al di sotto di quelle ideali può danneggiarlo, e ridurre la vita della batteria. v Contenuto della confezione La confezione include alcuni accessori per il Pocket PC. Dopo aver rimosso l’imballo, verificare gli oggetti confrontandoli con l’elenco qui sotto ed assicurarsi che siano tutti in buone condizioni. Se un oggetto fosse mancante o danneggiato, contattare il rivenditore immediatamente. Oggetti Standard • • • • • • • • • • • • Pocket PC ASUS MyPal A636/A632 Cavo da viaggio USB sync Adattatore AC CD Microsoft Companion: include Microsoft® Outlook® 2002 e Microsoft® ActiveSync® 4.0 Stilo Protection case Batteria rimovibile/ricaricabile da 1300mAh a ioni di Litio Manuale Guida Avvio Veloce Kit automobile (supporto per auto e collo d’oca) Caricatore per Auto Scheda di Garanzia Accessori Opzionali • • • • • • • • • vi Confezione con 3 stilo • Caricatore per auto e converter Adattatore DC a 26-pin • Batteria Antenna esterna • Custodia di protezione in pelle Cavo da viaggio USB sync Adattatore AC Kit auto (supporto per auto e collo d’oca) Tastiera Bluetooth Cuffia Stereo con microfono Cuffia Bluetooth Capitolo 1 Introduzione Introduzione a MyPal ASUS® MyPal A636/A632 è veramente un ottimo amico ovunque si vada. Azionato da un processore Intel® XScale a 416 MHz, equipaggiato con 64MB SDRAM e 128 MB Flash ROM, e fornito con software Microsoft® Windows Mobile® 5.0 più una gamma di strumenti utili, si ha tutto ciò che serve in tasca! MyPal A636 dispone della funzione Wi-Fi che permette di connettersi a LAN e Internet wireless. MyPal A636 ha un unico alloggiamento per la scheda SD, mentre MyPal A632 viene fornito con doppio slot: SD e mini SD. Caratteristiche della parte anteriore LED Alimentazione/Notifica LED Bluetooth/Wi-Fi/GPS Schermo LCD sensibile Pulsante Esegui Pulsante Note Pulsante Calendario Altoparlante Pulsante Navigazione a 4-vie Pulsante Modalità/Attività Pulsante Contatti MyPal A636 dispone della funzione Wi-Fi che permette di connettersi a LAN e Internet wireless. MyPal A636 ha un unico alloggiamento per la scheda SD, mentre MyPal A632 viene fornito con doppio slot: SD e mini SD. • • • LED Alimentazione - è di colore rosso fisso quando la batteria è in ricarica; è verde fisso quando la batteria è completamente carica e il dispositivo è collegato ad una sorgente di alimentazione AC. LED Bluetooth/Wi-Fi/GPS - è blu quando la funzione Bluetooth® è attiva (ON); è verde quando GPS è in funzione; ed è rosso quando è attivo Wi-Fi (solo per MyPal A636). Schermo LCD sensibile - consente, toccandolo, l’inserimento, la lettura, la ricezione, l’invio, o la modifica dei dati. L’illuminazione dello schermo viene aumentata o diminuita regolando le impostazioni della retroilluminazione. Introduzione 1 • • • • • • • Altoparlante - permette di sentire allarmi e altri suoni provenienti dal dispositivo. Pulsante Navigazione a 4-vie - funziona come i quattro tasti freccia di una tastiera. Questo pulsante permette di muoversi tra le icone dei programmi, cartelle, o file in un menu scorrendo su o giù, sinistra o destra. Se ASUS® MyPal viene fornito con il software map GPS, i pulsanti possono essere utilizzati per ingrandire o rimpicciolire, e regolare il volume. Pulsante Esegui - funziona come il tasto invio di una tastiera. Premere una volta per eseguire il programma selezionato, elencare il contenuto delle cartelle, o aprire un file. Pulsante Contatti - apre l’elenco contatti in qualsiasi momento. Pulsante Calendario - apre il programma Calendario in qualsiasi momento. Pulsante Modalità - permette di passare da una all’altra della maschere Oggi, Windows Media Player e Ruota. Funziona anche come Scambia Attività, permettendo così di passare ai vari programmi in esecuzione al momento sul dispositivo. Pulsante Note - apre il programma Note in qualsiasi momento. Caratteristiche della parte posteriore Stilo Antenna GPS Tasto Blocca HOLD Coperchio batteria • • • 2 Stilo - si utilizza per toccare o scrivere sul LCD touch screen. Antenna GPS - utilizzata come ricevitore di segnale per localizzare l’esatta posizione. Queste informazioni vengono recuperate dal satellite. Estrarre questo pannello quando si utilizza il GPS. Se la ricezione del segnale non è abbastanza forte, è possibile collegare un’altra antenna esterna al socket sul lato superiore del pannello. Tasto Blocca - serve a evitare che l’utente tocchi lo schermo o accenda il dispositivo accidentalmente. Spostare l’interruttore verso la parola Hold per spegnere lo schermo ed evitare che si attivi anche solo toccandolo o premendo un tasto. Spostare l’interruttore verso la direzione opposta per disabilitare. Capitolo 1 • Coperchio della batteria - protegge lo scomparto della batteria del dispositivo. NOTE Per precauzione, il pulsante di alimentazione viene automaticamente disabilitato quando si rimuove il coperchio posteriore. E’ possibile riavere alimentazione solo quando il coperchio viene installato sull’unità. Il coperchio della batteria è rimovibile, e permette di rimuovere o sostituire la batteria principale. Caratteristiche della parte laterale • • Porta a Infrarossi (IR) - permette di copiare o inviare dati ad un altro dispositivo munito di porta IR. Per un corretto scambio di dati, le porte IR di entrambi i dispositivi devono essere propriamente allineate e di fronte nel raggio di comunicazione degli IR. Slot SD Mini (solo per A632) - ospita una scheda di memoria SD mini. Porta Infrarossi (IR) Slot SD Mini (solo per MyPal A632) mini SD Caratteristiche della parte superiore Stilo Coperchio antenna esterna SD Pulsante alimentazione • • Slot scheda SD (SD/SDIO/MMC) Coperchio antenna esterna - protegge la porta dell’antenna esterna. Se il segnale GPS è debole, collegare un’altra antenna esterna alla porta. Slot scheda SD - ospita una scheda di memoria SD o MMC, o una scheda dell’interfaccia SDIO (ad es., 802.11b, modem, etc.) Introduzione 3 • Pulsante alimentazione - accende e spegne il dispositivo se viene premuto velocemente. NOTA Per spegnere il dispositivo, premere il tasto di Accensione/ Power per circa quattro secondi poi toccare Sì. Tutti i file aperti non saranno salvati. Caratteristiche della parte inferiore Connettore cavo alimentazione e sync RESET Interruttore Reset • • • Jack cuffia Porta cuffia - serve per collegare la cuffia. Connettore cavo di alimentazione e sync - collega il cavo sync USB a 26-pin direttamente a questo connettore per sincronizzare il dispositivo al computer. Inoltre ricarica contemporaneamente la batteria. Interruttore Reset - permette di eseguire un soft reset in caso di malfunzionamento del dispositivo, o quando un’applicazione non risponde. Premere la punta dello stilo su questo pulsante per eseguire il reset del sistema. NOTA Per eseguire un hard reset, premere e tenere premuto il pulsante di alimentazione mentre viene premuto con la punta dello stilo il pulsante di reset. Un hard reset cancellerà tutti i dati in elaborazione riportando il dispositivo all’impostazione di default dell’orologio. Assicurarsi di eseguire il back up dei dati prima di effettuare un hard reset. Per eseguire un clean boot, premere il pulsante Altoparlante (-) contemporaneamente al pulsante Cambia Modalità e poi lo stilo sul pulsante reset. In questo modo si riporterà il dispositivo alle impostazioni di default. Kit GPS per auto Il Kit GPS per auto comprende: • • 4 Supporto per auto - per sostenere il Pocket PC. Collo d’oca - assicura il Pocket PC al parabrezza dell’auto. Capitolo 1 Installazione e rimozione della batteria HO HO LD LD 2 1 HO LD HO LD 3 4 NOTA Aprendo il coperchio della batteria si toglie automaticamente l’alimentazione. Sul lato superiore sinistro dello scomparto della batteria è presente un meccanismo che toglie elettricità automaticamente quando si effettua questa operazione. E’ un sistema di sicurezza che protegge il circuito elettrico, accertarsi quindi di non perdere il coperchio della batteria. Connessione dell’alimentazione IMPORTANTE E’ necessario ricaricare la batteria prima di utilizzare il dispositivo per la prima volta. 2 Spina dispositivo a 26-pin Cavo sync USB Adattatore cavo sync 1 3 Cavo di alimentazione/adattatore AC NOTA Introduzione Appena il cavo di alimentazione viene collegato a una sorgente di alimentazione, la batteria inizia a ricaricarsi e il LED di alimentazione rimane stabilmente rosso. Vedere “Modifica delle impostazioni con alimentazione a batteria” nel Capitolo 2 per sapere come visualizzare lo stato della batteria. 5 Impostazione del GPS Per ricevere il segnale GPS: SD Estrarre il pannello dell’antenna GPS dal retro del dispositivo. E’ possibile ruotare il pannello sul fondo a destra come illustrato. 1 Per una migliore ricezione del segnale, il pannello dell’antenna GPS dovrebbe essere orientato parallelamente alla terra. Qualora il segnale fosse debole, acquistare e utilizzare un’altra antenna esterna. Estrarre il coperchio dell’antenna che si trova sopra il pannello, poi collegare l’antenna esterna alla porta dell’antenna. SD NOTA 2 Per utilizzare il kit GPS per auto: 2 1 3 4 2 1 Orientamento verticale 3 4 Orientamento orizzontale NOTA 6 Durante la regolazione dell’orientamento, piegare delicatamente il collo d’oca; non piegarlo con forza. Il dispositivo deve essere posto con cura all’interno del supporto per evitare il danneggiamento del connettore a 26pin e del dispositivo. Capitolo 1 Memoria aggiuntiva MyPal A636 viene fornito con lo slot per schede di memoria SD standard mentre MyPal A632 ha in più uno slot per schede SD mini. Lo slot per la scheda SD può essere inserito per ricevere le schede di memoria SD o MMC. Supporta inoltre schede SDIO di varie funzionalità incluso 802.11b, modem, etc. Installazione e rimozione della scheda SD/ Label MMC/SDIO 1. Inserire la scheda nello slot SD, posizionato sopra il dispositivo, con il lato dell’etichetta (solitamente il lato con il nome del produttore) in alto, ed il lato del codice a barre/numero di serie in basso. 2. Premere la scheda nello slot finché è inserita completamente. Se correttamente installata, il bordo della scheda SD o MMC si allinea con il bordo superiore del dispositivo. Le schede SDIO di solito hanno una parte aggiuntiva che fuoriesce dal bordo dello slot. 3. Per rimuovere, premere la scheda leggermente finché viene espulsa. NOTA La scheda SD/MMC/SDIO/mini si inserisce in una sola direzione, e scorre facilmente nello slot se inserita correttamente. NON forzare la scheda nello slot! Installazione e rimozione della scheda SD mini (solo per A632) 1. Estrarre il coperchio dello slot della scheda SD mini. 2. Inserire la scheda nello slot della scheda SD mini, posizionato sul lato sinistro del dispositivo, con il lato dell’etichetta (solitamente il lato Lato etichetta con il nome del produttore) in alto, ed il lato del codice a barre/numero di serie in basso. 3. Premere la scheda nello slot finché è inserita completamente. 4. Per rimuovere, premere la scheda leggermente finché viene espulsa. Introduzione 7 Attivazione di MyPal E’ necessario calibrare e attivare correttamente il dispositivo prima di utilizzarlo. Questa procedura assicura un posizionamento accurato durante l’inserimento del testo e la selezione dei menu. Calibrare e attivare il dispositivo 1. Premere il pulsante di alimentazione. SD Pulsante di alim. 2. Quando si accende per la prima volta il dispositivo, o dopo un hard set, appare la maschera di Benvenuto. Toccare ovunque per continuare. NOTA Per eseguire un hard reset, premere e tenere premuto il pulsante di alimentazione e contemporaneamente premere la punta dello stilo sul pulsante di reset. 3. Toccare il centro della croce per eseguire la procedura di allineamento dello schermo. Potrebbe essere necessario eseguire questo passaggio più volte affinché l’allineamento risulti corretto. NOTA Per attivare la funzione Allineamento Schermo, toccare > Impostazioni > la scheda Sistema > l’icona Schermo > e il pulsante Allinea schermo. 4. Seguire le istruzioni a video. 5. Toccare ovunque nella maschera Completato una volta terminato con allineamento e impostazioni. Ora si può iniziare a utilizzare il dispositivo. 8 Capitolo 1 Maschere di base di MyPal Maschera Oggi Normalmente, la maschera Oggi appare quando il dispositivo viene acceso per la prima volta nella giornata. NOTA Quando il dispositivo è già acceso e lo schermo visualizza un altro programma, è possibile ritornare alla maschera Oggi in qualunque momento toccando l’icona > Oggi. Come mostrato nell’esempio qui sotto, la maschera Oggi permette di dare un’occhiata veloce al sommario delle informazioni importanti della giornata. Toccare per impostare o modificare le connessioni di rete o modem Toccare per regolare il volume o tacitare tutti i suoni Toccare per visualizzare la data, l’ora, il prossimo appuntamento, e il livello della batteria Toccare per aprire il menu Start e selezionare dai programmi disponibili Toccare per modificare data e ora La giornata con un’occhiata Toccare per visualizzare il menu Bluetooth® Toccare per visualizzare il menu Wi-Fi® (solo per MyPal A636) Toccare per impostare lo schermo in orizzontale o verticale Toccare per aprire il programma Calendario Toccare per aprire il menu ASUS Status dove è possibile visualizzare le impostazioni più comuni e lo stato del dispositivo (come impostazione retroilluminazione, livello batteria, utilizzo memoria, e altro) Toccare per aprire il programma Contatti Dalla maschera Oggi, toccare una qualsiasi delle voci elencate con lo stilo per visualizzare i dettagli. Fare riferimento al “Capitolo 2: Nozioni di Base” per modificare gli impegni o le attività correnti, o per aggiungere nuove voci o informazioni. Introduzione 9 Menu Avvio Dal menu Avvio, èpossibile selezionare i programmi, le impostazioni, e gli argomenti della guida. Per visualizzare il menu Avvio, toccare l’icona in alto allo schermo. Toccare per aprire un programma Toccare per aprire un programma utilizzato di recente Toccare per aprire il menu Programmi Toccare per aprire il menu Impostazioni Toccare per visualizzare gli argomenti della Guida Barra dei Menu In fondo alla maschera di un programma c’è la barra dei Menu. E’ possibile utilizzare i menu e i pulsanti presenti sulla barra dei menu per eseguire comandi e azioni. Menu e pulsanti variano a seconda del programma che si sta utilizzando. Menu a comparsa Grazie ai menu a comparsa, è possibile scegliere con facilità un’azione per un oggetto. Ad esempio, è possibile utilizzare il menu a comparsa in Esplora file per eliminare, copiare, o inviare un oggetto. Toccare e tenere premuto finché non apparirà il menu a comparsa Toccare l’operazione che si desidera eseguire Toccare al di fuori del menu a comparsa per chiuderlo senza effettuare operazioni Per accedere al menu a comparsa, toccare e tenere premuto lo stilo sull’oggetto per il quale si desidera eseguire un’operazione. Quando appare il menu, sollevare lo stilo, e toccare l’azione che si desidera eseguire. Per chiudere il menu a comparsa senza effettuare un’operazione, toccare in un punto qualsiasi al di fuori del menu. NOTA 10 I menu a comparsa sono disponibili anche nella maggior parte degli altri programmi del dispositivo; tuttavia, le voci dei menu a comparsa variano a seconda del programma o applicazione. Capitolo 1 Capitolo 2 Nozioni di base Visualizzazione delle informazioni sul sistema Il dispositivo permette di visualizzare facilmente le specifiche tecniche. NOTA Non è possibile modificare il contenuto delle maschere di informazione sul sistema. Per visualizzare le informazioni sul sistema: 1. Toccare > Impostazioni > la scheda Sistema > e l’icona Informazioni del sistema 2. Per visualizzare le specifiche del dispositivo, toccare la scheda Informazioni del dispositivo. Appariranno informazioni come, l’ID del dispositivo, la memoria di sistema, e le capacità wireless. 3. Toccare la scheda Versione per visualizzare altre informazioni sul dispositivo. Inserimento delle informazioni E’ possibile inserire informazioni sul dispositivo in uno dei seguenti modi: • • • • • Utilizzando il pannello di inserimento per scrivere il testo con la tastiera, Riconoscitore naturale o Riconoscitore elaborato Scrivendo direttamente sullo schermo con lo stilo Disegnando figure sullo schermo Parlando al microfono del dispositivo per registrare messaggi Utilizzando Microsoft® ActiveSync® per sincronizzare o copiare informazioni dal computer desktop al dispositivo Inserimento del testo con Pannello d’Inserimento Utilizzare il Pannello d’Inserimento per inserire informazioni nei programmi del dispositivo. E’ possibile farlo con la tastiera o scrivendo con Riconoscitore naturale o Riconoscitore elaborato. In tutti i casi, i caratteri appariranno a video come caratteri digitati. Per vedere o nascondere il pannello, toccare per l’inserimento, toccare . NOTA . Per vedere le opzioni appare vicino a solo quando il pannello di inserimento non è nascosto. Nozioni di base 11 Per scrivere con la tastiera: 1. Toccare > Tastiera. 2. Toccare i tasti della tastiera a video con lo stilo per inserire le informazioni. Toccare per vedere o nascondere il pannello di inserimento Toccare per visualizzare le opzioni sui metodi di inserimento Selezionare un metodo di inserimento Funzione completamento parole Quando si utilizza il Pannello d’Inserimento con la tastiera, il dispositivo prevede la parola che si sta digitando e la visualizza sopra il Pannello. Toccando poi la parola visualizzata, questa viene inserita nel testo nel punto di inserzione. Più il dispositivo verrà utilizzato, più parole apprenderà per prevederle. Per modificare le opzioni di completamento delle parole: 1. Toccare > Impostazioni > la scheda Personale > Immissione > e la scheda Completamento parola. 2. Eseguire le modifiche desiderate e poi toccare ok. Come utilizzare Riconoscitore naturale: Toccare qui se questa è la parola che si desidera utilizzare Con Riconoscitore naturale, è possibile scrivere sullo schermo con lo stilo come si farebbe su carta. 1. Toccare > Riconoscitore naturale. 2. Scrivere all’interno dell’area di scrittura. Ciò che si scrive, viene convertito in testo digitato che appare sullo schermo. Per istruzioni e dimostrazioni sull’utilizzo di Riconoscitore naturale, toccare scrittura. 12 vicino all’area di Capitolo 2 Come utilizzare Riconoscitore elaborato: Con Riconoscitore elaborato, è possibile inserire caratteri grafici simili a quelli utilizzati da altri dispositivi. 1. Toccare > Riconoscitore elaborato. 2. Scrivere all’interno dell’area di scrittura. Ciò che si scrive, viene convertito in testo digitato che appare sullo schermo. Per istruzioni e dimostrazioni sull’utilizzo di Riconoscitore elaborato, toccare vicino all’area di scrittura. Per modificare il testo digitato: 1. Selezionare il testo che si desidera modificare in uno dei seguenti modi: • trascinando lo stilo sul testo • toccando due volte per selezionare una parola • toccando tre volte per selezionare un paragrafo 2. Toccare Menu nella barra dei Menu e selezionare un’azione, oppure utilizzare uno degli strumenti del Pannello d’Inserimento per inserire un nuovo testo. Nozioni di base 13 Scrivere sullo schermo Nei programmi abilitati alla scrittura, come Note, e nella scheda di Note in Calendario, Contatti, e Attività, è possibile utilizzare lo stilo per scrivere direttamente sullo schermo. Scrivere come si farebbe su carta. In un secondo tempo, lo si potrà modificare e convertire in testo. Per scrivere sullo schermo: 1. Toccare > Programmi > Note > Nuovo 2. Apparirà dello spazio vuoto con le righe per facilitare la scrittura. 3. Scrivere il testo. NOTA Alcuni programmi abilitati alla scrittura potrebbero non avere il tasto Penna. Consultare la relativa documentazione per sapere come passare alla modalità scrittura. Per modificare la scrittura: 1. Toccare e tenere premuto lo stilo vicino al testo che si desidera selezionare finché non apparirà il punto di inserzione. 2. Per selezionare il testo, toccare Menu > Disegno. Controllare che Disegno non sia stato spuntato. 3. Trascinare lo stilo sul testo che si desidera selezionare. Se si scrive accidentalmente sullo schermo, toccare Menu > Annulla e riprovare. 4. Toccare Menu nella barra dei Menu e selezionare un’azione, oppure utilizzare uno degli strumenti del Pannello d’Inserimento per inserire nuovo testo. Per selezionare un livello di zoom: • 14 Toccare Menu > Zoom. Dall’elenco delle percentuali sceglierne una. Capitolo 2 Disegnare sullo schermo E’ possibile disegnare sullo schermo nello stesso modo in cui si scrive. La differenza tra scrivere e disegnare dipende da come si selezionano gli oggetti e da come possono essere modificati. Ad esempio, i disegni selezionati possono essere ridimensionati, mentre la scrittura no. Per creare un disegno: 1. Utilizzare lo stilo per fare una linea che attraversi le tre righe di riferimento. Apparirà un riquadro tratteggiato. NOTA Se il disegno non attraversa le tre righe, il riquadro tratteggiato non apparirà. 2. Continuare a disegnare. Se le linee successive escono dal riquadro, esso si allargherà per poterle includere tutte. Il riquadro indica i limiti dell’area disegnabile NOTA Per lavorare facilmente o visualizzare il disegno, modificare lo zoom toccando Menu > Zoom e selezionare il livello desiderato. Nozioni di base 15 Per modificare il disegno: 1. Toccare e tenere premuto lo stilo sul disegno finché non apparirà la maniglia di selezione. Per selezionare più disegni, trascinare sui disegni desiderati. 2. Toccare e tenere selezionati i disegni prescelti, poi toccare un comando per la modifica nel menu a comparsa o un comando nel Menu. 3. Ridimensionare il disegno utilizzando e trascinando la maniglia di selezione sulla dimensione desiderata. 16 Capitolo 2 Registrazione di un messaggio Nei programmi dove è possibile scrivere o disegnare sullo schermo, si possono anche catturare velocemente commenti, promemoria e numeri telefonici registrando un messaggio. In Calendario, Attività, e Contatti, è possibile includere una registrazione nella scheda Note. Nel programma Note, si può creare una registrazione a parte o includerla in una nota scritta. Se si desidera inserire la registrazione in una nota, aprire prima la nota. Nel programma Posta in Arrivo, è possibile aggiungere la registrazione ad un messaggio di posta elettronica. Per registrare: 1. Toccare > Programmi > Note > Menu > Visualizza barra registrazione. 2. Tenere il dispositivo con il microfono vicino alla bocca o ad altra fonte sonora. (pulsante rosso) per iniziare la registrazione. Per 3. Toccare interromperla, toccare ; si sentiranno due beep. 4. La nuova registrazione apparirà nell’elenco Note, o come icona inclusa. Per ascoltare la registrazione, toccarla dall’elenco, o se inserita in una nota, toccare l’icona Altoparlante. L’icona Altoparlante indica una registrazione inclusa Toccare per iniziare la registrazione Toccare per interrompere la registrazione Nozioni di base 17 Per modificare il formato di registrazione: 1. Nell’elenco delle note, toccare Menu > Opzioni > il collegamento Opzioni immissione globali > e la scheda Opzioni. 2. Selezionare il formato di registrazione desiderato dal menu a tendina Formato registrazione voce e poi toccare ok una volta terminato. NOTA Confrontato con altre impostazioni, PCM (Pulse Code Modulation) ha una qualità sonora leggermente superiore ma richiede 50 volte più spazio sulla memoria delle registrazioni Mobile Voice. Ricerca e organizzazione delle informazioni Le funzioni Cerca e Guida del dispositivo aiutano a cercare velocemente le informazioni. Utilizzo della funzione Cerca Inserire una parola da cercare Per cercare le informazioni: 1. Toccare > Guida > Cerca. 2. Inserire il testo che si desidera cercare, selezionare il tipo di dati, e poi toccare Cerca per iniziare la ricerca. Per reperire velocemente informazioni che occupano spazio sul dispositivo, selezionare Superior a 64 KB in Tipo. Per utilizzare la funzione Guida: 1. Toccare > Guida. 2. Toccare un collegamento per l’argomento da visualizzare. Toccare per cercare la parola Argomenti trovati contenenti la parola da ricercare Utilizzo di File Explorer Come utilizzare File Explorer per cercare e organizzare i file: • 18 Toccare > Programmi > l’icona Esplora File per visualizzare i file del dispositivo. Capitolo 2 Personalizzazione del dispositivo E’ possibile personalizzare il dispositivo modificando le impostazioni, utilizzando i programmi integrati ed installando software aggiuntivo. Per vedere le opzioni disponibili: • Toccare > Impostazioni > e la scheda Personale o Sistema. NOTA Toccare e tenere premuto il cursore sul lato destro dello schermo per visualizzare altre icone delle Impostazioni. Modifica di data e ora Per modificare le impostazioni di data e ora: 1. Toccare > Impostazioni > la scheda Sistema > e l’icona Orologio e avvisi. 2. Dalla scheda Ora, eseguire le modifiche desiderate. NOTA Toccare la scheda Altro e selezionare Visualizza l’orologio sulla barra del titolo in tutti i programmi nella barra del titolo di tutti i programmi per visualizzare sempre l’orologio nell’angolo in altro a destra dello schermo. Per modificare le impostazioni dell’allarme: 1. Toccare > Impostazioni > la scheda Sistema > l’icona Orologio e avvisi > e la scheda Avvisi. 2. Modificare le impostazioni come desiderato. Nozioni di base 19 Modifica del menu di avvio Per modificare le voci del menu: 1. Toccare > Impostazioni > e l’icona Menu. 2. Spuntare le caselle accanto alle voci che si desidera far apparire nel menu di avvio. 3. Toccare OK. NOTA Le voci che non vengono aggiunte nel menu Avvio si possono trovare in Programmi. Modifica delle informazioni del proprietario Per modificare le informazioni del proprietario: 1. Toccare > Impostazioni > e l’icona Informazioni utente. 2. Inserire i dati che si desidera appaiano nella maschera Oggi. 3. Aggiungere le note per le informazioni di proprietà toccando la scheda Note. 4. Inserire il testo desiderato. 5. Toccare la scheda Opzioni, e poi selezionare le informazioni che si desidera appaiano quando si accende il dispositivo. 6. Toccare OK quando terminato. Impostazione della password Per impostare una password per il dispositivo: 1. Toccare > Impostazioni > e l’icona Password. 2 Spuntare la casella Avviso se non utilizzato per, e poi selezionare il periodo dalle opzioni disponibili toccando la freccia giù. 20 Capitolo 2 3. Selezionare il tipo di password, Semplici cifre 4 o Complessa alfanum. 4. Inserire la password. Se si era selezionato il tipo Alfanumerici, si dovrà inserire la password due volte. 5. Toccare la scheda Suggerimento per creare un tipo di promemoria in caso si dimentichi la password. 6. Toccare OK quando terminato. Modifica dell’orientamento dello schermo Per modificare l’orientamento dello schermo: 1. Toccare > Impostazioni > la scheda Sistema > e l’icona Schermo. 2. Selezionare il tipo di visione desiderato, poi toccare OK. Orientamento verticale “ritratto” Toccare per modificare l’orientamento dello schermo Orientamento orizzontale “paesaggio” Nozioni di base 21 Per abilitare la funzione ClearType: 1. Toccare > Impostazioni > la scheda Sistema > l’icona Schermo> e la scheda ClearType. 2. Spuntare la casella Abilita ClearType, e poi toccare OK. Per modificare la dimensione del testo: 1. Toccare > Impostazioni > la scheda Sistema > l’icona Schermo > e la scheda Dimensioni testo. 2. Muovere il cursore verso Piccolo o Grande fino a raggiungere la dimensione desiderata. Toccare OK. NOTA Il cursore di norma si trova al centro della riga. Modifica del tema dello schermo Per modificare il tema dello schermo: 1. Toccare > Impostazioni > l’icona Oggi. 2. Selezionare il tema desiderato dalle opzioni disponibili. oppure Marcare la casella Usa immagine come sfondo, e poi Sfoglia per selezionare uno sfondo dai file delle immagini. 3. Toccare OK quando terminato. Per specificare le informazioni che appariranno nella maschera Oggi: 1. Toccare > Impostazioni > l’icona Oggi > e la scheda Elementi. 2. Spuntare le caselle delle voci desiderate. Toccare OK quando terminato. Modifica delle assegnazioni ai pulsanti Per modificare le assegnazioni ai pulsanti: 1. Toccare > Impostazioni > e l’icona Pulsanti. 2. Evidenziare un pulsante toccandolo. 3. Toccare la freccia giù per visualizzare i programmi che si possono assegnare al pulsante. 4. Ripetere le operazioni 2 e 3 per modificare altre assegnazioni di pulsanti. 5. Toccare OK quando terminato. 22 Capitolo 2 Per personalizzare le assegnazioni ai pulsanti: 1. Toccare la scheda Controllo freccia Su/Giù. 2. Toccare il cursore per impostare i tempi di reazione desiderati per il pulsante Su/Giù. 3. Toccare la scheda Avanzate per impostare le opzioni per il tasto luce e l’interruttore blocca. 4. Toccare OK quando terminato. Uso Scambio Modalità e Scambio Attività Sulla parte più a destra del gruppo di pulsanti del dispositivo (vedi Capitolo 1), il pulsante destro funziona, per default, come pulsante Scambio Modalità che permette di passare velocemente alle maschere Oggi, Windows Media Player e Ruota Schermo. La casella Commutatore modalità appare sullo schermo quando si preme questo pulsante. Per personalizzare Commutatore modalità: 1. Toccare > Impostazioni > la scheda Sistema > Commutatore modalità > e la scheda Impostazioni schermo. 2. I tre programmi menzionati prima vengono selezionati per default per essere inclusi nella casella Commutatore modalità. E’ possibile rimuovere un programma togliendo la spunta alla casella corrispondente. o . 3. Per cambiare l’ordine dei programmi, toccare il pulsante 4. Selezionare la casella sotto al simbolo se si desidera aggiungere l’icona Esci alla casella Commutatore modalità. 5. Toccare OK quando terminato. Se si desidera modificare l’assegnazione del pulsante in Commutatore attività, procedere come segue. Commutatore attività permette di passare da uno all’altro dei programmi in esecuzione al momento. Per abilitare Commutatore attività: 1. Toccare > Impostazioni > la scheda Sistema > Commutatore modalità > la scheda Base, e poi selezionare Commutatore attività . 2. Toccare OK. NOTA Nella scheda Base, è possibile prolungare i tempi di apparizione delle caselle Commutatore modalità o Commutatore attività per avere più tempo di effettuare le selezioni. Nozioni di base 23 Impostazione della retroilluminazione Per impostare la retroilluminazione: 1. Toccare > Impostazioni > la scheda Sistema > e l’icona Illuminazione. 2. Regolare la luminosità dello schermo trascinando la barra verso Luminso o Scuro fino al raggiungimento della luminosità desiderata. 3. Toccare la scheda Avanzate e personalizzare le impostazioni della retroilluminazione durante l’utilizzo con la batteria o l’alimentazione AC. 4. Toccare OK quando terminato. Modifica delle impostazioni con alimentazione a batteria Per modificare le impostazioni con alimentazione a batteria: 1. Toccare > Impostazioni > la scheda Sistema > e l’icona Alimentazione per visualizzare lo stato di carica della batteria. Questa maschera indica la percentuale di carica residua rilevata dalla batteria. Non è possibile modificare le informazioni presenti in questa maschera. 2. Toccare la scheda Avanzate per personalizzare le impostazioni per la batteria e risparmiarne la carica. 3. Toccare la scheda Esegui modalità per impostare l’alimentazione necessaria per l’utilizzo dei programmi. Massimo permette di ottenere le migliori prestazioni della CPU. • Impostare questa modalità per giochi e video. La modalità Turbo però riduce la durata della batteria. • Normale permette una velocità normale della CPU e prestazioni più stabili. Impostare questa modalità per ascoltare file audio MP3 o per applicazioni che non richiedano particolari velocità della CPU. Risparmio energia imposta la CPU alla velocità più bassa. Con • questa modalità si hanno minori prestazioni della CPU ma si risparmia la batteria. Si utilizza ad esempio per applicazioni come Word, Excel, ecc. • Per il risparmio energetico automatico, toccare sul cerchio accanto a Automatico In questo modo la velocità della CPU viene regolata in base al programma che si sta eseguendo. 4. Toccare OK quando terminato. 24 Capitolo 2 Selezione di suoni e notifiche Il dispositivo può ricordarvi le cose da fare in diversi modi. Ad esempio, se avete impostato un appuntamento nel Calendario, un’attività con una data di scadenza, o un allarme nell’Orologio, sarete informati nei seguenti modi. • • • Apparirà un messaggio sullo schermo Verrà riprodotto un suono (selezionando il tipo di suono desiderato) Lampeggerà una luce sul dispositivo Per impostare i suoni e le notifiche: 1. Toccare > Impostazioni > la scheda Personale > l’icona Suoni e notifiche > la scheda Suoni e poi selezionare le voci da abilitare. 2. Toccare la scheda Notifiche e impostare i dettagli per la notifica dell’evento. 3. Toccare OK quando terminato. Modifica delle impostazioni audio Per modificare le impostazioni Audio: 1. Toccare > Impostazioni > la scheda Sistema > l’icona Audio. 2. Regolare le impostazioni per volume, bilanciamento, alti e bassi, e 3D trascinando il cursore a sinistra o a destra fino al raggiungimento del suono desiderato. 3. Toccare OK quando terminato. NOTA Toccare il pulsante Predefiniti per ripristinare le impostazioni audio predefinite. Per modificare le impostazioni del Microfono: 1. Toccare la scheda Mic dalla maschera delle impostazioni audio. 2. In Controllo Guadagno MIC, scegliere se regolare manualmente il controllo di guadagno o lasciare che sia il dispositivo a regolare automaticamente il volume di registrazione. Trascinare il cursore a destra o a sinistra per alzare o abbassare il volume. NOTA Toccare Predefiniti per ritornare alle impostazioni predefinite. Nozioni di base 25 Modifica delle impostazioni di Attivazione 1. Toccare > Impostazioni > la scheda Personale > l’icona Sorgente di Attivazione. 2. Spuntare le caselle delle funzioni/condizioni che attiveranno l’alimentazione del dispositivo. Premendo uno dei pulsanti funzione del pannello anteriore il dispositivo si attiverà. 3. Toccare OK quando terminato. Modifica delle impostazioni USB 1. Toccare > Impostazioni > la scheda Connessioni > e l’icona Impostazione USB. 2. Scegliere un’interfaccia USB. • Trasmissione come interfaccia di rete - permette al dispositivo di funzionare come scheda di rete. E’ possibile impostare questa impostazione per ActiveSync. • Trasmissione come interfaccia seriale - permette al dispositivo di funzionare come un’apparato UART. E’ possibile utilizzare questa impostazione come legacy ActiveSync. • Simulazione come lettore scheda - converte il dispositivo in un’unità di memorizzazione come un lettore di schede. 3. Toccare Applica quando terminato. Modifica delle impostazioni di memoria Per visualizzare l’allocazione della memoria: 1. Toccare > Impostazioni > la scheda Sistema > e l’icona Memoria. 2. Toccare OK quando terminato. Per verificare la scheda di memoria: 1. Toccare > Impostazioni > la scheda Sistema > l’icona Memoria > e la scheda Scheda di memoria per visualizzare le informazioni sulla memoria della scheda selezionata. 2. Per liberare spazio sulla scheda di memoria, cancellare alcuni file utilizzando Esplora File. Vedere “Utilizzo di Esplora File”. 26 Capitolo 2 Per visualizzare i programmi in esecuzione: 1. Toccare > Impostazioni > la scheda Sistema > l’icona Memoria > e la scheda Programmi in esecuzione. 2. Per liberare la memoria di sistema utilizzata al momento dai programmi in esecuzione, selezionare un programma e poi toccare Termina. Per interrompere tutti i programmi in esecuzione, toccare Termina tutti. Utilizzo di applicazioni semplici Il dispositivo include diverse applicazioni semplici molto utili nell’utilizzo giorno per giorno del vostro apparecchio. NOTA La maggior parte delle applicazioni fornite con Microsoft® Windows Mobile® 5.0 sono descritte in altri capitoli. Per accedere alle applicazioni: 1. Toccare > Programmi. 2. Toccare un’icona per eseguire un’applicazione specifica. Calcolatrice Toccare l’icona Calcolatrice per utilizzare le funzioni di base della calcolatrice. Giochi Toccare l’icona Giochi per visualizzare i giochi disponibili. Bubble Breaker L’obiettivo principale di questo gioco è di far scoppiare tutti i palloni. Per fare ciò, toccare due o più palloni dello stesso colore che sono collegati ad altri. Più palloni fate scoppiare alla volta, più alto sarà il punteggio. Nozioni di base 27 Solitario L’obiettivo principale di questo gioco è di utilizzare tutte le carte sul banco per costruire quattro mazzetti per ogni seme in ordine ascendente, iniziando dagli assi. NOTA Per ulteriori dettagli sulle regole del gioco, fare riferimento > Guida > alla Guida presente sul dispositivo toccando Contenuto > Giochi. Immagini e video Utilizzare Immagini e video per visualizzare immagini e video di vari formati memorizzati nel dispositivo o su una scheda di memoria; inviarli agli amici, vedere presentazioni di immagini, visualizzare i video o impostare un’immagine come sfondo per la maschera Oggi. Fare riferimento anche alla guida in linea del dispositivo per ulteriori informazioni sull’utilizzo di questa funzione. Per utilizzare le Immagini: 1. Toccare > Programmi > e l’icona Immagini e video. 2. Toccare la miniatura dell’immagine o video che si desidera aprire. 3. Quando appare sullo schermo, toccare Menu per utilizzare lo zoom (zoom avanti, zoom indietro o adatta allo schermo), visualizzare la presentazione, modificare l’immagine o visualizzare il video. 4. Toccare Menu > Imposta come sfondo per Oggi... per utilizzare l’immagine come sfondo della maschera Oggi. oppure Toccare Menu > Trasmetti immagine... per inviare l’immagine a un altro dispositivo con porta a raggi infrarossi (IR). 5. Toccare Invia dalla barra dei Menu per allegare l’immagine a una email. Per utilizzare la Correzione Automatica: • Toccare Menu > Modifica > Menu > Correzione automatica per regolare automaticamente l’immagine. NOTA 28 Toccare Menu > Annulla per ritornare all’ultima azione eseguita. Toccare Ripristina versione salvata per ripristinare tutte le azioni eseguite per l’immagine. Capitolo 2 Per ruotare l’immagine: • Toccare Menu > Modifica > Ruota dalla barra dei Menu. Ogni tocco di Ruota fa ruotare l’immagine di 90 gradi in senso orario. Per ritagliare l’immagine: 1. Toccare Menu > Modifica > Menu > Ritaglia. 2. Trascinare lo stilo sullo schermo per selezionare la parte di immagine da ritagliare. 3. Toccare l’interno della casella per ritagliare l’immagine. 4. Toccare Annulla per ritornare all’ultima azione eseguita. Per salvare l’immagine: • Toccare Menu > Salva con nome per salvare le modifiche eseguite all’immagine. Controllo Stato del Dispositivo Con Stato ASUS è possibile visualizzare velocemente le informazioni essenziali sul dispositivo come utilizzo della memoria e della batteria. Per aprire Stato ASUS: 1. Toccare l’icona Stato ASUS in fondo a destra dello schemo. 2. Apparirà un menu che riporta le informazioni generali sul dispositivo. Toccare una voce per accedere alle altre opzioni di quella particolare voce. Nozioni di base 29 Per modificare le impostazioni di Stato ASUS: 1. Toccare l’icona Stato ASUS nell’angolo in fondo a destra dello schermo e poi Impostazioni... 2. Effettuare le selezioni desiderate nelle voci disponibili. E’ possibile eliminare le voci dal menu Stato ASUS togliendo la spunta alle caselle in Mostra elementi. 3. Toccare OK per effettuare le modifiche. NOTA 30 Disabilitando Mostra icona di stato del sistema, l’icona Stato ASUS non mostra la maschera Oggi; per farla riapparire, toccare > Impostazioni > Scheda Sistema > l’icona Stato ASUS. Capitolo 2 Capitolo 3 Sincronizzazione e miglioramenti Microsoft® ActiveSync® Microsoft® ActiveSync® è uno dei programmi bundled più importanti in MyPal. Con ActiveSync, è possibile sincronizzare (confrontare) le informazioni del computer desktop con quelle del dispositivo, ed aggiornare entrambi i computer con le informazioni più recenti. Ad esempio: • • Conservare aggiornati i dati di Pocket Outlook sincronizzando il dispositivo con i dati di Microsoft Outlook del computer desktop. Sincronizzare i file Microsoft Word e Microsoft Excel del dispositivo con quelli del computer desktop. I file vengono automaticamente convertiti nel formato corretto. NOTA Per default, ActiveSync non effettua automaticamente la sincronizzazione di tutti i tipi di informazioni. Utilizzare le opzioni di ActiveSync per abilitare o disabilitare la sincronizzazione di specifici tipi di informazioni. Con ActiveSync, è possibile inoltre: • • • Copiare (invece di sincronizzare) i file tra dispositivo e computer desktop. Controllare quando avviene la sincronizzazione selezionando la modalità sincronizzazione. E’ possibile ad esempio, continuare la sincronizzazione durante il collegamento al computer desktop o solo quando lo si decide. Selezionare i tipi di informazioni da sincronizzare e quali. Ad esempio, si può scegliere di sincronizzare solo gli appuntamenti delle due settimane passate, e non quelli ancora più vecchi. Per ulteriori informazioni sull’utilizzo di ActiveSync: 1. Avviare ActiveSync sul computer desktop. 2. Dalla barra di menu di Activesync, fare clic su Guida e poi su Guida di Microsoft ActiveSync. Sincronizzazione e miglioramenti 31 Installazione di ActiveSync® Il programma ActiveSync è già installato sul dispositivo. Per sincronizzare le informazioni del dispositivo con il computer, installare anche sul computer ActiveSync, dal CD fornito insieme al pacchetto del prodotto. NOTA Prima di iniziare l’installazione di ActiveSync, assicurarsi di avere Microsoft® Outlook® installato sul computer. In caso contrario, installare Microsoft® Outlook® dal CD fornito. Pur avendo installato Outlook 98 o Outlook 2000, è consigliato effettuare l’aggiornamento a Outlook inserito nel CD Companion fornito con il dispositivo. Poiché alcuni software anti-virus potrebbero riconoscere ActiveSync 4.0 come virus, suggeriamo di disattivare temporaneamente il software anti-virus e iniziare l’installazione di ActiveSync. Installazione di ActiveSync® sul computer Per installare ActiveSync sul computer: 1. Accendere computer e monitor. IMPORTANTE Non collegare il dispositivo al computer finché non si è terminato di installare ActiveSync. 2. Inserire il CD fornito nel drive del CD-ROM del computer. Il CD viene eseguito automaticamente e visualizza la maschera iniziale, e poi il menu principale dal quale è possibile iniziare l’installazione. 3. Leggere Disco introduttivo del dispositivo Windows MobileTM prima di installare ActiveSync per assicurarsi di eseguire correttamente l’installazione. 3. Fare clic su Ripara o installa programmi critici dal menu principale. Selezionare il programma che si desidera riparare o installare. Per continuare, scegliere Avanti. 32 Capitolo 3 4. Seguire le istruzioni delle maschere successive. Fare clic su Avanti per continuare l’installazione e sostituire la versione corrente. Fare clic su Annulla per abbandonare e conservare la versione corrente. 5. Attendere finché wizard non finirà di copiare tutti i file necessari, e aggiornare il sistema. NOTA E’ possibile collegare il Pocket PC al computer subito dopo aver installato ActiveSync. Assicurarsi che sia selezionata l’opzione Trasmissione come Interfaccia di Rete o Trasmissione come Interfaccia Seriale in Impostazioni > scheda Connessioni > Impostazioni USB. Sincronizzazione del dispositivo Collegamento del dispositivo al computer 1. Connettere la spina a 26-pin del cavo di sincronizzazione del dispositivo al connettore a 26-pin presente sul fondo del dispositivo. 2. Collegare l’altro capo del cavo sync ad una porta USB del computer. 1 2 Impostazioni di relazioni di sincronizzazione Immediatamente dopo aver completato l’installazione, verrà avviato automaticamente il wizard dell’installazione di Microsoft ActiveSync come aiuto per stabilire una relazione di sincronizzazione e per personalizzare le rispettive impostazioni. A questo punto, è possibile decidere esattamente il tipo di informazioni che si desidera sincronizzare sul computer. Sincronizzazione e miglioramenti 33 Una relazione di sincronizzazione è un file che consente di sincronizzare il dispositivo con il computer desktop. Questo file viene memorizzato sul computer desktop, mentre un ulteriore file che consente al computer desktop di riconoscere il dispositivo, viene memorizzato sul dispositivo. Per impostare una relazione di sincronizzazione: 1. Sulla maschera del Wizard di impostazione della Sincronizzazione, fare clic su Avanti. 2. Selezionare la tipologia di informazioni che si desiderano sincronizzare. Se desiderate personalizzare un oggetto sincronizzato, evidenziatelo e poi fate clic su Impostazioni. Nella finestra Impostazioni sincronizzazione calendario, per esempio, selezionate dalle opzioni come desiderate sincronizzare gli appuntamenti sul dispositivo con il computer. Fare clic su OK. 3. Fare clic su Fine per completare l’impostazione della relazione di sincronizzazione. 34 Capitolo 3 Immediatamente dopo aver impostato la relazione di sincronizzazione, ActiveSync si avvia automaticamente ed avvia la prima sincronizzazione tra il dispositivo e il computer. Far riferimento alle sezioni successive per ulteriori dettagli sulla sincronizzazione. Controllo delle informazioni sincronizzate Dopo la prima sincronizzazione, dare un’occhiata a Calendario, Contatti e Attività del dispositivo. Si noterà che le informazioni sul calendario in Microsoft Outlook del computer sono state copiate nel dispositivo, e quelle del dispositivo nel computer. NOTA Aprire Microsoft Outlook del computer desktop per vedere i dettagli delle informazioni copiate dal dispositivo. Sincronizzazione e miglioramenti 35 Avviare manualmente la sicronizzazione Una volta impostato ActiveSync e completato il primo processo di sincronizzazione, è possibile inizializzare la sincronizzazione dal dispositivo in qualunque momento. Per inizializzare manualmente la sincronizzazione: 1. Toccare > Programmi > ActiveSync per visualizzare la maschera ActiveSync. Lo stato della sincronizzazione Toccare per interrompere/avviare la sincronizzazione Toccare per cambiare le impostazioni della sincronizzazione 2. Per iniziare la sincronizzazione, effettuare un collegamento tra il dispositivo e il computer, e poi toccare Sync. Per terminarla, toccare Interrompi. Per sincronizzare via IR (porta a infrarossi) o per modificare le impostazioni di sincronizzazione, interrompere la sincronizzazione con il computer. NOTE 36 Per ulteriori informazioni sulla sincronizzazione,toccare dall’interno della maschera ActiveSync, e poi Guida. Capitolo 3 Opzioni di sincronizzazione Il programma Microsoft ActiveSync consente di personalizzare le proprie impostazioni di sincronizzazione in qualsiasi momento. E’ possibile selezionare gli oggetti da sincronizzare, programmare la sincronizzazione, e specificarne le regole. Per visualizzare le opzioni di sincronizzazione: • • Dalla finestra ActiveSync del computer desktop, fare clic sull’icona Opzioni, o Dalla barra di menu, fare clic su Strumenti, e poi su Opzioni. Per selezionare gli oggetti da sincronizzare: 1. Marcare il riquadro opposto all’oggetto che si desidera sincronizzare. 2. Evidenziare un oggetto marcato e poi fare clic su Impostazioni per specificare le opzioni di sincronizzazione per l’oggetto. Ad esempio, evidenziare Calendario e poi fare clic su Impostazioni per visualizzare la finestra Impostazioni sincronizzazione Calendario. Personalizzare le impostazioni disponibili, e poi fare clic su OK una volta terminato. 3. Fare lo stesso per gli altri oggetti marcati. NOTA Non è possibile impostare opzioni per oggetti non marcati. 4. Fare clic su OK una volta terminato. Sincronizzazione e miglioramenti 37 Installazione di altre applicazioni Il CD Companion racchiude una varietà di applicazioni davvero utili. Si possono installare alcune applicazioni direttamente dal CD e scaricarne altre da Internet. Per installare le applicazioni dal CD Companion: 1. Inserire il CD Companion nel lettore ottico del computer. 2. Dal Menu Principale, fare clic su Aggiungi nuovi programmi al dispositivi. 3. Fare clic su Scarica da Web per visualizzare gli elementi disponibili. 4. Fare clic su Scarica per visualizzare i programmi di mobilità che si possono installare sul dispositivo, poi fare clic su Altri dettagli per le istruzioni sull’installazione. 38 Capitolo 3 Capitolo 4 Microsoft® Pocket Outlook Microsoft® Pocket Outlook comprende le funzioni Calendario, Contatti, Attività, Note, e Messaging. E’ possibile utilizzare questi programmi individualmente o insieme; ad esempio, usare un indirizzo e-mail registrato in Contatti per indirizzare messaggi in Messaging. Utilizzando ActiveSync®, è possibile sincronizzare le informazioni in Microsoft Outlook o Microsoft Exchange sul computer desktop con il dispositivo; o anche sincronizzarle direttamente con un server di Microsoft Exchange. Ogni volta che si effettua una sincronizzazione, ActiveSync confronta le modifiche effettuate sul dispositivo e computer desktop o sul server, e aggiorna entrambi i computer con le ultime informazioni. Consultare la Guida di ActiveSync del computer desktop per ulteriori informazioni sul suo utilizzo. E’ possibile passare a qualsiasi programma di Pocket Outlook toccando . Calendario Utilizzare Calendario per pianificare gli appuntamenti, compresi riunioni e altri eventi. E’ possibile consultare gli appuntamenti in una delle tante visualizzazioni (Agenda, Giornata, Settimana, Mese, e Anno) e passare facilmente da una all’altra con il menu Visualizza. Toccare per visualizzare o modificare i dettagli dell’appuntamento Toccare per cambiare la visualizzazione del calendario per Giorno, Settimana, Mese, Anno o Agenda Toccare per creare un nuovo appuntamento NOTA E’ possibile personalizzare la visualizzazione del Calendario, come: cambiare il primo giorno della settimana, toccando Menu > Opzioni. Microsoft® Pocket Outlook 39 Creazione degli appuntamenti Per creare un appuntamento: 1. Dalla visualizzazione di Giornata o Settimana, toccare la data desiderata per l’appuntamento. 2. Toccare Menu > Nuovo appuntamento. Toccare per selezionare un testo predefinito Toccare per selezionare una località inserita in precedenza Toccare per specificare l’orario dell’appuntamento Toccare per specificare la data dell’appuntamento Toccare per aggiungere delle note all’appuntamento 3. Utilizzando il pannello di immissione, inserire descrizione e ubicazione. Toccare prima per selezionare il campo. 4. Se necessario, toccare data e ora per modificarle. 5. Inserire altre eventuali informazioni. Per poter vedere tutti i campi disponibili, nascondere il pannello di immissione. 6. Per aggiungere note, toccare la linguetta Note. E’ possibile inserire testo, disegnare o registrare. Per ulteriori informazioni sulla creazione di note, vedere “Note”: Cattura di pensieri e idee” più avanti in questo capitolo. 7. Una volta terminato, toccare OK per tornare a Calendario. NOTA 40 Toccare Menu > Opzioni... >scheda Appuntamenti per impostare il dispositivo per ricordarsi tutti i nuovi appuntamenti. Il dispositivo ve lo ricorderà secondo le opzioni impostate in , Impostazioni, linguetta Personale, Suoni e notifiche. Capitolo 4 Utilizzo della maschera sommario Quando si tocca un appuntamento in Calendario, appare una maschera di sommario. Per modificare l’appuntamento, toccare Modifica. Dettagli dell’Appuntamento Note/informazioni aggiuntive sull’appuntamento Toccare per mostrare il raggio, eliminare ed inviare via bluetooth le opzioni di un appuntamento Toccare per modificare i dettagli dell’appuntamento Creazione delle richieste di riunioni E’ possibile utilizzare Calendario per impostare riunioni con utenti di Outlook e Pocket Outlook. La richiesta di riunione verrà creata automaticamente e inviata quando si sincronizza Posta in arrivo o quando ci si collega al server di posta elettronica. Per creare una richiesta di riunione: 1. Toccare Menu > Opzioni >scheda Appuntamenti per indicare come si desidera indicare come si desidera inviare le richieste di appuntamento. 2. Se si inviano e ricevono messaggi di posta elettronica tramite ActiveSync, selezionare ActiveSync. Per pianificare una riunione: 1. Creare un appuntamento. 2. Nei dettagli dell’appuntamento, nascondere il pannello di immissione, e poi toccare Partecipanti. 3. Dall’elenco degli indirizzi di posta elettronica inserito in Contatti, selezionare i partecipanti alla riunione. Toccare Aggiungi per selezionare più contatti. Toccare ok quando terminato. L’avviso di riunione viene creato automaticamente e inserito nella cartella Posta in uscita. Per ulteriori informazioni su invio e ricezione di partecipazioni a riunioni, consultare l’aiuto in linea di Calendario e Messaging del dispositivo. Microsoft® Pocket Outlook 41 Contatti Contatti gestisce un elenco di amici e colleghi per poter facilmente ricercare le informazioni desiderate, a casa o altrove. Utilizzando la porta ad infrarossi (IR) sul dispositivo, è possibile condividere velocemente le informazioni di Contatti con altri utenti del dispositivo. Toccare ed inserire una porzione di un nome per cercarlo velocemente nell’elenco Toccare per visualizzare o modificare i dettagli del contatto Toccare per copiare, eliminare, o condividere il contatto selezionato Toccare per selezionare la categoria di contatti che si desidera visualizzare Toccare per creare un nuovo contatto NOTE Per modificare la modalità di apparizione delle informazioni contenute nell’elenco, toccare Menu > Opzioni. Creazione dei contatti Per creare un contatto: 1. Toccare > Contatti > Nuovo. 2. Utilizzando il pannello di immissione, inserire un nome ed altre informazioni sul contatto. Per vedere tutti i campi disponibili, scorrere verso il basso. 3. Per assegnare il contatto a una categoria, scorrere e toccare Categorie, e poi selezionarne una dall’elenco. Nell’elenco contatti, possono essere visualizzati per categorie. 42 Capitolo 4 4. Per aggiungere note, toccare la linguetta Note. E’ possibile inserire testi, disegni, o registrazioni. Per ulteriori informazioni sulla creazione delle note, consultare “Note”: Cattura di pensieri e idee” più avanti in questo capitolo. 5. Toccare OK per tornare all’elenco contatti una volta terminato. Utilizzo della maschera sommario Quando si tocca un contatto dall’elenco, appare una maschera di sommario. Per modificarne le informazioni, toccare Modifica. Dettagli del Contatto Toccare per visualizzare le note Toccare per modificare le informazioni del contatto Microsoft® Pocket Outlook 43 Ricerca di un contatto Esistono quattro modi per cercare un contatto. 1. Nell’elenco contatti, inserire il nome nel riquadro sotto la barra di navigazione. Per visualizzare ancora tutti i contatti, cancellare il testo dal riquadro o toccare il pulsante a destra. 2. Toccare Menu > Filtro e poi selezionare il tipo di contatto che si desidera visualizzare. Per mostrare di nuovo tutti i contatti, selezionare Tutti i contatti. Per visualizzare un contatto non assegnato ad una categoria, selezionare Nessuna categoria. 3. Per visualizzare i nomi delle compagnie in cui lavorano i contatti, nell’elenco contatti, toccare Menu > Visualizza per > Società. Il numero di contatti che lavorano per tale società verranno visualizzati a destra del nome. > Programmi > Cerca. Inserire il nome del contatto, 4. Toccare selezionare Contatti per il tipo, ed infine toccare Cerca. 44 Capitolo 4 Attività Utilizzare Attività per tenere traccia delle cose da fare. Toccare Menu > Ordina per o Filtro per ordinare o filtrare rispettivamente le attività visualizzate. Toccare qui per creare ed inserire una nuova attività Indica alta priorità Toccare per visualizzare o modificare i dettagli dell’attività Toccare e tenere premuto per visualizzare un menu a comparsa di azioni e pi toccare l’azione che si desidera eseguire Toccare per creare una nuova attività Creazione delle attività Per creare un’attività: 1. Toccare > Programmi > Attività > Nuovo per visualizzare un modulo vuoto per un’attività. 2. Utilizzando il pannello di immissione, inserire una descrizione. 3. Inserire una data di partenza ed una di scadenza, o inserire altre informazioni toccando prima il campo. 4. Per assegnare l’attività a una categoria, toccare Categorie e selezionarne una dall’elenco. Nell’elenco attività, è possibile visualizzarle per categoria. Microsoft® Pocket Outlook 45 5. Per aggiungere note, toccare la linguetta Note. E’ possibile inserire testi, disegnare, o registrare. Per ulteriori informazioni sulla creazione di note, consultare “Note”: Cattura di pensieri e idee” più avanti in questo capitolo. 6. Toccare OK per tornare all’elenco attività una volta terminato. Utilizzo della maschera sommario Quando si tocca un’attività nell’elenco attività, appare una maschera sommario. Per modificare l’attività Modifica. Dettagli dell’attività Toccare per visualizzare o nascondere i dettagli dell’attività Note/informazioni aggiuntive sull’attività Toccare per modificare i dettagli sull’attività Note Catturare velocemente pensieri, promemoria, idee, e numeri telefonici con Note. E’ possibile creare una nota scritta o una registrazione, o anche inserire quest’ultima in una nota. Se una nota è aperta durante la creazione di una registrazione, quest’ultima verrà inclusa come icona; se invece viene visualizzata, verrà creata come registrazione “in locale”. 46 Capitolo 4 Toccare per modificare l’ordinamento dell’elenco Toccare per aprire una nota o avviare una registrazione Toccare e tenere selezionato per visualizzare un menu a comparsa delle azioni Toccare un’azione per l’oggetto Toccare per creare una nuova nota o registrazione Per impostare la modalità predefinita di inserimento del testo nelle note: 1. Toccare > Programmi > Note > Menu > Opzioni. 2. Nel riquadro Modalità Predefinita, selezionare una delle seguenti: • Scrittura se si desidera disegnare o inserire un testo manoscritto in una nota. • Digitazione se si desidera creare una nota in modalità digitazione. 3. Toccare OK. NOTA Sulla maschera delle Opzioni, toccare > Guida per avere maggiori informazioni sulle altre impostazioni. Creazione delle note Per creare una nota: 1. Toccare > Note > Nuovo. 2. Creare una nota scrivendo, disegnando, digitando o registrando. Per ulteriori informazioni relative a utilizzo del pannello di immissione, scrittura e disegno a video, e registrazioni, consultare il Capitolo 2. 3. Toccare OK per salvare la nota e tornare alla lista delle note. NOTA Toccare Menu > Visualizza barra registrazione per visualizzare gli strumenti di registrazione ed avviare una registrazione. Microsoft® Pocket Outlook 47 Messaggistica Utilizzare Messaging per inviare e ricevere messaggi e-mail in uno dei seguenti modi: • • Sincronizzare messaggi di posta elettronica con Microsoft Exchange o Microsoft Outlook del computer desktop Inviare e ricevere messaggi di posta elettronica collegandosi direttamente a un server di posta elettronica tramite un Fornitore del Servizio Internet (ISP) o una rete Sincronizzazione dei messaggi di posta elettronica I messaggi di posta elettronica possono essere sincronizzati come parte del processo di sincronizzazione generale. Abilitare la sincronizzazione di Posta in arrivo in ActiveSync. Per ulteriori informazioni sull’abilitazione della sincronizzazione della posta, consultare l’aiuto in linea di ActiveSync sul desktop. Durante la sincronizzazione: • • • I messaggi vengono copiati dalle cartelle di posta di Exchange o Oultook del computer desktop nella cartella di ActiveSync in Posta in arrivo del dispositivo. Per default, si riceveranno solo i messaggi degli ultimi tre giorni, le prime 100 righe di ogni messaggio, e gli allegati di file inferiori ai 100KB. I messaggi di posta elettronica presenti nella cartella di Posta in uscita del dispositivo vengono trasferiti in Exchange o Outlook, e poi inviati dagli stessi. I messaggi di posta elettronica della sottocartella devono essere selezionati in ActiveSync del computer desktop per poter essere trasferiti. NOTA E’ anche possibile sincronizzare i messaggi di posta elettronica con il computer desktop da un’ubicazione remota. Per ulteriori informazioni, consultare il Capitolo 7. Collegamento diretto a un server di posta elettronica Oltre alla sincronizzazione dei messaggi di posta elettronica con il computer desktop, è possibile inviare e ricevere i messaggi collegandosi ad un server di posta elettronica tramite un modem o una scheda di rete collegata al dispositivo. Sarà necessario impostare un collegamento remoto a una rete o a un ISP, e un collegamento al server di posta elettronica Per ulteriori informazioni, consultare il Capitolo 7. 48 Capitolo 4 Quando ci si collega al server di posta elettronica, i nuovi messaggi vengono scaricati nella cartella Posta in arrivo del dispositivo, i messaggi delle cartelle Posta in uscita spediti, e i messaggi che sono stati cancellati sul server di posta elettronica eliminati dalla cartella Posta in arrivo del dispositivo. I messaggi ricevuti direttamente da un server di posta elettronica vengono collegati al proprio server di posta elettronica invece che al computer desktop. Quando si cancella un messaggio sul dispositivo, lo si cancellerà anche sul server di posta elettronica al prossimo collegamento in base alle impostazioni selezionate in ActiveSync. E’ possibile lavorare in linea (online) o in locale (offline). Quando si lavora in linea, si legge e si risponde ai messaggi durante il collegamento al server di posta elettronica I messaggi vengono inviati nel momento in cui si tocca Invia, salvando spazio sul dispositivo. Quando si lavora in locale, una volta scaricato i “Intestazioni Messaggi” o parte dei messaggi, sarà possibile scollegarsi dal server di posta elettronica e decidere i messaggi da scaricare completamente. Al prossimo collegamento, Posta in arrivo scaricherà tutti i messaggi marcati per il recupero ed invierà quelli che sono stati composti. Quando ci si collega al server di posta elettronica o ci si sincronizza al computer desktop, per default, si riceveranno solo i messaggi degli ultimi cinque giorni, le prime 100 righe di ogni messaggio, e gli allegati dei file inferiori ai 100KB. I messaggi originali restano nel server di posta elettronica o sul computer desktop. E’ possibile marcare tutti i messaggi che si desidera recuperare per intero durante la prossima sincronizzazione o connessione al server di posta elettronica nell’elenco messaggi, toccare e tenere selezionato il messaggio che si desidera recuperare. Nel menù a comparsa, toccare Segna per il download. Le icone dell’elenco messaggi di Posta in arrivo danno un’indicazione visiva sullo stato del messaggio. Specificare le preferenze sullo scarico quando si imposta il servizio o si selezionano le opzioni di sincronizzazione che possono essere modificate in qualsiasi momento. • • Modificare le opzioni di sincronizzazione di Posta in arrivo utilizzando le opzioni di ActiveSync. Per ulteriori informazioni, consultare la Guida di ActiveSync del computer desktop. Modificare le opzioni dei collegamenti diretti al server di posta elettronica in Posta in arrivo del dispositivo. Toccare prima Strumenti e poi Opzioni. Sulla linguetta Servizi, toccare il servizio che si desidera modificare. Toccare e tenere selezionato il servizio, e poi Elimina per eliminarlo. Toccare Menu > Strumenti > Opzioni. Nella scheda Account, toccare l’account che si desidera modificare. Toccare e tenere premuto l’account e selezionare Elimina per rimuovere un account. Microsoft® Pocket Outlook 49 Lettura dei messaggi in Posta in arrivo I messaggi ricevuti vengono visualizzati nella cartella Posta in arrivo. Per default, i più recenti appaiono all’inizio dell’elenco, mentre quelli non letti in neretto. Toccare per selezionare un account email, e la cartella che si desidera visualizzare Toccare per selezionare l’ordinamento per i messaggi Toccare e tenere selezionato per visualizzare un menu a comparsa delle azioni Toccare Menu > Invia/Ricevi per inviare/ ricevere una e-mail Toccare un messaggio e-mail dalla Posta in arrivo per visualizzarlo. Toccare per tornare all’elenco dei messaggi Toccare per eliminare questo messaggio Toccare Menu per vedere un elenco di azioni da poter eseguire con una e-mail Toccare per rispondere a questo messaggio 50 Capitolo 4 Creazione dei messaggi Per creare un messaggio: 1. Toccare Nuovo per visualizzare una schermata vuota. Inserire qui l’indirizzo e-mail Toccare per muovere la barra di scorrimento in su/giù per mostrare o nascondere il titolo completo del messaggio Inserire qui il testo Toccare per inviare il messaggio 2. Nel campo A, inserire l’indirizzo e-mail del destinatario. E’ possibile inserire sia l’indirizzo che selezionare il nome dall’elenco Contatti toccando il pulsante “A”. Se si desidera inviare una copia della e-mail ad altri destinatari, utilizzare lo stilo per scorrere lo schermo per visualizzare le linee Cc: e Ccn: nel titolo del messaggio. Gli indirizzi in A: e Cc: possono essere visibili da tutti i destinatari. Gli indirizzi in Ccn: non sono visibili dai destinatari. Per indirizzare la e-mail a diversi destinatari, inserire gli indirizzi separandoli con un punto e virgola, che verrà aggiunto automaticamente tra quelli selezionati dall’elenco Contatti. Tutti i nomi dell’elenco Contatti con indirizzo e-mail appaiono nella rubrica. 3. Inserire l’oggetto e comporre il messaggio. 4. Toccare Invia. Microsoft® Pocket Outlook 51 NOTA Per inserire un messaggio preimpostato o utilizzato più frequentemente, toccare Menu > Testo pronto e selezionare il messaggio personale desiderato. Per creare o modificare un messaggio preimpostato prima di aggiungerlo al corpo del messaggio, toccare Menu > Testo pronto > Modifica SMS personali..., selezionare un messaggio per cambiare o selezionare una linea bianca sul fondo dell’elenco, poi inserire il testo e toccare OK. Salvataggio dei messaggi creati Se si sta lavorando non in linea, il messaggio viene spostato nella cartella Posta in uscita e sarà inviato al prossimo collegamento. Se non si desidera inviare immediatamente il messaggio, toccare OK dopo averlo creato per salvarlo nella cartella Bozze. Quando si è pronti per inviare il messaggio, aprire la cartella Bozze, toccarlo, e infine Invia per inviarlo. Gestione di messaggi e cartelle di posta elettronica Le cartelle create hanno una funzione diversa a seconda che si utilizzi ActiveSync, SMS, POP3, o IMAP4. • • • 52 Se si utilizza ActiveSync, i messaggi di posta elettronica della cartella Posta in arrivo di Outlook verranno automaticamente sincronizzati con il dispositivo. E’ possibile decidere di sincronizzare ulteriori cartelle destinandole per ActiveSync. Le cartelle create e i messaggi spostati rispecchieranno quelli del server. Ad esempio, volendo spostare due messaggi dalla cartella Posta in arrivo in una chiamata Famiglia, che si è destinata per la sincronizzazione, il server creerà una copia della cartella Famiglia e vi copierà i messaggi. Sarà possibile leggere poi i messaggi dovunque ci si trovi dal computer desktop. Se si utilizza SMS, i messaggi vengono memorizzati nella cartella Posta in arrivo. Se si utilizza POP3 e si spostano i messaggi di posta elettronica in una cartella creata, il collegamento tra i messaggi del dispositivo e le loro copie sul server di posta non sarà possibile. Al prossimo collegamento col server di posta, esso noterà che i messaggi mancano nella Posta in arrivo del dispositivo e li cancella dal server. Ciò consente di non avere duplicati dei messaggi, ma anche di non avere più accesso ai messaggi spostati nelle cartelle create ovunque tranne che sul dispositivo. Capitolo 4 Capitolo 5 Programmi Companion I programmi companion sono composti da: Microsoft® Word Mobile, Microsoft® Excel Mobile, Microsoft® PowerPoint Mobile, Pocket MSN, e Windows Media™ Player per Pocket PC. Per passare ad un programma companion sul dispositivo, toccare Programmi sul menu , poi toccare il programma che si desidera aprire. Word Mobile Pocket Word funziona con Microsoft Word sul computer desktop per consentire un facile accesso alle copie dei documenti. E’ possibile creare nuovi documenti sul dispositivo, o effettuare copie dal computer desktop al dispositivo. Sincronizzare i documenti tra il computer desktop e il dispositivo per poter avere tutto aggiornato in entrambe le situazioni. Utilizzare Pocket Word per creare documenti, come lettere, minute di riunioni, e rapporti sui viaggi. Creazione dei documenti Word Mobile Per creare un nuovo documento Word: 1. Toccare > Programmi > Word Mobile per avviare l’applicazione. Se sono presenti nel dispositivo dei documenti Microsoft Word o Word, apparirà nell’elenco. 2. Toccare Nuovo sulla barra dei Menu per visualizzare un documento vuoto. 3. Utilizzare gli strumenti nel pannello d’inserimento per digitare il testo. NOTA Se viene toccato Menu > Opzioni e viene scelto un modello, quel modello apparirà con il testo e la formattazione appropriata, già indicata in precedenza. Programmi Companion 53 Toccare per salvare e chiudere il documento Digitare qui il testo Barra degli strumenti per la Formattazione Toccare per mostrare o nascondere il pannello di inserimento Toccare per selezionare un metodo di inserimento Salvataggio dei documenti Word Mobile Per salvare un documento Word Mobile: Quando si finisce di redigere il documento, toccare OK. Per default, il documento viene salvato utilizzando come nome file la prima riga. Per esempio, se la prima riga contiene le parole Attività da fare, queste parole appariranno nell’elenco dei documenti Word. 54 Capitolo 5 Per specificare le opzioni di salvataggio: 1. Con il documento aperto, toccare Menu > File > Salva con nome per aprire la maschera Salva con nome. 2. Digitare il nome del file all’interno del campo Nome. 3. Toccare la freccia verso il basso nel campo Cartella, poi selezionare una cartella dove si desidera salvare il file. 4. Toccare la freccia verso il basso nel campo Tipo per selezionare il formato del file. 5. Toccare la freccia verso il basso nel campo Località per indicare la posizione del file salvato, che può essere la memoria principale del dispositivo, o la scheda di memoria, se disponibile. 6. Toccare Salva. Apertura di un documento Word Mobile esistente Word Mobile contiene un elenco di file salvati sul dispositivo. Toccare un file nell’elenco per aprirlo. Per eliminare, copiare, ed inviare i file, toccare e tenere premuto un file nell’elenco, poi selezionare l’azione appropriata sul menu a comparsa. Toccare per selezionare la cartella da visualizzare Toccare il documento per aprirlo Toccare per cambiare l’ordinamento dell’elenco Toccare per creare un nuovo documento NOTA Se viene aperto un documento Word già esistente, toccare Menu > File > Rinomina/Sposta... se si desidera cambiare il nome del file, la cartella e la posizione di salvataggio da utilizzare. E’ possibile aprire solo un documento Word Mobile alla volta. Quando viene aperto un secondo documento, verrà richiesto di salvare prima il documento già aperto. Programmi Companion 55 Visualizzazione documenti Se viene aperto un documento Word creato su di un computer desktop, selezionare Allineato alla finestra dal menu Visualizza in modo tale che possa essere visualizzato per intero. E’ inoltre possibile regolare la dimensione della visualizzazione di un documento tramite lo zoom. Per ingrandire o ridurre con lo zoom un documento: Toccare Visualizza > Zoom, poi selezionare le percentuale desiderata. Excel Mobile Excel Mobile fornisce gli strumenti fondamentali per i fogli elettronici, come: formule, funzioni, ordinamento, e filtraggio. Per visualizzare la barra degli strumenti, toccare Visualizza > Barra degli strumenti. Il contenuto delle celle appare qui come da digitazione, o quando viene selezionata la cella Toccare per accedere alle opzioni di visualizzazione NOTA Toccare per aprire un menu di funzioni Excel E’ possibile aprire un solo documento Excel Mobile alla volta; quando ne viene aperto un secondo, verrà richiesto di salvare il precedente. Creazione di un documento Excel Mobile 1. Toccare > Programmi > Excel Mobile. 2. Toccare Nuovo per visualizzare un foglio elettronico vuoto. NOTA 56 Se viene toccato Menu > Opzioni nell’elenco dei file e scelto un modello, quel modello apparirà con il testo e la formattazione appropriata, già indicata in precedenza, nel momento della creazione di un foglio di lavoro. Capitolo 5 Apertura di un documento Excel Mobile esistente 1. Toccare > Programmi > Excel Mobile per visualizzare l’elenco dei file Excel Mobile. 2. Toccare il file che si desidera aprire. Salvataggio di un documento Excel Mobile Per salvare un documento Excel Mobile: Quando si finisce di redigere il documento, toccare OK. Per default, il documento viene salvato utilizzando per il file il nome Book1. E’ possibile cambiare il nome del file con uno che sia più adeguato al contenuto del documento. Vedere la procedura qui sotto per le opzioni di salvataggio. Per specificare le opzioni di salvataggio: 1. Con il documento aperto, toccare Menu > File > Salva con nome... per visualizzare la maschera Salva con nome. 2. Cambiare il nome del file digitando semplicemente il nuovo nome nel campo Nome. 3. Toccare la freccia verso il basso nel campo Cartella per selezionare la cartella dove si desidera depositare il file. 4. Toccare la freccia verso il basso nel campo Tipo per selezionare il formato del file. 5. Toccare la freccia verso il basso nel campo Località per indicare la posizione del file salvato, e.s. memoria principale, disco flash, o scheda di memoria, se disponibili. 6. Toccare Salva. Per rinominare/spostare un file: 1. Con il documento aperto, toccare Menu > File > Rinomina/Sposta... per visualizzare la maschera Rinomina/Sposta. 3. Cambiare il nome del file nel campo Nome. 4. Toccare la freccia verso il basso nel campo Cartella per selezionare la cartella dove si desidera spostare il file. 5. Toccare la freccia verso il basso nel riquadro Percorso per selezionare la cartella. 6. Toccare OK quando terminato. Programmi Companion 57 Suggerimenti per lavorare in Excel Mobile Prendere nota dei seguenti quando si lavora su grandi fogli di lavoro con Pocket Excel: • • • • • Visualizzare in modalità schermo intero per vedere più foglio di lavoro possibile. Toccare Visualizza > Schermo intero. Per uscire dalla modalità schermo intero, toccare Schermo intero. Mostra e nascondi elementi della finestra. Toccare Visualizza > Visualizza. Blocca e sblocca riquadri sul foglio di lavoro. Per primo selezionare la cella dove si desidera bloccare il riquadro. Toccare Visualizza > Blocca riquadri. E’ possibile che di desideri bloccare il riquadro dalla parte superiore e da quella più a sinistra del foglio per tenere le etichette della riga e della colonna visibili per poi scorrere il foglio. Per sbloccare i riquadri, toccare Visualizza > Sblocca riquadri. Dividere i riquadri per visualizzare differenti zone di un grande foglio di lavoro. Toccare Visualizza > Dividi. Trascinare la barra di divisione dove si desidera. Per rimuovere la divisione, toccare Visualizza > Rimuovi divisione. Mostra e nascondi righe e colonne. Per nascondere una riga o una colonna, selezionare la cella nella riga o colonna che si desidera nascondere. Toccare Menu > Formato > Riga o Colonna > Nascondi. Per mostrare una riga o colonna nascosta, toccare Menu > Modifica > Vai a, e digitare un riferimento contenuto nella riga o colonna nascosta. Toccare Menu > Formato > Riga o Colonna > Scopri. Per maggiori informazioni sull’utilizzo di Excel Mobile, toccare > Guida. PowerPoint Mobile PowerPoint Mobile funziona con Microsoft PowerPoint sul computer per consentire un accesso facilitato alle copie delle presentazioni PowerPoint. Copiare i file delle presentazioni PowerPoint dal computer al dispositivo e visualizzarle al volo. Sincronizzare i file delle presentazioni presenti sul computer e sul dispositivo in modo tale da avere sempre aggiornati i file su entrambi. NOTA E’ possibile visualizzare solo i file delle presentazioni PowerPoint in PowerPoint Mobile. Apertura di un file PowerPoint Se erano stati copiati in precedenza dei file di presentazione PowerPoint Mobile nel dispositivo, verrà visualizzato un elenco di documenti dopo aver toccato l’icona di PowerPoint Mobile. 58 Capitolo 5 Per aprire un file PowerPoint Mobile: 1. Toccare > Programmi > PowerPoint Mobile per visualizzare l’elenco dei file PowerPoint. 2. Toccare il file che si desidera aprire. Visualizzazione di un file PowerPoint Mobile Per andare nella diapositiva precedente o successiva: 1. Mentre si sta visualizzando un file PowerPoint, toccare la freccia sull’angolo in basso a sinistra per aprire il menu. 2. Nel menu, toccare Avanti o Indietro per andare in avanti o indietro nel file PowerPoint Mobile. Toccare Vai a diapositiva per andare immediatamente ad una specifica diapositiva della presentazione. NOTA Durante la visualizzazione di un file PowerPoint, è inoltre possibile toccare lo schermo per andare alla diapositiva successiva. Per effettuare lo zoom di una diapositiva: 1. Durante la visualizzazione di un file PowerPoint, toccare la freccia nell’angolo in basso a sinistra dello schermo per aprire il menu. 2. Nel menu, toccare Zoom avanti Nel lato in basso a destra dello schermo, trascinare il riquadro rosso con lo stilo per spostarsi in una zona specifica della diapositiva. 3. Toccare per la lente di ingrandimento per effettuare lo zoom in o lo zoom out della diapositiva. Toccare Adatta allo schermo per visualizzare l’intera diapositiva all’interno dello schermo. NOTA Quando si è in una visualizzazione che va oltre l’Adatta allo schermo, il menu non è disponibile. Visualizzazione di una Presentazione Personalizzata 1. Mentre si sta visualizzando un file PowerPoint, toccare la freccia nel lato in basso a sinistra dello schermo per aprire il menu. 2. Toccare Presentazione personalizzata poi selezionare la presentazione personalizzata che si desidera visualizzare. Programmi Companion 59 Impostazione opzioni presentazione 1. Mentre si sta visualizzando un file PowerPoint, toccare la freccia nel lato in basso a sinistra dello schermo per aprire il menu. 2. Toccare Visualizza opzioni. Nella scheda Orientamento, selezionare l’orientamento che si desidera utilizzare per la presentazione. 3. Toccare la scheda Riproduzione. Toccare Ignora opzioni di riproduzione per tutti i file se non si desidera utilizzare le impostazioni all’interno di un file PowerPoint creato sul computer desktop. 4. Selezionare le opzioni desiderate. Quando terminato, toccare OK. Pocket MSN Pocket MSN presente sul dispositivo è programma di messaggistica immediata che permette di : • • Vedere chi dei contatti è in linea e di chattare con essi inviando e ricevendo messaggi immediati. Accedere all’account di hotmail, se posseduto, e di inviare e ricevere e-mail. Per utilizzare Pocket MSN: E’ necessario disporre di un account Microsoft Passport™ oppure una casella di posta Microsoft Exchange e-mail. E’ necessario disporre di un Passport per utilizzare il servizio MSN Messenger Service. Se si dispone di un account Hotmail® o MSN, si possiede già un Passport. Una volta ottenuto sia un account Microsoft Passport o Microsoft Exchange, è possibile impostare il proprio account. Registrazione per un account Microsoft Passport in http:// www.passport.com. Indirizzo email Microsoft Hotmail gratuito in http://www.hotmail.com. Per aprire MSN Messenger: 1. Toccare Pocket MSN sulla maschera Oggi poi toccare MSN Messenger. OPPURE Toccare 60 > Programmi > Pocket MSN > MSN Messenger. Capitolo 5 Registrazione in MSN Messenger Per accedere al servizio MSN Messenger: 1. Toccare il collegamento Tocca qui per accedere. OPPURE Toccare Accedi o Menu > Accedi. 2. Sulla maschera di accesso MSN, inserire l’indirizzo e-mail e la password. Poi toccare Accedi. NOTA Se si utilizza già MSN Messenger sul computer, verranno visualizzati i contatti presenti sul dispositivo. Contatti MSN Messenger La maschera MSN Messenger mostra istantaneamente tutti i contatti, divisi per categorie In linea e Non in linea. Da questa vista, mentre si è connessi, è possibile tramite il menu a comparsa chattare, inviare e-mail, bloccare il contatto per evitare di chattare insieme, o eliminare i contatti dal proprio elenco. Per vedere gli altri in linea senza essere visti, toccare Menu > Blocca. Se viene bloccato un contatto, si apparirà fuori linea ma rimarrà nell’elenco dei contatti bloccati. Per sbloccare un contatto, toccare e tenere premuto il contatto, poi toccare Sblocca sul menu a comparsa. Programmi Companion 61 Toccare un contatto per iniziare a chattare Toccare e tenere premuto un contatto per visualizzare il menu a comparsa dove è possibile scegliere se inviare una e-mail al contatto, bloccarlo, ecc. Chattare con i contatti Toccare un nome di un contatto per aprire la finestra della chat. Inserire il messaggio nella zona di inserimento del testo sul fondo dello schermo, o toccare Testo personale per inserire un messaggio preimpostato, poi toccare Invia. Per invitare un altro contatto in una chat multi utente, toccare Menu > Invita, poi toccare il contatto che si desidera invitare. Toccare per passare tra le finestre delle chat Toccare per cambiare lo stato di MSN Toccare per tornare all’elenco dei contatti senza chiudere la chat Visualizza la chat per intero Toccare per aggiungere un nuovo contatto Toccare per scegliere un messaggio preimpostato Toccare per inserire lo stato MSN personalizzato Inserire qui il messaggio Toccare per invitare più contatti alla chat Toccare per inviare il messaggio NOTA Sulla maschera di MSN Messenger, toccare Guida per maggiori informazioni. 62 Toccare per bloccare la visualizzazione del proprio stato ad un contatto Toccare per visualizzare i contatti con cui si sta chattando > Toccare per cambiare il proprio nome e personalizzare le altre impostazioni Capitolo 5 Utilizzo di MSN Hotmail Con MSN Hotmail, è possibile accedere alla casella di posta hotmail sul Pocket PC ed inviare e ricevere e-mails. Per aprire MSN Hotmail: 1. Toccare Pocket MSN sulla maschera Oggi poi toccare MSN Hotmail. OPPURE Toccare > Programmi > Pocket MSN > MSN Hotmail. Toccare per ordinare i messaggi per: tipo di messaggio, nome del mittente, ecc. Toccare per visualizzare le cartelle dei messaggi Toccare un messaggio per aprirlo Dopo aver selezionato un messaggio, scegliere cosa si desidera fare con l’e-mail dal menu. Toccare per creare una nuova e-mail Toccare per aprire il menu Inserire l’indirizzo email del destinatario Inserire il soggetto Inserire il messaggio Toccare per aggiungere un destinatario dai Contatti di Outlook Toccare per allegare un’immagine, nota vocale, o file Toccare per scegliere un messaggio preimpostato Toccare per effettuare il controllo ortografico Toccare per salvare il messaggio nella cartella Bozze per una modifica successiva Toccare per annullare il messaggio senza inviarlo Toccare per impostare la priorità, la codifica della lingua, e altro per il messaggio Toccare per inviare l’e-mail NOTA Sulla maschera MSN > Guida Hotmail, toccare per maggiori informazioni. Programmi Companion 63 Windows Media Player per Pocket PC Utilizzare Microsoft® Windows Media Player per Pocket PC per riprodurre file audio e video digitali salvati sul dispositivo o sulla rete. Per passare a Windows Media Player per Pocket PC, toccare > Windows Media. Toccare per visualizzare a schermo intero Toccare per disabilitare o abilitare l’audio Toccare per visualizzare un sito Web in cui è possibile trovare musica e video da riprodurre Toccare per diminuire/ aumentare il volume Toccare per visualizzare l’elenco di riproduzione Toccare per saltare al file successivo Toccare per saltare all’inizio del file corrente o al file precedente Toccare per play/ interrompere Utilizzare Microsoft Windows Media Player sul computer desktop per copiare l’audio e il video digitale sul Pocket PC. E’ possibile riprodurre su Pocket PC file Windows Media e MP3. NOTA Per maggiori informazioni sull’utilizzo di Windows Media Player per Pocket PC, toccare 64 > Guida. Capitolo 5 Capitolo 6 Internet Explorer Mobile Utilizzare Microsoft Pocket Internet Explorer per la visualizzazione di pagine Web o WAP nei seguenti modi. • Durante la sincronizzazione con il computer desktop, scaricare i collegamenti preferiti ed i preferiti portatili presenti nella sottocartella Preferiti Portatili di Internet Explorer sul computer desktop. • Collegarsi ad un Fornitore del Servizio Internet (Internet service provider, ISP) o alla rete e sfogliare le pagine Web. Per fare ciò, creare prima una connessione. Consultare il Capitolo 7 per informazioni sulla creazione di una connessione. Quando si è connessi ad un ISP o alla rete, è possibile inoltre scaricare files e programmi da Internet o intranet. Utilizzo di Internet Explorer Mobile E’ possibile utilizzare Pocket Internet Explorer per sfogliare i preferiti portatile e i canali che sono stati scaricati sul dispositivo senza collegarsi ad Internet. E’ possibile collegarsi ad Internet per esplorare il Web anche tramite un ISP o una connessione di rete. Per eseguire Internet Explorer Mobile: 1. Toccare > Internet Explorer per visualizzare Mobile Services da MSN. 2. Toccare Menu > Pagina iniziale per visualizzare Internet Explorer Mobile con dei collegamenti a dei siti Web più utili. 3. Toccare uno dei pulsanti dei siti Web per aprirlo. Internet Explorer Mobile 65 Modifica delle impostazioni di visualizzazione Per modificare le impostazioni di visualizzazione: 1. Toccare Menu > Visualizza poi selezionare le opzioni di visualizzazione. Toccare Schermo intero, per esempio, per impostare la finestra di explorer nella modalità schermo intero. Per disabilitare la modalità schermo intero, toccare e tenere premuto in qualsiasi punto dello schermo, poi selezionare di nuovo Schermo Intero. 3. Toccare Zoom per visualizzare un altro menu a comparsa per la selezione della dimensione desiderata del testo visualizzato. Esplorazione di Internet Per esplorare Internet: 1. Impostare una connessione al proprio ISP o alla rete aziendale utilizzando Connessioni. Consultare il Capitolo 8 per i dettagli. 2. Eseguire una delle seguenti operazioni per collegarsi ed iniziare l’esplorazione: • Toccare il pulsante Preferiti, e poi il favorite che si desidera visualizzare. • Toccare Visualizza, e poi Barra degli indirizzi. Inserire l’indirizzo Web che si desidera visitare e poi toccare Vai. La cartella Preferiti Portatili Solo gli oggetti presenti nella sottocartella Preferiti Portatile della cartella Preferiti in Internet Explorer del computer desktop verranno sincronizzati con il dispositivo. Questa cartella è stata creata automaticamente durante l’installazione di ActiveSync. Collegamenti preferiti Durante la sincronizzazione, l’elenco dei collegamenti preferiti nella cartella Favoriti Portatile del computer desktop viene sincronizzata con Internet Explorer Mobile presente sul dispositivo. Entrambi i computer vengono aggiornati con le modifiche effettuate ogni volta che ci si sincronizza. A meno che il collegamento preferito sia stato impostato come preferito portatile, solo il link sarà scaricato sul dispositivo e sarà necessario collegarsi all’ISP o alla rete per visualizzare il contenuto. Per maggiori informazioni sulla sincronizzazione, consultare l’Aiuto di ActiveSync sul computer desktop. 66 Capitolo 6 Preferiti Portatile Se si sta utilizzando Microsoft Internet Explorer 5.0 o versioni successive sul computer desktop, è possibile scaricare i preferiti portatili sul dispositivo. Con la sincronizzazione dei preferiti portatile il contenuto Web sul dispositivo in modo che le pagine possano essere visualizzate mentre si è sconnessi dall’ISP e dal computer desktop. Utilizzare il plug-in di Internet Explorer installato con ActiveSync per creare velocemente i preferiti portatile. Per creare un preferito portatile: 1. In Internet Explorer del computer desktop, fare clic su Strumenti > Crea preferito portatile. 2. Per modificare il nome del collegamento, inserire un nuovo nome nel riquadro Nome. 3. Fare clic su OK. Internet Explorer scarica l’ultima versione della pagina sul computer desktop. 4. Se si desidera scaricare le pagine che sono collegate al favorito mobile appena creato, in Internet Explorer del computer desktop, fare clic su Preferiti > Preferiti portatile, poi fare clic con il tasto destro su un favorito portatile, e poi su Proprietà. Nella linguetta Download, specificare il numero di sottocollegamenti che si desidera scaricare. Per conservare memoria sul dispositivo, impostare un solo livello di sottocollegamenti. 5. Sincronizzare dispositivo e computer desktop. I preferiti portatile contenuti nella Preferiti Portatili di Internet Explorer sono stati scaricati nel dispositivo. Internet Explorer Mobile 67 NOTA Sarà necessario scaricare manualmente il contenuto oppure impostare un’azione pianificata per tenere aggiornate le informazioni sul computer desktop ed il dispositivo. Prima di sincronizzare il dispositivo, in Internet Explorer del computer desktop, fare clic su Strumenti > Sincronizza. Si potrà visualizzabile l’ultima volta in cui il contenuto è stato scaricato sul computer desktop, e se necessario sarà possibile scaricare manualmente il contenuto od impostare un’operazione pianificata per aggiornare automaticamente i contenuti. Per impostare una pianificazione per aggiornare un determinato favorito portatile, selezionarne uno dall’elenco poi fare clic sul pulsante Proprietà. Sulla scheda Pianificazione, è possibile impostare una pianificazione specifica per l’aggiornamento del contenuto di quel preferito portatile. E’ possibile aggiungere un pulsante alla barra degli strumenti di Internet Explorer per la creazione dei preferiti portatili. In Internet Explorer del computer desktop, fare clic su Visualizza > Barra degli Strumenti > Personalizza. Salvataggio di memoria del dispositivo I Preferiti portatile occupano memoria sul dispositivo. Per ridurre la quantità di memoria utilizzata: • • Nelle impostazioni per i Preferiti; nelle opzioni di ActiveSync, disattivare immagini e suoni, o interrompere lo scarico di alcuni preferiti portatili sul dispositivo. Per ulteriori informazioni, consultare la Guida di ActiveSync. In Internet Explorer del computer desktop, fare clic su Preferiti > Preferiti portatile, poi fare clic con il tasto destro del mouse su di un determinato preferito portatile che si desidera modificare, e poi fare clic su Proprietà. Nella linguetta Download, specificare 0 o 1 per il numero di pagine collegate da scaricare. Visualizzazione dei preferiti portatile e canali Per visualizzare i preferiti portatile e canali: 1. Toccare Menu > Preferiti per visualizzare l’elenco dei preferiti. 2. Toccare una pagina dei Preferiti che si desidera visualizzare. Apparirà la pagina che è stata scaricata l’ultima volta che è stata eseguita la sincronizzazione con il computer desktop. Se la pagina non è presente sul dispositivo, il preferito viene oscurato, e per scaricarla di nuovo sarà necessario sincronizzare ancora il dispositivo con il computer desktop, o collegarsi ad Internet per visualizzarla. 68 Capitolo 6 Toccare il preferito che si desidera visualizzare Toccare per aggiungere o cancellare una cartella o un collegamento preferito Aggiungere/Cancellare preferiti portatile e cartelle Per aggiungere un preferito: 1. Toccare Menu > Preferiti >scheda Aggiungi/Elimina. 2. Toccare il pulsante Aggiungi... per visualizzare la maschera Aggiungi a Preferiti. 3. Inserire il nome del favorite da aggiungere nel campo Nome. 4. Inserire l’indirizzo URL nel campo Indirizzo (URL). 5. Selezionare una cartella dove posizionare il favorite dal riquadro Crea in:. 6. Toccare Aggiungi per tornare alla maschera Preferiti , che visualizza ora il favorite che è stato aggiunto. NOTA Per eliminare un preferito, toccare un preferito che si desidera eliminare e poi toccare il pulsante Elimina. Per cancellare un preferito: 1. 2. 3. 4. Toccare Menu > Preferiti >scheda Aggiungi/Elimina. Toccare il pulsante Nuova cartella. Inserire un nome per la cartella che si desidera creare. Toccare Aggiungi per tornare alla maschera Preferiti , che visualizzerà ora la cartella aggiunta. NOTA Per eliminare una cartella, toccare la cartella che si desidera eliminare poi toccare il pulsante Elimina. Internet Explorer Mobile 69 Capitolo 7 Collegamento E’ possibile impostare delle connessioni ad Internet e alla rete aziendale per: sfogliare Internet o intranet, inviare e ricevere e-mail ed instant messages, e sincronizzare le informazioni tramite ActiveSync. Le connessioni possono essere attivate utilizzando un modem, una scheda di rete senza fili od una Ethernet. La connessione modem può essere utilizzata per eseguire un collegamento tramite un modem esterno, oppure attraverso un telefono cellulare. Il dispositivo possiede due gruppi di impostazioni per le connessioni: Impostazioni Internet e Impostazioni ufficio. Le impostazioni internet vengono utilizzate per collegarsi ad Internet, mentre quelle Impostazioni ufficio possono essere utilizzate su tutte le reti private come la rete aziendale che utilizzate sul posto di lavoro. Compilate semplicemente le impostazioni e sarete in grado di avviare le connessioni. Per maggiori informazioni, far riferimento alle sezioni “Collegamento ad Internet” o “Collegamento alle impostazioni ufficio”. E’ inoltre possibile stabile una connessione con un altro dispositivo attraverso i raggi infrarossi (IR) o tramite Bluetooth. Per ulteriori informazioni, consultare la sezione “Connessione Infrarossi(IR)” più avanti in questo capitolo, oppure il “Capitolo 9 Connessione Bluetooth®.” Collegamento ad Internet Per collegarsi ad Internet: 1. Chiedere al proprio ISP (provider Internet) le seguenti informazioni: numero telefonico del server dell’ISP, nome utente e password. 2. Toccare > Impostazioni > la linguetta Connessioni > Connessioni. 3. In Impostazioni Internet, toccare Aggiungi una connessione modem. 4. Creare una connessione via modem. Per maggiori informazioni, consultare la sezione “Connessioni Modem”. 5. Per avviare la connessione, iniziate ad utilizzare il programma desiderato. Per esempio, passate a Pocket Internet Explorer e sfogliate una pagina Web. Il dispositivo si collegherà automaticamente. NOTA 70 Per configurare una connessione tramite una scheda di rete o una rete senza fili al vostro ISP, aggiungere una nuova connessione in Impostazioni ufficio. Capitolo 7 Collegamento alle impostazioni ufficio 1. Chiedere all’amministratore della rete le seguenti informazioni: numero telefonico del server, nome utente e password. 2. Toccare > Impostazioni > la linguetta Connessioni > Connessioni. 3. In Impostazioni ufficio, impostare una connessione al server tramite modem, scheda di rete, rete senza fili, o VPN. Per la procedura, far riferimento alla sezione “Impostazione delle connessioni”. 4. Per avviare la connessione, iniziate ad utilizzare il programma desiderato. Per esempio, passate a Pocket Internet Explorer e sfogliate una pagina Web. Il dispositivo si collegherà automaticamente. Impostazione delle connessioni Connessione Modem Per impostare una connessione modem: Chiedere al proprio ISP (provider Internet) o all’amministratore della rete le seguenti informazioni: numero telefonico, nome utente, password, nome del dominio, ed impostazioni del TCP/IP. Se il vostro dispositivo non ha accesso ad una rete telefonica mobile (cellulare), inserire una scheda modem. > Impostazioni > la linguetta Connessioni > 1. Toccare Connessioni. 2. Per creare una nuova connessione, in Impostazioni Internet o in Impostazioni ufficio, toccare Aggiungi una connessione modem, poi seguire le istruzioni visualizzate dal wizard Nuova Connessione. 3. Per visualizzare informazioni aggiuntive presenti nelle varie maschere del wizard o per modificare le impostazioni, toccare NOTA Collegamento . Per modificare le impostazioni della connessione modem presenti in Impostazioni Internet o Impostazioni ufficio, toccare Gestisci le connessioni esistenti. Selezionare la connessione modem desiderata, toccare Modifica, e seguire le istruzioni sullo schermo. 71 Connessione a server VPN La connessione VPN vi consente di collegarvi tramite Internet ai server, come quelli presenti sulla rete aziendale, con più sicurezza. Chiedete al vostro amministratore di rete il nome utente, la password, il nome del dominio, le impostazioni TCP/IP, e il nome host o l’indirizzo IP del server VPN. Per impostare una connessione ad un server VPN: 1. Toccare > Impostazioni > la linguetta Connessioni > Connessioni. 2. Per creare una nuova connessione ad un server VPN, toccare Aggiungi una connessione server VPN in Impostazioni ufficio, poi seguire le istruzioni che appariranno sullo schermo. 3. Per visualizzare informazioni aggiuntive presenti nelle varie maschere . del wizard o per modificare le impostazioni, toccare NOTA Per modificare le impostazioni correnti, in Impostazioni ufficio, toccare Gestisci le connessioni esistenti > e poi la linguetta VPN. Selezionare la connessione VPN desiderata sotto la scheda VPN, poi toccare Modifica, e seguire le istruzioni sullo schermo. Impostazione del server Proxy Se siete collegati al vostro ISP o alla rete privata durante la sincronizzazione, il vostro dispositivo mobile dovrebbe scaricare le impostazioni corrette del server proxy dal vostro PC. Se queste impostazioni non fossero presenti sul PC o devono essere modificate, rivolgetevi al vostro ISP o all’amministratore della rete per ottenere le seguenti informazioni: nome del server proxy, tipo di server, porta, tipo di protocollo Socks utilizzato, e il nome utente e password. Per modificare le impostazioni del server proxy: 1. Toccare > Impostazioni > la linguetta Connessioni, e poi l’icona Connessioni. 2. Sotto la categoria Impostazioni ufficio, toccare Imposta il server proxy. 3. Marcare le caselle accanto a Questa rete dispone di una connessione a Internet e Questa rete utilizza un server proxy per la connessione a Internet. 4. Nel riquadro Impostazioni proxy, inserire il nome del server proxy. 5. Per modificare le impostazioni di server e porta per HTTP, WAP, Secure WAP, e Socks, toccare Avanzate. 6. Toccare OK quando terminato. 72 Capitolo 7 Connessione con scheda di Rete Utilizzare una scheda di rete (Ethernet) per collegarsi direttamente alla rete. Appena connessi, potete visualizzare Internet o intranet, o scaricare le e-mail. Non è necessario creare una nuova connessione sul dispositivo. Per ulteriori informazioni, rivolgetevi al vostro amministratore della rete. Assicuratevi di acquistare e configurare una scheda di rete che sia compatibile con il vostro dispositivo. Per impostare una scheda di rete: 1. Chiedere al vostro amministratore della rete le seguenti informazioni: nome utente, password, e nome del dominio. 2. Inserire la scheda di rete nel dispositivo. 3. La prima volta che viene inserita la scheda, apparirà automaticamente Impostazioni della Rete in modo che possiate configurare la scheda di rete. Se non appare, o per modificare in un secondo tempo le impostazioni, toccare > Impostazioni > la linguetta Connessioni > Connessioni > Schede di rete. 4. Se dovete inserire delle informazioni specifiche per il server, toccare l’adattatore appropriato, e poi toccare Proprietà. La maggior parte delle reti utilizzano DHCP, cosicché non dovreste modificare queste impostazioni, a meno che il vostro amministratore di rete ve lo chieda. 5. Se necessario, collegare la scheda alla rete utilizzando un cavo di rete. Per informazioni, far riferimento alla documentazione fornita con la scheda di rete. 6. Per avviare la connessione, inserire la scheda di rete, ed iniziate ad utilizzare il programma desiderato. Per esempio, passare a Pocket Internet Explorer e sfogliare una pagina Web. Il dispositivo avvierà la connessione automaticamente. Se utilizzate la scheda di rete su due reti diverse, per esempio una rete privata sul posto di lavoro, ed una a casa per Internet, dovete modificare le impostazioni in base alla rete su cui la scheda si collega. NOTA E’ probabile che necessitiate delle impostazioni per la connessione al server proxy e alla VPN. Per maggiori informazioni, rivolgetevi al vostro amministratore di rete. Terminare una connessione • • Quando si è collegati con il modem o VPN, toccare sulla barra di navigazione, poi toccare Disconnetti. Quando si è collegati con il cavo o con il cradle, scollegare il dispositivo dal cavo o dal cradle. Collegamento 73 • • • Quando si è connessi con gli Infrarossi, spostare il dispositivo lontano dall’altro computer o dall’altro apparecchio. Quando si è connessi con scheda di rete (Ethernet), rimuovere la scheda dal dispositivo. Quando si è collegati con rete senza fili, interrompere la connessione. Impostazione di un gateway WAP Per accedere ai siti WAP tramite Pocket Internet Explorer, configurare il dispositivo per utilizzare un gateway WAP. Utilizzare i seguenti passaggi per creare un nuovo insieme di connessioni ad Internet con impostazioni per il gateway WAP. NOTA Alcuni modelli non supportano la funzione di visualizzazione di siti WAP. 1. Chiedere al vostro ISP le seguenti informazioni: numero telefonico dell’ISP, nome utente, e password. Contattare inoltre il vostro fornitore per il servizio di telefonia mobile e chiedere il nome del server gateway WAP e il numero della porta. 2. Toccare > Impostazioni > la linguetta Connessioni > Connessioni. 3. Toccare Modifica il server proxy. Se non è stato impostato un server proxy, toccare Imposta il server proxy. 4. In Per i programmi che effettuano la connessione automatica a Internet, utilizza la connessione, toccare Nuova ed inserire un nome per la connessione all’ISP. 5. Sulla linguetta Impostazioni proxy, selezionare Questa rete dispone di una connessione a Internet e Questa rete utilizza un server proxy per la connessione a Internet. 6. Se necessario, nella casella Server proxy, inserire il nome del server proxy. 7. Toccare Avanzate > WAP. 8. Nella casella Server, inserire il nome del server gateway WAP. In Porta, inserire il numero della porta. La porta WAP utilizzata più comunemente è la 9201. 9. Inserire le referenze per il collegamento richieste dal server gateway WAP. Utilizzo delle regole di composizione Può succedere a seconda della locazione in cui vi trovate che per eseguire il collegamento debbano essere composti dei numeri addizionali. Per esempio, se volete comporre un numero telefonico dalla postazione di lavoro, deve essere molto spesso anteposto il 9, oppure è necessario un prefisso telefonico. 74 Capitolo 7 Per evitare di creare una nuova connessione modem per ogni situazione, impostare le regole di composizione per la località da cui vi collegate più spesso. Sono state create, per voi, tre località di chiamata diverse: Home, Mobile, e Work, ed è possibile crearne in più delle nuove. Se una connessione non può essere stabilita, il dispositivo vi consente l’opportunità di modificare la località di chiamata. > Impostazioni >scheda Connessioni > Connessioni 1. Toccare >scheda Avanzate >pulsante Regole di composizione... 2. Toccare Utilizza regole di composizione. 3. Selezionare una località. • Principale - Compone il numero come una chiamata locale senza il prefisso 9. • Ufficio - Compone il numero come una chiamata locale ma con il prefisso 9. 4. Toccare il pulsante Modifica... ed effettuare le modifiche desiderate. 5. Toccare ok quando terminato. NOTA Per creare una nuova località, toccare Nuovo e seguire le direttive sullo schermo. Per visualizzare in qualsiasi momento delle informazioni aggiuntive,toccare . Utilizzo del Client di Servizi terminal Utilizzare il Client di Servizi terminal per collegarsi su di un computer ed utilizzare tutti i programmi disponibili su quel computer dal vostro Pocket PC. Per esempio, invece di eseguire Word Mobile, è possibile avviare sul computer desktop Word ed accedere a tutti i file .doc presenti su quel computer dal dispositivo. Per avere accesso remoto ad un computer, su di esso deve essere in esecuzione il programma Terminal Services o Remote Desktop di Windows 2000 o XP. Connessione e accesso remoto ad un computer: > Programmi > Client di Servizi terminal. 1. Sul Pocket PC, toccare 2. Specificare il nome del server che viene utilizzato con il programma Terminal Services o Remote Desktop nel computer. E’ inoltre possibile selezionare il nome del server dall’elenco server Recenti se in precedenza si avevano già avuti contatti con quel computer. 3. Per eseguire un programma dal computer che è stato configurato per l’utilizzo con il Pocket PC, è possibile selezionare l’opzione Adatta la dimensione del desktop del server allo schermo per ridimensionare meglio il programma sullo schermo del dispositivo 4. Toccare Connetti. Collegamento 75 Navigazione con il Client di Servizi terminal I contenuti della finestra sul computer potrebbero essere troppo larghi per essere inseriti correttamente all’interno dello schermo del Pocket PC. Si potrà infatti vedere due barre di scorrimento sul dispositivo: una per scorrere i contenuti della finestra del computer, ed una per scorrere lo schermo del Client di Servizi terminal del dispositivo. Per scorrere i contenuti della finestra del computer, utilizzare i cinque pulsanti direzionali presenti sul fondo della maschera del Client di Servizi terminal. Scollegamento dal computer remoto Per scollegarsi senza disconnettersi dal computer: 1. Sulla finestra del computer, toccare Start > Chiudi Sessione. Apparirà la casella di dialogo della finestra di Fine della sessione di lavoro Windows. 2. Toccare Disconnetti <nome utente>, e toccare OK. Per scollegarsi e terminare la sessione remota con il computer: 1. Sulla finestra del computer, toccare Start > Chiudi Sessione. Apparirà la casella di dialogo della finestra di Fine della sessione di lavoro Windows. 2. Toccare Arresta il sistema, e toccare OK. Connessione ad Infrarossi (IR) Impostazioni delle opzioni per i raggi Per impostare le opzioni per i Raggi Infrarossi: 1. Toccare > Impostazioni > scheda Connessioni. 2. Toccare l’icona Trasmetti via IR per visualizzare la maschera delle impostazioni. 3. Per default, il dispositivo riscontra raggi infrarossi IR in ingresso e richiede se accettarli. Se non si desidera che il dispositivo riscontri o riceva i raggi, togliere la spunta da Ricevi tutti i dati in arrivo. 76 Capitolo 7 Ricezione a raggi infrarossi Per ricevere un file tramite raggi infrarossi: 1. Quando un altro dispositivi a raggi infrarossi è all’interno della portata e invia file o dati , il dispositivo riceve il file o i dati e visualizza lo stato di ricezione dati. 2. Dopo la trasmissione dati, toccare Sì per accettare o No per rifiutare. NOTA Assicurarsi che le porte IR siano allineate e prive di ostacoli entro il raggio d’azione richiesto. I file ricevuti sono salvati automaticamente nella cartella Documenti. Invio di raggi infrarossi Per inviare un file via raggi infrarossi: 1. Toccare e tenere premuto il file da trasmettere, e poi Trasmetti file... dal menu a comparsa. 2. Allineare le porte IR dei dispositivi per evitare che vengano ostruite e che rientrino nel raggio d’azione. In caso contrario, apparirà un messaggio che richiederà di farlo. Una volta trovata la porta IR, apparirà un messaggio sul processo di invio. La parola OK apparirà a trasferimento file completato. Collegamento 77 CapItolo 8 Bluetooth® Bluetooth è una tecnologia di comunicazione a corto raggio di tipo wireless. I dispositivi Bluetooth possono scambiare le informazioni senza una connessioni fisica tra loro. Diversamente dai raggio infrarossi, non è necessario con Bluetooth allineare i dispositivi per scambiare le informazioni. I dispositivi devono solamente essere in un raggio di circa 10 metri (30 piedi) in uno spazio aperto. E’ inoltre possibile scambiare informazioni con un dispositivo posto in un’altra stanza, purché sia entro il raggio d’azione indicato. La tecnologia Bluetooth permette al vostro Pocket PC di: • Localizzare altri dispositivi Bluetooth nelle vicinanze • Scoprire i servizi che questi dispositivi possono offrire • Collegarsi, utilizzare, e scollegarsi da questi servizi • Abilitare o disabilitare i singoli servizi • Utilizzare le funzioni di sicurezza: autenticazione, autorizzazione, e criptaggio NOTA Se si sono verificati problemi con Bluetooth® con la visione orizzontale (paesaggio) , riportarla verticale (ritratto). Utilizzo di Bluetooth L’icona Bluetooth è posta nell’angolo in basso a destra della maschera Oggi. Quando Bluetooth è attivo (acceso), l’icona è blu , ed il LED Bluetooth sul lato destro del dispositivo lampeggia in blu. Quando Bluetooth è disabilitato (spento), l’icona è in grigetto con una X rossa sull’angolo in basso a destra . Toccando l’icona viene visualizzato un menu che vi permette di: • accendere o spegnere Bluetooth • avviare Collegamenti Bluetooth • modificare le Impostazioni Bluetooth 78 Icona Bluetooth Capitolo 8 Impostazioni Bluetooth Per configurare le impostazioni Bluetooth: 1. Toccare > Impostazioni Bluetooth. 2. Toccare una delle scheda sul fondo della maschera Impostazioni per accedere e modificare le impostazioni. Generale Vi permette di: • • • • selezionare il profilo utente visualizzare le stato Bluetooth (Accendi/ Spegni) attivare/disattivare Bluetooth toccare un collegamento a Collegamenti Bluetooth Accessibilità Allows you to: • • • • Specificare un nome che identifichi il Pocket PC come dispositivo Bluetooth. Visualizzare il BDA (Bluetooth Device Address) Specificare se permettere a tutti gli altri dispositivi Bluetooth o solo a quelli accoppiati di connettersi al vostro Pocket PC. Impostare se permettere ad altri dispositivi remoti di vedere il vostro apparecchio Bluetooth® 79 Servizi Sotto Servizi Bluetooth, è possibile abilitare/disabilitare i servizi come: Trasferimento File, Scambio Informazioni, Porta Seriale, server Rete Personale e Gateway Audio. Toccare un servizio dell’elenco, poi scegliere se abilitare e condividere il servizio selezionato con altri dispositivi e se è richiesta un’autorizzazione tramite autenticazione con passkey tra i dispositivi Bluetooth. • • • • • 80 Trasferimento file - consente ad altri dispositivi Bluetooth di avere accesso ai file presenti sul Pocket PC e di effettuare delle operazioni su di essi come: copiare file, eliminare i file, ecc. Toccare Avanzate per impostare la cartella di destinazione sul dispositivo alla quale possono accedere i dispositivi remoti. Vedere la sezione “Servizi dispositivo remoto” per maggiori informazioni. Scambio di informazioni - consente di specificare un contatto per essere spedito ai dispositivi Bluetooth quando questi ultimi richiedano il biglietto da visita. Toccare Avanzate, poi toccare per scegliere un contatto come biglietto da visita predefinito. Porta seriale - indica gli indirizzi assegnati alla porta seriale. Toccare Avanzate per verificare gli indirizzi correnti della porta seriale. Questi non possono essere modificati. Vedere la sezione “Servizi dispositivo remoto” per maggiori informazioni. Server di rete personale - permette di ospitare una rete Bluetooth personale. Vedere la sezione “Servizi dispositivo remoto” per maggiori informazioni. Gateway voce- permette al Pocket PC di connettersi alle cuffie o altro dispositivo audio. Capitolo 8 Collegamenti Bluetooth Collegamenti Bluetooth permette di preconfigurare, gestire, ed utilizzare vari tipi di connessioni Bluetooth per connettersi a dispositivi remoti. Per avviare Collegamenti Bluetooth: • Toccare > Collegamenti Bluetooth. Sono presenti due schede in Collegamenti Bluetooth: • • Collegamenti - visualizza un elenco di connessioni preconfigurate, se presenti. Toccare Nuovo per creare una nuova connessione con altri dispositivi tramite Bluetooth. Toccare e tenere premuto una connessione per aprire un menu a comparsa contenente le opzioni per la connessione a dispositivi, la sconnessione, la verifica dello stato del collegamento, e molto altro. Connessioni attive - visualizza le connessioni attive in ingresso e uscita. Toccare Nuovo per creare una nuova connessione. Toccare e tenere premuto l’icona di una connessione per aprire un menu a comparsa contenente le opzioni per la sconnessione da altri dispositivi e per la verifica dello stato della connessione. Wizard di Connessione Bluetooth Il Wizard di Connessione Bluetooth vi aiuta a configurare i collegamenti con dispositivi Bluetooth remoti. Per avviare il Wizard di Connessione Bluetooth: 1. Toccare Nuovo dalla barra del menu di Collegamenti Bluetooth. Apparirà la maschera del Wizard di Connessione Bluetooth. 2. Selezionare il tipo di connessione che si desidera impostare. Toccare Avanti. 3. Seguire le istruzioni sullo schermo per impostare una connessione. NOTA Bluetooth® Far riferimento alla guida in linea del dispositivo per ulteriori informazioni su Bluetooth. 81 Scambio di biglietti da visita La funzione di Scambio Biglietti da Visita permette di inviare o ricevere un biglietto da visita da un dispositivo remoto, o di scambiare i biglietti da visita con più dispositivi. Per accedere a Scambio Biglietti da Visita: 1. Toccare Menu > Scambio biglietti da visita dalla barra dei Menu. 2. Selezionare l’attività che si desidera effettuare. NOTA Su questa maschera, toccare il collegamento Seleziona il biglietto da visita per andare nelle impostazioni Scambio Informazioni. Servizi su Dispositivi Remoti Porta seriale Wireless L’ utilizzo di una porta seriale Bluetooth è equivalente all’utilizzo di una porta seriale collegata fisicamente con un cavo ad un altro dispositivo. Come per un collegamento fisico, è necessario configurare l’applicazione che utilizzerà la porta seriale. Per configurare la Porta Seriale Bluetooth: 1. Toccare > Impostazioni Bluetooth > la linguetta Servizi. 2. Dall’elenco dei Servizio, selezionare Porta seriale. 3. Toccare Avanzate. Annotare la porta COM in Uscita assegnata (porta 8) e configurare l’applicazione che utilizzerà la porta seriale Bluetooth ad inviare i dati a questa porta. NOTA Far riferimento alla documentazione dell’applicazione per ulteriori informazioni su come configurare la porta COM di Uscita dell’applicazione. 4. Dalla maschera Collegamenti Bluetooth, avviare la connessione Porta Seriale Bluetooth al dispositivo remoto. 5. Inviare/Ricevere i dati dall’applicazione. 82 Capitolo 8 Dial-up networking La funzione di Rete Dial-up permette di collegare il Pocket PC ad un dispositivo Bluetooth tramite una linea telefonica. Una volta connessi, è possibile sfogliare Internet, controllare/ricevere le email, ecc. Il dispositivo Bluetooth che fornirà il servizio di Dial-up Networking al Pocket PC dovrà avere accesso al sistema telefonico, che potrà essere sia di tipo cablato oppure di tipo cellulare, e dovrà essere in grado di rispondere alle chiamate. Tale dispositivo può essere un telefono cellelure Bluetooth, un computer dektop Bluetooth collegato ad un sistema telefonico, oppure un modem Bluetooth. NOTA Il dispositivo remoto Bluetooth che fornisce il servizio di Dial-up Networking dovrebbe avere accesso al sistema telefonico, di tipo cablato o cellulare, ed in grado di rispondere alla chiamata. Dispositivi che possono fornire il servizio di Dial-up Networking: • Telefoni cellulari abilitati a Bluetooth • Computer desktop abilitati a Bluetooth collegati alla linea telefonica • Modem Bluetooth Per utilizzare il Dial-up Networking: 1. Toccare , poi Collegamenti Bluetooth dal menu Avvio. 2. Creare una connessione al dispositivo che fornisce il collegamento alla linea telefonica. Far riferimento al paragrafo “Wizard di Connessione Bluetooth” a pagina 8-7. 3. Sulla maschera Scorciatoie, toccare e tenere premuto la nuova scorciatoia appena creata, poi selezionare Connetti dal menu a comparsa. 4. Sulla prima maschera di collegamento Bluetooth, doppio tocco su Nuova connessione... 5. Nella seconda maschera della connessione Bluetooth, inserire un nome per la connessione, il numero telefonico da chiamare, ed altre eventuali informazioni richieste, infine toccare OK 6. Inserire le informazioni richieste nelle maschere successive. Esplora file di Bluetooth Esplora file di Bluetooth appare automaticamente dopo aver stabilito una connessione di trasferimento file. Questo servizio vi permette di effettuare le seguenti operazioni: • Esplorare la struttura della directory presente sul dispositivo remoto • Visualizzare i file e le cartelle presenti sul dispositivo remoto • Creare nuove cartelle sul dispositivo remoto • Inviare file, copiare o scaricare file dal dispositivo remoto • Cancellare file dal dispositivo remoto NOTA Bluetooth® Le operazioni eseguite sui file del dispositivo remoto sono limitate alla directory principale e alle sottodirectory FTP del dispositivo remoto. 83 Esplora file di Bluetooth vi consente inoltre di impostare una cartella nel vostro dispositivo per ricevere i file in ingresso. E’ possibile configurare questa cartella per ognuna dei collegamenti creati. Far riferimento alla sezione “Impostare una cartella locale”. Bluetooth, menu di Esplora file File Invia un file... Crea una cartella Ricevi Elimina Strumenti Imposta cartella locale Aggiorna Per modificare la cartella del dispositivo remoto: 1. Per muoversi in giù nella struttura della directory del dispositivo remoto, toccare Nuova cartella dalla finestra principale di Esplora file Bluetooth. 2. Per muoversi in su nella struttura della directory del dispositivo remoto, toccare la freccia verso il basso alla destra della cartella selezionata correntemente e selezionare Nuova cartella dall’elenco a tendina comparso. Per creare una cartella sul dispositivo remoto: 1. Selezionare la cartella in cui si desidera posizionare la nuova cartella. 2. Dal menu File, toccare Crea una cartella. 3. Inserire un nome per la nuova cartella mentre il nome di default Nuova cartella è evidenziato. Per inviare un file ad un dispositivo remoto: 1. Dal menu File, toccare Inviare un file... per visualizzare la maschera Apri. La maschera Apri include i seguenti: Cartella - toccare la freccia verso il basso e selezionare la cartella che contiene il file che si desidera inviare Tipo - l’opzione unica e di default è “Tutti i file (*.*) Un elenco di file nella cartella selezionata - toccare un file che si desidera inviare Pulsante Annulla - interrompe l’operazione Inviare un file... 2. Toccare l’attività desiderata. Il file che è stato selezionato verrà inviato automaticamente quando lo si tocca, dopodiché riappare la maschera Esplora file Bluetooth. 84 Capitolo 8 Per ricevere un file da un dispositivo remoto: 1. Selezionare la cartella che contiene il file. 2. Toccare il file che si desidera ricevere o copiare. 3. Dal menu File, toccare Ricevi. OPPURE Toccare e tenere premuto il file desiderato e selezionare Ricevi dal menu a comparsa. Il file verrà copiato nella cartella locale elencata nel campo Cartella Locale sul fondo della maschera. Per cancellare un file da un dispositivo remoto: 1. Toccare il file che si desidera cancellare. 2. Dal menu File, toccare Elimina. 3. Toccare OK nella finestra di dialogo per confermare. OPPURE Toccare e tenere premuto il file desiderato e selezionare Elimina dal menu a comparsa. Impostare una cartella locale per i file in ingresso: 1. Dal menu strumenti, toccare Imposta cartella locale. 2. Utilizzare il menu a cascata in cima alla maschera per posizionarsi nella cartella desiderata. 3. Toccare OK per tornare alla maschera principale di Esplora file Bluetooth. Il campo Cartella Locale verrà aggiornato per rispecchiare la nuova selezione appena effettuata. NOTA L’informazione Cartella Locale è associata al collegamento correntemente aperto ed è salvata nel profilo attivo. E’ possibile configurare separatamente Cartella Locale per ogni connessione. Per aggiornare l’elenco dei file e delle cartelle visualizzate sul dispositivo remoto, toccare semplicemente Aggiorna dal menu Strumenti. Bluetooth® 85 Invio tramite Bluetooth E’ possibile inviare comodamente tramite Bluetooth ad un dispositivo remoto, individualmente o collettivamente, i propri contatti di Pocket Outlook, gli oggetti del Calendario, e le Attività. Per inviare dati tramite Bluetooth: 1. Toccare , poi Contatti, Calendario, o Attività. 2. Toccare e tenere premuto la voce che si desidera inviare al dispositivo remoto, poi toccare Invia tramite Bluetooth dal menu a comparsa. OPPURE Toccare Menu > Invia tramite Bluetooth. 3. Sulla maschera selezionare un Dispositivo Bluetooth, toccare il nome del destinatario e poi toccare OK. Composizione telefonica tramite Bluetooth L’opzione composizione telefonica tramite Bluetooth vi consente di selezionare un contatto dall’elenco contatti di Pocket Outlook, ed avendo accoppiato un telefono cellulare comporre il suo numero telefonico. Se un contatto possiede più di un numero telefonico, selezionare il numero che si desidera comporre. E’ possibile inoltre modificare un numero telefonico prima di comporlo. Telefonare tramite Bluetooth: 1. Dalla maschera Contatti, toccare e tenere premuto un contatto e poi selezionare Accedi tramite Bluetooth. 2. Se il vostro dispositivo è accoppiato con più di un telefono cellulare, o se non ne è stato ancora selezionato uno, toccare l’icona del telefono vicino a Seleziona un telefono, e scegliere il telefono che si desidera utilizzare. 3. Selezionare il numero che si desidera comporre, poi toccare Comporre. Dopo che il numero è stato inviato al telefono cellulare, la connessione sul dispositivo viene chiusa. Dopo che il telefono cellulare completa la procedura di chiamata, è possibile utilizzare il telefono normalmente. 86 Capitolo 8 Bluetooth Personal Area Network Bluetooth personal area network è una rete privata, temporanea, ed adhoc che può collegare fino ad otto (8) dispositivi. Bluetooth personal area network vi consente di scambiare facilmente informazioni che normalmente richiederebbero una rete TCP/IP. La maggior parte delle chat, dei giochi multi-player, etc. sono completamente funzionanti in un ambiente Bluetooth personal area network. Le reti Bluetooth private area network sono soggette alle stesse impostazioni di sicurezza (disponibilità dei servizi, autorizzazioni, autentificazioni, e criptaggio) che governano le altre comunicazioni Bluetooth. Un dispositivo Bluetooth deve essere l’host della personal area network. Gli altri dispositivi Bluetooth si uniranno alla rete come client. L’host potrà accettare o rifiutare i client individualmente. Per impostare una personal area network Bluetooth: 1. In Collegamenti Bluetooth, toccare Nuovo > Accedi ad una rete personale. 2. Sulla maschera del wizard, selezionare Ospita una rete personale, poi toccare Avanti. 3. Aggiungere alla personal network Bluetooth i dispositivi remoti desiderati. a. Toccare il pulsante Aggiungi e selezionare il dispositivo che si desidera aggiungere. b. Aggiungere eventualmente altri dispositivi. Possono essere fino ad otto, host incluso. 4. Dopo aver aggiunto i dispositivi, toccare OK per terminare la configurazione e uscire dal wizard. NOTA Bluetooth® L’aggiunta di dispositivi è opzionale. Non si devono aggiungere dispositivi alla personal network mentre si sta configurando l’host. E’ possibile permettere agli altri dispositivi di partecipare alla personal network più tardi. 87 Per partecipare ad una personal network: 1. In Collegamenti Bluetooth, toccare Nuovo > Accedi ad una rete personale. 2. Sulla maschera del wizard, selezionare Accedi ad una rete personale, poi toccare Avanti. Apparirà il browser Bluetooth. 3. Selezionare l’host della personal network, poi toccare Avanti per stabilire una connessione alla personal area network. Se viene richiesto di inserire le impostazioni di rete IP, selezionare Utilizzare IP address assegnati dal server, poi toccare OK. Impostazione High Quality Audio o Mani Libere/Cuffie 1. Toccare l’icona > Collegamenti Bluetooth. 2. Toccare Nuovo > Audio di alta qualità o Periferica a mani libere > Avanti. 3. Seguire le istruzioni sullo schermo per completare l’installazione. Nota Assicurarsi che il dispositivo Mani Libere con cui si sta cercando di connettersi sia pronto per la ricezione di richieste in ingresso. Far riferimento al manuale del dispositivo per maggiori informazioni. Impostazione di ActiveSync con Bluetooth 1. Toccare l’icona > Collegamenti Bluetooth. 2. Toccare Nuovo > ActiveSync tramite Bluetooth > Avanti. 3. Seguire le istruzioni sullo schermo per completare l’impostazione. Assicurarsi che la il numero della Porta COM sia stata impostata nel programma ActiveSync del computer e che abbia le stesse impostazioni di quella di MyPal. 4. Sulla maschera del Wizard Connessione Bluetooth, selezionare il nome del computer per sincronizzarlo con MyPal poi toccare Avanti. 5. Selezionare l’impostazione della Porta COM utilizzata dal computer e toccare Avanti. 6. Toccare Fine. 88 Capitolo 8 Capitolo 9 Wi-Fi MyPal A636 viene fornito con la funzione Wireless Fidelity (Wi-Fi®) integrata che permette di collegarsi alle Lan Wireless e ad Internet. Utilizzando lo standard IEEE 802.11b per Lan Wireless, MyPal A636 può collegarsi con velocità fino a 11 Mbps a un access point (modalità Infrastruttura) o a un altro dispositivo wireless (modalità Ad-hoc). Utilizzo di Wi-Fi L’icona Wi-Fi della maschera Oggi permette di accedere facilmente alla funzione Wi-Fi (Wireless Fidelity) del dispositivo. Toccando l’icona appare un menu che permette di: • • Attivare o disattivare Wi-Fi. Configurare le Impostazioni Wi-Fi. NOTA E’ possibile utilizzare Bluetooth® e Wi-Fi contemporaneamente. Icona Lan Wireless Attivazione di Wi-Fi Per attivare Wi-Fi: 1. Toccare > Abilita Wi-Fi. Il Pocket PC effettuerà automaticamente la scansione di tutte le reti wireless raggiungibili nell’area di azione Wi-Fi. 2. Dall’elenco delle reti wireless riscontrate, selezionare una rete wireless alla quale si desidera collegare il dispositivo. 3. Selezionare se la rete wireless deve connettersi a Impost. predefinite Internet o a Impost. predefinite ufficio. 4. Toccare Connetti. Il dispositivo si collegherà alla rete selezionata. Wi-Fi® 89 Configurazione di Reti Wireless Per configurare una rete wireless: 1. Dopo aver selezionato una rete per il collegamento del dispositivo, toccare Impostazioni invece di Connetti. Appare lo schermo d’impostazioni. 2. Toccare Schede di rete>scheda Wireless. 3. Sulla maschera Configura Reti Wireless, toccare una rete LAN wireless disponibile, poi effettuare le modifiche desiderate. Se la Lan Wireless alla quale ci si desidera collegare non appare nell’elenco, toccare Aggiungi nuovo. Fare riferimento alle sezioni successive per ulteriori dettagli su come aggiungere nuove Lan Wireless. 4. Toccare OK quando terminato. Per configurare un adattatore di rete: 1. 2. 3. 4. Toccare la scheda Schede di rete. Effettuare le modifiche desiderate agli adattatori disponibili nell’elenco. Toccare OK quando terminato. Dopo aver modificato le impostazioni dell’adattatore di rete, apparirà un messaggio che richiederà di eliminare e reinstallare la scheda di rete affinché le modifiche vengano convalidate. Toccare OK per chiudere la finestra. Aggiunta di una rete wireless Se il dispositivo fallisce nel riscontrare in modo automatico la rete wireless alla quale si desidera connettersi, aggiungere la rete della quale si conoscono le impostazioni. Parlarne anche con il responsabile di rete prima di procedere. Per aggiungere una rete wireless: 1. Aprire la finestra Configurazione rete wireless: • Toccando Impostazioni in Rilevate più reti. OPPURE 90 Capitolo 9 • Toccare rete. > Impostazioni >scheda Connessioni > Schede di 2. Nella scheda Wireless della maschera Configura Reti Wireless, toccare Aggiungi nuovo. 3. Nella scheda Generale della maschera Configura Reti Wireless, inserire il Nome rete utilizzando il pannello d’inserimento. Poi scegliere se la rete wireless si connette a Impost. predefinite Internet o a Impost. predefinite Internet. Se si desidera collegarsi ad un altro dispositivo wireless (modalità Adhoc), spuntare l’opzione La connessione in uso è di tipo da dispositivo a dispositivo (ad-hoc). Altrimenti, toccare la scheda Chiave di rete per configurare le impostazioni di sicurezza della rete Lan Wireless. 4. Nella scheda Chiave di rete, selezionare le impostazioni Autenticazione e Crittografia dati della Lan Wireless da aggiungere. NOTA Contattare il responsabile di sistema per le impostazioni sulla sicurezza della rete. 5. Toccare la scheda 802.1x per configurare altre impostazioni per la sicurezza della rete. 6. Toccare OK per aggiungere la rete wireless. La nuova rete wireless viene poi aggiunta all’elenco sotto la scheda Wireless. 7. Toccare e tenere premuto lo stilo sulla nuova rete wireless nell’elenco, poi toccare Connetti nel menu a comparsa per collegare il dispositivo a quella rete. Wi-Fi® 91 Gestione Wi-Fi Gestione Wi-Fi mostra lo stato della connessione e le informazioni su una rete wireless, e permette di effettuare la scansione manuale dell’area per eventuali reti wireless disponibili. Per aprire Gestione Wi-Fi : > Gestione Wi-Fi. Oppure, • Toccare • Toccare > Impostazioni >scheda Connessioni > Gestione Wi-Fi . Sono presenti quattro schede in Gestione Wi-Fi : Stato Wi-Fi Questa scheda indica se Wi-Fi è in questo momento connesso, e mostra le informazioni sulla connessione wireless. In particolare vengono visualizzate le seguenti informazioni: Stato - Questo campo mostra lo stato di connessione di Wi-Fi. • Connesso - la stazione è associata a un dispositivo Lan Wireless. Questo stato indica anche l’indirizzo MAC del dispositivo. Disconnesso - esisteva un collegamento precedente ma non è stato ricevuto il segnale di riferimento. Il collegamento all’adattatore è terminato. ESSID - Questo campo mostra l’ESSID (Extended Service Set Indenfier) al quale il dispositivo wireless è connesso. Il testo contenuto in questo campo è solitamente una stringa alfanumerica non leggibile. • BSSID - Questo campo mostra il BSSID (Basic Service Set ID) al quale il dispositivo wireless è connesso. Nella modalità ESS, rappresenta l’indirizzo MAC del access point al quale il dispositivo è collegato. Modalità BSS - Questo campo indica se il dispositivo è collegato a un access point (modalità Infrastruttura) o ad un altro dispositivo wireless (modalità Ad-hoc). Canale - mostra il canale utilizzato dal dispositivo wireless. Velocità dei dati - mostra la velocità di trasmissione. Indirizzo IP - mostra l’indirizzo IP del dispositivo wireless. Forza del segnale - Questo campo mostra il livello di potenza del segnale tra il dispositivo Wi-Fi e l’access point (o altro dispositivo wireless) al quale è attualmente collegato. 92 Capitolo 9 Impostazione Questa scheda permette di definire sia le impostazioni per stabilire una connessione wireless dispositivo-a-dispositivo che le impostazioni di risparmio energetico. Informazioni IP Questa scheda visualizza le informazioni sull’ Internet Protocol (IP) del dispositivo incluso: nome host, dominio, Server DNS, indirizzo IP, ecc. In questa scheda, è possibile rinnovare l’indirizzo IP quando la rete wireless utilizza il DHCP (Dynamic Host Configuration Protocol). Toccando il pulsante Aggiorna viene richiesto al dispositivo di rinnovare il suo indirizzo IP assegnato dal server. Il processo può durare alcuni secondi mentre il sistema aggiorna le informazioni IP. E’ possibile inoltre cercare di individuare se il dispositivo wireless è connesso alla rete wireless toccando il pulsante Ping. Ricerca Siti Questa scheda permette di ricercare le reti wireless disponibili nella propria locazione. Toccare il pulsante Rinnova scansione per eseguire la scansione di tutte le reti wireless disponibili e visualizzarle. Ogni rete wireless è preceduta da un’icona per meglio identificarla. Anche il canale della rete, RSSI, e BSSID appaiono nelle colonne. Fare riferimento alla tabella qui sotto per le indicazioni delle icone e le descrizioni delle colonne. Wi-Fi® 93 Fare riferimento alla tabella delle icone e colonne descrittive sottostani. Tabella sulle indicazioni delle icone Icona Indica che la rete wireless è un Access Point con codifica WEP (Wired Equivalent Privacy) disabilitata un Access Point con codifica WEP abilitata un Access Point con codifica WEP disabilitata e che MyPal al momento è connesso a questa rete un Access Point con codifica WEP abilitata e che MyPal al momento è collegato a questa rete un dispositivo wireless con codifica WEP disabilitata un dispositivo wireless con codifica WEP abilitata un dispositivo wireless con codifica WEP disabilitata e che MyPal al momento è collegato a questa rete un dispositivo wireless con codifica WEP abilitata e che MyPal al momento è collegato a questa rete ESSID - Questa colonna riporta l’ESSID (Extended Service Set Indenfier) della rete wireless trovata nella ricerca. CH - Questa colonna indica il canale utilizzato dal dispositivo wireless. RSSI - Questa colonna mostra il RSSI (Received Signal Strength Indication) trasmesso da ogni rete wireless. Queste informazioni sono utili per determinare la rete che si desidera associare al dispositivo. Questo segnale è normalmente rappresentato da un valore in dBm. Icona Qualità Collegamento Eccellente Buono Discreto Scarso BSSID - Questa colonna indica l’indirizzo MAC (Media Access Control) dell’access point, o il BSSID (Basic Service Set ID) nella modalità ad-hoc. 94 Capitolo 9 Appendice Norme di conformità Avviso della Federal Communications Commission Questo dispositivo è conforme al paragrafo 15 delle Norme FCC. L’utilizzo è soggetto alle seguenti due condizioni: • Questo dispositivo non può causare interferenze dannose e, • Questo dispositivo deve sopportare eventuali interferenze ricevute incluse quelle derivanti da operazioni non desiderate. L’ apparecchiatura è stata controllata e trovata conforme nei limiti per un dispositivo digitale di Classe B, come indicato nel paragrafo 15 delle Norme FCC. Questi limiti sono stati predisposti per fornire una protezione ragionevole contro le interferenze presenti in un ambiente residenziale. Quest’apparecchiatura genera, utilizza e può emanare onde radio e, se non installata ed utilizzata in conformità con le istruzioni fornite dal produttore, può causare interferenze alle comunicazioni radio. Tuttavia, non esiste alcuna garanzia che le interferenze non avvengano in casi particolari. Se quest’apparecchiatura causa interferenze alle ricezioni radio o televisive, rilevabili spegnendo e accendendo l’apparecchiatura, è consigliabile provare a correggere l’interferenza prendendo una o più delle seguenti contromisure: • Riorientare o riposizionare l’antenna ricevente. • Aumentare la distanza tra l’apparecchiatura e il ricevitore. • Collegare l’apparecchiatura ad una presa di corrente appartenente ad un circuito diverso da quello al quale è collegato il ricevitore. • Consultare il rivenditore o un tecnico radio-TV specializzato per un’ulteriore assistenza. ATTENZIONE! E’ richiesto l’utilizzo di cavi schermati per la connessione del monitor alla scheda grafica per assicurare la conformità con le regole FCC. Modifiche a quest’unità non sono espressamente approvate dal gruppo responsabile della conformità, che potrebbe invalidare il diritto d’utilizzo. Avviso della Canadian Department of Communications Quest’apparato digitale di Classe B non eccede i limiti per emissioni d’interferenze radio da apparati digitali descritte nelle regole sulle Interferenze Radio del Canadian Department of Communications. Questo apparato digitale di classe B è conforme alle norme Canadian ICES-003. Norme di conformità 95 Note di Sicurezza UL Richieste dalle norme UL 1459 riguardanti le apparecchiature per le telecomunicazioni (telefono) predisposte per essere connesse elettricamente ad una rete di telecomunicazioni che abbiano un voltaggio operativo verso terra con picchi inferiori a 200V, 300V picco-picco, e 105V rms, installata ed utilizzata nel rispetto del National Electrical Code (NFPA 70). Durante l’utilizzo del Pocket PC, si dovrebbero sempre rispettare alcune precauzioni basilari per ridurre il rischio d’incendi, shock elettrico, o danni a persone, incluse le seguenti: • • • NON utilizzare il Pocket PC vicino all’acqua, come per esempio: le vasche da bagno, i lavelli del bagno o cucina, su superfici umide o vicine a piscine. NON utilizzare il Pocket PC durante un temporale. Possono verificarsi rischi di shock elettrici dovuti ai fulmini. NON utilizzare il Pocket PC nelle vicinanze di perdite di gas. I requisiti UL 1642 regolano l’utilizzo di batterie al litio primarie (non ricaricabili) e secondarie (ricaricabili) utilizzate per l’alimentazione dei prodotti. Queste batterie contengono litio, o leghe di litio, o ioni di litio, e possono essere composte da una singola cella elettrochimica oppure due o più celle collegate in serie, parallelo, o entrambi, che convertono l’energia chimica in energia elettrica tramite una reazione chimica irreversibile o reversibile. • • NON gettare la batteria del Pocket PC nel fuoco, perché potrebbe esplodere. Verificare i regolamenti locali riguardanti le istruzioni per lo smaltimento per ridurre il rischio di lesioni a persone causate dal fuoco o da esplosioni. NON utilizzare alimentatori o batterie di altri dispositivi per ridurre il rischio di lesioni a persone dovute al fuoco od esplosioni. Utilizzare solo alimentatori o batterie certificati da UL forniti dal costruttore o dai rivenditori autorizzati. Batterie sostituibili Se l’apparecchiatura è fornita con una batteria sostituibile, e la sostituzione con una di tipo non corretto, potrebbe generare un’esplosione (e.s. con alcune batterie al litio); vengono applicate le seguenti norme: – Se la batteria è sostituita in una OPERATOR ACCESS AREA, sarà presente una segnalazione vicino alla batteria od istruzioni per la sostituzione; – Se la batteria è sostituita altrove nell’apparecchio, sarà presente una segnalazione vicino alla batteria od istruzioni per la sostituzione; La segnalazione includerà il seguente testo o similare: ATTENZIONE: RISCHIO DI ESPLOSIONE SE LA BATTERIA E’ SOSTITUITA CON UN TIPO DIVERSO DISPORRE DI BATTERIE CONFORMI CON LE ISTRUZIONI. La Conformità è verificata tramite controllo Accesso dell’ Operatore con un attrezzo Se è necessario un ATTREZZO per accedere alla OPERATOR ACCESS AREA, tutti i compartimenti all’interno di quella zona contengono dei pericoli che saranno inaccessibili all’ OPERATORE tramite l’uso dello stesso ATTREZZO, oppure tali compartimenti saranno segnalati per scoraggiare l’accesso dell’OPERATORE. Una segnalazione corretta per pericolo di shock elettrici è (ISO 3864, No. 5036). Apparecchiature con aree di accesso limitato Per apparecchiature designate solo per installazioni in AREE CON ACCESSO LIMITATO, le istruzioni per l’installazione conterranno una segnalazione. 96 Appendice Lista delle Dichiarazioni di Conformità 15.21 Si avvisano gli utilizzatori che tutte le modifiche o le varianti non approvate espressamente in questo manuale possono negare l’autorizzazione all’utilizzo di questo dispositivo. AVVERTENZA: Tutti i cambiamenti o modifiche non approvate espressamente dal reparto responsabile per la conformità può negare l’autorizzazione all’utente di utilizzare l’apparecchiatura. Divieto di co-locazione Questo dispositivo non deve essere condiviso od operare in concomitanza con altre antenne o trasmettitori 15.105 Federal Communications Commission (FCC) Requirements, Part 15 Questo apparecchio è stato testato e trovato conforme con i limiti per i dispositivi digitali di classe B, in conformità la parte 15 delle Norme FCC. Questi limiti sono stati decisi per garantire una corretta protezione contro le interferenze dannose presenti in una installazione domestica. Questo apparecchio genera, utilizza e può emettere energia a radio frequenza e, se non viene installato ed utilizzato come indicato dal manuale d’uso, può provocare interferenze dannose alle comunicazioni radio. Non è tuttavia possibile garantire che non si verifichino in casi particolari. Se questo apparecchio causa interferenze dannose alla ricezione di programmi radiofonici o televisivi, verificabili spegnendo e riaccendendo l’apparecchio stesso, si consiglia all’utilizzatore di provare a correggere l’interferenza in uno o più dei seguenti modi: —Orientare o riposizionare l’antenna di ricezione. —Allontanare l’apparecchio dal ricevitore. —Collegare l’apparecchio ad una presa di corrente differente in modo che apparecchio e ricevitore si trovino su circuiti diversi. —Consultare il rivenditore o un tecnico TV per ulteriore assistenza. Regolamento / Rinunce L’Installazione e l’utilizzo di questo dispositivo LAN Wireless deve essere in stretta osservanza con le istruzioni incluse nella documentazione per l’utente fornita con il prodotto. Tutti i cambiamenti o modifiche (antenne incluse) effettuate a questo dispositivo che non siano state approvate espressamente dal costruttore possono negare all’utente l’utilizzo dell’apparecchiatura. Il costruttore non è responsabile per interferenze radio o televisive causate da una modifica non autorizzata a questo dispositivo, o la sostituzione dei cavi di collegamento e apparecchiature oltre a quelle non specificate dal costruttore. E’ responsabilità dell’utente correggere le interferenze causate dalle modifiche, dalle sostituzioni o aggiunte non autorizzate. Il costruttore ed i suoi rivenditori autorizzati o distributori non si assumeranno alcuna responsabilità per eventuali danni o violazioni alle norme governative causate dalla mancanza di conformità con queste linee guida. AVVERTENZA: Per mantenere la conformità con le norme sull’esposizione alle RF della FCC, questo apparecchio dovrebbe essere installato ed operare ad una distanza minima di 20cm tra la trasmittente e il corpo. Utilizzare l’antenna fornita. Antenne non autorizzate, modifiche, o collegamenti possono danneggiare il trasmettitore e violare le norme della FCC. Dichiarazione MPE (Informazioni sulla Sicurezza) Questo dispositivo contiene un trasmttitore a bassa potenza. Quando il dispositivo trasmette esso invia il segnale a Radio Frequenza (RF). Norme di conformità 97 Informazioni sulla Sicurezza Per mantenere la conformità con le norme sull’esposizione alle RF della FCC, questo apparecchio dovrebbe essere installato ed operare ad una distanza minima di 20cm tra la trasmittente e il corpo. Utilizzare l’antenna fornita. Antenne non autorizzate, modifiche, o collegamenti possono danneggiare il trasmettitore e violare le norme della FCC. Dichiarazione della FCC sull’ Esposizione alle Radio Frequenze Il dispositivo radio LAN Wireless è stato valutato in base alla norme FCC Bulletin OET 65C e trovato conforme ai requisiti espressi nel CFR 47 Sezioni 2.1091, 2.1093, e 15.247(b)(4) delle Esposizione alle RF dei dispositivi a radio frequenza. La potenza irradiante in uscita di questo dispositivo LAN Wireless è molto al di sotto dei limiti imposti per l’esposizione alle radio frequenze della FCC. Tuttavia, questo dispositivo dovrà essere utilizzato in modo tale che il contatto con il corpo umano sia durante l’utilizzo normale, come un cellulare o dispositivo portatile, ma disposto troppo vicino al corpo quando non viene utilizzato è proibito. Quando si utilizza questo dispositivo, deve esserci una certa distanza tra l’antenna e le persone vicine per assicurare la conformità con le regole sull’esposizione alle RF. Allo scopo di assicurare la conformità con i limiti di esposizione alle RF stabiliti negli standard ANSI C95.1, la distanza tra le antenne e l’utilizzatore non deve essere al di sotto di 20cm. 98 Appendice