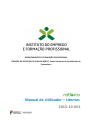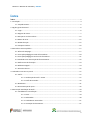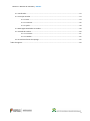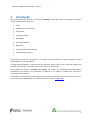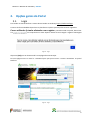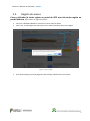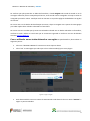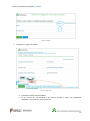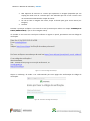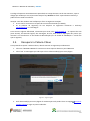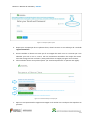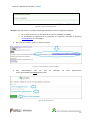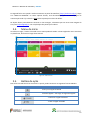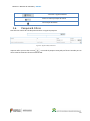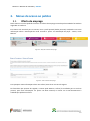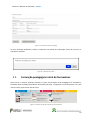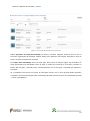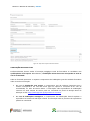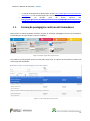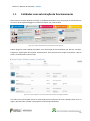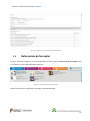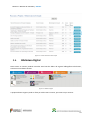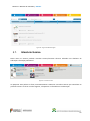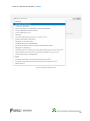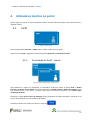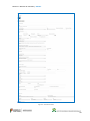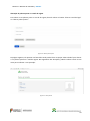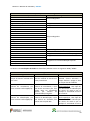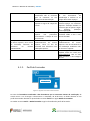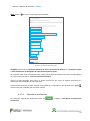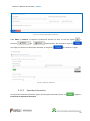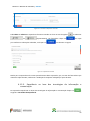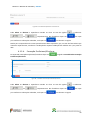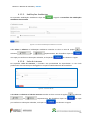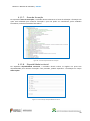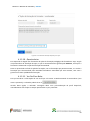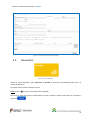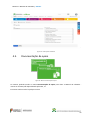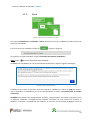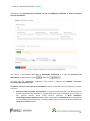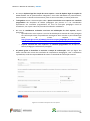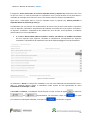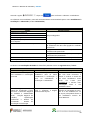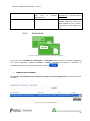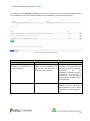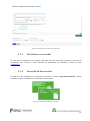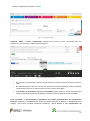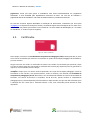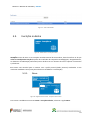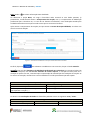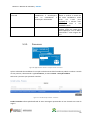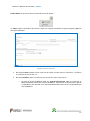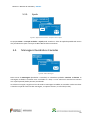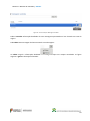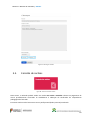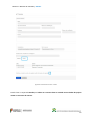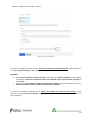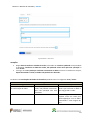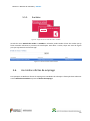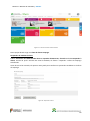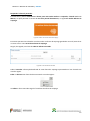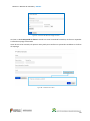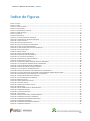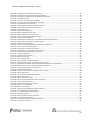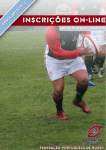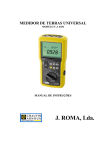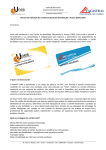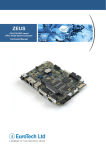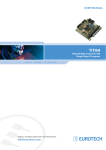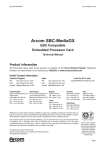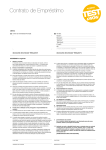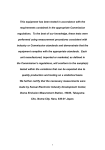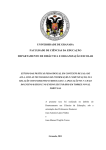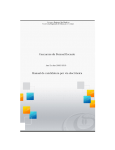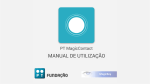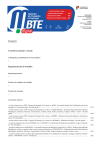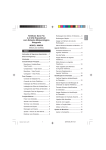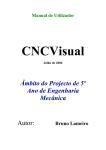Download Manual do utente
Transcript
DEPARTAMENTO DE FORMAÇÃO PROFISSIONAL DIREÇÃO DE SERVIÇOS DE QUALIFICAÇÃO | Centro Nacional de Qualificação de Formadores Manual de Utilizador – Utentes 2015-10.V01 Netforce - Manual de utilizador | Utentes Índice Índice ............................................................................................................................................................ 2 1. Introdução ................................................................................................................................................ 4 1.1. Enquadramento.......................................................................................................................... 5 2. Opções gerais do Portal............................................................................................................................ 6 2.1. Login ........................................................................................................................................... 6 2.2. Registo de acesso ....................................................................................................................... 7 2.3. Recuperar a Palavra-Chave ...................................................................................................... 12 2.4. Menu de Início .......................................................................................................................... 15 2.5. Botões de ação ......................................................................................................................... 15 2.6. Pesquisa & Filtros ..................................................................................................................... 16 3. Menus de acesso ao público .................................................................................................................. 17 3.1. Oferta de emprego ................................................................................................................... 17 3.2. Formação pedagógica inicial de formadores ........................................................................... 18 3.3. Formação pedagógica contínua de formadores ...................................................................... 21 3.4. Entidades com autorização de funcionamento........................................................................ 22 3.5. Referenciais de formação ......................................................................................................... 23 3.6. Biblioteca Digital....................................................................................................................... 24 3.7. Glossário técnico ...................................................................................................................... 25 4. Utilizadores inscritos no portal .............................................................................................................. 27 4.1. Perfil ......................................................................................................................................... 27 4.1.1. Atualização do Perfil - utente ................................................................................. 27 4.1.2. Perfil de Formador.................................................................................................. 32 4.2. Newsletter ................................................................................................................................ 41 4.3. Documentação de apoio .......................................................................................................... 42 5. Menus após atualização do Perfil .......................................................................................................... 43 5.1. Candidaturas à certificação ...................................................................................................... 43 5.1.1. Nova........................................................................................................................ 44 5.1.2. Submetidas ............................................................................................................. 49 5.1.3. Candidaturas encerradas........................................................................................ 51 5.1.4. Anexação de documentos ...................................................................................... 51 2 Netforce - Manual de utilizador | Utentes 5.2. Certificados............................................................................................................................... 53 5.3. Inscrição na Bolsa ..................................................................................................................... 54 5.3.1. Novo ....................................................................................................................... 54 5.3.2. Processos ................................................................................................................ 56 5.3.3. Ajuda....................................................................................................................... 58 5.4. Mensagens Recebidas e Enviadas ............................................................................................ 58 5.5. Emissão de recibos ................................................................................................................... 60 5.5.1. Por emitir ................................................................................................................ 61 5.5.2. Emitidos .................................................................................................................. 65 5.6. As minhas ofertas de emprego ................................................................................................ 65 Índice de Figuras......................................................................................................................................... 69 3 Netforce - Manual de utilizador | Utentes 1. Introdução Este manual pretende fornecer aos utentes do NetForce informação sobre o seu registo e posterior acesso a vários menus, entre eles: Perfil Candidaturas à Certificação Certificados Inscrição na Bolsa Mensagens Emissão de Recibos Newsletter As minhas ofertas de emprego Documentação de apoio Este manual pretende ser um guia para os Utentes, fazendo referência a todas as opções de menu disponibilizadas no portal Netforce. Ao longo deste documento, cada processo será explicado, passo a passo, com a ajuda de imagens que refletem a forma como o utilizador visualiza no ecrã do seu computador. Este manual será sujeito a processos de revisão, em função das alterações/ desenvolvimentos/ atualizações que venham a ser efetuadas no NetForce e no quadro do Sistema de Formação e Certificação de Formadores. Caso detete a falta de alguma informação útil neste manual solicitamos que entre em contacto com o Centro Nacional de Qualificação de Formadores através do email [email protected]. 4 Netforce - Manual de utilizador | Utentes 1.1. Enquadramento O Portal NetForce é acessível através de três diferentes perfis de acesso, mediante respetiva autenticação com nome de utilizador e palavra-chave. São eles: Entidades Serviços Utentes A secção correspondente aos Utentes permite a gestão do próprio perfil, tanto ao nível dos dados pessoais como dos dados de Formador. É ainda possível aceder a todos os Certificados emitidos pelo IEFP, assim como consultar os recibos emitidos ou a emitir pelos serviços. Caso reúna as condições de isenção do Certificado de Competências Pedagógicas, poderá realizar a sua inscrição na Bolsa Nacional de Formadores. Por fim, poderá aceder às mensagens recebidas e enviadas aos serviços, subscrever a Newsletter do NetForce, ou, ainda, candidatar-se a uma oferta de emprego através do menu As minhas ofertas de emprego. 5 Netforce - Manual de utilizador | Utentes 2. Opções gerais do Portal 2.1. Login Para aceder ao Portal Netforce o utente deverá aceder ao endereço https://netforce.iefp.pt O acesso às funcionalidades disponíveis na plataforma é apenas possível pelos Utentes registados. Caso o utilizador já tenha efetuado o seu registo e pretenda aceder ao portal, basta clicar em que se apresenta no canto superior direito do ecrã. Surgirá a seguinte mensagem: Figura 1 - Login Clique em [OK] para ser direcionado à nova página de autenticação. Na nova página iinsira o Email e a Password para que possa iniciar o acesso automático ao portal Netforce. Figura 2 - Login 6 Netforce - Manual de utilizador | Utentes 2.2. Registo de acesso Caso o utilizador já tenha registo no portal do IEFP mas não tenha registo no portal Netforce, deve realizar os seguintes passos: Clicar em “LOGIN OU REGISTO” existente no canto superior direito Clicar “OK” na mensagem que indica que irá ser redireccionado(a) para outra página Figura 3 – Login ou registo Será direcionado(a) para uma página de autenticação onde deverá iniciar sessão 7 Netforce - Manual de utilizador | Utentes Figura 4 - Autenticação Após iniciar sessão e no caso de não ter conta no netforce com o e-mail que se registou, irá aparecer o seguinte formulário de complemento de registo: Figura 5 – Complemento de registo Neste formulário deverá preencher todos os campos solicitados (excepto o número de passaporte que apenas é obrigatório se o utente for estrangeiro). 8 Netforce - Manual de utilizador | Utentes Se verificar que após preencher os dados do formulário, o botão Registar não muda de estado ou se só consegue selecionar países começados pela letra A, tente aceder noutro navegador ou limpe a cache do navegador que está a utilizar. Verifique ainda se não tem os scripts das páginas desabilitadas nas opções de internet. Se ocorrer um erro de dados de identificação incorretos, clique na imagem com o ponto de interrogação para obter ajuda sobre os dados solicitados no formulário. Se ocorrer um erro a indicar que já existe um utilizador indicado com os dados colocados no formulário, confirme se está a utilizar o e-mail com que se encontrava registado no netforce. Em caso de dúvidas contacte [email protected]. Caso o utilizador nunca tenha efetuado o seu registo no portal Netforce, deve realizar os seguintes passos: Clicar em “LOGIN OU REGISTO” existente no canto superior direito Clicar “OK” na mensagem que indica que irá ser redirecionado(a) para outra página Figura 6 – Login ou registo Será direcionado(a) para uma página de autenticação onde deverá clicar na opção “Registar” e seguir os passos indicados. 9 Netforce - Manual de utilizador | Utentes Figura 7 - Registar Irá aparecer a página de registo. Figura 8 – Nova Conta Preencha os dados que são pedidos. Só no caso de ser uma entidade é que deverá assinalar a opção “SE É ENTIDADE ASSINALE”, caso contrário, deixe em branco. 10 Netforce - Manual de utilizador | Utentes Não esquecer de escrever os 2 textos que aparecem na imagem (separados por um espaço) de modo a ter-se a certeza que é um utilizador que está a criar a conta e não um mecanismo automático de criação de contas. Se não vir bem a imagem dos textos, clique no botão para gerar novos textos (ver imagem). Guardar Durante o processo verifique a sua caixa de e-mail (a mesma que indicou no campo “ENDEREÇO DE EMAIL (OBRIGATÓRIO) ” que se vê na imagem acima). Irá receber na sua caixa um e-mail para confirmar o registo no portal, juntamente com um código de verificação. Figura 9 – e-mail com código de verificação Clique no endereço, de modo a ser redirecionado para uma página de confirmação do código de verificação. Figura 10 – Formulário de código de verificação 11 Netforce - Manual de utilizador | Utentes O código irá aparecer automaticamente preenchido no campo de texto. Se tal não acontecer, copie o código que recebeu por e-mail para este campo e faça Verificar no final. A partir deste momento já poderá iniciar sessão no netforce. Atenção: caso não receba e-mail verifique por favor as seguintes situações: Se o e-mail se encontra na sua pasta de correio não solicitado (ou SPAM); Se as políticas de segurança da sua empresa ou organismo colocaram o endereço [email protected] na “Lista Negra”. Caso encontre alguma dificuldade, solicitamos que envie para [email protected] , as capturas de ecrã (Print Screen), de tamanho legível, das mensagens de erro, bem como a explicação dos passos que levaram à sua ocorrência e os seus dados de identificação (nr.º de cartão de cidadão/B.I. e email com que se registou). 2.3. Recuperar a Palavra-Chave Caso pretenda recuperar a Palavra-Chave, deverá executar os seguintes procedimentos: 1. Clicar em “LOGIN OU REGISTO” existente no canto superior direito no portal NetForce 2. Clicar “OK” na mensagem que indica que irá ser redirecionado(a) para outra página Figura 11 – Login ou registo 3. Será direcionado(a) para uma página de autenticação onde poderá clicar na opção a Palavra-Chave e seguir os passos indicados Recuperar 12 Netforce - Manual de utilizador | Utentes Figura 12 – Recuperar palavra passe 4. Depois para recuperação da sua palavra-chave, deverá escrever o seu endereço de e-mail de registo no Netforce 5. Escreva também o número ou texto que vê na imagem de modo a ter-se a certeza que é um utilizador que está a criar a conta e não um mecanismo automático de criação de contas. Caso não consiga ver bem o número / texto poderá clicar na opção para gerar novo número. 6. Clicar no botão “Enviar nova palavra-passe” (ou “Send new password” se aparecer em inglês). Figura 13 – Solicitar endereço de recuperação 7. Após isso será apresentada a seguinte mensagem e irá receber um e-mail para dar sequência ao processo: 13 Netforce - Manual de utilizador | Utentes Figura 14 – E-mail da recuperação enviado Atenção: caso não receba o e-mail de recuperação verifique por favor as seguintes situações: Se o e-mail se encontra na sua pasta de correio não solicitado (ou SPAM); Se as políticas de segurança da sua empresa ou organismo colocaram o endereço [email protected] na “Lista Negra”. 8. No e-mail que receber, clique no link mais extenso. Figura 15 – E-mail recebido com url para confirmação 9. Será direcionado(a) para um ecrã Aí terá que escolher uma nova palavra-passe. de definição de nova palavra-passe Figura 16 – Nova palavra passe 14 Netforce - Manual de utilizador | Utentes De seguida feche essa janela e aceda novamente ao portal do Netforce (https://netforce.iefp.pt), clique em “LOGIN OU REGISTO” no canto superior direito, será direcionado(a) para a mesma página de autenticação onde aí já colocará a nova palavra-passe que acabou de definir. Se depois destes procedimentos continuar a não conseguir, solicitamos que nos envie uma imagem do erro para [email protected], com a explicação dos passos que realizou. 2.4. Menu de Início Ao efetuar o Login, o utente irá aceder ao seu menu podendo aceder a várias opções de menu acessíveis na plataforma, descritas ao longo deste manual. Figura 17 – Menu de Início 2.5. Botões de ação Nas várias entradas de menu existentes no portal, poderá encontrar as seguintes funcionalidades: Botões Função Avançar na opção escolhida Setas de Opções - vão surgir as seguintes opções: - Consultar a opção escolhida - Editar a opção escolhida 15 Netforce - Manual de utilizador | Utentes - Eliminar a opção escolhida Voltar ao menu principal do utente Informação detalhada 2.6. Pesquisa & Filtros Nos diversos menus de entrada pode encontrar a opção de pesquisa. Figura 18 – Opção de Pesquisa & Filtros Importa referir que ao clicar na seta , um modo de pesquisa avançada por filtros é ativada para as várias colunas existentes do menu selecionado. 16 Netforce - Manual de utilizador | Utentes 3. Menus de acesso ao público 3.1. Oferta de emprego Neste menu os utentes poderão consultar as ofertas de emprego inseridas pelas entidades formadoras registadas no netforce. Este menu está acessível para os utentes com o perfil pessoal (dados pessoais) atualizado. Para mais informação sobre a atualização do Perfil consulte o ponto 4.1 Atualização do perfil – utente, neste Manual. Figura 19 – Pesquisa de ofertas de emprego Figura 20 – Lista de ofertas de emprego Para pesquisar mais informações sobre uma oferta, basta clicar em cima do registo. No formulário que aparece de seguida, o utente pode Marcar a oferta (é transferida para a sua área pessoal, para mais informações ver ponto 5.6 deste manual) ou enviar um e-mail diretamente à entidade que publicou a oferta. 17 Netforce - Manual de utilizador | Utentes Figura 21 – Formulário da oferta de emprego Ao clicar no botão Responder à oferta, irá aparecer uma janela de confirmação, antes de enviar um email para a entidade. Figura 22 – Candidatar-se à oferta 3.2. Formação pedagógica inicial de formadores Neste menu os utentes poderão consultar as ações de formação inicial pedagógica de formadores, planeadas pelas entidades formadoras autorizadas pelo IEFP, e registadas no portal netforce com, pelo menos 10 dias antes da sua data de início. Figura 23 – Pesquisa de ações de formação inicial de formadores 18 Netforce - Manual de utilizador | Utentes Figura 24 – Lista de ações de formação inicial de formadores Poderá pesquisar uma ação de formação por distrito, concelho, freguesia, datas de início e fim ou forma de organização de formação. Poderá efetuar uma pesquisa mais simples utilizando a caixa de texto e clicando no botão com uma lupa. Para obter mais informações acerca de uma ação, basta clicar no próprio registo. No formulário irá obter informação mais detalhada acerca da ação, e poderá pré inscrever-se na mesma, clicando no botão “Pré-inscrição”, enviando assim, automaticamente, um e-mail para a entidade que publicou a formação. Só se poderão pré-inscrever nas ações de formação utentes com o perfil pessoal (dados pessoais) atualizado. Para mais informação sobre a atualização do Perfil consulte o ponto 4.1 Atualização do perfil – utente, neste Manual. 19 Netforce - Manual de utilizador | Utentes Figura 25 – Ação de formação inicial de formadores HABILITAÇÕES DE ACESSO à FPIF Preferencialmente, devem aceder à formação pedagógica inicial de formadores os candidatos com qualificação de nível superior. Não obstante, a habilitação mínima de acesso corresponde ao atual 9º ano de escolaridade. Cabe ao formando apresentar o respetivo comprovativo de habilitações junto da entidade formadora onde vai realizar a formação: No caso de habilitações mais antigas, o comprovativo terá de explicitar claramente que a mesma corresponde a um nível de ensino igual ou superior à conclusão do 9.º ano de escolaridade/ 3.º Ciclo do Ensino Básico. A informação sobre equivalência de habilitações nacionais ao atual sistema de ensino pode ser consultada no portal da Direção Geral de Educação no link: http://www.dge.mec.pt/equivalencias-nacionais . No caso de habilitações estrangeiras, o comprovativo das habilitações deverá explicitar a equivalência ao sistema de educação nacional. A informação sobre os processos de equivalência poderá ser consultada: 20 Netforce - Manual de utilizador | Utentes o o 3.3. no portal da Direção Geral de Educação no link: http://www.dge.mec.pt/equivalenciasestrangeiras, no caso de habilitações de nível não superior; no portal da Direção geral do Ensino Superior link: http://www.dges.mctes.pt/DGES/pt/Reconhecimento/NARICENIC/Reconhecimento+ Acad%C3%A9mico/Reconhecimento+de+Qualifica%C3%A7%C3%B5es+Estrangeiras/ Formação pedagógica contínua de formadores Neste menu os utentes poderão consultar as ações de formação pedagógica contínua de formadores, promovidas por serviços do IEFP ou outras entidades. Figura 26 – Pesquisa de ações de formação contínua Para obter mais informações acerca de uma ação, basta clicar no registo. No formulário irá obter essa informação mais detalhada. Figura 27 – Lista de ações de formação contínua 21 Netforce - Manual de utilizador | Utentes 3.4. Entidades com autorização de funcionamento Neste menu os utentes poderão consultar as entidades formadoras com autorização de funcionamento de cursos de formação pedagógica inical de formadores, por parte do IEFP. Figura 28 – Pesquisa de entidades com autorização de funcionamento Poderá pesquisar uma entidade formadora com autorização de funcionamento por distrito, concelho, freguesia e organização de formação. Poderá efetuar uma pesquisa mais simples utilizando a caixa de texto e clicando botão com uma lupa. Figura 29 – Lista de entidades com autorização de funcionamento homologadas pelo IEFP Para obter mais informações acerca da autorização de funcionamento de uma entidade, basta clicar no registo. No formulário irá obter informação essa informação detalhada. 22 Netforce - Manual de utilizador | Utentes Figura 30 – Formulário de uma autorização de funcionamento 3.5. Referenciais de formação Na área “Recursos e Projetos”, os utentes poderão consultar todos os referenciais de formação inicial ou formação contínua disponibilizados pelo IEFP. Figura 31 – Pesquisa de referenciais de formação Poderá descarregar os referenciais utilizando o botão Descarregar. 23 Netforce - Manual de utilizador | Utentes Figura 32 – Lista de referenciais de formação 3.6. Biblioteca Digital Neste menu os utentes poderão consultar uma base de dados de registos bibliográficos eletrónicos, existente na mediateca do IEFP. Figura 33 – Biblioteca digital A pesquisa destes registos pode ser feita por títulos mais recentes, por temas ou por autores. 24 Netforce - Manual de utilizador | Utentes Figura 34 – Página da biblioteca digital 3.7. Glossário técnico Neste menu os utentes poderão consultar termos/conceitos técnicos utilizados nos domínios da educação e formação profissional. Figura 35 – Glossário técnico Ao pesquisar uma palavra ou frase, automaticamente o NetForce vai indicar termos que contenham as palavras escritas. Ao clicar num dos registos, irá aparecer no formulário a sua descrição. 25 Netforce - Manual de utilizador | Utentes Figura 36 – Pesquisa no glossário técnico 26 Netforce - Manual de utilizador | Utentes 4. Utilizadores inscritos no portal Após o registo no portal, os utentes poderão visualizar os menus descritos abaixo, que estão acessíveis a qualquer utente. 4.1. Perfil Figura 37 – Menu: Perfil Nesta secção poderá consultar e editar todos os dados relativos ao seu perfil. Clique no menu Perfil, surgindo o formulário do Perfil (Figura 39 – Formulário do Perfil). 4.1.1. Atualização do Perfil - utente Figura 38 – Opção de Menu: Perfil > Dados Pessoais Após efetuarem o registo na plataforma, os utilizadores terão que aceder ao menu Perfil -> Dados Pessoais e atualizar os seus dados nos campos obrigatórios (Dados Pessoais e Dados de Contacto), para que possam iniciar o seu acesso a outros menus, que se encontram descritos em 5. Menus após atualização do Perfil. Note que o campo O meu centro de emprego surgirá preenchido de forma automática, referindo-se ao centro de emprego da zona de residência do utente. Preencha os dados nos respetivos campos e clique em . 27 Netforce - Manual de utilizador | Utentes Figura 39 – Formulário do Perfil 28 Netforce - Manual de utilizador | Utentes Alteração de palavra passe ou e-mail de registo Para alterar a sua palavra passe ou e-mail de registo, deverá utilizar os botões “Alterar e-mail de login” ou “Alterar palavra passe”. Figura 40 – Alterar palavra passe Na página seguinte, irá aparecer um formulário onde poderá clicar na opção “Alterar dados” para alterar a sua palavra passe ou e-mail de registo. No seguimento das alterações, poderá receber e-mails na sua caixa para confirmar a sua operação. Figura 41 – Área privada 29 Netforce - Manual de utilizador | Utentes Campos de preenchimento obrigatório Obrigatoriedade Campo Nome Tipo de documento Número de identificação Dígito de verificação Número de arquivo Data de nascimento Endereço E-mail de contacto Nacionalidade Distrito Concelho Freguesia Código postal Género Estado civil Habilitação académica Data de validade Naturalidade Número de contribuinte Local de emissão Data de emissão Estabelecimento de ensino superior Formação escolar / curso Ano conclusão Sempre obrigatório Obrigatório no caso de BI ou CC Obrigatório no caso de CC Sempre obrigatório Sempre obrigatório excepto se vitalício Uma das naturalidades deve estar preenchida Obrigatório no caso de nacionalidade portuguesa Obrigatório no caso de BI Obrigatório no caso de habilitação superior No decorrer da atualização dos dados do formulário poderão ocorrer os seguintes erros / avisos: Mensagens de erro Mensagem Causa Resolução Ao assinalar o campo vitalício, o Tanto o campo vitalício como a Se o seu documento não tiver campo da data de validade deve data de validade do documento validade, deverá selecionar o ficar vazio estão preenchidos campo vitalício e apagar a data no campo data de validade. Não é possível alterar o seu Está a tentar alterar o seu Deverá enviar um e-mail para número de contribuinte, por número de contribuinte, o que [email protected], com cópia do favor contacte [email protected] não deverá acontecer pois este seu documento de identificação campo deve ser preenchido em anexo, de modo a que se apenas por utentes de verifique a veracidade da troca nacionalidade portuguesa. dos números. Não é possível alterar o seu Está a tentar alterar o seu Deverá enviar um e-mail para número de identificação, por número de identificação, o que [email protected], com cópia do favor contacte [email protected] não deverá ser efetuado pelo seu documento de identificação utente mas sim pelo IEFP. em anexo, de modo a que se verifique a veracidade da troca 30 Netforce - Manual de utilizador | Utentes Não pode introduzir número de identificação com espaços em branco O número de identificação ou digito de verificação inválidos ou não preenchidos O campo Número de arquivo não pode conter números nos dois primeiros caracteres O campo Número de arquivo tem de conter um algarismo no final Número de telefone inválido A data de emissão do documento de identificação não pode ser futura A data de emissão do documento de identificação não pode ser maior que a data de validade da identificação A data de emissão do documento de identificação é inferior à data de nascimento A data de nascimento não pode ser superior à data atual Nacionalidade não existente Cidadão de [Nome do país] não pode ser registado com o tipo de documento definido. dos números de identificação. O campo número de Retire os espaços do seu identificação está vazio ou com número de identificação. espaços em branco No caso do CC ou BI, o número Deverá confirmar o seu cartão de identificação ou o digito de de identificação se os campos verificação inseridos não estão bem preenchidos. correspondem aos dados do Verifique por exemplo se o seu documento. número começa por 0. O número de arquivo inserido O número de arquivo começa não corresponde ao documento por duas letras maiúsculas de identificação acabando com um dígito. O número de arquivo inserido O número de arquivo começa não corresponde ao documento por duas letras maiúsculas de identificação acabando com um dígito. O número de telefone não tem Deverá apagar os caracteres de apenas dígitos. texto (por exemplo o +) e inserir apenas números. A data de emissão do Corrija a data de emissão do documento inserida é superior à documento, pois esta encontradata atual. se inválida. A data de emissão do Corrija a data de validade ou documento inserida é superior à emissão do documento, pois data de validade do documento. pelo menos um destes campos não se encontra de acordo com o seu documento de identificação. A data de emissão do Corrija a data de emissão do documento inserida é inferior à documento ou a data de sua data de nascimento. nascimento, pois pelo menos um destes campos não se encontra de acordo com o seu documento de identificação. A data de nascimento inserida Corrija este campo, pois este não é válida. não se encontra corretamente preenchido. O netforce não conseguiu Deverá enviar um e-mail para identificar a nacionalidade. [email protected], com cópia do seu documento de identificação em anexo, de modo a que se possa analisar a situação. O tipo de documento não é Deverá enviar um e-mail para válido no NetForce com a sua [email protected], com cópia do nacionalidade. seu documento de identificação em anexo e indicando qual a sua nacionalidade o tipo de documento que está a inserir, de modo a analisar a situação. 31 Netforce - Manual de utilizador | Utentes Número fiscal é inválido E-mail inválido Ano de conclusão inválido Para preencher estabelecimento de ensino superior, curso e ano de conclusão, necessita de selecionar no mínimo LICENCIATURA Outros erros 4.1.2. O campo número de contribuinte não se encontra igual ao constante no seu documento de identificação. O seu e-mail de contacto não respeita as regras de criação de e-mails. Deverá colocar o número igual ao seu documento de identificação e verificar se no campo não existem espaços. Verifique se no campo não colocou espaços, ou caracteres especiais. Verifique também se colocou o @ e um ponto a seguir ao domínio (exemplo: [email protected]). Ao escolher uma habilitação Deverá preencher o ano de superior não preencheu conclusão válido e com o ano corretamente o campo de ano mínimo de 1950. de conclusão. Preencheu os campos de Apague os campos de estabelecimento de ensino estabelecimento de ensino superior, curso ou ano de superior e ano de conclusão de a conclusão sem selecionar uma sua habilitação académica não habilitação superior. for de ensino superior. Diversas Se a mensagem de erro não for explícita, envie um e-mail para [email protected] com os seus dados pessoais e uma imagem do erro. Perfil de Formador Figura 42 – Opção de menu: Perfil > Dados formador No caso dos formadores certificados e dos formadores que se encontram isentos da certificação, de acordo com o n.º 2 do artigo 2.º da Portaria n.º 214/2011, de 30 de maio, os dados relativos ao seu perfil de Formador deverão ser preenchidos no menu Perfil e na opção Dados do Formador. Ao aceder ao menu Perfil -> Dados formador surgirá o formulário do perfil de formador. 32 Netforce - Manual de utilizador | Utentes Nota: Aceda a para obter informação mais detalhada. Figura 43 – Formulário do Perfil de formador ATENÇÃO: Deve indicar se pretende pertencer à bolsa nacional de formadores e se pretende receber e-mails do NetForce de divulgação de ações de formação e eventos. Se pretender obter mais informações sobre a bolsa nacional de formadores basta clicar na hiperligação do campo Desejo pertencer à bolsa nacional de formadores Clique em cada separador para inserir os dados relativos ao seu perfil. De seguida apresenta-se a informação mais detalhada de cada separador. Caso pretenda pertencer à bolsa nacional de formadores, os separadores que apresentam a figura ficarão visíveis às entidades que consultem a bolsa. 4.1.2.1. , Experiência profissional No separador Experiência profissional clique em Profissional. , surgindo o Formulário da Experiência 33 Netforce - Manual de utilizador | Utentes Figura 44 – Formulário da Experiência Profissional Pode Editar ou Eliminar a experiência profissional inserida ao clicar na seta de opções selecionar ou , e respetivamente. No formulário clique em caso opte por confirmar as alterações realizadas, ou clique em para eliminar o registo. Figura 45 – Experiência profissional 4.1.2.2. Experiência formativa No separador Experiência formativa (ações de formação ministradas) clique em Formulário da Experiência formativa. , surgindo o 34 Netforce - Manual de utilizador | Utentes Figura 46 – Formulário da Experiência formativa Pode Editar ou Eliminar a experiência formativa inserida ao clicar na seta de opções ou , e selecionar respetivamente. No formulário clique em por confirmar as alterações realizadas, ou clique em caso opte para eliminar o registo. Figura 47 – Experiência formativa Realce para a importância do correto preenchimento deste separador, que, no caso dos formadores que ministram ações de FPIF, condiciona a atribuição da respetiva validação por parte do IEFP. 4.1.2.3. Experiência na área das tecnologias da informação e comunicação No separador Experiência na área das tecnologias da informação e comunicação clique em surgindo o Formulário da Experiência. , 35 Netforce - Manual de utilizador | Utentes Figura 48 – Formulário da Experiência na área das TIC Pode Editar ou Eliminar a experiência inserida ao clicar na seta de opções ou respetivamente. No formulário clique em por confirmar as alterações realizadas, ou clique em , e selecionar caso opte para eliminar o registo. Realce para a importância do correto preenchimento deste separador, que, no caso dos formadores que ministram ações de FPIF, condiciona a atribuição da respetiva validação dos módulos 6 e 7 por parte do IEFP. 4.1.2.4. Formação Profissional/Contínua No separador Formação Profissional/Contínua clique em Profissional/Contínua. , surgindo o Formulário da Formação Figura 49 – Formulário da Formação Profissional/Contínua Pode Editar ou Eliminar a experiência inserida ao clicar na seta de opções ou respetivamente. No formulário clique em por confirmar as alterações realizadas, ou clique em , e selecionar caso opte para eliminar o registo. 36 Netforce - Manual de utilizador | Utentes 4.1.2.5. Habilitações Académicas No separador Habilitações académicas clique em Académicas do Formador , surgindo o Formulário das Habilitações Figura 50 – Formulário das Habilitações Académicas do Formador Pode Editar ou Eliminar as habilitações académicas inseridas ao clicar na seta de opções selecionar ou respetivamente. No formulário clique em caso opte por confirmar as alterações realizadas, ou clique em 4.1.2.6. , e para eliminar o registo. Links de interesse No separador Links de Interesse, o formador tem possibilidade de disponibilizar os seus links profissionais com interesse para divulgação no seu perfil na Bolsa Nacional de Formadores. Figura 51 – Formulário de Link Pode Editar ou Eliminar os links de interesse inseridos ao clicar na seta de opções ou respetivamente. No formulário clique em por confirmar as alterações realizadas, ou clique em , e selecionar caso opte para eliminar o registo. 37 Netforce - Manual de utilizador | Utentes 4.1.2.7. Áreas de formação No separador Áreas de Formação, o utilizador deverá selecionar as áreas de educação e formação nas quais está habilitado para ministrar formação e que vão poder ser consultáveis, pelas entidades formadoras, na bolsa nacional de formadores. Figura 52 – Lista de seleção de Áreas de Formação 4.1.2.8. Disponibilidade territorial No separador disponibilidade territorial, o utilizador deverá indicar as regiões nas quais tem disponibilidade para ministrar formação. Caso pretenda, poderá especificar a localização no campo Observações. Figura 53 – Lista de seleção de Disponibilidade territorial 38 Netforce - Manual de utilizador | Utentes 4.1.2.9. Formação O separador Formação contém informação acerca da formação do formador ministrada no NetForce. 4.1.2.9.1. Módulos validados A lista de Módulos Validados é dirigido aos formadores que ministram formação pedagógica de formadores em ações de formação autorizadas pelo IEFP, I.P. Aqui o formador poderá visualizar todos os módulos validados pelos técnicos do IEFP, I.P. ATENÇÃO: os módulos só poderão ser validados pelos técnicos do IEFP quando o formador for integrado numa equipa pedagógica de uma ação de formação de formadores. 4.1.2.9.2. Ações de formação do formador / coordenador Nesta lista o elemento da equipa pedagógica necessita de validar a sua presença na ação de formação. De modo a que a entidade formadora consiga submeter a ação de formação, todos os elementos da equipa pedagógica necessitam de indicar nesta opção que estão presentes na ação. Para validar a presença na ação, o formador necessita de editar o registo correspondente à ação de formação que está inserido. Figura 54 – Validação de presença em ação No formulário que irá aparecer, surgirá a informação do número da ação que está inserido e as respetivas datas. No campo observações irá constar informação sobre a associação do elemento da equipa pedagógica à ação. Para confirmar a presença na ação de formação, é necessário selecionar a opção Confirmo a presença nesta ação de formação e gravar. 39 Netforce - Manual de utilizador | Utentes Figura 55 – Formulário de validação de presença em ação 4.1.2.10. Questionários Este separador é dirigido aos formandos de ações de formação pedagógica de formadores. Aqui, surgirá um questionário de satisfação da ação, o qual é automaticamente gerado pelo NetForce, assim que o formando é submetido na ação de formação da entidade. Deve ser preenchido no final da ação de formação, com a informação que permita ao IEFP, I.P. avaliar a formação que é desenvolvida pelas entidades formadoras autorizadas por este Instituto, com vista a garantir uma maior qualidade da formação. 4.1.2.11. Ver Perfil na Bolsa Para pré-visualizar a informação do seu Perfil que irá constar na Bolsa Nacional de Formadores (caso assim o pretenda), o utilizador poderá clicar em . Através desta opção, o utilizador conseguirá obter uma pré-visualização do perfil disponível, nomeadamente das secções e campos preenchidos ou por preencher. 40 Netforce - Manual de utilizador | Utentes Figura 56 – Formulário de pré-visualização do perfil 4.2. Newsletter Figura 57 – Menu: Newsletter Aceda ao menu Newsletter para subscrever e cancelar a newsletter disponibilizada pelo IEFP, I.P. através do NetForce. Este menu está acessível a qualquer utente. Nota: Aceda a para obter informação mais detalhada. Selecione as áreas de interesse relativamente às quais pretende receber informação na newsletter e clique em . 41 Netforce - Manual de utilizador | Utentes Figura 58 – Subscrição de newsletter 4.3. Documentação de apoio Figura 59 – Menu: Documentação de apoio Os utentes poderão aceder ao menu Documentação de apoio para obter o Manual do utilizador utente em formato pdf disponibilizado pelo IEFP, I.P. Este menu está acessível a qualquer utente. 42 Netforce - Manual de utilizador | Utentes 5. Menus após atualização do Perfil Os menus descritos nesta secção estarão disponíveis no portal após o utilizador proceder à atualização dos seus dados no menu Perfil. Para mais informações aceda a 3. Menus de acesso ao público do presente manual. Para além dos menus descritos nesta secção, os utilizadores poderão igualmente aceder aos menus descritos nas secções anteriores do presente manual. 5.1. Candidaturas à certificação Figura 60 – Menu: Candidaturas à certificação Formação Pedagógica Inicial de Formadores As candidaturas à obtenção do Certificado de Competências Pedagógicas (CCP) por via da Formação Pedagógica Inicial de Formadores são efetuadas de forma automática a partir do momento em que a entidade formadora realiza todos os procedimentos, no portal NetForce, com vista à finalização da ação. Nesse momento, o formando receberá um e-mail do IEFP com a indicação das referências multibanco para efetuar o pagamento dos custos procedimentais para acesso ao CCP. Após o comprovativo automático desse pagamento, o IEFP analisa a candidatura e procede ao seu deferimento ou indeferimento. Reconhecimento de certificados e diplomas de nível superior Neste contexto, este menu está acessível para efetuar NOVAS candidaturas à obtenção do Certificado de Competências Pedagógicas (CCP) por via do reconhecimento de títulos, aos utentes com o perfil pessoal (dados pessoais) atualizado e sem nenhuma candidatura à certificação ativa. 43 Netforce - Manual de utilizador | Utentes 5.1.1. Nova Figura 61 – Opção de menu: Formação Inicial > Nova Este menu (Candidaturas à certificação -> Nova) apresenta a lista das candidaturas criadas, que ainda não foram submetidas. Para criar uma nova candidatura clique em , surgindo o seguinte: Ao selecionar a opção pretendida, surgirá o formulário da respetiva candidatura. Nota: Aceda a para obter informação mais detalhada. Ao Inserir uma candidatura por via do reconhecimento de títulos, surgirá a seguinte mensagem: Figura 62 – Aviso do reconhecimento Certifique-se que reúne os requisitos antes de proceder à candidatura e clique em [OK] por forma a abrir o formulário da candidatura por via do reconhecimento de títulos e preencha todos os campos necessários. ATENÇÃO: num processo de reconhecimento de títulos, o IEFP procede a uma análise comparativa entre os objetivos, conteúdos e competências das unidades curriculares do curso superior em análise e os objetivos, conteúdos e competências dos módulos do curso de FPIF (formação pedagógica inicial de 44 Netforce - Manual de utilizador | Utentes formadores). O reconhecimento é atribuído, ou seja, a candidatura é deferida, se todos os módulos tiverem equivalência. Figura 63 – Formulário da candidatura: Via do Reconhecimento (Equivalências) Para anexar os documentos referentes às habilitações académicas e a cópia do documento de identificação, acione a seta de opções e selecione . De notar que nas “Habilitações académicas” deve constar a listagem das unidades curriculares concluídas com aproveitamento. De modo a inserir um curso superior na candidatura, clique no separador Curso (s) superior (es) e clique em inserir. Preencher todos os campos do formulário, os quais são importantes para a análise do técnico do IEFP responsável pela candidatura, e alguns deles irão conter informação que irá surgir no CCP, quando emitido. Assim sendo, deve-se preencher o Grau académico, universidade/instituto politécnico onde obteve a formação, o estabelecimento correspondente à universidade/instituto politécnico, o nome do curso superior que serve de base à candidatura, a data de conclusão do curso. 45 Netforce - Manual de utilizador | Utentes Os campos diploma legal de criação do curso superior e ano do diploma legal de criação do curso também são de preenchimento obrigatório. Caso tenha dificuldade no preenchimento, deverá solicitar os devidos esclarecimentos junto da sua universidade / instituto politécnico. É obrigatório anexar a documentação sobre o plano curricular do curso superior e o conteúdo programático das disciplinas de âmbito pedagógico que possam vir a ser consideradas equivalentes aos conteúdos programáticos do curso de formação pedagógica inicial de formadores, sem a qual o IEFP não procederá à análise da candidatura. No caso de candidaturas realizadas com base em habilitações de nível superior, deverá apresentar: o Equivalência do curso superior a um nível de habilitação do sistema de ensino português. Para informação sobre as equivalências estrangeiras deve consultar o portal da Direção Geral do Ensino Superior link: http://www.dges.mctes.pt/DGES/pt/Reconhecimento/NARICENIC/Reconhecimento+ Acad%C3%A9mico/Reconhecimento+de+Qualifica%C3%A7%C3%B5es+Estrangeiras/ o O plano curricular do curso superior e o conteúdo programático das disciplinas de âmbito pedagógico traduzidas em português. Só poderá gravar o formulário se assinalar o campo de confirmação, visto que alguns dos dados inseridos irão constar do Certificado de Competências Pedagógicas, caso a candidatura seja deferida, sendo da responsabilidade do utente a veracidade da informação inserida. Figura 64 – Formulário da inserção de um curso superior 46 Netforce - Manual de utilizador | Utentes É obrigatório inserir pelo menos um curso no separador Curso (s) superior (es). Só deverá inserir mais do que um curso, no caso de pretender ter equivalência com a junção de dois cursos (licenciatura e mestrado por exemplo). Para inserir um novo curso deverá efetuar os mesmos procedimentos. Após inserir a informação sobre o curso no separador Curso (s) superior (es), deverá preencher o separador Plano curricular do (s) curso (s). Considerando que um processo de reconhecimento de títulos tem por base uma análise comparativa entre os objetivos, conteúdos e competências das unidades curriculares do curso superior em análise e os objetivos, conteúdos e competências dos módulos do curso de FPIF, neste separador, o candidato deverá indicar essa a correspondência: O candidato deverá editar todos os módulos e indicar, em cada um, as unidades curriculares do curso superior cujos objetivos, conteúdos e competências correspondem aos objetivos, conteúdos e competências do módulo do curso de formação pedagógica inicial de formadores. Figura 65 – Formulário do Formador Ao preencher e Gravar os campos da candidatura, esta não será submetida automaticamente para o IEFP, I.P., podendo sempre aceder à candidatura criada através da lista apresentada do menu Candidaturas à certificação -> Nova. Pode Editar ou Eliminar a candidatura através da lista ao clicar na seta de opções ou respetivamente. No formulário clique em por confirmar as alterações realizadas, ou clique em , e selecionar caso opte para eliminar o registo. 47 Netforce - Manual de utilizador | Utentes Assinale a opção e clique em para confirmar e submeter a candidatura. Ao submeter uma candidatura, esta será automaticamente reencaminhada para o menu Candidaturas à certificação -> Submetidas (ver 5.1.2 Submetidas). Campos de preenchimento obrigatório Obrigatoriedade Campo Habilitações académicas Documento de identificação Data de conclusão do curso Sempre obrigatório Conteúdo programático Duração total (horas) das unidades curriculares do curso superior Unidades curriculares do curso superior Sempre obrigatório. Não podem existir módulos do referencial do IEFP sem ligação às unidades curriculares Estabelecimento Obrigatório se Estabelecimento/ entidade formadora não preenchido Curso Obrigatório se Curso superior/ formação profissional não preenchido. Estabelecimento/entidade formadora Obrigatório se Estabelecimento não preenchido Curso superior/formação profissional Obrigatório se o curso não preenchido No decorrer da atualização dos dados do formulário poderão ocorrer os seguintes erros / avisos: Mensagens de erro Mensagem Causa O formando indicado já tem O formando já tem uma uma candidatura à certificação candidatura ativa no menu associada Candidaturas à certificação -> Nova ou candidaturas à certificação -> Submetidas. Para dar seguimento ao seu pedido de certificação é favor contactar a Secretaria Regional do Trabalho e Solidariedade Social - Direção Regional do Trabalho, Qualificação Profissional e Defesa do Consumidor - Divisão da Acreditação e Certificação Resolução Deverá cancelar a candidatura que está neste momento a efetuar e verificar o estado da sua outra candidatura. Pode enviar um e-mail para [email protected] a solicitar mais informações sobre a sua candidatura ativa. A morada constante no seu Deverá contactar a entidade perfil é referente à Região referida na mensagem de aviso, Autónoma dos Açores. pois se a sua residência for na RA Açores, não poderá efetuar a sua candidatura através do Portal NetForce. 48 Netforce - Manual de utilizador | Utentes E-mail automático não definido. Outros erros 5.1.2. Ocorreu um erro no envio do email com os encargos procedimentais. Diversas Deverá enviar um e-mail para [email protected], a informar deste erro. Se a mensagem de erro não for explícita, envie um e-mail para [email protected] com os dados preenchidos e uma imagem do erro. Submetidas Figura 66 – Opção de menu: Candidaturas à certificação > Submetidas Através do menu Candidaturas à certificação -> Submetidas poderá encontrar a lista de candidaturas que foram submetidas, podendo Consultar ou Editar a candidatura surgindo o formulário da candidatura. Efetue as alterações necessárias e clique em . CANDIDATURAS SUSPENSAS No caso de a sua candidatura estar suspensa ou suspensa por falta de pagamento, e pretender reativála, edite-a. Figura 67 – Lista de candidaturas submetidas 49 Netforce - Manual de utilizador | Utentes De seguida utilize o separador E-mails para enviar um e-mail para o técnico do IEFP responsável pela sua candidatura, solicitando reanálise/reabertura da candidatura, com a devida justificação. Figura 68 – Formulário de candidatura suspensa Mensagens de erro Mensagem Causa Para poder prosseguir tem de A candidatura pertence a um responder ao questionário de utente que foi formando numa satisfação da ação ação de FPIF e não preencheu o questionário de satisfação. Outros erros Diversas Resolução O utente/formando deverá preencher o seu questionário de satisfação da ação no separador Questionário na sua candidatura, editando o registo, preenchendo o formulário e gravando no final. Por último deverá gravar a candidatura (ver figura seguinte). Se a mensagem de erro não for explícita, envie um e-mail para [email protected] com os dados preenchidos e uma imagem do erro. 50 Netforce - Manual de utilizador | Utentes Figura 69 – Preenchimento do questionário de satisfação 5.1.3. Candidaturas encerradas No caso da sua candidatura se encontrar encerrada sem que tenha sido concluído o processo de certificação, deve contatar o Centro Nacional de Qualificação de Formadores através do email [email protected] . 5.1.4. Anexação de documentos No caso de a sua candidatura à certificação se encontrar no estado “aguarda documentos”, deverá selecionar a opção “candidaturas à certificação -> submetidas”: Figura 70 – Candidaturas à certificação - Submetidas 51 Netforce - Manual de utilizador | Utentes Figura 71 – Anexar documentos Selecione “Editar” e anexe a informação solicitada pelo técnico do IEFP responsável pela sua candidatura, de acordo com a figura/exemplo seguinte: Figura 72 – Anexação de documentos Se já existir um documento anexado, deverá eliminar previamente esse documento e inserir o novo. Se pretender anexar a frente e verso do seu documento na sua candidatura, deverá compactar os dois ficheiros num só ou então colocar num único ficheiro de imagem. Após anexar os documentos e gravar a candidatura, será enviado um e-mail automático para o técnico responsável pela sua candidatura, informando sobre a alteração na documentação. Caso específico - o utente efetuou o pagamento dos custos procedimentais por transferência bancária (situações de candidaturas de utentes da região Autónoma da Madeira e candidaturas muito antigas), nunca tendo recebido referências multibanco, deverá anexar o seu comprovativo de 52 Netforce - Manual de utilizador | Utentes pagamento, sendo que após gravar a candidatura, esta ficará automaticamente em “pagamento submetido” e será analisada pelo departamento financeiro do IEFP. No caso de ter efetuado o pagamento através de multibanco, não será necessário efetuar o procedimento descrito. No caso de encontrar alguma dificuldade na anexação de documentos, solicitamos que envie para [email protected] as capturas de ecrã (Print Screen), de tamanho legível, das mensagens de erro, bem como a explicação dos passos que levaram à sua ocorrência e os seus dados de identificação (nr.º de cartão de cidadão/B.I. e email com que se registou). 5.2. Certificados Figura 73 – Menu: Certificados Nesta opção, encontra o seu Certificado de Competências Pedagógicas (CCP) emitido pelo IEFP, IP, bem como outros certificados que venham a ser emitidos no quadro da formação pedagógica de formadores, por este Instituto. Surgirá uma lista com todos os certificados do utente. Para aceder ao certificado que pretende, clique em cima do registo para que seja emitido o certificado em formato pdf, disponível para ser guardado ou impresso, caso o utilizador assim o desejar. ATENÇÃO: sempre que um utente tenha frequentado uma ação de formação pedagógica inicial de formadores e não concluiu, com aproveitamento, todos os módulos, será emitido um certificado de competências pedagógicas parcial. No entanto, este certificado não habilita ao exercício da atividade de formador, nos termos da Portaria n.º 214/2011, de 30 de maio, apenas certifica as competências pedagógicas que já foram adquiridas pelo formando em ações de FPIF, mas que não são suficientes para a obtenção do CCP. Assim que o formando obtiver o CCP, este certificado parcial deixará de estar disponível. 53 Netforce - Manual de utilizador | Utentes Figura 74 – Lista de Certificados 5.3. Inscrição na Bolsa Figura 75 – Menu: Isentos – Inscrição na Bolsa ATENÇÃO: antes de iniciar a sua inscrição na Bolsa Nacional de Formadores, deverá certificar-se de que reúne as condições de isenção da posse do Certificado de Competências Pedagógicas, designadamente, ser detentor de habilitação profissional para a docência ou ser docente do ensino superior universitário e politécnico. Este menu está acessível para os utentes com o perfil pessoal (dados pessoais) atualizados e sem nenhuma candidatura ativa (inserção na bolsa ou candidatura à certificação). 5.3.1. Novo Figura 76 – Opção de menu: Isentos - Inscrição na bolsa > Novo Para iniciar a candidatura no menu Isentos - Inscrição na bolsa, selecione a opção Novo. 54 Netforce - Manual de utilizador | Utentes Nota: Aceda a para obter informação mais detalhada. Ao selecionar a opção Novo, irá surgir o formulário onde constará os seus dados pessoais, já preenchidos, e onde deverá anexar o Comprovativo de Isenção, isto é, o comprovativo da habilitação profissional para a docência ou, no caso de ser docente universitário, uma declaração emitida pelo estabelecimento de ensino superior onde conste que se encontra a leccionar. Após anexar o comprovativo de isenção, terá que aceitar o Termo de Responsabilidade, ao colocar um check na caixa de seleção. Figura 77 – Formulário da Candidatura às inscrição na Bolsa Nacional de Formadores No final, clique em para submeter a candidatura. Caso contrário, clique no botão Cancelar. ATENÇÃO: No caso dos detentores de habilitação profissional para a docência, a inscrição na bolsa não tem limite temporal, mas no caso de docentes do ensino superior, a inscrição na bolsa pode ter a duração de apenas um ano, renovável após comprovação da manutenção das condições de isenção. Se for esta a sua situação, receberá um e-mail a relembrar o final do prazo assim que este expirar. Campos de preenchimento obrigatórios Campo Obrigatoriedade Comprovativo de isenção Sempre obrigatório Confirmo que a inserção e a atualização dos dados Sempre obrigatório que suportam a isenção (…) No decorrer da atualização dos dados do formulário poderão ocorrer os seguintes erros / avisos: Mensagem O formando indicado já tem O Mensagens de erro Causa Resolução formando tem uma Deverá cancelar a candidatura 55 Netforce - Manual de utilizador | Utentes uma candidatura à certificação candidatura ativa no menu associada Candidaturas à certificação-> Nova ou candidaturas à certificação-> Submetidas. Outros erros Diversas 5.3.2. que está neste momento a efetuar e verificar o estado da sua outra candidatura. Pode enviar um e-mail para [email protected] a solicitar mais informações sobre a sua candidatura ativa. Se a mensagem de erro não for explícita, envie um e-mail para [email protected] com os dados preenchidos e uma imagem do erro. Processos Figura 78- Opção de menu: Isentos – Inscrição na bolsa > Processos Após a submissão da candidatura à inscrição na bolsa nacional de formadores poderá consultar o estado do seu processo, selecionando a opção Processos, no menu Isentos - Inscrição na bolsa. Selecione o processo que pretende consultar. Figura 79 – Lista de Inscrição na bolsa – Processos Poderá consultar informação detalhada de uma mensagem apresentada na lista clicando em cima do registo. 56 Netforce - Manual de utilizador | Utentes Poderá Editar um processo da lista acionando a seta de opções: Ao editar surgirá o formulário do processo. Clique nos campos assinalados na figura seguinte e grave as alterações efetuadas. Figura 80 – Formulário do Processo Na secção E-mails, poderá constar uma lista de emails trocados entre o utilizador e o respetivo (s) interlocutor (es) do IEFP, I.P. Na secção Estados, pode, consultar em que estado se encontra o processo: o No caso de a sua candidatura estar em aguarda documentos, edite-a e preencha os dados solicitados pelo técnico na sua candidatura. Após anexar os documentos e gravar a candidatura, será enviado um e-mail automaticamente para o técnico responsável pela sua candidatura. 57 Netforce - Manual de utilizador | Utentes 5.3.3. Ajuda Figura 81 – Opção de menu: Isentos – Inscrição na bolsa > Ajuda Na opção Isentos – Inscrição na bolsa -> Ajuda pode visualizar o vídeo de ajuda disponibilizado acerca dos procedimentos para a inscrição na Bolsa Nacional de Formadores. 5.4. Mensagens Recebidas e Enviadas Figura 82 – Menu: Mensagens Neste menu de Mensagens (Recebidas e Enviadas) os utilizadores poderão consultar e eliminar as mensagens recebidas e enviadas entre o utilizador e o IEFP, I.P. Este menu está acessível aos utentes com o perfil pessoal (dados pessoais) actualizado. Ao selecionar a opção, surgirá uma lista de todas as mensagens recebidas ou enviadas. Poderá visualizar a data de receção de cada uma das mensagens, o respetivo assunto, e se foi lida (ou não). 58 Netforce - Manual de utilizador | Utentes Figura 83 – Lista de exemplo: Mensagens recebidas Poderá consultar informação detalhada de uma mensagem apresentada na lista clicando em cima do registo. Pode Editar uma mensagem da lista acionando a seta de opções: Ao editar surgirá a informação detalhada da mensagem. Clique nos campos assinalados na figura seguinte e grave as alterações efetuadas. 59 Netforce - Manual de utilizador | Utentes Figura 84 – Mensagem recebida 5.5. Emissão de recibos Figura 85 – Menu: Emissão de recibos Neste menu, o utilizador poderá aceder aos recibos Por emitir e Emitidos relativos ao pagamento de custos procedimentais associados às candidaturas à obtenção de certificados de competências pedagógicas de formador. Este menu está acessível aos utentes com o perfil pessoal (dados pessoais) atualizado. 60 Netforce - Manual de utilizador | Utentes 5.5.1. Por emitir Figura 86 – Opção de menu: Emissão de recibos > Por emitir Ao clicar na opção Por emitir, tem acesso à lista dos recibos que ainda não foram emitidos. Figura 87 – Lista de recibos por emitir Para emitir o recibo, deverá selecionar a opção editar onde surgirão os dados do utente a utilizar para emissão do recibo. 61 Netforce - Manual de utilizador | Utentes Figura 88 - Formulário do Processo – Recibo Deverá clicar no separador Recibo para indicar se o mesmo deve ser emitido com os dados do próprio utente ou em nome de outrem. 62 Netforce - Manual de utilizador | Utentes Figura 89 – Recibo – titular Próprio No caso de o utilizador pretender que o recibo seja emitido em do próprio utente, deverá selecionar, no campo Titular do Recibo, a opção “Próprio”. ATENÇÃO: Depois deverá confirmar os dados do recibo, colocando um check no quadrado correspondente à afirmação “Confirmo os dados do recibo, não podendo voltar atrás após esta operação” e fazer Gravar. Irá surgir uma nova janela par confirmar novamente os dados a constar no recibo uma vez que, depois de emitido o recibo, os dados não poderão ser alterados. No caso de o utilizador pretender que o recibo seja emitido em nome de outra pessoa, deverá selecionar, no campo Titular do Recibo, a opção “Outro”, e preencher os campos correspondentes (ver figura seguinte). 63 Netforce - Manual de utilizador | Utentes Figura 90 Recibo – titular Outro ATENÇÃO: Depois deverá confirmar os dados do recibo, colocando um check no quadrado correspondente à afirmação “Confirmo os dados do recibo, não podendo voltar atrás após esta operação” e fazer Gravar. Irá surgir uma nova janela par confirmar novamente os dados a constar no recibo uma vez que, depois de emitido o recibo, os dados não poderão ser alterados. No decorrer da atualização dos dados do formulário poderão ocorrer os seguintes erros / avisos: Mensagens de erro Mensagem Causa Necessita de preencher o campo O campo Confirmo os dados do de confirmação de dados. recibo, não podendo voltar atrás após esta operação não está assinalado. Outros erros Diversas Resolução Deverá assinalar este campo, de modo a que confirme os dados e que seja gerado o recibo. Se a mensagem de erro não for explícita, envie um e-mail para [email protected] com os dados preenchidos e uma imagem do erro. 64 Netforce - Manual de utilizador | Utentes 5.5.2. Emitidos Figura 91 – Opção de menu: Emissão de recibos > Emitidos Através do menu Emissão de recibos -> Emitidos o utilizador poderá aceder à lista dos recibos que já foram emitidos referentes a processos de certificação. Para obter o recibo, clique em cima do registo para que seja emitido em formato pdf. Figura 92 – Lista de Emissão de recibos emitidos 5.6. As minhas ofertas de emprego Para pesquisar no Netforce ofertas de emprego em catividades de educação e formação deve selecionar o menu Bolsa de Formadores e procurar Ofertas de emprego: 65 Netforce - Manual de utilizador | Utentes Figura 93 – Lista de Emissão de recibos emitidos Nessa opção deverá surgir uma lista de ofertas emprego. Responder de imediato à oferta Poderá selecionar uma determinada oferta e responder diretamente, clicando no botão Responder à oferta, através do qual é enviado um email à entidade, de forma a responder à oferta de emprego selecionada. Antes do e-mail ser enviado, irá aparecer uma janela para confirmar se pretender candidatar-se à oferta de emprego. Figura 94 – Responder à oferta 66 Netforce - Manual de utilizador | Utentes Responder à oferta à posteriori Em alternativa, poderá selecionar as ofertas para mais tarde analisar e responder, clicando no botão Marcar, as quais passarão a constar na sua área pessoal do NetForce, na opção As minhas Ofertas de emprego. Figura 95 – Menu: As minhas ofertas de emprego Este menu permitirá ao utilizador consultar todas as ofertas de emprego guardadas. Para tal, basta clicar no menu com o nome As minhas ofertas de emprego. Surgirá, de seguida, uma lista de todas as ofertas marcadas. Figura 96 – Lista de ofertas marcadas Poderá consultar informação detalhada de uma oferta de emprego apresentada na lista clicando em cima do registo. Edite ou elimine uma oferta da lista acionando a seta de opções: Ao Editar a oferta marcada surgirá o formulário da oferta de emprego. 67 Netforce - Manual de utilizador | Utentes Figura 97 – Formulário da Oferta de emprego marcada Ao clicar no botão Responder à oferta é enviado um email à entidade formadora, de forma a responder à oferta de emprego selecionada. Antes do e-mail ser enviado, irá aparecer uma janela para confirmar se pretender candidatar-se à oferta de emprego. Figura 98 – Candidatar-se à oferta 68 Netforce - Manual de utilizador | Utentes Índice de Figuras FIGURA 1 - LOGIN .............................................................................................................................................................. 6 FIGURA 2 - LOGIN .............................................................................................................................................................. 6 FIGURA 3 – LOGIN OU REGISTO............................................................................................................................................. 7 FIGURA 4 - AUTENTICAÇÃO .................................................................................................................................................. 8 FIGURA 5 – COMPLEMENTO DE REGISTO ................................................................................................................................ 8 FIGURA 6 – LOGIN OU REGISTO............................................................................................................................................. 9 FIGURA 7 - REGISTAR ........................................................................................................................................................ 10 FIGURA 8 – NOVA CONTA ................................................................................................................................................. 10 FIGURA 9 – E-MAIL COM CÓDIGO DE VERIFICAÇÃO .................................................................................................................. 11 FIGURA 10 – FORMULÁRIO DE CÓDIGO DE VERIFICAÇÃO .......................................................................................................... 11 FIGURA 11 – LOGIN OU REGISTO......................................................................................................................................... 12 FIGURA 12 – RECUPERAR PALAVRA PASSE ............................................................................................................................. 13 FIGURA 13 – SOLICITAR ENDEREÇO DE RECUPERAÇÃO ............................................................................................................. 13 FIGURA 14 – E-MAIL DA RECUPERAÇÃO ENVIADO ................................................................................................................... 14 FIGURA 15 – E-MAIL RECEBIDO COM URL PARA CONFIRMAÇÃO ................................................................................................. 14 FIGURA 16 – NOVA PALAVRA PASSE .................................................................................................................................... 14 FIGURA 17 – MENU DE INÍCIO............................................................................................................................................ 15 FIGURA 18 – OPÇÃO DE PESQUISA & FILTROS ....................................................................................................................... 16 FIGURA 19 – PESQUISA DE OFERTAS DE EMPREGO .................................................................................................................. 17 FIGURA 20 – LISTA DE OFERTAS DE EMPREGO ........................................................................................................................ 17 FIGURA 21 – FORMULÁRIO DA OFERTA DE EMPREGO .............................................................................................................. 18 FIGURA 22 – CANDIDATAR-SE À OFERTA ............................................................................................................................... 18 FIGURA 23 – PESQUISA DE AÇÕES DE FORMAÇÃO INICIAL DE FORMADORES ................................................................................. 18 FIGURA 24 – LISTA DE AÇÕES DE FORMAÇÃO INICIAL DE FORMADORES ....................................................................................... 19 FIGURA 25 – AÇÃO DE FORMAÇÃO INICIAL DE FORMADORES .................................................................................................... 20 FIGURA 26 – PESQUISA DE AÇÕES DE FORMAÇÃO CONTÍNUA .................................................................................................... 21 FIGURA 27 – LISTA DE AÇÕES DE FORMAÇÃO CONTÍNUA .......................................................................................................... 21 FIGURA 28 – PESQUISA DE ENTIDADES COM AUTORIZAÇÃO DE FUNCIONAMENTO ......................................................................... 22 FIGURA 29 – LISTA DE ENTIDADES COM AUTORIZAÇÃO DE FUNCIONAMENTO HOMOLOGADAS PELO IEFP .......................................... 22 FIGURA 30 – FORMULÁRIO DE UMA AUTORIZAÇÃO DE FUNCIONAMENTO.................................................................................... 23 FIGURA 31 – PESQUISA DE REFERENCIAIS DE FORMAÇÃO ......................................................................................................... 23 FIGURA 32 – LISTA DE REFERENCIAIS DE FORMAÇÃO ............................................................................................................... 24 FIGURA 33 – BIBLIOTECA DIGITAL ....................................................................................................................................... 24 FIGURA 34 – PÁGINA DA BIBLIOTECA DIGITAL ........................................................................................................................ 25 FIGURA 35 – GLOSSÁRIO TÉCNICO....................................................................................................................................... 25 FIGURA 36 – PESQUISA NO GLOSSÁRIO TÉCNICO .................................................................................................................... 26 FIGURA 37 – MENU: PERFIL .............................................................................................................................................. 27 FIGURA 38 – OPÇÃO DE MENU: PERFIL > DADOS PESSOAIS ..................................................................................................... 27 FIGURA 39 – FORMULÁRIO DO PERFIL ................................................................................................................................. 28 FIGURA 40 – ALTERAR PALAVRA PASSE................................................................................................................................. 29 FIGURA 41 – ÁREA PRIVADA .............................................................................................................................................. 29 FIGURA 42 – OPÇÃO DE MENU: PERFIL > DADOS FORMADOR................................................................................................... 32 FIGURA 43 – FORMULÁRIO DO PERFIL DE FORMADOR ............................................................................................................. 33 FIGURA 44 – FORMULÁRIO DA EXPERIÊNCIA PROFISSIONAL ..................................................................................................... 34 FIGURA 43 – EXPERIÊNCIA PROFISSIONAL ............................................................................................................................. 34 FIGURA 46 – FORMULÁRIO DA EXPERIÊNCIA FORMATIVA ......................................................................................................... 35 FIGURA 47 – EXPERIÊNCIA FORMATIVA ................................................................................................................................ 35 69 Netforce - Manual de utilizador | Utentes FIGURA 48 – FORMULÁRIO DA EXPERIÊNCIA NA ÁREA DAS TIC ................................................................................................. 36 FIGURA 49 – FORMULÁRIO DA FORMAÇÃO PROFISSIONAL/CONTÍNUA ....................................................................................... 36 FIGURA 50 – FORMULÁRIO DAS HABILITAÇÕES ACADÉMICAS DO FORMADOR .............................................................................. 37 FIGURA 51 – FORMULÁRIO DE LINK ..................................................................................................................................... 37 FIGURA 52 – LISTA DE SELEÇÃO DE ÁREAS DE FORMAÇÃO........................................................................................................ 38 FIGURA 53 – LISTA DE SELEÇÃO DE DISPONIBILIDADE TERRITORIAL............................................................................................. 38 FIGURA 54 – VALIDAÇÃO DE PRESENÇA EM AÇÃO ................................................................................................................... 39 FIGURA 55 – FORMULÁRIO DE VALIDAÇÃO DE PRESENÇA EM AÇÃO ............................................................................................ 40 FIGURA 56 – FORMULÁRIO DE PRÉ-VISUALIZAÇÃO DO PERFIL .................................................................................................... 41 FIGURA 57 – MENU: NEWSLETTER...................................................................................................................................... 41 FIGURA 58 – SUBSCRIÇÃO DE NEWSLETTER ........................................................................................................................... 42 FIGURA 59 – MENU: DOCUMENTAÇÃO DE APOIO .................................................................................................................. 42 FIGURA 60 – MENU: CANDIDATURAS À CERTIFICAÇÃO ............................................................................................................ 43 FIGURA 61 – OPÇÃO DE MENU: FORMAÇÃO INICIAL > NOVA ................................................................................................... 44 FIGURA 62 – AVISO DO RECONHECIMENTO ........................................................................................................................... 44 FIGURA 63 – FORMULÁRIO DA CANDIDATURA: VIA DO RECONHECIMENTO (EQUIVALÊNCIAS) ......................................................... 45 FIGURA 64 – FORMULÁRIO DA INSERÇÃO DE UM CURSO SUPERIOR ............................................................................................ 46 FIGURA 65 – FORMULÁRIO DO FORMADOR .......................................................................................................................... 47 FIGURA 66 – OPÇÃO DE MENU: CANDIDATURAS À CERTIFICAÇÃO > SUBMETIDAS ......................................................................... 49 FIGURA 67 – LISTA DE CANDIDATURAS SUBMETIDAS ............................................................................................................... 49 FIGURA 68 – FORMULÁRIO DE CANDIDATURA SUSPENSA ......................................................................................................... 50 FIGURA 69 – PREENCHIMENTO DO QUESTIONÁRIO DE SATISFAÇÃO ............................................................................................ 51 FIGURA 70 – CANDIDATURAS À CERTIFICAÇÃO - SUBMETIDAS ................................................................................................... 51 FIGURA 71 – ANEXAR DOCUMENTOS ................................................................................................................................... 52 FIGURA 72 – ANEXAÇÃO DE DOCUMENTOS ........................................................................................................................... 52 FIGURA 73 – MENU: CERTIFICADOS .................................................................................................................................... 53 FIGURA 74 – LISTA DE CERTIFICADOS ................................................................................................................................... 54 FIGURA 75 – MENU: ISENTOS – INSCRIÇÃO NA BOLSA ............................................................................................................ 54 FIGURA 76 – OPÇÃO DE MENU: ISENTOS - INSCRIÇÃO NA BOLSA > NOVO ................................................................................... 54 FIGURA 77 – FORMULÁRIO DA CANDIDATURA ÀS INSCRIÇÃO NA BOLSA NACIONAL DE FORMADORES ............................................... 55 FIGURA 78- OPÇÃO DE MENU: ISENTOS – INSCRIÇÃO NA BOLSA > PROCESSOS ............................................................................. 56 FIGURA 79 – LISTA DE INSCRIÇÃO NA BOLSA – PROCESSOS....................................................................................................... 56 FIGURA 80 – FORMULÁRIO DO PROCESSO ............................................................................................................................ 57 FIGURA 81 – OPÇÃO DE MENU: ISENTOS – INSCRIÇÃO NA BOLSA > AJUDA .................................................................................. 58 FIGURA 82 – MENU: MENSAGENS ...................................................................................................................................... 58 FIGURA 83 – LISTA DE EXEMPLO: MENSAGENS RECEBIDAS ....................................................................................................... 59 FIGURA 84 – MENSAGEM RECEBIDA .................................................................................................................................... 60 FIGURA 85 – MENU: EMISSÃO DE RECIBOS ........................................................................................................................... 60 FIGURA 86 – OPÇÃO DE MENU: EMISSÃO DE RECIBOS > POR EMITIR.......................................................................................... 61 FIGURA 87 – LISTA DE RECIBOS POR EMITIR........................................................................................................................... 61 FIGURA 88 - FORMULÁRIO DO PROCESSO – RECIBO ............................................................................................................... 62 FIGURA 89 – RECIBO – TITULAR PRÓPRIO ............................................................................................................................. 63 FIGURA 90 RECIBO – TITULAR OUTRO .................................................................................................................................. 64 FIGURA 91 – OPÇÃO DE MENU: EMISSÃO DE RECIBOS > EMITIDOS ............................................................................................ 65 FIGURA 92 – LISTA DE EMISSÃO DE RECIBOS EMITIDOS ............................................................................................................ 65 FIGURA 93 – LISTA DE EMISSÃO DE RECIBOS EMITIDOS ............................................................................................................ 66 FIGURA 94 – RESPONDER À OFERTA .................................................................................................................................... 66 FIGURA 95 – MENU: AS MINHAS OFERTAS DE EMPREGO ......................................................................................................... 67 FIGURA 96 – LISTA DE OFERTAS MARCADAS .......................................................................................................................... 67 FIGURA 97 – FORMULÁRIO DA OFERTA DE EMPREGO MARCADA ............................................................................................... 68 FIGURA 98 – CANDIDATAR-SE À OFERTA ............................................................................................................................... 68 70