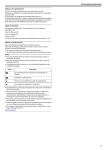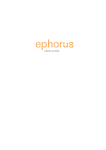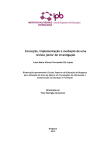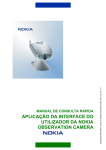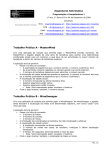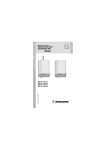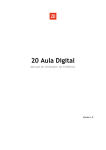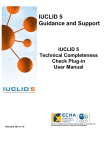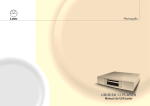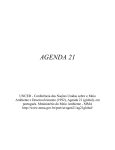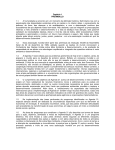Download Manual de utilizador Ephorus
Transcript
MANUAL DO UTILIZADOR PROFESSOR(A) MANUAL DO UTILIZADOR INTRODUÇÃO Caro(a) professor(a), Obrigado por descarregar este manual do utilizador do Ephorus. Em caso de dúvidas, por favor contacte o utilizador principal do Ephorus no seu estabelecimento de ensino. Pode encontrar a informação de contacto do utilizador principal no e-mail de convite que recebeu para activar a sua conta, e pode encontrar esta informação, manuais adicionais, perguntas mais frequentes e tutoriais de vídeo na secção de ajuda do Ephorus no Ephorus. Em caso de dúvidas e/ou comentários relativos a este manual, por favor contacte a nossa equipa de apoio através do e-mail [email protected]. ÍNDICE INTRODUÇÃO ÍNDICE SOBRE O EPHORUS 1. INÍCIO DE SESSÃO 3 2. OS MEUS DOCUMENTOS 4 3. CARREGAR 8 4. RELATÓRIOS 9 5. DEFINIÇÕES 13 6. PÁGINA DO ALUNO 20 2 MANUAL DO UTILIZADOR SOBRE O EPHORUS O Ephorus é utilizado para prevenir e detectar plágios. É mais provável que os estudantes não plagiem se souberem que o seu trabalho será verificado por uma ferramenta detectora de plágio. Todavia, caso os alunos decidam, de qualquer das formas, plagiar outro trabalho, o Ephorus fará com que tenha conhecimento disso. Pode carregar documentos a serem verificados em termos de semelhanças contra fontes de Internet e outros trabalhos de alunos carregados por professores do seu estabelecimento de ensino através da aplicação Web do Ephorus. Os resultados da verificação ser-lhe-ão devolvidos no relatório do Ephorus, uma apresentação resumida das semelhanças entre um documento submetido e as fontes encontradas. Para mais informação sobre o Ephorus, por favor visite o nosso sítio Web: https://www.ephorus.pt. 1. INÍCIO DE SESSÃO Precisa de uma conta para aceder ao Ephorus. As contas do Ephorus são criadas pelo utilizador principal do Ephorus no seu estabelecimento de ensino - ele ou ela pode enviar-lhe um convite para activar uma conta. Caso ainda não tenha recebido nenhum e-mail de convite, por favor contacte o seu utilizador principal. Caso não saiba quem é o utilizador principal pode contactar a equipa de apoio do Ephorus através do e-mail [email protected]. Para iniciar a sessão no Ephorus, dirija-se ao sítio Web www1.ephorus.com e inicie a sessão com o seu nome de utilizador (endereço de e-mail) e palavra-passe. Caso tenha esquecido a sua palavra-passe pode utilizar a hiperligação Esqueceu-se da palavra-passe? para a recuperar. Caso tenha esquecido o seu nome de utilizador, contacte o utilizador principal do Ephorus no seu estabelecimento de ensino ou a equipa de apoio do Ephorus através do email [email protected]. 3 MANUAL DO UTILIZADOR 2. INBOX Após o início da sessão é encaminhado para Inbox Esta é a sua lista de documentos pessoais. A partir daqui, pode submeter documentos a verificar em termos de plágio e aceder a todos os seus documentos e relatórios do Ephorus. A captura de ecrã a seguir mostra um exemplo desta página: 3 1 2 4 As suas pastas (1) aparecem no lado esquerdo. Caso pretenda, pode colocar o seu documento em qualquer pasta e mover documentos para pastas diferentes. A lista de documentos (2) no meio contém todos os documentos que carregou ou que tenham sido entregues pelos seus alunos. Clique no título para abrir o relatório do Ephorus (ver Capítulo 4) Os botões de acção estão localizados por cima da lista de documentos (3). Um botão de acção é utilizado para realizar uma acção em todos os documentos seleccionados. Seleccione um documento utilizando as caixas de verificação (4) no lado esquerdo da lista de documentos ou assinale todas as caixas de verificação na barra azul por cima da lista de documentos. Estes elementos serão descritos em maior pormenor nas páginas seguintes. 4 MANUAL DO UTILIZADOR PASTAS As suas pastas predefinidas são Os meus documentos e Arquivo. Todo o utilizador tem estas pastas e estas não podem ser renomeadas ou apagadas. Os meus documentos é a sua pasta principal e todos os documentos submetidos são colocados aqui a menos que escolha outro local para os colocar. A pasta Arquivo contém todos os documentos removidos. Caso pretenda pode criar mais pastas clicando simplesmente na hiperligação + Adicionar pasta na lista de pastas e introduzindo um nome para a nova pasta. Também pode associar um código de entrega a uma pasta – isto significa que os documentos entregues com o código seleccionado são colocados na pasta que lhe está associada. Para mais informações sobre a associação de códigos de entrega, consulte Gerir pastas (no Capítulo 5). Os números por trás dos nomes das pastas, indicam quantos documentos não lidos se encontram na pasta e quantos são na totalidade. 5 MANUAL DO UTILIZADOR LISTA DE DOCUMENTOS A sua lista de documentos contém todos os documentos que carregou ou que tenham sido entregues pelos seus alunos. Pode clicar no título de um documento para abrir o relatório do Ephorus (ver Capítulo 4). Alguns dos títulos na lista de documento podem estar em negrito. Isto significa que ainda não foram lidos, ou seja, que os seus relatórios ainda não foram abertos. Cada o documento tem um valor do Ephorus ou um ícone indicando o estado do documento.. O documento está a ser verificado e o relatório será recebido em breve. O documento tem um relatório de possível plágio. A percentagem indica o montante de texto do documento submetido a avaliação para o qual foram detectadas semelhanças. O documento foi carregado como material de referência (ver Capítulo 3) O mesmo documento já foi carregado anteriormente. Documentos semelhantes não são verificados duas vezes, pode ver os resultados do documento original ao clicar no título do documento. Não foi possível verificar o plágio do documento. Clique no título do documento para mais informação. Quando clica no título de um documento que não tem uma percentagem, abre-se uma página de estado em vez de um relatório. A página de estado contém mais informação sobre o porquê do documento não ter um relatório. O ícone de um olho do lado direito do título indica a visibilidade do documento, ou seja, se um documento será utilizado como material de referência para verificações de plágio. Quando o olho está aberto, o documento é visível e pode ser relatado como uma fonte nos relatórios para outros documentos. Quando está fechado, o documento está oculto e não será utilizado como material de referência. Clique no ícone do olho ou utilize a função Marcar como para alterar a visibilidade de um documento. 6 MANUAL DO UTILIZADOR A data e a hora do lado direito indicam quando o documento foi carregado. BOTÕES DE ACÇÃO Os botões de acção são usados para efectuar acções em todos os documentos seleccionados. Para seleccionar um documento, assinale a caixa de verificação ou utilize a caixa check all (assinalar tudo) na parte superior para seleccionar cada documento na página. O botão Carregar abre a janela emergente para carregar documentos (ver página 7). Os outros botões são todos utilizados para efectuar diferentes acções nos documentos. O botão Reencaminhar pode ser utilizado para enviar os relatórios dos documentos seleccionados através de e-mail para si ou para outra pessoa. Também pode descarregar para o seu computador os documentos seleccionados e/ou respectivos relatórios. O botão Marcar como pode ser utilizado para alterar a visibilidade do documento e se quer seja assinalado como lido ou não lido. A alteração da visibilidade é feita da mesma maneira que com o ícone do olho (ver página anterior). Assinalar documentos como lidos ou não lidos altera o título do documento para negrito em caso de não lido e em letra normal para lido. Caso pretenda organizar a sua caixa de entrada, pode mover documentos para pastas diferentes com o botão Mover para. Mover um documento não o afecta de qualquer outra forma; não alterará a visibilidade nem o facto de estar assinalado como lido ou não lido. 7 MANUAL DO UTILIZADOR 3. CARREGAR Clique no botão Carregar em Os meus documentos para abrir a janela emergente Carregar. Aqui pode rapidamente carregar tantos documentos quanto quiser. O Ephorus suporta todos os tipos comuns de documentos: Microsoft Office Word (.doc .docx) Word Perfect (.wpd) Adobe Acrobat (.pdf) Text documents (.txt .rtf) Open Office Text documents (.odt .sxw) Internet documents (.html .htm) ZIPfiles (.zip) O tamanho máximo dos ficheiros é de 25 MB para documentos únicos e de 8 MB para ficheiros ZIP. CARREGAR DOCUMENTOS Na primeira página da janela emergente carregar pode seleccionar os documentos que deseja carregar. Clique em Procurar para seleccionar os documentos. Pode seleccionar tantos documentos quanto quiser. Os documentos seleccionados serão depois listados na metade inferior da janela emergente. Para renomear o documento, clique na hiperligação Editar. Para criar uma nova pasta para os documentos, basta escolher Criar uma pasta nova na caixa pendente e introduza um nome para a pasta. O Ephorus tem três opções de carregamento diferentes: verificação predefinida, material de referência e verificação privada. Quando tiver seleccionado uma pasta e uma opção de carregar, clique em Carregar para carregar de uma só vez todos os documentos seleccionados. A verificação do plágio irá começar nesse preciso momento. 8 MANUAL DO UTILIZADOR 4. RELATÓRIOS O relatório do Ephorus indica os resultados da verificação do plágio. Para abrir o relatório, basta clicar no título de um documento em Os meus documentos. Isto abre o relatório do resumo. Existem duas versões de cada relatório: um resumo e um relatório detalhado. O resumo do relatório é uma descrição dos resultados da verificação do Ephorus. Este compara, de uma só vez, o documento submetido a todas as fontes. O relatório detalhado desenvolve os resultados e compara, lado a lado, o documento submetido e as fontes individuais. 9 MANUAL DO UTILIZADOR RELATÓRIO DE RESUMO A captura de ecrã a seguir é um exemplo de um relatório de resumo: A secção Enviada do documento contem informação acerca do documento. Pode alterar a visibilidade do documento, descarregar o documento, ou reencaminhar e imprimir o relatório. A Lista de fontes é uma lista de todas as fontes encontradas pelo Ephorus na verificação de plágio. Para visualizar uma fonte basta clicar no título. Os valores indicam a percentagem de palavras no documento submetido para as quais foi encontrada uma correspondência, para todas as fontes em conjunto (pontuação total) bem como também por fonte. Cada fonte pode ser assinalada e não assinalada - quando uma fonte não é assinalada, é excluída do relatório e dos valores. 10 MANUAL DO UTILIZADOR Se clicar no ícone < , será mostrada informação adicional acerca do documento: os comentários dos estudantes, a contagem de palavras, e o número de palavras correspondentes. A parte inferior da página é o relatório. Este contém o texto do documento submetido e pode facilmente identificar partes do texto para as quais foram encontradas correspondências. Todo o texto a preto é original; todo o texto a laranja é o possível plágio. O texto a azul indica pequenas diferenças entre o documento submetido e a fonte e isto normalmente indica que foram feitas pequenas alterações. O texto também pode estar sublinhado a azul. Estas linhas indicam que à possíveis citações no texto, que podem ser salientadas com o botão “Mostrar citações” no canto superior direito da secção do relatório.. O texto da citação não será marcado como plágio e será removido da pontuação. Para excluir uma citação do relatório basta fazer um clique sobre a citação. 11 MANUAL DO UTILIZADOR RELATÓRIO DETALHADO A captura de ecrã a seguir é um exemplo de um relatório detalhado: Este tem as mesmas funcionalidades que um relatório de resumo contudo, no relatório detalhado, pode comparar o documento submetido a uma fonte individual: Para cada semelhança, o texto do documento submetido é mostrado no lado esquerdo e o texto da fonte no lado direito. Isto permite uma análise mais aprofundada da semelhanças identificadas. Para comparar o documento com outra fonte, clique no botão de rádio para essa fonte. 12 MANUAL DO UTILIZADOR 5. DEFINIÇÕES Pode gerir a informação da sua conta, os códigos de entrega e as pastas na secção Definições. Clique em Definições no menu de navegação no canto superior direito do ecrã para abrir a página A minha conta: INFORMAÇÃO DA CONTA Nesta página pode mudar o seu nome e endereço de e-mail. Por favor confirme se o endereço do seu e-mail é válido para poder receber notificações de e-mail (ver a seguir). Aqui também pode definir o idioma da aplicação. 13 MANUAL DO UTILIZADOR NOTIFICAÇÕES O Ephorus tem três diferentes definições de notificação: Enviar-me um e-mail quando num estudante enviar um document: Com esta definição assinalada, irá receber um e-mail quando um estudante entregar um trabalho através da página do aluno (ver também: página 14). Envie-me um e-mail quando um relatório chega com o plágio acima (x)%: Pode escolher se quer receber relatórios por e-mail, bem como na aplicação Web e definir um limite de uma determinada percentagem. Quando um limite é aplicado, só receberá um e-mail para relatórios que tenham um valor de pelo menos o valor limite seleccionado. Envie-me um e-mail no fim de cada (período) com todos os documentos acima: A terceira opção de notificação é a descrição geral periódica que lhe permite escolher receber uma descrição geral de todos os novos documentos na sua conta uma vez por dia, semana ou mês. Tenha em atenção que a descrição geral periódica enumera os valores do Ephorus para os documentos mas não contém os relatórios. 14 MANUAL DO UTILIZADOR CÓDIGOS DE ENTREGA Os códigos de entrega permitem-lhe deixar os estudantes entregarem os seus documentos através da página de aluno do Ephorus: student.ephorus.com (ver também: Capítulo 6). Os códigos de entrega funcionam como endereços; determinam em que conta os documentos são colocados e qual a pasta a ser utilizada. A sua página de códigos de entrega enumera os seus códigos de entrega: O seu código de entrega predefinido é o seu nome de utilizador (endereço de e-mail). Pode pedir códigos de entrega adicionais ao clicar no botão de Pedir código de entrega no topo da página. Isto irá abrir uma janela emergente onde pode colocar o seu pedido: 15 MANUAL DO UTILIZADOR PEDIDO DE CÓDIGO DE ENTREGA Para pedir um código de entrega, seleccione primeiro uma pasta para o código ou crie uma nova seleccionando. O seu novo código de entrega tem de ser único, tal como um endereço de e-mail, pois determina a conta onde os documentos serão colocados. Clique em Pedir para enviar o seu pedido de código de entrega ao utilizador principal do Ephorus. Ele ou ela activarlhe-ão depois o código. O código de entrega pedido irá aparecer na sua lista de códigos de entrega mas será assinalado como pendente até à sua activação. 16 MANUAL DO UTILIZADOR GERIR PASTAS Pode adicionar, editar e remover as suas pastas na página Gerir pastas. As pastas são utilizadas para organizar os seus documentos. Também pode associar códigos de entrega a pastas. Como resultado, todos os documentos entregues com esse código serão depois colocados nessa pasta. Estas associações podem ser alteradas e pode facilmente associar um código de entrega a uma pasta diferente. Isto pode ser muito conveniente para organizar as suas pastas por período ou por ano. No início de um novo período, pode adicionar uma nova pasta e associar-lhe o seu código de entrega existente. Isto permite aos alunos continuarem a usar o mesmo código mas os documentos serão colocados numa nova pasta. A captura de ecrã a seguir é um exemplo de uma página de Gerir pastas: Esta página fornece uma lista de todas as suas pastas. Pode remover uma pasta assinalando a sua respectiva caixa de verificação e clicando em Remover – todos os documentos na pasta serão colocados na pasta Arquivo e a pasta será removida. Pode adicionar uma pasta ao clicar no botão Adicionar pasta. Isto irá abrir a janela emergente indicada a seguir: 17 MANUAL DO UTILIZADOR ADICIONAR PASTA Coloque um nome para a pasta e clique em Guardar para criar uma nova pasta. Pode associar-lhe um código de entrega seleccionando um no menu pendente. Tenha em atenção de que não é possível seleccionar um código de entrega que já esteja associado a uma pasta; este primeiro tem de ser desligado da sua pasta actual. EDITAR PASTA Para editar uma pasta, clique no botão Editar na lista da pastas. Isto irá abrir a janela emergente indicada a seguir: Pode alterar o nome da pasta na janela emergente Editar da pasta. Aqui, também pode desligar a associação do código de entrega de modo a poder associá-lo a outra pasta. 18 MANUAL DO UTILIZADOR DOMÍNIO DA PESQUISA O Ephorus por predefinição realiza pesquisas na Internet e na base de dados do Ephorus do seu estabelecimento de ensino. É possível alargar a extensão da pesquisa ao aderir a um conjunto de base de dados. O utilizador principal do Ephorus para o seu estabelecimento de ensino pode enviar um pedido para aderir a um conjunto de bases de dados. O conjunto de bases de dados é uma colecção da bases de dados do Ephorus de diferentes estabelecimentos de ensino. Isto significa que quando um membro do conjunto introduz um documento para a verificação de plágio, as bases de dados de todos os membros do conjunto de bases de dados estão a ser utilizadas. Nota: informação pessoal sobre estudantes e professores e o conteúdo dos documentos dos estudantes não são partilhados. O Ephorus só irá relatar apenas as partes de um texto submetido que foram encontradas na base de dados de outro estabelecimento. A página Procurar Dominio indica-lhe a que conjunto de base de dados pertence o seu estabelecimento de ensino. 19 MANUAL DO UTILIZADOR 6. PÁGINA DO ALUNO Conforme descrito na secção de códigos de entrega (página 11), pode permitir aos alunos entregarem os seus trabalhos utilizando um código de entrega. Os estudantes podem utilizar a página de aluno em student.ephorus.com, indicada a seguir: O campo Código é para o código de entrega; o resto do formulário é para a informação do aluno. Clicar em Enviar carrega o documento para a sua conta Ephorus e inicia automaticamente a verificação de plágio. Tenha atenção que os alunos não irão receber acesso aos relatórios de plágio - esta página permite aos estudantes entregarem os seus trabalhos mas não a realizarem uma verificação de plágio nos seus próprios trabalhos. 20