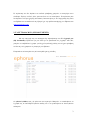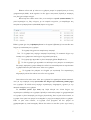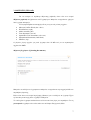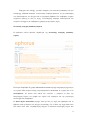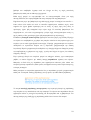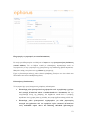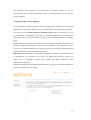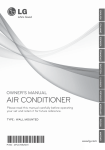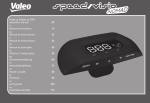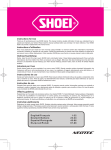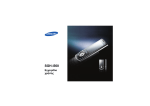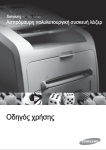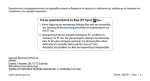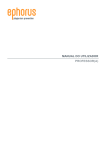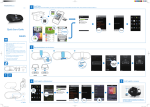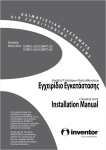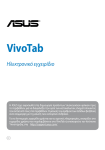Download έγγραφο
Transcript
USER GUIDE ΕΙΣΑΓΩΓΗ Αγαπητέ καθηγητή, Ευχαριστούμε που κατεβάσατε αυτό τον Οδηγό χρήσης του λογισμικού ¨Ephorus”. Σε περίπτωση αποριών, παρακαλώ επικοινωνήστε με τον διαχειριστή (key user)1 του Ephorus που βρίσκεται στο ίδρυμά σας. Μπορείτε να βρείτε τα στοιχεία επικοινωνίας του διαχειριστή (key user) στο e-mail πρόσκλησης που λάβατε για την ενεργοποίηση του λογαριασμού. Επίσης μπορείτε να βρείτε τα ανωτέρω στοιχεία αλλά και επιπλέον εγχειρίδια, FAQs και βίντεο εκπαίδευσης στην ενότητα Βοήθεια στην ιστοσελίδα του Ephorus (www.ephorus.com/). Αν έχετε οποιαδήποτε απορία και / ή σχόλια σχετικά με αυτό το εγχειρίδιο, παρακαλώ επικοινωνήσετε με την ομάδα υποστήριξής μας μέσω του [email protected] ΠΕΡΙΕΧΟΜΕΝΑ Εισαγωγή …………………………………………………………………………………1 Περιεχόμενα ……………………………………………………………………………...1 Σχετικά με το λογισμικό Ephorus ………………………………………………………..2 1. Είσοδος στο σύστημα (log in) …………………………………………………………2 2. Τα έγγραφά μου ………………………………………………………………………..3 3. Φόρτωση (upload) ……………………………………………………………………...7 4. Αναφορές ………………………………………………………………………………8 5. Ρυθμίσεις ……………………………………………………………………………...11 6. Σελίδα φοιτητή ………………………………………………………………………..18 1 Ο “key user” είναι ο διαχειριστής του λογισμικού Ephorus στο εκπαιδευτικό σας ίδρυμα 1 ΣΧΕΤΙΚΑ ΜΕ ΤΟ EPHORUS (ABOUT EPHORUS) Το Ephorus χρησιμοποιείται για την πρόληψη και τον εντοπισμό λογοκλοπής. Είναι λιγότερο πιθανό για τους φοιτητές να διαπράξουν λογοκλοπή όταν γνωρίζουν ότι το έργο τους θα ελέγχεται μέσω ενός εργαλείου ανίχνευσης λογοκλοπής, και αν το διαπράξουν, θα ειδοποιηθείτε από το Ephorus. Μέσω της δικτυακής εφαρμογής του Ephorus μπορείτε να φορτώσετε έγγραφα και να ελέγξετε τις ομοιότητες αυτών με τις πηγές του διαδικτύου αλλά και με άλλες εργασίες φοιτητών που έχουν φορτώσει οι καθηγητές του εκπαιδευτικού σας ιδρύματος. Τα αποτελέσματα του ελέγχου θα επιστραφούν σε εσάς με μια αναφορά του Ephorus, μιας περιεκτικής παρουσίασης των ομοιοτήτων μεταξύ του υποβληθέντος εγγράφου και των πηγών. Για περισσότερες πληροφορίες σχετικά με το Ephorus, παρακαλώ επισκεφτείτε την ιστοσελίδα μας: www.ephorus.com 1.ΕΙΣΟΔΟΣ ΣΤΟ ΣΥΣΤΗΜΑ (LOG-IN) Για την εισαγωγή σας στο Ephorus θα χρειαστείτε έναν λογαριασμό. Οι λογαριασμοί του Ephorus δημιουργούνται από τον διαχειριστή (key user) του Ephorus στο εκπαιδευτικό σας ίδρυμα, ο οποίος σας στέλνει πρόσκληση για ενεργοποίηση του λογαριασμού σας. Αν δεν έχετε λάβει e-mail πρόσκλησης, παρακαλώ επικοινωνήστε με τον διαχειριστή (key user). Αν δεν γνωρίζετε ποιος είναι ο διαχειριστή (key user), μπορείτε να επικοινωνήσετε με την ομάδα υποστήριξης της Ephorus μέσω του [email protected]. Για να εισαχθείτε στο σύστημα της Ephorus, επισκεφτείτε την εξής ιστοσελίδα http://login.ephorus.com, τοποθετείστε το όνομα χρήστη (user name – διεύθυνση του email) και τον κωδικό και πιέστε log-in. 2 Σε περίπτωση που δεν θυμάστε τον κωδικό πρόσβασης μπορείτε να ανατρέξετε στον σύνδεσμο Χαμένος κωδικός (Lost password) και να τον ανακτήσετε. Σε περίπτωση που δεν θυμάστε το όνομα χρήστη (user name), επικοινωνήστε με τον διαχειριστή (key user) του Ephorus στο εκπαιδευτικό σας ίδρυμα ή με την ομάδα υποστήριξης του Ephorus στο [email protected]. 2. ΤΑ ΕΓΓΡΑΦΑ ΜΟΥ (MY DOCUMENTS) Με την εισαγωγή σας στο σύστημα σάς παραπέμπουμε στο Τα έγγραφά μου (My documents). Πρόκειται για μια λίστα με τα προσωπικά σας έγγραφα. Από εδώ, μπορείτε να υποβάλλετε έγγραφα για έλεγχο λογοκλοπής καθώς και να έχετε πρόσβαση σε όλα σας τα έγγραφα και τις αναφορές του Ephorus. Η παρακάτω εικόνα πρόκειται για ένα παράδειγμα της σελίδας: Οι φάκελοί (folders) σας (1) φαίνονται στα αριστερά. Μπορείτε να τοποθετήσετε τα έγγραφά σας σε οποιοδήποτε φάκελο καθώς και να τα μετακινήσετε σε όποιο φάκελο επιθυμείτε. 3 Η λίστα εγγράφων (document list) (2) στο κέντρο περιέχει όλα τα έγγραφα που έχετε φορτώσει ή σας έχουν δοθεί από τους φοιτητές σας. Επιλέξτε τον τίτλο για να ανοίξετε την αναφορά του Ephorus (βλέπε Κεφάλαιο 4). Τα κουμπιά ενεργειών (action buttons) βρίσκονται επάνω από τη λίστα των εγγράφων (3). Το κουμπί ενεργειών χρησιμοποιείται για την εφαρμογή μιας ενέργειας σε όλα τα επιλεγμένα έγγραφα. Επιλέξτε ένα έγγραφο χρησιμοποιώντας τα πλαίσια επιλογής (checkboxes) (4) στην αριστερή πλευρά της λίστας των εγγράφων ή επιλέξτε όλα τα πλαίσια επιλογής που βρίσκονται στην μπλε μπάρα επάνω από τη λίστα. Όλα τα ανωτέρω στοιχεία θα περιγραφούν περαιτέρω στις επόμενες σελίδες. Φάκελοι (Folders) Τα έγγραφά μου (My Documents) και το Αρχείο (Archive) είναι οι προκαθορισμένοι σας φάκελοι. Κάθε χρήστης έχει αυτούς τους φακέλους οι οποίοι δεν μπορούν να μετονομαστούν ή να διαγραφούν. Τα έγγραφά μου (My Documents) είναι ο βασικός σας φάκελος και όλα τα υποβληθέντα έγγραφα τοποθετούνται εκεί, εκτός αν επιθυμείτε διαφορετικά. Ο φάκελος Αρχείο (Archive) περιέχει όλα τα έγγραφα που έχουν μετακινηθεί. Εάν επιθυμείτε, μπορείτε εύκολα να δημιουργήσετε περισσότερους φακέλους απλά κάνοντας κλικ στον σύνδεσμο + Προσθήκη φακέλου (Add folder) που βρίσκεται στη λίστα φακέλων, και ονομάστε το νέο φάκελο. Μπορείτε επίσης να δώσετε έναν κωδικό παράδοσης (hand-in code) στον φάκελο. Αυτό σημαίνει ότι τα έγγραφα που παραδίδονται και έχουν τον επιλεγμένο κωδικό τοποθετούνται στον φάκελο που είναι συνδεδεμένος με τον κωδικό αυτό. Περισσότερες πληροφορίες σχετικά με τη σύνδεση κωδικών παράδοσης, ανατρέξτε στην ενότητα Διαχείριση Φακέλων (Manage folders) (κεφάλαιο 5). Οι αριθμοί που βρίσκονται πίσω από τα ονόματα των φακέλων, για παράδειγμα (2/9), δείχνουν πόσα μη αναγνωσμένα έγγραφα περιέχει ο φάκελος αλλά και πόσα περιέχει στο σύνολό του. Στο ανωτέρω παράδειγμα ο φάκελος περιέχει 9 έγγραφα εκ των οποίων τα 2 είναι μη αναγνωσμένα. Λίστα Εγγράφων (Document list) Η λίστα των εγγράφων σας περιέχει όλα τα έγγραφα που έχετε φορτώσει (upload) ή σας έχουν παραδώσει οι φοιτητές σας. Μπορείτε να κάνετε κλικ πάνω στον τίτλο ενός εγγράφου για να ανοίξετε την αναφορά του Ephorus (βλέπε Κεφάλαιο 4). 4 Κάποιοι τίτλοι από τη λίστα των εγγράφων μπορεί να εμφανίζονται με έντονη γραμματοσειρά (bold). Αυτό σημαίνει ότι δεν έχουν αναγνωστεί, δηλαδή οι αναφορές τους δεν έχουν ακόμα ανοιχτεί. Κάντε δεξί κλικ επάνω στον τίτλο για να ανοίξετε το μενού (context menu). Το μενού προσφέρει τις ίδιες ενέργειες με τα κουμπιά ενεργειών, για παράδειγμα σας επιτρέπει να μεταφορτώσετε (download) άμεσα το έγγραφο. Κάθε έγγραφο έχει είτε μία βαθμολογία από το λογισμικό (Ephorus) ή ένα εικονίδιο που δείχνει την κατάσταση του εγγράφου. Το έγγραφο ελέγχεται και αναμένεται η αναφορά 73% Το έγγραφο ίσως περιέχει αναφορά λογοκλοπής. Το ποσοστό δείχνει την έκταση του εγγράφου στο οποίο έχουν ανιχνευθεί ομοιότητες. Το έγγραφο έχει φορτωθεί ως υλικό αναφοράς (βλέπε Κεφάλαιο 3) Το ίδιο έγγραφο έχει φορτωθεί και παλιότερα. Δεν μπορείτε να σκανάρετε δύο φορές παρόμοια έγγραφα. Μπορείτε να δείτε τα αποτελέσματα του πρωτότυπου έγγραφου κάνοντας κλικ πάνω στον τίτλο του εγγράφου. Το έγγραφο δεν μπόρεσε να ελεγχθεί για λογοκλοπή. Για περισσότερες πληροφορίες κάντε κλικ επάνω στον τίτλο του εγγράφου. Όταν κάνετε κλικ πάνω στον τίτλο του εγγράφου δεν εμφανίζεται κάποιο ποσοστό. Αντί για την αναφορά, ανοίγει μια σελίδα που δείχνει την κατάσταση (status page) του εγγράφου. Η σελίδα αυτή περιέχει περισσότερες πληροφορίες σχετικά με την απουσία αναφοράς του εγγράφου. Το εικονίδιο «μάτι» (eye icon) στη δεξιά πλευρά του τίτλου δείχνει την «ορατότητα» (visibility) του εγγράφου, δηλαδή το κατά πόσο μπορεί να χρησιμοποιηθεί το έγγραφο ως υλικό αναφοράς για ελέγχους λογοκλοπής. Όταν το μάτι είναι ανοικτό, το έγγραφο είναι ορατό και μπορεί να αναφερθεί ως πηγή σε αναφορές άλλων εγγράφων. Όταν το μάτι είναι κλειστό, το έγγραφο είναι κρυμμένο και δεν μπορεί να χρησιμοποιηθεί ως υλικό αναφοράς. Κάντε κλικ πάνω το εικονίδιο «μάτι» (eye icon) ή 5 πατήστε το κουμπί Σημείωση ως (Mark as) για να αλλάξετε την «ορατότητα» (visibility) του εγγράφου. Η ημερομηνία και η ώρα που βρίσκονται στην άκρως δεξιά πλευρά δείχνει το πότε φορτώθηκε το έγγραφο. Κουμπιά Ενεργειών (Action Βuttons) Το κουμπί Upload ανοίγει το παράθυρο φόρτωσης (upload) εγγράφων (βλέπε σελίδα 7). Όλα τα υπόλοιπα κουμπιά χρησιμοποιούνται για την εφαρμογή διαφορετικών ενεργειών στα έγγραφα. Το κουμπί Αρχείο (Archive) τοποθετεί τα επιλεγμένα έγγραφα στο φάκελο Αρχείο. Σημειώστε πως με το κουμπί αυτό δεν αλλάζει η «ορατότητα» του εγγράφου, δηλαδή αν μπορεί ή όχι να χρησιμοποιηθεί ως υλικό αναφοράς. Για να «αποκρύψετε» ένα έγγραφο από τα περιεχόμενα μπορείτε να χρησιμοποιήσετε το εικονίδιο «μάτι» (βλέπε προηγούμενη σελίδα) ή το κουμπί Σημείωση ως (Mark as). Το κουμπί Προώθηση (Forward) μπορεί να χρησιμοποιηθεί για την αποστολή, μέσω ηλεκτρονικού ταχυδρομείου (e-mail), των αναφορών από τα έγγραφα που έχετε επιλέξει προς εσάς ή σε άλλους. Μπορείτε επίσης να μεταφορτώσετε (download) τα επιλεγμένα έγγραφα και/ή τις αναφορές τους στον Η/Υ. Το κουμπί Σημείωση ως (Mark as) μπορεί να χρησιμοποιηθεί για την αλλαγή της κατάστασης «ορατότητας» του εγγράφου αλλά και της σημείωσής του ως αναγνωσμένο ή μη. Η αλλαγή της «ορατότητας» του εγγράφου γίνεται είτε με τη ανωτέρω ενέργεια, είτε μέσω του εικονιδίου «μάτι» (βλέπε προηγούμενη σελίδα). Με τη σημείωση ως αναγνωσμένο ή μη αναγνωσμένο αλλάζει ο τίτλος των εγγράφων, καθώς εμφανίζεται με έντονη γραμματοσειρά όταν δεν είναι αναγνωσμένο και με κανονική γραμματοσειρά όταν έχει αναγνωστεί. Αν θέλετε να οργανώσετε τα εισερχόμενά σας, μπορείτε να μετακινήσετε έγγραφα από διάφορους φακέλους χρησιμοποιώντας το κουμπί Μετακίνηση σε (Move to). Η μετακίνηση ενός εγγράφου δεν το επηρεάζει με κανένα τρόπο, καθώς δεν αλλάζει την «ορατότητά» του ή τη κατάστασή του ως αναγνωσμένο ή μη. 6 3. ΦΟΡΤΩΣΗ (UPLOAD) Για να ανοίξετε το παράθυρο Φόρτωσης (upload), κάντε κλικ στο κουμπί Φόρτωση (upload) που βρίσκεται στα Έγγραφά μου. Μπορείτε να φορτώσετε γρήγορα όσα έγγραφα επιθυμείτε. Το λογισμικό Ephorus υποστηρίζει όλους τους κοινούς τύπους αρχείων: Microsoft Office Word (.doc .docx) Word Perfect (.wpd) Adobe Acrobat (.pdf) Text documents (.txt .rtf) OpenOffice Text documents (.odt .sxw) International documents (.html .htm) ZIPfiles (.zip) Ο μέγιστος όγκος αρχείων για μονά έγγραφα είναι 25 ΜΒ ενώ για τα συμπιεσμένα αρχεία είναι 8MB. Φόρτωση Εγγράφων (Uploading Documents) Μπορείτε να επιλέξετε τα έγγραφα που επιθυμείτε να φορτώσετε στην αρχική σελίδα του παραθύρου φόρτωσης. Κάντε κλικ πάνω στο κουμπί περιήγησης (Browse) για να επιλέξετε τα έγγραφα. Έχετε τη δυνατότητα επιλογής όσων εγγράφων επιθυμείτε. Τα επιλεγμένα έγγραφα τοποθετούνται σε λίστα στο κάτω μέρος του παραθύρου. Για τη μετονομασία εγγράφου κάντε κλικ επάνω στο σύνδεσμο Επεξεργασία (Edit). 7 Όταν έχετε επιλέξει και επεξεργαστεί όλα τα έγγραφα που επιθυμείτε να φορτώσετε (upload), κάντε κλικ στο κουμπί Συνέχεια (Next) για να οδηγηθείτε στο επόμενο παράθυρο. Στη σελίδα αυτή μπορείτε να επιλέξετε τους φακέλους που θα τοποθετηθούν τα έγγραφά σας. Για τη δημιουργία νέου φακέλου για τα έγγραφά σας, μπορείτε απλά να επιλέξετε Δημιουργία νέου φακέλου (Create a new folder) από το κυλιόμενο πλαίσιο και να ονομάσετε τον φάκελο. Το λογισμικό Ephorus περιέχει τρεις (3) διαφορετικές επιλογές φόρτωσης: Προκαθορισμένο έλεγχο (Default check), Υλικό Αναφοράς (Reference Material) και Ιδιωτικός έλεγχος (Private check). Για περισσότερες πληροφορίες σχετικά με αυτές τις επιλογές μπορείτε να κάνετε κλικ επάνω στον σύνδεσμο τί είναι αυτό (what’s this). Όταν έχετε επιλέξει τον φάκελο και τον τρόπο φόρτωσης, κάντε κλικ επάνω στο κουμπί Φόρτωση (upload) ώστε να φορτωθούν άπαξ όλα τα επιλεγμένα έγγραφα. Ο έλεγχος για λογοκλοπή θα αρχίσει ευθύς αμέσως. 4. ΑΝΑΦΟΡΕΣ (REPORTS) Οι αναφορές του Ephorus δείχνουν τα αποτελέσματα του ελέγχου για λογοκλοπή. Για να ανοίξετε την αναφορά, απλά κάντε κλικ επάνω στο τίτλο του εγγράφου στα Έγγραφά μου (My Documents). Με τον τρόπο αυτό ανοίγει η συνοπτική αναφορά (summary report). 8 Υπάρχουν δύο εκδοχές για κάθε αναφορά: μια συνοπτική (summary) και μια λεπτομερής (detailed) αναφορά. Η συνοπτική αναφορά πρόκειται για μια επισκόπηση των αποτελεσμάτων του ελέγχου από το λογισμικό (Ephorus). Το υποβληθέν έγγραφο συγκρίνετε αμέσως με όλες τις πηγές. Η λεπτομερής αναφορά επικεντρώνεται και συγκρίνει ταυτόχρονα το υποβληθέν έγγραφο με μεμονωμένες πηγές. Συνοπτική Αναφορά (Summary Report) Η παρακάτω εικόνα αποτελεί παράδειγμα της συνοπτικής αναφοράς (summary report): Η ενότητα Υποβληθέν Έγγραφο (Submitted Document) περιέχει πληροφορίες σχετικά με το έγγραφο. Εδώ μπορείτε επίσης να μεταφορτώσετε (download) το έγγραφο και να το μετονομάσετε. Αν κάνετε κλικ επάνω στο εικονίδιο +, μπορείτε να δείτε την καταμέτρηση λέξεων, τον αριθμό των λέξεων που ταιριάζουν και την μεγαλύτερη αντιστοιχία που αναφέρθηκε. Η Λίστα πηγών (Sourcelist) περιέχει λίστα με όλες τις πηγές που βρέθηκαν από το Ephorus κατά τη διάρκεια του ελέγχου λογοκλοπής. Για να δείτε την πηγή απλά κάντε κλικ επάνω στον τίτλο. Οι βαθμολογίες δείχνουν το ποσοστό αντιστοιχίας λέξεων που 9 βρέθηκε στο υποβληθέν έγγραφο κατά τον έλεγχο σε όλες τις πηγές (συνολική βαθμολογία) καθώς και σε κάθε πηγή ξεχωριστά. Κάθε πηγή μπορεί να ενεργοποιηθεί και να απενεργοποιηθεί. Όταν μια πηγή απενεργοποιείται, δεν συμπεριλαμβάνεται στην αναφορά και στη βαθμολογία. Σημειώστε πως πριν την βαθμολογία της κάθε πηγής μπορεί να υπάρξει ένα εικονίδιο +. Όταν κάνετε κλικ επάνω σε αυτό το εικονίδιο εμφανίζονται επιπλέον πηγές. Αυτό σημαίνει ότι έχουν βρεθεί ομοιότητες και σε αυτές τις πηγές όμως όλες αυτές οι ομοιότητες έχουν ήδη αναφερθεί στην κύρια πηγή. Η συνολική βαθμολογία δεν επηρεάζεται αν, ενώ είναι ενεργοποιημένη η κύρια πηγή, απενεργοποιήσετε αυτές τις πηγές, καθώς οι ίδιες ομοιότητες έχουν ήδη αναφερθεί από την κύρια πηγή. Η καθεαυτή αναφορά (actual report) εμφανίζεται στο κάτω μέρος της σελίδας. Περιέχει το κείμενο του υποβληθέντος εγγράφου και μπορείτε εύκολα να αναγνωρίσετε μέρη του κειμένου για τα οποία έχουν βρεθεί αντιστοιχίες. Η μαύρη γραμματοσειρά του κειμένου υποδηλώνει το πρωτότυπο κείμενο και η πορτοκαλί γραμματοσειρά την πιθανή λογοκλοπή. Η μπλε γραμματοσειρά υποδηλώνει την ύπαρξη ελάχιστων διαφορών μεταξύ του υποβληθέντος εγγράφου και της πηγής, γεγονός που δείχνει ότι έχουν γίνει κάποιες ελάχιστες αλλαγές. Στην αριστερή πλευρά του κειμένου μπορεί να υπάρχουν κάποιες γκρι κατακόρυφοι ράβδοι, οι οποίοι δείχνουν την πιθανή ύπαρξη παραθέσεων (quotes) στο κείμενο. Μπορείτε να δείτε όλες τις παραθέσεις που εμφανίζονται κάνοντας κλικ επάνω στο κουμπί Εμφάνιση παραθέσεων (Show quotes) που βρίσκεται στην πάνω δεξιά πλευρά της ενότητας Αναφορά. Μόλις πατήσετε το κουμπί θα εμφανιστούν όλες οι παραθέσεις με μπλε γραμματοσειρά καθώς και τα κουμπιά Αποδοχή παράθεσης (Accept quote) για κάθε πιθανή παράθεση: Το κουμπί Αποδοχή παράθεσης (Accept quote) στην αριστερή πλευρά της παράθεσης σας επιτρέπει να την αποκλείσετε από την αναφορά. Το κείμενο που παρατίθεται δεν θα εμφανίζεται πλέον ως στοιχείο λογοκλοπής και θα αφαιρεθεί από τη βαθμολογία. Για απενεργοποίηση της αποδοχής της παράθεσης απλά κάντε κλικ στο ίδιο κουμπί. 10 Λεπτομερής Αναφορά (Detailed Report) Η παρακάτω εικόνα αποτελεί παράδειγμα λεπτομερούς αναφοράς. Παρόλο που η λεπτομερής αναφορά έχει τις ίδιες λειτουργίες με την συνοπτική αναφορά, στην λεπτομερή αναφορά μπορείτε να συγκρίνετε το υποβληθέν έγγραφο με μεμονωμένη πηγή: Για κάθε ομοιότητα, το κείμενο του υποβληθέντος εγγράφου εμφανίζεται στα αριστερά και το κείμενο της πηγής στα δεξιά. Αυτό σας επιτρέπει μια πιο ενδελεχή ανάλυση των ομοιοτήτων που έχουν εντοπιστεί. Για να συγκρίνετε το έγγραφο με μια άλλη πηγή αρκεί να κάνετε κλικ στο κουμπί επιλογής της συγκεκριμένης πηγής. 5. ΡΥΘΜΙΣΕΙΣ (SETTINGS) Στην ενότητα Ρυθμίσεις (SETTINGS) μπορείτε να διαχειριστείτε τις πληροφορίες του λογαριασμού σας, τους κωδικούς παράδοσης και τους φακέλους. Για να ανοίξετε τη σελίδα Ο Λογαριασμός μου (My Account), κάντε κλικ στις Ρυθμίσεις του μενού πλοήγησης στην πάνω δεξιά πλευρά της οθόνης: 11 Πληροφορίες Λογαριασμού (Account Ιnformation) Σε αυτή τη σελίδα μπορείτε να αλλάξετε το όνομα και την ηλεκτρονική σας διεύθυνση (e-mail address). Για να λάβετε e-mail με ειδοποιήσεις παρακαλούμε πολύ να σιγουρευτείτε για την εγκυρότητα της ηλεκτρονικής σας διεύθυνσης (βλέπε παρακάτω). Μπορείτε επίσης να ορίσετε και τη γλώσσα της εφαρμογής. Έχετε τη δυνατότητα επιλογής νέου κωδικού πρόσβασης. Εισάγετε τον νέο κωδικό στα δύο πλαίσια και πιέστε Αποθήκευση (Save). Ειδοποιήσεις (Notifications) Το λογισμικό έχει τρεις διαφορετικές ρυθμίσεις ειδοποιήσεων: Ειδοποίηση μέσω ηλεκτρονικού ταχυδρομείου κατά τη παράδοση εγγράφου από φοιτητή (E-mail me when a student hands in a document): Με την ενεργοποίηση αυτής της ρύθμισης, θα λαμβάνετε e-mail όταν ο φοιτητής παραδώσει ένα έγγραφο μέσω της σελίδας του φοιτητή (βλέπε επίσης σελίδα 14) Ειδοποίηση μέσω ηλεκτρονικού ταχυδρομείου για κάθε μεμονωμένη αναφορά που βρίσκεται υπό του ορισμένου ορίου (ποσοστό) (E-mail me every individual report above the following threshold (percentage)): 12 Μπορείτε να επιλέξετε τη λήψη αναφορών μέσω e-mail καθώς και μέσω δικτυακής εφαρμογής και να θέσετε όριο συγκεκριμένου ποσοστού. Όταν το ορίσετε, θα λαμβάνετε μέσω e-mail μόνο αναφορές των οποίων η βαθμολογία κυμαίνεται τουλάχιστον στο όριο που έχετε θέσει. Ειδοποίηση μέσω ηλεκτρονικού ταχυδρομείου για την επισκόπησηςόλων των νέων εγγράφων του λογαριασμού μου κάθε (χρονική περίοδος) (E-mail me an overview of all new documents in my account every (period)): Η τρίτη ειδοποίηση πρόκειται για την περιοδική επισκόπηση η οποία σας επιτρέπει τη λήψη μιας επισκόπησης όλων των νέων εγγράφων που βρίσκονται στο λογαριασμό σας, μια φορά την ημέρα, τη βδομάδα ή το μήνα. Σημειώστε πως στην περιοδική επισκόπηση εμφανίζονται οι βαθμολογίες του Ephorus για τα έγγραφα, όμως δεν περιέχονται οι αναφορές. Κωδικοί Παράδοσης (Hand-in Codes) Οι κωδικοί παράδοσης σας δίνουν τη δυνατότητα να επιτρέψετε στους φοιτητές σας την παράδοση των εγγράφων τους μέσω της σελίδας φοιτητή του Ephorus: http://student.ephorus.com (βλέπε επίσης: Κεφάλαιο 6). Οι κωδικοί παράδοσης λειτουργούν όπως οι διευθύνσεις· καθορίζουν τον λογαριασμό που τοποθετούνται τα έγγραφα αλλά και τον φάκελο που χρησιμοποιείται. Η σελίδα Κωδικοί παράδοσης (Hand-in codes) εμφανίζει τους δικούς σας κωδικούς: Ο προεπιλεγμένος κωδικός παράδοσης είναι το δικό σας όνομα χρήστη (username / ηλεκτρονική διεύθυνση). Για την αίτηση επιπλέον κωδικών παράδοσης, κάνετε κλικ στο κουμπί Αίτηση για κωδικό παράδοσης που βρίσκεται στο πάνω μέρος της σελίδας. Αμέσως ανοίγει ένα παράθυρο όπου μπορείτε να εισάγετε το αίτημά σας: 13 Αίτηση Κωδικού Παράδοσης (Request Hand-in Code) Για να αιτηθείτε κωδικό παράδοσης, αρχικά επιλέξτε έναν φάκελο για τον κωδικό ή δημιουργείστε έναν νέο φάκελο επιλέγοντας Δημιουργία νέου φακέλου (Create a new folder) από το αναπτυσσόμενο μενού. Όλα τα έγγραφα που παραδίδονται με αυτόν τον κωδικό τοποθετούνται έπειτα στο συγκεκριμένο φάκελο. Ο νέος σας κωδικός παράδοσης πρέπει να είναι μοναδικός, όπως ακριβώς και η ηλεκτρονική σας διεύθυνση, καθώς καθορίζει τον λογαριασμό όπου τοποθετούνται τα έγγραφα. Για να αποστείλετε αίτημα για κωδικό παράδοσης στον διαχειριστή (key user) του λογισμικού, πιέστε Αίτηση (Request). Στη συνέχεια ο χρήστης του λογισμικού θα ενεργοποιήσει τον κωδικός σας. Ο κωδικός παράδοσης που ζητήσατε θα εμφανιστεί στη λίστα με τους κωδικούς παράδοσης όμως, μέχρι την ενεργοποίησή του, θα έχει την ένδειξη σε εκκρεμότητα (pending). Διαχείριση Φακέλων (Manage Folders) Στη σελίδα Διαχείριση φακέλων (Manage folders) μπορείτε να προσθέσετε, επεξεργαστείτε ή να αφαιρέσετε φακέλους. Οι φάκελοι χρησιμοποιούνται για την οργάνωση των εγγράφων σας. Μπορείτε επίσης να συνδέσετε κωδικούς παράδοσης σε φακέλους (link handin codes to folders). Ως αποτέλεσμα, όλα τα έγγραφα που παραδίνονται έχοντας αυτόν τον κωδικό θα τοποθετούνται στη συνέχεια στον συγκεκριμένο φάκελο. Αυτές οι 14 συνδέσεις μπορούν να αλλάξουν και μπορείτε εύκολα να συνδέσετε έναν κωδικό παράδοσης σε διαφορετικό φάκελο. Πρόκειται για μια εύχρηστη ενέργεια για την οργάνωση των φακέλων σας ανά περίοδο ή έτος. Στην αρχή κάθε νέας περιόδου μπορείτε να προσθέσετε έναν νέο φάκελο και να τον συνδέσετε με τον υπάρχοντα κωδικό παράδοσης. Η ενέργεια αυτή επιτρέπει στους φοιτητές να συνεχίζουν να χρησιμοποιούν τον ίδιο κωδικό όμως τα έγγραφα να τοποθετούνται σε νέο φάκελο. Η παρακάτω εικόνα δείχνει ένα παράδειγμα απεικόνισης της σελίδας Διαχείριση φακέλων (Manage folders): Η σελίδα αυτή εμπεριέχει λίστα με όλους τους φακέλους σας. Μπορείτε να αφαιρέσετε έναν φάκελο κάνοντας κλικ επάνω στο πλαίσιο επιλογής του και στη συνέχεια πατήστε το Αφαίρεση (Remove). Όλα τα έγγραφα του φακέλου θα τοποθετηθούν στον φάκελο Αρχείο και ο φάκελος θα αφαιρεθεί. Μπορείτε να προσθέσετε έναν φάκελο κάνοντας κλικ στο κουμπί Προσθήκη φακέλου (Add folder). Αμέσως θα εμφανιστεί το παρακάτω παράθυρο: 15 Για τη δημιουργία νέου φακέλου, ονομάστε τον φάκελο και πατήστε Αποθήκευση (Save). Η σύνδεση του φακέλου με κωδικό παράδοσης γίνεται με την επιλογή κωδικού από το αναπτυσσόμενο μενού. Σημειώστε πως δεν είναι δυνατή η επιλογή κωδικού παράδοσης που είναι ήδη συνδεδεμένος σε φάκελο. Πρέπει πρώτα να αποσυνδεθεί από τον παρόντα φάκελο. Επεξεργασία Φακέλου (Edit Folder) Για να επεξεργαστείτε έναν φάκελο, πιέστε το κουμπί Επεξεργασία (Edit) από τη λίστα φακέλων. Εμφανίζεται το εξής παράθυρο: 16 Στο παράθυρο αυτό μπορείτε να μετονομάσετε τον φάκελο καθώς και να τον αποσυνδέσετε από τον κωδικό παράδοσης. Αυτόν τον κωδικό μπορείτε να τον συνδέσετε με άλλον φάκελο. Αναζήτηση Τομέα (Search Domain) Το προεπιλεγμένο λογισμικό Ephorus κάνει αναζητήσεις στο διαδίκτυο και στην βάση δεδομένων του λογισμικού Ephorus που έχει τοποθετηθεί στο εκπαιδευτικό σας ίδρυμα. Η ένταξή σας σε μια βάση δεδομένων (database pool) μπορεί να επεκτείνει το εύρος της αναζήτησης. Ο διαχειριστή (key user) του λογισμικού Ephorus για το εκπαιδευτικό σας ίδρυμα, μπορεί να στείλει αίτημα ένταξης σε μια τέτοια βάση δεδομένων (database pool). Η βάση δεδομένων (database pool) πρόκειται για μια συλλογή από βάσεις δεδομένων του λογισμικού Ephorus διαφορετικών εκπαιδευτικών ιδρυμάτων. Αυτό σημαίνει ότι όταν ένα μέλος της ομάδας υποβάλλει ένα έγγραφο για έλεγχο λογοκλοπής, χρησιμοποιούνται οι βάσεις δεδομένων όλων των μελών της ομάδας. Σημείωση: Δεν κοινοποιούνται προσωπικές πληροφορίες φοιτητών και καθηγητών ούτε το περιεχόμενο των εγγράφων των φοιτητών. Το Ephorus θα αναφέρει μονάχα ποια σημεία από το υποβληθέν έγγραφο έχουν βρεθεί στη βάση δεδομένων άλλου εκπαιδευτικού ιδρύματος. Η σελίδα Αναζήτηση Τομέα (Search Domain page) σας δείχνει σε ποια βάση δεδομένων ανήκει το εκπαιδευτικό σας ίδρυμα: 17 6. ΣΕΛΙΔΑ ΦΟΙΤΗΤΗ (STUDENT PAGE) Όπως αναφέραμε και στην ενότητα Κωδικοί παράδοσης (σελ. 11), μπορείτε να επιτρέψετε στους φοιτητές να παραδώσουν την εργασία τους χρησιμοποιώντας κωδικό παράδοσης. Οι φοιτητές μπορούν να χρησιμοποιήσουν τη σελίδα φοιτητή (student page) στη διεύθυνση http://student.ephorus.com. Η εν λόγω σελίδα περιγράφεται παρακάτω: Το πεδίο Κωδικός (Code) αναφέρεται στον κωδικό παράδοσης. Η υπόλοιπη φόρμα συμπλήρωσης αναφέρεται σε πληροφορίες του φοιτητή. Κάνοντας κλικ στο Αποστολή (Send uploads), φορτώνεται το έγγραφο στον λογαριασμό Ephorus και αυτόματα ξεκινά ο έλεγχος λογοκλοπής. Παρακαλώ σημειώστε ότι οι φοιτητές δεν θα έχουν πρόσβαση στις αναφορές λογοκλοπής. Η σελίδα αυτή επιτρέπει στους φοιτητές την παράδοση των εργασιών τους όχι όμως την εφαρμογή ελέγχου λογοκλοπής. 18