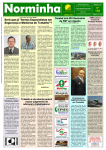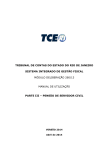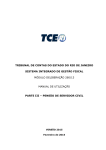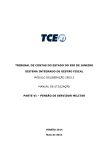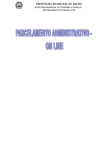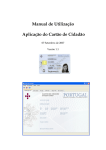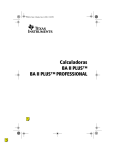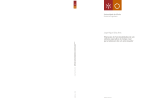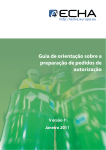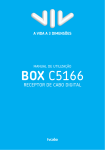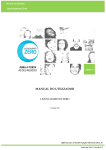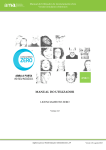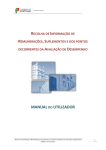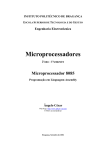Download 3.1 Manual do Utilizador
Transcript
3.1
Manual do Utilizador
Histórico de Alterações
Descrição
Autor
Versão inicial
DDSI\EMDPIT
Versão do Manual para SGU 3.1
Data da Aprovação
DSI\PPQ
2012-11-23
Controlo do documento
Revisto por:
Nome
Unidade
Orgânica
Data
Rubrica
Nome
Unidade
Orgânica
Data
Rubrica
TF
DSI\PPQ
2012-11-23
Aprovado por:
sexta-feira, 23 de Novembro de 2012
Manual do Utilizador
2
Conteúdo
1.
Introdução ................................................................................................................................ 5
1.1.
Objetivo do SGU ................................................................................................................ 5
1.2.
Credenciais Eletrónicas ...................................................................................................... 5
1.3.
Símbolos Usados ................................................................................................................. 7
2.
Autenticação ............................................................................................................................ 8
2.1.
Algumas perguntas-chave .................................................................................................. 8
2.1.1.
2.2.
O que é a Autenticação? ............................................................................................ 8
Como entrar no SGU? ....................................................................................................... 9
2.2.1.
Como autenticar-se no SGU? ................................................................................. 15
2.2.2.
Autenticação com CC .............................................................................................. 17
2.2.3.
Autenticação com Login/Password....................................................................... 20
2.2.1.
Como autenticar-se no SGU por outro Utilizador? ............................................ 23
2.2.2.
Utilizador ................................................................................................................... 25
2.3.
Criar Utilizador .................................................................................................................. 26
2.4.
Como fazer para Criar um Utilizador no SGU? ........................................................... 29
2.5.
Atribuição de Permissões................................................................................................. 38
2.5.1.
Primeiro Acesso ao SGU......................................................................................... 45
2.6.
Assistente da Pesquisa de Utilizadores .......................................................................... 57
2.7.
Edição de Utilizadores ..................................................................................................... 65
2.8.
Password ............................................................................................................................ 69
2.8.1.
Mudar Password ....................................................................................................... 69
2.8.2.
Emitir Nova Password ............................................................................................. 71
Manual do Utilizador
3
3.
Funções Auxiliares ................................................................................................................ 73
3.1.
Assistente de Consulta de um Organismo .................................................................... 73
3.2.
Pré-registo .......................................................................................................................... 78
3.3.
Ajuda ................................................................................................................................. 112
3.4.
Contacte-nos .................................................................................................................... 124
3.5.
Sair ..................................................................................................................................... 125
Manual do Utilizador
4
1. Introdução
1.1.
Objetivo do SGU
O objetivo do SGU é ser um serviço único de autenticação e gestão de autorizações
ao dispor das diferentes soluções informáticas desenvolvidas no seio da AP.
Para satisfazer este objetivo o SGU contempla as seguintes tarefas:
Gestão da identidade eletrónica dos utilizadores do sistema
Gestão das credenciais eletrónicas de suporte à autenticação dos utilizadores do
sistema (atribuir / alterar / eliminar)
Gestão das aplicações informáticas que utilizam o sistema (criar / eliminar registo de
aplicação)
Gestão dos grupos aplicacionais específicos de cada aplicação (criar / eliminar grupo
numa determinada aplicação)
Gestão dos grupos aplicacionais a que cada utilizador pertence
Autenticação dos utilizadores do sistema
1.2.
Credenciais Eletrónicas
Username/Password
As credenciais eletrónicas permitem ao sistema ter alguma garantia na associação
entre uma identidade eletrónica e um utilizador específico (pessoa) do sistema.
Devido à inexistência, no passado, de uma infraestrutura de autenticação alternativa,
o SGU tem assegurado a criação, armazenamento e gestão destas credenciais, usando
para o efeito Username + Password.
Manual do Utilizador
5
Cartão do Cidadão
Com o surgimento do Cartão do Cidadão, que permite autenticar cada cidadão,
torna-se possível adotar um mecanismo de autenticação tecnicamente mais robusto e
um processo de aprovisionamento também mais seguro. A adoção do cartão do
cidadão permite assim reduzir gradualmente a responsabilidade do SGU no
aprovisionamento e gestão das credenciais dos utilizadores. Considerando contudo o
cariz gradual de adoção do Cartão do Cidadão, o presente SGU terá de permitir a
coexistência destas duas formas de autenticação.
Processo de Aprovisionamento
A identidade e/ou as credenciais são armazenadas no sistema através de um Processo
de Aprovisionamento. Este processo pode incluir tarefas em regime de self service
(efetuadas pelo próprio utilizador) e/ou tarefas efetuadas por um outro utilizador no
qual o sistema confia. As tarefas de self-service agilizam o processo ao transferir
parte do esforço para os vários utilizadores, que são os interessados em registar as
suas credenciais no sistema. O self-service só é válido nos casos em que não for
essencial saber que o interlocutor é quem diz ser (na interação com um sitio de
comércio eletrónico o utilizador tem apenas de pagar…) ou nos casos em que
disponha de claims (asserções) eletrónicas que comprovem que é quem diz ser (o
cartão do cidadão inclui essas claims).
A fiabilidade da identidade de negócio de um utilizador (i.e. a pessoa concreta que
usa o sistema) depende quer da tecnologia de credenciais utilizada (Smart Card vs
Username+Password), quer do processo de aprovisionamento utilizado na criação
dessas credenciais. Assim, um utilizador auto registado num portal poderá dispor
Manual do Utilizador
6
uma identidade eletrónica mas, para o negócio, deverá ser considerado anónimo até
ser certificado com sucesso por outro utilizador no qual o sistema confia.
Usando outro exemplo, os utilizadores auto registados do sistema SGU atual serão
anónimos (não há qualquer certeza de que sejam quem dizem ser), mas os cidadãos
que se autentiquem com o Cartão do Cidadão não serão anónimos, porque a emissão
do Cartão do Cidadão resulta de um processo em que a identidade do cidadão é
verificada e a certificação dessa identidade existe em formato eletrónico dentro do
cartão.
1.3.
Símbolos Usados
Apontadores, chamadas de atenção
Indicador de Sucesso
Indicador de Insucesso
Figura utilizada para “esconder” dados privados
Manual do Utilizador
7
2. Autenticação
2.1.
Algumas perguntas-chave
2.1.1. O que é a Autenticação?
Autenticação (do grego : αυθεντικός = real ou genuíno, de 'authentes' = autor) é o ato
de verificar a identidade de uma pessoa.
O termo “Autenticação” é muitas vezes confundido com o termo “Autorização”.
A “Autenticação” verifica a identidade de uma pessoa enquanto que, a
“Autorização”, verifica se esta mesma pessoa tem permissão para executar
determinadas operações.
O Controlo de Acessos é talvez o mecanismo de Autenticação mais utilizado.
Numa Aplicação Informática consiste em permitir o acesso apenas a utilizadores
autorizados, detetando e excluindo os não autorizados.
Sendo assim há um procedimento que estabelece, em primeiro lugar, a identidade do
utilizador (a Autenticação) e que, em seguida, e de acordo com essa identidade, lhe
concede determinados privilégios (a Autorização).
Manual do Utilizador
8
2.2.
Como entrar no SGU?
Ao entrar no sítio do SGU através da URL www.sgu.gov.pt aparecem 5 blocos,
salientando-se, do lado esquerdo, o Menu Geral de Entrada.
Manual do Utilizador
9
O ecrã de entrada no SGU - antes de um utilizador se autenticar, é composto por 5
elementos:
Superior
MENU
Informações
Central
Inferior
Inferior
Central
Informações
Manual do Utilizador
10
Esta nova entrada no SGU tem, para além do MENU Inicial e dos contactos via Web, Email
e telefónico, no elemento Informação,
Mostra duas referências importantes do lado direito do ecrã, no elemento Central:
Uma sobre a:
Manual do Utilizador
11
Outra sobre a:
Carregando no sinal [+] da
aparece a referência ao resto
da legislação relevante:
Manual do Utilizador
12
Os pormenores sobre qualquer da legislação podem ser consultados carregando no
respetivo link (seguir, por exemplo, a seta vermelha).
Esta informação sofre uma atualização permanente.
Manual do Utilizador
13
No elemento Informação estão:
- As entidades que financiaram e servem de referência legal ao site e
- As regras a que o site se submete em relação à Política de privacidade e
Segurança e os Avisos Legais
Manual do Utilizador
14
2.2.1. Como autenticar-se no SGU?
No menu Autenticação escolhe-se a única opção, Autenticação:
No SGU, esta operação pode ser feita de três maneiras, como pode ver-se na
ilustração abaixo:
Nota: Estando o rato por cima aparece uma “tooltip” (“Nota explicativa”) que pode ser
interpretada por software para invisuais, por exemplo.
Autenticação com o Cartão do Cidadão (CC) ou (FA)
Ou
Autenticação com Utilizador SGU (Login/password)
Manual do Utilizador
15
Através do Cartão do Cidadão
, opção 2 mas,
NOTA – Para se poder fazer Autenticação com o Cartão do Cidadão é necessário
associar, previamente, o CC a um Login já existente no SGU. Podemos
fazê-lo através dos passos:
A – Autenticação com Login/Password;
B – Escolha do Menu Utilizador/Associação com Cartão de Cidadão;
C - Perante o ecrã, ler atentamente as instruções, com destaque para o aviso a
amarelo;
E – Caso queira Confirmar a operação, deve carregar em
Manual do Utilizador
.
16
2.2.2. Autenticação com CC
Ao carregar na barra do CC abre-se a janela que se vê na
figura adjacente e o texto informativo:
O Cartão de Cidadão é um documento de cidadania. Como documento físico,
permite ao cidadão identificar-se presencialmente de forma segura. Como documento
tecnológico, permite-lhe identificar-se perante serviços informatizados e autenticar
documentos eletrónicos.
Pressiona-se
e aparece:
Manual do Utilizador
17
O Utilizador deverá então introduzir o seu Cartão de Cidadão na ranhura do leitor de
cartões.
Ser-lhe-á pedido, em seguida, o código PIN de autenticação. (Há outros códigos PIN que não o
de autenticação).
E, estando o PIN correto, aparecerá o ecrã de entrada no SGU, tendo à esquerda o menu de
opções a que o Utilizador deste cartão tem Perfil para aceder.
Nota: Para poder utilizar o CC na autenticação em sites, nomeadamente no SGU, o
Utilizador tem de ir ao sítio http://www.cartaodecidadao.pt/ e descarregar o software
respetivo.
Neste local eletrónico são-lhe fornecidas todas as informações necessárias e sempre
atualizadas.
Manual do Utilizador
18
Se não houver erros aparece a mensagem:
A partir deste momento é “desativado” o login com que foi feira a Associação e substituído
definitivamente pelo número do CC, como consta do aviso
Manual do Utilizador
;
19
2.2.3. Autenticação com Login/Password
Ao pressionar
, aparece;
Introduzir o par Login do Utilizador / Palavra-Chave, previamente criado por um
Utilizador a isso autorizado.
Manual do Utilizador
20
Se o conjunto Login/Password estiver correto, ao carregar no botão
, aparece o
Menu, de onde constam as Funcionalidades do SGU a que o Perfil mais autorizado do
utilizador que entrou permite aceder.
No caso de o utilizador que se está a autenticar ter mais do que um perfil SGU deve fazer a
escolha no ecrã que se segue onde, by default, aparece assinalado o perfil mais alto.
Ao carregar em
aparecerão as funcionalidades a que o perfil escolhido tem acesso.
Manual do Utilizador
21
Em cima, do lado esquerdo, lê-se:
Bem-vindo,
“Login autenticado”
O seu perfil é “ Perfil autenticado, no SGU”, da página
anterior:
No organismo “Em que se autenticou”, da página
anterior:
Manual do Utilizador
22
2.2.1. Como autenticar-se no SGU por outro Utilizador?
Dentro do menu Autenticação, escolher “Por outro utilizador”, também chamado
“Impersonate”. (Apenas disponível para utilizadores SGU com perfil Administrador do
Sistema e Gestor de Autorizações)
É pesquisado o Login do Utilizador em nome de quem o utilizador que está a operar
pretende efetuar operações no SGU.
O Utilizador desta funcionalidade ficará responsável pela sua utilização abusiva, como se
pode ler no aviso amarelo:
Manual do Utilizador
23
Carregando em
Finalmente pressionar em
aparece;
para efetivar a Autenticação por outro Utilizador.
A partir deste momento;
Manual do Utilizador
24
2.2.2. Utilizador
Com o Menu Utilizador, pode aceder-se a um conjunto de opções, salientando-se
aqui algumas das mais simples e que permitem Criar, Gerir Perfis, Editar,
Consultar e Listar.
Em Criar, insere-se um Utilizador novo.
Em Gerir Perfis atribuem-se privilégios de utilização das Aplicações Integradas aos
diferentes utilizadores das mesmas.
Em Editar alteram-se os dados de um Utilizador já existente.
Em Consultar visualiza-se a informação de determinado Utilizador.
A opção Listar utiliza-se quando se pretende, por exemplo, procurar um Utilizador
de determinado organismo, não tendo, à partida, o respetivo Login.
Nem todos os utilizadores vêm estas 5 funcionalidades.
Um Utilizador com o Perfil mínimo (Perfil = Utilizador), por exemplo, apenas pode;
Gerir o seu próprio perfil;
Editar o seu próprio Login e
alterar os dados pessoais;
Fazer a Associação ao Cartão
de Cidadão (CC) e, tendo-se
autenticado via CC, poderá Consolidar Acessos (que significa, grosso modo,
substituir vários logins com diferentes permissões por apenas um, obrigatoriamente
o CC).
O Perfil máximo, no sentido de mais potente, com acesso a mais funcionalidades,
será o de Administrador do Sistema, apenas atribuído a um Utilizador muito especial
do SGU.
Manual do Utilizador
25
2.3.
Criar Utilizador
Após a seleção da opção – Criar-- que se encontra no
menu – Utilizador--, entra-se no ecrã de Criação.
Na parte superior estão os 6 passos gerais que fazem parte do Processo da Criação de um
Utilizador.
Manual do Utilizador
26
Este
passo
refere-se
ao
preenchimento do CC (Cartão do Cidadão) ou do NIF (Número de Identificação
Fiscal).
Chamam-se ambos elementos de identificação única porque não há 2 pessoas com o
mesmo número de CC ou com o mesmo NIF.
Neste exemplo trata-se do NIF.
O Login é constituído por um conjunto de 4 a 20 caracteres, com
exclusão de alguns caracteres especiais. (“#$%&/()=?’[]{}«»^`~´ªº_-:.;,<>\! etc)
Manual do Utilizador
27
Os restantes elementos obrigatórios são; o Nome, Cargo/Categoria, Telefone,
Organismo/Serviço/Local de Trabalho e Email.
Esta operação cria o Utilizador na Base de Dados mas sem qualquer privilégio.
Nesta fase, ao serem atribuídas permissões ao Utilizador criado no ponto anterior,
este já poderá aceder às Aplicações para as quais lhe abriram caminho.
O Utilizador que foi criado recebe então, via carta ou via email, o Login e a respetiva
Password de entrada.
Manual do Utilizador
28
No ponto seguinte desenvolver-se-ão mais um pouco todos os pontos da Criação de um
Utilizador que termina, obviamente, com a atribuição de perfis para acesso a uma ou mais
das Aplicações que integram com o SGU.
2.4.
Como fazer para Criar um Utilizador no SGU?
A Criação do Utilizador pode ter, como pode ler-se na barra abaixo, 5 etapas:
Identificação, Endereço, Email, Estado e Conclusão.
Procedimentos:
Todos os campos com asterisco (*) são obrigatórios.
Dos 5 tabuladores, são apenas obrigatórios os da Identificação e Email.
Separador “Identificação”
NIF – Deve digitar-se o grupo de 9 algarismos que corresponde ao Número de
Identificação Fiscal do utilizador a criar.
Login – Qualquer conjunto de 4 a 20 caracteres que inclua numéricos e/ou alfabéticos.
Excetuam-se todos os chamados caracteres especiais com por exemplo /&%#$-_,()»<?.
O botão
permite testar se o Login introduzido está disponível ou
se já existe.
Manual do Utilizador
29
Organismo/Serviço/Local de Trabalho – Ao Pressionar o botão
aparece o ecrã respetivo.
Consultar no anexo – Utilitários --, o “Assistente da Consulta de Organismo”.
Como pode ver-se na figura abaixo, o campo referente ao Organismo aparece com os
códigos automaticamente preenchidos, assim que se termina a incursão ao “Assistente da
Consulta de Organismo”.
Manual do Utilizador
30
Separador “Endereço”
O preenchimento desta informação não é obrigatório.
Há no entanto Aplicações que pela sua natureza sigilosa obrigam ao envio de
documentação por carta registada e com aviso de receção.
A Morada deverá ser pois preenchida quando o utilizador que está a ser criado pretender
receber essa documentação num endereço diferente do do Organismo a que pertence.
Neste caso deverá pois digitar os campos Morada e Código Postal.
Pressionar.
Se tiver sido digitado o CP correto o sistema preenche, automaticamente, a Localidade da
Morada e o País.
Manual do Utilizador
31
Separador “Email”
Campo obrigatório e importantíssimo o seu correto preenchimento.
O email registado em www.sgu.gov.pt será utilizado pelo SGU e pelas aplicações
integradas a que o utilizador tenha acesso para envio de passwords e de outras
informações indispensáveis ao bom funcionamento do sistema. Dada a importância
da informação transmitida, recomendamos a utilização de contas de correio
eletrónico (email) pertencentes a um organismo/instituição a que o utilizador esteja
associado. Caso não seja possível, recomendamos a utilização de contas de correio
eletrónico em servidores que disponham de mecanismos de comunicação cifrada.
Caso pretenda mais informação ou esclarecimento, os mesmos poderão ser obtidos
através dos endereços abaixo: Perguntas frequentes (http:\\www.sgu.gov.pt\faqs.aspx)ou
Contacte-nos (http:\\www.sgu.gov.pt\contactenos.aspx)."
Manual do Utilizador
32
Salientada a importância do endereço eletrónico na informação
da sua validade, convêm “picar”
e, quando há a certeza
, o que evitará ao
utilizador criado o passo de confirmação do email que lhe seria solicitado quando fizesse
o 1º acesso.
É importante evidenciar a responsabilidade do utilizador que está a fazer este
preenchimento pois, se alguma comunicação for atrasada ou impedida pela incorreção do
email aqui fornecido, o mesmo será obrigado a responder por essa ação, como é
salientado no aviso seguinte e que se destaca a amarelo no ecrã.
Ao confirmar que este endereço de email está correto, o SGU não pedirá a
confirmação do mesmo ao utilizador. Nesta situação, caso alguma comunicação
seja impedida ou algum outro prazo seja ultrapassado, tendo sido provada a
incorreção da informação prestada, o utilizador que a forneceu será devidamente
responsabilizado pelo facto.
Manual do Utilizador
33
Separador “Estado”
Esta informação é preenchida pelo sistema.
Contudo, poderá ser necessário alterar a Data de Ativação e/ou preencher a Data de
Desativação do Utilizador que está a ser criado.
Manual do Utilizador
34
Separador “Conclusão”
Ao carregar-se no botão
duas
coisas podem acontecer:
Manual do Utilizador
35
Não haver erros e o utilizador ser criado com sucesso
Toda a informação introduzida estava correta não tendo sido detetado nenhum erro
no preenchimento dos separadores e, como refere a “caixa azul”,
o utilizador,
ficando criado ao fim deste passo, terá apenas acesso ao portal do SGU.
O presente utilizador só tem acesso ao portal do SGU. Caso pretenda dar acesso a
outras aplicações deverá aceder a atribuir permissões e indicar os acessos que devem
ser atribuídos.
Para que possa aceder às Aplicações que Integram com o SGU, é preciso terminar o
Processo de Criação do Utilizador com a Atribuição de Permissões de acesso às
mesmas, carregando no botão
Manual do Utilizador
36
Haver erros:
No caso de serem detetados erros em qualquer dos campos, são sinalizados no ecrã
como se mostra:
Neste exemplo de 9 erros, 8 dizem respeito à Identificação
do Utilizador e o último ao formato incorreto do endereço
eletrónico. Pode deduzir-se ainda que os 8 campos da
Identificação, obrigatórios, não foram sequer preenchidos. O
Email foi,
mas de forma incorreta, (sem o @, por
exemplo).
Manual do Utilizador
37
Será necessário ir aos diversos separadores verificar os erros, corrigi-los até
desaparecerem e o utilizador ser criado com sucesso:
Poder-se-á então avançar para o resto do Processo de Criação do Utilizador com a
Atribuição de Permissões de acesso às Aplicações, carregando no botão
Se o processo de criação terminar aqui, isto é, se não se avançar para a Atribuição de
Permissões, o utilizador criado ficará com o Perfil mais baixo do SGU, Utilizador.
Poderá apenas ver-se-á si próprio, alterar alguns dos seus dados e, claro, fazer a
Associação do seu novo login com o Cartão do Cidadão.
2.5.
Atribuição de Permissões
Para que um Utilizador possa entrar nas Aplicações que integram com o SGU é
obrigatório que, quem o criou, lhe tenha também atribuído o ou os Perfis necessários
para que possa aceder-lhes com privilégios para fazer o que lhe compete.
O Processo de Criação de Utilizadores tem 2 partes:
A Criação do Utilizador (apresentada em capítulo próprio)
A Atribuição de Permissões a esse Utilizador
Manual do Utilizador
38
A Criação atribui ao utilizador criado, acesso ao SGU com o Perfil mais baixo –
–
o que apenas lhe permite entrar no SGU, ver-se a si próprio e alterar alguns dos seus
dados.
É pois necessário terminar o Processo de Criação com a Atribuição de Permissões.
Tendo criado o Utilizador com Sucesso e, ao pressionar
Aparece o ecrã que permite Criar Perfil:
Manual do Utilizador
39
Esta funcionalidade do SGU obriga a preencher os campos:
-
Organismo (procurar através da “Assistente de Consulta de
Organismo”) a que se pretende que o Utilizador aceda.
Normalmente é aquele a que pertence.
Aplicação a que deve aceder. (Para a escolha deve abrir-se o leque de opções
com ), e
Perfil dentro da Aplicação a que deve aceder. (Para a escolha deve abrir-se o
leque de opções com )
Manual do Utilizador
40
Manual do Utilizador
41
-
Data de Activação ou seja, a data a partir da qual o Utilizador pode executar as
operações que lhe foram utilizar as funcionalidade que poderá fazer as operações na
Aplicação escolhida anteriormente.
Vem, automaticamente, com a data do dia e é possível alterá-la a partir do calendário
, como no exemplo seguinte:
E obtém-se o ecrã que se segue.
Manual do Utilizador
42
A partir do momento em que se carrega na opção
, fica criado, para o
Utilizador a quem estamos a Atribuir Permissões, o Perfil de “Administrador do SGU
no Organismo”, na Aplicação SGU, no Organismo 5160 (Instituto de Informática),
como se vê no ecrã da página seguinte.
O utilizador tem agora 2 perfis:
Um, que lhe foi atribuído aquando da sua criação;
O outro que lhe foi agora atribuído.
Evidentemente que, não querendo guardar o Perfil que se está a atribuir, se carrega
em
e não é assim atribuída esta Permissão ao Utilizador.
Ver o exemplo que se segue.
Manual do Utilizador
43
Se se pretender eliminar algum Perfil já atribuído, coloca-se o cursor sobre a palavra
Eliminar correspondente, pressiona-se e aparece:
Ao
é eliminado o Perfil.
Manual do Utilizador
44
2.5.1. Primeiro Acesso ao SGU
Para mostrar como se faz o primeiro acesso ao SGU, vamos fazer uma demonstração.
- Foi criado um Login=BBBB para um utilizador cujo nome é Maria Betânia.
- O email da Maria Betânia é [email protected].
Maria Betânia recebeu no seu email uma notificação semelhante à que se vê no quadro
abaixo:
Manual do Utilizador
45
Onde salientamos;
O utilizador que criou o Login=BBBB teve de preencher alguns formulários com
informação sobre o utilizador a criar. Num deles preencheu o campo email da Maria
Betânia, como se vê em seguida.
Se a “caixa” apontada não for marcada, não garantindo que o “presente endereço de
Email é válido”, a Maria Betânia recebe no seu correio outra mensagem com um Link
para “Confirmação de email”:
Manual do Utilizador
46
A Maria Betânia deverá então copiar este link para o browser da Internet e carregar em
Enter.
Aparecem as mensagens;
“O seu email foi activado com sucesso.
O login: BBBB foi activado com sucesso
Feche esta janela e autentique-se novamente, obrigado.”
Manual do Utilizador
47
Ao mesmo tempo a Maria Betânia recebe uma outra mensagem no seu email com o par;
Estão finalmente criadas as condições para que a Maria Betânia possa fazer o seu 1º
acesso ao SGU através do Login/Password.
Manual do Utilizador
48
Começa por digitar, no browser da Internet, o endereço do SGU www.sgu.gov.pt
Aparece o ecrã onde a Maria Betânia deve escrever as credenciais e pressionar o botão
Aparece o formulário para “Atualizar pergunta de Recuperação da Password” (Esta mesma
pergunta/resposta ser-lhe-á feita quando se esquecer da password)
Manual do Utilizador
49
A Maria Betânia tem de;
1 – Escolher a Pergunta de Recuperação da Password
(Qual o seu melhor amigo na escola primária)
2 – Dar a resposta que deseja
(verdes)
3 – Copiar a “Captcha” 672c42 para a caixa adjacente.
Nota:
O CAPTCHA é usado para evitar ataques de robos ou bots (o termo bots vem de
robots, robôs em inglês), programinhas maliciosos que automatizam operações
repetitivas. Sem os captchas, esses bots seriam capazes de simular um humano
digitando informações aleatórias de modo a criar centenas ou até milhares
de requisições em poucas horas.
Manual do Utilizador
50
E carregar em
.
É-lhe imediatamente devolvido o quadro para alterar a password:
Manual do Utilizador
51
Alterada a password, deverá carregar em
e autenticar-se novamente,
isto é, recomeçar digitando no browser o endereço www.sgu.gov.pt.
Finalmente a Maria Betânia entrou no SGU.
Aparece do lado esquerdo a informação pessoal:
Seguida das opções a que tem acesso, com o perfil mais baixo do SGU, Utilizador;
Manual do Utilizador
52
Se ao Autenticar-se tiver esquecido a Password e carregar no link, aparece o ecrã que
já vimos;
Deverá preenchê-lo e
Correndo tudo bem o sistema devolve;
Deve carregar em
.
Manual do Utilizador
53
O SGU entretanto enviou nova password para o email da Maria Betânia.
E tudo se repete.
Cada vez que um utilizador entra no SGU e, tendo mais do um perfil SGU, aparece a caixa
onde deve escolher com qual deles pretende entrar:
Por “defeito” aparece já um perfil selecionado. O 1º da lista, assinalado com a seta.
Para que o Utilizador saiba sempre qual o papel o com que entrou no SGU e em que
organismo, estes estão sempre presentes por cima do menu do lado esquerdo:
Manual do Utilizador
54
NOTA: A alteração da password é feita pelo mesmo procedimento que é referido no
menu Utilizador, na opção “Mudar Password”.
O utilizador pode recorrer à mesma sempre que quiser mudar a senha de acesso ao SGU.
Manual do Utilizador
55
O Utilizador poderá ainda entrar nas opções visíveis na parte superior do ecrã:
- A verde à direita;
Mudar Perfil
(visível quando tem mais do que um perfil)
Os meus Dados
Procurar Utilizador
(quando tem perfil superior a Utilizador SGU)
Documentação Online
Contacte-nos
- Nos 4 Ícones;
..
Em que, se é apenas Utilizador SGU, não pode Criar ou Adicionar Utilizador.
Manual do Utilizador
56
2.6.
Assistente da Pesquisa de Utilizadores
Entrando no Menu Utilizador
e, qualquer que seja a opção
escolhida, com exceção das Criar e Listar, aparecer-lhe-á a caixa seguinte:
Dever-se-á agora pressionar em
, aparecendo o quadro onde se
colocam os critérios da pesquisa;
No exemplo há apenas um critério e que é encontrar um Utilizador que desenvolve a
sua atividade no organismo cujo Código de Organismo é 5160.
Manual do Utilizador
57
Preenche-se a caixa do Código do Organismo com este valor e pressiona-se o botão
Aparece o quadro seguinte com todos os Utilizadores que pertencem ao organismo
escolhido.
Manual do Utilizador
58
1ªParte
do
Email
Na barra de baixo dos “Resultados da Pesquisa” vê-se 1 2 3 4 5 6 7, o que significa
que há 7 páginas de Utilizadores do organismo 5160.
Se não encontrarmos o utilizador que pretendemos nesta página pressionamos no
2,3,4,5,6 ou 7, saltando para as páginas seguintes e, se não o encontrarmos, significa
que esse utilizador não existe neste organismo. Deve procurar-se através de outro
critério de pesquisa.
Esta figura preserva a primeira parte dos emails por uma questão de segurança.
Manual do Utilizador
59
Caso o encontremos fazemos pressão no selecionar correspondente à linha desse
utilizador:
Regressa-se assim ao ecrã já com a caixa de Login preenchida:
Pressiona-se o botão
e aparece o quadro que dá toda a
informação sobre o Utilizador selecionado.
Há direita do ecrã há um “elevador” que permite, andando para cima e para baixo,
ver toda a informação desse Utilizador.
Manual do Utilizador
60
Manual do Utilizador
61
Embora se tenha entrado na opção de Consulta pode, caso seja necessário fazer
alguma alteração à informação do utilizador consultado, fazer a sua Edição através
do botão
e alterar os seus dados.
Ver Edição dos Dados de um Utilizador.
A parte final da consulta dá-nos:
Os Acessos – as últimas 8 funcionalidades a que este Utilizador acedeu.
As últimas Notificações que recebeu (emails, cartas…)
Os Perfis que lhe estão atribuídos.
No exemplo e colocando o rato sobre a palavra Acessos, pressionando-a, ver-se-ão
os últimos 8 Acessos referidos.
Manual do Utilizador
62
Fazendo o mesmo em relação à palavra Perfis e pressionando-a, aparecem os que
dizem respeito do utilizador que se está a consultar.
Neste caso tem o Perfil Administrador do Sistema no SGU, está Ativo e pertence ao
Organismo 5160_0_0.
Embora se tenha entrado na opção de Consulta pode, se for necessário fazer-se
alguma alteração aos Perfis atribuídos ao utilizador consultado, fazer a Edição dos
mesmos através do botão
e alterá-los.
Ver Editar Perfil.
Manual do Utilizador
63
As Notificações enviadas ao utilizador que está a ser consultado, quer via carta, como
é o caso deste exemplo, quer via email, podem ser verificadas como nos dois casos
anteriores, colocando o rato em Notificações e pressionando quando se vir
Manual do Utilizador
64
2.7.
Edição de Utilizadores
Entrando no Menu Utilizador
e escolhendo a
opção Editar, aparece:
É preciso, em 1º lugar, pesquisar o Utilizador a Editar.
Para isso deve seguir-se o
Assistente da Pesquisa de Utilizadores
até o encontrar.
Manual do Utilizador
65
Regressa-se ao ecrã já com a caixa de Login preenchida:
Pressiona-se o botão
e aparece o quadro que dá toda a
informação do Utilizador selecionado.
Do lado direito do ecrã há um “elevador” que permite, andando para cima e para
baixo, ver toda a informação desse Utilizador.
Manual do Utilizador
66
Percorrendo os separadores Identificação, Endereço e Email, visualizam-se os
dados do Utilizador, altera-se o que se pretende e vai-se para a Conclusão.
No caso do exemplo vamos alterar a Morada, no separador Endereço:
A informação a azul, refere a importância da Morada do Utilizador.
O SGU usa preferencialmente o correio eletrónico para contacto. No entanto,
em algumas situações específicas poderá haver recurso ao envio de correspondência
(cartas com palavras-chave, notificações, etc). O endereço de correio solicitado
Manual do Utilizador
67
abaixo será usado apenas para esse fim. O endereço deverá reportar-se a um
organismo público a que o titular do acesso esteja ligado. Em alternativa, indique o
endereço da residência do titular.
Vai-se para a Conclusão;
E pressiona-se o botão
e, não tendo
sido detetados erros, aparece a mensagem;
Manual do Utilizador
68
2.8.
Password
2.8.1. Mudar Password
Entrando no Menu Password
e escolhendo a opção Alterar,
aparece o utilizador tem a possibilidade de alterar a sua password.
No exemplo escolhido o Login é msca02.
Dever-se-á preencher as informações solicitadas como no ecrã seguinte:
Manual do Utilizador
69
O SGU disponibiliza um pequeno conjunto de regras para que possa definir a
password;
Existe também um pequeno assistente que vai ajudar o utilizador a alterar a password
para uma que seja segura, segundo as regras de segurança de definição de passwords.
À medida que o utilizador preenche a nova password este aviso vai sendo alterado
consoante o grau de complexidade da mesma;
Manual do Utilizador
70
Carregar em
e, se não for detetado nenhum erro, aparece a
mensagem:
Recorda-se que a Password deve ter entre 4 e 20 caracteres e incluir caracteres
especiais.
2.8.2. Emitir Nova Password
No menu Password
e escolhendo a opção Emitir Nova, o
utilizador tem a possibilidade de emitir uma nova password para um outro utilizador.
Esta opção apenas está disponível para utilizadores com perfil de Administração.
Manual do Utilizador
71
É preciso, em 1º lugar, pesquisar o Utilizador cuja Password se pretende Emitir Nova
Password.
Para isso deve seguir-se o “Assistente
da Pesquisa de Utilizadores”
até o encontrar.
Após a selecção do utilizador para o qual se pretende emitir uma nova password
aparece o seguinte aviso;
Caso o utilizador tenha definido que para a sua aplicação existem dois métodos de
envio disponíveis, a mensagem que aparece é a seguinte;
Manual do Utilizador
72
3. Funções Auxiliares
3.1.
Assistente de Consulta de um Organismo
Pode fazer-se a Pesquisa de um Organismo por:
Nome do organismo ou
Código do organismo.
Pelo Nome coloca-se todo ou parte da designação do organismo na caixa
respetiva:
Manual do Utilizador
73
e carrega-se em
.
Como há muitos organismos que têm a palavra “Instituto” na designação,
aparecem pelo menos 10 páginas preenchidas.
Manual do Utilizador
74
Carrega-se em Selecionar na linha correspondente à entidade que desejamos e o
Sistema retorna à Identificação, com o campo do Organismo automaticamente
preenchido.
A numeração que aparece por baixo, 1,2,3,4,5,6,7,8,9,10…, corresponde ao número
de páginas que contêm Organismos em cuja designação consta a palavra Instituto.
Pelo Código há 3 maneiras:
1ª- Preenchendo o código do Organismo apenas;
2ª- Preenchendo o código do Organismo/Serviço;
3ª- Preenchendo o código do Organismo/Serviço/Local de Trabalho; e carregando no
botão
,
Através da 1ª hipótese obtemos todos os Serviços/Locais de Trabalho que integram
o Organismo pesquisado, como aqui exemplificamos;
Manual do Utilizador
75
Carrega-se em Selecionar na linha correspondente à entidade que desejamos e o
Sistema retorna à Identificação, com o campo do Organismo automaticamente
preenchido.
Através da 2ª hipótese obtemos todos os Locais de Trabalho pertencentes ao par
Organismo/Serviço pesquisado e;
Manual do Utilizador
76
Através da 3ª hipótese, que também exemplificamos, só podemos obter uma
entidade, correspondente ao Organismo/Serviço/Local de Trabalho pesquisado;
Carrega-se em Selecionar na linha correspondente à entidade que desejamos e o
Sistema retorna à Identificação, com o campo do Organismo automaticamente
preenchido.
Manual do Utilizador
77
3.2.
Pré-registo
Esta Funcionalidade, que consta do Menu do SGU antes de ser feita a Autenticação,
é usada quando o Utilizador pretende candidatar-se a Administrador do SGU num
determinado Organismo.
A funcionalidade do Pré-Registo pode ser obtida através da opção Pré-Registo
(simples) ou da opção Pré-Registo com Cartão de Cidadão Em ambos os casos
aparecem os mesmos 2 ecrãs que o Utilizador deve preencher:
Este primeiro com os dados
do
organismo
de
que
pretende ser Administrador
do
SGU,
como
se
exemplifica.
Manual do Utilizador
78
Carrega no botão OK:
Estando os dados corretos
aparecer-lhe-á
outro
ecrã
que tem de ser preenchido
com os dados do utilizador
candidato a Administrador
do SGU, como se vê no
exemplo.
Se houver erros aparecerão descritos como a seguir se exemplifica.
Manual do Utilizador
79
Neste caso concreto, sendo todos os campos obrigatórios e tendo o Utilizador
carregado em
sem ter preenchido nenhum deles:
Deverá preenchê-los e, se quiser efetivar o pré-registo, tem de pressionar a tecla
.
É então enviada para o endereço eletrónico fornecido uma mensagem com as características
do Login criado que terá sempre como prefixo ORGnnnnnAAA - em que
ORG=ORGanismo e nnnnn=código do organismo – seguido de 3 letras maiúsculas que
vão sequencialmente de A a Z, começando na primeira da direita. Isto significa que ao ser
criado um segundo Administrador do SGU para este mesmo Organismo, o Login a atribuir
será ORGnnnnnAAB. Neste exemplo já vai no ORGnnnnnAEL.
Manual do Utilizador
80
Paralelamente aparece uma “caixa” sobre o ecrã em que está a ser feito o pré-registo
com um documento que tem de ser obrigatoriamente impresso e assinado pelos:
- Candidato a Administrador do SGU no Organismo e
- Dirigente máximo do Organismo
Na página seguinte vê-se um exemplo desse “Pedido de Registo de
Administrador do SGU e Termo de Aceitação”
Manual do Utilizador
81
Em caso de desistência do pré-registo deve carregar no botão
.
Nota:
Depois de assinado, o Termo de Aceitação é entregue ao Gestor de Autorizações do
SGU que ativará o Login ORGnnnnnAEL.
Manual do Utilizador
82
Pré-Registo com Cartão de Cidadão
Para o Pré-Registo com Cartão de Cidadão deve o
Utilizador entrar na opção assinalada.
S
v
Nota: Recorda-se que, para poder utilizar o CC em sites, nomeadamente no SGU, o
Utilizador tem de ir ao sítio http://www.cartaodecidadao.pt/ e descarregar o software
respetivo.
Neste local eletrónico são-lhe fornecidas todas as informações necessárias e sempre
atualizadas.
No exemplo que se segue aparece várias vezes o mesmo nome, João Silva, pois os cartões de
teste utilizados, embora com dados úteis, têm todos o nome João Silva.
A caixa “Choose a digital certificate” aparece quando, na máquina em que estamos a
trabalhar já foram registados mais do que um certificado.
Manual do Utilizador
83
Tendo escolhido o CC com que se pretende aceder ao SGU, é pedida a introdução do cartão
na ranhura do leitor de Cartões.
Em seguida pede o PIN de Autenticação;
Manual do Utilizador
84
E, tal como no Pré-Registo normal, o candidato deverá preencher os campos relativos a
dados do Organismo e a Dados Pessoais.
Manual do Utilizador
85
No exemplo em causa o organismo é o Instituto de Informática;
Código do Organismo=5160
Código do Serviço=0
Código do Local de Trabalho=0
NIF=600000044
Passando para o separador Dados Pessoais aparecem já preenchidos os campos NIC e
Nome, importados automaticamente do Cartão de Cidadão.
Manual do Utilizador
86
O candidato preenche os outros 3 campos e carrega em
Com a submissão aparecem 2 documentos:
1 - Um email informativo, no endereço do candidato, tal como o que aparece na página
seguinte;
Sendo o login 192003275 o NIC (Número de Identificação Civil) do CC do Candidato a
Administrador do SGU no II.
Manual do Utilizador
87
2 - O Pedido de Registo de Administrador do SGU e Termo de Aceitação.
Este pedido, que se chama Termo.docx, deve ser guardado através do Save da caixa de
“File Download”.
Manual do Utilizador
88
Neste exemplo guardámos o pedido num diretório chamado PRÉ-REGISTO com CC e
Manual do Utilizador
89
Alterámos o nome do ficheiro de:
Termo.docx para 20110908_termo de aceitação cc 192003275.docx
Fazer Close na caixa Download Complete.
Abrir agora o documento 20110908_termo de aceitação cc 192003275.docx no Word.
Manual do Utilizador
90
Eis o documento 20110908_termo de aceitação cc 192003275.docx ou seja, o “Pedido de
Registo de Administrador do SGU e Termo de Aceitação” criado pelo candidato a
Administrador do SGU no Organismo (neste caso no Instituto de Informática = 5160_0_0).
Manual do Utilizador
91
Assinatura Digital
Ir ao topo do lado esquerdo
e escolher, dentro do submenu Prepare, a opção Add a
Digital Signature:
como na figura abaixo.
Manual do Utilizador
92
Na caixa seguinte que aparece como se pode ver na página seguinte, carregar em OK.
Manual do Utilizador
93
Irá então surgir a caixa Sign.
O botão
permite escolher o Cartão de Cidadão que se pretende, neste caso o
do candidato a Administrador do SGU no Instituto de Informática:
Manual do Utilizador
94
Em
devemos identificar
o utilizador correspondente ao CC selecionado, para nossa orientação.
Este documento tem de levar 2 assinaturas, digitais:
- Uma do candidato a Administrador do SGU no Organismo e
- Outra, do Dirigente Máximo do Organismo a que o Administrador se está a candidatar.
Neste caso é o Dirigente Máximo do Organismo (Tipo de Utilizador = 4, no SGU).
Manual do Utilizador
95
É solicitada pelo sistema a introdução do Cartão de Cidadão no leitor de cartões;
Manual do Utilizador
96
Seguida do pedido do PIN respetivo e ;
Manual do Utilizador
97
Manual do Utilizador
98
Pressiona-se o botão
e aparece a caixa Signature Confirmation:
Completa-se esta assinatura digital carregando em
Manual do Utilizador
,
99
O que abre, ao lado do documento, um separador chamado Valid Signature, onde consta a
nomeação e data da assinatura digital do Dirigente Máximo do Organismo.
Como também é necessária a assinatura do candidato a Administrador do SGU no
Organismo, o processo repete-se desde:
Ir ao topo do lado esquerdo
e escolher, dentro do submenu Prepare, a opção Add a
Digital Signature:
como na figura abaixo.
Manual do Utilizador
100
Na caixa seguinte que aparece como se pode ver na página seguinte, carregar em OK.
Manual do Utilizador
101
Irá então surgir a caixa Sign.
Manual do Utilizador
102
O botão
permite escolher o Cartão de Cidadão que se pretende, neste caso o
do candidato a Administrador do SGU no Instituto de Informática:
Em
o utilizador correspondente ao CC selecionado, para nossa orientação.
Manual do Utilizador
devemos identificar
103
É solicitada pelo sistema a introdução do Cartão de Cidadão no leitor de cartões;
Manual do Utilizador
104
Seguida do pedido do PIN respetivo e ;
Manual do Utilizador
105
Pressiona-se o botão
e aparece a caixa Signature Confirmation:
Completa-se esta assinatura digital carregando em
Manual do Utilizador
,
106
O que abre, ao lado do documento, um separador chamado Valid Signature, onde consta a
nomeação e data da assinatura digital do Dirigente Máximo do Organismo e agora também
do já Administrador do SGU no Organismo Instituto de Informática.
PS: Com já se referiu, embora com o mesmo nome, João Silva, ambos são entidades
distintas.
Manual do Utilizador
107
UPLOAD do Termo de Aceitação
Para terminar o Pré-Registo com Cartão de Cidadão do Utilizador deve entrar na
opção assinalada - Carregar Termo de Aceitação.
Manual do Utilizador
108
Aparece o ecrã abaixo.
O utilizador deve, através do botão Browse…, escolher o ficheiro Termo de Aceitação.
Manual do Utilizador
109
Neste caso é o ficheiro Termo_3275.
Carrega-se no botão
E em
e a aplicação carrega o ficheiro escolhido.
.
Em caso de erro aparece a mensagem;
Manual do Utilizador
110
Em caso de sucesso na operação aparece a mensagem;
Ficheiro submetido com sucesso. Preceder à Autenticação
Como a mensagem sugere, o utilizador já é Administrador do SGU no Organismo.
Pode portanto fazer a autenticação no SGU com o seu Cartão de Cidadão.
Manual do Utilizador
111
3.3.
Ajuda
Conteúdo das FAQs (Perguntas Frequentes):
1P: O que é o SGU?
R: O SGU (Sistema de Gestão de Utilizadores) é uma solução informática de gestão
de permissões e acessos a SI (Sistemas de Informação) no âmbito da Administração
Pública Portuguesa, disponível a entidades aderentes.
2P: O que é o SGU 3.0?
R: É a última versão do SGU (2011). Os utilizadores do SGU e dos SI (Sistemas de
Informação) que utilizem a versão 3.0 ou superior, podem beneficiar de duas novas
funcionalidades:
• Autenticação usando o Cartão de Cidadão (CC) em vez de login/password como
acontecia nas versões anteriores.
• Possibilidade de substituir todos os acessos às diferentes aplicações, ainda que com
perfis diferentes, por um único acesso, seja este através do CC ou de
login/password.
3P: Que Sistemas de Informação (SI) utilizam o SGU 3.0?
R: Actualmente (Maio de 2011) apenas o GEADAP. Outros SI como a BEP e o
SigaME continuam a utilizar o SGU 2.0.
4Manual do Utilizador
112
P: Sou utilizador do GeADAP, da BEP ou do SigaME. Preciso de aceder ao
site do SGU (www.sgu.gov.pt)??
R: Não. Ainda que, sempre que se autentica num sistema integrado com o SGU,
como é o caso do GeADAP, esteja a utilizar os serviços do SGU, só necessita de
aceder ao site quando pretender atualizar a sua informação pessoal (nome, morada,
email etc.), para mudar a sua password ou para confirmar o seu email.
5P: Como me autentico no site do SGU (www.sgu.gov.pt)?
R: Pode autenticar-se no site do SGU com as credenciais de acesso (login/password
ou Cartão do Cidadão), que também são válidas nos sites dos sistemas integrados.
6P: O SGU 2.0 e o SGU 3.0 são sistemas diferentes?
R: Não, o SGU 3.0 resulta da evolução do SGU 2.0. Para além de uma nova imagem
gráfica, que se pretende mais agradável e intuitiva para os utilizadores, houve também
preocupação com a melhoria da acessibilidade. A grande mais-valia desta versão 3.0
do SGU é, no entanto, a possibilidade de utilização do Cartão do Cidadão (CC)
como forma de autenticação mais segura no acesso ao SGU 3.0 e às aplicações que
utilizam esta nova versão do SGU.
7P: Só posso ter uma sessão aberta no SGU com o mesmo login?
R: Sim, ao fazer uma segunda autenticação noutra máquina ou noutro browser
(Internet Explorer, Mozilla Firefox, Chome, Safari, etc) o sistema termina
automaticamente a sessão resultante da primeira autenticação.
8P: Posso fazer simultaneamente mais do que um login numa máquina?
R: Não. Se fizer um segundo login noutro browser, a sessão do primeiro login é
terminada pelo sistema. Se fizer login num browser e se chamar o SGU noutra janela
do mesmo browser, este último ficará com o Login já efetuado na primeira janela.
Manual do Utilizador
113
9P: Eu tenho acesso ao SGU?
R: Todos os utilizadores que acedem neste momento a qualquer uma das aplicações
integradas são também utilizadores do SGU. Como tal têm acesso, entre outras
funcionalidades, à visualização e alteração da sua informação pessoal.
10 P: Como pode um organismo ter acesso ao SGU 3.0/Como pode um
organismo ter acesso às aplicações que integram com o SGU 3.0?
R: Para um organismo ter acesso a uma aplicação deve solicitar à entidade gestora da
aplicação o acesso à mesma. Caso essa aplicação seja a primeira aplicação que o
organismo utiliza a fazer a autenticação via SGU, o organismo deve também fazer o
pré-registo do utilizador que terá o perfil de administrador do SGU no organismo e
que, fundamentalmente, irá criar e autorizar os utilizadores finais do sistema.
Dizemos fundamentalmente porque, nalguns casos, poderá haver também
administradores de nível mais detalhado (administradores de aplicação) que criam
utilizadores finais.
11 P: Como pode um organismo ter acesso ao SGU 3.0/ Como pode um
organismo dar aos seus trabalhadores acesso às aplicações que fazem a
autenticação com o SGU 3.0?
R: O acesso dos utilizadores dos sistemas que utilizam o SGU é normalmente dado
de modo descentralizado pelo administrador do SGU no organismo e, caso se
aplique, pelo administrador de aplicação.
12 P: Pré-registo. O que é e como o fazer?
R: O pré-registo destina-se à criação de administradores do SGU no organismo.
Como fazer?
1- No site do SGU preencher os dois questionários que se apresentam,
Manual do Utilizador
114
sequencialmente, ao pressionar o item pré-registo. O primeiro refere-se a dados do
organismo e o segundo a dados do utilizador candidato. Pressionar o botão Gravar.
2 - Imprime-se a carta que é gerada no pré-registo e enviada para o endereço de
email fornecido num dos questionários. A carta é assinada pelo administrador do
SGU no organismo e pelo dirigente máximo do organismo e nela deve ser aposto o
selo branco. A carta deve ser enviada para a morada indicada no final da mesma.
3 - Quando o pré-registo for confirmado o administrador do SGU no organismo
recebe um e-mail a informá-lo do facto e a solicitar a validação do e-mail.
13 P: Como pode um administrador do SGU 3.0 registar ou criar um utilizador?
Como criar um utilizador que aceda com Cartão de Cidadão?
R: Na opção Utilizador/Criar, do Menu do lado esquerdo, preencher as páginas do
formulário.
Na última página pressionar o botão “Validar informação e criar utilizador”.
Depois de criado o utilizador o administrador deve atribuir-lhe o/s perfil/is
adequado/s.
O utilizador é notificado pelo SGU 3.0, através do email fornecido no formulário,
da criação das suas credenciais e dos perfis que lhe foram atribuídos.
É-lhe igualmente enviado um email com um link que, ao ser validado, garante ao
SGU que o endereço pertence ao login a que está associado.
Este link só é enviado no caso de, no formulário de fornecimento do email do
utilizador, não ter sido “checada” a caixa que garante estar o endereço correto.
No último email enviado ao utilizador criado é fornecida a password com que
deverá fazer a primeira entrada no SGU.
No momento da criação o utilizador pode ser imediatamente associado ao seu
Cartão de Cidadão. Basta que, no primeiro separador do formulário de criação, seja
selecionado o botão do Cartão de Cidadão e digitar, no campo em frente, o NIC
(Número de Identificação Civil) que consta no Cartão, incluindo o dígito de
Manual do Utilizador
115
controlo.
14 P: Como me auto registo no SGU?
R: Só alguns perfis de utilizadores de algumas aplicações se auto registam. A
funcionalidade de auto registo está incorporada na aplicação que tem utilizadores
auto registados. A partir do momento em que o utilizador se auto regista passa a ter
acesso à aplicação em que se auto registou e ao SGU.
15 P: Quero pré registar-me mas não encontro o meu organismo. O que fazer?
R: Deve contactar o CCUT para obter o código do seu organismo. Caso haja algum
problema com o registo do seu organismo deve contactar a DGAEP e solicitar a
correção do mesmo.
16 P: O que preciso de instalar no computador para utilizar o Cartão de Cidadão
no SGU?
R: 1 - É necessário ter instalado um leitor de cartões. Segundo informação extraída
do site do Cartão de Cidadão;
1.1- “Existem quatro tipos de leitores no mercado interoperáveis com o Cartão
de Cidadão, consoante as funcionalidades necessárias e perfil do cidadão.”
1.2- “Estes equipamentos poderão ser adquiridos ao Balcão do Cartão de
Cidadão, sendo que os primeiros a disponibilizar são os leitores "Simples".”
2 - É também necessário instalar o Software do cartão de cidadão. Em Cartão
Cidadão , o utilizador tem os passos necessários para a instalação do Cartão de
Cidadão no seu computador.
17 P: Como mudo a minha password?
R: : Tem de;
1 - Fazer login no SGU 3.0
Manual do Utilizador
116
2 - Clicar em Password/Mudar, no menu lateral esquerdo
3 - No formulário de alteração deve preencher os campos referentes à password
que quer alterar e à nova password
4 - Pressionar o botão Alterar.
18 P: Como obter a password, sabendo a pergunta de recuperação?
R: : Tem de;
1 - Aceder ao SGU 3.0 (não fazer login)
2 - Clicar em Autenticação/autenticação no menu lateral esquerdo
3 - Clicar em "Clique aqui", à direita de ""Esqueceu a sua password?"
4 - Preencher os campos do ‘popup’ que surge – Login e Resposta - e pressionar
o botão Enviar.
19 P: Como obter uma password, sem saber a pergunta de recuperação?
R: : É possível saber o Login se solicitar o envio de uma nova password para o email
indicado no registo. Esse pedido, que deve ser acompanhado do seu NIF, pode ser
feito a duas entidades:
1 - A um administrador, nomeadamente ao administrador do SGU no
Organismo
2 - Ao CCUT.
20 P: Esqueci-me do meu login. O que fazer?
R: É possível saber o Login se solicitar o envio de uma nova password para o email
indicado no registo. Esse pedido, que deve ser acompanhado do seu NIF, pode ser
feito a duas entidades:
1 – A um administrador, nomeadamente ao administrador do SGU no seu
Organismo
2 - Ao CCUT.
Manual do Utilizador
117
21 P: Esqueci-me do login e não tenho acesso ao email com que me registei.
R: A - No caso dos utilizadores de um organismo é possível solicitar ao
administrador do SGU desse organismo a correção do email registado para proceder
ao envio de nova password.
B - A maioria dos logins possui o NIF (Número de Identificação Fiscal) do
utilizador sendo assim possível identificar, sem qualquer dúvida, o login do utilizador.
22 P: Como desbloquear o meu login?
R: 1 - Solicitar a um administrador o envio duma nova password.(Nomeadamente ao
administrador do SGU no Organismo)
2 - Solicitar ao CCUT o envio duma nova password.
23 P: Como desbloquear o pin do meu cartão de cidadão e onde?
R: No site do Cartão de Cidadão consta a informação:
“A operação de desbloqueio dos códigos PIN só pode ser realizada pelo cidadão
titular do cartão, com ou sem a presença de terceiros (nas situações de execução do
poder paternal, tutela ou curatela). Para tal, o cidadão tem obrigatoriamente que se
dirigir aos locais competentes (os mesmos que para o pedido e entrega) e levar o seu
Cartão de Cidadão. Após a identificação unívoca do cidadão em causa, este tem que
introduzir o respetivo código de desbloqueio, constante na Carta PIN, e aguardar a
confirmação do sistema. Caso a operação tenha sido realizada com sucesso, o
cidadão introduz e confirma o novo PIN”.
24 P: Bloqueei/perdi o cartão de cidadão mas preciso de aceder urgentemente à
aplicação?
R: Tem 2 maneiras:
A - Pode utilizar a funcionalidade de recuperação de password, usando a pergunta
Manual do Utilizador
118
de recuperação de password, para acesso com login/password.
B - Pode solicitar ao CCUT ou a um administrador o envio duma password, para
acesso com login/ password.
Nota: Nos logins associados ao Cartão de Cidadão os acessos com password são
válidos até ser feito um novo acesso com Cartão de Cidadão.
25 P: Sou um administrador. Como mudo a password de outro utilizador?
R: Não pode mudar a password mas sim emitir uma nova.
1 - Tem de fazer login no SGU 3.0,
2 - Clicar em Password/Emitir Nova no menu do lado esquerdo do ecrã,
3 - Clicar em Pesquisar Utilizador,
4 - Preencher os critérios de pesquisa e pressionar o botão Pesquisar,
5 - No resultado da pesquisa selecionar o utilizador pretendido,
6 - Clicar em Visualizar Pesquisa,
7 - Clicar em Enviar.
Nota: a pesquisa de utilizador permite encontrar o utilizador mesmo que este tenha
esquecido o seu login, ao permitir a pesquisa por nome, por email e por NIF
(Número de Identificação Fiscal).
26 P: Sou um administrador. Como recupero a password de um utilizador?
R: Não pode recuperar a password de outro utilizador mas pode emitir uma nova.
1 - Tem de fazer login no SGU 3.0,
2 - Clicar em Password/Emitir Nova no menu do lado esquerdo do ecrã,
3 - Clicar em Pesquisar Utilizador,
4 - Preencher os critérios de pesquisa e pressionar o botão Pesquisar,
5 - No resultado da pesquisa selecionar o utilizador pretendido,
6 - Clicar em Visualizar Pesquisa,
7 - Clicar em Enviar.
Manual do Utilizador
119
Nota: A pesquisa de utilizador permite encontrar o utilizador mesmo que este
tenha esquecido o seu login, ao permitir a pesquisa por nome, por email e por NIF
(Número de Identificação Fiscal).
27 P: Sou um administrador. Como desbloqueio a conta dum utilizador?
R: A emissão de nova password desbloqueia o utilizador.
28 P: Sou um administrador. Como activo a conta dum utilizador?
R: Tem de;
1 - Fazer login no SGU 3.0,
2 - Clicar em Utilizador/Listar, no menu do lado esquerdo do ecrã,
3 - Clicar em Pesquisar Utilizador,
4 - Preencher os critérios de pesquisa e pressionar o botão Pesquisar,
5 - Nos resultados da pesquisa selecionar o utilizador ou utilizadores que quer
Ativar,
6 - Clicar em Ativar.
29 P: Sou um administrador. Como bloqueio a conta dum utilizador?
R: Tem de;
1 - Fazer login no SGU 3.0,
2 - Clicar em Utilizador/Listar, no menu do lado esquerdo do ecrã,
3 - Clicar em Pesquisar Utilizador,
4 - Preencher os critérios de pesquisa e pressionar o botão Pesquisar,
5 - Nos resultados da pesquisa selecionar o utilizador ou utilizadores que quer
Bloquear,
6 - Clicar em Desativar.
30 P: Como altero os meus dados no SGU?
Manual do Utilizador
120
R: Nas aplicações que utilizam o SGU e que o permitem a edição de dados do
utilizador, a alteração de dados na aplicação cliente é refletida no SGU.
Reciprocamente, as alterações efetuadas no SGU são refletidas nas aplicações
clientes. O utilizador pode autenticar-se no SGU com o login e a password com que
se autentica na aplicação cliente para consultar e alterar os seus dados pessoais.
31 P: Sou um administrador. Como consulto os dados dum utilizador?
R: Sendo um administrador e, de acordo com o perfil, pode fazer a consulta dos
dados. Tem de;
1 - Fazer login no SGU 3.0,
2 - Clicar em Utilizador/Consultar no menu da esquerda,
3 - Clicar em Pesquisar Utilizador,
4 - Preencher os critérios de pesquisa e pressionar o botão Pesquisar,
5 - Nos resultados da pesquisa selecionar o utilizador pretendido,
6 - Clicar em Visualizar pesquisa.
32 P: Sou um administrador. Como consulto a atividade dum utilizador?
R: Para consultar a atividade de um utilizador deve seguir os passos da consulta. A
atividade encontra-se no separador Acessos, dentro na página dos dados do
utilizador.
33 P: Sou um administrador. Como altero os dados dum utilizador?
R: Sendo um administrador e, de acordo com o perfil, pode alterar dados. Tem de;
1 - Fazer login no SGU 3.0,
2 - Clicar em Utilizador/Editar no menu do lado esquerdo do ecrã,
3 - Clicar em Pesquisar Utilizador,
4 - Preencher os critérios de pesquisa e pressionar o botão Pesquisar,
5 - Nos resultados da pesquisa selecionar o utilizador pretendido,
Manual do Utilizador
121
6 - Clicar em Visualizar pesquisa,
7 - Realizar as alterações e, no separador Conclusão, clicar no botão de Gravação.
34 P: Sou um administrador. Como listo/como encontro utilizadores?
R: Com exceção da funcionalidade Criar, as funcionalidades do grupo Utilizador (no
menu lateral esquerdo), têm mecanismos de pesquisa. Para aceder ao menu tem de
aceder ao SGU 3.0.
35 P: Impersonate (Personificar). O que é?
R: No SGU 3.0 significa um utilizador assumir o papel de outro. Isto é, um utilizador
fez login e, estando autorizado, pode fazer o acesso como se fosse outro utilizador,
vendo os dados e as funcionalidades que o utilizador em que personificou veria.
36 P: Como funciona o impersonate?
R: O impersonate é utilizado por administradores de sistema, gestores de
autorizações e suporte.
1 - Para aceder clicar em Login/Por Outro Utilizador,
2 - Pesquisar o Login e selecioná-lo,
3 - Clicar no botão "Autenticar",
4 - No passo seguinte, ao "Confirmar", irá passar a ser identificado perante o sistema
com o Login que escolheu no ponto 3.
37 P: O que é a transferência de utilizador?
R: É a mudança de Organismo/Serviço de um utilizador.
38 P: Que características deve ter uma password segura?
R: De acordo com várias fontes uma password segura obedece a vários tipos de
critérios:
Manual do Utilizador
122
1 - Deve ter vários tipos de caracteres, entre os quais números, letras maiúsculas,
letras minúsculas e caracteres especiais (%$#, etc),
2 - Não deve conter uma palavra com significado ou mesmo uma frase, nem deve ter
sequências ou repetições de números ou caracteres,
3 - Deve ser longa. Há fontes que indicam 8 caracteres como mínimo. Outras há que
aconselham 14 caracteres como mínimo,
Para memorizar passwords complexas, várias fontes aconselham a utilização de
mnemónicas.
Recorrendo primeiro à escolha ou criação da mnemónica, constrói-se posteriormente
a password.
Manual do Utilizador
123
3.4.
Contacte-nos
Ecrã que aparece ao pressionarmos Contacte-nos; opção
dentro do menu Ajuda.
Preenche-se o formulário, preenche-se a CAPTCHA e carrega-se em
Manual do Utilizador
124
O CAPTCHA é usado para evitar ataques de robos ou bots (o termo bots vem de
robots, robôs em inglês), programinhas maliciosos que automatizam operações
repetitivas. Sem os captchas, esses bots seriam capazes de simular um humano
digitando informações aleatórias de modo a criar centenas ou até milhares
de requisições em poucas horas.
”
3.5.
Sair
Quando o utilizador, autenticado, quiser sair do SGU deverá fazê-lo através da do
botão Sair do Menu Lateral seguido do Fechar Sessão:
Manual do Utilizador
125
Aparece:
Deve finalmente
para proteger os dados do SGU.
Nota: O utilizador não autenticado, por exemplo o que entrou na opção Pré-Registo,
não tem de Sair pois nem sequer Entrou no SGU.
Manual do Utilizador
126