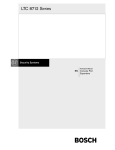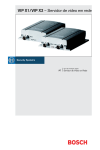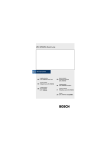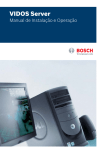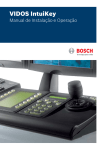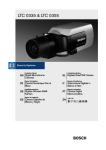Download DVR4C remote software - Bosch Security Systems
Transcript
DVR4C remote software Manual de Utilização PT DVR4C software remoto DVR4C software remoto| Manual do utilizador | Índice 1. PT | 75 APRESENTAÇÃO .................................................................................................................................................................... 77 1.1 REQUISITOS MÍNIMOS DO COMPUTADOR ..................................................................................... 77 2. INSTALAR O PROGRAMA ................................................................................................................................................... 77 3. LIVE VIEWER .............................................................................................................................................................................. 78 3.1 INÍCIO DE SESSÃO E LISTA DE DVR ................................................................................................... 78 3.1.1 Editar informações do DVR ........................................................................................................... 78 3.1.2 Estado do DVR ................................................................................................................................. 78 3.1.3 Apagar um DVR ............................................................................................................................... 78 3.1.4 Pastas ................................................................................................................................................. 79 3.1.5 Ver imagens em directo .................................................................................................................. 79 3.2 MODO DE GRUPO ..................................................................................................................................... 79 3.2.1 Registar um grupo ........................................................................................................................... 79 3.2.2 Eliminar um grupo ............................................................................................................................ 79 3.2.3 Ver imagens do grupo .................................................................................................................... 79 3.3 ATRIBUIR CÂMARAS A ZONAS DE ECRÃ ......................................................................................... 79 3.4 VISUALIZAÇÕES DE CÂMARA ............................................................................................................... 79 3.5 SEQUÊNCIA .................................................................................................................................................. 79 3.6 GRAVAÇÃO INSTANTÂNEA .................................................................................................................... 80 3.7 REGISTO DE EVENTOS ............................................................................................................................ 80 3.7.1 Ver um registo de eventos ............................................................................................................. 80 3.7.2 Ver imagens em directo do registo de eventos ........................................................................ 80 3.7.3 Ver imagens gravadas do registo de eventos ........................................................................... 80 3.8 OPÇÕES ........................................................................................................................................................ 80 3.9 ÁUDIO ............................................................................................................................................................. 80 3.10 SAÍDA DE RELÉ ........................................................................................................................................... 80 4. PLAYBACK VIEWER ............................................................................................................................................................... 81 4.1 PROCURAR .................................................................................................................................................. 81 4.1.1 Apresentação da escala de tempo .............................................................................................. 81 4.1.2 Seleccionar um canal para ecrã total .......................................................................................... 81 4.1.3 Escala da linha de tempo ............................................................................................................... 81 4.1.4 Procurar no calendário ................................................................................................................... 81 4.1.5 Procurar eventos .............................................................................................................................. 81 4.1.6 Procurar texto .................................................................................................................................... 81 4.2 REPRODUZIR VÍDEO ................................................................................................................................. 82 4.2.1 Botões de controlo de reprodução ............................................................................................. 82 4.2.2 Reproduzir áudio .............................................................................................................................. 82 4.3 CONTROLAR ZOOM ................................................................................................................................. 82 4.4 GUARDAR IMAGENS PARADAS ........................................................................................................... 82 4.4.1 Imprimir uma imagem ...................................................................................................................... 82 Bosch Security Systems | Version 1.1 DVR4C software remoto| Manual do utilizador | Índice 5. 6. PT | 76 4.5 ARQUIVAR VÍDEO ....................................................................................................................................... 82 4.6 FUNÇÃO DE AUTENTICAÇÃO ............................................................................................................... 82 4.7 INFORMAÇÕES DO DISCO RÍGIDO .................................................................................................... 82 CONFIGURATION TOOL ..................................................................................................................................................... 83 5.1 REGISTAR UM DVR .................................................................................................................................... 83 5.2 INÍCIO DE SESSÃO E CONFIGURAÇÃO ........................................................................................... 83 5.2.1 Separador Informações .................................................................................................................. 84 5.2.2 Câmaras ............................................................................................................................................. 84 5.2.3 Gravação ............................................................................................................................................ 84 5.2.4 Configuração dos eventos ............................................................................................................. 84 5.2.5 Perfis ................................................................................................................................................... 84 5.2.6 Definições do sistema ..................................................................................................................... 84 5.2.7 Conectividade ................................................................................................................................... 84 5.2.8 Gestor de discos ............................................................................................................................. 84 5.2.9 Segurança ......................................................................................................................................... 84 ARCHIVE PLAYER ................................................................................................................................................................... 85 Bosch Security Systems | Version 1.1 DVR4C software remoto | Manual do utilizador | Apresentação 1 Apresentação 2 PT | 77 Instalar o programa O software remoto permite controlar vários gravadores de vídeo digital DVR4C da Bosch Security Systems através de um computador. Tem à sua disposição a visualização remota em directo, a procura, a reprodução e a configuração do sistema. O software é composto por três programas: Live Viewer, Playback Viewer e Configuration Tool. Se instalar o software DVR4C remoto num computador equipado com o sistema operativo Windows, pode monitorizar imagens gravadas e em tempo real através de uma rede local (LAN), uma rede alargada (WAN), uma linha telefónica (com funcionalidade limitada*) ou da Internet. Para gerir vários DVR4C facilmente, o DVR4C software remoto suporta as listas de câmaras e os modos de grupo. Também é fornecido um programa Archive Player para que possa ver as gravações de vídeo arquivadas sem instalar o software remoto. 1. Faça clique no ficheiro Setup.exe no CD de instalação do software remoto. 2. Seleccione um idioma e faça clique em Concordo para aceitar a licença. 3. Faça clique em Seguinte e seleccione os módulos do programa que pretende instalar. 1.1 4. Faça clique em Instalar. O directório predefinido é: C:\Program Files\BoschSecuritySystems\DVR4C Para seleccionar um directório diferente, faça clique em Procurar e seleccione uma localização diferente. 5. Quando a instalação terminar, faça clique em Fechar. Requisitos mínimos do computador Processador Memória VGA Resolução Espaço no disco rígido Sistema operativo Rede Outros Mínimo Recomendado Intel Pentium III 600Mhz 128MB 16MB 1024x768 10MB Intel Pentium IV 2Ghz 256MB 32MB 1024x768 10MB Windows 2000 Professional, XP 10/100 BaseT Windows 2000 Professional, XP 10/100 BaseT DirectX 8.1 ou superior Antes de instalar os programas, verifique as especificações do computador. O DVR4C software remoto pode não funcionar correctamente, se o computador não cumprir os requisitos mínimos. Outros programas executados no computador podem afectar o desempenho do software remoto. * As linhas da rede telefónica pública comutada têm uma largura de banda limitada, por isso, para melhorar o desempenho geral, são alteradas as seguintes funcionalidades: • Só pode ser ligada uma DVR4C • Apenas pode ser visto um canal de cada vez • A taxa de actualização da imagem é muito baixa • Streaming áudio não disponível Bosch Security Systems | Version 1.1 DVR4C software remoto | Manual do utilizador | Live Viewer 3 Live Viewer Quando a instalação terminar, faça clique duas vezes no ícone Live Viewer no ambiente de trabalho para iniciar o programa. Em alternativa, seleccione o programa Live Viewer através do botão Iniciar na barra de tarefas e do item do menu Programas. 3.1 Início de sessão e lista de DVR A lista de DVR aparece no lado direito da janela. Para registar um DVR: 1. Faça clique em ou faça clique com o botão direito do rato e seleccione Adicionar novo DVR. PT | 78 4. Introduza um endereço IP e um número de porta ou faça clique em Detecção automática e seleccione um endereço IP na lista. 5. Faça clique em OK. Pode iniciar a sessão em vários DVR, se quiser. 3.1.1 Editar informações do DVR Faça clique em ou faça clique com o botão direito do rato e seleccione Editar DVR. > As informações do DVR são aplicáveis aos ecrãs Live Viewer, Playback Viewer e Configuration Tool. 3.1.2 Estado do DVR > Aparece o ecrã Adicionar novo DVR. Ligado normalmente 2. Introduza um nome de DVR para utilização local, um nome de utilizador e uma palavra-passe. Falha ao ligar > O nome pode ter até 30 caracteres. > Para o sistema não se esquecer da palavra-passe em inícios de sessão subsequentes, coloque uma marca de verificação na caixa Guardar palavra-passe. 3. Seleccione uma ligação Ethernet ou telefónica para o DVR que pretende registar. Bosch Security Systems | Version 1.1 3.1.3 Apagar um DVR 1. Seleccione um DVR e faça clique em ou seleccione Apagar fazendo clique com o botão direito do rato. 2. Faça clique em Sim para confirmar. DVR4C software remoto | Manual do utilizador | Live Viewer 3.1.4 Pastas Pode utilizar pastas e subpastas para organizar a lista de DVRs. Para criar uma pasta: PT | 79 automaticamente de acordo com o número de câmaras do grupo. 1. Faça clique com o botão direito do rato na janela da lista de DVRs e seleccione Nova pasta. > Aparece o ecrã Nova pasta. > Para criar uma subpasta, faça clique com o botão direito do rato numa pasta existente na lista. 3.3 Atribuir câmaras a zonas de ecrã 2. Introduza um nome para a pasta e faça clique em OK. 3. Arraste e largue os DVRs da lista para as pastas e subpastas criadas. 1. Clique num dos ícones de vista de câmara 3.1.5 Ver imagens em directo Para ver uma imagem em directo, faça clique num DVR para o abrir. Se for necessário, preencha o nome de utilizador e a palavra-passe. Caso não apareça, clique numa câmara para ver. 3.2 Modo de grupo Faça clique na seta junto da caixa DVR existente no lado superior direito do ecrã e seleccione Grupo no menu pendente. Uma zona de ecrã (cameo) é a imagem de uma única câmara numa disposição de ecrã múltiplo. Para atribuir uma câmara a uma zona de ecrã: para seleccionar uma vista de ecrã múltiplo. 2. Clique num DVR. 3. Clique em + junto do nome do DVR. > Aparece uma lista de câmaras ligadas. 4. Clique na zona de ecrã onde pretende que a imagem da câmara apareça. > Aparece um limite à volta da zona de ecrã. 5. Clique duas vezes na câmara. > A imagem da câmara aparece na zona de ecrã. Pode também arrastar e largar câmaras nas posições das zonas de ecrã. 3.4 Visualizações de câmara Para alternar o modo de visualização, faça clique num dos 3.2.1 Registar um grupo 1. Faça clique em ou mova o rato para a lista do grupo, faça clique com o botão direito do rato e seleccione Adicionar novo grupo. 2. Introduza um nome de grupo e seleccione as câmaras a incluir no grupo. > As câmaras seleccionadas são agrupadas e apresentadas na lista de grupos. > Cada grupo está limitado a dezasseis câmaras. ícones de visualização da câmara para alterar a configuração de visualização da zona de ecrã. > Estão disponíveis os modos de visualização de imagens Vista Única, Quad, 3x3, 12+1 e 4x4. > Os modos de visualização 3x3, 12+1 e 4x4 são utilizados para ver imagens a partir de vários DVR4C. Faça clique em ou prima Alt+Enter para visualização em ecrã total. Para voltar ao modo anterior, prima Esc ou Alt+Enter. Edite as informações do grupo através da selecção de um > Faça clique duas vezes numa imagem em qualquer modo grupo. Faça clique em ou seleccione Editar, fazendo clique com o botão direito do rato. de visualização de imagens para a ver em modo de ecrã total. Para voltar ao modo anterior, faça clique duas vezes novamente. 3.2.2 Eliminar um grupo 1. Seleccione um grupo e faça clique em ou seleccione Apagar, fazendo clique com o botão direito do rato. 2. Faça clique em OK para confirmar. 3.2.3 Ver imagens do grupo Faça clique no ícone do grupo para monitorizar as imagens. O modo de visualização da zona de ecrã é seleccionado Bosch Security Systems | Version 1.1 3.5 Sequência 1. Defina o tempo de paragem, fazendo clique em 2. Faça clique no ícone de sequência . . DVR4C software remoto | Manual do utilizador | Live Viewer 3. Para parar o modo de sequência, faça clique novamente em PT | 80 3.7.3 Ver imagens gravadas do registo de eventos Seleccione um evento da lista de registos de eventos e faça . > Pode definir a duração do tempo entre 5 e 60 segundos no modo de sequência automática. O valor predefinido é 5 segundos. > Em modo de ecrã total, as câmaras são sequenciadas; em modo Quad, os DVRs são sequenciados. 3.6 Gravação instantânea Para gravar rapidamente uma imagem em directo para um disco de rede ou local, coloque o cursor do rato sobre a imagem e faça clique com o botão direito do rato. Faça clique em Iniciar gravação para gravação instantânea. REC 00:03 aparece no canto superior da imagem. Para parar a gravação, faça clique em Parar gravação. Se não parar a gravação manualmente, a gravação pára automaticamente decorridos dez minutos. A gravação é guardada no disco e no directório definido no menu Opções. 3.7 Registo de eventos O ecrã de registos mostra as alterações de estado de cada DVR registado na lista de DVR. Se eliminar um DVR da lista, o registo correspondente já não aparece mais. clique em . O programa Playback Viewer abre-se e as imagens são reproduzidas. 3.8 Opções Faça clique em para abrir a janela de opções com os separadores dos menus Ver e Gravação instantânea. No separador Ver, defina se o DirectX deve ser utilizado para ver imagens e defina as informações das legendas para as imagens. Seleccione o formato de hora e data a utilizar no ecrã da legenda. > O DirectX tem de estar instalado no computador antes de o poder seleccionar para utilização. > A utilização do DirectX melhora o desempenho em 30%. > Se o ecrã tremer quando utilizar o DirectX, desactive-o. No separador Gravação instantânea, seleccione a unidade e o directório de armazenamento das gravações rápidas. Seleccione o tipo de formato do ficheiro de gravação. 3.9 Áudio Utilize a lista pendente para seleccionar o canal de entrada de áudio. O ícone é geralmente azul, mas fica intermitente quando receber áudio. Faça clique no ícone Se receber um evento novo, é adicionado ao fundo da lista que se desloca para baixo automaticamente. Para parar a deslocação, faça clique em para silenciar o áudio. Utilize o controlo de volume para definir o nível de áudio. > A sincronização áudio/vídeo apresenta, regra geral, um . desfasamento <0,5 seg. 3.7.1 Ver um registo de eventos 1. Para ver um registo de eventos para um DVR específico, seleccione o DVR na lista pendente DVR. 2. Para ver um tipo de evento específico, seleccione o filtro adequado na lista pendente Filtro. 3.10 Saída de relé Utilize a lista pendente para seleccionar um DVR. > Os registos podem ser vistos como TODOS, MOVIMENTO, ALARME, ERRO, ESTADO e TEXTO. Pode activar ou desactivar um relé de saída, fazendo clique 3.7.2 Ver imagens em directo do registo de eventos Faça clique duas vezes num evento na lista de registos de eventos para ver as imagens em directo associadas a esse evento. Bosch Security Systems | Version 1.1 em . DVR4C software remoto | Manual do utilizador | Playback Viewer 4 Playback Viewer 4.1.3 Para abrir o programa Playback Viewer, faça clique duas vezes no ícone Playback Viewer no ambiente de trabalho. Como alternativa, pode fazer clique no ícone no programa Live Viewer. O programa Playback Viewer só funciona com um DVR de cada vez. Faça clique em para iniciar sessão no DVR. Para garantir o desempenho, o acesso ao Visor de Reprodução está limitado a dois utilizadores remotos. Para abrir o programa Live Viewer a partir do programa Playback Viewer, faça clique no ícone do programa Live Viewer Procurar 4.1.1 Apresentação da escala de tempo Bosch Security Systems | Version 1.1 4.1.4 Procurar no calendário Faça clique em para abrir a janela pendente do calendário. Seleccione uma data e hora. Faça clique em Ir para ver o vídeo gravado a partir dessa data e hora. 4.1.5 Procurar eventos 1. Faça clique em . e TEXTO. Seleccione um canal para visualização do ecrã total, fazendo fazendo clique duas vezes na imagem. seguintes ícones . Define a escala de apresentação da linha de tempo. > Os tipos de eventos são TODOS, MOVIMENTO, ALARME Seleccionar um canal para ecrã total clique num dos seguintes ícones Ajuste a escala da linha de tempo, fazendo clique um dos 2. Para ver tipos de eventos específicos, seleccione o tipo na lista pendente. O fundo do ecrã mostra uma escala de tempo com informações sobre a reprodução de vídeo. O azul indica que existem gravações. O vermelho indica a gravação de entrada de alarme e o alarme indica a gravação de alarme de movimento. O azul claro indica a inexistência de gravações. 4.1.2 Escala da linha de tempo > A lista de eventos mostra todos os eventos. no fundo do ecrã. 4.1 PT | 81 ou 3. Faça clique duas vezes no evento. > A reprodução do evento é iniciada. 4.1.6 Procurar texto 1. Faça clique no botão de texto para abrir uma janela que mostra o texto a partir de um dispositivo de texto. 2. Faça clique no botão Guardar. > O texto é guardado no directório indicado como um ficheiro .txt. DVR4C software remoto | Manual do utilizador | Playback Viewer PT | 82 4.2 Reproduzir vídeo 4.4.1 4.2.1 Faça clique em para imprimir a imagem seleccionada; pode anexar uma nota à imagem. Botões de controlo de reprodução Reprodução regressiva fotograma a fotograma. Reprodução regressiva de fotogramas Reprodução regressiva Reprodução regressiva. Reprodução > A impressão predefinida destina-se ao papel A4. > A nota pode ser um máximo de 5 linhas; cada linha limitada a 45 caracteres. Imobiliza a reprodução. Pausa Imprimir uma imagem Reprodução progressiva. Reprodução progressiva fotograma a fotograma. > Todo o texto dois segundos antes e depois da imagem aparece na impressão com a imagem. Reprodução progressiva de fotogramas Velocidade 4.2.2 Seleccione a velocidade de reprodução (0,5x, 1x, 2x, 4x, 8x, 16x, 32x, TODAS). TODAS reproduz todas as imagens, independentemente da duração de tempo actual. A velocidade de reprodução pode ser afectada pela largura de banda da rede. 1. Faça clique em para arquivar o vídeo do DVR numa unidade do computador. 2. Introduza o período de arquivo (data e hora), canal, divisão dos ficheiros e nome dos ficheiros. > Mantenha como tamanho de divisão de ficheiros <2 GB. 3. Se for necessário, seleccione um directório diferente. 4. Seleccione o formato do ficheiro de cópia .dv4 ou .AVI. Reproduzir áudio O sinal de áudio só pode ser reproduzido à velocidade de 1X em ecrã inteiro. Se estiver a receber áudio, 4.5 Arquivar vídeo treme. Utilize para controlar o volume. Faça clique no botão do áudio para silenciar o áudio. > O formato .DV4 é o formato de ficheiro proprietário da Bosch e só pode ser reproduzido com o software do visualização fornecido (Archive Player). Para reproduzir o formato .AVI da Bosch, utilize um leitor MPEG-4 normal compatível com Windows, como por exemplo, o Media 4.3 Controlar zoom 1. Seleccione uma zona de ecrã. > A imagem aparece na parte superior direita do ecrã de reprodução. 2. Faça clique na imagem no canto superior direito do ecrã de reprodução e arraste o rato. Player, com um codec XVID. 5. Faça clique em Iniciar. > A divisão dos ficheiros divide os dados para fácil armazenamento. Por exemplo, se quiser gravar imagens num CD, o ficheiro pode ser dividido para caber em dois ou mais CD. > O zoom digital da imagem aparece no ecrã. 3. Para controlar o zoom da imagem, utilize o botão + (expansão) ou - (redução) do teclado. 4.4 Guardar imagens paradas Pode capturar uma imagem parada a partir da visualização de ecrã total ou zona de ecrã de uma câmara e guardá-la no disco rígido do computador num formato de mapa de bits. Para guardar uma imagem da zona de ecrã activa no disco rígido do computador: 4.6 Função de autenticação 1. Faça clique em para autenticar o vídeo gravado. 2. Introduza um período para verificar (data e hora) e seleccione um canal. 3. Faça clique em Iniciar. > Uma barra indica o progresso do processo de autenticação. > Se encontrar imagens corrompidas, aparecem na caixa de resultados. 1. Seleccione as imagens de uma câmara. 2. Faça clique no botão de pausa para imobilizar a imagem. 4.7 Informações do disco rígido 3. Faça clique em para guardar a imagem seleccionada como um ficheiro de mapa de bits. 4. Se for necessário, pode adicionar comentários adicionais à imagem a guardar. A barra de utilização do disco apresenta a percentagem do disco rígido que foi utilizada para gravações no DVR. A janela abaixo mostra o tamanho do disco e o espaço livre restante. A data e a hora das gravações mais antigas (De) e mais recentes (A) no disco aparecem também nesta janela. Bosch Security Systems | Version 1.1 DVR4C software remoto | Manual do utilizador | Configuration Tool 5 Configuration Tool PT | 83 é sempre admin. A palavra-passe é definida no menu Conectividade do DVR4C. A Configuration Tool permite a um administrador configurar os DVR ligados à rede e as câmaras associadas. > Se activar o menu Configuração do DVR ou definir a configuração remota como Desactivada, o início de sessão é bloqueado. 5.1 Registar um DVR 1. Faça clique no botão Adicionar no canto inferior esquerdo. 2. Introduza o nome de um DVR para utilização local, um nome de utilizador e uma palavra-passe. > O nome pode ter até 30 caracteres. > Os valores predefinidos do Nome de utilizador/Palavrapasse são admin/admin. 3. Seleccione uma ligação Ethernet ou telefónica para o DVR que pretende registar. > É necessário um número de telefone para uma ligação telefónica. 4. Introduza um endereço IP e um número de porta ou faça clique em Detecção automática e seleccione um endereço IP na lista. 5. Faça clique em OK. 5.2 Início de sessão e configuração 1. Seleccione um DVR na lista de DVR. 2. Introduza a palavra-passe e faça clique em Início de sessão. > A Configuration Tool requer os direitos de administrador para iniciar a sessão para um DVR. A ID do administrador Bosch Security Systems | Version 1.1 Quando iniciar a sessão, aparecem nove separadores: • • • • • • • • • Informações Câmaras Gravação Configuração dos eventos Perfis Definições do sistema Conectividade Gestor de discos Segurança Cada um destes separadores permite configurar diferentes funções do DVR seleccionado. Quando alterar o valor de um item em qualquer um dos separadores, faça clique no botão Aplicar para confirmar a alteração. Faça clique no botão Cancelar para rejeitar as alterações. Para mais informações sobre as definições que podem ser alteradas, consulte o Manual de instalação do DVR4C. DVR4C software remoto | Manual do utilizador | Configuration Tool 5.2.1 Separador Informações 5.2.8 PT | 84 Gestor de discos Configuração do disco • Quando definir o modo de gravação para Contínuo (predefinição), o DVR substitui as imagens mais antigas quando o disco rígido estiver cheio. Quando definir para Linear, o DVR pára a gravação quando o disco rígido estiver cheio e o administrador tem de eliminar o vídeo manualmente. • Defina uma percentagem de aviso de disco cheio entre 1 e 100% (A predefinição é 95%). Uma mensagem de aviso é gerada quando o espaço em disco utilizado exceder a percentagem definida. O separador Informações mostra informações básicas sobre o DVR. 5.2.2 Câmaras Utilize este separador para definir o brilho, o contraste e o ganho do vídeo das câmaras ligadas ao DVR. 5.2.3 Gravação Utilize este separador para definir os parâmetros de gravação normal e de gravação de eventos. 5.2.4 Configuração dos eventos Defina a configuração das entradas de alarmes e de detecção de movimento neste separador. 5.2.5 Perfis Utilize este separador para definir os períodos aplicáveis para Dia da semana/Fim-de-semana e dia / noite. Pode configurar até 30 dias de excepção. 5.2.6 Definições do sistema Utilize este separador para configurar as várias definições do sistema. 5.2.7 Conectividade Utilize este separador para definir as informações da rede do DVR; definições da porta, endereço IP da Ethernet, xDSL e PSTN. > Para mais informações, consulte o menu Definições de rede do manual do DVR4C. Bosch Security Systems | Version 1.1 Bloquear reprodução • Para bloquear a reprodução de vídeo anterior a determinada hora, seleccione um período na lista pendente. Esta função é desactivada por predefinição. 5.2.9 Segurança Utilize este separador para controlar o acesso ao DVR. Se seleccionar a filtragem IP, pode configurar até dez intervalos de endereços IP que são acessos autorizados ou rejeitados ao DVR. O limite definido depende geralmente da configuração da rede. O endereço IP pode ficar num intervalo entre 000.000.000.000 e 255.255.255.255. DVR4C software remoto | Manual do utilizador | Archive Player 6 PT | 85 Archive Player Quando arquivar dados guardados do DVR, o software Archive Player é copiado juntamente com os dados. Este programa permite reproduzir as imagens copiadas sem instalar o software remoto. Os botões de função restantes são Reproduzir, Reprodução regressiva, Parar, Reprodução regressiva de fotogramas, Reprodução progressiva de fotogramas, Guardar, Imprimir, Verificação de autenticação. O Archive Player não necessita de ser instalado no computador. Execute o programa e recupere os dados copiados para reprodução. Para melhorar a qualidade da imagem, pode utilizar o DirectX. Para activar ou desactivar o DirectX, clique com o botão direito do rato na imagem e seleccione o DirectX. • Reproduzir: • Reprodução regressiva: • Parar: • Reproduz o ficheiro. Reproduz ao contrário Interrompe a reprodução sem ir para o fim Reprodução regressiva de fotogramas Reprodução regressiva fotograma a fotograma. • Reprodução progressiva de fotogramas Reprodução progressiva fotograma a fotograma. Para executar o Archive Player, faça clique duas vezes no ícone da localização onde os dados foram guardados. Faça clique no botão Abrir ficheiro do Archive Player, seleccione um ficheiro para reprodução e faça clique em OK. As horas de início e de conclusão do ficheiro aparecem na barra de estado no fundo da janela. Se o ficheiro arquivado estiver no formato .dv4, podem existir até quatro fluxos de vídeo no ficheiro. O primeiro canal é apresentado por predefinição. Para seleccionar um canal diferente, clique com o botão direito do rato e mova o cursor para Canal. Pode agora escolher um dos canais disponíveis a partir da lista. Faça clique no ícone de áudio para activar ou desactivar o som. Ajuste o volume necessário. Bosch Security Systems | Version 1.1 conforme • Guardar: Guarda a imagem apresentada actualmente como uma imagem parada. Antes de capturar, pode adicionar um comentário à imagem. • Imprimir: Imprime a imagem apresentada actualmente como uma imagem parada. Antes de imprimir, pode adicionar um comentário à imagem. • Verificação de autenticação: Faça clique para autenticar o vídeo gravado. Se encontrar imagens corrompidas, aparecem na caixa de resultados. Bosch Sicherheitssysteme GmbH Bosch Security Systems B.V. Robert-Koch-Straße 100 P.O. Box 80002 D-85521 Ottobrunn 5600 JB Eindhoven Germany The Netherlands www.bosch-sicherheitssysteme.de www.boschsecuritysystems.com 3122 165 22991 © 2007 Bosch Security Systems B.V. Subject to change. Printed in Korea.














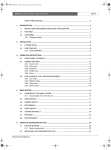

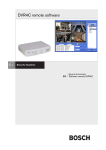
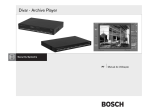
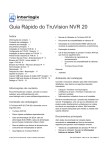
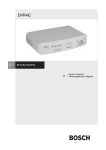
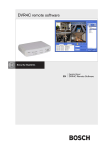
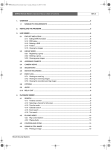
![Manual de utilizare[DOWNLOAD]](http://vs1.manualzilla.com/store/data/005723533_1-258331d4abba7698d1081b2119c4c2bf-150x150.png)