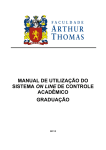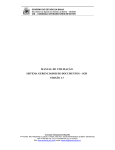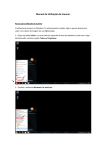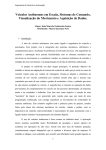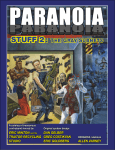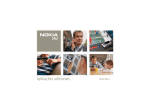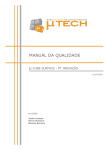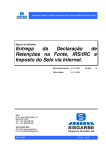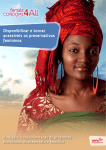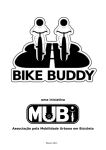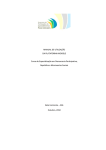Download ATUALIZADO 2009 - Near You
Transcript
SÃO LUÍS VIRTUAL (Plataforma EAD – Near You) Manual de utilização (Aluno) Janeiro de 2009 MANUAL DE UTILIZAÇÃO INDÍCE INTRODUÇÃO 03 OBJETIVOS 04 1. ÁREA DE IDENTIFICAÇÃO DO USUÁRIO 05 2. ÁREA DE INFORMAÇÕES E RECURSOS PESSOAIS 09 3. ÁREA DE INTERAÇÃO E APOIO 13 4. ÁREA DE CONTEÚDO DIDÁTICO E ATIVIDADES 23 5. ÁREA DE RELATÓRIOS 29 2 INTRODUÇÃO O Sistema de apoio à aprendizagem, executado num ambiente virtual denominado Near You tem por objetivo aprimorar os orientadores no acompanhamento do aprendizado dos alunos e indo além, quando permite, ao mesmo tempo, momentos de interação entre todos os matriculados na turma. Disponibilizando ferramentas de comunicação síncronas (informações em um instante de tempo definido e conhecido pelo receptor e o MANUAL DE UTILIZAÇÃO transmissor) e assíncronas (independe o conhecimento da definição de tempo entre o receptor e o transmissor) os orientadores (tutores e/ou monitores) podem desenvolver seu papel de educador e fornecer respostas imediatas e também manter um histórico das orientações prestadas e dúvidas respondidas. Além disso, as ferramentas possibilitam interação nas modalidades um para um (mensagens instantâneas, correio, tutoria e monitoria), um para muitos (quadro de avisos, correio) e muitos para muitos (fórum, chat). As principais vantagens asseguradas aos orientadores através da utilização do Near You são: Acessibilidade: acesso ao ambiente virtual de aprendizagem independente da disponibilidade de deslocamento até a instituição de ensino, uma vez que os meios eletrônicos e de comunicação possibilitam inclusive a transmissão de conteúdos em áreas remotas e desprovidas de oportunidades locais de educação, através do acesso à Internet; Flexibilidade: ampliação de oportunidades de participação em cursos, independente de tempo e espaço, uma vez que o local de acompanhamento e orientação pode ser sua casa ou trabalho, ou qualquer local conectado à Internet e no horário de disponibilidade do orientador; Individualização: mesmo inserido em processos de grande escala, o processo de ensino-aprendizado pode ser, em alguns momentos, personalizado e fundamentado em necessidades individuais dos alunos, possibilitado pelas ferramentas de interação e comunicação entre orientadores e alunos; Interação: intensa cooperação e organização de trabalho em turmas, mesmo envolvendo pessoas geograficamente dispersas e agindo em horários diferentes; Democratização: o conteúdo e as atividades são disponibilizados para todos os participantes, possibilitando a discussão em busca da consolidação dos conhecimentos e sua assimilação coletiva; Redução de custos: com a universalização do uso da Internet e o desenvolvimento das tecnologias de informação e comunicação, os custos para participação em cursos a distância têm tornado-se cada vezes menores, possibilitando maior acessibilidade a alunos de diversas classes sociais e maiores possibilidades aos orientadores; 3 OBJETIVOS O objetivo deste manual é a apresentação de informações sobre o funcionamento do sistema, tornando mais fácil e prazerosa sua operação pelos alunos. MANUAL DE UTILIZAÇÃO Serão apresentadas todas as funcionalidades disponíveis para os alunos a fim de facilitar sua navegação e acesso aos recursos de interação e comunicação. Para analisarmos as ferramentas do sistema, iremos dividi-las em algumas áreas funcionais: Área de Identificação do Usuário Área de Informações e Recursos Pessoais Área de Interação e Apoio Área de Conteúdo Didático e Atividades Área de Relatórios 4 1. ÁREA DE IDENTIFICAÇÃO DO USUÁRIO Esta área descreve a forma de acesso e identificação do usuário no sistema e as opções para seleção de curso e disciplina, além de apresentar as telas iniciais do sistema. Login: A tela de login é a tela que dá acesso ao sistema. Para entrar no sistema informe sua identificação Login = RA - Registro Acadêmico e sua senha e clicar no botão “Entrar”. MANUAL DE UTILIZAÇÃO Login Clicando na área Requisitos do sistema, a tela será expandida e você poderá consultar os requisitos de hardware, software e configurações necessárias para o correto funcionamento do sistema. Caso o aluno tenha esquecido sua senha NÃO clique na opção “Esqueceu sua senha?”. Acesse novamente www.saoluis.br / Área do Aluno / Ajuda / Reiniciar Senha para que o sistema renove a senha para uma padrão de acesso 5 Filtro de Curso: Após a sua identificação, você será redirecionado para uma tela onde deverá selecionar um curso e uma disciplina que esteja cursando para acessar o sistema, clicando no botão “Entrar”: MANUAL DE UTILIZAÇÃO Seleção de Curso Nota Observação: Caso esteja configurado pela instituição, o aluno também poderá clicar no botão “Disciplinas cursadas” e poderá selecionar um curso e uma disciplina já cursada para acessar o sistema. Neste acesso o acesso do aluno será para apenas leitura. 6 Teela inicial (Home): Após selecionar um curso e uma disciplina você terá acesso ao ambiente virtual de aprendizagem desta disciplina. 1. No cabeçalho da tela você visualizará o menu de acesso às funcionalidades disponíveis para esta disciplina; 2. Logo abaixo do menu, do lado esquerdo da tela, você visualizará uma saudação com a identificação do seu nome e da disciplina logada (a disciplina que você selecionou no passo anterior); MANUAL DE UTILIZAÇÃO Tela inicial (Home) 3. Do lado direito você visualizará o menu de acesso rápido, que disponibiliza três ícones para acesso à tela inicial (home), tela de seleção de cursos e disciplinas, e opção de desconectar para sair do sistema: 7 4. MANUAL DE UTILIZAÇÃO Nota Na área central da tela você poderá visualizar suas pendências: Novos materiais de apoio publicados, trabalhos e exercícios a entregar; visualização das mensagens disponíveis no quadro de avisos, visualização dos fóruns e dos chats ativos; Observação: Para ler os detalhes das mensagens no quadro de avisos, clique sobre o título e depois clique na opção “Ver detalhes”. Para participar de um fórum ou chat clique sobre o seu título e depois clique na opção “Entrar”. 5. À direita da área central podem ser exibidas algumas caixas de texto com alertas relativos aos eventos cadastrados na agenda para os próximos 30 dias, mensagens não lidas no correio, além de seus respectivos agendamentos; 6. Na parte superior da tela existe uma área chamada Comunidade Virtual a qual, quando acessada, possibilita a você visualizar os membros da turma, identificando aqueles que estão on-line através do ícone do usuário (colorido indica que o usuário está on-line, preto e branco indica que o usuário não está on-line); Janela da Comunidade Virtual Nota Observação: Clicando sobre o primeiro ícone da barra de ferramentas presente na área superior da janela da comunidade virtual você altera o seu status com que os outros usuários lhe visualizam de on-line para off-line, e vice-versa. Clicando sobre o nome de um usuário você poderá chamá-lo para uma conversação instantânea – em tempo real –, poderá enviar mensagens para de correio eletrônico e ainda visualizar o perfil do usuário, utilizando os outros ícones da barra de ferramentas da comunidade virtual. 8 2. ÁREA DE INFORMAÇÕES E RECURSOS PESSOAIS Esta área reúne as ferramentas responsáveis pelos cadastros pessoais do usuário, além das configurações de informações pessoais disponíveis para a comunidade através do perfil do usuário. MANUAL DE UTILIZAÇÃO Meus Recursos / Perfil: Acesse o menu Meus Recursos e depois a opção Perfil. Através desta funcionalidade você pode definir as informações que serão exibidas em seu perfil e também as mensagens que desejar disponibilizar para a leitura dos outros usuários; Dentre as informações do perfil podem ser definidas: o Foto pessoal - de acordo com a configuração da instituição a foto não poderá ser alterada, sendo utilizada apenas a foto cadastrada através do registro acadêmico do aluno ; o Título do meu perfil - este título será exibido como título da página do perfil do usuário; o Descrição Pessoal; Configuração do Perfil o Formação Acadêmica; o Atividades Profissionais; o Interesses e Objetivos; o Hobbies; e o Dados para Contato. 9 Nota Observação: Na área de perfil do aluno você ainda poderá configurar se será permitido a outros usuários visualizarem sua foto e aos outros alunos visualizarem as informações configuradas no seu perfil – caso contrário apenas os usuários orientadores poderão visualizar estas informações. MANUAL DE UTILIZAÇÃO Junto às configurações do perfil o aluno ainda pode configurar para receber ou não as notificações do sistema que são enviadas periodicamente para seu e-mail particular, configurado junto aos seus dados cadastrais. Após definir suas informações clique no botão “Salvar”. Para verificar como os outros usuários irão visualizar seu perfil clique na opção “Visualizar meu perfil” na parte superior da tela. Uma nova janela será aberta com a exibição do seu perfil; Visualização do Perfil Clicando da opção “03 - Mensagens” você poderá cadastrar mensagens diariamente para serem exibidas para os outros usuários. As mensagens no seu perfil são pessoais e de conteúdo livre. Você pode cadastrar, por exemplo, relatos, orientações aos colegas sobre as tarefas propostas ou impressões pessoais sobre curso. 10 Para cadastrar uma nova mensagem clique no botão “Nova mensagem”. Será aberta uma nova janela na qual você deverá definir um título e a descrição da sua mensagem. MANUAL DE UTILIZAÇÃO Os botões exibidos junto ao título de cada mensagem permitem que você altere, exclua e publique as mensagens em seu perfil. Apenas as mensagens publicadas poderão ser visualizadas por outros usuários. Para facilitar a publicação de mensagens, ao salvar utilize o botão 01 “Salvar e Publicar”. As mensagens são incluídas sempre na data atual. Você pode utilizar o calendário exibido no lado direito da tela para consultar as mensagens de outras datas. Você poderá ainda consultar as mensagens cadastradas realizando buscas por palavras em seu título ou descrição. Mensagens do Perfil 11 Nota Observação: Lembre-se que as mensagens cadastradas no perfil do usuário sempre são automaticamente cadastradas na data atual incluídas na data atual. MANUAL DE UTILIZAÇÃO Meus Recursos / Material de Apoio/FAQ/Glossário: Acesse o menu Meus Recursos e depois a opção Material de Apoio/FAQ/Glossário. Esta funcionalidade permite que você consulte todos os materiais de apoio publicadas para a disciplina logada. Podem ser materiais de apoio Arquivos para donwload, Links de sites na Internet, referências Bibliográficas e Anotações; Consulta ao Material de Apoio publicado 12 3. ÁREA DE INTERAÇÃO E APOIO As ferramentas encontradas nesta área têm como objetivo criar mecanismos para a interação entre os agentes no processo de ensino-aprendizagem de forma simples e eficiente, além de tornar acessível a obtenção de informações para o esclarecimento das dúvidas que possam existir ao longo deste processo. Esta área é composta pelas seguintes funções: MANUAL DE UTILIZAÇÃO Interação e Apoio / E-mail Acadêmico: Acesse o menu Interação e Apoio e depois a opção E-mail Acadêmico. Esta funcionalidade permite que você envie mensagens eletrônicas para os membros da disciplina logada e, de acordo com a configuração realizada pela instituição, receber mensagens as enviadas para você diretamente em seu e-mail particular ou apenas alertas de que existem novas mensagens no correio do sistema; Quando estiver configurado para armazenar mensagens internamente ao sistema você visualizará uma tela onde serão listados todos os correios acadêmicos, ou seja, o correio para cada uma das disciplinas\turmas em que você estiver matriculado. Você poderá ordenar a lista de disciplinas\turmas exibidas clicando sobre nos títulos da tabela, além de visualizar o número total de mensagens enviadas, recebidas e mensagens novas ainda não lidas. Tela inicial do Correio Acadêmico Sempre que desejar voltar à tela de seleção de correios acadêmicos, clique na opção Disciplinas novamente. Ao acessar o correio acadêmico de uma turma\disciplina você será direcionado para a caixa de entrada. 13 MANUAL DE UTILIZAÇÃO Caixa de Entrada Para ler as mensagens, basta clicar sobre a célula da mensagem desejada. Você será redirecionado para uma tela onde poderá observar todos os detalhes da mensagem selecionada. Lendo uma mensagem do correio Para retornar à “Caixa de Entrada” ou ir para a “Caixa de Saída”, clique em uma destas duas opções da área superior. 14 MANUAL DE UTILIZAÇÃO Para responder ao remetente basta clicar no botão “Responder” e executar o procedimento descrito abaixo para envio de uma mensagem. Para responder a todos, remetente e todos os destinatários, basta clicar no botão “Responder a todos” e executar o procedimento abaixo para envio de uma mensagem. Para atualizar a lista de mensagens, basta clicar no botão “Atualizar”. Para excluir uma ou mais mensagens, basta você marcar a caixa de seleção correspondente às mensagens que deseja apagar e clicar no botão “Excluir”. Para enviar uma nova mensagem clique no botão “Nova Mensagem”. Você será redirecionado para uma nova tela onde poderá escrever sua mensagem. Nova mensagem Clique no ícone presente ao lado dos campos Para, Cc (com cópia) e Cco (com cópia oculta) para selecionar os destinatários. Uma nova janela será aberta para seleção dos destinatários. Para incluir os destinatários desejados basta clicar sobre o nome de cada um e clicar no botão correspondente ao tipo de envio: “Para”, “CC” ou “Cco”. Para remover algum destinatário selecionado basta clicar sobre o nome do destinatário a ser removido e clicar em um dos botões “Remover”. 15 MANUAL DE UTILIZAÇÃO Selecionando Destinatários Na área correspondente, defina o “Assunto” da sua mensagem. Esta informação é importante para facilitar a identificação da sua mensagem pelos destinatários. Caso queira anexar arquivos à mensagem, selecione o número de anexos (limitado a 5 arquivos). Para cada um deles clique no botão “Procurar”, localize o arquivo no seu computador e clique no botão “Abrir” para confirmar. Caso queira armazenar sua mensagem na Caixa de Saída para consulta futura, marque a opção “Armazenar mensagem na caixa de saída”. Após redigir sua mensagem basta você clicar no botão “Enviar” para que sua mensagem seja entregue aos destinatários. 16 Interação e Apoio / Quadro de Avisos: Acesse o menu Interação e Apoio e depois a opção Quadro de Avisos. Esta funcionalidade permite que você consulte todas as mensagens publicadas no quadro de avisos para a disciplina logada. Clicando sobre um aviso, uma nova janela com os detalhes do aviso será exibida; MANUAL DE UTILIZAÇÃO Quadro de Avisos 17 Interação e Apoio / Agenda: Acesse o menu Interação e Apoio e depois a opção Agenda. Esta funcionalidade permite que você consulte todos os eventos publicados para esta disciplina. Os eventos inicialmente exibidos são aqueles presentes nos próximos 30 dias. Clicando na opção “01 - Filtro” você poderá redefinir um intervalo de datas para realizar uma nova consulta a eventos. Clicando sobre um evento, uma janela será aberta contendo os detalhes do evento. MANUAL DE UTILIZAÇÃO Consulta a Agenda 18 Interação e Apoio \ Fórum: Acesse o menu Interação e Apoio e depois a opção Fórum. Esta funcionalidade permite que você acompanhe e participe das discussões assíncronas propostas pelos orientadores. MANUAL DE UTILIZAÇÃO Lista de fóruns publicados Esteja sempre atento às datas e início e fim de um fórum e também ao número de comentários novos (comentários ainda não lidos). Acessando um fórum 19 MANUAL DE UTILIZAÇÃO Para postar uma nova mensagem no fórum, clique sobre a opção “Novo comentário”. Será aberta uma nova janela para você definir um título e a descrição da sua mensagem. Para ler uma mensagem basta clicar sobre a linha da mensagem; Lendo um comentário do fórum Nota Caso o fórum seja do tipo Encadeado (permite que uma mensagem possa ser repetidas vezes comentada, sendo exibida de forma hierarquizada) será possível ao ler uma mensagem você clicar no ícone 01 - Responder e enviar sua replica à mensagem; Para visualizar todas as mensagens enviadas por um membro selecione um usuário na caixa de seleção localizada acima da lista de mensagens e clique no botão “Destacar”; Observação: Lembre-se que também são exibidos na tela inicial (home) os fóruns publicados para a disciplina. Sendo assim, facilmente através da tela inicial você pode acessar os fóruns ativos. Atenção: Um fórum pode ser moderado. Neste caso quando você enviar uma nova mensagem, antes que ela seja disponibilizada para todos os membros um usuário orientador deverá habilitar sua exibição. 20 Interação e Apoio / Chat: Acesse o menu Interação e Apoio e depois a opção Chat. Esta funcionalidade permite que você acompanhe e participe das discussões síncronas propostas pelos orientadores. MANUAL DE UTILIZAÇÃO Lista de Chats ativos Clique sobre a linha de um chat para abrir a janela de conversação da sala de bate-papo. O funcionamento é bem simples: basta você escrever a mensagem desejada e clicar no botão enviar. Sala de bate-papo 21 MANUAL DE UTILIZAÇÃO Nota Você poderá também selecionar um usuário específico para a mensagem e enviá-la marcando a opção reservadamente para o usuário selecionado, desta forma somente ele receberá a sua mensagem. Outra possibilidade é marcar a opção “Rolagem Automática” que facilitará a leitura das mensagens na medida em que são enviadas, mas fique atendo para não perder nenhuma. Observação: Lembre-se que também são exibidos na tela inicial (home) os chats publicados para a disciplina. Sendo assim, facilmente através da tela inicial você pode acessar os chats abertos. 22 4. ÁREA DE CONTEÚDO DIDÁTICO E ATIVIDADES Esta é a área responsável pelo conteúdo didático da disciplina logada. Disponibiliza as unidades de ensino, exercícios e trabalhos. MANUAL DE UTILIZAÇÃO Conteúdo Didático / Trabalhos: Acesse o menu Conteúdo Didático e depois a opção Trabalhos. Esta funcionalidade permite que você consulte as tarefas a serem executadas off-line que estão publicadas para a disciplina logada. Será exibida a lista dos trabalhos publicados para sua turma\disciplina. Fique atendo às datas iniciais e finais para não perder o prazo de entrega de nenhum trabalho. Através da coluna situação você facilmente irá identificar os trabalhos que ainda não entregou e a situação daqueles que já entregou. Nota Observação: As situações possíveis para o trabalho do aluno são: Não entregue, Entregue, Corrigido, Corrigido e aguardando nova versão, Entrega prorrogada e Orientação. Lista de trabalhos disponíveis Para ter acesso às informações detalhadas sobre um trabalho basta clicar sobre a célula correspondente ou sobre o título do trabalho. Na tela seguinte, na área “Detalhes do Trabalho” serão exibidos sua descrição, referências bibliográficas, data inicial e final, número máximo de entregas por aluno, valor, link para o download do arquivo com orientações e a informação de que o trabalho é ou não avaliativo. 23 MANUAL DE UTILIZAÇÃO Detalhes do Trabalho Na área “Meu Trabalho” você poderá anexar seu trabalho, descrever uma observação e enviar para o professor tutor. Também na área “Meu Trabalho” você poderá acompanhar as correções que o professor enviar para você. Clique no ícone correspondente à correção desejada na coluna donwload para baixar o arquivo disponibilizado pelo professor. Basta clicar no ícone correspondente na coluna observações para ler a mensagem enviada pelo professor. 24 MANUAL DE UTILIZAÇÃO Meu Trabalho Na área “Trabalho dos Colegas”, caso tenha sido disponibilizada a consulta ao trabalho dos colegas, você poderá visualizar a lista dos alunos que já entregaram seus trabalhos, fazer o donwload dos respectivos trabalhos e ainda ler as observações postadas por cada aluno. Trabalho dos Colegas 25 Conteúdo Didático / Exercícios: Acesse o menu Conteúdo Didático e depois a opção Exercícios. Esta funcionalidade permite que você consulte as tarefas a serem executadas on-line que estão publicadas para a disciplina logada. MANUAL DE UTILIZAÇÃO Lista de exercícios publicados Nota Os exercícios são exibidos em duas listas: Avaliativos – aqueles que a nota será utilizada para montar a nota final do aluno; e Não Avaliativos – aqueles apenas para fixação, cuja nota é apenas para acompanhamento dos acertos do aluno. Acompanhe a situação dos exercícios através da coluna Status. Você deve marcar com um clique na linha dos exercícios com status “Não iniciado” ou “em execução” e depois clicar no botão “Iniciar” para dar início à execução de um exercício. Observe que alguns exercícios têm prazo de duração para serem concluídos após serem iniciados. Você pode acompanhar na parte superior do lado esquerdo na tela de execução do exercício o tempo restante (01). Você pode acompanhar também qual é o número da questão atual em relação ao número total de questões do exercício (02). Os exercícios podem apresentar questões abertas, de múltipla escolha, de relacionar a primeira coluna com a segunda, ou ainda questões de verdadeiro ou falso. Em todas as questões você poderá utilizar o campo observações para justificar sua resposta ao professor. Observação: Os exercícios cujo tempo para conclusão terminar somente poderão ser entregues, não poderão ter as respostas de suas questões completadas ou alteradas. 26 Os exercícios podem apresentar questões abertas, de múltipla escolha, de relacionar a primeira coluna com a segunda, ou ainda questões de verdadeiro ou falso. Em todas as questões você poderá utilizar o campo observações para justificar sua resposta ao professor. Após concluir uma questão você pode marcá-la para retornar depois (03); você pode marcá-la para não respondê-la (04) e você pode ir para a primeira questão, para a questão anterior, para a próxima questão ou para a última questão (05). MANUAL DE UTILIZAÇÃO Executando um exercício Na tela de execução do exercício, logo abaixo da questão, do lado direito você encontrará três botões: o Exercícios: retorna para a tela com a listagem dos exercícios disponíveis; o Entregar Exercício: prepara o exercício para ser entregue, encaminhando ao aluno para a tela do mapa de questões; o Mapa de questões: encaminha o aluno para uma tela que lista todas as questões do exercício, exibindo a situação de cada questão: Não respondida; Respondida ou com um marcador para você retornar na questão (!). 27 Na tela do mapa de questões você poderá voltar em qualquer uma das questões, bastando para isso clicar sobre a linha correspondente à questão. Na tela do mapa de questões, após conferir a situação de cada questão, você deverá clicar no botão “Entregar”. MANUAL DE UTILIZAÇÃO Finalizando um exercício - Mapa de questões Nota Observação: Uma vez entregue um exercício você somente poderá fazê-lo novamente caso o orientador exclua sua entrega, excluindo automaticamente suas respostas. Somente desta forma você poderá refazer um exercício e entregá-lo novamente. 28 5. ÁREA DE RELATÓRIOS As ferramentas encontradas nesta área têm como objetivo possibilitar o acompanhamento das interações dos usuários com o ambiente de aprendizagem, bem como possibilitar a identificação de distorções no aprendizado, retratadas por dificuldades em alcançar boas notas nas atividades propostas. Esta área é composta pelas seguintes funções: Relatórios / Consulta Notas: MANUAL DE UTILIZAÇÃO Acesse o menu Meus Recursos e depois a opção Consulta Notas. Esta tela permite que você acompanhe as notas obtidas nas atividades avaliativas para a disciplina logada. Consulta Notas 29 Relatórios / Atividades: Acesse o menu Relatórios e depois a opção Atividades. Esta funcionalidade permite que você acompanhe o andamento e o aproveitamento (notas) das tarefas que você realizou, as pendências na execução e na entrega de tarefas (tarefas avaliativas sem registros de entrega ou participação). Você poderá filtrar as atividades desejadas por um intervalo de datas e também pelo grupo de atividades: Trabalhos, Fóruns, Exercícios ou Chats. MANUAL DE UTILIZAÇÃO Relatório de Atividades 30 Relatórios / Navegação: Acesse o menu Relatórios e depois a opção Navegação. Esta funcionalidade permite que você acompanhe seus acessos ao sistema, listando as funcionalidades acessadas, quantos acessos, e a data do ultimo acesso realizado. Você poderá filtrar seus acessos por um intervalo de datas e também pelo grupo de atividades: Meus Recursos, Interação e Apoio, Conteúdo Didático ou Relatórios. MANUAL DE UTILIZAÇÃO Filtro do relatório de navegação 31 MANUAL DE UTILIZAÇÃO Relatório de Navegação 32