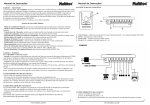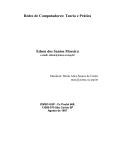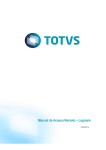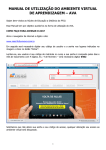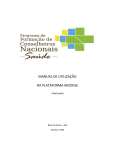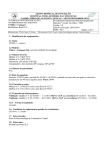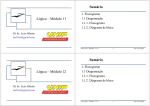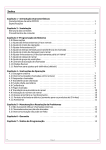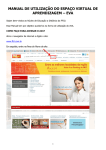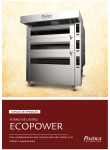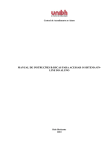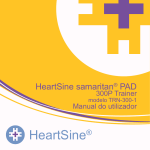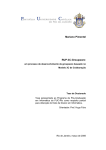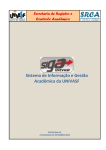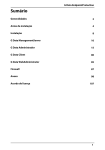Download MANUAL DE UTILIZAÇÃO DA PLATAFORMA MOODLE Curso de
Transcript
MANUAL DE UTILIZAÇÃO DA PLATAFORMA MOODLE Curso de Especialização em Democracia Participativa, República e Movimentos Sociais Belo Horizonte – MG Outubro, 2010 Prezado(a) aluno(a); O estudo a distância apresenta vários desafios, alguns novos, outros nem tanto. Estes últimos dizem respeito à disciplina e a organização da aprendizagem, o que significa estabelecer um tempo para os estudos, um padrão de registro das leituras – resumos ou resenhas, por exemplo – e a sistematização do que foi aprendido, dentre outras ações e proposições. Quanto aos novos desafios, encontram-se a utilização dos recursos disponíveis no computador, da internet e a da ferramenta de aprendizagem que, no caso do nosso curso, é a Plataforma Moodle. Este Manual foi elaborado com o objetivo de facilitar o acesso e a navegação na Plataforma aos nossos(as) alunos(as). Nele estão as orientações principais para a utilização de todos os recursos necessários ao cumprimento das atividades, acompanhadas de ilustrações a elas relacionadas. Esperamos que possa ser-lhe útil e que as informações nele contidas potencializem a sua capacidade de aprendizagem e de interação. Ainda assim, estamos à sua disposição para esclarecer qualquer dúvida que venha a persistir. Bons estudos! Equipe de Coordenação 1 SUMÁRIO 1. ACESSO .............................................................................................................................. 3 1.1 COMO ACESSAR A PLATAFORMA DO CURSO? .................................................................................... 3 1.2 ACESSANDO AS DISCIPLINAS.......................................................................................................... 5 2. RECURSOS.......................................................................................................................... 7 2.1 COMO ACESSAR OS VÍDEOS-AULA? ................................................................................................. 7 2.2 COMO ACESSAR OS TEXTOS DAS DISCIPLINAS? ................................................................................ 10 2.3 COMO RESPONDER AOS FÓRUNS DE DISCUSSÃO DAS DISCIPLINAS? ..................................................... 11 2.4 FÓRUNS ESPECIAIS ..................................................................................................................... 15 2.4.1 Como fazer o pedido de matrícula em uma disciplina optativa? ............................... 16 2.4.2 Como fazer o pedido de inscrição para as sessões de Bate-Papo com o professor?.. 17 2.5 COMO ACESSAR A SALA DE BATE-PAPO? ....................................................................................... 19 2.6 COMO VER UMA SESSÃO ENCERRADA? .......................................................................................... 23 2.6 COMO ENVIAR O TRABALHO FINAL PARA O(A) PROFESSOR(A)? ......................................................... 26 3. INTERAÇÃO COM OS TUTORES ......................................................................................... 29 3.1 COMO USAR O FÓRUM DE INTERAÇÃO ALUNOS/TUTORES? .............................................................. 29 3.2 COMO USAR A SALA DE BATE-PAPO COM OS TUTORES? ................................................................... 31 2 1. ACESSO 1.1 Como acessar a plataforma do curso? O acesso ao ambiente do Curso poderá ser feito através do site do Programa de Formação de Conselheiros Nacionais: www.ufmg.br/conselheirosnacionais, ou diretamente pelo site da plataforma Moodle: http://seed.lcc.ufmg.br. Se você entrar pelo site do Programa, na página inicial, no canto esquerdo da tela, você encontrará o link “SALA DE AULA”. Basta clicar neste link para ser direcionado à plataforma Moodle, onde o Curso está disponível. Figura 1 3 Na tela seguinte, você deverá digitar o seu “Nome de usuário” e sua “Senha”. Após fazê-lo, clique em “Entrar”. As senhas e nomes de usuários são gerados pelos administradores da plataforma Moodle. Caso não tenha ocorrido nenhum problema, você já deve ter recebido estes dois instrumentos para ter acesso ao material do curso. Caso você ainda não tenha recebido, ou se recebeu, mas sua senha não está permitindo o acesso à plataforma, você deverá entrar em contato com a coordenação do curso através do e-mail [email protected], informando sua dificuldade. Lembre-se que é um dever do(a) aluno(a) informar à coordenação do curso quando encontrar alguma dificuldade para realizar as atividades propostas. Figura 2 A próxima tela, “Meus cursos”, mostra as disciplinas em que você está matriculado(a). O primeiro link que aparece “Democracia Participativa, República e Movimentos Sociais” é o ambiente principal do Curso, onde são divulgadas novas atividades, orientações e notícias e disponibilizados todos os Manuais referentes ao Curso. Além disso, é nesse ambiente que serão realizadas as disciplinas obrigatórias, ou seja, é nele que disponibilizaremos os materiais e onde acontecerão as interações. Dessa maneira, você perceberá que ao longo do Curso as disciplinas obrigatórias serão inseridas neste ambiente. É através dele também que você conversará com o seu(sua) tutor(a) e demais tutorandos(as). Assim, acesse-o sempre! 4 As demais disciplinas que aparecem nessa tela inicial (“Meus cursos”) são as optativas nas quais você se matriculou. Toda vez que você se matricular em uma nova disciplina optativa, ela aparecerá nessa tela na data prevista para o início da mesma. Na tela “Meus cursos” uma ferramenta que pode auxiliar o(a) aluno(a) na realização de suas atividades é o calendário que aparece à direita da tela. A plataforma destaca as datas de entrega das atividades avaliativas, de início de novas disciplinas, auxiliando os alunos(as) no cumprimento dos prazos. 1.2 Acessando as Disciplinas Para acessar o conteúdo das disciplinas obrigatórias e o ambiente de interação com os tutores clique em “Democracia Participativa, República e Movimentos Sociais”. Figura 3 A próxima tela é exemplificada abaixo, na figura 4. Como já dito, esse é o principal ambiente do Curso. Nesse espaço você saberá de todas as nossas atualizações, além de poder acessar ferramentas que utilizará ao longo de todo o Curso, como o Manual Moodle (que contem orientações sobre a plataforma), Manual do(a) Aluno(a) (onde você encontrará informações 5 sobre o regulamento do Curso), cronograma do Curso. No que diz respeito às disciplinas, cada uma será disponibilizada em um tópico específico, ou seja, a cada novo módulo um novo tópico (que corresponde à uma disciplina obrigatória) será criado nesse ambiente. Há também o tópico “Conversando com o tutor”, destinado aos tutores e alunos(as) para uma interação que independe da coordenação do curso. A plataforma Moodle permite ao(à) aluno(a) visualizar todos os tópicos ao mesmo tempo ou visualizar apenas um tópico. A imagem a seguir mostra o acesso de um(a) aluno(a) que está vendo todos os tópicos do curso. Para ver apenas um tópico basta clicar no quadrinho que se localiza no canto superior direito do tópico que deseja visualizar. Para visualizar todos os tópicos novamente, o(a) aluno(a) deve clicar nos dois quadrinhos que aparecem no canto superior direito. Figura 4 Acesse todas as disciplinas por aqui Nossas atualizações Arquivos básicos, utilizados durante todo o Curso. Mostrar/ Ocultar Tópicos Há possibilidade de acesso a todas as disciplinas que você está matriculado(a) a partir desse ambiente principal. Note que no canto esquerdo da tela (exemplificado na figura 4, acima) há um box com todos os cursos que você está matriculado(a). Para mudar de um ambiente a outro, basta clicar no nome do curso que você deseja acessar. 6 A figura 5 mostra o ambiente de uma disciplina optativa. Nesse caso, serão disponibilizados apenas notícias sobre a disciplina optativa em curso e o conteúdo dessa disciplina. Figura 5 2. RECURSOS Os recursos utilizados nas disciplinas do Curso correspondem às atividades propostas aos(às) alunos(as) pelos professores, que basicamente consistem em: assistir os Vídeos-Aula, ler os Textos, participar do Bate-Papo e Fóruns e elaborar uma atividade avaliativa. Esses recursos são utilizados tanto nas disciplinas obrigatórias (estruturantes) quanto nas disciplinas optativas. Portanto, as orientações para a sua utilização, que se seguem, valem para todas as disciplinas. 2.1 Como acessar os vídeos-aula? Os vídeos-aula são o primeiro contato do(a) aluno(a) com o(a) professor(a). Trata-se de um conjunto de vídeos, geralmente divididos em 5 blocos, em que os(as) professores(as) apresentam aspectos que consideram os mais relevantes para a temática da disciplina. Os vídeos estão disponibilizados no Formato “wmp.”, dessa maneira, é necessário ter um 7 programa que consiga lê-los. Sugerimos o programa Windows Media Player, que você pode fazer download gratuito pelo site http://www.baixaki.com.br/download/microsoft-windowsmedia-player-9-0.htm. Para acessar os vídeos-aula clique na pasta vídeo-aula. Figura 6 Uma nova tela, com duas pastas, surgirá (Figura 7). Uma das pastas contém os vídeos em alta resolução, na outra estão disponíveis os mesmos vídeos-aula em baixa resolução. Recomendamos aos(às) alunos(as) que possuem internet discada que acessem os vídeos de baixa resolução, pois o tempo de download é menor. Clique na opção adequada para ter acesso aos links de cada um dos vídeos. 8 Figura 7 A figura 8 mostra os arquivos que contêm a exposição do(a) professor(a). Clique nos links de cada um dos vídeos e, se desejar, salve-os em seu computador. Você receberá pelo correio esses vídeos, junto com os textos obrigatórios de cada disciplina. Figura 8 9 Quando a opção Salvar não estiver disponível ao clicar no Vídeo, faça o seguinte procedimento: 1) Abra o programa do Windows media player 2) Aberto o programa, vá no menu FERRAMENTAS (canto superior do vídeo, próximo ao Ajuda). Em seguida vá em OPÇÕES e em seguida na guia TIPO DE ARQUIVO. 3) Na guia “tipo de arquivo” desmarcar a seleção de: Arquivo de vídeo do Windows media (wmv. ou wmp.) 4) Depois disso, entre novamente na plataforma e clique no vídeo. Se tiver dado certo, abrirá uma janela com as opções ditas acima: abrir ou salvar. Então basta clicar em salvar. 2.2 Como acessar os textos das disciplinas? Os textos das disciplinas estão divididos em dois tipos: os de leitura obrigatória e os de leitura complementar. Os textos estarão disponíveis em arquivos do programa Acrobat Reader (extensão “.pdf”), que se encontra disponível para baixar no site do Curso ou através do link: http://www.baixaki.com.br/download/adobe-reader.htm Para acessar os textos clique na pasta “Textos de leitura obrigatória” (abaixo da pasta vídeoaula). A Figura 9 mostra o conteúdo desta pasta. Nela você encontra os links para baixar os textos de leitura obrigatória e complementar e, quando necessário, a bibliografia utilizada na disciplina. Figura 9 10 2.3 Como responder aos fóruns de discussão das disciplinas? O Fórum de discussão consiste em uma pergunta proposta pelo(a) professor(a) em que o(a) aluno(a) terá um prazo para responder; após este prazo o fórum será fechado impossibilitando a postagem de novas respostas. Ele é mediado pelos(as) tutores(as), sendo um importante momento de interação, troca de saberes e fixação do conteúdo ministrado. Além disso, será contabilizado na freqüência do(a) aluno(a). As disciplinas de 3 e 2 créditos (45 horas/aula e 30horas/aula, respectivamente) terão 2 Fóruns, e as de 1 crédito (15 horas/aula) terão apenas 1 fórum de discussão. 1) Acesse o ambiente da disciplina e clique em “FÓRUM DE DISCUSSÃO”. Figura 10 2) Na tela seguinte, na caixa de diálogo “Grupos separados”, escolha o Grupo com o nome de seu/sua tutor(a). Ex.: Grupo do Tutor Vanderson Carneiro. 11 Figura 11 – Fórum de discussão para disciplina obrigatória Selecione aqui o seu tutor para acessar o Fórum Nas disciplinas optativas, poderão ser montados grupos especiais para os fóruns de discussão. Esses grupos reúnem alunos(as) de mais de um tutor a fim de propiciar maior interação entre os alunos(as). Nesse caso, os grupos recebem o nome “Grupo X Fórum de discussão” onde X representa um número de 1 até, no máximo, 4. No exemplo abaixo o grupo a ser escolhido era “Grupo 2 Fórum de discussão”. Entretanto, o procedimento para responder ao fórum é o mesmo para os dois casos. 12 Figura 12 - Fórum de discussão para disciplina optativa Acesse aqui seu grupo no Fórum ATENÇÃO! Se você não selecionar o grupo correspondente tanto à disciplina optativa, quanto à obrigatória, não será disponibilizada a questão a ser respondida. 3) Clique no local indicado: “Fórum de discussão – Clique aqui” Figura 13 13 4) Na próxima tela, aparecerá a questão a ser respondida e as respostas já enviadas (quando houver). Clique em “responder” para digitar sua resposta. Figura 14 5) Digite sua resposta e clique em “enviar mensagem ao fórum”. Figura 15 14 6) Após enviar sua mensagem era aparecerá instantaneamente no Fórum. Se você responder ao(à) professor(a), sua mensagem aparecerá logo abaixo à demais respostas ao(à) professor(a); caso responda a algum(a) outro(a) aluno(a), ao longo do fórum, sua resposta aparecerá abaixo da mensagem do(a) colega(a). Após enviar sua mensagem, sempre consulte o Fórum para certificar de que ela aparece na discussão. Figura 16 2.4 Fóruns especiais Os Fóruns especiais são de duas naturezas: (1) Fóruns de pedido de matrícula em disciplina optativa e (2) Fóruns de inscrição nas sessões de Bate-papo. A forma de postar em ambos é a mesma que acabamos de ver nos fóruns de discussão das disciplinas. Contudo, nos fóruns especiais cada aluno(a) pode postar apenas uma mensagem em cada fórum. Estes fóruns são a única forma de se inscrever nos bate-papos e pedir matrículas nas disciplinas optativas. É através do fórum que você se certifica se seu pedido foi enviado à 15 coordenação do curso (basta consultar o fórum e verificar se sua mensagem foi enviada). É dever de o(a) aluno(a) solicitar sua inscrição nos bate-papos ou realizar seu pedido de matrícula em disciplina optativa por meio dos fóruns especiais, não sendo garantida a vaga de quem assim não proceder. 2.4.1 Como fazer o pedido de matrícula em uma disciplina optativa? Os fóruns especiais para pedidos de matrícula em disciplina optativa do módulo serão criados no ambiente da disciplina obrigatória (figura 17). Eles permanecerão abertos por um período determinado. Você os avistará logo abaixo das notícias do Curso. Para solicitar sua matrícula em uma disciplina clique no fórum com o nome da disciplina que deseja cursar. Obs.: É permitido ao(à) aluno(a) cursar as duas disciplinas ao mesmo tempo. Assim, para se matricular em ambas você dever responder aos fóruns de cada uma das disciplinas. Figura 17 16 Ao acessar o fórum de uma disciplina, uma nova tela, semelhante à figura 18, surgirá. Leia as instruções e responda o fórum da mesma forma explicada nas figuras 13 a 16. Lembre-se de certificar se sua mensagem foi enviada ao fórum. Figura 18 2.4.2 Como fazer o pedido de inscrição para as sessões de Bate -Papo com o professor? Os fóruns especiais de inscrição nas sessões de Bate-Papo com o professor serão criados no ambiente de cada disciplina em curso (Figura 19). Eles permanecerão abertos durante a semana anterior às sessões de Bate-Papo e se encerram no final do prazo ou por lotação das salas. Você deverá avistá-los logo após as notícias do curso. Escolha o melhor dia e horário para conversar com o(a) professor(a) e se inscreva em uma sessão clicando e respondendo o fórum “Inscrições para as salas de Bate-Papo”. 17 Figura 19 Após o encerramento do fórum, você poderá verificar se sua inscrição foi realizada acessando os arquivos da pasta “Confira aqui o dia e horário de seu Bate-Papo”. Essa aparecerá no lugar onde antes aparecia o fórum. 18 Figura 20 2.5 Como acessar a sala de Bate-Papo? A Sala de Bate-papo com o(a) professor(a) será criada no ambiente da disciplina na semana destinada a essa atividade. Somente conseguirão entrar na sala aqueles(as) alunos(as) que se inscreveram através do fórum especial. Nenhum(a) aluno(a) terá acesso a mais de uma sessão. No dia e horário escolhido, acesse a Sala. Lembre-se de que o Bate-papo tem duração de apenas uma hora. Este é um momento importante para conversar com o(a) professor(a), tirar dúvidas e aprofundar conhecimentos. Assim, evite atrasos! O primeiro passo para entrar na sala consiste em clicar no link “Bate-Papo com o(a) Professor(a)”. 19 Figura 21 As sessões de bate-papo acontecem por grupos de alunos(as). Ao solicitar sua inscrição você passa a compor o grupo que participará do bate-papo no dia e horário escolhidos. Esse grupo recebe o nome de BP (iniciais de Bate-Papo) mais a data e o horário de início da sessão. Assim, o bate-papo do dia 13/10, de 19h às 20h, por exemplo, recebeu o nome de BP 13/10 às 19h. No dia do bate-papo você será alocado(a) em seu grupo. Para entrar na sala, uma vez tendo acessado a tela abaixo, você deve, em “Grupos separados”, escolher a opção com o nome de seu grupo BP (No exemplo acima “BP 13/10 às 19h”). 20 Figura 22 Acesse aqui a sua seção de BP. ATENÇÃO! Se você não selecionar o grupo correspondente ao Bate Papo, você não conseguirá entrar na sala. Em seguida clique em “Clique aqui para entrar no chat agora”. Uma nova janela será aberta. Há duas interfaces diferentes disponibilizadas para a sala de Bate Papo, isso dependerá do seu navegador. No entanto, isso não muda o conteúdo do Bate Papo. As figuras 23 e 24 mostram os dois tipos de sala de Bate Papo. Figura 23 Digita aqui sua mensagem e tecle “Enter”. 21 A coluna da direita mostra os participantes que estão na sala, a da esquerda é o ambiente onde aparecerá a discussão desenvolvida na sessão de bate-papo. Para enviar uma pergunta ao(à) professor(a) ou comentar alguma mensagem enviada por um dos participantes, digite seu texto (em minúsculo) no campo indicado por >> (onde o cursor estará piscando). Após digitar seu texto, basta pressionar a tecla “enter” de seu teclado. Note que sua mensagem aparecerá na coluna da esquerda. Para sair da sala basta fechar a janela onde o bate-papo ocorreu. Na outra interface (figura 24) os participantes on line aparecem no alto da janela, e abaixo há a caixa onde você escreve sua mensagem e onde desenrola o Bate Papo. Como acima, para enviar uma pergunta ao(à) professor(a) ou comentar alguma mensagem enviada por um dos participantes, digite seu texto (em minúsculo) na caixa de diálogo e tecle “enter” em seu teclado ou clique em “enviar”. Note que sua mensagem aparecerá logo abaixo. Para sair da sala basta fechar a janela onde o bate-papo ocorreu. Figura 24 Digite aqui sua mensagem e tecle “enter”ou clique em “enviar” 22 Lembre-se que essa é uma atividade coletiva e que todos(as) querem tirar o maior proveito dela. Alguns cuidados podem tornar a atividade mais produtiva. Assim: (1) os(as) alunos(as) devem enviar sua mensagem apenas em caixa baixa (isto é, em letras minúsculas) deixando a opção de caixa alta (isto é, LETRAS MAIÚSCULAS) para o(a) professor(a). Não se esqueça de que isso permitirá aos alunos(as) identificarem mais rapidamente as intervenções do(a) professor(a); (2) ao entrarem na sala depois do início da sessão, procurem se inteirar da discussão usando o recurso “ver seção encerrada”. Procedendo assim, o andamento da seção não será prejudicado (veja na seção seguinte como ver uma sessão encerrada). Você pode realizar o mesmo procedimento para ver os temas que foram discutidos até sua chegada e assim recuperar o tempo perdido; (3) ao chegar atrasado(a) evite cortar a discussão dando “Boa Tarde” ou “Boa Noite!”, ou relatando eventuais problemas que possam ter ocorrido e que dificultaram sua entrada na sala correta; (4) procure focar na discussão proposta pelo(a) professor(a); (5) caso você queira conversar com algum(a) colega, aguarde o encerramento da sessão pelo(a) professor(a). A sala permanecerá aberta e o grupo constituído para essa sessão só será desativado 24h depois do encerramento da atividade. 2.6 Como ver uma sessão encerrada? Você poderá ver uma sessão encerrada até 24h após o final do bate-papo que você se inscreveu. Depois deste prazo os Grupos BP’s são desfeitos, impossibilitando o acesso. Para ver uma sessão encerrada, clique no link “Bate-Papo com o(a) Professor (a)” (a figura 25 mostra a tela que deve surgir). Como se fosse entrar na sala normalmente, escolha, em “Grupos separados”, a opção com o nome de seu Grupo BP (No exemplo abaixo, “BP 13/10 às 19h”). Dessa vez não clique no link para entrar na sala, mas sim no link “Ver sessões encerradas” no canto superior direito da tela. 23 Figura 25 Acesse a sessão encerrada por aqui Escolha o Grupo aqui A figura 26 mostra a tela que aparecerá depois de realizada a ação anterior. Nela você pode ver o dia e horário que aconteceu a sessão. Note que o horário inicial é definido pelo(a) primeiro(a) participante a entrar na sala e o horário de encerramento é registrado pela saída do(a) último(a) participante. Nesta tela você também pode ver todos os(as) alunos(as) que participaram da sessão encerrada. Para ter acesso ao conteúdo do bate-papo, basta clicar em “Ver esta sessão”. 24 Figura 26 A figura 27 mostra parte de uma sessão encerrada. Neste momento, você já está pronto(a) para tomar conhecimento ou relembrar a discussão que ocorreu durante uma atividade de batepapo. Você pode salvar uma cópia da sessão encerrada em seu computador. Para tal, copie e cole todo o conteúdo no Word (ou outro programa equivalente) e salve o arquivo. Nesse caso, você irá criar apenas um arquivo. Uma alternativa viável é, na própria página no seu navegador (Explorer, Mozilla Firefox, Google Chrome etc.), clicar em “Arquivo”, “Salvar como”. 25 Figura 27 2.6 Como enviar a Atividade Avaliativa para o(a) professor(a)? A ferramenta com orientação sobre as atividades avaliativas e entrega das mesmas sempre será disponibilizada no ambiente das disciplinas em curso. Para acessar as orientações propostas pelo(a) professor(a) ou enviar um Trabalho Final, basta clicar no link “Atividade Avaliativa”, que aparecerá na plataforma no período marcado. A figura 28 mostra a tela onde se encontram as instruções do(a) professor(a) para a confecção da atividade e a ferramenta para o envio da mesma quando estiver pronta. Para enviar sua atividade: (1) clique na palavra “Procurar”. 26 Figura 28 (2) Na janela que será aberta, você deve procurar o arquivo a ser enviado, ou seja, sua atividade avaliativa. Em seguida clique em “Abrir” (esse procedimento se assemelha a anexação de arquivos em um e-mail). Figura 29 (3) Para enviar o arquivo ao professor, clique em “Enviar este arquivo”. 27 Figura 30 (4) A plataforma Moodle emitirá uma mensagem confirmando o envio de seu arquivo dizendo: “Arquivo enviado com sucesso”. Clique em continuar. (5) Seu arquivo foi enviado! Veja que surge na tela seguinte um link com o nome do arquivo (figura 31). Figura 31 28 3. INTERAÇÃO COM OS TUTORES Para facilitar a interação entre alunos(as) e tutores(as) foi disponibilizado um tópico no ambiente “Disciplinas Obrigatórias e Interação com os(as) tutores(as)”. Este tópico recebeu o nome de “Conversando com o(a) tutor(a)” e conta com dois recursos. Uma sala de Bate-Papo e um Fórum permanente. Para utilizar esses recursos, os(as) alunos(as) foram divididos em grupos segundo o nome de seu(sua) tutor(a). Assim, alguns alunos(as) pertencem ao “Grupo Tutora Alessandra Rios”, enquanto outros ficaram no “Grupo Tutor Roberto Pires”, assim por diante. Você deve ter em mente que, ao usar este espaço do curso estaremos o tempo todo trabalhando em Grupos de tutores. Para que seu(sua) tutor(a) possa auxiliá-lo(a) nas atividades é necessário atentar-se para as instruções que seguem abaixo. 3.1 Como usar o fórum de interação Alunos/Tutores? No tópico “Conversando com o(a) tutor(a)”, Clique em Fórum de Interação Alunos-Tutores Figura 32 Na tela seguinte, escolha em “Grupos Separados”, o grupo com o nome do seu tutor, selecionando o grupo que irá ler e responder sua mensagem no Fórum. Ao escolher o grupo de 29 um(a) tutor(a), somente os tutorandos(as) e o(a) respectivo(a) tutor(a) poderão ter acesso ao conteúdo do tópico a ser criado. Esse é um momento em que precisamos ter muita atenção, pois a escolha indevida de um grupo pode impedir que a mensagem postada seja lida por seus destinatários. Assim, os(as) alunos(as) devem ficar atentos para não postarem mensagens para grupos não correspondentes. Lembre-se que este Fórum de interação Alunos-Tutores foi criado para facilitar o intercâmbio entre Alunos(as) e Tutores(as), portanto, ao postar uma mensagem, fique atento(a) para escolher em “Grupos Separados” o grupo com o nome de seu(sua) Tutor(a). Figura 33 Escolha aqui seu grupo Após escolher o grupo de seu tutor, você passará a ver todas as mensagens postadas por membros do grupo. No exemplo abaixo, podemos ver as mensagens postadas para o Grupo da Tutora Letícia Godinho. Somente os membros desse grupo terão acesso a essa página. Para ver o conteúdo das mensagens basta clicar no nome do tópico. Você pode responder a todos os 30 tópicos criados por seus colegas e também pode criar um novo tópico, ou seja, iniciar uma nova discussão para o grupo escolhido. Preste atenção para não criar um novo tópico com um assunto em que outra pessoa já tenha criado. Para iniciar um novo tópico, após ter selecionado o grupo a que se destina a mensagem, conforme indicado acima, clique em “Acrescentar um novo tópico de discussão”. Em seguida digite a mensagem e envie ao fórum normalmente. Figura 34 3.2 Como usar a sala de Bate-Papo com os Tutores? Para utilizar a sala de bate-papos com os tutores proceda da mesma forma que procedeu para participar de uma sessão de bate-papo com o(a) professor(a). Todavia, não é necessário fazer inscrições através dos fóruns especiais. Os dias e horários dos plantões dos tutores por meio desse recurso devem ser combinados entre os mesmos e seus(suas) tutorandos(as). As salas ficarão disponíveis durante todo o curso e os grupos para participar das salas não serão excluídos. Desta forma, não só será livre a realização deste tipo de Bate-Papo, como também será possível consultar uma sessão encerrada a qualquer momento. Para ver as sessões encerradas, basta proceder da mesma forma que ensinamos acima. Entretanto, em “Grupos separados”, você deve escolher o Grupo de seu tutor e não mais o seu Grupo BP. 31 Figura 35 32