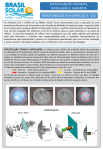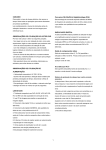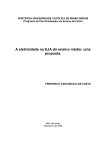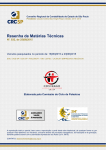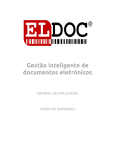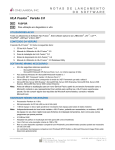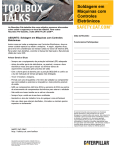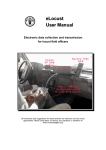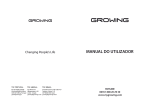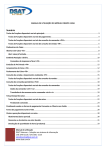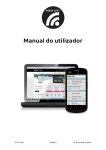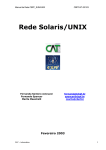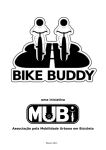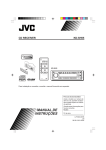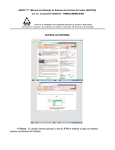Download Manual E.R.P.Polaris
Transcript
Sistema Gestor Parabéns por estar utilizando o sistema gestor da Star With Informática, abaixo indicamos por tópicos como realizar operações diversas, para que você possa obter de forma prática e rápida o melhor em eficiência e eficácia. Este software foi construído, do modo prático para o administrativo. Cada item, cada botão, é utilizado por alguma empresa usuária do nosso sistema gestor e este é o motivo de classificarmos como eficiente. A eficácia nos resultados demanda dos relatórios e retorno das informações classificadas e objetivas. Sua opinião é muito importante para nós, portanto, se tiver alguma crítica ou sugestão, encaminhe um e-mail para [email protected] e contribua para o aperfeiçoamento do sistema. Agradecemos antecipadamente. Cordialmente, Cláudio Gomes Programador Importante: Doravante todos os campos de preenchimento obrigatório estarão seguidos por * asterisco. Manual de utilização do software MÓDULO CADASTRO CLIENTE / FORNECEDOR - INCLUIR < campo razão social* > Digite a razão social*. < campo fantasia* > Nome fantasia* se houver, em caso contrário repita a razão social. < campo código > Este será preenchido automaticamente pelo sistema. < endereço* > , < bairro > , < C.E.P.* > ,< estado* > , -x< CNPJ* > CNPJ* ou C.P.F. < campo Inscrição Estadual >, inscrição estadual* , neste campo há um detalhe. Se o cliente for de outro estado e o campo estiver com a palavra ISENTO, o ICMS terá a mesma alíquota do estado da empresa emissora da nota. < campo DDL > Faturamento ( esta informação será a referência na confecção de futuros pedidos ). < campo telefones > Convém colocar o código do estado. Ex. (11) SP. < campo contato > Nome da pessoa que normalmente se estabelece contato. < campo crédito* > O valor de limite de crédito < campo observação > O comentário que desejar. < campo classificação > Indicar : cliente, consumidor final, empresa usuária, distribuidor, fornecedor nacional, fornecedor estrangeiro, funcionário, material de consumo, serviços ou vendedor. 2 Manual de utilização do software Se indicado o campo setor/vendedor, preencha também o campo nº setor / vendedor, por exemplo o número 1 ( caso não se lembre da sequência já existente, dê um click no botão ao lado, com o rosto de vendedor, que uma tela se abrirá, mostrando os vendedor já cadastrados). No campo comissão , o percentual da mesma, por exemplo, 1,50. Quadro de informações para cobrança. Caso o endereço de cobrança não seja o mesmo do cadastro, indique em informações para cobrança. Para incluir, click no botão incluir. Após o click, o sistema gera automaticamente um número seqüencial. Para outro cadastro, click no botão Limpar campo ou saia da tela. Para pesquisar este novo cadastro, você poderá colocar o número do cliente/fornecedor no campo Código e teclar enter, ou no campo Razão social e digitar parcialmente a razão ou também digitar parcialmente a razão no campo Nome Fantasia e click no botão com lupa, que uma tela irá mostrar todos os cadastros existentes. Para selecionar o registro desejado, basta dois clicks com o mouse sobre o registro. 3 Manual de utilização do software CLIENTE / FORNECEDOR - PESQUISAR Entre em Cadastro, Cliente/fornecedor. Para pesquisar, coloque o número do cliente/fornecedor no campo Código e tecle enter, ou no campo Razão social digitar parcialmente a razão ou também digitar parcialmente a razão no campo Nome Fantasia e click no botão com lupa, uma tela irá mostrar todos os cadastros existentes. Para selecionar o registro desejado, basta dois clicks com o mouse sobre o registro. 4 Manual de utilização do software CLIENTE / FORNECEDOR - ALTERAR Entre em Cadastro, Cliente/fornecedor, Chame o registro, colocando o número do cliente/fornecedor no campo Código e tecle enter, ou no campo Razão social digitar parcialmente a razão ou também digitar parcialmente a razão no campo Nome Fantasia e click no botão com lupa, uma tela irá mostrar todos os cadastros existentes. Para selecionar o registro desejado, basta dois clicks com mouse sobre o registro. Altere os dados que desejar e posteriormente, click no botão alterar. 5 Manual de utilização do software CLIENTE / FORNECEDOR - ALTERAR O LIMITE DE CRÉDITO Entre em Cadastro, Cliente/fornecedor, Chame o registro, colocando o número do cliente/fornecedor no campo Código e teclar enter, ou no campo Razão social digitar parcialmente a razão ou também digitar parcialmente a razão no campo Nome Fantasia e click no botão com lupa, uma tela irá mostrar todos os cadastros existentes. Para selecionar o registro desejado, basta dois clicks com mouse sobre o registro. Altere os dados do < campo crédito > e posteriormente, click no botão ao lado com ícone de $. Esta operação somente poderá ser realizado por pessoas que possuam senha do financeiro. 6 Manual de utilização do software MÓDULO VENDAS VENDAS – INCLUIR COTAÇÃO E PEDIDO < campo Dt.Emissão* > Digite a data de emissão*. < campo C.F.O.P.* > Código fiscal de operação*. Para modifica-lo, click no botão ao lado direito, com ícone de lupa, faça a seleção do novo C.F.O.P. com dois clicks. < campo Razão social > Digite as iniciais da razão social e em seguida dê um click no botão a direita, com ícone de lupa e o sistema listará todos que possuam semelhança. Para selecionar, dê um duplo click a linha correspondente*. Se não souber a razão social , mas sabe o nome fantasia, então não escreva nada neste campo e passe ao campo nome fantasia. < campo Fantasia > Digite as iniciais do nome fantasia e em seguida dê um click no botão ao lado do campo razão social, com ícone de lupa e o sistema listará todos que possuam semelhança. Para selecionar, dê um duplo click a linha correspondente*. Não escreva nada no campo razão social. < campo Código > Caso prefira trabalhar com o número de código, digite o código e dê <ENTER> . < campo DDL > Indica o que consta no cadastro do cliente/fornecedor, para faturamento, 15,30,45 dias. < campo Cotação / pedido > Faça a opção com um click, definindo se este formulário será de cotação ou pedido. < campo Entrada / saída > Defina entrada ou saída. Se a opção for entrada o sistema solicitará o número da nota de seu fornecedor. Se o motivo da nota seja para nós darmos entrada com nossa nota, digite zero. < campo Cód.produto > Se souber, digite o código do produto e dê <ENTER>. 7 Manual de utilização do software < campo produto > Localiza-se ao lado do < campo Cód.produto > , para buscar por produto, digite algo para comparação, exemplo: letra ‘A’ ou abreviando palavras, tipo ‘CAT’ de cateter, e click no botão ao lado, com ícone de lupa e abrirá uma tela com a relação dos produtos com semelhança a referência dada. Para selecionar, dê um click duplo na linha do produto, que a informação será transferida , com o código do produto e sua última compra para o cliente/fornecedor indicado acima. < campo Qde > Indique a quantidade. < campo Unitário $ > Informe o preço unitário do produto. Aparecerá a mensagem de PRIMEIRA COMPRA PARA ESTE CLIENTE, se for o caso, ou a mensagem indicando o preço da última venda realizada. < campo Lote > Se a empresa usuária do sistema, configurou para CAMPO LOTE ser obrigatório, toda vez que der um click neste campo, abrirá tela para escolha de lotes disponíveis e sua validade. Através de um duplo click selecione o lote e o campo validade será preenchido automaticamente. < campo Validade > a digitação. O sistema busca automáticamente, mas também aceita < botão Incluir ítem > Click somente após conferir os dados deste item da nota. Ao click neste botão, a tela de lote fecha automaticamente, para empresas usuárias de lote obrigatório e zera-se os campos para novos itens. Altera-se o valor da soma do pedido e indica item 2. < botão Dados adicionais > Permite incluir comentários que deverão sair no devido campo em nota fiscal ( convém verificar os espaços disponíveis na nota e sua configuração ). < botão Faturamento > Permite alterar a data do vencimento e parcelar o faturamento. < botão Desativa dados > Fecha a tela de faturamento e de dados adicionais. 8 Manual de utilização do software < botão Incluir pedido > Será a última operação a realizar, finalizando a cotação ou o pedido. Após esta opção, o sistema gera o número de pedido e habilita o botão impressora, para eventualmente imprimir o pedido. < botão limpar item > Está localizado ao lado do < campo Unitário$ > e limpa todos os dados relativos ao item digitado. < botão Limpar tudo > Zera todo o pedido para reiniciar a digitação. < botão Cancela ítem > Dê um duplo click no produto da lista, ora digitado, que as informações serão transferidas para os campos referentes aos dados dos produtos e em seguida click no botão Cancela item. Após esta opção, será atualizada a lista dos produtos, a soma do pedido $ e o campo Item. Dicas: a) Para incluir um mesmo item com lote diferente, dê um duplo click em um item constante na lista de produtos já digitados, que os dados serão transferidos para os campos dos produtos. Indique o lote e validade e inclua item., b) Você pode utilizar a tecla TAB, para seguir campo a campo. c) Para realizar qualquer alteração após a emissão da cotação ou pedido, vá para Vendas - Alterar Pedido. 9 Manual de utilização do software VENDAS – ALTERAR PEDIDO Ao entrar nesta tela, no < campo Pedido > aparece o último pedido digitado, porém pode-se escolher outro pedido, substituindo o número que aparece ou ainda buscar através da lista de pedidos em aberto. Basta dar um click no botão ao lado, com ícone de lupa. Para selecionar, dê um duplo click na linha que consta o pedido. Após selecionar o número do pedido, confirme através do botão com ícone de concordo . Observação: O sistema só permite alterar pedido não faturados. Dê um duplo click no material a ser alterado, os dados serão repassados para os campos na tela de baixo e utilize-se dos campos em amarelo, que permitem efetuar a alteração. < campo Lote > Se a empresa usuária do sistema, configurou para CAMPO LOTE ser obrigatório, toda vez que der um click neste campo, abrirá tela para escolha de lotes disponíveis e sua validade. Através de um duplo click selecione o lote e o campo validade será preenchido automaticamente. < campo Validade > a digitação. O sistema busca automáticamente, mas também aceita Confirme cada alteração utilizando o botão alterar item , após o click, o sistema atualiza a lista dos itens já atualizando os campos modificados. < botão Excluir ítem > Dê um duplo click no material a ser excluído, os dados serão repassados para os campos na tela de baixo e o < botão Excluir ítem > será habilitado. Após certificar-se de realmente querer excluir este item, dê um click neste botão. O sistema irá atualizar a lista de produtos do pedido, excluindo o ítem. Ao sair desta tela, o pedido será todo recalculado. 10 Manual de utilização do software MÓDULO FATURAMENTO FATURAMENTO – IMPRIME NOTA / CUPOM NOTA DE SAÍDA Ao entrar nesta tela, no < campo Pedido > aparece o último pedido digitado, porém pode-se escolher outro pedido, substituindo o número que aparece ou ainda buscar através da lista de pedidos em aberto. Basta dar um click no botão ao lado, com ícone de lupa. Para selecionar, dê um duplo click na linha que consta o pedido. Após selecionar o número do pedido, confirme através do botão com ícone de jóia . Todo o pedido está disponível para faturamento. < botão Faturamento > Apresenta como deverá ser realizado o faturamento. Este poderá ser alterado de diversas formas. Pelo vencimento: poderá ser colocado o vencimento diretamente no campo correspondente ou se preferir, no campo DDL indique a quantidade de dias, exemplo 30 dias, o sistema busca a data de emissão, mais 30 dias e substitui no vencimento. Pelo valor: basta substituir o valor por outro menor, a diferença será lançada no campo do segundo vencimento, deve-se ajustar o vencimento manualmente. Se no segundo campo valor for digitado outro valor menor que o saldo , o sistema incluirá um terceiro vencimento, lançando o saldo restante a pagar. < botão Produtos > Apresenta os produtos que serão comercializados neste pedido. < botão Mov.Estoque > Apresenta como ficará seu estoque após a emissão da nota fiscal. < botão Desativa dados > Volta apresentar a tela para dados adicionais , dados da transportadora e quantidade da caixa, peso, volume e os campos para observação. 11 Manual de utilização do software < campo Dados adicionais > Se sua empresa não trabalha com produtos de alíquota especial para ICMS ou isenção deste imposto, então pode-se utilizar todos os campos para observação, respeitando-se a configuração para sua nota fiscal. Porém, se sua empresa possui impostos diferenciados, as duas primeiras linha, ou as duas primeiras observações, são utilizadas para dados tipo “produto isento de ICMS, conforme artigo...”, ou seja instrução fiscal. < campo Frete $ > Indique o valor do frete, se houver. O sistema informa, no canto esquerdo, em sua base, a mensagem Próxima seqüência de nota – nº 0000, para auxiliar no controle de impressão de nota fiscal. < botão Nota fiscal > Antes de acionar esta ferramenta, coloque o formulário de nota fiscal na impressora, ligue-a, faça os ajustes se necessário e ao click neste botão, a nota será impressa. Após a impressão, o botão será desabilitado, para evitar dupla impressão. Após a emissão da nota fiscal, aparece mensagem, informando que o valor correspondente ao valor da nota, foi incluso no fluxo de caixa. O controle de estoque, também é atualizado, retirando as mercadorias mencionadas na nota. < botão Calculadora > Ativa a calculadora do Windows. < botão Cupom > Utilizado somente para dar entrada de notas do fornecedor. 12 Manual de utilização do software FATURAMENTO – EXPORTANDO ARQUIVO .TXT PARA NOTA FISCAL ELETRÔNICA Entrar no site https://bpo.nfedobrasil.com.br/nfe.php , colocar login e senha, no Menu, click em NFe, [PRD] ( ambiente de produção e aparce o nome da empres ), Notas fiscais de saídas, importação de NF por Arquivo Texto, click no botão procurar e selecione no drive C: a pasta SISTEMA, pasta interna Notas-fiscais, entre nesta pasta e escolha o arquivo texto que tem o número da nota fiscal com extensão .txt, exemplo: 123.txt . Após selecionar a nota, click em emitir. Para impressão da nota, click no Monitor de atividade de NF, o site listará todas as notas enviadas, aprovadas, reprovadas ou em processamento. Selecione a nota desejada para impressão , com um click no ícone com o desenho de impressora, seleciona para qual impressora irá enviar e quantas cópias deseja. Pronto, é só isto. 13 Manual de utilização do software FATURAMENTO - IMPRIME BOLETO BANCÁRIO Ao entrar nesta tela, o sistema disponibiliza as últimas notas emitidas. Pode-se escolher entre notas de venda de produtos ou serviços. Inicialmente, apresenta a lista de produtos vendidos, pode-se alterar, com click no campo Serviços prestados, Para selecionar as notas que deverão ser impressas, dê um click indicando no quadradinho à esquerda ao lado do campo nota. Em seguida, click no botão seleciona banco, para indicar qual a configuração de boleto, ao aparecer a lista de bancos cadastrados, dê um duplo click no banco, se desejar, pode-se colocar instruções de cobrança. Após a seleção do banco, o botão de impressora auto habilita-se, ficando preparado para impressão. Coloque o boleto na impressora e click no botão. 14 Manual de utilização do software FATURAMENTO – CANCELAR NOTA FISCAL Ao entrar nesta tela, o sistema pede a senha de quem tem acesso autorizado para realizar esta operação. Digite a senha e confirme. < Nº da nota ou cupom > Indique o número da nota a cancelar e click no < botão Prosseguir > , o sistema apresentará a razão social e o valor para que você confirme os dados e cancele a nota certa. Para confirmar o cancelamento, click no < botão cancelar nota/cupom > e o pedido volta a ser liberado para alterações, no fluxo de caixa, é retirado o valor da venda efetuada e na relação de notas fiscais emitidas irá constar que esta nota fiscal está cancelada. 15 Manual de utilização do software MÓDULO RASTREABILIDADE CONTROLE DE LOTES E VALIDADE Estando no Menu principal, click no módulo Rastreabilidade. Click na opção Controle de lotes e validade. Ao entrar nesta tela, pode-se selecionar em verificar os produtos por nome do produto ou por data de validade, através da configuração. Também pode-se selecionar por linha de produtos ou projeto, basta indicar esta opção e digitar o algarismo correspondente ao projeto e em seguida dar um click no botão da tabela sede, que corresponde aos produtos no estoque físico da empresa ou o botão tabela consignado, para visualizar os produtos da empresa, que estão consignados fora da empresa. Imprimindo listagem de controle de lotes Para imprimir a listagem que está sendo visualizada, basta um click no botão com o ícone de impressora, selecionar a impressora ativa e confirmar a impressão. 16 Manual de utilização do software MÓDULO RASTREABILIDADE Alterando a tabela de lotes e validade Este acesso não está atualmente disponível, em virtude do Software ser todo automático. Mas em caso de manutenção por erro no Banco de Dados, ocasionado por queda de energia, perda de conexão e outros, deve-se visualizar a tabela desejada, dar um duplo click, no item que se deseja alterar ou excluir. Em seguida, note que todos os dados referentes a este item será transcrito nos campos abaixo da tabela. Faça as correções necessárias e em seguida click em alterar ou excluir. A tabela será atualizada e o procedimento acatado. O mesmo vale para exclusão. Incluindo na tabela de controle de lotes e validade Para incluir um novo item a tabela, visualize a tabela deseja incluir um novo item ( este procedimento indicará ao Software quem qual tabela ele deverá incluir o item ) , preencha os campos disponibilizados abaixo da grade de visualização da tabela, e em seguida dê um click em incluir. A tabela será atualizada e o procedimento acatado. 17 Manual de utilização do software MÓDULO RASTREABILIDADE PESQUISA LOTE / EXTRATO Estando no Menu principal, click no módulo Rastreabilidade. Click na opção Pesquisa lote / extrato. Ao entrar nesta tela, indique o número do lote a ser pesquisado e em seguida Click no ícone de lupa. Na seqüência , é apresentado toda a movimentação do produto, indicando o código da natureza de operação contábil, data de emissão, quantidade, se entrou ou saiu do estoque, número da nota fiscal, nome fantasia do cliente ou fornecedor , descrição do produto e validade. Imprimindo extrato de movimentação de lotes Para imprimir a listagem que está sendo visualizada, basta um click no botão com o ícone de impressora, selecionar a impressora ativa e confirmar a impressão. 18 Manual de utilização do software MÓDULO RASTREABILIDADE CONTROLE DE DEVOLUÇÕES DE MERCADORIA Estando no Menu principal, click no módulo Rastreabilidade. Click na opção Relação de devoluções. Antes de entrar nesta tela, o Software requer uso de senha. Indique o perído de consulta e sinalize ver Devoluções. * Esta tela é compartilhada com o módulo fiscal. 19 Manual de utilização do software MÓDULO RASTREABILIDADE RASTREABILIDADE A rastreabilidade pode ser comprovada, efetuando-se três pesquisas, no sistema: 1 -Inicia-se pela tela de controle de lotes e validade ( Estando no Menu principal, click no módulo Rastreabilidade, e na opção Controle de lotes e validade ), nesta tela, constam todos os lotes disponíveis no depósito físico da empresa e dos materiais consignados. Ao escolher um determinado produto, verifique qual é o lote procurado. 2 -Para responder a pergunta: Quais os clientes receberam os produtos com este lote ? Utilize a ferramenta de pesquisa lotes / extrato. ( No Menu principal, click no módulo Rastreabilidade. Na opção Pesquisa lote / extrato. Ao entrar nesta tela, indique o número do lote a ser pesquisado e em seguida Click no ícone de lupa ). 3- Verificando a lista, escolha o código do produto. ( No módulo Cadastro, na opção Produto, indique qual produto deverá ser pesquisado. Ao entrar na ficha de cadastro, click no botão Extrato e indique um período ), será visualizado os produtos movimentados pelo cliente, data de emissão, nota fiscal, lote, validade e quantidade. 20 Manual de utilização do software MÓDULO RASTREABILIDADE Podemos visualizar a nota fiscal que enviou o produto com lote e a validade pesquisada. ( Estando no Menu principal , click no módulo Fiscal , Nota fiscal– visualizar ), nesta tela, indique o numero da nota de lupa, e selecione a nota, com um duplo click na linha com os dados da nota fiscal ). Visualizando a nota fiscal, comprova-se a movimentação dos produtos, data de emissão, lote, validade e quantidade. Com a conciliação dessas três pesquisas, obtém-se a rastreabilidade precisa. 21