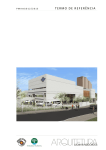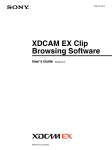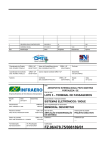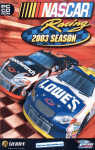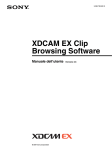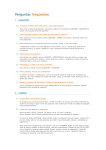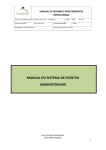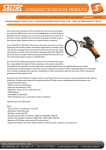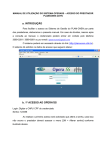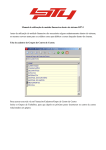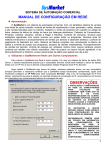Download Sistema Ativo de Segurança Automotiva WEB-v4
Transcript
Sistema Ativo de Segurança Automotiva Manual de Utilização Página 2 Conteúdo HOME – Página inicial 3 Última posição 3 Rastrear 5 Relatórios 6 Histórico de Posições 6 Localização 7 Faturamento 7 Monitoramento 9 Alerta de Velocidade 9 Ocorrência de Velocidade 11 Cerca de posição 11 Ocorrências de Cerca de Posição 15 Cerca Eletrônica por Rota 15 Ocorrências de Cerca de Rota 18 Gerenciador 18 Cadastro 20 Operadores 20 Usuários Autorizados 21 Último Acesso 22 Lista de Acesso 22 Veículos 22 Grupos 23 Autoriza veículos a Gerenciadoras 24 Configuração do sistema 25 Página 3 HOME – Página inicial Na tela principal são visualizadas as informações do sistema, os alertas e ocorrências. (imagem 01) 1 Informações – Nesta opção estão disponíveis alguns serviços sobre o Sistema e links para download, tais como: Guia para o usuário - Uma descrição sobre a tecnologia Sascar GSM; Questionário Pós Venda - Permite ao usuário avaliar o produto e a empresa; Segunda via do Boleto - Permite ao usuário imprimir a segunda via do seu boleto; Download do manual em PDF (Adobe Reader) - O manual completo do sistema de mapas; Download do Google Earth - Link para a página de download do Google Earth; 2 Alertas pendentes – São visualizados os alertas pendentes e o seu prazo de expiração. Ao clicar no alerta, serão exibidos em relatório o nome do alerta, o seu limite, início e fim do monitoramento; 3 Ocorrências pendentes – São visualizadas as ocorrências pendentes. Ao clicar na ocorrência, serão baixados as que forem visualizadas na tela. Para visualização dos mapas nos relatórios através do Google Earth é necessário que se faça o download do programa. 1 2 3 Imagem 01 - Home ÚLTIMA POSIÇÃO Na tela principal é visualizada a última posição de todos os veículos do cliente. (imagem 02) 1 Grupos – Nesta opção estão os grupos e seus respectivos veículos cadastrados pelo cliente. Para visualizar os veículos, clique no sinal de + (mais) de cada grupo. Para visualizar um determinado grupo no mapa, clique sobre o grupo desejado, o mesmo processo pode ser feito por veículo; 2 Mapa – Nesta opção está o mapa com as últimas posições dos veículos. Ao posicionar o cursor sobre um veículo e clicar, abrirá um “tooltip” com a posição e as informações gerais deste equipamento. Página 4 Há também a opção ‘Relatórios’. Em ‘relatórios’ estão os campos: ‘Quantidade de posições’, ‘Período’ e o ‘intervalo ’ (intervalo de posições). Ao digitar os dados e pressionar o botão ‘pesquisar’, um relatório individual será gerado; 3 Legenda – São os diversos símbolos e seus significados, representados nos relatórios; 4 Pesquisa – Esta opção permite ao usuário fazer 3(três) tipos de pesquisa para visualização dos veículos no mapa, podendo filtrar por: Placa, digitando a placa desejada; Estado, selecionando o Estado desejado; Cidade, digitando a cidade desejada. Ao clicar em pesquisar, a última posição dos veículos serão visualizados no mapa e no relatório; Na opção ‘placa’ pode digitar parte da placa. Ex: Placa “ABC0000”, ao digitar apenas “AB”, o sistema busca todas as placas com essas iniciais. 5 Resumo – São somados os veículos em três estágios: ‘Movimentação’, ‘Parado’ e ‘Parado com ignição ligada’. Ao clicar em um dos três estágios visualiza-se no mapa a última posição do(s) veículo(s) no respectivo estágio; 6 Relatório – Relatório completo com a última posição de cada veículo com suas informações. Ao clicar no ícone ‘mapa’( ), a última posição será visualizada no mapa (fig. 2) ou ainda visualizar através do Google Earth clicando no seu ícone ( ). É possível também gerar um arquivo para impressão, exportar para PDF (Adobe Reader) e ou exportar para XLS (Arquivo Excel). Imagem 2 – Ultima posição 1 2 3 4 5 6 Página 5 RASTREAR Na tela principal, visualizam-se as últimas posições de todos os veículos do cliente. (imagem 03) 1 Rastrear – São visualizadas as últimas posições de cada veículo, selecionando a ‘placa’ e digitando a ‘quantidade de posições’ que se deseja visualizar. É obrigatório o preenchimento dos campos mencionados. Após inserir os dados, ‘clicar’ em ‘Rastrear’ para que seja gerado o relatório; Cada usuário tem um limite de posições pré-definido a serem visualizadas. 2 Informações – Após a inserção dos dados e clicar em ‘rastrear’, aparecerão informações relacionadas à Placa, Cor, Marca/Modelo e Descrição; 3 Legenda – São os diversos símbolos e seus significados, representados nos relatórios; 4 Relatório - Carrega até 999 posições de atualização, sendo as informações relacionadas à, Data e Hora da atualização, Km, Status do Bloqueio, Status de Ignição, Proximidade, Cidade e Estado e a opção de carregar a tela de Mapas ( ) ou ainda visualizar através do Google Earth clicando no seu ícone ( ). No link mapa do rastrear, a atualização de posição no mapa é automática. A cada 60 (sessenta) segundos o sistema verifica se existem novas posições do veículo e a inclui no mapa. (somente para opção mapa do rastrear). É possível também gerar um arquivo para impressão, exportar para PDF (Adobe Reader) e ou exportar para XLS (Arquivo Excel). Imagem 03 - Rastrear 1 2 4 3 Página 6 RELATÓRIOS Permite ao usuário visualizar os relatórios de: Imagem 04 - Relatórios Histórico de Posições Na tela principal são visualizadas as localizações de datas anteriores, no período solicitado pelo cliente. É obrigatório selecionar a data e hora de início e fim do período e a quantidade de localizações que deseja visualizar. (imagem 05) 1 Histórico de posições – Inserir as informações nos campos ‘Placa’, ‘Intervalo’, ‘Quantidade de posições’ e ‘Período’. É obrigatório o preenchimento dos campos mencionados com exceção do ‘Intervalo’. Após inserir os dados, clicar em ‘Pesquisar’ para que seja gerado o relatório; Intervalo – é o intervalo de tempo entre o período solicitado. 2 Informações – Após a inserção dos dados e clicar em ‘pesquisar’, aparecerão informações relacionadas à Placa, Cor, Marca/Modelo e Descrição; 3 Legenda – São os diversos símbolos e seus significados, representados nos relatórios; 4 Relatório - Carrega até 999 posições de atualização, sendo as informações relacionadas à Data e Hora da Atualização, Km, Status do Bloqueio, Status de Ignição, Proximidade, Cidade e Estado, a opção de carregar a tela de Mapas ( ) ou ainda visualizar através do Google Earth clicando no seu ícone ( ). Nesse caso, se as posições do período exceder a quantidade solicitada, o sistema carrega as últimas posições dentro do período solicitado. É possível também gerar um arquivo para impressão, exportar para PDF (Adobe Reader) e ou exportar para XLS (Arquivo Excel). Página 7 1 2 4 3 Imagem 05– Relatórios (Histórico de posições) Localização Permite ao usuário visualizar a última localização dos veículos em uma determinada data e hora. Pode-se filtrar por grupo quando existir. (imagem 06) 1 Localização – Inserir as informações nos campos ‘Data’, ‘Período’ e ‘Grupo’. É obrigatório o preenchimento dos campos mencionados com exceção do ‘Grupo’ que é opcional. Após inserir os dados, clicar em ‘Pesquisar’ para que seja gerado o relatório; 2 Legenda – São as diversas representações, em símbolos, referentes ao mapa e relatórios; 3 Relatório - Carrega até 999 posições de atualização, sendo as informações relacionadas à Placa, Data e Hora da Atualização, Km, Status do Bloqueio, Status de Ignição, Proximidade, Cidade e Estado e a opção de carregar a tela de Mapas ( ).ou ainda visualizar através do Google Earth clicando no seu ícone ( ). É possível também gerar um arquivo para impressão, exportar para PDF (Adobe Reader) e ou exportar para XLS (Arquivo Excel). 1 2 3 Imagem 06 – Relatórios (Localização) Página 8 Faturamento Permite ao usuário visualizar notas fiscais faturadas para a Sascar. (imagens 07 e 08) 1 Notas fiscais – Inserir as informações nos campos ‘Número’ e ‘Período’. Caso os campos não sejam preenchidos, todas as notas fiscais são listadas; 2 Relatório – No relatório são visualizados o ‘Número’, ‘Série’, ‘Data de emissão’, ‘Valor’ e a opção de visualização de cada nota fiscal (). É possível também gerar um arquivo para impressão, exportar para PDF (Adobe Reader) e ou exportar para XLS (Arquivo Excel). Imagem 06 – Relatórios (Localização) Imagem 07 – Relatórios (Faturamento) 1 2 Imagem 08 – Relatórios (Faturamento – Notas faturadas) Página 9 MONITORAMENTO Permite ao usuário o gerenciamento do veículo, através de: Imagem 09 – Monitoramento (Tela Inicial) Alerta de Velocidade Permite ao usuário criar alertas de velocidade, identificando uma velocidade limite para o veículo e data de monitoramento do alerta, o qual, ultrapassando essa velocidade, o sistema gera um alerta, registrando no sistema a velocidade e posição do veículo. Os alertas são visualizados no sistema pelo link 'Ocorrências de Velocidade'. (imagem 10) O período de monitoramento permite criar alertas para uma data final de no máximo 30 dias contando a partir da data inicial do monitoramento, o mesmo vale para a criação de cerca de posição. Imagem 10 – Monitoramento (Alerta de Velocidade – Relatório de alertas cadastrados) 1 2 3 1 Lista de Alertas de Velocidade – Inserir a informação no campo ‘Descrição’. Caso o campo não seja preenchido, todos Alertas são listados; 2 Lista – No relatório são visualizados a ‘Descrição’, ‘Limite de velocidade’, ‘Início de Monitoramento’, ‘Fim de Monitoramento’ e a opção de edição para cada Alerta ( ). Página 10 3 Novo – Para criar um novo Alerta de Velocidade. clicar na opção ‘Novo’. Digite as informações necessárias para se criar um Alerta de Velocidade, ‘Descrição’, ‘velocidade Limite’ e ‘Período’; selecionar no quadro ‘VEÍCULOS DISPONÍVEIS' os veículos que terão o alerta, clicar no botão ( ), passar para o quadro 'VEÍCULOS AUTORIZADOS' e 'Cadastrar'; (imagem 11) Imagem 11 – Monitoramento (Alerta de Velocidade – Cadastro e edição de Alertas) 3 Veículos selecionados Todos os veículos Imagem 12 – Monitoramento (Alerta de Velocidade – Edição/Exclusão de Alertas) 4 4 Editar – Para alterar as informações do alerta (Descrição Alerta, Velocidade Limite ou Período de Monitoramento), clicar no ícone de edição ( ) do alerta, faça as alterações desejadas e clique em 'Atualizar'; (imagem 12) 4 Excluir – Para excluir alertas, clicar no ícone de edição do alerta a ser alterado ( ), clicar em 'Excluir', é exibida uma mensagem com o pedido de confirmação, em seguida o alerta é excluído. (imagem 12) Página 11 Ocorrência de Velocidade Permite ao usuário visualizar as ocorrências de velocidade gerada(s) pelo(s) veículo(s). Imagem 13 – Monitoramento (Ocorrências de velocidade) 1 v 2 v 1 Lista de Ocorrências de Velocidade – Inserir a informação no campo ‘Veículos’, selecionar o de ‘Alerta’ e o período que se deseja visualizar. Caso os campos não sejam preenchidos ‘Veículo’ e ‘Alerta’, são listadas todas as ocorrências do período que se deseja visualizar. 2 Relatório – No relatório são visualizados a ‘Placa’, ‘Descrição do Alerta’, ‘Velocidade Atingida’, ‘Velocidade Limite’, ‘Data da Ocorrência’ e a opção de edição para cada Alerta ( ). É possível também gerar um arquivo para impressão, exportar para PDF (Adobe Reader) e ou exportar para XLS (Arquivo Excel). Cerca de posição Permite ao usuário criar cerca de posição, identificando o raio abrangente, o comportamento (entrar - gera a violação de cerca, a partir de um ponto central determinado pelo usuário, quando o veículo entrar na cerca criada, ou sair gera a violação de cerca, a partir de um ponto central determinado pelo usuário, quando veículo sair da cerca criada), período de monitoramento e tipo. (imagem 21) Para a cerca de comportamento ao entrar o período válido é de 30 dias. 1 2 Imagem 21 – Monitoramento (Cercas de Posição) 3 Página 12 1 Lista de Cercas de Posição – Inserir a informação no campo ‘Descrição’. Se o campo não for preenchido, todas as cercas serão listadas; 2 Lista – No relatório são visualizados a ‘Descrição’, ‘Comportamento’, ‘Início de Monitoramento’, ‘Fim de Monitoramento’ e a opção de edição para cada Cerca ( ); 3 Novo – Para criar a cerca eletrônica por posição, deve-se definir a posição, se por Cidade, Endereço, Cruzamento ou Coordenada e alimentar as informações; (imagem 22) Imagem 22 – Monitoramento (Cercas de Posição) 4 5 6 Veículos selecionados Todos os veículos 4 Cadastro de Cerca de posição – Inserir a informação ‘Descrição’, ‘Comportamento’ (ao entrar ou ao sair), ‘Raio’ (metros) e o período do monitoramento; 5 Posição – Inserir a informação ‘Origem de posição’(mapa, endereço ou coordenada); 6 Capturar Latitude e Longitude – Ao selecionar a opção ‘mapa’, clicar no botão ‘Capturar Latitude e Longitude’ e posicionar no mapa onde ficará o raio em metros pré-configurado; (imagem 23) 6 Endereço – ao selecionar a opção ‘endereço’, digitar as informações ‘cidade (cidade, uf)’ e ‘endereço (rua, número)’. Após digitadas as informações uma lista com endereços é visualizada e ao clicar no endereço a localização estará no mapa já com o raio em metros pré-configurado; (imagem 24) 6 Coordenada – ao selecionar a opção ‘coordenada’, digitar as informações ‘latitude’ (grau, minuto e segundo) e ‘longitude’ (grau, minuto e segundo). Após clicar em exibir é visualizado no mapa a cerca com o raio em metros pré-configurado; 7 Seleção de Veículos – Após criar a cerca, selecionar o(s) veículo(s) que farão parte desta cerca e clicar em ‘cadastrar’; Página 13 Imagem 23 – Monitoramento (cadastro de Cercas de Posição - Opção Mapa) 6 Cerca criada com o raio selecionado Veículos selecionados 7 Todos os veículos Imagem 25 – Monitoramento (cadastro de Cercas de Posição - Opção Coordenada) Cerca criada com o raio selecionado 6 Veículos selecionados 7 Todos os veículos Página 14 8 Edição – para editar uma cerca, clicar no ícone de edição ( ) da cerca desejada e alterar os dados de ‘Descrição’, período de monitoramento e os veículos que fazem parte desta cerca, em seguida clicar em ‘Atualizar’; Imagem 26 – Monitoramento (Edição de Cercas de Posição) 8 Veículos selecionados Todos os veículos Imagem 27 – Monitoramento (Exclusão de Cercas de Posição) 9 Excluir – Para excluir cercas, clicar no ícone de edição da cerca a ser alterado ( ), clicar em 'Excluir', uma mensagem com o pedido de confirmação aparecerá, em seguida o alerta será excluído. (imagem 27) Página 15 Ocorrências de Cerca de Posição Permite ao usuário visualizar as ocorrências de Cerca geradas pelo(s) veículo(s). (imagem 28) Imagem 28 – Monitoramento (Ocorrências de Cercas de Posição) 1 2 1 Lista de Ocorrências de Cerca de Posição – Inserir a informação no campo ‘Veículos’, selecionar a cerca e o período que se deseja visualizar. Caso os campos não sejam preenchidos ‘Veículo’ e ‘Cerca’, são listadas todas as ocorrências do período que se deseja visualizar. 2 Relatório – No relatório são visualizados a ‘Placa’, ‘Descrição da Cerca’, ‘Comportamento’, ‘Velocidade’, ‘Data da Ocorrência’ e a opção de visualização no mapa para cada veículo ( ). É possível também gerar um arquivo para impressão, exportar para PDF (Adobe Reader) e ou exportar para XLS (Arquivo Excel). Cerca Eletrônica por Rota Permite ao usuário criar uma cerca eletrônica a partir de uma rota feita por um dos veículos disponíveis ou ainda desenhar uma rota no mapa. Imagem 29 – Monitoramento (Cerca Eletrônica por rota) 1 2 1 Lista de Cerca de Rota – Inserir a informação no campo ‘Descrição’. Se o campo não for preenchido, todas as cercas serão listadas; (imagem 29) Página 16 2 Lista – No relatório são visualizados a ‘Descrição’, ‘Comportamento’, ‘Início de Monitoramento’, ‘Fim de Monitoramento’ e a opção de edição para cada Cerca ( ). Para criar uma nova cerca, clicar em novo; 3 Cadastro de Cerca de Rota – Inserir as informações ‘Descrição’, ‘Comportamento’ (entrar ou sair), ‘Raio’ (em metros) e período do monitoramento; (imagem 30) 4 Rota – Inserir a origem da rota que pode ser feita por ‘Veículo’ ou ‘Desenho’; Imagem 30 – Monitoramento (Cadastro - Cerca Eletrônica por rota) 3 4 5 Origem de Rota (veículo) – Inserir a informação ‘Placa’, ‘Veículo’ e período que se deseja visualizar, em seguida clicar em buscar; 6 Mapa – No mapa é visualizada a rota do veículo selecionado; Imagem 31 – Monitoramento (Cadastro - Cerca Eletrônica por rota – Opção Veículo) 5 6 Página 17 Imagem 32 – Monitoramento (Cadastro - Cerca Eletrônica por rota – Seleção de veículos) Veículos selecionados 7 Todos os veículos 7 Seleção de Veículos – Após criada a cerca eletrônica por rota, é necessário autorizar os veículos. Para isso, selecionar no quadro 'VEÍCULOS AUTORIZADOS' os veículos que estarão na cerca, clicar na flecha >> e 'Cadastrar'; Imagem 33 – Monitoramento (Cadastro - Cerca Eletrônica por rota – Opção desenho) 8 9 Imagem 33 – Monitoramento (Cadastro - Cerca Eletrônica por rota – Opção desenho) 8 Origem de rota (desenho) – Selecionar a opção desenho e clicar em iniciar; 9 Mapa – Clicar na opção iniciar e posicionar o cursor sobre a posição desejada e arrastar até o final da posição, gerando a rota. Página 18 Ocorrências de Cerca de Rota É o link do sistema, que permite ao usuário visualizar as violações de cerca gerada pelos veículos. Para visualizar as violações, clique em 'Ocorrências de Cerca', selecione a cerca, digite o período (data/hora início e fim) e clique em 'Pesquisar'. Imagem 34 – Monitoramento (Ocorrências de Cerca Eletrônica por rota) Gerenciador Permite o usuário localizar permite o usuário fazer três tipos de localização: Localização - inserindo a cidade e Estado (UF), rua e número; Rota - inserindo aos campos a origem e destino; Coordenada - inserindo a latitude e longitude que se deseja visualizar no mapa. Imagem 35 – Monitoramento (Gerenciador - Localização) 1 2 3 Página 19 1 Localização – Inserir no campo a Cidade e Estado (UF), a baixo inserir o endereço e número, em seguida clicar em buscar; 2 Endereços Localizados – Após fazer a busca do endereço desejado, aparecerá uma lista com todos os endereços parecidos; 3 Mapa – No mapa estará localizado o endereço solicitado através do ícone “pin” ( ). Ao clicar sobre o “pin”, abrirá um “tooltip” com o endereço. Imagem 36 – Monitoramento (Gerenciador - Rota) 1 3 2 1 Origem – Inserir no campo a Cidade e Estado (UF), a baixo inserir o endereço e número; 2 Destino – Inserir no campo a Cidade e Estado (UF), a baixo inserir o endereço e número, em seguida clicar em buscar. Após fazer a busca, clicar na opção ‘traçar rota’; 3 Mapa – No mapa estará desenhada a rota solicitada. Imagem 37 – Monitoramento (Gerenciador - Coordenada) 1 2 Página 20 1 Latitude/Longitude – Inserir nos campos solicitados, a latitude e longitude, em seguida clicar em buscar; 2 Mapa – No mapa estará localizado o endereço solicitado através do ícone “pin” ( ). Ao clicar sobre o “pin”, abrirá um “tooltip” com o endereço. CADASTRO Operadores Permite ao usuário criar novos operadores para o sistema e selecionar suas permissões. Imagem 40 – Cadastro (Operadores) 1 2 1 Lista de operadores – Para localizar um operador, digite o nome do operador e clique em ‘Listar’; 2 Relatório – O relatório são visualizados os dados do operador, ‘Login’, ‘Nome’, ‘email’ e ainda a opção de edição dos dados ( ); Imagem 41 – Cadastro (Cadastro de Operadores) 1 2 Página 21 1 Cadastro de operadores – Para cadastrar um operador, clicar em novo, digite o ‘nome’, ‘email’, login e senha; 2 Permissões do Login – Após cadastrar o operador selecionar as permissões de acesso conforme mostra a imagem 41 e clicar em ‘Cadastrar’. Usuários Autorizados Permite que sejam vinculados veículos a um usuário específico. Imagem 42 – Cadastro (Veículos Autorizados) 1 2 1 Usuários Autorizados – Para listar um operador, digite o ‘nome’ e clique em listar. Caso nenhum nome seja digitado, todos os logins serão listados; 2 Lista - Estão listados os logins, ainda a opção de editar o login clicando no ícone de edição ( ). Imagem 43– Cadastro (Usuários Autorizados) 3 3 Cadastro/Edição – Estão listados os veículos disponíveis e os veículos autorizados. Para autorizar um ou mais veículos selecione a placa e clique na seta para que a placa vá para a lista de autorizados. Feito isso clique em Cadastrar ou Alterar. Página 22 Último Acesso Permite ao usuário visualizar os últimos acessos dos logins. Para visualizar, selecione o login desejado e clique em listar. Abaixo estão visualizados o ‘Login’, ‘Nome’, ‘Último acesso’ e ‘Último 7 (sete) dias’. Imagem 44– Cadastro (Último acesso) Lista de Acesso Permite ao usuário visualizar os acessos dos logins por período. Para visualizar Selecione o login desejado, insira o período e clique em Pesquisar. Abaixo estão visualizados o ‘Login’, ‘Nome’ e ‘Quantidade de Acessos’ que existiram durante o período selecionado. Imagem 45 – Cadastro (Lista de acesso) Veículos Permite ao usuário localizar os veículos cadastrados. Imagem 46 – Cadastro (Veículos) 1 2 Página 23 1 Lista de veículos – Para listar um veículo, digite a ‘placa’ e clique em listar. Caso nenhum nome seja digitado, todos os veículos serão listados; 2 Lista – São listados os veículos, ainda a opção de editar o veículo clicando no ícone de edição ( ); Imagem 47 – Cadastro (Veículos - Edição) 3 4 3 Edição de Veículos – Após selecionado o veículo para edição pode-se alterar suas características como ‘Descrição’ e ‘Dados Adicionais’. 4 Imagem do veículo – Pode-se alterar o ícone de identificação do veículo no mapa, e escolher a imagem que melhor descreve o veículo. Depois clicar em ‘Alterar’. Grupos Permite ao usuário criar grupos de veículos. Imagem 48 – Cadastro (Grupos) 1 2 Página 24 1 Listagem de Grupos – Para listar um grupo, digite o ‘nome’ e clique em listar. Caso nenhum nome seja digitado, todos os grupos serão listados; 2 Lista – São listados os grupos, ainda a opção de editar o grupo clicando no ícone de edição ( ) Para cadastrar um novo grupo, clicar em novo; Imagem 49 – Cadastro (Grupos – Seleção de veículos) 3 4 3 Cadastro de Grupos – Digitar um nome para o novo grupo; 4 Seleção de veículos para o grupo – Estão listados os veículos disponíveis e os veículos autorizados. Para autorizar um ou mais veículos selecione a placa e clique na seta para que a placa vá para a lista de ‘Veículos autorizados’. Feito isso clique em atualizar. Autoriza veículos a Gerenciadoras Estão listadas as gerenciadoras cadastradas no sistema. Ainda há a opção de editar uma gerenciadora, clicando no ícone de edição no final de cada linha. Imagem 50 – Cadastro (Lista de Gerenciadoras) Página 25 Imagem 51 – Cadastro (Lista de Gerenciadoras – Seleção de veículos) Nesta opção selecione os veículos que serão autorizados para a gerenciadora. Pode-se selecionar um veículo ou com a tecla 'SHIFT' ou 'CTRL' pressionada clique nos veículos desejados e passe-os para o quadro 'veículos autorizados'. Ainda há a opção de passar todos os veículos, clicando no botão ‘todos’ (>>). Configuração do sistema Nesta opção permite ao usuário selecionar o tipo de mapa que deseja visualizar no sistema, também tem a opção de ocultar ou mostrar o mapa que está na aba veículos e o fuso horário da sua região.