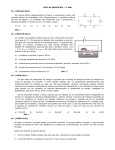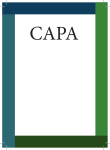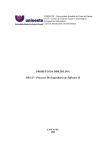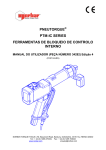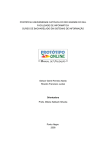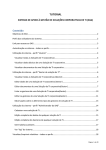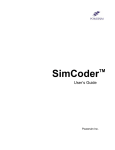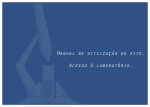Download Manual de Utilização do Software
Transcript
UNIOESTE - Universidade Estadual do Oeste do Paraná CCET - Centro de Ciências Exatas e Tecnológicas Colegiado de Informática Curso de Bacharelado em Informática PROJETO DA DISCIPLINA PES II – Processo de Engenharia de Software II CASCAVEL 2009 Alessandro Rodrigo Franco Fernando Luiz Grando Fernando Martins SISTEMA – FARMÁCIA Manual de Utilização do Software Professor: Victor Francisco Araya Santander CASCAVEL 2009 2 ÍNDICE 1 – Introdução .............................................................................................................04 2 – Requisitos do Sistema .............................................................................................................05 3 – Seção de Login .........................................................................................................................06 4 – Seção de Produtos .............................................................................................................08 4.1 – Localizando produtos .................................................................................................08 4.2 – Adicionando na lista de compras .........................................................................09 5 – Seção de Vendas .........................................................................................................................11 5.1 – Selecionando a opção de pagamento .........................................................................11 5.2 – Atualizando a lista de compras .........................................................................13 5.3 – Removendo itens da lista de compras .........................................................................13 6 – Seção de Controle .................................................................................................14 6.1 – Subseção Clientes .................................................................................................14 6.2 – Subseção Funcionários .................................................................................................15 6.3 – Subseção Produtos .................................................................................................17 6.4 – Subseção de Vendas .................................................................................................19 6.5 – Subseção de Pagamentos .....................................................................................20 6.6 – Subseção de Cheques .................................................................................................21 6.7 – Backup .............................................................................................................22 3 1 – INTRODUÇÃO O programa .::Farmacia::. disponibiliza ferramentas que facilitam o trabalho do dia-a-dia de uma farmácia, de modo a aprimorar o desempenho de maneira geral. Através de uma interface amigável e intuitiva, o software é capaz de manipular dados de clientes, produtos, funcionários e administrar as vendas em geral. O software é capaz também de proporcionar ao seu usuário a possibilidade de um controle mais eficiente de estoques, informações e serviços, obtendo assim uma economia de tempo e esforço. Através de imagens e descrições, esse manual tem como objetivo esclarecer as principais dúvidas quanto à utilização do programa. Convenções As descrições dos botões estão entre aspas duplas e em negrito. Por exemplo, clicar no botão “Adicionar”. Os atalhos para os botões estão entre parênteses e em negrito. Por exemplo, “Adicionar” (Alt+A). Anglicismos e palavras em inglês estão em itálico. Por exemplo, software. 4 2 – REQUISITOS DO SISTEMA Os requisitos mínimos recomendados para a instalação e uso do software .::Farmacia::. são os seguintes: Quanto ao Hardware: * Processador de 1000 megahertz ou superior; * 512 megabytes de memória RAM ou superior; * Disco rígido de 20 ou mais gigabytes; * Placa de vídeo Super VGA (800 × 600) ou de maior resolução, e monitor; * Unidade de CD-ROM ou DVD; * Teclado e mouse; * Monitor. Quanto ao Software: * Máquina Virtual Java© da Sun Microsystems versão 1.6.0 ou superior; * Ferramenta de Banco de Dados MySQL; * Sistema Operacional: Windows 98 ou superior; ATENÇÃO: Antes de executar o programa, é necessário gerar o banco de dados SQL. Para isso, um script acompanha o programa, o qual deverá ser executado. Script: gerarBDFarmacia.sql. 5 3 – SEÇÃO DE LOGIN Ao iniciar o software, a seguinte tela de login/senha surgirá na tela: Figura 1 – Tela inicial de Login/Senha Os campos mostrados devem ser preenchidos da seguinte maneira: - Login: nome_do_usuario - Senha: senha_do_usuario Obs1.: Os dados acima devem estar previamente cadastrados no sistema. Obs2.: Para o primeiro acesso, utilizar: - Login: root - Senha: root A seguir, deve-se clicar no botão “Efetuar Login” (Alt+L) para que o mesmo tenha efeito. Caso os dados inseridos estejam corretos, uma mensagem de sucesso irá aparecer. As abas principais do software possuem os seguintes atalhos: F1 – Aba Login F2 – Aba Produtos F3 – Aba Vendas F4 – Aba Controle 6 Figura 2 – Root efetuou login com sucesso Nesse exemplo, o usuário “root” efetuou login com sucesso, tendo permissão para acessar o sistema, conforme seu nível de privilégio. No rodapé da janela, estarão dispostos alguns dados do usuário logado naquele momento. Figura 3 – Dados do funcionário logado dispostos no rodapé da janela 7 4 – SEÇÃO DE PRODUTOS Privilégio de acesso: atendente, caixa, gerente. Esta seção é utilizada para a consulta aos produtos da Farmácia. Nela o usuário poderá visualizar as informações a respeito dos produtos cadastrados. Também é possível adicionar produtos a uma determinada lista de compras. Figura 4 – Tela da seção de Produtos 4.1 - Localizando Produtos É possível realizar uma busca aos produtos cadastrados no sistema inserindo os seguintes dados: Código do Produto; Nome do Produto; Fornecedor do Produto; Lote do Produto; Tarja do Produto. Após escolher o método desejado de busca e inserir os dados necessários, deve-se clicar no botão “Localizar” (Alt+L). Caso nenhum dado tenha sido fornecido, o sistema buscará por todos 8 os produtos cadastrados. Na tabela do lado direito serão listados os produtos encontrados pela busca. Duas informações adicionais estarão disponíveis. São elas: Preço de Venda; Disponibilidade. Figura 5 – Resultado da busca a todos os produtos cadastrados 4.2 – Adicionando na Lista de Compras Para adicionar um determinado produto numa lista de compras, o usuário deverá seguir os seguintes passos: Uma busca deverá ser realizada ao referido produto; O produto deverá ser selecionado na tabela resultante da busca; Clica-se no botão “Adicionar na lista de compras” (Alt+A). Uma mensagem de sucesso será mostrada. Outra maneira de adicionar produtos na lista de compras é dar dois cliques nele na tabela resultante da busca. 9 Figura 6 – Produto adicionado na lista de compras com sucesso 10 5 – SEÇÃO DE VENDAS Privilégio de acesso: caixa, gerente. Esta seção é responsável por realizar as vendas dos produtos adicionados na lista de compras. Aqui poderá ser selecionada a forma de pagamento e a quantidade de produtos desejados. O sistema irá calcular o valor total da compra automaticamente e o informará no campo Total. Figura 7 – Tela da seção de Vendas 5.1 – Selecionando a Opção de Pagamento Aqui é possível selecionar uma das duas opções de pagamento. São elas: Cheque Nessa opção de pagamento, os seguintes dados deverão ser informados a respeito do cheque: número do cheque, conta, validade do cheque. E os seguintes dados do cliente: CPF e/ou RG. Feito isso, basta preencher o valor do cheque no campo Valor Recebido e clicar no ícone “Vender” (Alt+V). - Caso o valor recebido seja menor que o valor da compra, uma mensagem informará o usuário e não permitirá a venda. - Caso o valor recebido seja maior que o valor da compra, o sistema irá calcular o valor do troco e o informa no campo específico. 11 - Para o pagamento em cheque, o cliente deverá estar previamente cadastrado no sistema. - Caso o cliente tenha pendências na Farmácia, o sistema irá informar ao usuário e solicitar a confirmação da venda. - Caso a venda tenha sido realizada com sucesso, uma mensagem apropriada será mostrada. Figura 8 – Pagamento em cheque Dinheiro Nessa opção de pagamento, é possível inserir os dados a respeito do cliente (CPF e/ou RG), porém os mesmos não são obrigatórios. Feito isso, basta preencher o valor em dinheiro recebido no campo Valor Recebido e clicar no ícone “Vender” (Alt+V). - Caso o valor recebido seja menor que o valor da compra, uma mensagem informará o usuário e não permitirá a venda. - Caso o valor recebido seja maior que o valor da compra, o sistema irá calcular o valor do troco e o informa no campo específico. - Caso a venda tenha sido realizada com sucesso, uma mensagem apropriada será mostrada. 12 Figura 9 – Pagamento em dinheiro 5.2 – Atualizando a lista de compras Encontra-se disponível um botão para a atualização da lista de compras, caso necessário. O botão é nomeado como “Atualizar Compras” (Alt+A). 5.3 – Removendo itens da lista de compras Caso um produto tenha sido selecionado equivocadamente para a lista de compras, basta selecioná-lo na lista e clicar no botão “Remove da lista de compras” (Alt+R). 13 6 – SEÇÃO DE CONTROLE Privilégio de acesso: atendente¹, caixa¹, gerente². A seção de controle, como o próprio nome diz, é responsável por controlar as principais funções do sistema. Dentro da seção de controle existem 5 subseções: Clientes, Funcionários, Produtos, Vendas, Pagamentos, Cheques. 6.1 – Subseção Clientes Privilégio de acesso: caixa, gerente. Essa subseção é responsável pelas seguintes funções: Cadastro de clientes Para realizar o cadastro dos dados de um cliente, é obrigatória a inclusão dos seguintes dados: nome, sexo, RG, CPF, saldo gasto, saldo devedor, data de nascimento. Opcionalmente é possível incluir os seguintes dados: celular, telefone. Feito isso, basta clicar no botão “Cadastrar” (Alt+C). Caso os dados tenham sido inseridos corretamente, uma mensagem de sucesso será mostrada. Caso contrário, uma mensagem de erro específica mostrará onde se localiza o dado inserido incorretamente. Edição de clientes Para realizar a edição dos dados de um cliente, é necessário primeiramente realizar uma busca para encontrá-lo. Feito isso, deve-se selecionar o cliente na lista e clicar no botão “Editar” (Alt+E). Os campos contendo os dados serão dispostos na tela para a edição, porém os campos RG e CPF não poderão ser alterados. Após alterar os dados nos campos específicos, deve-se clicar no botão “Atualizar” (Alt+A), a fim de concluir a edição. Caso os dados tenham sido inseridos corretamente nos campos alterados, uma mensagem de sucesso será mostrada. Caso contrário, uma mensagem de erro específica mostrará onde se localiza o dado inserido incorretamente. Se o usuário desejar cancelar a edição do cliente, clica-se no botão “Cancelar” (Alt+C). ______________________________ ¹ Acesso parcial ao conteúdo disponibilizado na seção. ² Acesso total ao conteúdo disponibilizado na seção. 14 Remoção de clientes Para realizar a remoção dos dados de um cliente, é necessário primeiramente realizar uma busca para encontrá-lo. Feito isso, deve-se selecionar o cliente na lista e clicar no botão “Remover” (Alt+R). Uma mensagem indicando que o cliente foi removido com sucesso aparecerá. Busca de clientes Para realizar a busca dos dados de um cliente, é necessário informar pelo menos algum dos seguintes dados do mesmo: nome, sexo, RG, CPF, telefone, celular, saldo gasto, saldo devedor, data de nascimento. Feito isso, basta clicar no botão “Buscar” (Alt+B). Se o sistema localizar o cliente, ele informará seus dados na lista a direita. Caso contrário, não mostrará nenhuma entrada. Quanto mais dados forem fornecidos para a pesquisa, mais precisa ela será. Se nenhum dado for fornecido (exceto o sexo que é obrigatório), o sistema mostrará todos os clientes cadastrados daquele sexo. Figura 10 – Tela da seção de Controle: subseção Clientes 6.2 – Subseção Funcionários Privilégio de acesso: gerente. Essa subseção é responsável pelas seguintes funções: 15 Cadastro de funcionários Para realizar o cadastro dos dados de um funcionário, é obrigatória a inclusão dos seguintes dados: nome, sexo, RG, CPF, salário, data de nascimento, data de admissão, cargo (tipo), login e senha. Opcionalmente é possível incluir os seguintes dados: observações, celular, telefone. Feito isso, basta clicar no botão “Cadastrar” (Alt+C). Caso os dados tenham sido inseridos corretamente, uma mensagem de sucesso será mostrada. Caso contrário, uma mensagem de erro específica mostrará onde se localiza o dado inserido incorretamente. Edição de funcionários Para realizar a edição dos dados de um funcionário, é necessário primeiramente realizar uma busca para encontrá-lo. Feito isso, deve-se selecionar o funcionário na lista e clicar no botão “Editar” (Alt+E). Os campos contendo os dados serão dispostos na tela para a edição, porém os campos RG e CPF não poderão ser alterados. Após alterar os dados nos campos específicos, deve-se clicar no botão “Atualizar” (Alt+A), a fim de concluir a edição. Caso os dados tenham sido inseridos corretamente nos campos alterados, uma mensagem de sucesso será mostrada. Caso contrário, uma mensagem de erro específica mostrará onde se localiza o dado inserido incorretamente. Se o usuário desejar cancelar a edição do funcionário, clica-se no botão “Cancelar” (Alt+C). Remoção de funcionários Para realizar a remoção dos dados de um funcionário, é necessário primeiramente realizar uma busca para encontrá-lo. Feito isso, deve-se selecionar o funcionário na lista e clicar no botão “Remover” (Alt+R). Uma mensagem indicando que o funcionário foi removido com sucesso aparecerá. Busca de funcionários Para realizar a busca dos dados de um funcionário, é necessário informar pelo menos algum dos seguintes dados do mesmo: nome, sexo, RG, CPF, telefone, celular, cargo (tipo), salário, data de nascimento, data de admissão. Feito isso, basta clicar no botão “Buscar” (Alt+B). Se o sistema localizar o funcionário, ele informará seus dados na lista a direita. Caso contrário, não mostrará nenhuma entrada. Quanto mais 16 dados forem fornecidos para a pesquisa, mais precisa ela será. Se nenhum dado for fornecido (exceto o sexo que é obrigatório), o sistema mostrará todos os funcionários cadastrados daquele sexo. Figura 11 – Tela da Seção de Controle: subseção Funcionários 6.3 – Subseção Produtos Privilégio de acesso: atendente, gerente. Essa subseção é responsável pelas seguintes funções: Cadastro de produtos Para realizar o cadastro dos dados de um produto, é obrigatória a inclusão dos seguintes dados: nome, lote, fornecedor, quantidade, preço de custo, preço de venda, data de fabricação, data de vencimento, tarja. Opcionalmente é possível incluir os seguintes dados: observações. Feito isso, basta clicar no botão “Cadastrar” (Alt+C). Caso os dados tenham sido inseridos corretamente, uma mensagem de sucesso será mostrada. Caso contrário, uma mensagem de erro específica mostrará onde se localiza o dado inserido incorretamente. Edição de produtos Para realizar a edição dos dados de um produto, é necessário primeiramente 17 realizar uma busca para encontrá-lo. Feito isso, deve-se selecionar o produto na lista e clicar no botão “Editar” (Alt+E). Os campos contendo os dados serão dispostos na tela para a edição. Após alterar os dados nos campos específicos, deve-se clicar no botão “Atualizar” (Alt+A), a fim de concluir a edição. Caso os dados tenham sido inseridos corretamente nos campos alterados, uma mensagem de sucesso será mostrada. Caso contrário, uma mensagem de erro específica mostrará onde se localiza o dado inserido incorretamente. Se o usuário desejar cancelar a edição do produto, clica-se no botão “Cancelar” (Alt+C). Remoção de produtos Para realizar a remoção dos dados de um produto, é necessário primeiramente realizar uma busca para encontrá-lo. Feito isso, deve-se selecionar o produto na lista e clicar no botão “Remover” (Alt+R). Uma mensagem indicando que o produto foi removido com sucesso aparecerá. Busca de produtos Para realizar a busca dos dados de um produto, é necessário informar pelo menos algum dos seguintes dados do mesmo: nome, lote, fornecedor, quantidade, preço de custo, preço de venda, data de fabricação, data de vencimento, tarja, observações. Feito isso, basta clicar no botão “Buscar” (Alt+B). Se o sistema localizar o produto, ele informará seus dados na lista a direita. Caso contrário, não mostrará nenhuma entrada. Quanto mais dados forem fornecidos para a pesquisa, mais precisa ela será. Se nenhum dado for fornecido, o sistema mostrará todos os produtos cadastrados. 18 Figura 12 – Tela da Seção de Controle: subseção Produtos 6.4 – Subseção Vendas Privilégio de acesso: caixa, gerente. Essa subseção é responsável pela seguinte função: Busca pelas vendas efetuadas Para realizar a busca dos dados de uma venda efetuada, é necessário informar pelo menos algum dos seguintes dados: nome do cliente, CPF do cliente, RG do cliente, código do cliente, código do funcionário, código do pagamento. Feito isso, basta clicar no botão “Buscar Vendas” (Alt+B). Se o sistema localizar a venda, ele informará seus dados na lista acima. Caso contrário, não mostrará nenhuma entrada. Quanto mais dados forem fornecidos para a pesquisa, mais precisa ela será. Se nenhum dado for fornecido, o sistema mostrará todas as vendas efetuadas. 19 Figura 13 – Tela da Seção de Controle: subseção Vendas 6.5 – Subseção Pagamentos Privilégio de acesso: caixa, gerente. Essa subseção é responsável pelas seguintes funções: Busca pelos pagamentos Para realizar a busca dos dados de um pagamento, é necessário informar pelo menos algum dos seguintes dados: código do pagamento, código da venda. Feito isso, basta clicar no botão “Buscar Pagamentos” (Alt+B). Se o sistema localizar o pagamento, ele informará seus dados na lista acima. Caso contrário, não mostrará nenhuma entrada. Quanto mais dados forem fornecidos para a pesquisa, mais precisa ela será. Se nenhum dado for fornecido, o sistema mostrará todos os pagamentos. Efetuação de um pagamento Quando uma venda é realizada através da forma de pagamento em cheque, esse pagamento é considerado como status não pago, até que o cheque tenha sido descontado efetivamente. Nesse caso, para alterar o status de um pagamento, é necessário primeiramente realizar uma busca para encontrá-lo. Feito isso, deve-se selecionar o pagamento na lista e clicar no botão “Pagamento Efetuado!” (Alt+E). Uma mensagem indicando que a situação do pagamento foi alterada com sucesso aparecerá. 20 Figura 14 – Tela da Seção de Controle: subseção Pagamentos 6.6 – Subseção Cheques Privilégio de acesso: caixa, gerente. Essa subseção é responsável pela seguinte função: Busca pelos cheques recebidos Para realizar a busca dos dados de um cheque recebido, é necessário informar pelo menos algum dos seguintes dados: número do cheque, código do pagamento. Feito isso, basta clicar no botão “Buscar Cheque” (Alt+B). Se o sistema localizar o cheque, ele informará seus dados na lista acima. Caso contrário, não mostrará nenhuma entrada. Quanto mais dados forem fornecidos para a pesquisa, mais precisa ela será. Se nenhum dado for fornecido, o sistema mostrará todos os cheques recebidos. 21 Figura 15 – Tela da Seção de Controle: subseção Cheques 6.7 – Backup Privilégio de acesso: gerente. Essa subseção é responsável pelas seguintes funções: Realização de backup do banco de dados Para manter a integridade dos dados, é necessário realizar um backup do banco de dados. Para isso, basta selecionar o local onde deseja que o backup seja feito e clicar no botão “Gerar”. Se o backup for realizado com sucesso, uma mensagem apropriada aparecerá. Caso contrário, uma mensagem indicará os erros ocorridos. Restauração dos dados de um backup Para restaurar os dados a partir dos arquivos de backup, deve-se selecionar o local onde os arquivos estão armazenados e clicar no botão “Restaurar”. Se a restauração for realizada com sucesso, uma mensagem apropriada aparecerá. Caso contrário, uma mensagem indicará os erros ocorridos. ATENÇÃO: Para o correto funcionamento da restauração, os arquivos de backup devem estar intactos. Nenhuma modificação nos mesmos deve ter ocorrido, caso contrário possíveis erros podem ocorrer. 22 Figura 16 – Tela da Seção de Controle: subseção Backup 23