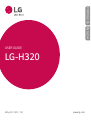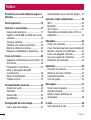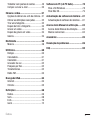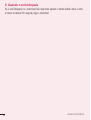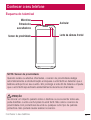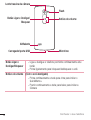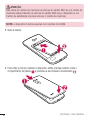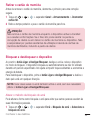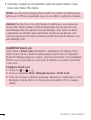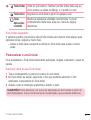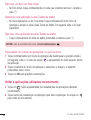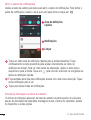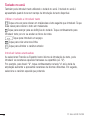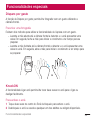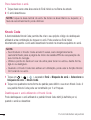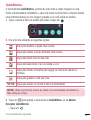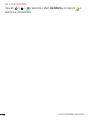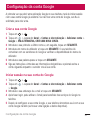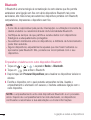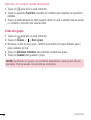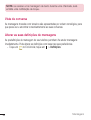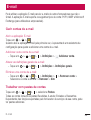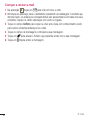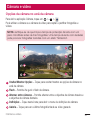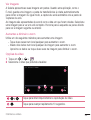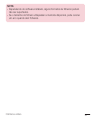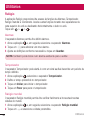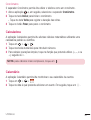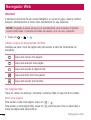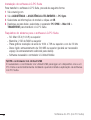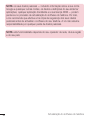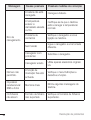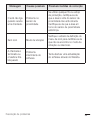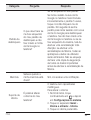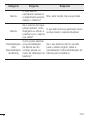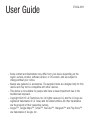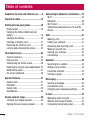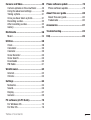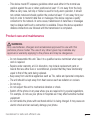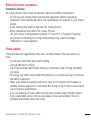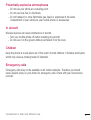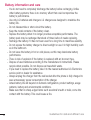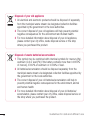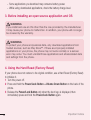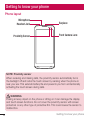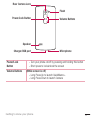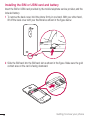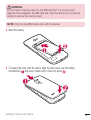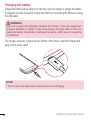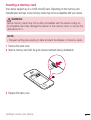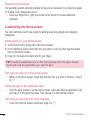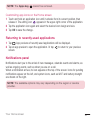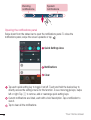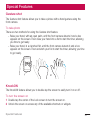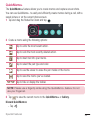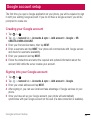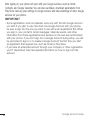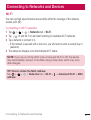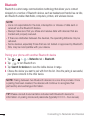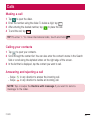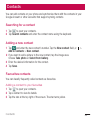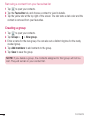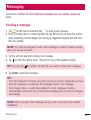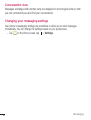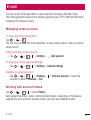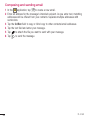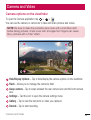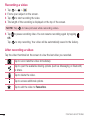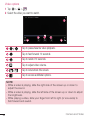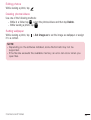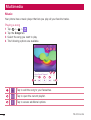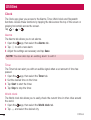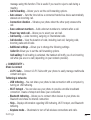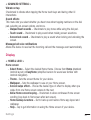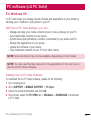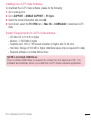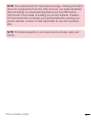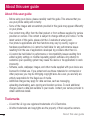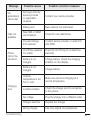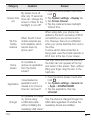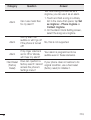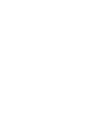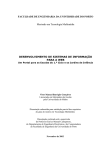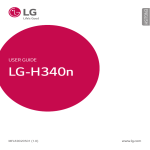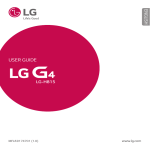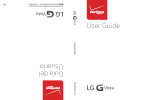Download LG-H320
Transcript
PORTUGUÊS ENGLISH USER GUIDE LG-H320 MFL69121201 (1.0) www.lg.com Guia do Utilizador PORTUGUÊS Determinado conteúdo e determinadas ilustrações podem diferir do seu telemóvel consoante a região, o fornecedor do serviço, a versão do software ou a versão do SO, pelo que estão sujeitos a alterações sem aviso prévio. • Utilize sempre acessórios originais LG. Os itens fornecidos foram concebidos apenas para este dispositivo e podem não ser compatíveis com outros. • Este dispositivo não é adequado para pessoas com problemas visuais devido ao teclado de ecrã táctil. • Copyright ©2015 LG Electronics, Inc. Todos os direitos reservados. LG e o logótipo da LG são marcas registadas do LG Group e respectivas entidades relacionadas. Todas as outras marcas registadas são propriedade dos seus respectivos proprietários. • Google™, Google Maps™, Gmail™, YouTube™, Hangouts™ e Play Store™ são marcas comerciais da Google, Inc. • Índice Directrizes para uma utilização segura e eficiente.....................................................4 Aviso importante.....................................13 Conhecer o seu telefone..........................17 Esquema do telemóvel............................17 Instalar o cartão SIM ou USIM, bem como a bateria.................................................19 Carregar a bateria...................................21 Introduzir um cartão de memória............22 Retirar o cartão de memória...................23 Bloquear e desbloquear o dispositivo......23 O seu ecrã inicial.....................................25 Sugestões relativamente ao ecrã táctil....25 Ecrã inicial..............................................26 Personalizar o ecrã inicial.......................27 Voltar a aplicações utilizadas recentemente.........................................28 Painel de notificações.............................29 Teclado no ecrã......................................32 2 Iniciar sessão na sua conta do Google....37 Ligação a redes e dispositivos................39 Wi-Fi......................................................39 Bluetooth................................................40 Wi-Fi Direct............................................41 Transferência de dados entre um PC e o dispositivo..............................................42 Chamadas................................................43 Fazer uma chamada...............................43 Fazer chamadas para os seus contactos.43 Atender e rejeitar uma chamada.............43 Fazer uma segunda chamada.................44 Ver o seu registo de chamadas...............44 Definições de chamadas.........................44 Contactos.................................................45 Procurar um contacto.............................45 Adicionar um novo contacto....................45 Contactos favoritos.................................45 Criar um grupo.......................................46 Funcionalidades especiais......................33 Disparo por gesto...................................33 KnockON................................................33 Knock Code............................................34 QuickMemo+..........................................35 Mensagens...............................................47 Enviar uma mensagem...........................47 Vista de conversa...................................48 Alterar as suas definições de mensagens.............................................48 Configuração da conta Google................37 Criar a sua conta Google.........................37 E-mail.......................................................49 Gerir contas de e-mail............................49 Índice Trabalhar com pastas de contas.............49 Compor e enviar e-mail..........................50 Câmara e vídeo........................................51 Opções da câmara no ecrã da câmara....51 Utilizar as definições avançadas.............52 Tirar uma fotografia................................52 Depois de tirar a fotografia.....................53 Gravar um vídeo.....................................53 Depois de gravar um vídeo.....................54 Galeria....................................................54 Multimédia...............................................58 Música...................................................58 Utilitários..................................................60 Relógio...................................................60 Calculadora............................................61 Calendário..............................................61 Gravador de voz......................................62 Pesquisa por Voz....................................62 Transferências........................................62 Rádio FM................................................63 Software do PC (LG PC Suite)..................78 Para o SO Windows................................78 Para Mac OS...........................................79 Actualização do software do telefone....81 Actualização do software do telefone......81 Acerca deste Manual de utilização.........83 Acerca deste Manual de utilização..........83 Marcas comerciais.................................84 Acessórios...............................................85 Resolução de problemas.........................86 FAQ...........................................................90 Navegador Web........................................64 Internet...................................................64 Chrome..................................................65 Definições................................................66 Redes.....................................................66 Som.......................................................68 Ecrã........................................................70 Geral......................................................72 Índice 3 Directrizes para uma utilização segura e eficiente Leia estas simples orientações. O incumprimento destas orientações básicas pode dar origem a situações perigosas ou ilegais. Caso ocorra uma falha, o dispositivo tem incorporado uma ferramenta de software que elaborará um registo de falhas. Esta ferramenta apenas reúne dados específicos da falha, tais como força do sinal, posição da ID da célula em caso de perda súbita de chamada e aplicações carregadas. O registo é usado apenas para ajudar a determinar a causa da falha. Estes registos são encriptados e apenas podem ser acedidos por um centro de reparação LG autorizado, caso necessite de devolver o seu dispositivo para ser reparado. Exposição a energia de radiofrequência Informações sobre a exposição a ondas de rádio e a Velocidade Específica de Absorção (SAR). Este telemóvel do modelo LG-H320 foi concebido em conformidade com os requisitos de segurança aplicáveis relativamente à exposição a ondas de rádio. Estes requisitos baseiam-se em directrizes científicas, que incluem margens de segurança concebidas para garantir a protecção de todas as pessoas, independentemente da sua idade e estado de saúde. • As directrizes da exposição a ondas de rádio utilizam uma unidade de medição conhecida como Velocidade Específica de Absorção (SAR). Os testes de SAR realizam-se utilizando métodos normalizados com o telemóvel a transmitir ao seu mais alto nível de potência certificada em todas as bandas de frequência utilizadas. • Embora existam muitas diferenças entre os níveis de SAR dos vários modelos de telefones LG, todos eles foram concebidos de forma a cumprir às directrizes relevantes para a exposição a ondas de rádio. 4 Directrizes para uma utilização segura e eficiente O limite da SAR recomendado pela International Commission on Non-Ionizing Radiation Protection (ICNIRP) é de 2 W/kg em média por 10 g de tecido. • O valor mais alto de SAR para este modelo de telefone para utilização ao ouvido é de 0,717 W/kg (10 g) e, quando utilizado junto ao corpo, é de 0,610 W/kg (10 g). • Este dispositivo cumpre todos os requisitos de exposição a RF, sempre que utilizado normalmente junto ao ouvido ou quando posicionado a, pelo menos, 1,5 cm de distância do corpo. Sempre que utilizar uma bolsa, um clipe para o cinto ou um suporte para transportar o equipamento junto ao corpo, estes não deverão conter metal e devem manter o equipamento a pelo menos 1,5 cm de distância do corpo. Para transmitir ficheiros de dados ou mensagens, este dispositivo necessita de uma ligação de qualidade à rede. Em alguns casos, a transmissão de ficheiros de dados ou de mensagens pode ser retardada até que esta ligação se encontre disponível. Certifique-se de que as instruções de distância mínima referidas são observadas até que esteja concluída a transmissão. • Cuidados e manutenção do produto ATENÇÃO Utilize apenas baterias, carregadores e acessórios aprovados para utilização com este modelo de telefone específico. A utilização de quaisquer outros tipos pode invalidar qualquer aprovação ou garantia aplicável ao telefone e pode ser perigoso. Não desmonte esta unidade. Leve-a a um técnico qualificado da assistência quando necessitar de ser reparada. • Os serviços de reparação durante a vigência da garantia poderão incluir, ao critério da LG, peças ou placas de substituição, novas ou recondicionadas, sob a condição de que as suas funcionalidades sejam idênticas às das peças que são substituídas. • Mantenha a unidade afastada de quaisquer equipamentos eléctricos como televisores, rádios e computadores pessoais. • Directrizes para uma utilização segura e eficiente 5 A unidade deve ser mantida afastada de fontes de calor, tais como irradiadores ou fogões. • Não deixe cair. • Não sujeite esta unidade a vibrações mecânicas ou choques. • Desligue o telefone em qualquer área onde seja obrigatório por regulamentações especiais. Por exemplo, não utilize o telefone em hospitais, pois pode afectar dispositivo médico sensível. • Não manuseie o telefone com as mãos molhadas, enquanto está a ser carregado. Pode provocar choques eléctricos e danificar gravemente o seu telefone. • Não carregue o telefone próximo de material inflamável, pois o equipamento pode aquecer e originar perigo de incêndio. • Utilize um pano seco para limpar o exterior da unidade (não utilize solventes como benzina, diluente ou álcool). • Não carregue o telefone sempre que este estiver em bolsas. • Deverá carregar o telefone numa área bem ventilada. • Não sujeite esta unidade a fumo ou pó excessivo. • Não mantenha o telemóvel próximo de cartões de crédito ou títulos de transporte; pode afectar as informações existentes nas bandas magnéticas. • Não toque no ecrã com objectos pontiagudos, pois poderá danificar o telefone. • Não exponha o telefone a líquidos ou humidade. • Utilize os acessórios, como por exemplo auriculares, com cuidado. Não toque na antena desnecessariamente. • Não utilize, toque nem tente retirar ou reparar vidro partido, lascado ou rachado. Os danos no ecrã de vidro causados por uma utilização incorrecta ou abusiva não são abrangidos pela garantia. • O telemóvel é um dispositivo electrónico que gera calor durante o seu normal funcionamento. O contacto directo e excessivamente prolongado com a pele na ausência de ventilação adequada poderá causar desconforto ou queimaduras leves. Por isso, tenha cuidado com o seu manuseamento durante ou imediatamente após a sua utilização. • 6 Directrizes para uma utilização segura e eficiente Se o telefone se molhar, desligue-o imediatamente até que seque completamente. Não tente acelerar o processo de secagem com uma fonte de aquecimento externo, tal como um forno, microondas ou secador de cabelo. • O líquido no seu telefone molhado altera a cor da etiqueta do produto no interior do telefone. Os danos no dispositivo resultantes da exposição a líquidos não são abrangidos pela garantia. • Funcionamento eficiente do telemóvel Dispositivos electrónicos Todos os telemóveis podem sofrer interferências que podem afectar o seu desempenho. • Não utilize o telefone próximo de equipamento médico sem pedir autorização. Evite colocar o telefone junto a pacemakers, por exemplo no bolso da camisa. • Alguns aparelhos podem interferir com os telemóveis. • Pequenas interferências podem afectar televisores, rádios, computadores, etc. • Se possível, utilize o telefone a uma temperatura entre os 0 e os 40 °C. Expor o seu telefone a temperaturas extremamente altas ou baixas pode provocar danos, avarias ou até mesmo uma explosão. Segurança na estrada Verifique a legislação e as disposições regulamentares relativamente à utilização de telemóveis nas áreas onde conduz. • Não segure no telemóvel enquanto conduz. • Preste total atenção à condução. • Encoste e estacione antes de efectuar ou atender uma chamada, se assim o exigirem as condições de condução. • A energia de RF pode afectar alguns sistemas electrónicos do seu veículo, tais como o auto-rádio ou o dispositivo de segurança. Directrizes para uma utilização segura e eficiente 7 Se o seu veículo estiver equipado com airbag, não o obstrua com dispositivo sem fios instalado ou portátil. Poderá originar falhas no airbag ou provocar danos graves devido a um desempenho inadequado. • Se estiver a ouvir música no exterior, certifique-se de que o volume se encontra num nível razoável, de modo a perceber o que se passa à sua volta. Este aspecto é especialmente importante próximo de estradas. • Evite provocar danos auditivos Para prevenir potenciais danos auditivos, evite níveis de volume elevados por longos períodos de tempo. Poderá provocar danos auditivos se estiver exposto a sons de volume elevado, por longos períodos de tempo. Recomendamos, por isso, que não ligue ou desligue o telefone junto ao ouvido. Também recomendamos a utilização de volumes de música e de chamadas de acordo com um nível razoável. • Ao utilizar auscultadores, diminua o volume se não conseguir ouvir as pessoas a falar perto de si ou se a pessoa ao seu lado conseguir ouvir o som dos auscultadores. NOTA: o excesso de volume de som dos auriculares e auscultadores pode provocar a perda de audição. Peças de vidro Algumas peças do seu telefone são constituídas por vidro. Este vidro poderá partirse se deixar cair o seu telefone numa superfície rígida ou se sofrer um impacto significativo. Se o vidro partir, não lhe toque nem tente retirá-lo. Não utilize o seu telemóvel até que o vidro seja substituído por um centro de assistência autorizado. 8 Directrizes para uma utilização segura e eficiente Área de explosão Não utilize o telefone em locais onde estejam a decorrer explosões. Respeite as regulamentações e siga eventuais regulamentações ou regras. Atmosferas potencialmente explosivas Não utilize o telefone em postos de abastecimento. Não utilize próximo de combustíveis ou produtos químicos. • Não transporte ou guarde gases inflamáveis, líquidos ou explosivos no compartimento do seu veículo onde se encontra o telefone e os seus acessórios. • • A bordo de aviões. Os dispositivos sem fios podem provocar interferências em aviões. • Desligue o seu telefone antes de embarcar num avião. • Não o utilize em terra sem autorização da tripulação. Crianças Mantenha o telefone num local seguro, fora do alcance das crianças. Inclui peças pequenas que, se desprendidas, podem resultar em risco de sufocação. Chamadas de emergência A chamada de emergência pode não estar disponível em todas as redes móveis. Portanto, nunca deve depender apenas do telefone para as chamadas de emergência. Verifique junto do seu fornecedor de serviços local. Directrizes para uma utilização segura e eficiente 9 Informações e cuidados com a bateria Não precisa de descarregar completamente a bateria antes de a recarregar. Ao contrário de outros sistemas de baterias, não existe qualquer efeito de memória que possa comprometer o desempenho da bateria. • Utilize apenas baterias e carregadores LG. Os carregadores LG foram concebidos para maximizar a vida da bateria. • Não desmonte ou provoque curto-circuitos na bateria. • Mantenha os contactos metálicos da bateria limpos. • Substitua a bateria quando esta deixar de ter um desempenho aceitável. A bateria pode ser recarregada centenas de vezes antes de precisar de a substituir. • Carregue a bateria caso não tenha sido utilizada por um longo período de tempo, para maximizar a sua capacidade. • Não exponha o carregador da bateria à luz directa do sol nem o utilize em condições de grande humidade, tais como a casa de banho. • Não deixe a bateria em locais quentes ou frios, pois pode deteriorar o desempenho da bateria. • A substituição da bateria por um tipo de bateria incorrecto poderá originar o risco de explosão. • Elimine as baterias usadas de acordo com as instruções do fabricante. Faça a reciclagem sempre que possível. Não coloque as baterias usadas junto com o lixo doméstico. • Se precisar de substituir a bateria, leve-a ao centro de assistência ou revendedor autorizado da LG Electronics mais próximo para obter ajuda. • Desligue sempre o carregador da tomada quando o telefone estiver totalmente carregado, para evitar o consumo desnecessário do carregador. • A duração real da bateria dependerá da configuração de rede, definições do produto, padrões de utilização, das condições ambientais e da bateria. • Certifique-se de que objectos afiados, tais como dentes ou garras de animais, não entram em contacto com a bateria. Poderá causar incêndios. • 10 Directrizes para uma utilização segura e eficiente Nota de informação sobre software de código aberto Para obter o código fonte incluído neste produto ao abrigo da GPL, LGPL, MPL e outras licenças de código aberto visite http://opensource.lge.com. Além do código fonte, pode transferir todas as condições da licença referidas, renúncias de garantia e avisos de direitos de autor. A LG Electronics também irá fornecer-lhe um código aberto em CD-ROM por um valor que cobre as despesas de distribuição, como os custos do suporte, envio e processamento, mediante pedido por e-mail para opensource@lge. com. Esta oferta é válida por 3 (três) anos a partir da data de aquisição do produto. COMO ACTUALIZAR O SEU DISPOSITIVO Aceda às últimas versões de firmware, melhorias e novas funções de software. • Seleccione a actualização de software no menu de definições do seu dispositivo. • Actualize o seu dispositivo ligando-o ao PC. Para obter mais informações sobre a utilização desta função, visite http://www.lg.com/common/index.jsp e seleccione o seu país e o seu idioma. DECLARAÇÃO DE CONFORMIDADE Pelo presente documento, a LG Electronics declara que este LG-H320 se encontra em conformidade com os requisitos essenciais e outras disposições relevantes da directiva 1999/5/EC. Pode encontrar uma cópia da Declaração de Conformidade em http://www.lg.com/global/declaration Agência de contacto para a conformidade deste produto: LG Electronics Inc. EU Representative, Krijgsman 1, 1186 DM Amstelveen, The Netherlands Directrizes para uma utilização segura e eficiente 11 Eliminação do seu equipamento antigo 1 Todos os produtos eléctricos e electrónicos devem ser eliminados em separado e não juntamente com os resíduos municipais, através de infra-estruturas de recolha selectiva, definidas pelas autoridades estatais ou locais. 2 A eliminação correcta do seu equipamento antigo ajuda a prevenir potenciais efeitos negativos sobre o ambiente e sobre a saúde humana. 3 Para informações mais detalhadas acerca da eliminação do seu dispositivo usado, contacte as autoridades locais, os serviços de recolha de lixo ou a loja onde adquiriu o produto. Eliminação de baterias/acumuladores usados 1 Este símbolo pode estar acompanhado dos símbolos químicos do mercúrio (Hg), cádmio (Cd) ou chumbo (Pb) se a bateria contiver mais do que 0,0005% de mercúrio, 0,002% de cádmio ou 0,004% de chumbo. 2 Todas as baterias/acumuladores devem ser eliminados em separado e não juntamente com os resíduos municipais, através de infra-estruturas de recolha selectiva, definidas pelas autoridades estatais ou locais. 3 A eliminação adequada das baterias/acumuladores antigos ajuda a prevenir potenciais efeitos negativos sobre o ambiente e a saúde humana e dos animais. 4 Para informações mais detalhadas acerca da eliminação de baterias/ acumuladores usados, contacte as autoridades locais, os serviços de recolha de lixo ou a loja onde adquiriu o produto. 12 Directrizes para uma utilização segura e eficiente Aviso importante Leia o seguinte antes de utilizar o seu telefone! Verifique se quaisquer problemas que tenha encontrado com o seu telefone são descritos nesta secção, antes de levar o telefone à assistência ou ligar para um representante da assistência. 1. Memória do telefone Quando o espaço disponível na memória do seu telefone é inferior a 10 MB, o seu telefone não poderá receber novas mensagens. Pode ser necessário verificar a memória do telefone e eliminar alguns dados, tais como aplicações ou mensagens para libertar mais espaço de memória. Para desinstalar aplicações: 1 Toque em > > > separador Geral > Aplicações. 2 Quando forem apresentadas todas as aplicações, percorra-as e seleccione a que pretende desinstalar. 3 Toque em Desinstalar. 2. Optimizar a duração da bateria Prolongue a duração da bateria desligando funções que não precisa de ter constantemente activas em segundo plano. Pode monitorizar como as aplicações e os recursos do sistema consomem a carga da bateria. Prolongar a vida útil da bateria do seu telefone: • Desligue as comunicações de rádio quando não as estiver a utilizar. Se não estiver a utilizar o Wi-Fi, Bluetooth ou o GPS, desligue estas opções. • Reduza o brilho do ecrã e defina um limite de tempo mais curto para o ecrã. • Desligue a sincronização automática para GMail, Calendário, Contactos e outras Aviso importante 13 aplicações. Algumas aplicações que transferiu podem consumir a carga da bateria. • Quando utilizar aplicações transferidas, verifique o nível de carregamento da bateria. • 3. Antes de instalar uma aplicação de código aberto e um SO ATENÇÃO Se pretender instalar e utilizar um SO diferente do fornecido pelo fabricante, poderá provocar anomalias no seu telefone. Além disso, o seu telefone deixa de estar abrangido pela garantia. ATENÇÃO Para proteger o seu telefone e os dados pessoais, transfira aplicações apenas de fontes fidedignas, como a Play Store™. Se existirem aplicações instaladas de forma incorrecta no telefone, este pode não funcionar normalmente ou poderão ocorrer erros graves. Deverá desinstalar todas essas aplicações e todos os dados e definições associados do telefone. 4. Utilizar a reinicialização total (reinicialização de fábrica) Se o seu telefone não for reposto para o estado original, utilize a reinicialização total (reinicialização de fábrica) para inicializá-lo. 1 Desligue a corrente. 2 Prima continuamente o botão Ligar e Desligar/Bloquear + botão para baixo de volume na parte posterior do telefone. 3 Solte o botão Ligar e Desligar/Bloquear apenas quando for apresentado o logótipo de arranque e, imediatamente a seguir, prima continuamente o botão Ligar e Desligar/Bloquear novamente. 14 Aviso importante 4 Solte todos os botões quando for apresentado o ecrã de reinicialização total de fábrica. 5 Prima os Botões de volume para seleccionar Sim e, em seguida, prima o botão Ligar e Desligar/Bloquear para efectuar uma Reinicialização total. 6 Prima os botões de volume para destacar SIM e, em seguida, prima novamente o botão Ligar e Desligar/Bloquear para confirmar. ATENÇÃO Se efectuar uma reinicialização total, todas as aplicações e dados do utilizador, bem como as licenças DRM serão eliminados. Não se esqueça de fazer uma cópia de segurança de todos os dados importantes antes de efectuar uma Reinicialização total. 5. Abrir e alternar entre aplicações É fácil realizar várias tarefas simultaneamente com o Android. Pode manter mais do que uma aplicação em execução ao mesmo tempo. Não é preciso sair de uma aplicação antes de abrir outra. Utilize e alterne entre várias aplicações abertas. O Android gere todas as aplicações, parando e iniciando-as conforme necessário, para garantir que as aplicações em espera não consomem recursos desnecessariamente. 1 Toque em . Serão apresentadas pré-visualizações de aplicações utilizadas recentemente. 2 Toque na aplicação a que pretende aceder. Isto não pára a execução da aplicação anterior em segundo plano no dispositivo. Certifique-se de que toca em para sair de uma aplicação depois de a utilizar. • Para fechar uma aplicação da lista de aplicações recentes, deslize o dedo sobre a pré-visualização da aplicação para a esquerda ou direita. Para limpar todas as aplicações, toque em Limpar tudo. Aviso importante 15 6. Quando o ecrã bloqueia Se o ecrã bloquear ou o telemóvel não responder quando o tentar utilizar, retire e volte a inserir a bateria. Em seguida, ligue o telemóvel. 16 Aviso importante Conhecer o seu telefone Esquema do telemóvel Microfone Entrada dos auscultadores Sensor de proximidade Auricular Lente da câmara frontal NOTA: Sensor de proximidade Quando recebe ou efectua chamadas, o sensor de proximidade desliga automaticamente a retroiluminação e bloqueia o ecrã táctil ao detectar que o telefone está junto ao seu ouvido. Isto prolonga a vida útil da bateria e impede que o ecrã táctil seja activado acidentalmente durante as chamadas. ATENÇÃO Se colocar um objecto pesado sobre o telefone ou se se sentar sobre ele, pode danificar o ecrã e as funções do ecrã táctil. Não cubra o sensor de proximidade com protectores de ecrã ou qualquer outro tipo de película protectora. Isso poderá causar avarias no sensor. Conhecer o seu telefone 17 Lente traseira da câmara Flash Botão Ligar e Desligar/ Bloquear Botões de volume Altifalante Carregador/porta USB Botão Ligar e Desligar/Bloquear Microfone Ligue e desligue o telefone premindo continuamente este botão • Prima ligeiramente para bloquear/desbloquear o ecrã • Botões de volume (Com o ecrã desligado) • Prima continuamente a tecla para cima para iniciar o QuickMemo+ • Premir continuamente a tecla para baixo para iniciar a Câmara 18 Conhecer o seu telefone Instalar o cartão SIM ou USIM, bem como a bateria Insira o cartão SIM ou USIM fornecido pelo fornecedor do serviço telefónico móvel e a bateria incluída. 1 Para remover a tampa traseira, segure firmemente o telefone com uma mão. Com a outra mão, levante a tampa posterior com a unha do polegar, conforme ilustrado na figura abaixo. 2 Deslize o cartão SIM para a respectiva ranhura, conforme ilustrado na figura. Certifique-se de que a zona de contactos dourados do cartão está virada para baixo. Conhecer o seu telefone 19 ATENÇÃO Não insira um cartão de memória na ranhura do cartão SIM. Se um cartão de memória estiver inserido na ranhura do cartão SIM, leve o dispositivo a um Centro de assistência LG para remover o cartão de memória. NOTA: o dispositivo funciona apenas com cartões microSIM. 3 Insira a bateria. 4 Para voltar a colocar a tampa no dispositivo, alinhe a tampa posterior sobre o compartimento da bateria e pressione-a até encaixar correctamente . 20 Conhecer o seu telefone Carregar a bateria Carregue a bateria antes de a utilizar pela primeira vez. Utilize o carregador para carregar a bateria. Também é possível utilizar um computador para carregar a bateria ligando-o ao telefone através do cabo USB. ATENÇÃO Utilize apenas carregadores, baterias e cabos aprovados pela LG. A utilização de carregadores, baterias ou cabos não aprovados pode causar atrasos no carregamento da bateria. Isto pode também provocar a explosão da bateria ou danificar o dispositivo. Estes danos não são abrangidos pela garantia. O conector do carregador encontra-se na parte inferior do telefone. Introduza o carregador e ligue-o a uma tomada de parede. NOTA: • Não abra a tampa traseira enquanto o telefone estiver a carregar. Conhecer o seu telefone 21 Introduzir um cartão de memória O dispositivo suporta cartões microSD de até 32GB. Dependendo do fabricante e do tipo do cartão de memória, alguns cartões de memória podem não ser compatíveis com o dispositivo. ATENÇÃO Alguns cartões de memória podem não ser totalmente compatíveis com o dispositivo. A utilização de um cartão incompatível pode danificar o dispositivo ou cartão de memória, ou corromper os dados guardados no mesmo. NOTA: • A gravação e a eliminação de dados de forma frequente reduz a vida útil dos cartões de memória. 1 Remova a tampa traseira. 2 Insira um cartão de memória com os contactos dourados voltados para baixo. 3 Volte a colocar a tampa traseira. 22 Conhecer o seu telefone Retirar o cartão de memória Antes de remover o cartão de memória, desmonte-o primeiro para uma remoção segura. 1 Toque em > > > separador Geral > Armazenamento > Desmontar cartão SD. 2 Retire a tampa posterior e puxe o cartão de memória para fora. ATENÇÃO Não remova o cartão de memória enquanto o dispositivo estiver a transferir ou a aceder a informações. Se o fizer, isto pode resultar na perda ou corrupção de dados ou em danos no cartão de memória ou dispositivo. Não é responsável por perdas resultantes da utilização indevida de cartões de memória danificados, incluindo a perda de dados. Bloquear e desbloquear o dispositivo Ao premir o botão Ligar e Desligar/Bloquear, desliga o ecrã e coloca o dispositivo no modo de bloqueio. O dispositivo bloqueia-se automaticamente se não for utilizado durante um período especificado. Isto ajuda a impedir toques acidentais e economiza a energia da bateria. Para desbloquear o dispositivo, prima o botão Ligar e desligar/Bloquear e deslize o dedo pelo ecrã em qualquer direcção. NOTA: tocar duas vezes no ecrã também activa o ecrã, sem ser necessário utilizar o botão Ligar e Desligar/Bloquear. Alterar o método de bloqueio do ecrã Pode alterar a forma como bloqueia o ecrã para evitar que outras pessoas acedam às suas informações pessoais. 1 Toque em > > > separador Ecrã > Bloqueio de ecrã > Seleccione o bloqueio de ecrã. Conhecer o seu telefone 23 2 Seleccione o bloqueio de ecrã pretendido a partir das opções: Nenhum, Golpe, Knock Code, Padrão, PIN e Senha. NOTA: crie uma conta Google antes de definir um padrão de desbloqueio e lembre-se do PIN de recuperação que criou ao definir o padrão de bloqueio. Atenção! Se não criou uma conta Google no telefone ou se se esqueceu do seu PIN, Palavra-passe ou PIN de recuperação tem de efectuar uma reinicialização total. Se efectuar uma reinicialização total, todos os dados e aplicações de utilizador serão eliminados. Lembre-se de efectuar uma cópia de segurança de todos os dados importantes antes de efectuar uma reinicialização total. SUGESTÃO! Smart Lock Pode utilizar o Smart Lock para facilitar o desbloqueio do telefone. Pode defini-lo para manter o telefone desbloqueado quando tiver um dispositivo Bluetooth fidedigno ligado ao mesmo, quando se encontrar numa localização familiar, como a sua casa ou o seu local de trabalho, ou quando reconhecer o seu rosto. Configurar Smart Lock 1 Toque em > > . 2 Toque no separador Ecrã > Bloqueio de ecrã > Smart Lock. 3 Antes de começar a adicionar quaisquer dispositivos, localizações ou rosto fidedignos, terá de definir um bloqueio de ecrã (padrão, PIN ou palavrapasse). 24 Conhecer o seu telefone O seu ecrã inicial Sugestões relativamente ao ecrã táctil Aqui estão algumas sugestões sobre como navegar no seu telefone. • Toque – Um toque de um só dedo selecciona itens, ligações, atalhos e letras no teclado do ecrã. • Tocar continuamente – Toque continuamente num item no ecrã sem levantar o dedo até ocorrer uma acção. • Arrastar – Toque continuamente num item por momentos e em seguida, sem levantar o seu dedo, mova-o no ecrã até à posição pretendida. Pode arrastar itens no ecrã inicial para os reposicionar. • Deslizar – Para deslizar, mova rapidamente o seu dedo ao longo da superfície do ecrã, sem parar depois do toque inicial (para não arrastar inadvertidamente um item). • Toque duplo – Toque duas vezes para ampliar uma página Web ou um mapa. • Aproxime ou afaste os dedos para controlar o zoom – Aproxime ou afaste o indicador e o polegar para aumentar ou reduzir o zoom ao utilizar o browser, mapas ou ao visualizar imagens. • Rodar o ecrã – Em várias aplicações e menus, a orientação do ecrã ajusta-se à orientação física do dispositivo. NOTA: • Não exerça demasiada pressão. O ecrã táctil tem sensibilidade suficiente para sentir um toque leve, mas firme. • Utilize a ponta do dedo para tocar na opção que deseja. Certifique-se de que não toca em quaisquer outras teclas. O seu ecrã inicial 25 Ecrã inicial O Ecrã inicial é o ponto de partida para muitas aplicações e funcionalidades. Permitelhe adicionar itens, como atalhos de aplicações e widgets do Google, para ter acesso imediato a informações e aplicações. Trata-se do ecrã predefinido, acessível a partir de qualquer menu tocando em . Barra de estado Ícones de aplicações Indicador de localização Área de tecla rápida Botões tácteis do ecrã inicial Mostra as informações de estado do telefone, incluindo a hora, força do sinal, estado da bateria e ícones de notificação. Toque num ícone (aplicação, pasta, etc.) para abrir e utilizar. Indica o Ecrã inicial que está a visualizar. Proporciona acesso de um só toque a uma função em qualquer Ecrã inicial. 26 O seu ecrã inicial Tecla Voltar Voltar ao ecrã anterior. Também permite fechar itens pop-up, como menus ou caixas de diálogo, e o teclado no ecrã. Tecla Início Regressa ao ecrã inicial a partir de qualquer ecrã. T ecla Aplicações recentes Mostra as aplicações utilizadas recentemente. Se tocar continuamente nesta tecla, abre-se o menu de opções disponíveis. Ecrã inicial expandido O sistema operativo proporciona vários Ecrãs iniciais para oferecer mais espaço para adicionar ícones, widgets e muito mais. • Deslize o dedo para a esquerda ou direita no Ecrã inicial para aceder a outros ecrãs. Personalizar o ecrã inicial Pode personalizar o Ecrã inicial adicionando aplicações, widgets e alterando o papel de parede. Adicionar itens ao seu Ecrã inicial 1 Toque continuamente na parte em branco do ecrã inicial. 2 No menu Modo de adição, seleccione o item que pretende adicionar. O item adicionado é apresentado no Ecrã inicial. 3 Arraste-o para a localização pretendida e levante o dedo. SUGESTÃO! Para adicionar um ícone de aplicação ao Ecrã inicial a partir do ecrã Aplicações, toque continuamente na aplicação que pretende adicionar. O seu ecrã inicial 27 Remover um item do Ecrã inicial • No Ecrã inicial, toque continuamente no ícone que pretende remover > arraste-o para . Adicionar uma aplicação à área Teclas de atalho • No menu Aplicações ou no Ecrã inicial, toque continuamente num ícone de aplicação e arraste-o para a área Teclas de atalho. Em seguida, solte-o no local pretendido. Remover uma aplicação da área Teclas de atalho • Toque continuamente na tecla de atalho pretendida e arraste-a para NOTA: não é possível remover a tecla Aplicações . . Personalizar os ícones de aplicações no ecrã de Início 1 Toque continuamente num ícone de aplicação até desbloquear a posição actual e, em seguida, solte-o. O ícone de edição é apresentado no canto superior direito da aplicação. 2 Toque novamente no ícone da aplicação e seleccione o design e o tamanho pretendidos para o ícone. 3 Toque em OK para guardar as alterações. Voltar a aplicações utilizadas recentemente 1 Toque em . Serão apresentadas pré-visualizações de aplicações utilizadas recentemente. 2 Toque numa pré-visualização de aplicação para abrir a aplicação. Ou toque em para voltar ao ecrã anterior. 28 O seu ecrã inicial Painel de notificações As notificações alertam-no para a recepção de mensagens novas, eventos do calendário e alarmes, bem como para eventos em curso durante, por exemplo, uma chamada. Sempre que receber uma notificação, será apresentado o seu ícone no canto superior do ecrã. Os ícones de notificações pendentes são apresentados no lado esquerdo e os ícones do sistema, como Wi-Fi ou capacidade da bateria, no lado direito. NOTA: as opções disponíveis podem variar consoante a região ou o fornecedor de serviços. Notificações pendentes Notificações do sistema  O seu ecrã inicial 29 Abrir o painel de notificações Deslize a barra de estado para baixo para abrir o painel de notificações. Para fechar o painel de notificações, deslize o dedo pelo ecrã para cima ou toque em . Área de definições rápidas Notificações Limpar Toque em cada tecla de definições rápidas para a activar/desactivar. Toque continuamente na tecla pretendida para aceder directamente ao menu de definições da função. Para ver mais teclas de alternação, deslize o dedo para a esquerda ou para a direita. Toque em para remover, adicionar ou reorganizar as teclas de definições rápidas. É apresentada uma lista das notificações actuais com uma breve descrição. Toque numa notificação para a ver. Toque para limpar todas as notificações. Ícones de indicação na barra de estado Os ícones de indicação aparecem na barra de estado na parte superior do ecrã para aceder às chamadas não atendidas, mensagens novas, eventos do calendário, estado do dispositivo e outras opções. 30 O seu ecrã inicial Os ícones apresentados na parte superior do ecrã fornecem informações sobre o estado do dispositivo. Os ícones apresentados no quadro seguinte são alguns dos mais comuns. Ícone Descrição Ícone Descrição Nenhum cartão SIM inserido Está a ser reproduzida uma música Sem sinal de rede disponível O toque está silenciado Modo de voo ligado Modo vibração ligado Ligado a uma rede Wi-Fi Bateria totalmente carregada Auscultador com fios ligado Bateria em carga Chamada em curso O telefone está ligado a um PC através do cabo USB Chamada perdida A transferir dados Bluetooth está activado A fazer upload de dados Aviso do sistema GPS está ligado Alarme definido A sincronizar dados Novo correio de voz disponível Escolher método de entrada Nova mensagem de texto ou multimédia O ponto de acesso Wi-Fi está activo NOTA: a localização dos ícones na barra de estado pode ser diferente de acordo com a função ou serviço. O seu ecrã inicial 31 Teclado no ecrã Também pode introduzir texto utilizando o teclado no ecrã. O teclado no ecrã é apresentado quando toca num campo de introdução de texto disponível. Utilizar o teclado e introduzir texto Toque uma vez para colocar em maiúsculas a letra seguinte que introduzir. Toque duas vezes para colocar o texto em maiúsculas. Toque para avançar para as definições do teclado. Toque continuamente para introduzir texto por voz ou aceder ao bloco de notas. Toque para introduzir um espaço. Toque para criar uma nova linha. Toque para eliminar o carácter anterior. Introduzir letras acentuadas Ao seleccionar Francês ou Espanhol como idioma de introdução de texto, pode introduzir os caracteres especiais franceses ou espanhóis (ex. "á"). Por exemplo, para inserir "á", toque continuamente na tecla "a" até a tecla de ampliação aumentar e apresentar caracteres de idiomas diferentes. Em seguida, seleccione o carácter especial que pretende. 32 O seu ecrã inicial Funcionalidades especiais Disparo por gesto A função de Disparo por gesto permite-lhe fotografar com um gesto utilizando a câmara frontal. Para tirar uma fotografia Existem dois métodos para utilizar a funcionalidade de Captura com um gesto. • Levante a mão aberta até a câmara frontal a detectar e o ecrã apresentar uma caixa. Em seguida, feche a mão para iniciar o cronómetro e ter tempo para se preparar. • Levante a mão fechada até a câmara frontal a detectar e o ecrã apresentar uma caixa no ecrã. Em seguida, abra a mão para iniciar o cronómetro e ter tempo para se preparar.  ou KnockON A funcionalidade Ligar ecrã permite-lhe tocar duas vezes no ecrã para o ligar ou desligar facilmente. Para activar o ecrã 1 Toque duas vezes no centro do Ecrã de bloqueio para activar o ecrã. 2 Desbloqueie o ecrã ou aceda a qualquer um dos atalhos ou widgets disponíveis. Funcionalidades especiais 33 Para desactivar o ecrã 1 Toque duas vezes uma área vazia do Ecrã inicial ou na Barra de estado. 2 O ecrã desactiva-se. NOTA: toque na área central do ecrã. Se tocar na área inferior ou superior, a taxa de reconhecimento pode diminuir. Knock Code A funcionalidade Knock Code permite-lhe criar o seu próprio código de desbloqueio utilizando uma combinação de toques no ecrã. Pode aceder ao Ecrã inicial directamente quando o ecrã está desactivado tocando na mesma sequência no ecrã. NOTA: • Se introduzir o Knock Code errado 6 vezes, será obrigatoriamente reencaminhado para a página de início de sessão/PIN de recuperação da sua Conta do Google. • Utilize a ponta do dedo em vez da unha para tocar no ecrã e, desta forma, ligá-lo ou desligá-lo. • Quando o Knock Code não estiver em utilização, pode usar a função Knock On tocando no ecrã. 1 Toque em > > > separador Ecrã > Bloqueio de ecrã > Seleccione o bloqueio de ecrã > Knock Code. 2 Toque nos quadrados numa forma de padrão para definir o seu novo Knock Code. O seu padrão Knock Code pode ser constituído por 3 a 8 toques. Desbloquear o ecrã utilizando o Knock Code Pode desbloquear o ecrã utilizando o padrão Knock Code táctil já definido por si, quando o ecrã se desactivar. 34 Funcionalidades especiais QuickMemo+ A funcionalidade QuickMemo+ permite-lhe criar notas e captar imagens do ecrã. Utilize a funcionalidade QuickMemo+ para criar notas de forma fácil e eficiente durante uma chamada através de uma imagem gravada ou no ecrã actual do telefone. 1 Toque e arraste a Barra de estado para baixo e toque em . 2 Crie uma nota utilizando as seguintes opções: Toque para desfazer a acção mais recente. Toque para refazer a acção eliminada mais recente. Toque para inserir texto na sua nota. Toque para seleccionar o tipo de caneta e a cor. Toque para utilizar a borracha para apagar as marcas da caneta na memória. Toque para guardar a nota que criou. Toque para ocultar ou mostrar a barra de ferramentas. NOTA: utilize a ponta dos dedos ao utilizar a funcionalidade QuickMemo+. Não utilize as unhas. 3 Toque em para guardar a nota actual na QuickMemo+ ou na Galeria. Descartar QuickMemos: • Toque em . Funcionalidades especiais 35 Ver a nota guardada Toque em > > e seleccione o álbum QuickMemo+ ou toque em seleccione a nota pretendida. 36 e Funcionalidades especiais Configuração da conta Google A primeira vez que abrir uma aplicação Google no seu telefone, terá de iniciar sessão com a sua conta Google já existente. Se não tiver uma conta do Google, ser-lhe-á solicitado para criar uma. Criar a sua conta Google 1 Toque em > . 2 Toque em > separador Geral > Contas e sincronização > Adicionar conta > Google > EM ALTERNATIVA, CRIE UMA NOVA CONTA. 3 Introduza o seu primeiro e último nome e, em seguida, toque em SEGUINTE. 4 Introduza um nome de utilizador e toque em SEGUINTE. O seu telefone irá comunicar com os servidores do Google e verificar a disponibilidade do nome de utilizador. 5 Introduza a sua palavra-passe e toque em SEGUINTE. 6 Siga as instruções e introduza as informações obrigatórias e opcionais sobre a conta. Aguarde enquanto o servidor cria a sua conta. Iniciar sessão na sua conta do Google 1 Toque em > . 2 Toque em > separador Geral > Contas e sincronização > Adicionar conta > Google. 3 Introduza o seu endereço de e-mail e toque em SEGUINTE. 4 Após fazer login, pode utilizar o Gmail para beneficiar dos serviços do Google no telefone. 5 Depois de configurar a sua conta Google, o seu telefone sincronizar-se-á com a sua conta Google na Web (se houver uma ligação e dados disponível). Configuração da conta Google 37 Depois de iniciar sessão, o seu telefone sincronizar-se-á com os serviços Google, como Gmail, Contactos e Calendário Google. Também pode utilizar o Maps, transferir aplicações da Play Store, guardar cópias de segurança das suas definições nos servidores Google e tirar partido de outros serviços Google no seu telefone. ATENÇÃO Algumas aplicações, tal como o Calendar, funcionam apenas com a primeira conta do Google que adicionar. Se quiser utilizar mais do que uma conta do Google no telefone, certifique-se primeiro de que inicia sessão na conta onde pretende utilizar as aplicações referidas. Quando inicia sessão, os seus contactos, mensagens do Gmail, eventos do Calendário, e outras informações relativas a tais aplicações e serviços na Web são sincronizados com o telefone. Se não iniciar sessão numa conta Google durante a configuração, ser-lhe-á pedido que inicie sessão ou crie uma conta Google quando iniciar pela primeira vez uma aplicação que requeira uma conta, tal como o Gmail ou a Play Store. • Se tiver uma conta profissional na sua empresa ou noutra organização, o seu departamento informático pode ter instruções especiais sobre como iniciar sessão nessa conta. • 38 Configuração da conta Google Ligação a redes e dispositivos Wi-Fi Pode utilizar o acesso à Internet de alta velocidade dentro da área de cobertura do ponto de acesso (PA) sem fios. Ligar a Redes Wi-Fi 1 Toque em > > > separador Redes > Wi-Fi. 2 Toque em para ligar o Wi-Fi e começar a procurar redes Wi-Fi disponíveis. 3 Toque numa rede para ligar à mesma. • Se a rede se encontrar protegida com um ícone de bloqueio, terá de introduzir uma chave de segurança ou palavra-passe. 4 A barra de estado apresenta ícones que indicam o estado de Wi-Fi. NOTA: se estiver fora da zona de Wi-Fi ou tiver definido o Wi-Fi como Desligado, o dispositivo pode ligar-se automaticamente à Web utilizando dados móveis, o que pode implicar custos de dados. SUGESTÃO! Como obter o endereço MAC Toque em > > > separador Redes > Wi-Fi > Wi-Fi > Endereço MAC. Ligação a redes e dispositivos > Avançados 39 Bluetooth O Bluetooth é uma tecnologia de comunicação de curto alcance que lhe permite estabelecer uma ligação sem fios com vários dispositivos Bluetooth, tais como auriculares, kits mãos-livres para automóvel, dispositivos portáteis com Bluetooth, computadores, impressoras e dispositivos sem fios. NOTA: • A LG não é responsável pela perda, intercepção ou utilização incorrecta de dados enviados ou recebidos através da funcionalidade Bluetooth. • Certifique-se sempre de que partilha e recebe dados com dispositivos fidedignos e adequadamente protegidos. • Se existirem obstáculos entre os dispositivos, a distância de funcionamento pode ficar reduzida. • Alguns dispositivos, especialmente aqueles que não foram testados ou aprovados pela Bluetooth SIG, poderão ser incompatíveis com o seu dispositivo. Emparelhar o telefone com outro dispositivo Bluetooth 1 Toque em > > > separador Redes > Bluetooth. 2 Toque em para activar o Bluetooth. 3 Depois toque em Procurar Dispositivos para visualizar os dispositivos visíveis no alcance. 4 Escolha o dispositivo com o qual pretende emparelhar na lista. Quando o emparelhamento é efectuado com sucesso, o telefone estabelece ligação com o outro dispositivo. NOTA: o emparelhamento entre dois dispositivos Bluetooth é um processo único. Depois de o emparelhamento ter sido efectuado, os dispositivos continuarão a reconhecer a sua associação e a trocar informações. 40 Ligação a redes e dispositivos SUGESTÃO! Consulte a documentação incluída com o dispositivo Bluetooth para obter informação sobre o modo e código de emparelhamento (habitualmente 0 0 0 0 - quatro zeros). Enviar dados através de Bluetooth 1 Seleccione um ficheiro ou item, como um contacto ou ficheiro multimédia. 2 Seleccione a opção para enviar dados através de Bluetooth. 3 Procurar e emparelhar um dispositivo equipado com Bluetooth. • Devido às diferentes especificações e funcionalidades de outros dispositivos compatíveis com Bluetooth, o ecrã e as operações podem ser diferentes, e funções como transferência ou troca podem não ser possíveis com todos os dispositivos compatíveis com Bluetooth. Receber dados através de Bluetooth 1 Toque em > > > separador Redes > Bluetooth. 2 Toque em para activar o Bluetooth. 3 Receberá um pedido para aceitar uma tentativa de emparelhamento do dispositivo emissor. Certifique-se de que selecciona Aceitar. Wi-Fi Direct O Wi-Fi Direct proporciona uma ligação directa entre dispositivos com Wi-Fi activado sem ser necessário um ponto de acesso. Ligar o Wi-Fi Direct 1 Toque em > > > separador Redes > Wi-Fi. 2 Toque em > Avançados Wi-Fi > Wi-Fi Direct. NOTA: quando estiver neste menu, o seu dispositivo fica visível para outros dispositivos Wi-Fi Direct visíveis nas proximidades. Ligação a redes e dispositivos 41 Transferência de dados entre um PC e o dispositivo Pode copiar ou mover dados entre um PC e o dispositivo. Transferência de dados 1 Ligue o dispositivo a um computador através do cabo USB fornecido com o telemóvel. 2 Abra o painel de Notificações actual, toque no tipo de ligação actual e seleccione Dispositivo multimédia (MTP). 3 É apresentada uma janela no seu PC que lhe permite transferir os dados pretendidos. NOTA: • Tem de instalar o controlador de plataforma LG Android no seu PC para ser possível detectar o telefone. • Verifique os requisitos para utilizar o Dispositivo multimédia (MTP). Itens SO Versão do Windows Media Player 42 Requisito Microsoft Windows XP SP3, Vista ou posterior Windows Media Player 10 ou posterior Ligação a redes e dispositivos Chamadas Fazer uma chamada 1 Toque em para abrir o teclado. 2 Introduza o número utilizando o teclado. Para eliminar um dígito, toque em . 3 Depois de introduzir o número pretendido, toque em para efectuar a chamada. 4 Para terminar uma chamada, toque em . SUGESTÃO! Para introduzir o símbolo "+" para realizar chamadas internacionais, toque continuamente em . Fazer chamadas para os seus contactos 1 Toque em para abrir os seus contactos. 2 Percorra a lista de contactos. Também pode introduzir o nome do contacto no campo de procura ou percorrer as letras do alfabeto na extremidade direita do ecrã. 3 Na lista apresentada, toque no contacto para o qual pretende fazer uma chamada. Atender e rejeitar uma chamada • • Deslize Deslize em qualquer direcção para atender uma chamada recebida. em qualquer direcção para rejeitar uma chamada recebida. NOTA: toque em ou deslize Rejeitar com mensagem se pretender enviar uma mensagem ao autor da chamada. Chamadas 43 Fazer uma segunda chamada 1 Durante a primeira chamada, toque em > Adicionar chamada e introduza o número. 2 Toque em para efectuar a chamada. 3 Ambas as chamadas são apresentadas no ecrã de chamadas. A primeira chamada é bloqueada e colocada em espera. 4 Toque no número apresentado para alternar entre chamadas. Ou toque em para iniciar uma conferência telefónica. 5 Para terminar todas as chamadas activas, toque em . NOTA: ser-lhe-ão cobradas todas as chamadas realizadas. Ver o seu registo de chamadas No Ecrã inicial, toque em e seleccione Registo de chamadas. Pode ver uma lista de todas as chamadas efectuadas, recebidas e perdidas. SUGESTÃO! • Prima qualquer entrada de registo de chamadas para ver a data, hora e duração da chamada. • Toque em e, em seguida, toque em Eliminar tudo para eliminar todos os itens registados. Definições de chamadas Pode configurar as definições de chamadas, como o reencaminhamento de chamadas e outras funcionalidades especiais oferecidas pela sua operadora. 1 No Ecrã inicial, toque em para abrir o teclado. 2 Toque em para apresentar as opções disponíveis. 3 Toque em Definições de chamadas e configure as opções pretendidas. 44 Chamadas Contactos Pode adicionar contactos no seu telefone e sincronizá-los com os contactos na sua Conta Google ou outras contas que apoiem a sincronização de contactos. Procurar um contacto 1 Toque em para abrir os seus contactos. 2 Toque em Procurar contactos e introduza o nome do contacto utilizando o teclado. Adicionar um novo contacto 1 Toque em e introduza o novo número do contacto. Toque no campo Novo contacto ou em > Adicionar a contactos > Novo contacto. 2 Se quiser adicionar uma imagem ao novo contacto, toque na área de imagens. Seleccione entre Tirar fotografia ou Seleccione a partir da galeria. 3 Introduza as informações pretendidas do contacto. 4 Toque em Guardar. Contactos favoritos Pode classificar contactos utilizados frequentemente como favoritos. Adicionar um contacto aos favoritos 1 Toque em para abrir os seus contactos. 2 Toque num contacto para ver os detalhes correspondentes. 3 Toque na estrela na parte superior do ecrã. A estrela fica amarela. Contactos 45 Remover um contacto da lista de favoritos 1 Toque em para abrir os seus contactos. 2 Toque no separador Favoritos e escolha um contacto para visualizar os respectivos detalhes. 3 Toque na estrela amarela no canto superior direito do ecrã. A estrela torna-se escura e o contacto é removido dos seus favoritos. Criar um grupo 1 Toque em para abrir os seus contactos. 2 Toque em Grupos > > Novo grupo. 3 Introduza o nome do novo grupo. Também pode definir um toque diferente para o grupo acabado de criar. 4 Toque em Adicionar membros para adicionar contactos ao grupo. 5 Toque em Guardar para guardar o grupo. NOTA: se eliminar um grupo, os contactos associados a esse grupo não se perderão. Permanecerão na sua lista de contactos. 46 Contactos Mensagens O seu telefone combina mensagens de texto e mensagens multimédia num único menu intuitivo e fácil de utilizar. Enviar uma mensagem 1 Toque em no Ecrã inicial e toque em para criar uma nova mensagem. 2 Introduza um nome ou número de contacto no campo Para. À medida que insere o nome do contacto, aparecem contactos correspondentes. Pode tocar num destinatário sugerido e adicionar mais de um contacto. NOTA: cada mensagem de texto que enviar poderá ser cobrada. Consulte o seu fornecedor de serviços. 3 Toque no campo de texto para começar a introduzir a sua mensagem. 4 Toque em para abrir o menu de opções. Escolha uma das opções disponíveis. SUGESTÃO! Pode tocar em com a mensagem. para anexar o ficheiro que pretende partilhar 5 Toque em Enviar para enviar a sua mensagem. SUGESTÃO! • O limite de 160 caracteres pode variar de país para país, dependendo da forma como a mensagem de texto está codificada e do idioma utilizado na mesma. • Se adicionar um ficheiro de imagem, vídeo ou som a uma mensagem de texto, esta será automaticamente convertida numa mensagem multimédia e ser-lhe-á cobrado o valor correspondente. Mensagens 47 NOTA: se receber uma mensagem de texto durante uma chamada, será emitida uma notificação de toque. Vista de conversa As mensagens trocadas com terceiros são apresentadas por ordem cronológica, para que possa ver e encontrar convenientemente as suas conversas. Alterar as suas definições de mensagens As predefinições de mensagem do seu telefone permitem-lhe enviar mensagens imediatamente. Pode alterar as definições com base nas suas preferências. • Toque em no Ecrã inicial, toque em > Definições. 48 Mensagens E-mail Pode utilizar a aplicação E-mail para ler e-mails de outros fornecedores que não o Gmail. A aplicação E-mail suporta os seguintes tipos de conta: POP3, IMAP e Microsoft Exchange (para utilizadores empresariais). Gerir contas de e-mail Abrir a aplicação E-mail Toque em > > . Quando abre a aplicação E-mail pela primeira vez, é apresentado um assistente de configuração para ajudar a adicionar uma conta de e-mail. Adicionar outra conta de e-mail: • Toque em > > > > Definições > Adicionar conta. Alterar as definições gerais de e-mail: • Toque em > > > > Definições > Definições gerais. Eliminar uma conta de e-mail: • Toque em > > > > Definições > Seleccione a conta a eliminar > Remover > Sim. > Remover conta > Trabalhar com pastas de contas Toque em > > > > seleccione Pastas. Todas as contas incluem as pastas Recebidas, A enviar, Enviados e Rascunhos. Dependendo das funções suportadas pelo fornecedor de serviços da sua conta, pode ter pastas adicionais. E-mail 49 Compor e enviar e-mail 1 Na aplicação , toque em para criar um novo e-mail. 2 Introduza um endereço para o destinatário pretendido da mensagem. À medida que introduz texto, os endereços correspondentes são apresentados com base nos seus contactos. Separe os vários endereços com ponto e vírgulas. 3 Toque no campo Cc/Bcc para copiar ou criar uma cópia com conhecimento oculto para outros contactos/endereços de e-mail. 4 Toque no campo de mensagem e introduza a sua mensagem. 5 Toque em para anexar o ficheiro que pretende enviar com a sua mensagem. 6 Toque em para enviar a mensagem. 50 E-mail Câmara e vídeo Opções da câmara no ecrã da câmara Para abrir a aplicação Câmara, toque em > > . Pode utilizar a câmara ou a câmara de vídeo para captar e partilhar fotografias e vídeos. NOTA: certifique-se de que limpa a tampa de protecção da lente com um pano microfibras antes de tirar fotografias. Uma tampa da lente com dedadas pode provocar fotografias tremidas com um efeito "fantasma". Ocultar/Mostrar Opções – Toque para ocultar/mostrar as opções da câmara no ecrã da câmara. Flash – Permite-lhe gerir o flash da câmara. Alternar entre câmaras – Permite alternar entre a objectiva da câmara traseira e a objectiva da câmara dianteira. Definições – Toque neste ícone para abrir o menu de definições da câmara. Galeria – Toque para ver a última fotografia tirada ou vídeo gravado. Câmara e vídeo 51 Gravar – Toque para iniciar a gravação. Captar – Toque para tirar uma fotografia. Tecla Voltar – Toque para sair da câmara. Utilizar as definições avançadas No ecrã da câmara, toque em para mostrar as opções avançadas. Toque em cada ícone para ajustar as seguintes definições da câmara. Definir o tamanho da fotografia ou vídeo. Permite tirar fotografias com comandos de voz. Quando activado, basta dizer "Cheese", "Smile", "LG", etc. para tirar uma fotografia. Defina o temporizador da sua câmara. É ideal se quiser fazer parte da fotografia ou vídeo. Permite-lhe tirar melhores fotografias e gravar melhores vídeos com a apresentação de uma linha de grelha que o ajuda com o alinhamento. Permite-lhe saber mais sobre o funcionamento de uma função. Este ícone proporcionar-lhe-á um guia de ajuda. NOTA: o som do obturador não está disponível quando o modo de vibração ou o modo silencioso está activado. Tirar uma fotografia 1 Toque em > > . 2 Enquadre o motivo no ecrã. 3 Um quadrado em torno do motivo indica a focagem da câmara. 4 Toque em para tirar uma fotografia. A sua fotografia é guardada automaticamente 52 Câmara e vídeo na Galeria. Depois de tirar a fotografia Toque na miniatura da imagem no ecrã para ver a última fotografia que tirou. Toque para editar a fotografia. Toque para tirar outra fotografia imediatamente. Toque para enviar a fotografia a outros ou partilhe-a através de serviços de redes sociais. Toque para eliminar a fotografia. Toque para aceder às opções adicionais. Toque para adicionar a fotografia aos seus favoritos. Gravar um vídeo 1 Toque em > > . 2 Enquadre o motivo no ecrã. 3 Toque em para iniciar a gravação do vídeo. 4 A duração da gravação é apresentada na parte superior do ecrã. NOTA: toque em para tirar fotografias durante a gravação de vídeo. 5 Toque em para colocar a gravação de vídeo em pausa. Pode retomar a gravação tocando em . OU Toque em para parar a gravação. O seu vídeo é guardado automaticamente na Galeria. Câmara e vídeo 53 Depois de gravar um vídeo Toque na miniatura do vídeo no ecrã para ver o último vídeo gravado. Toque para gravar outro vídeo imediatamente. Toque para abrir as opções de partilha disponíveis (como, por exemplo, Mensagens ou Bluetooth) para partilhar. Toque para eliminar o vídeo. Toque para aceder às opções adicionais. Toque para adicionar o vídeo aos Favoritos. Galeria A aplicação Galeria apresenta as fotografias e vídeos armazenados, incluindo os captados com a aplicação Câmara e os transferidos da Web ou de outras localizações. 1 Toque em > > para visualizar as imagens guardadas no armazenamento. 2 Toque num álbum para abri-lo e para ver o seu conteúdo. (As fotografias e vídeos no álbum são apresentados por ordem cronológica.) 3 Toque numa fotografia num álbum para vê-la. NOTA: • Dependendo do software instalado, alguns formatos de ficheiros podem não ser suportados. • Alguns ficheiros poderão não ser correctamente reproduzidos devido à respectiva codificação. 54 Câmara e vídeo Ver imagens A Galeria apresenta as suas imagens em pastas. Quando uma aplicação, como o E-mail, guarda uma imagem, a pasta de transferências é criada automaticamente para conter a imagem. De igual modo, a captura de ecrã automática cria a pasta de Capturas de ecrã. As imagens são apresentadas de acordo com a data em que foram criadas. Seleccione uma imagem para a ver em ecrã completo. Percorra para a esquerda ou para a direita para ver a imagem seguinte ou anterior. Aumentar e diminuir o zoom Utilize um dos seguintes métodos para aumentar uma imagem: • Toque duas vezes num local qualquer para aumentar o zoom. • Afaste dois dedos num local qualquer da imagem para aumentar o zoom. Aproxime os dedos ou toque duas vezes na imagem para diminuir o zoom. Opções de vídeo 1 Toque em > > . 2 Seleccione o vídeo que pretende visualizar. Toque para interromper/retomar a reprodução de vídeo. Toque para avançar rapidamente 10 segundos. Câmara e vídeo 55 Toque para recuar 10 segundos. Toque para ajustar o volume do vídeo. Toque para bloquear/desbloquear o ecrã. Toque para aceder às opções adicionais. NOTA: • Durante a reprodução de um vídeo, deslize o lado direito do ecrã para cima ou para baixo para ajustar o som. • Durante a reprodução de um vídeo, deslize o lado esquerdo do ecrã para cima ou para baixo para ajustar o brilho. • Durante a reprodução de um vídeo, deslize o dedo da esquerda para a direita (ou vice-versa) para avançar rapidamente ou retroceder. Editar fotografias Ao visualizar uma fotografia, toque em . Eliminar fotografias/vídeos Utilize um dos seguintes métodos: • Quando estiver numa pasta, toque em seguida, toque em Eliminar. • Ao visualizar uma fotografia, toque em , seleccione fotografias/vídeos e, em . Definir o papel de parede Ao visualizar uma fotografia, toque em > Definir imagem como para definir a imagem como papel de parede ou para a atribuir a um contacto. 56 Câmara e vídeo NOTA: • Dependendo do software instalado, alguns formatos de ficheiros podem não ser suportados. • Se o tamanho do ficheiro ultrapassar a memória disponível, pode ocorrer um erro quando abrir ficheiros. Câmara e vídeo 57 Multimédia Música O seu telefone tem um leitor de música, para que possa reproduzir todas as suas faixas favoritas. Reproduzir uma música 1 Toque em > > . 2 Toque no separador Músicas. 3 Seleccione a música que pretende reproduzir. 4 Estão disponíveis as seguintes opções. Toque para adicionar a música aos seus favoritos. Toque para abrir a lista de reprodução actual. Toque para aceder às opções adicionais. 58 Multimédia Toque para reproduzir a lista de reprodução actual no modo aleatório (as faixas são reproduzidas por ordem aleatória). Toque para alternar entre repetir todas as músicas, repetir a música actual ou desactivar a repetição. Toque para ajustar o volume. Toque para reiniciar a faixa actual ou voltar à faixa anterior do álbum, da lista de reprodução ou da lista aleatória. Toque e mantenha premido para retroceder. Toque para colocar a reprodução em pausa. Toque para retomar a reprodução. Toque para avançar para a faixa seguinte do álbum, da lista de reprodução ou da lista aleatória. Toque continuamente para avançar rapidamente. Toque para definir os efeitos de áudio. NOTA: • Dependendo do software instalado, alguns formatos de ficheiros podem não ser suportados. • Se o tamanho do ficheiro ultrapassar a memória disponível, pode ocorrer um erro quando abrir ficheiros. NOTA: os ficheiros de música estão protegidos por direitos de autor, através de tratados internacionais e legislação nacional de direitos de autor. Por conseguinte, poderá ser necessário obter autorização ou uma licença para reproduzir ou copiar música. Em alguns países, a legislação nacional proíbe a cópia privada de material sujeito a direitos de autor. Antes de transferir ou copiar o ficheiro, verifique a legislação nacional do país em questão relativamente à utilização de material deste tipo. Multimédia 59 Utilitários Relógio A aplicação Relógio proporciona-lhe acesso às funções de Alarmes, Temporizador, Relógio mundial e Cronómetro. Aceda a estas funções tocando nos separadores na zona superior do ecrã ou deslizando horizontalmente o dedo no ecrã. Toque em > > . Alarmes O separador Alarmes permite-lhe definir alarmes. 1 Abra a aplicação e, em seguida, seleccione o separador Alarmes. 2 Toque em para adicionar um novo alarme. 3 Ajuste as definições conforme necessário e toque em Guardar. NOTA: também pode tocar num alarme existente para o editar. Temporizador O separador Temporizador pode alertá-lo com um sinal audível decorrido um período de tempo definido. 1 Abra a aplicação , seleccione o separador Temporizador. 2 Defina o tempo pretendido no temporizador. 3 Toque em Iniciar para iniciar o temporizador. 4 Toque em Parar para parar o temporizador. Relógio mundial O separador Relógio mundial permite-lhe verificar facilmente a hora actual noutras cidades do mundo. 1 Abra a aplicação e, em seguida, seleccione o separador Relógio mundial. 2 Toque em e seleccione a cidade pretendida. 60 Utilitários Cronómetro O separador Cronómetro permite-lhe utilizar o telefone como um cronómetro. 1 Abra a aplicação e, em seguida, seleccione o separador Cronómetro. 2 Toque na tecla Iniciar para iniciar o cronómetro. • Toque na tecla Volta para registar a duração das voltas. 3 Toque no botão Parar para parar o cronómetro. Calculadora A aplicação Calculadora permite-lhe efectuar cálculos matemáticos utilizando uma calculadora padrão ou científica. 1 Toque em > > . 2 Toque nas teclas numéricas para introduzir números. 3 Para calcular operações simples, toque na função que pretende utilizar (+, –, x ou ÷), seguida de =. NOTA: para cálculos mais complexos, toque em . Calendário A aplicação Calendário permite-lhe monitorizar o seu calendário de eventos. 1 Toque em > > . 2 Toque na data à qual pretende adicionar um evento. Em seguida, toque em Utilitários . 61 Gravador de voz A aplicação Gravador de voz grava ficheiros audíveis para utilização variada. Gravar um som ou voz 1 Toque em > > . 2 Toque em para começar a gravar. 3 Toque em para terminar a gravação. 4 Toque em para ouvir a gravação. NOTA: toque em para aceder às suas gravações. Pode ouvir as gravações guardadas. Pesquisa por Voz Utilize esta aplicação para procurar páginas Web utilizando a voz. 1 Toque em > > pasta Google > . 2 Diga uma palavra-chave ou frase quando Fale agora for apresentado no ecrã. Seleccione uma das palavras-chave sugeridas que são apresentadas. NOTA: esta aplicação poderá não estar disponível dependendo da região ou fornecedor de serviços. Transferências Utilize esta aplicação para ver os ficheiros que foram transferidos através das aplicações. • Toque em > > . NOTA: esta aplicação poderá não estar disponível dependendo da região ou fornecedor de serviços. 62 Utilitários Rádio FM O telefone está equipado com um rádio FM integrado, para que possa sintonizar as suas estações preferidas e ouvir em viagem. • Toque em > > . SUGESTÃO! É necessário ligar os seus auriculares para poder utilizá-los como uma antena. NOTA: esta aplicação poderá não estar disponível dependendo da região ou fornecedor de serviços. Utilitários 63 Navegador Web Internet A Internet proporciona-lhe um mundo fantástico e a cores de jogos, música, notícias, desporto, entretenimento e muito mais, directamente no seu telemóvel. NOTA: a ligação a estes serviços e a transferência de conteúdos implicam custos adicionais. Consulte as tarifas de dados junto do seu operador. 1 Toque em > > . Utilizar a barra de ferramentas da Web Desloque-se para o topo da página web para aceder à barra de ferramentas do navegador. Toque para recuar uma página. Toque para avançar uma página. Toque para aceder à página inicial. Toque para abrir uma nova janela. Toque para aceder aos favoritos. Ver páginas Web Toque no campo de endereço, introduza o endereço Web e toque em Ir no teclado. Abrir uma página Para aceder a uma nova página, toque em Para aceder a outra página Web, toque em toque na página para seleccioná-la. 64 > . , percorra para cima ou para baixo e Navegador Web Pesquisar por voz na Web Toque no campo de endereço e, em seguida, toque em . Quando lhe for pedido, diga uma palavra-chave e seleccione uma das palavras-chave sugeridas que aparecem. NOTA: esta função poderá não estar disponível dependendo da região ou fornecedor de serviços. Favoritos Para adicionar a página Web actual aos favoritos, toque em > Adicionar aos favoritos > OK. Para abrir uma página Web correspondente ao seu favorito, toque em e seleccione a página Web pretendida. Histórico Toque em > separador Histórico para abrir uma lista das páginas Web recentemente visitadas. Para limpar a totalidade do histórico, toque em > Sim. Chrome Utilize o Chrome para procurar informações e páginas de internet. 1 Toque em > > . NOTA: esta aplicação poderá não estar disponível dependendo da região ou fornecedor de serviços. Ver páginas Web Toque no campo Endereço e, em seguida, introduza um endereço Web ou critérios de pesquisa. Abrir uma página Para abrir uma página nova, toque em > Novo separador. Para aceder a outra página Web, toque em e toque na página para seleccioná-la. Navegador Web 65 Definições A aplicação Definições contém a maioria das ferramentas para personalização e configuração do seu telefone. Todas as definições na aplicação Definições são descritas nesta secção. Para abrir a aplicação Definições • Toque em > toque continuamente em - ou • Toque em > > . > Configurações do sistema. Redes < REDES SEM FIOS > Wi-Fi Liga o Wi-Fi para se ligar às redes Wi-Fi disponíveis. Bluetooth Liga ou desliga a função sem fios Bluetooth para utilizar o Bluetooth. Dados móveis Apresenta o uso de dados e o limite de utilização de dados móveis. Definições de chamadas Configure as definições de chamadas, como o reencaminhamento de chamadas e outras funções especiais oferecidas pela sua operadora. • Correio de voz – Permite-lhe seleccionar o serviço de correio de voz da operadora. • Números de marcação fixa – Active e compile uma lista de números que pode contactar a partir do seu telefone. Precisará do PIN2, que pode obter junto da sua operadora. Apenas pode contactar, a partir do seu telefone, os números na lista de marcação fixa. • Popup de chamada recebida – Apresenta um pop-up de chamada de voz 66 Definições recebida quando está a utilizar uma aplicação. Rejeição de chamadas – Permite definir a função de rejeição de chamada. • Rejeitar com mensagem – Quando pretender rejeitar uma chamada, pode enviar uma mensagem rápida utilizando esta função. Esta função é útil para rejeitar uma chamada durante uma reunião. • Desvio de chamadas – Permite-lhe definir as opções de desvio de chamadas. • Resposta automática – Define o período de tempo antes de um dispositivo mãos-livres atender automaticamente uma chamada recebida. • Vibrar ao atender – Vibra o seu telefone quando a outra parte atende a chamada. • Gravar números desconhecidos – Adiciona números desconhecidos aos contactos após uma chamada. • Tecla Ligar/Desligar termina a chamada – Permite seleccionar o fim da sua chamada. • Barramento chamadas – Bloqueia chamadas recebidas, efectuadas ou internacionais. • Duração total – Veja a duração das chamadas, incluindo a Última chamada, Chamadas efectuadas, Chamadas recebidas e Todas as chamadas. • Definições adicionais – Permite-lhe alterar as seguintes definições. ID do chamador: permite-lhe definir as opções de desvio de chamadas. Chamada em espera: se a opção de chamada em espera estiver activada, o telemóvel irá avisá-lo de uma chamada em espera enquanto estiver a efectuar uma chamada (depende da sua operadora de rede). • < CONECTIVIDADE > Ligar e Partilhar • LG PC Suite – Ligue o LG PC Suite utilizando o seu telefone para gerir facilmente conteúdos de multimédia e aplicações. Partilha de ligação & Redes • Partilha de ligação por USB – pode partilhar a ligação de dados do seu telefone com um computador se ligar a partilha de ligação por USB. • Partilha de acesso Wi-Fi – Também pode utilizar o telefone para fornecer uma Definições 67 ligação de banda larga móvel. Crie um ponto de acesso pessoal e partilhe a ligação. • Vínculo Bluetooth - Permite-lhe ligar outros dispositivos ao seu telefone através de Bluetooth e partilhar a respectiva ligação à Internet. • Ajuda – Apresenta informações relativas à partilha de ligação por USB, hotspot Wi-Fi e vínculo Bluetooth. • Modo de voo – Seleccione esta opção para desactivar todas as ligações sem fios e a recepção de chamadas. • Redes móveis – Permite definir opções para modo de rede, operadores de rede, nomes de pontos de acesso, etc. • VPN – A partir do seu telemóvel, pode adicionar, configurar e gerir redes privadas virtuais (VPN, Virtual Private Network) que lhe permitem ligar-se e aceder a recursos dentro de uma rede local segura, como a sua rede empresarial. Som < CONFIGURAÇÕES BASICAS > Perfis de som Permite-lhe definir o perfil de som para Som, Apenas vibrar ou Não perturbe. Volume Ajusta as definições de volume do telefone para se adequar às suas necessidades e ambiente. < TOQUES & VIBRAÇÃO > Toque Seleccione o toque para chamadas recebidas. Som para notificações Seleccione o toque para notificações, como novas mensagens recebidas ou eventos do calendário. 68 Definições Som com vibração Seleccione para retorno da vibração para chamadas. Tipo de vibração Permite-lhe definir um tipo de vibração para as notificações. < NOTIFICAÇÕES > Não perturbe Toque para definir as notificações. Não existem interrupções de notificações. Bloquear o ecrã Permite-lhe mostrar todas as notificações no Ecrã de bloqueio. Aplicações Permite-lhe definir notificações para aplicações. < CONFIGURAÇÕES AVANÇADAS > Vibrar ao tocar Seleccione para vibrar ao tocar nas teclas de toque do ecrã principal e noutras interacções com a interface do utilizador. Efeitos sonoros Este menu permite-lhe seleccionar se pretende ouvir tons ao tocar em números no teclado numérico, seleccionar opções no ecrã e muito mais. • Sons de toque do teclado do telefone – Seleccione para reproduzir tons durante a utilização do teclado do telefone. • Som do Toque – Seleccione para reproduzir som quando efectua selecções no ecrã. • Sons de bloqueio de ecrã – Seleccione para reproduzir um som ao bloquear e desbloquear o ecrã. Notificações por voz de mensagens/chamadas Permite que o dispositivo produza automaticamente uma notificação automática por voz da mensagem ou chamada recebida. Definições 69 Ecrã < INÍCIO & BLOQUEIO > Ecrã inicial • Seleccionar página principal – Seleccione o tema pretendido para o Ecrã inicial. Seleccione a partir de Início (Disposição Android padrão) ou EasyHome (versão simplificada para os utilizadores menos familiarizados com a navegação Android). • Papel de Parede – Define o papel de parede a utilizar no Ecrã inicial. • Efeito ecrã - Seleccione o tipo de efeito pretendido a apresentar quando desliza de um Ecrã inicial para outro. • Permitir ciclo de ecrã de início – Seleccione para que o ecrã inicial se desloque continuamente (voltar ao primeiro ecrã depois do último ecrã). • Backup e restauro da página principal – Defina para efectuar uma cópia de segurança e restaurar a disposição das aplicações e o papel de parede da página principal. • Ajuda – Toque para obter informações sobre como utilizar o Ecrã inicial do seu dispositivo. Bloqueio de ecrã • Seleccione o bloqueio de ecrã – Defina um tipo de bloqueio de ecrã para proteger o seu telefone. Abre um conjunto de ecrãs que o guiam ao traçar um padrão de desbloqueio do ecrã. Se activou um tipo de Padrão de bloqueio, então, quando ligar o seu telefone ou activar o ecrã ser-lhe-á pedido que desenhe o padrão de desbloqueio para desbloquear o ecrã. • Smart Lock – Mantém o seu telefone desbloqueado quando tem um dispositivo Bluetooth fidedigno ligado ao mesmo, quando se encontra numa localização familiar, como a sua casa ou local de trabalho, ou quando reconhece o seu rosto. • Papel de Parede – Seleccione o papel de parede a apresentar para o seu ecrã de bloqueio. • Atalhos – Personalize os atalhos no ecrã de bloqueio. • Informações de contacto em caso de perda do telefone – Seleccione se quer apresentar as informações do proprietário no ecrã de bloqueio e personalizar as 70 Definições informações do proprietário. Temporizador de bloqueio – Permite definir o intervalo de tempo após o qual o ecrã bloqueia automaticamente. • Botão de energia bloqueia-se instantaneamente – assinale para bloquear instantaneamente o ecrã ao premir o botão Ligar e Desligar/Bloquear. Esta definição substitui a definição de Temporizador bloq. de segurança. Botões de toque do ecrã principal Seleccione a combinação de teclas tácteis do Ecrã inicial, a cor e se pretende utilizar um fundo transparente. • < TIPO DE LETRA > Tipo de letra Seleccione o tipo de letra pretendido. Tamanho da letra Seleccione o tamanho da letra pretendido. < OUTRAS DEFINIÇÕES DO ECRÃ > Brilho Ajuste o brilho do ecrã utilizando a barra de deslizamento. Rodar ecrã automaticamente Defina esta opção para mudar a orientação automaticamente quando roda o telefone. Limite de tempo do ecrã Define o intervalo de tempo antes de o ecrã se desligar automaticamente. < CONFIGURAÇÕES AVANÇADAS > Efeito Ecrã desligado Define o efeito de ecrã desligado utilizado quando o ecrã se desliga. Daydream Seleccione a protecção de ecrã a apresentar quando o telefone está em modo de espera na base e/ou a carregar. Definições 71 Geral < PESSOAL > Idioma e entrada Seleccione o idioma do texto no telefone e configure o teclado no ecrã, incluindo as palavras que adicionou ao respectivo dicionário. • Idioma – Seleccione um idioma para utilizar no seu telefone. • Predefenido – Permite-lhe seleccionar o tipo de teclado predefinido. • Teclado LG – Toque no ícone de Definições para alterar as configurações do LG Teclado. • Escrita por voz Google – Assinale para seleccionar a escrita por voz do Google para introduzir dados. Toque no ícone Definições para alterar as definições de voz do Google. • Pesquisa por voz – Toque para configurar as definições de Pesquisa por voz. • Saída de texto-para-voz – Toque para definir o motor preferido ou configurações gerais para saída de texto-para-voz. • Velocidade do indicador – Ajuste a velocidade do indicador. Localização Ao ligar os serviços de localização, o seu telefone determina a sua localização aproximada através de Wi-Fi e de redes móveis. Quando seleccionar esta opção, serlhe-á perguntado se aceita que o Google utilize a sua localização quando disponibilizar estes serviços. • Modo – Define o modo como a informação da posição actual é determinada. • Câmara – Seleccione esta opção que permite que marque fotos ou vídeos com as suas informações de localização. • Relatórios de localização da Google – Permite-lhe seleccionar o acesso do Google e respectivos produtos à sua informação de localização. Contas e sincronização Utilize o menu de definições de Contas e sincronização para adicionar, remover e gerir a sua conta Google e outras contas suportadas. Também pode utilizar estas definições para controlar como e se todas as aplicações enviam, recebem e sincronizam dados 72 Definições nos respectivos horários, e se todas as aplicações conseguem sincronizar dados de utilizador automaticamente. O Gmail™, o Calendário e outras aplicações também podem ter definições próprias para controlar como sincronizam dados. Consulte as secções sobre essas aplicações para mais detalhes. Toque em Adicionar conta para adicionar uma conta nova. Acessibilidade Utilize as Definições de acessibilidade para configurar quaisquer plug-ins de acessibilidade instalados no seu telemóvel. • TalkBack – Permite-lhe configurar a função TalkBack, que ajuda as pessoas com problemas visuais através de uma resposta verbal. • Tamanho da letra – Define o tamanho da letra. • Inverter cor – Seleccione para inverter as cores do ecrã e dos conteúdos. • Zoom de toque – Permite-lhe ampliar e reduzir ao tocar três vezes no ecrã. • Notificações por voz de mensagens/chamadas – Toque na Notificação por voz de mensagens/chamadas para Activar ou Desactivar. No modo activado pode ouvir os alertas automáticos de voz de chamadas recebidas e mensagens. • Tons do ecrã – Seleccione para definir o ecrã para um contraste mais escuro. • Atalho de acessibilidade – Permite-lhe abrir a funcionalidade de acessibilidade rapidamente em qualquer ecrã. • Saída de texto-para-voz – Toque para personalizar as definições de texto-parafala (TTS, Text-To-Speech). • Tipo de áudio – Define o tipo de áudio. • Equilíbrio de som – Define a rota do áudio. Mova a barra de deslizamento para definir. • Flash de Notificação – Seleccione esta opção para definir o flash como intermitente para chamadas recebidas e notificações. • Desligar todos os sons – Seleccione esta opção para desligar todos os sons do dispositivo. • Legenda – Permite-lhe personalizar as definições de legendas para utilizadores com deficiência auditiva. Definições 73 Tempo de resposta de toque – Define o tempo de resposta de toque. Touch assistant – Fornece uma placa de toque para facilidade de uso dos botões. • Limite de tempo do ecrã – Define o tempo até a retroiluminação do ecrã se desligar automaticamente. • Áreas de controle de toque – Permite-lhe seleccionar uma área do ecrã para limitar a activação por toque a apenas essa zona de ecrã. • Girar ecrã automaticamente – Seleccione para definir a rotação automática do ecrã do telefone dependendo da respectiva orientação (horizontal ou vertical). • Confirmação por voz da palavra-passe – Seleccione para que o seu telefone possa ler as palavras-passe nas quais toca. • Tecla Ligar/Desligar termina a chamada – Assinale para que possa terminar chamadas de voz premindo a tecla Ligar e Desligar/Bloquear. • Atalho de definições de acessibilidade – Define um acesso rápido e fácil a uma selecção de funcionalidades quando toca três vezes na Tecla de início. • Entrada um-toque – Seleccione esta opção para activar a entrada com um toque. Permite que cada toque introduza uma letra ou carácter no LG teclado. • Acesso por comutador – Permite-lhe interagir com o seu dispositivo utilizando um ou mais parâmetros que funcionam como teclas do teclado. Este menu pode ser útil para utilizadores com limitações de mobilidade que os impedem de interagir directamente com o dispositivo. Tecla de atalho Obtenha acesso rápido a aplicações premindo continuamente os botões de Volume quando o ecrã estiver desactivado ou bloqueado. • • < PRIVACIDADE > Segurança Use o menu de Segurança para configurar como ajudar a proteger o seu telefone e os respectivos dados. • Encriptar telefone – permite-lhe encriptar os dados do telefone, para obter maior segurança. Terá de introduzir um PIN ou palavra-passe para desencriptar o seu telefone sempre que o liga. 74 Definições Encriptar armazenamento do cartão SD – encripte o armazenamento do cartão SD e torne os dados indisponíveis para outros dispositivos. • Configurar bloqueio do cartão SIM – Define o PIN para bloquear o seu cartão SIM e permite-lhe alterar o PIN. • Digitação de password visível – Assinale para mostrar rapidamente cada carácter de palavras-passe à medida que o introduz para poder ver o que está a introduzir. • Administradores do dispositivo – Visualize ou desactive administradores do dispositivo. • Fontes desconhecidas – Permita a instalação de aplicações que não são Play Store. • Verificar aplicações – não permitir ou avisar antes da instalação de aplicações que possam danificar. • Tipo de armazenamento – baseado em hardware. • Credenciais seguras – Assinale para permitir que aplicações acedam ao armazenamento encriptado de certificados seguros e palavras-passe do seu telefone, bem como outras credenciais. Pode utilizar o armazenamento de credenciais para estabelecer alguns tipos de ligações de VPN e Wi-Fi. Se não definiu uma palavra-passe para o armazenamento seguro de credenciais, esta definição aparece esbatida. • Instale a partir do armazenamento – Toque para instalar um certificado seguro. • Limpar armazenamento – Elimina todos os certificados seguros e credenciais relacionadas, e apaga a palavra-passe de armazenamento seguro. • Trust agents – Seleccione aplicações a utilizar sem desbloquear o ecrã. • Afixação do ecrã – Pode permitir que o seu dispositivo apenas mostre o ecrã de uma determinada aplicação utilizando a afixação do ecrã. • < FUNÇÕES INTELIGENTES > Gestos • Chamada recebida pendente – Seleccione para poder virar o telefone e silenciar as chamadas recebidas. Definições 75 Adie ou pare o alarme – Seleccione para bastar virar o dispositivo para adiar ou parar o alarme. • Fazer pausa no vídeo – Seleccione para bastar virar o telefone para fazer pausa no vídeo que estiver em reprodução. • Ajuda – Toque para obter informações sobre como utilizar as funções de Gestos do dispositivo. • Calibração do sensor de movimento – Permite-lhe melhorar a precisão da inclinação e velocidade do sensor. • < GESTÃO DO DISPOSITIVO > Hora & Data Defina as suas preferências de apresentação de data e hora. Armazenamento Pode monitorizar a memória interna utilizada e disponível no dispositivo. Bateria • Uso da bateria – Ver utilização da bateria. • Percentagem de bateria na barra de Notificações – seleccione para apresentar a percentagem de nível de bateria na Barra de estado, junto ao ícone de bateria. • Poupança de Energia – Toque no botão de Poupança de energia para a activar/ desactivar. Define o nível de percentagem de bateria que activa automaticamente a Poupança de Energia. Seleccione entre Imediatamente, 5% bateria e 15% bateria. • Ajuda – Apresenta informações sobre os itens de poupança de bateria. Aplicações Permite-lhe ver detalhes acerca das aplicações instaladas no seu telefone, gerir os seus dados e forçá-los a parar. Aplicação de mensagens predefinida Este menu permite-lhe seleccionar a aplicação de mensagens a utilizar como aplicação predefinida. Cópia de segurança e reposição Altere as definições para gerir as suas definições e dados. 76 Definições Fazer backup dos meus dados – Faça cópias de segurança de dados das aplicações, senhas da rede Wi-Fi e outras configurações nos servidores do Google. • Conta de backup – Apresenta a conta que está actualmente a ser utilizada para efectuar cópias de segurança de informações. • Restauração automática – Quando reinstalar uma aplicação, restaure as definições e os dados em backup. • Serviço LG Backup – Realiza uma cópia de segurança de todas as informações do dispositivo e restaura-as no caso de perda de dados ou substituição. • Repor dados de fábrica – reponha as suas definições para as predefinições de fábrica e elimine todos os seus dados. Se utilizar este procedimento para repor as definições do telefone, ser-lhe-á solicitado que introduza novamente as mesmas informações que inseriu quando iniciou o Android pela primeira vez. Imprimir Permite-lhe imprimir o conteúdo de determinados ecrãs (como páginas Web apresentadas no Chrome) numa impressora ligada à mesma rede Wi-Fi do seu dispositivo Android. Sobre o telefone Veja informação legal, verifique o estado e as versões de software do telefone e efectue uma actualização de software. • Definições 77 Software do PC (LG PC Suite) Para o SO Windows A LG PC Suite ajuda-o a gerir conteúdo de multimédia e aplicações no seu telefone, permitindo-lhe ligar o telefone ao computador. Com o software LG PC Suite, pode... • Gerir e reproduzir o seu conteúdo multimédia (música, filmes, imagens) no seu PC. • Enviar conteúdo multimédia para o seu dispositivo. • Sincroniza dados (compromissos, contactos, favoritos) no seu dispositivo e PC. • Criar uma cópia de segurança das aplicações no seu dispositivo. • Actualizar o software no seu dispositivo. • Reproduzir conteúdo multimédia do seu PC a partir de outro dispositivo NOTA: algumas funções podem não estar disponíveis, dependendo do modelo. NOTA: pode utilizar o menu de Ajuda da aplicação para saber como utilizar o software LG PC Suite. Instalação do software LG PC Suite Para transferir o software LG PC Suite, proceda da seguinte forma: 1 Vá a www.lg.com. 2 Vá a ASSISTÊNCIA > ASSISTÊNCIA A TELEMÓVEIS > PC Sync. 3 Seleccione as informações do modelo e clique em IR. 4 Desloque-se para baixo, seleccione o separador PC SYNC > Windows > TRANSFERIR para transferir o LG PC Suite. 78 Software do PC (LG PC Suite) Requisitos do sistema para o software LG PC Suite • SO: Windows XP (Service pack 3) de 32 bits, Windows Vista, Windows 7, Windows 8 • CPU: processador de 1 GHz ou superior • Memória: 512 MB de RAM ou superior • Placa gráfica: resolução de 1024 x 768, cor de 32 bits ou superior • HDD: 500 MB de espaço livre ou mais na unidade de disco rígido (poderá ser necessário mais espaço livre na unidade de disco rígido dependendo do volume de dados guardados.) • Software necessário: controladores LG United, Windows Media Player 10 ou posterior. NOTA: controlador LG United USB É necessário o controlador LG United USB para ligar um dispositivo LG a um PC. Este é automaticamente instalado quando instala a aplicação de software LG PC Suite. Para Mac OS Com o software LG PC Suite, pode... • Gerir e reproduzir o seu conteúdo multimédia (música, filmes, imagens) no seu PC. • Enviar conteúdo multimédia para o seu dispositivo. • Sincroniza dados (compromissos, contactos, favoritos) no seu dispositivo e PC. NOTA: algumas funções podem não estar disponíveis, dependendo do modelo. NOTA: pode utilizar o menu de Ajuda da aplicação para saber como utilizar o software LG PC Suite. Software do PC (LG PC Suite) 79 Instalação do software LG PC Suite Para transferir o software LG PC Suite, proceda da seguinte forma: 1 Vá a www.lg.com. 2 Vá a ASSISTÊNCIA > ASSISTÊNCIA A TELEMÓVEIS > PC Sync. 3 Seleccione as informações do modelo e clique em IR. 4 Desloque-se para baixo, seleccione o separador PC SYNC > Mac OS > TRANSFERIR para transferir o LG PC Suite. Requisitos do sistema para o software LG PC Suite • SO: Mac OS X (10.6.8) ou superior • Memória: 2 GB de RAM ou superior • Placa gráfica: resolução de ecrã de 1024 x 768 ou superior e cor de 32 bits • Disco rígido: armazenamento de 500 MB ou superior (poderá ser necessário espaço de armazenamento adicional para dados) • Software necessário: controlador LG United Mobile NOTA: controlador LG United USB É necessário o controlador LG United USB para ligar um dispositivo LG a um PC. Este é automaticamente instalado quando instala a aplicação de software LG PC Suite. 80 Software do PC (LG PC Suite) Actualização do software do telefone Actualização do software do telefone Actualização do software do telemóvel LG através da Internet Para obter mais informações sobre a utilização desta função, visite http://www.lg.com/ common/index.jsp seleccione o seu país e o idioma. Esta função permite actualizar facilmente o firmware do seu telefone para a versão mais recente através da Internet, sem necessidade de visitar qualquer centro de assistência. Esta função só estará disponível se e quando a LG disponibilizar uma versão de firmware mais recente para o seu dispositivo. Uma vez que a actualização do firmware do telemóvel exige toda a atenção do utilizador durante o processo de actualização, leia todas as instruções e notas apresentadas em cada etapa antes de prosseguir. Note que a remoção do cabo de comunicação de dados USB durante a actualização pode danificar gravemente o seu telemóvel. NOTA: a LG reserva-se o direito de disponibilizar actualizações de firmware apenas para modelos seleccionados, à sua discrição, e não garante a disponibilização das versões mais recentes de firmware para todos os modelos de telefones. Actualização de software LG Mobile Phone através de Over-the-Air (OTA) Esta função permite actualizar convenientemente o software do telefone com uma versão mais recente através de OTA, sem necessidade de estabelecer ligação com um cabo de dados USB. Esta função só estará disponível se e quando a LG disponibilizar uma versão de firmware mais recente para o seu dispositivo. Deve primeiro verificar a versão de software no telemóvel: Definições > separador Geral > Sobre o telefone > Centro de Atualização > Actualização de software > Verificar actualizações. Actualização do software do telefone 81 NOTA: os seus dados pessoais — incluindo informação sobre a sua conta Google e quaisquer outras contas, os dados e definições do seu sistema/ aplicações, qualquer aplicação transferida e a sua licença DRM — podem perder-se no processo de actualização do software do telefone. Por isso, a LG recomenda que efectue uma cópia de segurança dos seus dados pessoais antes de actualizar o software do seu telefone. A LG não assume responsabilidade por qualquer perda de dados pessoais. NOTA: esta funcionalidade depende do seu operador de rede, da sua região e do seu país. 82 Actualização do software do telefone Acerca deste Manual de utilização Acerca deste Manual de utilização Antes de utilizar o dispositivo, leia atentamente este guia. Desta forma, garante uma utilização segura e correcta do seu telefone. • Algumas das imagens e capturas de ecrã presentes neste manual podem ter um aspecto diferente no seu telefone. • O seu conteúdo pode diferir do produto final ou do software fornecido pelos fornecedores de serviço ou operadoras. Este conteúdo está sujeito a alterações sem aviso prévio. Para a versão mais recente deste guia, visite o Website da LG em www.lg.com. • As aplicações do telefone e as suas funções podem variar conforme o país, a região ou as especificações de hardware. A LG não pode ser considerada responsável por quaisquer problemas de desempenho resultantes da utilização de aplicações desenvolvidas por outros fornecedores que não a LG. • A LG não pode ser considerada responsável por problemas de desempenho ou incompatibilidade resultantes da edição das definições de registo ou da modificação do software do sistema operativo. Qualquer tentativa de personalizar o sistema operativo pode levar a que o dispositivo ou as respectivas aplicações não funcionem correctamente. • O software, o áudio, o Wallpaper, as imagens e outros média fornecidos com o dispositivo são licenciados para uso limitado. Se extrair e utilizar estes materiais para fins comerciais ou outros, poderá infringir leis de direitos de autor. Enquanto utilizador, será o responsável pela utilização ilegal de multimédia. • Poderão ser aplicadas taxas adicionais devido a serviços de dados, como mensagens, carregamentos, transferências, sincronização automática ou utilização de serviços de localização. Para evitar a aplicação de taxas adicionais, seleccione um plano de dados adequado às suas necessidades. Contacte o seu fornecedor de serviços para obter mais informações. • Acerca deste Manual de utilização 83 Marcas comerciais • • 84 LG e o logótipo da LG são marcas registadas da LG Electronics. As restantes marcas são propriedade dos respectivos proprietários. Acerca deste Manual de utilização Acessórios Estes acessórios estão disponíveis para utilização com o telefone. (Os itens descritos abaixo podem ser opcionais.) Adaptador de viagem • Guia de iniciação rápida • Auricular estéreo • Cabo USB • Bateria • NOTA: • Utilize sempre acessórios originais LG. Os itens fornecidos foram concebidos apenas para este dispositivo e podem não ser compatíveis com outros. • Os itens fornecidos com o dispositivo e quaisquer acessórios disponíveis podem variar dependendo da região ou do fornecedor do serviço. Acessórios 85 Resolução de problemas Este capítulo apresenta uma lista de alguns problemas que poderá encontrar no decorrer da utilização do seu telefone. Alguns problemas exigem que contacte o seu fornecedor de serviços, mas a maioria é fácil de corrigir por si mesmo. Mensagem Erro do cartão SIM ou USIM Sem ligação à rede/perda de rede 86 Causas possíveis Possíveis medidas de correcção O telefone não tem um cartão SIM ou USIM ou este foi inserido incorrectamente. Certifique-se de que o cartão SIM ou USIM se encontra correctamente introduzido. O sinal é fraco ou encontra-se fora da rede do operador. Desloque-se para junto de uma janela ou para um espaço aberto. Consulte o mapa de cobertura do operador de rede. O operador aplicou novos serviços. Verifique se o cartão SIM ou USIM tem mais de 6 a 12 meses. Se assim for, troque o cartão SIM ou USIM na filial mais próxima do seu fornecedor de rede. Contacte o respectivo fornecedor de serviços. Resolução de problemas Mensagem Os códigos não correspondem Causas possíveis Para alterar um código segurança, tem de confirmar o novo código, inserindo-o novamente. Possíveis medidas de correcção Se se esquecer do código, contacte o seu fornecedor de serviços. Os dois códigos inseridos não coincidem. Não é possível definir aplicações Chamadas indisponíveis Não é possível ligar o telefone Não suportado pelo fornecedor de serviços, ou registo necessário. Contacte o respectivo fornecedor de serviços. Erro de marcação A nova rede não é autorizada. Foi inserido um novo cartão SIM ou USIM. Verifique se existem novas restrições. Foi atingido o limite de carregamento pré-pago. Contacte o fornecedor de serviços ou reponha o limite com PIN 2. Premiu a tecla Ligar/Desligar de forma demasiado breve. Prima a tecla On/Off pelo menos dois segundos. A bateria não está carregada. Carregue a bateria. Verifique o indicador de carga no ecrã. Resolução de problemas 87 Mensagem Causas possíveis Possíveis medidas de correcção A bateria não está carregada. Carregue a bateria. A temperatura exterior é demasiado elevada ou fria. Certifique-se de que o telefone está a carregar a temperaturas normais. Problema de contactos Verifique o carregador e a sua ligação ao telefone. Sem tensão Ligue o carregador a uma tomada diferente. Carregador com problemas Substitua o carregador. Carregador errado Utilize apenas acessórios originais LG. Número não permitido. A função de marcação fixa está activada. Verifique o menu Definições e desactive a função. Impossível receber/enviar SMS e fotos Memória cheia Elimine algumas mensagens do telefone. Os ficheiros não abrem Formato de ficheiro não suportado Verifique os formatos de ficheiros suportados. Erro de carregamento 88 Resolução de problemas Mensagem Causas possíveis Possíveis medidas de correcção Problema no sensor de proximidade Se utilizar qualquer fita ou estojo de protecção, certifique-se de que a área à volta do sensor de proximidade não está coberta. Certifique-se de que a área em torno do sensor de proximidade está limpa. Sem som Modo de vibração Verifique o estado de definição do menu de som para certificar-se de que não se encontra no modo de vibração ou silencioso. A chamada é terminada ou o telefone fica bloqueado Problema intermitente do software Tente efectuar uma actualização do software através do Website. O ecrã não liga quando recebo uma chamada. Resolução de problemas 89 FAQ Categoria Pergunta Dispositivos Bluetooth Que funções estão disponíveis através de Bluetooth? Pode ligar um dispositivo de áudio Bluetooth, como um auricular estéreo/mono ou um kit para automóvel. Cópia de segurança de contactos Como posso efectuar uma cópia de segurança dos contactos? Os dados de contacto podem ser sincronizados entre o telefone e a sua conta Google. Sincronização É possível configurar uma sincronização unidireccional com o Gmail? Só está disponível sincronização bidireccional. Sincronização É possível sincronizar todas as pastas de e-mail? A caixa de entrada é sincronizada automaticamente. Pode ver outras pastas tocando em e seleccionando Pastas para escolher uma pasta. Início de sessão do Gmail Tenho de iniciar Uma vez iniciada a sessão no Gmail, sessão no Gmail não será necessário iniciar sessão sempre que pretender novamente. aceder ao Gmail? Conta Google E-mail 90 Resposta É possível filtrar e-mails? Não, o telefone não suporta a filtragem de e-mails. O que acontece se executar outra aplicação enquanto escrevo um e-mail? O seu e-mail é automaticamente guardado como um rascunho. FAQ Categoria Pergunta Resposta Existe um limite de tamanho de ficheiro para utilizar ficheiros MP3 como toque? Não existe limite de tamanho para os ficheiros. Hora das mensagens O meu telefone não apresenta a hora de recepção das mensagens recebidas há mais de 24 h. Como é que posso alterar isto? Abra a conversa e toque continuamente na mensagem pretendida. Em seguida, toque em Detalhes. Navegação É possível instalar outra aplicação de navegação no meu telefone? Qualquer aplicação disponível na Play Store™ e compatível com o hardware pode ser instalada e utilizada. Sincronização É possível sincronizar os meus contactos a partir de todas as minhas contas de e-mail? Só podem ser sincronizados os contactos do servidor Gmail e MS Exchange (servidor de e-mail da empresa). É possível guardar um contacto com Espera e Pausa nos números? Se transferir um contacto com funções Espera e Pausa guardadas no número, não poderá utilizar essas funcionalidades. Tem de guardar todos os números novamente. Como guardar com Espera e Pausa: 1. No Ecrã inicial, toque em . 2. Marque o número e, em seguida, toque em . 3. Toque em Adicionar pausa de 2 segundos ou Adicionar espera. Toque Espera e pausa FAQ 91 Categoria Pergunta Resposta Segurança Quais são as funções de segurança do telefone? Pode definir o telefone para exigir que um Padrão de desbloqueio seja introduzido para se poder aceder ou utilizar o telefone. Como posso criar o padrão de desbloqueio? 1. A partir do Ecrã inicial, toque continuamente em . 2. Toque em Configurações do sistema > separador Ecrã > Bloqueio de ecrã. 3. Toque Seleccione o bloqueio de ecrã > Padrão. Quando efectua esta operação pela primeira vez, é apresentada uma breve explicação sobre como criar um padrão de desbloqueio. 4. Configure o seu padrão, desenhando-o e depois desenhando-o uma segunda vez para confirmação. Precauções a ter ao utilizar o padrão de bloqueio. É muito importante que se lembre do padrão de desbloqueio que definiu. Não poderá aceder ao seu telefone se utilizar um padrão incorrecto cinco vezes. Tem cinco oportunidades para introduzir o seu padrão de desbloqueio, PIN ou palavrapasse. Se tiver esgotado as cinco oportunidades, pode tentar novamente passados 30 segundos. (Ou, se predefinir um PIN de segurança, pode utilizar o código PIN de segurança para o padrão.) Padrão de desbloqueio 92 FAQ Categoria Pergunta Resposta Padrão de desbloqueio O que devo fazer se me tiver esquecido do meu padrão de desbloqueio e não tiver criado a minha conta Google no telefone? Se se esqueceu do seu padrão: Se iniciou sessão na sua conta Google no telefone mas introduziu incorrectamente o padrão 5 vezes, toque no botão Esqueci-me do padrão. Em seguida irá ser-lhe pedido para iniciar sessão com a sua conta do Google para desbloquear o telefone. Se não tiver criado uma conta Google no telefone ou se se tiver esquecido da mesma, terá de efectuar uma reinicialização total. Atenção: se efectuar uma reinicialização de fábrica, todas as aplicações e dados de utilizador serão eliminados. Não se esqueça de fazer uma cópia de segurança de todos os dados importantes antes de efectuar a reinicialização de fábrica. Memória Saberei quando a minha memória está cheia? Sim, irá receber uma notificação. É possível alterar o idioma do meu telefone? O telefone tem capacidades multilingues. Para alterar o idioma: 1. No Ecrã inicial, toque continuamente em e depois em Configurações do sistema. 2. Toque no separador Geral > Idioma e entrada > Idioma. 3. Toque no idioma pretendido. Suporte de idioma FAQ 93 Categoria Pergunta VPN (Rede Como posso privada virtual) configurar uma VPN? Tempo de permanência do ecrã Wi-Fi e Rede móvel 94 Resposta A configuração de acesso a uma VPN varia para cada empresa. Para configurar o acesso a uma VPN no seu telefone, deve obter os detalhes através do administrador da rede da sua empresa. O meu ecrã desligase passados apenas 15 segundos. Como posso alterar o período de desactivação da retroiluminação? 1. A partir do Ecrã inicial, toque continuamente em . 2. Toque em Configurações do sistema > separador Ecrã. 3. Toque em Limite de tempo do ecrã. 4. Toque no tempo que desejar como limite de retroiluminação do ecrã. Se as redes Wi-Fi e móvel estiverem ambas disponíveis, que serviço utiliza o meu telefone? Se utilizar dados, o seu telefone pode estar predefinido para a ligação Wi-Fi (caso a conectividade Wi-Fi no seu telefone esteja definida para Ligado). No entanto, não é apresentada qualquer notificação quando o telefone muda de um tipo de ligação para o outro. Para saber que tipo de ligação de dados está a ser utilizada, verifique tanto o ícone de Rede móvel como o de Wi-Fi na parte superior do ecrã. FAQ Categoria Ecrã inicial Aplicação Carregador Alarme FAQ Pergunta Resposta Sim. Basta tocar continuamente no ícone até aparecer o ícone de É possível remover reciclagem na parte superior central uma aplicação do ecrã do ecrã. Em seguida, sem levantar Início? o dedo, arraste o ícone para a reciclagem. Transferi uma aplicação que causa vários erros. Como posso removê-la? 1. A partir do Ecrã inicial, toque continuamente em . 2. Toque em Configurações do sistema > separador Geral > Aplicações > DOWNLOAD CONCLUÍDO. 3. Toque na aplicação e, em seguida, toque em Desinstalar. É possível carregar o meu telefone utilizando um cabo de dados USB sem instalar o controlador de USB necessário? Sim, o telefone é carregado com o cabo USB, independentemente de os controladores necessários estarem ou não instalados. Sim. Depois de ter gravado um ficheiro de música como toque, pode utilizá-lo como alarme. 1. Toque continuamente numa Posso utilizar ficheiros música na lista da biblioteca. No de música para o meu menu apresentado, toque em alarme? Definir como toque > Toque do telefone ou Toque do contacto. 2. No ecrã de Definição do alarme, seleccione a música como toque. 95 Categoria Resposta Alarme O meu alarme permanece audível ou Não, esta função não é suportada. é desactivado quando desligo o telefone? Alarme Se o volume de toque estiver definido como O seu alarme fica programado como Desligado ou Vibrar, é audível mesmo nessas situações. possível ouvir o alarme que defini? Reinicialização total (Reinicialização de fábrica) 96 Pergunta Como posso efectuar uma reinicialização de fábrica se não consigo aceder ao menu de definições do telefone? Se o seu telefone não for reposto para o estado original, utilize a reinicialização total (reinicialização de fábrica) para inicializá-lo. FAQ User Guide ENGLISH Some content and illustrations may differ from your device depending on the region, service provider, software version, or OS version, and are subject to change without prior notice. • Always use genuine LG accessories. The supplied items are designed only for this device and may not be compatible with other devices. • This device is not suitable for people who have a visual impairment due to the touchscreen keyboard. • Copyright ©2015 LG Electronics, Inc. All rights reserved. LG and the LG logo are registered trademarks of LG Group and its related entities. All other trademarks are the property of their respective owners. • Google™, Google Maps™, Gmail™, YouTube™, Hangouts™ and Play Store™ are trademarks of Google, Inc. • Table of contents Guidelines for safe and efficient use........4 Important notice......................................13 Getting to know your phone....................16 Phone layout...........................................16 Installing the SIM or USIM card and battery....................................................18 Charging the battery...............................20 Inserting a memory card.........................21 Removing the memory card....................22 Locking and unlocking the device...........22 Your Home screen....................................24 Touch screen tips...................................24 Home screen..........................................25 Customizing the Home screen................26 Returning to recently-used applications.. 27 Notifications panel..................................27 On-screen keyboard...............................30 Special Features......................................31 Gesture shot...........................................31 KnockON................................................31 Knock Code............................................32 QuickMemo+..........................................33 Google account setup..............................35 Creating your Google account.................35 Signing into your Google account............35 2 Connecting to Networks and Devices.....37 Wi-Fi......................................................37 Bluetooth................................................38 Wi-Fi Direct............................................39 Transferring data between a PC and the device....................................................40 Calls.........................................................41 Making a call..........................................41 Calling your contacts..............................41 Answering and rejecting a call................41 Making a second call..............................42 Viewing your call logs.............................42 Call settings............................................42 Contacts...................................................43 Searching for a contact...........................43 Adding a new contact.............................43 Favourites contacts.................................43 Creating a group.....................................44 Messaging................................................45 Sending a message................................45 Conversation view..................................46 Changing your messaging settings.........46 E-mail.......................................................47 Managing email accounts.......................47 Working with account folders..................47 Composing and sending email................48 Table of contents Camera and Video....................................49 Camera options on the viewfinder...........49 Using the advanced settings...................50 Taking a photo........................................51 Once you have taken a photo..................51 Recording a video...................................52 After recording a video...........................52 Gallery....................................................53 Multimedia...............................................56 Music.....................................................56 Phone software update...........................78 Phone software update...........................78 About this user guide..............................80 About this user guide..............................80 Trademarks............................................80 Accessories..............................................81 Troubleshooting.......................................82 FAQ...........................................................85 Utilities.....................................................58 Clock......................................................58 Calculator...............................................59 Calendar.................................................59 Voice Recorder.......................................60 Voice Search..........................................60 Downloads.............................................60 FM Radio................................................61 Web Browser............................................62 Internet...................................................62 Chrome..................................................63 Settings....................................................64 Networks................................................64 Sound.....................................................66 Display...................................................67 General...................................................69 PC software (LG PC Suite).......................75 For Windows OS.....................................75 For Mac OS.............................................76 Table of contents 3 Guidelines for safe and efficient use Please read these simple guidelines. Not following these guidelines may be dangerous or illegal. Should a fault occur, a software tool is built into your device that will gather a fault log. This tool gathers only data specific to the fault, such as signal strength, cell ID position in sudden call drop and applications loaded. The log is used only to help determine the cause of the fault. These logs are encrypted and can only be accessed by an authorized LG Repair centre should you need to return your device for repair. Exposure to radio frequency energy Radio wave exposure and Specific Absorption Rate (SAR) information. This mobile phone model LG-H320 has been designed to comply with applicable safety requirements for exposure to radio waves. These requirements are based on scientific guidelines that include safety margins designed to assure the safety of all persons, regardless of age and health. • The radio wave exposure guidelines employ a unit of measurement known as the Specific Absorption Rate, or SAR. Tests for SAR are conducted using standardised methods with the phone transmitting at its highest certified power level in all used frequency bands. • While there may be differences between the SAR levels of various LG phone models, they are all designed to meet the relevant guidelines for exposure to radio waves. • The SAR limit recommended by the International Commission on Non-Ionizing Radiation Protection (ICNIRP) is 2 W/kg averaged over 10 g of tissue. • The highest SAR value for this model phone tested for use at the ear is 0.717 W/kg (10 g) and when worn on the body is 0.610 W/Kg (10 g). 4 Guidelines for safe and efficient use • This device meets RF exposure guidelines when used either in the normal use position against the ear or when positioned at least 1.5 cm away from the body. When a carry case, belt clip or holder is used for body-worn operation, it should not contain metal and should position the product at least 1.5 cm away from your body. In order to transmit data files or messages, this device requires a quality connection to the network. In some cases, transmission of data files or messages may be delayed until such a connection is available. Ensure the above separation distance instructions are followed until the transmission is completed. Product care and maintenance WARNING Only use batteries, chargers and accessories approved for use with this particular phone model. The use of any other types may invalidate any approval or warranty applying to the phone and may be dangerous. Do not disassemble this unit. Take it to a qualified service technician when repair work is required. • Repairs under warranty, at LG's discretion, may include replacement parts or boards that are either new or reconditioned, provided that they have functionality equal to that of the parts being replaced. • Keep away from electrical appliances such as TVs, radios and personal computers. • The unit should be kept away from heat sources such as radiators or cookers. • Do not drop. • Do not subject this unit to mechanical vibration or shock. • Switch off the phone in any area where you are required to by special regulations. For example, do not use your phone in hospitals as it may affect sensitive medical equipment. • Do not handle the phone with wet hands while it is being charged. It may cause an electric shock and can seriously damage your phone. • Guidelines for safe and efficient use 5 Do not charge a handset near flammable material as the handset can become hot and create a fire hazard. • Use a dry cloth to clean the exterior of the unit (do not use solvents such as benzene, thinner or alcohol). • Do not charge the phone when it is on soft furnishings. • The phone should be charged in a well ventilated area. • Do not subject this unit to excessive smoke or dust. • Do not keep the phone next to credit cards or transport tickets; it can affect the information on the magnetic strips. • Do not tap the screen with a sharp object as it may damage the phone. • Do not expose the phone to liquid or moisture. • Use accessories like earphones cautiously. Do not touch the antenna unnecessarily. • Do not use, touch or attempt to remove or fix broken, chipped or cracked glass. Damage to the glass display due to abuse or misuse is not covered under the warranty. • Your phone is an electronic device that generates heat during normal operation. Extremely prolonged, direct skin contact in the absence of adequate ventilation may result in discomfort or minor burns. Therefore, use care when handling your phone during or immediately after operation. • If your phone gets wet, immediately unplug it to dry off completely. Do not attempt to accelerate the drying process with an external heating source, such as an oven, microwave or hair dryer. • The liquid in your wet phone, changes the color of the product label inside your phone. Damage to your device as a result of exposure to liquid is not covered under your warranty. • 6 Guidelines for safe and efficient use Efficient phone operation Electronics devices All mobile phones may receive interference, which could affect performance. • Do not use your mobile phone near medical equipment without requesting permission. Avoid placing the phone over pacemakers, for example, in your breast pocket. • Some hearing aids might be disturbed by mobile phones. • Minor interference may affect TVs, radios, PCs etc. • Use your phone in temperatures between 0 ºC and 40 ºC, if possible. Exposing your phone to extremely low or high temperatures may result in damage, malfunction, or even explosion. Road safety Check the laws and regulations on the use of mobile phones in the area when you drive. • Do not use a hand-held phone while driving. • Give full attention to driving. • Pull off the road and park before making or answering a call if driving conditions so require. • RF energy may affect some electronic systems in your vehicle such as car stereos and safety equipment. • When your vehicle is equipped with an air bag, do not obstruct with installed or portable wireless equipment. It can cause the air bag to fail or cause serious injury due to improper performance. • If you are listening to music whilst out and about, please ensure that the volume is at a reasonable level so that you are aware of your surroundings. This is of particular importance when near roads. Guidelines for safe and efficient use 7 Avoid damage to your hearing To prevent possible hearing damage, do not listen at high volume levels for long periods. Damage to your hearing can occur if you are exposed to loud sound for long periods of time. We therefore recommend that you do not turn on or off the handset close to your ear. We also recommend that music and call volumes are set to a reasonable level. • When using headphones, turn the volume down if you cannot hear the people speaking near you, or if the person sitting next to you can hear what you are listening to. NOTE: Excessive sound pressure from earphones and headphones can cause hearing loss. Glass Parts Some parts of your mobile device are made of glass. This glass could break if your mobile device is dropped on a hard surface or receives a substantial impact. If the glass breaks, do not touch or attempt to remove it. Stop using your mobile device until the glass is replaced by an authorised service provider. Blasting area Do not use the phone where blasting is in progress. Observe restrictions and follow any regulations or rules. 8 Guidelines for safe and efficient use Potentially explosive atmospheres Do not use your phone at a refueling point. Do not use near fuel or chemicals. • Do not transport or store flammable gas, liquid or explosives in the same compartment of your vehicle as your mobile phone or accessories. • • In aircraft Wireless devices can cause interference in aircraft. • Turn your mobile phone off before boarding any aircraft. • Do not use it on the ground without permission from the crew. Children Keep the phone in a safe place out of the reach of small children. It includes small parts which may cause a choking hazard if detached. Emergency calls Emergency calls may not be available on all mobile networks. Therefore you should never depend solely on your phone for emergency calls. Check with your local service provider. Guidelines for safe and efficient use 9 Battery information and care You do not need to completely discharge the battery before recharging. Unlike other battery systems, there is no memory effect that could compromise the battery's performance. • Use only LG batteries and chargers. LG chargers are designed to maximise the battery life. • Do not disassemble or short-circuit the battery. • Keep the metal contacts of the battery clean. • Replace the battery when it no longer provides acceptable performance. The battery pack may be recharged hundreds of times before it needs replacing. • Recharge the battery if it has not been used for a long time to maximise usability. • Do not expose the battery charger to direct sunlight or use it in high humidity, such as in the bathroom. • Do not leave the battery in hot or cold places, as this may deteriorate battery performance. • There is risk of explosion if the battery is replaced with an incorrect type. • Dispose of used batteries according to the manufacturer's instructions. Please recycle when possible. Do not dispose as household waste. • If you need to replace the battery, take it to the nearest authorised LG Electronics service point or dealer for assistance. • Always unplug the charger from the wall socket after the phone is fully charged to save unnecessary power consumption of the charger. • Actual battery life will depend on network configuration, product settings, usage patterns, battery and environmental conditions. • Make sure that no sharp-edged items such as animal's teeth or nails, come into contact with the battery. This could cause a fire. • 10 Guidelines for safe and efficient use Open Source Software Notice Information To obtain the source code under GPL, LGPL, MPL, and other open source licenses, that is contained in this product, please visit http://opensource.lge. com. In addition to the source code, all referred license terms, warranty disclaimers and copyright notices are available for download. LG Electronics will also provide open source code to you on CD-ROM for a charge covering the cost of performing such distribution (such as the cost of media, shipping, and handling) upon email request to [email protected]. This offer is valid for three (3) years from the date on which you purchased the product. HOW TO UPDATE YOUR DEVICE Access to latest firmware releases, new software functions and improvements. • Select the software update in settings menu on your device. • Update your device by connecting it to your PC. For more information about using this function, please visit http://www.lg.com/common/index.jsp select country and language. DECLARATION OF CONFORMITY Hereby, LG Electronics declares that this LG-H320 product is in compliance with the essential requirements and other relevant provisions of Directive 1999/5/EC. A copy of the Declaration of Conformity can be found at http://www.lg.com/global/declaration Contact office for compliance of this product : LG Electronics Inc. EU Representative, Krijgsman 1, 1186 DM Amstelveen, The Netherlands Guidelines for safe and efficient use 11 Disposal of your old appliance 1 All electrical and electronic products should be disposed of separately from the municipal waste stream via designated collection facilities appointed by the government or the local authorities. 2 The correct disposal of your old appliance will help prevent potential negative consequences for the environment and human health. 3 For more detailed information about disposal of your old appliance, please contact your city office, waste disposal service or the shop where you purchased the product. Disposal of waste batteries/accumulators 1 This symbol may be combined with chemical symbols for mercury (Hg), cadmium (Cd) or lead (Pb) if the battery contains more than 0.0005% of mercury, 0.002% of cadmium or 0.004% of lead. 2 All batteries/accumulators should be disposed separately from the municipal waste stream via designated collection facilities appointed by the government or the local authorities. 3 The correct disposal of your old batteries/accumulators will help to prevent potential negative consequences for the environment, animal and human health. 4 For more detailed information about disposal of your old batteries/ accumulators, please contact your city office, waste disposal service or the shop where you purchased the product. 12 Guidelines for safe and efficient use Important notice Please read this before you start using your phone! Please check to see whether any problems you encountered with your phone are described in this section before taking the phone in for service or calling a service representative. 1. Phone memory When there is less than 10MB of space available in your phone memory, your phone cannot receive new messages. You may need to check your phone memory and delete some data, such as applications or messages, to make more memory available. To uninstall applications: 1 Tap > > > General tab > Apps. 2 Once all applications appear, scroll to and select the application you want to uninstall. 3 Tap Uninstall. 2. Optimizing battery life Extend your battery's power by turning off features that you do not need to run constantly in the background. You can monitor how applications and system resources consume battery power. Extending your phone's battery life: • Turn off radio communications when you are not using. If you are not using Wi-Fi, Bluetooth or GPS, turn them off. • Reduce screen brightness and set a shorter screen timeout. • Turn off automatic syncing for Gmail, Calendar, Contacts and other applications. Important notice 13 • • Some applications you download may consume battery power. While using downloaded applications, check the battery charge level. 3. Before installing an open source application and OS WARNING If you install and use an OS other than the one provided by the manufacturer it may cause your phone to malfunction. In addition, your phone will no longer be covered by the warranty. WARNING To protect your phone and personal data, only download applications from trusted sources, such as Play Store™. If there are improperly installed applications on your phone, the phone may not work normally or a serious error may occur. You must uninstall those applications and all associated data and settings from the phone. 4. Using the Hard Reset (Factory Reset) If your phone does not restore to its original condition, use a Hard Reset (Factory Reset) to initialize it. 1 Turn the power off. 2 Press and hold the Power/Lock Button + Volume Down Button on the back of the phone. 3 Release the Power/Lock Button only when the boot logo is displayed, then immediately press and hold the Power/Lock Button again. 14 Important notice 4 Release all Buttons when the Factory hard reset screen is displayed. 5 Press the Volume Buttons to select Yes, and then press the Power/Lock Button to perform a Hard Reset. 6 Press the Volume Buttons to highlight YES once more, then press the Power/Lock Button to confirm. WARNING If you perform a Hard Reset, all user applications, user data and DRM licenses will be deleted. Please remember to backup any important data before performing a Hard Reset. 5. Opening and switching applications Multitasking is easy with Android; you can keep more than one application running at the same time. There is no need to quit an application before opening another. Use and switch between several open applications. Android manages each application, stopping and starting them as needed to make sure that idle applications don't consume resources unnecessarily. 1 Tap . App previews of recently used applications will be displayed. 2 Tap the application you want to access. This does not stop the previous app from running in the background. Make sure to tap to back out of an app after using it. • To close an app from the recent apps list, swipe the app preview to the left or right. To clear all apps, tap Clear all. 6. When the screen freezes If the screen freezes or the phone does not respond when you try to operate it, remove the battery and reinsert it. Then power the phone back on. Important notice 15 Getting to know your phone Phone layout Microphone Headset Jack Proximity Sensor Earpiece Front Camera Lens NOTE: Proximity sensor When receiving and making calls, the proximity sensor automatically turns the backlight off and locks the touch screen by sensing when the phone is near your ear. This extends battery life and prevents you from unintentionally activating the touch screen during calls. WARNING Placing a heavy object on the phone or sitting on it can damage the display and touch screen functions. Do not cover the proximity sensor with screen protectors or any other type of protective film. This could cause the sensor to malfunction. 16 Getting to know your phone Rear Camera Lens Flash Power/Lock Button Volume Buttons Speaker Charger/USB port Power/Lock Button Volume Buttons • • Microphone Turn your phone on/off by pressing and holding this button Short press to lock/unlock the screen (While screen is off) • Long Press Up to launch QuickMemo+ • Long Press Down to launch Camera Getting to know your phone 17 Installing the SIM or USIM card and battery Insert the SIM or USIM card provided by the mobile telephone service provider, and the included battery. 1 To remove the back cover, hold the phone firmly in one hand. With your other hand, lift off the back cover with your thumbnail as shown in the figure below. 2 Slide the SIM card into the SIM card slot as shown in the figure. Make sure the gold contact area on the card is facing downward. 18 Getting to know your phone WARNING Do not insert a memory card into the SIM card slot. If a memory card happens to be lodged in the SIM card slot, take the device to a LG Service Centre to remove the memory card. NOTE: Only the microSIM cards work with the device. 3 Insert the battery. 4 To replace the cover onto the device, align the back cover over the battery compartment and press it down until it clicks into place . Getting to know your phone 19 Charging the battery Charge the battery before using it for first time. Use the charger to charge the battery. A computer can also be used to charge the battery by connecting the phone to it using the USB cable. WARNING Use only LG-approved chargers, batteries and cables. If you use unapproved chargers, batteries or cables, it may cause battery charging delay. Or this can cause the battery to explode or damage the device, which are not covered by the warranty. The charger connector is located at the bottom of the phone. Insert the charger and plug it into a power outlet. NOTE: • Do not open the back cover while your phone is charging. 20 Getting to know your phone Inserting a memory card Your device supports up to a 32GB microSD card. Depending on the memory card manufacturer and type, some memory cards may not be compatible with your device. WARNING Some memory cards may not be fully compatible with the device. Using an incompatible card may damage the device or the memory card, or corrupt the data stored in it. NOTE: • Frequent writing and erasing of data shortens the lifespan of memory cards. 1 Remove the back cover. 2 Insert a memory card with the gold-coloured contacts facing downwards. 3 Replace the back cover. Getting to know your phone 21 Removing the memory card Before removing the memory card, first unmount it for safe removal. 1 Tap > > > General tab > Storage > Unmount SD card. 2 Remove the back cover and pull out the memory card. WARNING Do not remove the memory card while the device is transferring or accessing information. Doing so can cause data to be lost or corrupted or damage to the memory card or device. It is not responsible for losses that result from the misuse of damaged memory cards, including the loss of data. Locking and unlocking the device Pressing the Power/Lock Button turns off the screen and puts the device into lock mode. The device automatically gets locked if it is not used for a specified period. This helps to prevent accidental taps and saves battery power. To unlock the device, press the Power/Lock Button and swipe the screen in any direction. NOTE: Double-tapping on the screen also can wake up the screen instead of the Power/Lock Button. Changing the screen lock method You can change the way that you lock the screen to prevent others accessing your personal information. 1 Tap > > > Display tab > Lock screen > Select screen lock. 2 Select a desired screen lock from None, Swipe, Knock Code, Pattern, PIN and Password. 22 Getting to know your phone NOTE: Create a Google account before setting an unlock pattern and remember the Backup PIN you created when creating your pattern lock. Caution! If you haven't created a Google account on the phone and you forgot your PIN, Password, and the backup PIN, you need to perform a hard reset. But if you perform a hard reset, all user applications and user data will be deleted. Please remember to back up any important data before performing a hard reset. TIP! Smart Lock You can use Smart Lock to make unlocking your phone easier. You can set it to keep your phone unlocked when you have a trusted Bluetooth device connected to it, when it's in a familiar location like your home or work, or when it recognises your face. Setting up Smart Lock 1 Tap > > . 2 Tap Display tab > Lock screen > Smart Lock. 3 Before you add any trusted devices, trusted places, or trusted face, you need to set up a screen lock (pattern, PIN, or password). Getting to know your phone 23 Your Home screen Touch screen tips Here are some tips on how to navigate on your phone. • Tap or touch – A single finger tap selects items, links, shortcuts and letters on the on-screen keyboard. • Touch and hold – Touch and hold an item on the screen by tapping it and not lifting your finger until an action occurs. • Drag – Touch and hold an item for a moment and then, without lifting your finger, move your finger on the screen until you reach the target position. You can drag items on the Home screen to reposition them. • Swipe or slide – To swipe or slide, quickly move your finger across the surface of the screen, without pausing when you first tap it (so you don't drag an item instead). • Double-tap – Double-tap to zoom on a webpage or a map. • Pinch-to-Zoom – Use your index finger and thumb in a pinching or spreading motion to zoom in or out when using the browser, Maps, or when viewing pictures. • Rotate the screen – From many applications and menus, the screen orientation adjusts to the device's physical orientation. NOTE: • Do not press too hard; the tap screen is sensitive enough to pick up a light, yet firm tap. • Use the tip of your finger to tap the option you want. Be careful not to tap any other keys. 24 Your Home screen Home screen The Home screen is the starting point for many applications and functions. It allows you to add items like app shortcuts and Google widgets to give you instant access to information and applications. This is the default canvas and accessible from any menu by tapping . Status Bar Application Icons Location Indicator Quick Key Area Home Touch Keys Shows the phone's status information, including the time, signal strength, battery status and notification icons. Tap an icon (application, folder, etc.) to open and use it. Indicates which Home screen canvas you are currently viewing. Provides one-touch access to the function in any Home screen canvas. Back Key Returns to the previous screen. Also closes pop-up items, such as menus, dialog boxes and the on-screen keyboard. Home Key Return to the Home screen from any screen. ecent R Apps Key Displays recently used applications. If you touch and hold this key, it opens a menu of available options. Your Home screen 25 Extended Home screen The operating system provides multiple Home screen canvases to provide more space for adding icons, widgets and more. • Slide your finger left or right across the Home screen to access additional canvases. Customizing the Home screen You can customize your Home screen by adding apps and widgets and changing wallpapers. Adding items on your Home screen 1 Touch and hold the empty part of the Home screen. 2 In the Add Mode menu, select the item you want to add. You then see this added item on the Home screen. 3 Drag it to the desired location and lift your finger. TIP! To add an application icon to the Home screen from the Apps screen, touch and hold the application you want to add. Removing an item from the Home screen • While on the Home screen, touch and hold the icon you want to remove > drag it to . Adding an app to the Quick Key area • From the Apps screen or on the Home screen, touch and hold an application icon and drag it to the Quick Key area. Then release it in the desired location. Removing an app from the Quick Key area • Touch and hold the desired Quick Key, drag it to 26 . Your Home screen NOTE: The Apps key cannot be removed. Customizing app icons on the Home screen 1 Touch and hold an application icon until it unlocks from its current position, then release it. The editing icon appears in the upper-right corner of the application. 2 Tap the application icon again and select the desired icon design and size. 3 Tap OK to save the change. Returning to recently-used applications 1 Tap . App previews of recently used applications will be displayed. 2 Tap an app preview to open the application. Or tap to return to your previous screen. Notifications panel Notifications alert you to the arrival of new messages, calendar events and alarms, as well as ongoing events, such as when you are on a call. When a notification arrives, its icon appears at the top of the screen. Icons for pending notifications appear on the left, and system icons, such as Wi-Fi and battery strength are shown on the right. NOTE: The available options may vary depending on the region or service provider. Your Home screen 27 Pending notifications System notifications Opening the notifications panel Swipe down from the status bar to open the notifications panel. To close the notifications panel, swipe the screen upwards or tap . Quick Settings Area Notifications Clear Tap each quick setting key to toggle it on/off. Touch and hold the desired key to directly access the settings menu for the function. To see more toggle keys, swipe left or right. Tap to remove, add or rearrange quick setting keys. Current notifications are listed, each with a brief description. Tap a notification to view it. Tap to clear all the notifications. 28 Your Home screen Indicator icons on the Status Bar Indicator icons appear on the status bar at the top of the screen to report missed calls, new messages, calendar events, device status and more. The icons displayed at the top of the screen provide information about the status of the device. The icons listed in the table below are some of the most common ones. Icon Description Icon Description No SIM card inserted A song is currently playing No network signal available Ringer is silenced Airplane mode is on Vibrate mode is on Connected to a Wi-Fi network Battery fully charged Wired headset connected Battery is charging Call in progress The phone is connected to a PC via a USB cable Missed call Downloading data Bluetooth is on Uploading data System warning GPS is on An alarm is set Data is synchronizing New voicemail available Choose input method New text or multimedia message Wi-Fi hotspot is active Your Home screen 29 NOTE: The icon's location in the status bar may differ according to the function or service. On-screen keyboard You can enter text using the on-screen keyboard. The on-screen keyboard appears on the screen when you tap an available text entry field. Using the keypad and entering text Tap once to capitalize the next letter you type. Double-tap for all caps. Tap to go to the keyboard settings. Touch and hold to enter text by voice or access the clip tray. Tap to enter a space. Tap to create a new line. Tap to delete the previous character. Entering accented letters When you select French or Spanish as the text entry language, you can enter special French or Spanish characters (e.g. "á"). For example, to input "á", touch and hold the "a" key until the zoom-in key expands and displays characters from different languages. Then select the special character you want. 30 Your Home screen Special Features Gesture shot The Gesture shot feature allows you to take a picture with a hand gesture using the front camera. To take photo There are two methods for using the Gesture shot feature. • Raise your hand, with an open palm, until the front camera detects it and a box appears on the screen. Then close your hand into a fist to start the timer, allowing you time to get ready. • Raise your hand, in a clenched fist, until the front camera detects it and a box appears on the screen. Then unclench your fist to start the timer, allowing you time to get ready. or KnockON The KnockON feature allows you to double-tap the screen to easily turn it on or off. To turn the screen on 1 Double-tap the center of the Lock screen to turn the screen on. 2 Unlock the screen or access any of the available shortcuts or widgets. Special Features 31 To turn the screen off 1 Double-tap an empty area of the Home screen or the Status Bar. 2 The screen will turn off. NOTE: Tap on the center area of the screen. If you tap on the bottom or the top area, the recognition rate may decrease. Knock Code The Knock Code feature allows you to create your own unlock code using a combination of knocks on the screen. You can access the Home screen directly when the screen is off by tapping the same sequence on the screen. NOTE: • If you enter the wrong Knock Code 6 times, it will compulsorily take you to your google account log in/backup PIN. • Use the fingertip instead of finger nail to tap the screen for turning it on or off. • When the Knock Code is not in use, you can use Knock On function by taping the screen. 1 Tap > > > Display tab > Lock screen > Select screen lock > Knock Code. 2 Tap the squares in a pattern to set your Knock Code. Your Knock Code pattern can be 3 to 8 taps. Unlocking the screen using the Knock Code You can unlock the screen by tapping the Knock Code pattern you already set, when the screen turns off. 32 Special Features QuickMemo+ The QuickMemo+ feature allows you to create memos and capture screen shots. You can use QuickMemo+ to easily and efficiently create memos during a call, with a saved picture or on the current phone screen. 1 Tap and drag the Status Bar down and tap . 2 Create a memo using the following options: Tap to undo the most recent action. Tap to redo the most recently deleted action. Tap to insert text into your memo. Tap to select the pen type and color. Tap to use the eraser to erase the pen marks on the memo. Tap to save the memo you've created. Tap to hide or display the toolbar. NOTE: Please use a fingertip while using the QuickMemo+ feature. Do not use your fingernail. 3 Tap to save the current memo to the QuickMemo+ or Gallery. Discard QuickMemos: • Tap . Special Features 33 View the Saved Memo Tap > > and select the QuickMemo+ album or tap desired memo. 34 and select the Special Features Google account setup The first time you open a Google application on your phone, you will be required to sign in with your existing Google account. If you do not have a Google account, you will be prompted to create one. Creating your Google account 1 Tap > . 2 Tap > General tab > Accounts & sync > Add account > Google > OR CREATE A NEW ACCOUNT. 3 Enter your first and last name, then tap NEXT. 4 Enter a username and tap NEXT. Your phone will communicate with Google servers and check for username availability. 5 Enter your password and tap NEXT. 6 Follow the instructions and enter the required and optional information about the account. Wait while the server creates your account. Signing into your Google account 1 Tap > . 2 Tap > General tab > Accounts & sync > Add account > Google. 3 Enter your email address and tap NEXT. 4 After signing in, you can use Gmail and take advantage of Google services on your phone. 5 Once you have set up your Google account, your phone will automatically synchronise with your Google account on the web (if a data connection is available). Google account setup 35 After signing in, your phone will sync with your Google services, such as Gmail, Contacts, and Google Calendar. You can also use Maps, download applications from Play Store, back up your settings to Google servers, and take advantage of other Google services on your phone. IMPORTANT Some applications, such as Calendar, work only with the first Google Account you add. If you plan to use more than one Google Account with your phone, be sure to sign into the one you want to use with such applications first. When you sign in, your contacts, Gmail messages, Calendar events, and other information from these applications and services on the web are synchronized with your phone. If you don't sign into a Google Account during setup, you will be prompted to sign in or to create a Google Account the first time you start an application that requires one, such as Gmail or Play Store. • If you have an enterprise account through your company or other organization, your IT department may have special instructions on how to sign into that account. • 36 Google account setup Connecting to Networks and Devices Wi-Fi You can use high-speed Internet access while within the coverage of the wireless access point (AP). Connecting to Wi-Fi networks 1 Tap > > > Networks tab > Wi-Fi. 2 Tap to turn Wi-Fi on and start scanning for available Wi-Fi networks. 3 Tap a network to connect to it. • If the network is secured with a lock icon, you will need to enter a security key or password. 4 The status bar displays icons that indicate Wi-Fi status. NOTE: If you are out of the Wi-Fi zone or have set Wi-Fi to Off, the device may automatically connect to the Web using mobile data, which may incur data charges. TIP! How to obtain the MAC address Tap > > > Networks tab > Wi-Fi > address. Connecting to Networks and Devices > Advanced Wi-Fi > MAC 37 Bluetooth Bluetooth is a short-range communications technology that allows you to connect wirelessly to a number of Bluetooth devices, such as headsets and hands-free car kits, and Bluetooth-enabled handhelds, computers, printers, and wireless devices. NOTE: • LG is not responsible for the loss, interception or misuse of data sent or received via the Bluetooth feature. • Always make sure that you share and receive data with devices that are trusted and properly secured. • If there are obstacles between the devices, the operating distance may be reduced. • Some devices, especially those that are not tested or approved by Bluetooth SIG, may be incompatible with your device. Pairing your phone with another Bluetooth device 1 Tap > > > Networks tab > Bluetooth. 2 Tap to turn Bluetooth on. 3 Tap Search for devices to view the visible devices in range. 4 Choose the device you want to pair with from the list. Once the paring is successful, your phone connects to the other device. NOTE: Pairing between two Bluetooth devices is a one-time process. Once a pairing has been created, the devices will continue to recognize their partnership and exchange information. TIP! Please consult documentation included with Bluetooth device for information on pairing mode and passcode (typically 0 0 0 0 – four zeroes). 38 Connecting to Networks and Devices Sending data via Bluetooth 1 Select a file or item such as a contact or media file. 2 Select the option for sending data via Bluetooth. 3 Search for and pair with a Bluetooth-enabled device. • Due to different specifications and features of other Bluetooth-compatible devices, display and operations may be different, and functions such as transfer or exchange may not be possible with all Bluetooth compatible devices. Receiving data via Bluetooth 1 Tap > > > Networks tab > Bluetooth. 2 Tap to turn Bluetooth on. 3 You will receive a request to accept a pairing attempt from the sending device. Be sure to select Accept. Wi-Fi Direct Wi-Fi Direct provides a direct connection between Wi-Fi enabled devices without requiring an access point. Turning on Wi-Fi Direct 1 Tap > > > Networks tab > Wi-Fi. 2 Tap > Advanced Wi-Fi > Wi-Fi Direct. NOTE: When in this menu, your device is visible to other visible Wi-Fi Direct devices nearby. Connecting to Networks and Devices 39 Transferring data between a PC and the device You can copy or move data between a PC and the device. Transferring data 1 Connect your device to a PC using the USB cable that came with your phone. 2 Open the Notifications panel, tap the current connection type, and select Media device (MTP). 3 A window will pop-up on your PC, allowing you to transfer the desired data. NOTE: • The LG Android Platform Driver is required to be installed on your PC to be able to detect the phone. • Check the requirements for using Media device (MTP). Items OS Window Media Player version 40 Requirement Microsoft Windows XP SP3, Vista or higher Windows Media Player 10 or higher Connecting to Networks and Devices Calls Making a call 1 Tap to open the dialer. 2 Enter the number using the dialer. To delete a digit, tap . 3 After entering the desired number, tap to place the call. 4 To end the call, tap . TIP! To enter "+" to make international calls, touch and hold . Calling your contacts 1 Tap to open your contacts. 2 Scroll through the contact list. You can also enter the contact's name in the Search field or scroll along the alphabet letters on the right edge of the screen. 3 In the list that is displayed, tap the contact you want to call. Answering and rejecting a call • • Swipe Swipe in any direction to answer the incoming call. in any direction to decline an incoming call. NOTE: Tap or swipe the Decline with message if you want to send a message to the caller. Calls 41 Making a second call 1 During your first call, tap > Add call and enter the number. 2 Tap to place the call. 3 Both calls are displayed on the call screen. Your initial call is locked and put on hold. 4 Tap the displayed number to toggle between calls. Or tap to start a conference call. 5 To end all calls, tap . NOTE: You are charged for each call you make. Viewing your call logs On the Home screen, tap and select Call logs. View a list of all dialed, received and missed calls. TIP! • Tap any call log entry to view the date, time and duration of the call. • Tap , then tap Delete all to delete all of the recorded items. Call settings You can configure phone call settings, such as call forwarding, as well as other special features offered by your carrier. 1 On the Home screen, tap to open the dialer. 2 Tap to display the available options. 3 Tap Call settings and configure the desired options. 42 Calls Contacts You can add contacts on your phone and synchronize them with the contacts in your Google Account or other accounts that support syncing contacts. Searching for a contact 1 Tap to open your contacts. 2 Tap Search contacts and enter the contact name using the keyboard. Adding a new contact 1 Tap and enter the new contact's number. Tap the New contact field, or Add to Contacts > New contact. 2 If you want to add a picture to the new contact, tap the image area. Choose Take photo or Select from Gallery. 3 Enter the desired information for the contact. 4 Tap Save. > Favourites contacts You can classify frequently called contacts as favourites. Adding a contact to your favourites 1 Tap to open your contacts. 2 Tap a contact to view its details. 3 Tap the star at the top right of the screen. The star turns yellow. Contacts 43 Removing a contact from your favourites list 1 Tap to open your contacts. 2 Tap the Favourites tab, and choose a contact to view its details. 3 Tap the yellow star at the top right of the screen. The star turns a dark color and the contact is removed from your favourites. Creating a group 1 Tap to open your contacts. 2 Tap Groups > > New group. 3 Enter a name for the new group. You can also set a distinct ringtone for the newly created group. 4 Tap Add members to add contacts to the group. 5 Tap Save to save the group. NOTE: If you delete a group, the contacts assigned to that group will not be lost. They will remain in your contact list. 44 Contacts Messaging Your phone combines text and multimedia messaging into one intuitive, easyto-use menu. Sending a message 1 Tap on the Home screen and tap to creat a new message. 2 Enter a contact name or contact number into the To field. As you enter the contact name, matching contacts appear. You can tap a suggested recipient and add more than one contact. NOTE: You may be charged for each text message you send. Please consult with your service provider. 3 Tap the text field and start entering your message. 4 Tap to open the options menu. Choose from any of the available options. TIP! You can tap to attach the file that you want to share with message. 5 Tap Send to send your message. TIP! • The 160-character limit may vary from country to country depending on how the text message is coded and the language used in the message. • If an image, video, or audio file is added to a text message, it will be automatically converted into a multimedia message and you will be charged accordingly. NOTE: When you get a text message during a call, there will be an audible notification. Messaging 45 Conversation view Messages exchanged with another party are displayed in chronological order so that you can conveniently see and find your conversations. Changing your messaging settings Your phone's messaging settings are predefined to allow you to send messages immediately. You can change the settings based on your preferences. • Tap on the Home screen, tap > Settings. 46 Messaging E-mail You can use the Email application to read email from providers other than Gmail. The Email application supports the following account types: POP3, IMAP and Microsoft Exchange (for Enterprise users). Managing email accounts To open the Email application Tap > > . The first time you open the Email application, a setup wizard opens to help you add an email account. Adding another email account: • Tap > > > > Settings > Add account. Changing an email general settings: • Tap > > > > Settings > General settings. Deleting an email account: • Tap > > > > Settings > account to delete > Remove > Yes. > Remove account > Select the Working with account folders Tap > > > > select Folders. Each account has Inbox, Outbox, Sent and Drafts folders. Depending on the features supported by your account's service provider, you may have additional folders. E-mail 47 Composing and sending email 1 In the application, tap to create a new email. 2 Enter an address for the message's intended recipient. As you enter text, matching addresses will be offered from your contacts. Separate multiple addresses with semicolons. 3 Tap the Cc/Bcc field to copy or blind copy to other contacts/email addresses. 4 Tap the text field and enter your message. 5 Tap to attach the file you want to send with your message. 6 Tap to send the message. 48 E-mail Camera and Video Camera options on the viewfinder To open the Camera application, tap > > . You can use the camera or camcorder to take and share pictures and videos. NOTE: Be sure to clean the protective lens cover with a microfiber cloth before taking pictures. A lens cover with smudges from fingers can cause blurry pictures with a "halo" effect. Hide/Display Options – Tap to hide/display the camera options on the viewfinder. Flash – Allows you to manage the camera's flash. Swap camera – Tap to swap between the rear camera lens and the front camera lens. Settings – Tap this icon to open the camera settings menu. Gallery – Tap to view the last photo or video you captured. Record – Tap to start recording. Camera and Video 49 Capture – Tap to take a photo. Back Key – Tap to exit the camera. Using the advanced settings In the camera viewfinder, tap to show the advanced options. Tap each icon to adjust the following camera settings. Set the size of your picture and video. Allows you to take pictures with voice commands. When on, you just say "Cheese", "Smile", "LG", etc. to take a picture. Set your camera's timer. This is ideal if you want to be a part of the picture or video. Allows you to take better pictures and record better videos by displaying a grid line for help with alignment. Allows you to learn how a function works. This icon will provide you with a help guide. NOTE: The shutter sound is not available when Vibrate mode or Silent mode is enabled. 50 Camera and Video Taking a photo 1 Tap > > . 2 Frame your subject on the screen. 3 A square around the subject indicates that the camera has focused. 4 Tap to take a photo. Your picture will be automatically saved to the Gallery. Once you have taken a photo Tap the image thumbnail on the screen to view the last photo you took. Tap to edit the photo. Tap to take another photo immediately. Tap to send your photo to others or share it via any available social network services. Tap to delete the photo. Tap to access additional options. Tap to add the photo to your favourites. Camera and Video 51 Recording a video 1 Tap > > . 2 Frame your subject on the screen. 3 Tap to start recording the video. 4 The length of the recording is displayed on the top of the screen. NOTE: Tap 5 Tap OR Tap to take pictures while recording video. to pause recording video. You can resume recording again by tapping . to stop recording. Your video will be automatically saved to the Gallery. After recording a video Tap the video thumbnail on the screen to view the last video you recorded. Tap to record another video immediately. Tap to open the available sharing options (such as Messaging or Bluetooth) to share. Tap to delete the video. Tap to access additional options. Tap to add the video to Favourites. 52 Camera and Video Gallery The Gallery application presents the pictures and videos in your storage, including those you've taken with the Camera application and those you downloaded from the web or other locations. 1 Tap > > to view the images stored in the storage. 2 Tap an album to open it and view its contents. (The pictures and videos in the album are displayed in chronological order.) 3 Tap a picture in an album to view it. NOTE: • Depending on the software installed, some file formats may not be supported. • Some files may not play properly due to their encoding. Viewing pictures The Gallery displays your pictures in folders. When an application, such as E-mail, saves a picture, the download folder is automatically created to contain the picture. Likewise, capturing a screenshot automatically creates the Screenshots folder. Pictures are displayed by the date they were created. Select a picture to view it full screen. Scroll left or right to view the next or previous image. Zooming in and out Use one of the following methods to zoom in on an image: • Double-tap anywhere to zoom in. • Spread two fingers apart on any place in the picture zoom in. Pinch in or doubletap the image to zoom out. Camera and Video 53 Video options 1 Tap > > . 2 Select the video you want to watch. Tap to pause/resume video playback. Tap to fast-forward 10 seconds. Tap to rewind 10 seconds. Tap to adjust video volume. Tap to lock/unlock the screen. Tap to access additional options. NOTE: • While a video is playing, slide the right side of the screen up or down to adjust the sound. • While a video is playing, slide the left side of the screen up or down to adjust the brightness. • While playing a video, slide your finger from left to right (or vice versa) to fast-forward and rewind. 54 Camera and Video Editing photos While viewing a photo, tap . Deleting photos/videos Use one of the following methods: • While in a folder, tap , select the photos/videos and then tap Delete. • While viewing a photo, tap . Setting wallpaper While viewing a photo, tap it to a contact. > Set image as to set the image as wallpaper or assign NOTE: • Depending on the software installed, some file formats may not be supported. • If the file size exceeds the available memory, an error can occur when you open files. Camera and Video 55 Multimedia Music Your phone has a music player that lets you play all your favorite tracks. Playing a song 1 Tap > > . 2 Tap the Songs tab. 3 Select the song you want to play. 4 The following options are available. Tap to add the song to your favourites. Tap to open the current playlist. Tap to access additional options. 56 Multimedia Tap to play the current playlist in shuffle mode (tracks are played in random order). Tap to toggle through repeat all songs, repeat current song and repeat off. Tap to adjust the volume. Tap to restart the current track or skip to the previous track in the album, playlist or shuffle list. Touch and hold to rewind. Tap to pause playback. Tap to resume playback. Tap to skip to the next track in the album, playlist or shuffle list. Touch and hold to fast-forward. Tap to set audio effects. NOTE: • Depending on the software installed, some file formats may not be supported. • If the file size exceeds the available memory, an error can occur when you open files. NOTE: Music file copyrights may be protected by international treaties and national copyright laws. Therefore, it may be necessary to obtain permission or a licence to reproduce or copy music. In some countries, national laws prohibit private copying of copyrighted material. Before downloading or copying the file, please check the national laws of the relevant country concerning the use of such material. Multimedia 57 Utilities Clock The Clock app gives you access to the Alarms, Timer, World clock and Stopwatch functions. Access these functions by tapping the tabs across the top of the screen or swiping horizontally across the screen. Tap > > . Alarms The Alarms tab allows you to set alarms. 1 Open the app, then select the Alarms tab. 2 Tap to add a new alarm. 3 Adjust the settings as necessary and tap Save. NOTE: You can also tap an existing alarm to edit it. Timer The Timer tab can alert you with an audible signal when a set amount of time has passed. 1 Open the app, then select the Timer tab. 2 Set the desired time on the timer. 3 Tap Start to start the timer. 4 Tap Stop to stop the timer. World clock The World clock tab allows you to easily check the current time in other cities around the world. 1 Open the app, then select the World clock tab. 2 Tap and select the desired city. 58 Utilities Stopwatch The Stopwatch tab allows you to use your phone as a stopwatch. 1 Open the app, then select the Stopwatch tab. 2 Tap the Start key to initiate the stopwatch. • Tap the Lap key to record lap times. 3 Tap the Stop button to stop stopwatch. Calculator The Calculator app allows you to perform mathematical calculations using a standard or scientific calculator. 1 Tap > > . 2 Tap the number keys to enter numbers. 3 For simple calculations, tap the function you want to perform (+, –, x or ÷) followed by =. NOTE: For more complex calculations, tap . Calendar The Calendar app allows you to track your schedule of events. 1 Tap > > . 2 Tap the date you want to add an event to. Then tap . Utilities 59 Voice Recorder The Voice Recorder app records audible files for you to use in a variety of ways. Recording a sound or voice 1 Tap > > . 2 Tap to begin recording. 3 Tap to end the recording. 4 Tap to listen to the recording. NOTE: Tap recordings. to access your recordings. You can listen to your saved Voice Search Use this application to search webpages using voice. 1 Tap > > Google folder > . 2 Say a keyword or phrase when Speak now appears on the screen. Select one of the suggested keywords that appear. NOTE: This application may not be available depending on the region or service provider. Downloads Use this application to see what files have been downloaded through the applications. • Tap > > . NOTE: This application may not be available depending on the region or service provider. 60 Utilities FM Radio Your phone has a built-in FM radio so you can tune in to your favorite stations and listen on the go. Tap > > . TIP! You must plug in your earphones in order to use them as an antenna. NOTE: This application may not be available depending on the region or service provider. Utilities 61 Web Browser Internet The internet gives you a fast, full-color world of games, music, news, sports, entertainment, and much more, right on your mobile phone. NOTE: Additional charges apply when connecting to these services and downloading content. Check data charges with your network provider. 1 Tap > > . Using the Web toolbar Scroll towards the top of the webpage to access the browser toolbar. Tap to go back one page. Tap to go forward one page. Tap to go to the Home page. Tap to open a new window. Tap to access your bookmarks. Viewing webpages Tap the address field, enter the web address and tap Go on the keyboard. Opening a page To go to a new page, tap > To go to another webpage, tap 62 . , scroll up or down, and tap the page to select it. Web Browser Searching the web by voice Tap the address field and then tap . When prompted, say a keyword and select one of the suggested keywords that appear. NOTE: This feature may not be available depending on the region or service provider. Bookmarks To bookmark the current webpage, tap > Add to bookmarks > OK. To open a bookmarked webpage, tap and select the desired bookmark. History Tap > History tab to open a list of recently visited webpages. To clear all of your history, tap > Yes. Chrome Use Chrome to search for information and browse webpages. 1 Tap > > . NOTE: This application may not be available depending on your region and service provider. Viewing webpages Tap the address field, and then enter a web address or search criteria. Opening a page To open a new page, tab > New tab. To go to another webpage, tap and tap the page to select it. Web Browser 63 Settings The Settings application contains most of the tools for customizing and configuring your phone. All of the settings in the Settings application are described in this section. To open the Settings application • Tap > touch and hold > System settings. - or • Tap > > . Networks < WIRELESS NETWORKS > Wi-Fi Turns on Wi-Fi to connect to available Wi-Fi networks. Bluetooth Turns the Bluetooth wireless feature on or off to use Bluetooth. Mobile data Displays the data usage and mobile data usage limit. Call Configure phone call settings, such as call forwarding and other special features offered by your carrier. • Voicemail – Allows you to select your carrier's voicemail service. • Fixed dialing numbers – Turn on and compile a list of numbers that can be called from your phone. You need your PIN2, which is available from your operator. Only numbers in the fixed dial list can be called from your phone. • Incoming voice call pop-up – Display incoming voice call pop-up when an app is in use. • Call reject – Allows you to set the call reject function. • Decline with message – When you want to reject a call, you can send a quick 64 Settings message using this function. This is useful if you need to reject a call during a meeting. • Call forwarding – Allows you to set the call forwarding options. • Auto answer – Sets the time before a connected hands-free device automatically answers an incoming call. • Connection vibration – Vibrates your phone when the other party answers the call. • Save unknown numbers – Adds unknown numbers to contacts after a call. • Power key ends call – Allows you to select your end call. • Call barring – Locks incoming, outgoing or international calls. • Call duration – View the duration of calls, including Last call, Outgoing calls, Incoming calls and All calls. • Additional settings – Allows you to change the following settings. Caller ID: Allows you to set the call forwarding options. Call waiting: If call waiting is activated, the handset will notify you of an incoming call while you are on a call (depending on your network provider). < CONNECTIVITY > Share & connect • LG PC Suite – Connect LG PC Suite with your phone to easily manage multimedia content and apps. Tethering & networks • USB tethering – You can share your phone's data connection with a computer by turning on USB tethering. • Wi-Fi hotspot – You can also use your phone to provide a mobile broadband connection. Create a hotspot and share your connection. • Bluetooth tethering – Allows you to connect other devices to your phone via Bluetooth and share its internet connection. • Help – Displays information regarding USB tethering, Wi-Fi hotspot, and Bluetooth tethering. • Airplane mode – Checkmark to turn off all wireless connections and calls. Settings 65 Mobile networks – Set options for network mode, network operators, access point names, etc. • VPN – From your phone, you can add, set up, and manage virtual private networks (VPNs) that allow you to connect and access resources inside a secured local network, such as your corporate network. • Sound < BASIC > Sound profile Allows you to set the sound profile to Sound, Vibrate only or Do not disturb. Volume Adjust the phone's volume settings to suit your needs and environment. < RINGTONES & VIBRATIONS > Ringtone Select the ringtone for incoming calls. Notification sound Select the ringtone for notifications such as new messages receipt or calendar events. Sound with vibration Checkmark for vibration feedback for calls. Vibration type Allows you to set a vibration type for notifications. < NOTIFICATIONS > Do not disturb Tap to set notifications. You can have no interruptions from notifications. Lock screen Allows you to show all notifications on the Lock screen. Apps Allows you to set notifications for apps. 66 Settings < ADVANCED SETTINGS > Vibrate on tap Checkmark to vibrate when tapping the Home touch keys and during other UI interactions. Sound effects This menu lets you select whether you hear tones when tapping numbers on the dial pad, selecting on-screen options, and more. • Dialpad touch sounds – Checkmark to play tones while using the dial pad. • Touch sound – Checkmark to play sound when making screen selections. • Screen lock sound – Checkmark to play a sound when locking and unlocking the screen. Message/call voice notifications Allows the device to read out the incoming call and the message event automatically. Display < HOME & LOCK > Home screen • Select Home – Select the desired Home theme. Choose from Home (standard Android layout) or EasyHome (simplified version for users less familiar with Android navigation). • Theme - Sets the screen theme for your device. • Wallpaper – Sets the wallpaper to use on your Home screen. • Screen swipe effect – Choose the desired type of effect to display when you swipe from one Home screen canvas to the next. • Allow Home screen looping – Checkmark to allow continuous Home screen scrolling (loop back to first screen after last screen). • Home backup & restore – Set to back up and restore Home app layout and wallpaper. • Help – Tap to get information on using the Home screen of your device. Settings 67 Lock screen • Select screen lock – Set a screen lock type to secure your phone. Opens a set of screens that guide you through drawing a screen unlock pattern. If you enabled a Pattern lock type when you turn on your phone or wake up the screen, you are asked to draw your unlock pattern to unlock the screen. • Smart Lock – Sets to keep your phone unlocked when you have a trusted Bluetooth device connected to it, when it's in a familiar location like your home or work, or when it recognizes your face. • Wallpaper – Select the wallpaper to display for your lock screen. • Shortcuts – Customize shortcuts on the lock screen. • Contact info for lost phone – Select whether to display the owner information on the lock screen and customize the owner information. • Lock timer – Allows you to set the amount of time before the screen automatically locks after the screen has timed-out. • Power button instantly locks – Checkmark to instantly lock the screen when the Power/Lock Button is pressed. This setting overrides the Security lock timer setting. Home touch buttons Select the home touch key combination, color and if you want to use a transparent background. < FONT > Font type Select the desired font type. Font size Select the desired font size. < OTHER SCREEN SETTINGS > Brightness Adjust the screen brightness by using the slider. 68 Settings Auto-rotate screen Set to switch orientation automatically when you rotate the phone. Screen timeout Set the time delay before the screen automatically turns off. < ADVANCED SETTINGS > Screen-off effect Set the screen off effect used when the screen turns off. Daydream Select the screensaver to display when the phone is sleeping while docked and/or charging. General < PERSONAL > Language & input Select the language for the text on your phone and for configuring the on-screen keyboard, including words that you've added to its dictionary. • Language – Choose a language to use on your phone. • Default – Allows you to select the default keyboard type. • LG Keyboard – Tap the Settings icon to change the LG Keyboard settings. • Google voice typing – Checkmark to select Google voice typing to enter data. Tap the Settings icon to change the Google voice settings. • Voice Search – Tap to configure the Voice Search settings. • Text-to-speech output – Tap to set the preferred engine or general settings for text-to-speech output. • Pointer speed – Adjust the pointer speed. Location Turn on location service, your phone determines your approximate location using Wi-Fi and mobile networks. When you select this option, you're asked whether you consent to allowing Google to use your location when providing these services. Settings 69 Mode – Sets the how your current location information is determined. Camera – Checkmark to tag photos or videos with their locations. • Google Location Reporting – Allows you to choose your location information settings as accessed by Google and its products. Accounts & sync Use the Accounts & sync settings menu to add, remove, and manage your Google and other supported accounts. You also use these settings to control how and whether all applications send, receive, and sync data on their own schedules and whether all applications can synchronize user data automatically. Gmail™, Calendar, and other applications may also have their own settings to control how they synchronize data; see the sections on those applications for details. Tap Add account to add new account. Accessibility Use the Accessibility settings to configure accessibility plug-ins you have installed on your phone. • TalkBack – Allows you to set up the TalkBack function which assists people with impaired vision by providing verbal feedback. • Font size – Sets the font size. • Invert colours – Checkmark to invert the colours of the screen and content. • Touch zoom – Allows you to zoom in and out by triple-tapping the screen. • Message/call voice notifications – Tap the Message/call voice notifications switch to toggle it On or Off. On allows you to hear automatic spoken alerts for incoming calls and messages. • Screen shade – Checkmark to set the screen to a darker contrast. • Accessibility shortcut – Allows you to open the Accessibility feature quickly on any screen. • Text-to-speech output – Tap to customize text-to-speech (TTS) settings. • Audio type – Sets the audio type. • Sound balance – Sets the audio route. Move the slider on the slide bar to set it. • Flash alerts – Checkmark to set the flash to blink for incoming calls and notifications. • • 70 Settings Turn off all sounds – Checkmark to turn off all device sounds. Captions – Allows you to customize caption settings for those with hearing impairments. • Touch feedback time – Sets the touch feedback time. • Touch assistant – Show a touch board with easy access to common actions. • Screen timeout – Sets the amount of time before the backlight turns off automatically. • Touch control areas – Allows you to select an area of the screen to limit touch activation to just that area of the screen. • Auto-rotate screen – Checkmark to allow the phone to rotate the screen depending on the phone orientation (portrait or landscape). • Password voice confirmation – Checkmark so that your phone can read passwords you touch. • Power key ends call – Checkmark so that you can end voice calls by pressing the Power/Lock Key. • Accessibility settings shortcut – Sets quick, easy access to selected features when you triple-tap the Home Key. • One-touch input – Checkmark to enable one-touch input. It allows each finger touch to enter a letter or character on the LG keyboard. • Switch Access – Allows you to interact with your device using one or more switches that work like keyboard keys. This menu can be helpful for users with mobility limitations that prevent them from interacting directly with the your device. Shortcut key Get quick access to apps by pressing and holding the Volume Buttons when the screen is off or locked. • • < PRIVACY > Security Use the Security menu to configure how to help secure your phone and its data. • Encrypt phone – Allows you to encrypt data on the phone for security. You will be required to enter a PIN or password to decrypt your phone each time you power Settings 71 it on. Encrypt SD card storage – Encrypt SD card storage and keep data unavailable for other devices. • Set up SIM card lock – Sets the PIN to lock your SIM card and allows you to change the PIN. • Password typing visible – Checkmark to briefly show each character of passwords as you enter them so that you can see what you enter. • Phone administrators – View or deactivate phone administrators. • Unknown sources – Allow installation of non-Play Store applications. • Verify apps – Disallow or warn before installation of apps that may cause harm. • Storage type – Hardware-backed. • Trusted credentials – Checkmark to allow applications to access your phone's encrypted store of secure certificates and related passwords and other credentials. You use credential storage to establish some types of VPN and Wi-Fi connections. If you have not set a password for the secure credential storage, this setting is dimmed. • Install from storage – Tap to install a secure certificate. • Clear credentials – Deletes all secure certificates and related credentials and erases the secure storage's own password. • Trust agents – Select apps to use without unlocking screen. • Screen pin – You can enable your device to only show a certain app's screen using screen pin. • < SMART FUNCTIONS > Gestures • Silence incoming calls – Checkmark to enable you to flip the phone to silence incoming calls. • Snooze or stop alarm – Checkmark to enable you to simply flip the device to snooze or stop the alarm. • Pause video – Checkmark to enable you to simply flip the phone to pause the currently playing video. 72 Settings • • Help – Tap to get information on using the Gesture functions of your device. Motion sensor calibration – Allows you to improve the accuracy of the tilt and speed of the sensor. < PHONE MANAGEMENT > Date & time Set your preferences for how the date and time is displayed. Storage You can monitor the used and available internal memory in the device. Battery • Battery usage – View battery usage. • Battery percentage on status bar – Checkmark to display the battery level percentage on the Status Bar next to the Battery icon. • Battery saver – Tap the Battery Saver switch to toggle it on or off. Sets the battery charge percent level that automatically turns on Battery Saver. Chooser from Immediately, 5% battery, and 15% battery. • Help – Displays battery saving items information. Apps Allows you to view details about the apps installed on your phone, manage their data, and force them to stop. Default message app This menu allows you to choose what messaging app to use as your default messaging app. Backup & reset Change the settings for managing your settings and data. • Back up my data – Back up app data, Wi-Fi passwords, and other settings to Google servers. • Backup account – Displays the account that is currently being used to back up information. • Automatic restore – When reinstalling an app, restore backed up settings and data. Settings 73 LG Backup service – Backs up all information on the device and restores it in the event of data loss or replacement. • Factory data reset – Reset your settings to the factory default values and delete all your data. If you reset the phone this way, you are prompted to re-enter the same information as when you first started Android. Printing Allows you to print the content of certain screens (such as web pages displayed in Chrome) to a printer connected to the same Wi-Fi network as your Android device. About phone View legal information, check phone status and software versions, and perform a software update. • 74 Settings PC software (LG PC Suite) For Windows OS LG PC Suite helps you manage media contents and applications in your phone by allowing you to connect to your phone to your PC. With the LG PC Suite software, you can... • Manage and play your media contents (music, movie, pictures) on your PC. • Send multimedia contents to your device. • Synchronizes data (schedules, contacts, bookmarks) in your device and PC. • Backup the applications in your device. • Update the software in your device. • Play multimedia contents of your PC from other device NOTE: Some functions may not be available, depending on the model. NOTE: You can use the Help menu from the application to find out how to use the LG PC Suite software. Installing the LG PC Suite Software To download the LG PC Suite software, please do the following: 1 Go to www.lg.com. 2 Go to SUPPORT > MOBILE SUPPORT > PC Sync. 3 Select the model information and click GO. 4 Scroll down, select the PC SYNC tab > Windows > DOWNLOAD to download LG PC Suite. PC software (LG PC Suite) 75 System Requirements for LG PC Suite software • OS: Windows XP (Service pack 3) 32 bit, Windows Vista, Windows 7, Windows 8 • CPU: 1 GHz or higher processors • Memory: 512 MB or higher RAMs • Graphic card: 1024 x 768 resolution, 32 bit color or higher • HDD: 500 MB or more free hard disk space (More free hard disk space may be needed depending on the volume of data stored.) • Required software: LG United drivers, Windows Media Player 10 or later. NOTE: LG United USB Driver The LG United USB driver is required to connect an LG device and PC. It is installed automatically when you install the LG PC Suite software application. For Mac OS With the LG PC Suite software, you can... • Manage and play your media contents (music, movie, pictures) on your PC. • Send multimedia contents to your device. • Synchronizes data (schedules, contacts, bookmarks) in your device and PC. NOTE: Some functions may not be available, depending on the model. NOTE: You can use the Help menu from the application to find out how to use the LG PC Suite software. 76 PC software (LG PC Suite) Installing the LG PC Suite Software To download the LG PC Suite software, please do the following: 1 Go to www.lg.com. 2 Go to SUPPORT > MOBILE SUPPORT > PC Sync. 3 Select the model information and click GO. 4 Scroll down, select the PC SYNC tab > Mac OS > DOWNLOAD to download LG PC Suite. System Requirements for LG PC Suite software • OS: Mac OS X (10.6.8) or higher • Memory : 2 GB RAM or higher • Graphics card: 1024 x 768 screen resolution or higher and 32-bit color • Hard disc: Storage of 500 MB or higher (Additional space may be required for data) • Required software: LG United Mobile driver NOTE: LG United USB Driver The LG United USB driver is required to connect an LG device and PC. It is installed automatically when you install the LG PC Suite software application. PC software (LG PC Suite) 77 Phone software update Phone software update LG Mobile phone software update from the Internet For more information about using this function, please visit http://www.lg.com/common/ index.jsp select your country and language. This feature allows you to conveniently update the firmware on your phone to a newer version from the Internet without needing to visit a service center. This feature will only be available if and when LG makes a newer firmware version available for your device. Because the mobile phone firmware update requires the user's full attention for the duration of the update process, please make sure you check all instructions and notes that appear at each step before proceeding. Please note that removing the USB data cable during the upgrade may seriously damage your mobile phone. NOTE: LG reserves the right to make firmware updates available only for selected models at its own discretion and does not guarantee the availability of the newer version of the firmware for all handset models. LG Mobile Phone software update via Over-the-Air (OTA) This feature allows you to conveniently update your phone's software to a newer version via OTA, without connecting using a USB data cable. This feature will only be available if and when LG makes a newer firmware version available for your device. You should first check the software version on your mobile phone: Settings > General tab > About phone > Update Center > Software Update > Check now for update. 78 Phone software update NOTE: Your personal data from internal phone storage—including information about your Google account and any other accounts, your system/application data and settings, any downloaded applications and your DRM licence— might be lost in the process of updating your phone's software. Therefore, LG recommends that you backup your personal data before updating your phone's software. LG does not take responsibility for any loss of personal data. NOTE: This feature depends on your network service provider, region and country. Phone software update 79 About this user guide About this user guide Before using your device, please carefully read this guide. This ensures that you use your phone safely and correctly. • Some of the images and screenshots provided in this guide may appear differently on your phone. • Your content may differ from the final product or from software supplied by service providers or carriers. This content is subject to change without prior notice. For the latest version of this guide, please visit the LG website at www.lg.com. • Your phone's applications and their functions may vary by country, region or hardware specifications. LG cannot be held liable for any performance issues resulting from the use of applications developed by providers other than LG. • LG cannot be held liable for performance or incompatibility issues resulting from edited registry settings or modified operating system software. Any attempt to customize your operating system may cause the device or its applications to work incorrectly. • Software, audio, wallpaper, images, and other media supplied with your device are licensed for limited use. If you extract and use these materials for commercial or other purposes, you may be infringing copyright laws. As a user, you are fully are entirely responsible for the illegal use of media. • Additional charges may apply for data services, such as messaging, uploading,downloading, auto-syncing and location services. To avoid additional charges, select a data plan suitable to your needs. Contact your service provider to obtain additional details. • Trademarks • • 80 LG and the LG logo are registered trademarks of LG Electronics. All other trademarks and copyrights are the property of their respective owners. About this user guide Accessories These accessories are available for use with the your phone. (Items described below may be optional.) Travel adaptor • Quick Start Guide • Stereo headset • USB cable • Battery • NOTE: • Always use genuine LG accessories. The supplied items are designed only for this device and may not be compatible with other devices. • The items supplied with the device and any available accessories may vary depending on the region or service provider. Accessories 81 Troubleshooting This chapter lists some problems you might encounter when using your phone. Some problems require you to call your service provider, but most are easy to fix yourself. Message Possible causes Possible corrective measures SIM or USIM card error There is no SIM or USIM card in the phone or it is inserted incorrectly. Make sure that the SIM or USIM card is correctly inserted. Signal is weak or you are outside the carrier network. Move toward a window or into an open area. Check the network operator coverage map. Operator applied new services. Check whether the SIM or USIM card is more than 6~12 months old. If so, change your SIM or USIM card at your network provider's nearest branch. Contact your service provider. No network connection/ Dropped network Codes do not match To change a security code, must need to confirm the new code by re-entering it. If you forget the code, contact your service provider. The two codes you entered do not match. 82 Troubleshooting Message No applications can be set Calls not available Phone cannot be turned on Charging error Troubleshooting Possible causes Possible corrective measures Not supported by service provider or registration required. Contact your service provider. Dialing error New network not authorized. New SIM or USIM card inserted. Check for new restrictions. Pre-paid charge limit reached. Contact service provider or reset limit with PIN2. On/Off key pressed too briefly. Press the On/Off key for at least two seconds. Battery is not charged. Charge battery. Check the charging indicator on the display. Battery is not charged. Charge battery. Outside temperature is too hot or cold. Make sure phone is charging at a normal temperature. Contact problem Check the charger and its connection to the phone. No voltage Plug the charger into a different outlet. Charger defective Replace the charger. Wrong charger Use only original LG accessories. 83 Message 84 Possible causes Possible corrective measures Number not allowed. The Fixed dialling number function is on. Check the Settings menu and turn the function off. Impossible to receive/ send SMS & photos Memory full Delete some messages from your phone. Files do not open Unsupported file format Check the supported file formats. The screen does not turn on when I receive a call. Proximity sensor problem If you use a protection tape or case, make sure it has not covered the area around the proximity sensor. Make sure that the area around the proximity sensor is clean. No sound Vibration mode Check the settings status in the sound menu to make sure you are not in vibration or silent mode. Hangs up or freezes Intermittent software problem Try to perform a software update through the website. Troubleshooting FAQ Category Question Answer Bluetooth Devices What functions are available via Bluetooth? You can connect a Bluetooth audio device, such as a Stereo/Mono headset or car kit. Contacts Backup How can I back up Contacts? Contacts data can be synchronized between your phone and your Google account. Is it possible to set up Synchronization one-way sync with Gmail? Only two-way synchronization is available. Is it possible to Synchronization synchronize all email folders? The Inbox is automatically synchronized. You can view other folders by tapping and selecting Folders to choose a folder. Do I have to log into Once you have logged into Gmail, there Gmail Log-In Gmail whenever I want is no need to log into Gmail again. to access Gmail? Google Account Is it possible to filter emails? No, the phone does not support email filtering. Email What happens when I execute another application while writing an email? Your email is automatically saved as a draft. Ringtone Is there a file size limit for using MP3 files as ringtones? There is no file size limit. FAQ 85 Category Question Message Time My phone does not display the time of receipt for messages older than 24 hrs. How can I change this? Open the conversation and touch and hold the desired message. Then tap Details. Navigation Is it possible to install another navigation application on my phone? Any application that is available at Play Store™ and is compatible with the hardware can be installed and used. Is it possible to synchronize my Synchronisation contacts from all my email accounts? 86 Answer Only Gmail and MS Exchange server (company email server) contacts can be synchronized. Wait and Pause Is it possible to save a contact with Wait and Pause in the numbers? If you transferred a contact using the Wait & Pause functions saved into the number, you cannot use those features. You must save each number again. How to save with Wait and Pause: 1. From the Home screen, tap . 2. Dial the number, then tap . 3. Tap Add 2-sec pause or Add wait. Security What are the phone's security functions? You can set the phone to require an Unlock Pattern to be entered before the phone can be accessed or used. FAQ Category Unlock Pattern FAQ Question How do I create the Unlock Pattern? Answer 1. From the Home screen, touch and hold . 2. Tap System settings > Display tab > Lock screen. 3. Tap Select screen lock > Pattern. The first time you do this, a short tutorial about creating an Unlock Pattern appears. 4. Set up your pattern by drawing it then drawing it a second time for confirmation. Precautions to take when using the pattern lock. It is very important to remember the unlock pattern you set. You can no longer access your phone if you use an incorrect pattern five times. You have five chances to enter your unlock pattern, PIN or password. If you have used all 5 opportunities, you can try again after 30 seconds. (Or, if you preset the backup PIN, you can use the backup PIN code to unlock the pattern.) 87 Category Answer Unlock Pattern What should I do if I forget the unlock pattern and I did not create my Google account on the phone? If you forgot your pattern: If you logged into your Google account on the phone but failed to enter the correct pattern 5 times, tap the Forgot pattern button. You are then required to log in with your Google account to unlock your phone. If you have not created a Google account on the phone or you have forgotten it, you must perform a hard reset. Caution: If you perform a factory reset, all user applications and user data are deleted. Please remember to back up any important data before performing a factory reset. Memory Will I know when my memory is full? Yes, you will receive a notification. Is it possible to change my phone's language? The phone has multilingual capabilities. To change the language: 1. From the Home screen, touch and hold and tap System settings. 2. Tap General tab > Language & input > Language. 3. Tap the desired language. How do I set up a VPN? VPN access configuration is different for each company. To configure VPN access on your phone, you must obtain the details from your company's network administrator. Language Support VPN 88 Question FAQ Category Question Answer 1. From the Home screen, touch and My screen turns off hold . after only 15 seconds. 2. Tap System settings > Display tab. Screen time How can I change the out 3. T ap Screen timeout. amount of time for the 4. Tap the preferred screen backlight backlight to turn off? timeout time. Wi-Fi & mobile network When the Wi-Fi and mobile networks are both available, which service does my phone use? When using data, your phone may default to the Wi-Fi connection (if Wi-Fi connectivity on your phone is set to On). However, there is no notification when your phone switches from one to the other. To know which data connection is being used, view the mobile network or Wi-Fi icon at the top of your screen. Home screen Is it possible to remove an application from the Home screen? Yes. Just touch and hold the icon until the trash can icon appears at the top and center of the screen. Then, without lifting your finger, drag the icon to the trash can. Application I downloaded an application and it causes a lot of errors. How do I remove it? 1. From the Home screen, touch and hold . 2. Tap System settings > General tab > Apps > DOWNLOADED. 3. Tap the application, then tap Uninstall. Charger FAQ Is it possible to charge my phone using Yes, the phone is charged through the a USB data cable USB cable regardless of whether the without installing the necessary drivers are installed. necessary USB driver? 89 Category Answer Alarm Can I use music files for my alarm? Yes. After saving a music file as a ringtone, you can use it as an alarm. 1. Touch and hold a song in a library list. In the menu that opens, tap Set as ringtone > Phone ringtone or Contact ringtone. 2. On the Alarm Clock Setting screen, select the song as a ringtone. Alarm Will my alarm be audible or will it go off if the phone is turned off? No, this is not supported. Alarm If my ringer volume is set to Off or Vibrate, will I hear my alarm? Your alarm is programmed to be audible even in these scenarios. Hard Reset (Factory Reset) 90 Question How can I perform a If your phone does not restore to its factory reset if I cannot original condition, use a hard reset access the phone's (factory reset) to initialize it. Settings menu? FAQ Informações gerais <Centro de informações a clientes LG> +351-808-78-5454 * Certifique-se de que o número está correcto antes de fazer uma chamada.