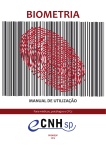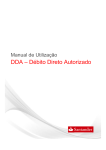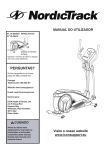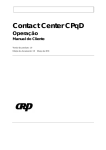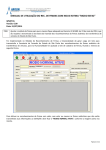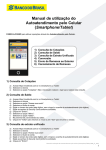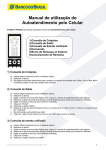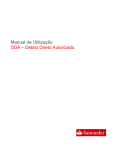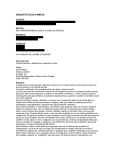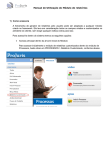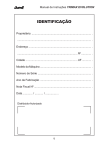Download MANUAL DE UTILIZAÇÃO DOS SERVIÇOS DO TOTEM
Transcript
MANUAL DE UTILIZAÇÃO DOS SERVIÇOS DO TOTEM 1 Sumário 1. TOTEM DE AUTOATENDIMENTO - DETRAN ........................................................ 3 2. ÁREA DE MOTORISTA ................................................................................................. 5 2.1. Consultar Envio CNH ................................................................................................... 5 2.2. Curso de Reciclagem ..................................................................................................... 6 2.2.1. Agendamento do Curso ............................................................................................ 6 2.2.2. Consulta ao curso agendado ..................................................................................... 8 2.2.3. Cancelando o curso de reciclagem ou apenas módulos ........................................... 8 2.3. Emissão 2ª via CNH ....................................................................................................... 9 2.4. Exames .......................................................................................................................... 10 2.4.1. Resultado de Exames ............................................................................................. 11 2.4.2. Emitir Guia de Reteste ........................................................................................... 11 2.4.3. Agendar Exames .................................................................................................... 12 2.5. PID – Permissão Internacional para Dirigir ............................................................. 15 2.6. Pontuação CNH ........................................................................................................... 16 3. ÁREA DE VEÍCULO ..................................................................................................... 19 3.1. Consultar Envio Licenciamento ................................................................................. 19 3.2. Emissão 2ª via CRLV .................................................................................................. 20 3.3. Extrato de Débitos ....................................................................................................... 22 3.3.1. Débitos CRLV ........................................................................................................ 22 3.3.2. Infrações /Guia para Pagamento de Multa ............................................................. 23 3.3.3. Débitos IPVA ......................................................................................................... 24 3.4. Extrato de Multas Pagas ............................................................................................. 25 2 1. Totem de Autoatendimento - DETRAN Este documento descreve os serviços e as funcionalidades disponíveis no totem de autoatendimento do DETRAN/PR. A aplicação está subdividida em duas áreas de serviços: Área do Motorista: Contém os serviços relacionados à habilitação do condutor: Consultar Envio CNH; Curso de Reciclagem; Emissão 2ª Via CNH; Exames; PID – Permissão Internacional para Dirigir; Pontuação CNH. Área do Veículo: Destinada aos serviços relacionados ao veículo: Consultar Envio Licenciamento; Emissão 2ª Via CRLV; Extrato de Débitos; Extrato de Multas Pagas. Para navegar entre os serviços basta clicar nos botões: Motorista e Veículo. 3 Figura - Tela inicial do totem 4 2. Área de Motorista Na área de Motorista estão disponíveis atualmente seis serviços: Consultar Envio CNH, Curso de Reciclagem, Emissão de 2ª via de CNH, Exames, PID – Permissão Internacional para Dirigir e Pontuação CNH, que serão descritos com maiores detalhes a seguir. 2.1.Consultar Envio CNH Para consultar o envio da CNH o condutor deve informar o número do CPF e clicar no botão . Serão listados os dois últimos processos realizados. Figura - Inserir CPF do Condutor Para cada processo serão exibidas as seguintes informações: Número do Processo, Descrição e Data de Início. Figura – Processos do Condutor Ao clicar no botão o sistema mostrará informações detalhadas do processo selecionado, conforme exibição a seguir. Figura – Detalhes do Processo 5 Para visualizar a situação da emissão basta clicar no respectivo botão. Caso o documento oriundo do processo tenha sido emitido, nesta tela serão mostradas informações relacionadas à emissão e ao envio do documento, tais como número do AR, situação, data da postagem e data do envio à gráfica. Figura – Situação da Emissão 2.2.Curso de Reciclagem Na área do curso de reciclagem, digitando o número do processo, é possível realizar o agendamento e cancelamento e imprimir as informações dos cursos agendados. Figura - Inserir Número de Processo 2.2.1. Agendamento do Curso Para selecionar uma Unidade de Trânsito de outro município clique na opção “Outras Unidades de Atendimento” e escolha a unidade desejada. Serão listadas todas as Unidades de Trânsito do Paraná. Para navegar entre as páginas utilize os botões e . 6 Caso precise retornar à tela anterior, clique no botão . Ao selecionar a Unidade de Trânsito desejada será aberta a tela para informar os dados. Figura - Local do Curso Na tela seguinte, o cidadão deve selecionar o serviço que deseja realizar. Figura - Menu Reciclagem Após selecionar o botão “Agendar Disciplina”, o cidadão poderá visualizar as turmas disponíveis, data início, data fim e local onde será realizado o curso. Após escolhida a turma, basta clicar no botão . Figura - Agenda Disponível 7 Figura - Confirmação do Agendamento do Curso 2.2.2. Consulta ao curso agendado Selecionando a opção “voltar” na tela anterior, o cidadão poderá consultar o curso agendado e, inclusive, imprimir a grade das matérias e horários do curso. Basta selecionar o botão . Figura - Módulos Agendados 2.2.3. Cancelando o curso de reciclagem ou apenas módulos Caso o cidadão queira cancelar o curso completo, ou módulos do curso, deverá selecionar a opção “Cancelar Agendamento” e escolher no botão para o módulo a ser cancelado. Vale lembrar que os módulos do curso de reciclagem podem ser cancelados em até 24 horas antes do início de cada módulo e o cancelamento deve ser feito de trás pra frente. Ex: Se o cidadão agendou o módulo de Direção Defensiva I e II, e não poderá comparecer na data marcada para o módulo I, deverá cancelar os módulos II e I. 8 Figura - Cancelamento do Curso Mensagem de Erro Caso o cidadão não tenha efetuado o pagamento da taxa, ou já tenha agendado o curso, no DETRAN ou em um CFC, ao digitar o número do processo no sistema e selecionar o botão “Agendar Disciplinas” o totem irá retornar a mensagem abaixo. Figura - Erro 2.3.Emissão 2ª via CNH Para solicitar a emissão da 2ª via da CNH o cidadão precisará primeiramente selecionar a unidade de trânsito mais próxima de sua residência. Figura - Selecionar Unidade de Trânsito 9 Nesta tela são listadas apenas as unidades de trânsito pertencentes à CIRETRAN onde está instalado o totem. Caso precise retornar à tela anterior, clique no botão . Para selecionar uma Unidade de Trânsito de outro município selecione a opção “Outras Unidades de Atendimento” e escolha a unidade desejada. Serão listadas todas as Unidades de Trânsito do Paraná. Para navegar entre as páginas utilize os botões e . Ao selecionar a Unidade de Trânsito desejada será aberta a tela para informar os dados para solicitação da 2ª via do documento. Figura - Solicitação 2ª via CNH Após preencher todos os dados e clicar no botão será impressa a guia para pagamento e apresentada mensagem de que o serviço foi solicitado com sucesso. 2.4.Exames Para visualizar os resultados de exames realizados o usuário deverá selecionar o serviço “Resultado de Exames”, informar o número do Processo, o número do CPF e clicar no botão Feito isso, abrirá uma nova tela com os detalhes do processo. Figura – Detalhes do Processo 10 2.4.1. Resultado de Exames Ao clicar no botão “Resultado de Exames”, o usuário terá acesso ao resultado dos seus exames. Figura – Resultado de Exames 2.4.2. Emitir Guia de Reteste Caso precise emitir a guia para refazer algum teste, deverá clicar no botão “Emitir Guia de Reteste”, que abrirá a tela abaixo. Figura – Emitir guia de reteste O usuário deverá selecionar o exame que deseja remarcar para emitir a guia para pagamento. Ao clicar no botão será impressa a guia conforme imagem abaixo: 11 Figura – Boleto Remarcação de Exame 2.4.3. Agendar Exames Para agendar exames o usuário deverá clicar no botão “Agendar Exames”, que abrirá a tela apresentada a seguir, onde poderá selecionar o exame que deseja agendar. Figura - Exames disponíveis para agendamento Ao clicar no botão o sistema solicita que o cidadão informe se precisa de intérprete para a realização do teste: 12 Figura - Necessidade de interprete Após essa etapa, o cidadão deve escolher em qual unidade deseja realizar o exame. A distribuição de exames, realizado em clínicas credenciadas, é feita de forma aleatória e igualitária, evitando a sobrecarga e o favorecimento de clínicas, garantindo a segurança do processo, logo a opção abaixo não se aplica a agendamento de exame médico. Figura - Seleção da unidade O último passo é o agendamento do exame. Serão disponibilizados na tela as datas e horários disponíveis para o cidadão agendar, conforme mostra a tela a seguir: Figura - Agendas disponíveis 13 Clicando no botão o sistema imprimirá automaticamente o comprovante de agendamento com seus dados: local, data e horário do exame, conforme imagem a seguir. Figura - Comprovante de agendamento de exame 14 2.5.PID – Permissão Internacional para Dirigir Para solicitar a emissão da PID – Permissão Internacional para Dirigir - o cidadão precisará, primeiramente selecionar a unidade de trânsito mais próxima de sua residência. Ao selecionar a Unidade de Trânsito desejada, será aberta a tela para informar o número da CNH para a qual deseja gerar a PID. Figura - Solicitação da PID (Número da CNH) Após informar o número da CNH e clicar em no botão será exibida a tela para informação do número da Cédula da CNH. Figura - Solicitação da PID (Cédula da CNH) Ao clicar novamente no botão será solicitada confirmação dos dados e o número de telefone do cidadão que está solicitando a PID. 15 Figura - Solicitação da PID (Pré-cadastro PID) Clique novamente no botão para finalizar a solicitação da PID. Será impressa a guia para pagamento e apresentada mensagem de que o serviço foi solicitado com sucesso. 2.6.Pontuação CNH Para consultar a pontuação da CNH o cidadão deve digitar o número de registro da CNH e selecionar o botão Figura – Digitar Registro CNH Em seguida deverá digitar o número do CPF e também selecionar o botão . 16 Figura - Digitar CPF Aparecerá a tela abaixo e o cidadão poderá escolher a consulta que deseja realizar, basta selecionar a consulta em seu respectivo botão. Figura - Consulta Pontuação Selecionando a opção “Pontos”, o cidadão poderá visualizar todas as infrações que constam na CNH nos últimos 5 anos e, inclusive, poderá imprimir um extrato das respectivas infrações, clicando no botão . Figura - Infrações 5 Anos Selecionando o botão “Suspensão”, o cidadão poderá visualizar se existe algum processo de suspensão do direito de dirigir e obter as informações das multas que geraram o respectivo processo. 17 Figura - Notificações de Suspensão Ao escolher o botão o cidadão poderá consultar as infrações que geraram a respectiva suspensão. Figura - Infrações que Geraram a Suspensão Selecionando o botão “Advertências”, o cidadão poderá visualizar todas as infrações que foram convertidas em advertências por escrito, conforme previsto na Resolução 404 do CONTRAN. Figura - Advertência por Escrito 18 3. Área de Veículo Na área de Veículo estão disponíveis, atualmente, quatro serviços: Consultar Envio Licenciamento, Emissão 2ª via CRLV, Extrato de Débitos e Extrato de Multas Pagas, que serão descritos com maiores detalhes a seguir. Figura - Tela Totem Veículo 3.1.Consultar Envio Licenciamento Esta função serve para verificar o envio do documento (AR ou código postal). Na tela inicial será solicitada a placa do veículo e o exercício (ano de referência do CRLV). Figura - Consulta AR Licenciamento 19 Após digitar os campos acima, aparecerá a tela com as informações sobre a emissão do CRLV, desde que o veículos esteja com seus débitos quitados. Por fim poderá emitir um extrato da consulta selecionando a opção imprimir. De posse dos dados, basta consultar os Correios para obter informações sobre a entrega do documento no endereço de registro do veículo. Figura - Dados do envio do CRLV 3.2.Emissão 2ª via CRLV O cidadão deve inicialmente escolher se deseja receber a 2ª via em sua residência pelos correios ou retirar em uma unidade do Detran/PR. Vale ressaltar que este serviço refere-se ao documento do licenciamento do exercício atual, e não da guia de licenciamento que irá vencer. Figura - Forma de Recebimento Caso o cidadão escolha a opção “Receber pelos Correios” aparecerá a tela abaixo, devendo preencher os campos solicitados na tela e, ao final do preenchimento, será emitida a guia para pagamento, juntamente com todos os débitos de multas do veículo, que estejam vencidos. 20 Figura - Solicitação 2ª Via CRLV Caso escolha a opção “Retirar na Unidade de Trânsito” aparecerá a tela com a unidade do DETRAN onde o totem está instalado e a opção de outras unidades de atendimento. Fica a critério do cidadão escolher em qual unidade deseja retirar a “Segunda Via do CRLV”. Figura - UTR 2ª Via CRLV Depois de escolhida a unidade do DETRAN para retirada da “Segunda Via do CRLV” aparecerá a tela abaixo, devendo preencher os campos solicitados na tela e, ao final do preenchimento, será emitida a guia para pagamento, juntamente com todos os débitos de multas do veículo, que estejam vencidos. Figura - Solicitação 2ª Via CRLV 21 3.3.Extrato de Débitos Nesta função é possível verificar os débitos do veículo. Figura - Extrato de Débitos Após digitar o RENAVAM aparecerá a tela com informações sobre o veículo, Débitos CRLV, Infrações e Débitos IPVA, podendo o cidadão escolher qualquer uma das opções, além da , a qual emite um extrato com a consulta de todos os débitos. Figura - Extrato de Débitos 3.3.1. Débitos CRLV Após clicar em “Débitos CRLV” poderá visualizar os débitos para licenciar o veículo, com a somatória no fim da página, já calculando as multas pendentes. O botão retorna a tela de consulta. 22 Figura - Consulta Licenciamento 3.3.2. Infrações /Guia para Pagamento de Multa Na tela de Extrato de Débitos, após clicar em “Infrações” surgirá a tela abaixo, contendo as informações referentes ao veículo. Caso o veículo possua várias infrações basta selecionar o botão do lado direito. Figura - Infrações do Veículo Ao pressionar o botão de uma das infrações, será exibida uma tela com a descrição e os dados detalhados da infração. 23 Figura - Detalhes da Infração Depois de visualizar a infração o cidadão poderá retornar ao menu anterior selecionando o botão ou, selecionando o botão , poderá imprimir a guia para o pagamento da multa. 3.3.3. Débitos IPVA Quando retornar ao menu da consulta de débitos, poderá selecionar o botão “Débitos IPVA” para que seja exibida a tela com débitos de IPVA do veículo. Figura - Consulta IPVA 24 3.4.Extrato de Multas Pagas Esta função serve para consultar todas as multas pagas do veículo. A consulta deve ser feita informando o RENAVAM do veículo e clicando no botão . Figura - Extrato de Multas Pagas Após confirmar o RENAVAM o usuário será direcionado para a tela de extrato de multas pagas, com a listagem de todas as suas multas. Figura - Multas pagas Para visualizar os dados da multa deve-se clicar no , o qual abre a tela de detalhamento da infração, descrito no próximo tópico. 25 Figura - Detalhes da Infração Ao clicar em “Imprimir Guia” será impresso o extrato da infração que está na tela. É necessário imprimir uma guia para cada infração do veículo. 26