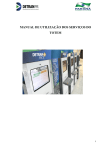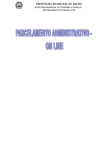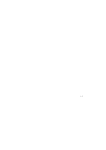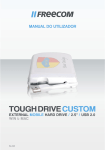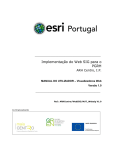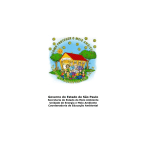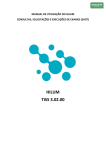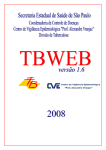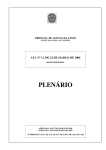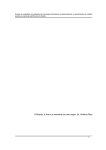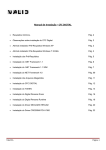Download biometria manual de utilização
Transcript
BIOMETRIA MANUAL DE UTILIZAÇÃO Para médicos, psicólogos e CFCs PRODESP 2013 BIOMETRIA no e-CNHsp Manual de Utilização Índice Introdução ............................................................................ 3 Seção 1 - Hardware ........................................................... 4 1. Leitores Biométricos (scanners) aceitos pelo sistema 4 2. Limpeza do scanner .................................................... 5 3. Proteção contra riscos e danos ao scanner ................ 5 4. Posicionamento do dedo no scanner ......................... 5 Seção 2 - Software ................................................................ 6 1. Instalação dos Applets ................................................ 6 2. Sistemas Operacionais homologados ......................... 6 Windows XP ................................................................................... 6 Windows 7 e Windows Vista ......................................................... 7 3. Java ............................................................................. 9 Windows XP................................................................................... 9 Windows Vista ou 7 ..................................................................... 11 Como baixar e instalar a versão do Java 6 ................................... 12 4. Instalação do scanner ............................................... 14 Windows XP................................................................................. 14 Para todas as versões suportadas de Windows ........................... 15 5. Verificação biométrica .............................................. 17 Reconhecimento Biométrico no sistema e-CNHsp ...................... 17 Seção 3 – Dicas práticas....................................................... 20 1. Formas corretas de realizar o reconhecimento biométrico .................................................................... 20 2. Forma incorretas de reconhecimento biométrico .... 21 versão Março/2013 BIOMETRIA no e-CNHsp Manual de Utilização Introdução Prezado usuário, O desenvolvimento do sistema e-CNHsp atendeu uma série de requisitos definidos pelo Contran, Denatran e Detran.SP, sendo um deles a identificação do aluno por meio das suas impressões digitais. Para que o reconhecimento biométrico funcione corretamente, você, usuário credenciado do Detran.SP, pode adotar algumas medidas preventivas. Neste manual apresentamos informações e dicas práticas sobre esse tema. Boa leitura! Prodesp versão Março/2013 BIOMETRIA no e-CNHsp Manual de Utilização Seção 1 -Hardware 1. Leitores Biométricos (scanners) aceitos pelo sistema Digital Persona U.are.U 4000 A relação atualizada dos scanners compatíveis para o uso no sistema e-CNHsp é encontrada no próprio site, na aba Serviços ao Usuário, em Leitores Biométricos. Fique atento, pois há inclusões frequentes na lista de equipamentos. Ethentica Ethenticator 2500 Biometrika FX 2000 Cross Match Verifier 300 L Identix DFR 2090 SecuGen Hamster Plus SecuGen Hamster IV versão Março/2013 BIOMETRIA no e-CNHsp Manual de Utilização 2. Limpeza do scanner Siga as instruções indicadas no manual de uso do fabricante do seu modelo de scanner. Aqui, usamos como exemplo o Digital Persona U.are.U 4000b. Para a limpeza: • Aplique o lado adesivo de um pedaço de fita adesiva (durex) sobre a película de silicone e puxe suavemente em seguida OU • Passe suavemente um pano macio umidecido com limpador de vidro à base de amônia. Não utilize papel para este procedimento, pois pode danificar a superfície. 3. Proteção contra riscos e danos ao scanner • • • • Não derrame qualquer líquido diretamente sobre o leitor Não use limpadores à base de álcool Nunca mergulhe o leitor em líquidos Nunca esfregue a janela de apresentação da digital, a chamada área de leitura, com um material abrasivo, inclusive papel • Não perfure a película de silicone que recobre a área de leitura com a unha ou qualquer outro objeto, como uma caneta 4. Posicionamento do dedo no scanner A maior parte das informações biométricas existentes em uma digital são detectadas na parte central e não nas laterais e ponta do dedo. Por esse motivo, não é necessário movê-lo enquanto se faz a identificação. Basta o usuário pousar o dedo na película, sem apertá-lo no scanner, mantendo a parte central completamente posicionada dentro da área de leitura, como mostrado na figura. O usuário deve aguardar que o leitor pisque sua luz interna antes de retirar o dedo da película. versão Março/2013 BIOMETRIA no e-CNHsp Manual de Utilização Seção 2 - Software 1. Instalação dos Applets No e-CNHsp existem dois aplicativos, chamados tecnicamente de “applets”, para verificação dos itens de segurança. Eles são produzidos em Java e precisam ser instalados em seu computador: 1. Autenticação e-CPF – Certificação Digital – verifica os dados do e-CPF e envia de forma segura para o sistema e-CNHsp e para a empresa que emitiu o e-CPF para validá-lo. 2. Verificação Biométrica – o applet de biometria é executado para mostrar o dedo que deve ser digitalizado (a escolha é feita aleatoriamente pelo sistema e-CNHsp), capturar a imagem da digital e transformá-la em um código que será enviado para o sistema e-CNHsp. Para identificação do usuário (candidato à obtenção de CNH, condutor já habilitado, médico ou psicólogo de trânsito), o sistema compara essa informação com o código coletado pelo Detran.SP (nas Ciretrans ou nos postos Poupatempo). Quando o resultado desse processo é positivo, ele retorna uma mensagem para prosseguir: “Biometria Aceita”, e a tarja verde. Caso contrário, a mensagem apresentada é “Biometria Divergente”, com a tarja vermelha. 2. Sistemas Operacionais homologados O sistema e-CNHsp funciona apenas nos seguintes sistemas operacionais homologados: Windows XP, Windows Vista e Windows 7. Para saber qual é o seu sistema, siga os procedimentos abaixo: Windows XP É preciso antes saber se o Windows que você usa é 32 ou 64 bits. Para isso, não é necessário clicar em nada. Se a versão usada por você está em português, ela é de 32 bits, pois não existe versão de 64 bits do XP em nosso idioma. No caso de ser em inglês ou apenas para confirmar, clique com o botão direito do mouse sobre o ícone Meu Computador e selecionar a opção Propriedades. versão Março/2013 BIOMETRIA no e-CNHsp Manual de Utilização Na nova janela, selecione a aba Geral. Aparecerá uma série de informações. Na seção Sistema, veja se há a indicação de que a versão é de 64 bits. Se não constar nada além das versões do XP (Home Edition Service Pack 3, por exemplo), o que você usa é um Windows XP de 32 bits. Windows 7 e Windows Vista O procedimento para o Windows 7 é exatamente o mesmo do Windows Vista. No Menu Iniciar, clique com o botão direito do mouse sobre a opção Computador. Selecione a opção Propriedades. Windows XP Na janela que se abriu são encontradas várias informações. Na seção Sistema, verifique na linha Tipo de sistema se o seu é de 32 ou 64 bits. versão Março/2013 BIOMETRIA no e-CNHsp Manual de Utilização Windows Vista Windows 7 versão Março/2013 BIOMETRIA no e-CNHsp Manual de Utilização 3. Java Java é uma linguagem de programação que permite que você execute alguns programas diretamente na máquina do usuário e não em um servidor na Internet. Dessa forma, o sistema funciona mais rápido. No e-CNHsp existem dois aplicativos, chamados “applets”, que rodam diretamente na máquina do usuário e precisam ser instalados em seu computador (ver explicação no item 1 desta seção. O e-CNHsp é compatível com a versão 6 do Java para executar os seus applets. Para saber qual é a sua versão, execute os comandos descritos a seguir. Windows XP Clique no canto inferior esquerdo em Iniciar. Obs: Caso o Windows tenha sido personalizado, a barra de tarefas pode estar em outra posição. Windows XP versão Março/2013 BIOMETRIA no e-CNHsp Manual de Utilização Clique no Menu Executar. Será aberta a janela Executar. Windows XP Digite “cmd” e aperte a tecla <ENTER> ou clique em OK Ao abrir a janela do MS-DOS (prompt do DOS), digite a linha de comando java version e aperte a tecla Enter. Aparecerá a versão que está sendo executada em seu sistema. Se aparecer versão diferente de “java version “1.6.xxxxxx”, como “Java (1.7.xx)”, o programa Java deverá ser desinstalado. Depois de excluir o programa pela opção “Desinstalar Software” do seu Windows, reinicie o computador e instale a versão correta (1.6). Windows XP 10 versão Março/2013 BIOMETRIA no e-CNHsp Manual de Utilização Windows Vista ou 7 Clique no botão Iniciar. No campo Pesquisar programas e arquivos, digite cmd e tecle <ENTER>. Clique em cmd.exe para executar o Prompt do DOS. Windows Vista ou Windows 7 Windows Vista ou Windows 7 versão Março/2013 11 BIOMETRIA no e-CNHsp Manual de Utilização Ao abrir a janela do MS-DOS, digite a linha de comando “java -version” e aperte a tecla <ENTER>. Aparecerá a versão que está instalada em seu sistema. Se aparecer mensagem diferente de java version “1.6.xxxxxx, como java version “1.7.xxxx”, desinstale o Java 1.7.xxx, reinicie o computador e instale a versão correta (1.6). Windows Vista ou Windows 7 Como baixar e instalar a versão do Java 6 Acesse na internet o site http://www.oracle.com.br. No menu Downloads, selecione a opção Java for Your Computer. site Oracle / Java 12 versão Março/2013 BIOMETRIA no e-CNHsp Manual de Utilização Ao ser redirecionado para a página do Java, clique em Java 6 no menu à esquerda. download do Java Ao ser direcionado para página seguinte, clique no link “última release pública do Java 6”, que está no corpo do texto da página. download do Java versão Março/2013 13 BIOMETRIA no e-CNHsp Manual de Utilização Na próxima página, selecione a opção Windows Off-line para salvar o programa, caso seja necessário instalar em outros equipamentos ou deixar guardado para situações futuras. Se preferir executar diretamente do site do Java, selecione a opção On-line, que direcionará o usuário para instalação padrão. Download do Java Após instalação, não se esqueça de reiniciar o computador, mesmo que não tenha sido solicitado pelo Windows. 4. Instalação do scanner Inicialmente, certifique-se que o leitor está conectado ao computador através de uma porta USB, sua luz interna irá piscar ao conectá-lo. Windows XP O melhor método para o Windows XP é utilizar o Instalador e-CNHsp disponível na página inicial do site do e-CNHsp (www.e-cnhsp.sp.gov.br), nas opções de Serviços ao Usuário, no parte inferior esquerda da página. Ao ser executado, o instalador irá verificar se todos os componentes do sistema estão presentes, incluindo o Java e o leitor biométrico. 14 versão Março/2013 BIOMETRIA no e-CNHsp Manual de Utilização Menu “Serviços ao Usuário” no site do e-CNHsp Para todas as versões suportadas de Windows Caso o scanner não esteja instalado, esse procedimento será solicitado na hora. Ao conectar o leitor na porta USB, o computador irá informar que não existe leitor instalado e iniciará a guia de instalação. Basta seguir o tutorial do Windows até finalizar. É importante verificar antes se o Java está corretamente instalado. Caso contrário, o sistema não funcionará adequadamente. Tela de instalação do scanner versão Março/2013 15 BIOMETRIA no e-CNHsp Manual de Utilização Selecione o dispositivo dentro da lista de leitores biométricos aceitos pelo sistema e-CNHsp. Tela de instalação do scanner - selecionar modelo Depois que você selecionar o seu modelo de scanner, o sistema irá solicitar a confirmação. Tenha certeza que o leitor selecionado está conectado ao computador. Caso contrário, o sistema não funcionará adequadamente. Tela de instalação do scanner - confirmação do modelo 16 versão Março/2013 BIOMETRIA no e-CNHsp Manual de Utilização 5. Verificação biométrica Com o funcionamento correto, o applet irá indicar qual o dedo que deve ser lido para a comparação com as bases biométricas registradas no sistema e-CNHsp. Tela do sistema: dedo indicado para leitura biométrica Reconhecimento Biométrico no sistema e-CNHsp O sistema e-CNHsp é dotado de um “motor biométrico”. Esse sistema transforma a imagem coletada em um template (conjunto de caracteres numéricos) por meio de um cálculo matemático baseado nos pontos de intersecção das linhas que formam as digitais (cristas, de alto relevo, e vales, de baixo relevo). Ao receber pela primeira vez a imagem da digital coletada nos postos do Detran.SP e do Poupatempo, o sistema e-CNHsp calcula o template a partir dos pontos identificados na coleta e armazena o resultado gerado para futuras comparações. Assim, quando qualquer pessoa que usa o sistema – seja um perito (médico ou psicólogo), instrutor, condutor ou candidato – faz sua identificação por meio da leitura da digital, o motor biométrico recebe a imagem da digital captada pelo scanner, interpreta os pontos captados e também a transforma em um “template” para comparação com aquele já processado e armazenado, conforme imagem ao lado. Digital com pontos captados versão Março/2013 17 BIOMETRIA no e-CNHsp Manual de Utilização Dentro dos parâmetros utilizados, se o resultado da comparação for positivo, o sistema e-CNHsp envia a imagem de sucesso na comparação, como na tela abaixo. Tela do sistema - biometria aceita Se o número de pontos coletados pelo scanner na leitura da digital não for suficiente para este cálculo e comparação, ou não se tratar da digital solicitada pela tela do sistema e-CNHsp, o resultado será negativo e será apresentada a seguinte tela: Tela do sistema - biometria divergente 18 versão Março/2013 BIOMETRIA no e-CNHsp Manual de Utilização Para cada digital, solicitada por sorteio aleatório para comparação com a já armazenada, o sistema e-CNHsp dá até 3 (três) chances de reconhecimento e, em caso de insucesso nas três, solicita, sempre por sorteio, a digital de outro dedo. Na tela abaixo, os quadrados 1, 2 e 3 - que ficam posicionados abaixo e à direita do quadro – mudam de cor (verde para vermelho) a cada tentativa finalizada sem sucesso. Assim, são ao todo 30 (trinta) chances de reconhecimento possíveis, se todas as 10 digitais estiverem perfeitamente gravadas. É importante lembrar que, no ato da coleta nos postos do Detran.SP e Poupatempo, o sistema usado para coletar as digitais já exclui automaticamente aquelas que não têm qualidade perfeita para uma futura comparação. Além disso, o motor biométrico usado no sistema e-CNHsp descarta automaticamente uma imagem de digital recebida que não tenha o número de pontos necessários para a geração de template em condições de ser usado em uma futura comparação. Já os casos de concessão de exceção digital total ou parcial são tratados diretamente com o Detran.SP por comunicação (e-mail) da Unidade de Trânsito ou Poupatempo com a área responsável pela avaliação no Detran.SP. Assim, caso tenha uma ocorrência deste tipo, procure a Unidade do Detran.SP ou o Poupatempo para que eles peçam a análise. versão Março/2013 19 BIOMETRIA no e-CNHsp Manual de Utilização Seção 3 – Dicas práticas 1. Formas corretas de realizar o reconhecimento biométrico Quando o sistema solicitar a biometria, para evitar demoras e transtornos, o ideal é obter a melhor qualidade da imagem gerada pelo scanner biométrico do usuário credenciado. Veja a seguir algumas dicas para obter este resultado: 1. Centralize perfeitamente a digital solicitada pelo sistema e-CNHsp no scanner. 2. Alguns dedos são mais difíceis de posicionar sobre o scanner quando colocados em cima de uma mesa e assim obter um bom registro para comparação. Um exemplo é o polegar. Caso esteja com dificuldades, o usuário pode pegar o scanner em uma das mãos e pousar corretamente o dedo solicitado, segurando o scanner. Dessa forma fica mais fácil realizar o procedimento. 20 versão Março/2013 BIOMETRIA no e-CNHsp Manual de Utilização 3. Alguns modelos de scanner são sensíveis à incidência direta da luz ambiente sobre a sua superfície, principalmente luz fluorescente branca. É o caso de modelos que ainda são utilizados pela maioria dos credenciados. Para evitar que a leitura da digital seja prejudicada, cubra o scanner com uma das mãos, fazendo sombra para diminuir a incidência de luz, protegendo-o. Esse procedimento ajuda a obter uma imagem mais nítida e facilita a comparação. 2. Forma incorretas de reconhecimento biométrico O uso inadequado do scanner no momento da leitura da digital impede que o sistema transmita uma imagem capaz de ser transformada em um template. 1. Pressionar demasiadamente o dedo no sensor do scanner. Isso distorce a imagem da digital, não permitindo que o motor biométrico identifique os pontos formados pelas intersecções das linhas (cristas e vales) que compõem a digital. versão Março/2013 21 BIOMETRIA no e-CNHsp Manual de Utilização 2. Posicionar apenas a ponta do dedo no scanner. Isso, em geral, acontece quando o usuário está em pé. Veja os exemplos a seguir: 3. Colocação do dedo de lado sobre o sensor do scanner. O usuário pode estar em pé, sentado, ou de lado para o equipamento que lhe é apresentado. 22 versão Março/2013 BIOMETRIA no e-CNHsp Manual de Utilização 4. Excesso de incidência de luz sobre o scanner no momento da leitura. Ambientes muito iluminados com luz fluorescente branca ou pela exposição da luz solar. Para evitar esse efeito, veja o melhor procedimento em Formas corretas de realizar o reconhecimento biométrico, item 3. 5. Usar o scanner “invertido”. Ou seja, imagine que o scanner foi apresentado com o fio voltado para o cliente. Isso não impede a geração do template e a confrontação da digital, mas dificulta seu reconhecimento. O motor biométrico, além de identificar os pontos, ainda tem que fazer a rotação da imagem para fazer a comparação, prolongando e atrasando o processo. versão Março/2013 23