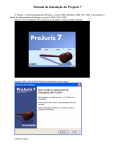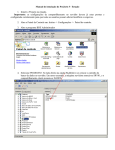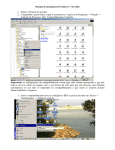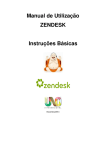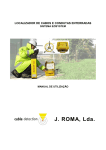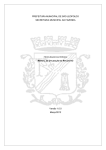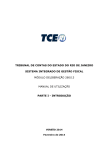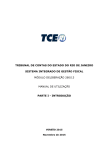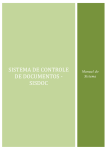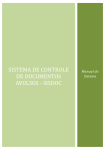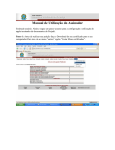Download Manual de utilização (Fluxo)
Transcript
Manual do Usuário - Gestão de Assinaturas Projuris Enterprise Novembro/2014 Gestão de Assinaturas 1 1.0 Pré-requisitos para assinatura digital do Projuris ............................................................. 4 2.0 Manual de utilização (Fluxo) ................................................................................................ 5 2.1 Objetivo ...................................................................................................................... 5 2.2 Pré-Requisito ............................................................................................................. 5 2.3 Visão Geral ................................................................................................................ 5 2.4 Fluxo de Atividades .................................................................................................. 5 2.5 Sub-Contextos ..................................................................................................... 7 2.5.1 Grupo de Assinantes ......................................................................................... 7 2.5.2 Tipos de Documentos ........................................................................................ 7 2.6 Primeiro Acesso ........................................................................................................ 7 2.6.1 Papéis e suas ações .......................................................................................... 7 2.6.1.1 Administrador .................................................................................................... 7 2.6.1.2 Assinante ........................................................................................................... 8 2.6.1.3 Responsável ...................................................................................................... 8 2.6.2 Visões ................................................................................................................... 8 2.6.2.1 Todos ........................................................................................................ 8 2.6.2.2 Em Demanda .......................................................................................... 8 2.6.2.3 Pendências .............................................................................................. 8 2.6.2.4 Finalizadas ............................................................................................... 8 2.6.3 Ações.................................................................................................................... 9 2.6.4 Cadastro da demanda ....................................................................................... 9 2.6.4.1 Campos .................................................................................................... 9 2.6.4.2 Regras .................................................................................................... 10 2.6.5 Lista de Demandas .......................................................................................... 10 2.6.6 Detalhamento da demanda ............................................................................ 11 2.6.6.2 Assinantes ....................................................................................................... 12 2.6.6.3 Documentos .................................................................................................... 13 2.6.6.4 Histórico ........................................................................................................... 13 2.6.6.5 Email ................................................................................................................. 13 4.6.6.6 Palavras Chave ............................................................................................... 14 2.6.6.7 Fila de E-mails ................................................................................................ 15 2.6.7 Notificações ....................................................................................................... 15 2.6.8 Regras de Funcionamento.............................................................................. 15 2.6.8.1 Responsável .......................................................................................... 15 2 2.6.8.2 Assinantes ............................................................................................. 16 2.6.8.3 Unidades Organizacionais .................................................................. 16 2.6.8.4 Documentos .......................................................................................... 17 2.6.8.5 Histórico ................................................................................................. 17 2.6.8.6 Alteração ................................................................................................ 17 3.0 Manual do Assinador Digital .............................................................................................. 18 3.1 Objetivo ............................................................................................................................. 18 3.2 Pré-Requisitos.................................................................................................................. 18 3.3 Utilização........................................................................................................................... 18 3.4 Arquivo assinado ............................................................................................................. 23 4.0 Tabelas Auxiliares ............................................................................................................... 24 4.1 Grupo de Assinantes ...................................................................................................... 24 4.2 Tipo de Documento ......................................................................................................... 25 3 1.0 Pré-requisitos para assinatura digital do Projuris A primeira versão homologada do módulo de assinatura digital do Projuris deve ser utilizada seguindo as seguintes normas: Necessário possuir um certificado válido pelo ICP Brasil instalado na máquina ou presente em um E-Token. Caso o certificado esteja inserido no E-Token, é necessário que os drivers do Token estejam devidamente instalados. Necessário utilizar sistema operacional Windows. Necessário ter o JRE 7 32 bits instalado na máquina. Necessário alterar as configurações de segurança do Java para permitir que o Java seja executado no browser. Necessário instalar o war do Applet do Assinador 4 2.0 Manual de utilização (Fluxo) 2.1 Objetivo Permitir ao usuário efetuar inclusões, alterações e eventualmente exclusões de demandas de assinaturas e seus sub-contextos. 2.2 Pré-Requisito Possuir usuário com permissão para realizar os procedimentos necessários às demandas de assinatura. 2.3 Visão Geral Uma demanda de assinatura possui um tempo de vida divido em 4 (quatro) fases: Em demanda, Aguardando assinaturas, Assinada e Finalizada. a) Em demanda: é a fase assumida após a demanda ser criada. b) Aguardando assinaturas: é a fase para recebimento de assinaturas de todos os assinantes obrigatórios e/ou não obrigatórios. c) Assinada: é a fase após todos os assinantes terem assinado todos os documentos. d) 2.4 Finalizada: é a fase para finalização da demanda de assinatura. Fluxo de Atividades As atividades e fases do módulo de Gestão de Assinaturas são representados pelo fluxo abaixo. 5 Figura 1: Fluxo de Atividades Cada uma das fases da demanda terá um responsável, conforme relação abaixo: Fase Em demanda Aguardando assinaturas Assinado Finalizada Responsável Administrador Assinante Administrador Nenhum Somente o responsável pela fase poderá dar novos andamentos à demanda. Somente o administrador poderá inserir novos documentos na demanda. 6 2.5 Sub-Contextos Os seguintes sub-contextos pertencem ao módulo de Gestão de Assinatura são: 2.5.1 Grupo de Assinantes São grupos de usuários responsáveis pela assinatura dos documentos. 2.5.2 Tipos de Documentos São tipos de documentos que podem estar relacionados a um grupo de assinantes. 2.6 Primeiro Acesso Ao acessar o Projuris, no menu horizontal, clique em Gestão de Assinaturas. Figura 2: Visões e Ações Ao clicar em Gestão de Assinaturas, será apresentado as sessões: Visões e Ações, com ícones de atalhos para criação, filtros ou relatórios das demandas, conforme Figura 2. 2.6.1 Papéis e suas ações Para o funcionamento do módulo foram criados os papéis de usuário: Administrador, Assinante e Responsável. 2.6.1.1 Administrador 7 Um administrador poderá: criar, acompanhar, visualizar documentos e substituir assinantes pendentes das demandas. Ações: Criar, alterar, enviar para assinatura e finalizar demandas. 2.6.1.2 Assinante Como o nome já diz, é o usuário que pode assinar o documento na sequencia determinada pelo administrador. Ações: Assinar documentos. 2.6.1.3 Responsável O responsável é aquele que faz o fluxo seguir, ou seja, caso não efetue nenhuma ação, a demanda consequentemente cria um gargalo atrasando a solicitação. Ações: Deve executar a ação de acordo com a atividade atribuída. 2.6.2 Visões Só devem ser exibidas as demandas em que o usuário acessando o sistema seja um dos assinantes, responsável ou administrador. Além disso, só devem ser exibidas as demandas que sejam de uma das unidades organizacionais que estejam na hierarquia das unidades do usuário. Esta regra deverá ser exigida independentemente de qualquer outro filtro ou regra definida no sistema. As visões possíveis são: Todos, Em Demanda, Pendências e Finalizadas. 2.6.2.1 Todos Na opção Todos, será visualizado a lista com todas as demandas que o usuário é o administrador, responsável ou um dos assinantes. 2.6.2.2 Em Demanda Na opção Em Demanda, será visualizado a lista com as demandas que foram criadas pelo usuário que acessou e que estejam com o status de “Em Demanda”. 2.6.2.3 Pendências Na opção Pendências, será visualizado a lista das demandas na qual o usuário que acessou é o Responsável, e para dois casos: a) O usuário que acessou é o Assinante da sequência e o status igual a “Aguardando Assinaturas”. b) O usuário que acessou é o Administrador da demanda e o status igual a “Assinado”. 2.6.2.4 Finalizadas 8 Na opção Finalizadas, será visualizado a lista das demandas na qual o usuário que acessou seja o Administrador e o status seja igual a “Finalizada”. 2.6.3 Ações A ação possível é Adicionar Demanda. 2.6.4 Cadastro da demanda É possível cadastrar uma demanda através de dois botões: a) “Adicionar”: Na tela de listagem das demandas. b) “Adicionar Demanda”: Na tela principal, em Ações (seção 2.6). 2.6.4.1 Campos Ao abrir a tela de cadastro, serão apresentados os campos abaixo separados em duas categorias: Dados Gerais e Lembrete. Dados Gerais Número: numeral e de preenchimento bloqueado. Título: texto e obrigatório. Urgência: opções e obrigatório. Vencimento: data e obrigatório. Tipo de Documento: opções (cadastro) e obrigatório. Unidade Organizacional: opções (cadastro) e obrigatório. Observação: O usuário que acessou visualizará somente as unidades organizacionais que eles possui acesso ou que estejam na sua hierarquia. Detalhes: texto e não obrigatório. Lembrete Lembrete E-mail: caixa de marcação (sim ou não). Dias de Antecedência: numeral. 9 Figura 3: Cadastro de Demanda 2.6.4.2 Regras Quando a demanda de assinatura é cadastrada: 2.6.5 O status é marcado como Em Demanda. O responsável será o próprio Administrador. Os documentos precisam ser cadastrados (aba Documentos) para assinatura. Os assinantes precisam ser cadastrados (aba Assinantes) caso, o tipo de documento não tenha um grupo de assinantes relacionado. Lista de Demandas Após clicar em uma das Visões (seção 2.6.2). será mostrado a lista de demandas com as colunas: Vencimento (imagem), Número, Título, Vencimento (data), Unidade Organizacional, Urgência e Fase. 10 Figura 4: Lista de Demandas 2.6.6 Detalhamento da demanda Ao selecionar uma demanda na lista, o registro será detalhado em uma nova tela mostrando as informações: Resumo, Assinantes, Documentos, Histórico, E-mail, Palavras Chave e Fila de Emails. Só deve ser possível ao usuário escolher a ação a ser tomada em uma requisição de acordo com a fase em que a mesma se encontra, conforme relação abaixo: Fase Em demanda Aguardando assinatura Assinada Finalizada Ações possíveis Enviar para assinatura Assinar Finalizar Nenhuma ação possível 6.6.1 Resumo A primeira aba a ser visualizada é a Resumo, que mostra todas as informações de cadastro e controle. 11 Figura 5: Resumo 2.6.6.2 Assinantes A aba Assinantes é responsável por mostrar os assinantes de documentos da demanda, indicando a sequência de assinatura, quem assinou e se a assinatura é obrigatória. Veja suas regras na seção 2.6.8.2. Figura 6: Assinantes Será possível determinar os assinantes para determinado tipo de documento de forma individual (após cadastro da demanda) ou por grupo de assinantes (selecionado no tipo de documento). Ao selecionar 12 um Grupo de Assinantes, automaticamente a aba Assinantes do detalhamento será preenchida com os usuários pré-definidos. 2.6.6.3 Documentos A aba Documentos é responsável por mostrar os documentos a serem assinados, informando nome do documento, tipo de documento, data, tamanho, se foi assinado e se possui assinatura digital. Para assinar o documento basta seleciona-los e clicar no botão Assinar. Veja suas regras na seção 2.6.8.4. Figura 7: Documentos 2.6.6.4 Histórico A aba Histórico é responsável por mostrar as ações efetuadas dentro da demanda corrente, informando quem, quando e detalhes. Veja suas regras na seção 2.6.8.5. Figura 8: Histórico 2.6.6.5 Email 13 A aba Email é responsável por mostrar os e-mails enviados da demanda, informando data, hora, remetente, destinatário e assunto. Não é possível adicionar registros manualmente nesta aba. Figura 9: Email 4.6.6.6 Palavras Chave A aba Palavras Chave é responsável por mostrar as palavras chave relacionadas a demanda. Para incluir uma palavra chave, basta clicar no botão Adicionar. 14 Figura 10: Palavras Chave 2.6.6.7 Fila de E-mails A aba Fila de E-mails é responsável por mostrar a fila de envio de e-mails, informando o destinatário, assunto, evento, data, hora e se foi enviado com sucesso ou se aconteceu algum erro. Não é possível adicionar registros manualmente nesta aba. Figura 11: Fila de E-mails 2.6.7 Notificações A cada alteração de fase da demanda é criado um registro de histórico (aba Histórico) e desta forma os envolvidos (administrador e assinantes) são notificados por e-mail. O conteúdo do e-mail terá o nome do administrador, responsável atual e a lista de quem já assinou. No cadastro da demanda existe o campo Vencimento, e através dele os envolvidos (administrador e assinantes) são notificados sobre o prazo (a vencer, atrasado ou em dia). 2.6.8 Regras de Funcionamento 2.6.8.1 Responsável Para cada demanda existirá sempre um responsável. No cadastro de demandas, ao escolher o tipo de documento, os assinantes são definidos automaticamente. Ao escolher um usuário assinante, estará disponível somente os usuários ativos do sistema. Será necessário determinar para cada usuário uma sequência de assinatura. 15 Não será possível enviar a demanda para assinatura enquanto não existirem assinantes e documentos. Será possível selecionar um ou mais documentos para assinatura. Para os assinantes não obrigatórios, seguem as regras: o Não entra na sequência de assinantes; o Poderá assinar a qualquer momento; o Notificado normalmente a cada parecer da demanda. o Somente após o usuário responsável assinar todos os documentos o fluxo seguirá para o próximo assinante obrigatório. o Ao inserir novo assinante, o fluxo de assinatura volta para o primeiro assinante. o Ao escolher uma unidade organizacional, estará disponível somente as unidades que o usuário tenha permissão ou que estejam na sua hierarquia. o Não será possível excluir um documento, somente substituir através Administrador. o Ao substituir um documento, o documento substituto é válido e o documento substituído passa a ser inválido. o Todos os documentos são válidos ao serem inseridos. Só deixaram de ser válidos quando forem substituídos. o Não será possível enviar a demanda para assinatura enquanto não existirem assinantes e documentos. o Será possível selecionar um ou mais documentos para assinatura. o Somente após o usuário responsável assinar todos os documentos o fluxo seguirá para o próximo assinante obrigatório. o Ao inserir novo documento para assinatura, o fluxo de assinatura volta para o primeiro assinante. o Ao incluir um histórico será obrigatório escolher a data do histórico. o Todos históricos incluídos pelo usuário serão do tipo histórico. o Todos históricos incluídos pelo andamento do fluxo da demanda serão marcados como Andamento. o Só deve existir um histórico atual. O histórico atual é o último histórico inserido do tipo de andamento. o Não será possível excluir nem alterar um histórico. o Somente andamentos terão parecer. O parecer depende da ação tomada pelo usuário na requisição, será preenchido pelo sistema e segue a relação abaixo: 2.6.8.2 Assinantes No cadastro de demandas, ao escolher o tipo de documento, os assinantes são definidos automaticamente. Ao escolher um usuário assinante, estará disponível somente os usuários ativos do sistema. Será necessário determinar para cada usuário uma sequência de assinatura. Não será possível enviar a demanda para assinatura enquanto não existirem assinantes e documentos. Será possível selecionar um ou mais documentos para assinatura. Para os assinantes não obrigatórios, seguem as regras: o Não entra na sequência de assinantes; o Poderá assinar a qualquer momento; o Notificado normalmente a cada parecer da demanda. Somente após o usuário responsável assinar todos os documentos o fluxo seguirá para o próximo assinante obrigatório. Ao inserir novo assinante, o fluxo de assinatura volta para o primeiro assinante. 2.6.8.3 Unidades Organizacionais 16 Ao escolher uma unidade organizacional, estará disponível somente as unidades que o usuário tenha permissão ou que estejam na sua hierarquia. 2.6.8.4 Não será possível excluir um documento, somente substituir através Administrador. Ao substituir um documento, o documento substituto é válido e o documento substituído passa a ser inválido. Todos os documentos são válidos ao serem inseridos. Só deixaram de ser válidos quando forem substituídos. Não será possível enviar a demanda para assinatura enquanto não existirem assinantes e documentos. Será possível selecionar um ou mais documentos para assinatura. Somente após o usuário responsável assinar todos os documentos o fluxo seguirá para o próximo assinante obrigatório. Ao inserir novo documento para assinatura, o fluxo de assinatura volta para o primeiro assinante. 2.6.8.5 Documentos Histórico Ao incluir um histórico será obrigatório escolher a data do histórico. Todos históricos incluídos pelo usuário serão do tipo histórico. Todos históricos incluídos pelo andamento do fluxo da demanda serão marcados como Andamento. Só deve existir um histórico atual. O histórico atual é o último histórico inserido do tipo de andamento. Não será possível excluir nem alterar um histórico. Somente andamentos terão parecer. O parecer depende da ação tomada pelo usuário na requisição, será preenchido pelo sistema e segue a relação abaixo: Fase atual Em demanda Aguardando assinaturas Aguardando assinaturas Assinado 2.6.8.6 Ação Enviar para assinatura Assinar Assinar Finalizar Parecer Vazio Assinado Assinado Assinado Fase após a ação Aguardando assinaturas Aguardando assinaturas Assinado Finalizada Alteração Somente o administrador da demanda poderá alterar alguma informação. Os campos Número e Tipo de Documento não serão habilitados. 17 3.0 Manual do Assinador Digital 3.1 Objetivo O módulo de assinatura digital surgiu para garantir autenticidade, integridade e irretrabilidade nos documentos do cliente. Uma vez que um documento é assinado, ele deve armazenar o estado através de uma representação do documento em um hash do array de bytes. Caso haja qualquer alteração nesse hash, ou seja, se houver uma alteração no documento, a assinatura deixa de ser válida. A assinatura digital assegura que o assinante está de acordo com o documento no seu formato atual. 3.2 Pré-Requisitos Antes de utilizar o Assinador, certifique-se de ler a lista de pré-requisitos para uma completa experiência do Assinador Digital do Projuris. 3.3 Utilização Ao adicionar um documento na gestão de assinatura, é necessário decidir se esse documento irá passar pelo processo de assinatura digital ou será marcado como assinado para utilização do workflow do Projuris. Essa seleção dá-se através da escolha de um checkbox no formulário de upload de um documento, como mostra a imagem a seguir: 18 Essa opção é obrigatória. Um documento não pode ser salvo sem essa opção marcada. O cliente deve ater-se ao ponto de que qualquer documento pode ser assinado, porém somente documentos pdf gerados eletronicamente podem ser reconhecidos em cartório. Ou seja, o Projuris irá submeter a assinatura para todo e qualquer tipo de documento requerido e gerará um arquivo p7s com encapsulando o documento original. Essa assinatura assegurará que o documento encapsulado não teve alterações. Porém se o cliente solicitar um reconhecimento e validação pública desse documento em cartório, o cartório reprovará qualquer documento assinado que não for pdf gerado eletronicamente. Um exemplo de documento pdf não gerado eletronicamente é um documento escaneado. Para a geração de uma assinatura digital, é necessário selecionar um ou mais documentos na lista de documentos da gestão de assinaturas. É necessário ater-se ao tipo de assinatura configurada no documento selecionado. Essa informação é a representação do checkbox selecionado anteriormente no upload do documento e está visível na tabela que lista os documentos da gestão, conforme mostra o exemplo abaixo: 19 O primeiro documento, chamado AssinaturaDigitalNivel4.pdf deseja receber assinatura digital. O segundo documento, chamado DOC-ICP-15.pdf não deseja receber assinatura digital. Ao selecionar um documento que deseja receber assinatura digital, o applet de assinatura digital será executado no browser. A assinatura digital é feita toda no applet de assinatura digital. O applet é responsável por ler o certificado digital do cliente, seja do repositório do Windows, ou do Token espetado na USB. Todos certificados instalados e/ou espetados na USB devem ser listados em forma de tabela. O applet exibe na tabela o nome do certificado, número de série, data de expedição do certificado, data de expiração e órgão emissor. 20 No applet, o usuário deve selecionar qual certificado ele deseja utilizar para assinar os documentos escolhidos no Projuris. O primeiro certificado virá selecionado por padrão, como mostra a imagem acima. Logo abaixo existe um campo de texto no qual o cliente deve inserir o motivo para detalhamento no histórico, como mostra o exemplo abaixo: 21 Este campo é obrigatório. Após o usuário ter efetuado estas duas etapas, basta clicar no botão "executar". O applet irá assinar os documentos selecionados. Se a chave privada estiver protegida por um código PIN, será aberta uma nova tela para que o usuário insira o código para que o applet acesse a chave privada do certificado. O applet necessita da chave privada para efetuar a confecção da assinatura, mas em momento algum a armazena. O mesmo acontece com o PIN. O applet nem mesmo sabe qual foi o código digitado pelo usuário. 22 Se o processo todo ocorrer com sucesso, será exibida uma mensagem ao usuário informando que o documento foi assinado com sucesso. Em seguida o applet é encerrado, a janela é fechada e já pode ser feito o download do arquivo assinado no Projuris. O Projuris irá marcar esse documento como assinado na tela de documentos da requisição e na tela de assinantes. 3.4 Arquivo assinado O arquivo assinado pelo Projuris é um arquivo com extensão p7s. Por convenção, ele irá manter o mesmo nome do arquivo original, inclusive com a sua extensão, porém incluindo a extensão p7s. Ou seja, se o documento original se chamar documento.pdf, o arquivo assinado gerado pelo Projuris se chamará documento.pdf.p7s. Esse arquivo p7s é uma espécie de capa para o documento original. As assinaturas serão inseridas nesse arquivo, enquanto o arquivo original é preservado íntegro. Ele pode ser baixado através de um click no ícone que representa o arquivo assinado, na última coluna da tabela de documentos da gestão, como mostra o exemplo abaixo: Existem diversas aplicações visualizadoras de arquivos p7s. Por exemplo o P7S Viewer. Utilizando uma dessas aplicações, é possível extrair o arquivo íntegro do P7S e visualizar quais certificados assinaram esse documento. 23 4.0 Tabelas Auxiliares 4.1 Grupo de Assinantes No cadastro de Grupo de Assinantes serão definidos os assinantes deste grupo, bem como a obrigatoriedade e a sequência da assinatura. Para acessar este cadastro, siga o fluxo no ProJuris: Painel de Controle > Tabelas Auxiliares > Gestão de Assinaturas > Grupo de Assinantes (Ao acessar a tela, o usuário verá uma listagem com todos os grupos cadastrados). Aba Dados Gerais: Assinatura Obrigatória: check para obrigar a assinatura de todos os usuários deste grupo. Sequência de assinatura automática: check para definir automaticamente a ordem de assinaturas. 24 Aba Usuários: Assinantes: lista dos assinantes do grupo. 4.2 Tipo de Documento No cadastro de Tipos de Documento serão definidos os assinantes e administradores deste tipo, bem como a obrigatoriedade e a sequência da assinatura. Para acessar este cadastro, siga o fluxo no ProJuris: Painel de Controle > Tabelas Auxiliares > Gestão de Assinaturas > Tipos de Documento (Ao acessar a tela, o usuário verá uma listagem com todos os tipos cadastrados). Aba Dados Gerais: Definir Grupo de Assinantes: Combo para definir o grupo de assinantes pertencente àquele tipo de documento. 25 Aba Administradores: Usuário: Lista dos administradores do tipo de documento. 26