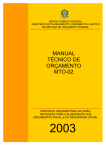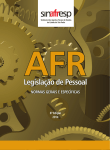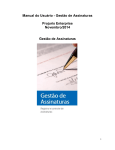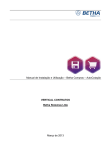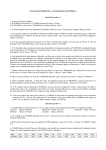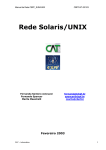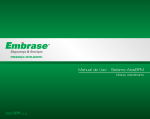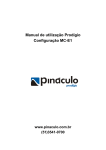Download acesse aqui e imprima - Governo do Estado de São Paulo
Transcript
Manual de operação do Sistema de Informações e.SIC Municipal Junho 2014 GOVERNO DO ESTADO DE SÃO PAULO Governador Geraldo Alckmin CASA CIVIL Secretário-Chefe da Casa Civil Edson Aparecido ARQUIVO PÚBLICO DO ESTADO DE SÃO PAULO Coordenador Izaias José de Santana Pesquisa e produção de conteúdo: Central de Atendimento ao Cidadão - CAC Elissandra Patricia Melo (Diretora) Bruno de Oliveira ferreira Revisão final: Ieda Pimenta Bernardes (Diretora do DGSAESP) Luciane Rossi Silva Garcia Leal Informações e contato: ARQUIVO PÚBLICO DO ESTADO DE SÃO PAULO Departamento de Gestão do Sistema de Arquivos do Estado de São Paulo Central de Atendimento ao Cidadão - CAC Rua Voluntários da Pátria, 596 - Santana CEP 02010-0000 - São Paulo-SP - Brasil Tel.: (11) 2089-8147 [email protected] www.arquivoestado.sp.gov.br SUMÁRIO 1. OBJETIVO ............................................................................................................................................. 4 2. LOCALIZAÇÃO DO SISTEMA ........................................................................................................... 4 3. CARACTERÍSTICAS GERAIS DE USO DO SISTEMA ................................................................. 4 4. ACESSO AO SISTEMA ....................................................................................................................... 6 5. PRIMEIRO ACESSO AO SISTEMA .................................................................................................. 7 6. FUNCIONALIDADES DO SISTEMA .................................................................................................. 8 6.1 Formulário ............................................................................................................................................ 8 6.2 Consultas ........................................................................................................................................... 12 6.3 Caixa de Entrada .............................................................................................................................. 13 6.4 Ficha de Acompanhamento ............................................................................................................ 15 6.5 Etapas da Demanda/Solicitação .................................................................................................... 17 6.6 Análise ................................................................................................................................................ 19 6.7 Resposta ............................................................................................................................................ 20 6.8 Aprovação ou reprovação ............................................................................................................... 23 6.9 Publicação.......................................................................................................................................... 24 6.10 Outros ............................................................................................................................................... 25 7. Consultas.............................................................................................................................................. 29 8. Administração ...................................................................................................................................... 30 1. OBJETIVO O sistema e.SIC – Sistema Municipal de Informações ao Cidadão tem como objetivo facilitar o atendimento dos municípios paulistas às demandas da sociedade por informação. O sistema permite aos órgãos e entidades: Receber as solicitações dos cidadãos via WEB; Protocolar as solicitações de informações; Acessar e responder às solicitações cadastradas; Encaminhar e reencaminhar solicitações a outros Órgãos (mudança de rota); Controlar os prazos para respostas; Solicitar prorrogação de prazo para as respostas às solicitações. 2. LOCALIZAÇÃO DO SISTEMA http://www.sic.nomedomunicipio.sp.gov.br 3. CARACTERÍSTICAS GERAIS DE USO DO SISTEMA O acesso às funcionalidades do sistema é feito a partir do link disponível na página principal (Acesso Restrito), no canto inferior direito, conforme indicação na figura 1. Atenção: É importante ressaltar que o SIC deverá sempre efetuar o cadastramento da solicitação do cidadão no ambiente “ACESSO RESTRITO”. Caso ocorra algum erro, ou o cidadão reclame sobre algo digitado incorretamente, só é possível efetuar correções na solicitação quando a mesma foi cadastrada por um servidor no ambiente restrito. Não é possível ao cidadão realizar alterações após o término do cadastramento da solicitação quando os dados foram inseridos por ele mesmo. Para retornar a esta página principal a qualquer momento durante a operação do sistema, clique no logo do município no canto esquerdo superior conforme indicação na figura 1. 4 Figura 1 O botão Internet apresenta o formulário eletrônico que permite ao cidadão cadastrar uma solicitação de informação de qualquer computador, celular, tablet, etc. conectado à internet. O botão Pessoalmente fornece o endereço de todos os SICs cadastrados, bem como horário de atendimento e responsável pelo serviço. Disponibiliza também os formulários de pessoa física e de pessoa jurídica para impressão, o que facilita o cadastramento presencial por parte do atendente. O botão Carta muito parecido com a funcionalidade pessoalmente, fornece endereço e formulários para envio do pedido por correspondência. Ao clicar no botão Telefone será exibido o número de telefone, horário de atendimento e nome do responsável pelo SIC. É preciso sempre ter um atendente capacitado para cadastrar a solicitação. 5 Ao clicar no botão o cidadão com o número de protocolo da solicitação poderá acompanhar o andamento da solicitação e ver a resposta e até mesmo ingressar com pedido de recurso. “Relatório Estatístico”: Tanto o cidadão quanto o servidor usuário do sistema podem acessar a tabela com os principais dados de atendimento de todos os SICs como: quantidade de pedidos, tramitação, classificação, forma de cadastro, etc. É possível visualizar os dados de cada SIC bem como o total de pedidos de acesso à informação, podendo inclusive escolher por mês e ano. Para facilitar o tratamento destes dados, o sistema permite a exportação para planilha eletrônica. Para ter acesso às funcionalidades de opções de pesquisa o usuário deverá: • estar previamente cadastrado; O responsável pelo SIC deverá enviar os dados de cadastro dos usuários ao administrador do sistema. Para o cadastro é necessário: nome, CPF, e-mail e perfil no sistema. • estar associado a um dos perfis do sistema; Os perfis do sistema são as funcionalidades que cada servidor poderá acessar de acordo com a sua função no SIC. Por exemplo: o atendente somente poderá acessar o formulário para cadastro, o analista poderá acessar o formulário para cadastro e cadastrar respostas. • estar associado a uma ou mais unidade de atendimento, instituída nos órgãos e entidades da Administração Estadual (SIC). De acordo com a conveniência do serviço, poderá ocorrer centralização e descentralização de SIC, facilitando o gerenciamento das solicitações. 4. ACESSO AO SISTEMA O acesso ao sistema se dará através da autenticação de um Login e uma senha, conforme figura 2. Figura 2 6 5. PRIMEIRO ACESSO AO SISTEMA O Login no sistema será o CPF do usuário e a Senha será gerada automaticamente pelo sistema e enviada ao seu e-mail. Para facilitar o acesso selecione a senha enviada com o botão esquerdo do mouse e copie. Em seguida cole-a no campo Senha. No primeiro acesso a aplicação solicitará a alteração de senha, como mostrado na figura 3: Figura 3 Após alterar a senha, o sistema conduzirá ao ambiente interno, conforme figura 4. Figura 4 Atenção! As funcionalidades apresentadas são disponibilizadas de acordo com o perfil dado a cada usuário. 7 6. FUNCIONALIDADES DO SISTEMA O sistema apresenta as suas funcionalidades de duas formas, na aba superior e no centro da tela inicial, conforme figura 5. Figura 5 As funcionalidades da aba superior são: 6.1 FORMULÁRIO O formulário eletrônico é exatamente igual ao disponibilizado ao cidadão, a diferença aqui é que o servidor que efetua o cadastro pode corrigir eventuais erros e cadastrar em data anterior. Veja como preencher o formulário: O cadastramento da solicitação foi dividido em três passos: 1 – Seus Dados, 2 – Sua Solicitação e 3 – Seu Protocolo. Figura 6 No primeiro passo, temos a digitação dos dados pessoais. Os seguintes dados são obrigatórios: Nome completo; Identificação (CPF ou outro tipo de documento de identificação com o número); Endereço (eletrônico (E-mail) ou residencial/ comercial). 8 Figura 7 Os outros campos desta etapa são opcionais (figuras 7 e 8) e são utilizados única e exclusivamente para fins estatísticos, contribuindo para a melhoria do atendimento. Importante! O cidadão não é obrigado a informar tais dados nem deve ser questionado sobre seus motivos para recusar a fornecê-los. Figura 8 Para finalizar a etapa deve clicar no botão “Próximo Passo”. No segundo passo, temos a digitação dos dados da solicitação propriamente dita, podendo ser visualizado na figura 9: 9 Figura 9 Deve ser escolhido um órgão ou entidade que é responsável pela informação, dado ou documento solicitado, o mesmo órgão dará o encaminhamento da solicitação às repartições competentes. Na escolha da “Forma do recebimento da resposta”, deverá selecionar a opção de recebimento da resposta que o cidadão escolheu (Figura 10). Figura 10 Existem 4 (quatro) opções para forma de recebimento da resposta: Consulta pelo sítio, caso em que o cidadão acompanhará o pedido diretamente pelo sítio, por meio do botão “Acompanhe o seu pedido” na página inicial do e.SIC Municipal. 10 Correspondência eletrônica (e-mail), o cidadão receberá todas as comunicações através do e-mail cadastrado no primeiro passo que deverá ser confirmado ao utilizar essa opção. Buscar/Consultar pessoalmente, caso o cidadão prefira se dirigir até um posto de atendimento para receber sua resposta. Por carta, o cidadão receberá a resposta por carta no endereço informado no primeiro passo, devendo confirmar o endereço. Após a escolha do recebimento da resposta é possível anexar arquivos que podem complementar a solicitação ou oferecer informações que auxiliem no entendimento da solicitação e na identificação do setor responsável. Ver figura 11. Figura 11 Os 2 (dois) últimos campos “Data da Solicitação” e “Meio de Recebimento” só aparecem para o servidor, ou seja, o cidadão que cadastra pela internet não vê estes campos. Figura 12. Figura 12 11 O meio de recebimento é a forma como o órgão recebeu a solicitação de informação do cidadão e possui 4 (quatro) opções: Carta, Telefone, Pessoalmente e E-mail. Deverá informar a data da solicitação, que pode ser diferente da data em que está realizando o cadastro. Por exemplo, recebi uma solicitação por carta que foi protocolada 2 dias atrás, deverei informar a data de 2 dias atrás. Outro exemplo ocorre quando recebo uma solicitação por telefone, porém no momento meu computador está sem acesso a internet, deverei anotar as informações necessárias para o cadastro e cadastrar no dia seguinte quando possuir internet, informando a data do dia anterior. No terceiro passo, será exibido o número do protocolo da solicitação, como no exemplo da figura 13: Figura 13 O sistema encaminhará um e-mail, contendo as informações acima, ao interessado pela solicitação e outro e-mail ao SIC responsável pela demanda. Esta etapa pode ser impressa através do botão imprimir no final da página. 6.2 CONSULTAS A funcionalidade “Consultas” foi criada para facilitar a elaboração de relatórios específicos e facilitar a busca de solicitações. A figura 14 mostra os campos a serem digitados ou selecionados. 12 Figura 14 6.3 CAIXA DE ENTRADA Na caixa de entrada é possível visualizar as solicitações recebidas pelo sistema e.SIC Municipal, organizadas por status. Os status das solicitações são: recebida, em análise, respondida, em recurso, encerrada e resposta enviada ao cidadão: RECEBIDA O status recebido informa quais solicitações entraram na “Caixa de Entrada” do SIC. A partir deste momento o prazo de resposta já começa a ser calculado pelo sistema. É necessário que o usuário SIC verifique o mais rápido possível se a solicitação é de competência do seu órgão. Caso contrário deverá redirecionar ao órgão competente com a maior URGÊNCIA, pois o prazo de resposta não será alterado. 13 EM ANÁLISE Esse status significa que o usuário SIC já verificou e aceitou que a solicitação encaminhada é de competência do seu órgão. O SIC buscará a resposta à solicitação através de seus trâmites internos. RESPONDIDA Após ter conseguido a resposta junto ao setor interno responsável pela demanda, o usuário SIC deverá cadastrar a resposta. Será necessária a aprovação desse cadastramento, pelo próprio usuário ou por outro hierarquicamente superior a ele. Ambas as respostas estarão armazenadas no histórico da solicitação. Nessa etapa do processo o sistema considera o status como “Respondida”. RESPOSTA ENVIADA AO CIDADÃO Após a aprovação e o envio da resposta pelo usuário SIC, o sistema adotará o status “Resposta enviada ao cidadão”. ENCERRADA O sistema manterá a solicitação no status “Resposta enviada ao cidadão” por 10 dias após o envio da resposta, aguardando a possibilidade de recurso. Depois desse prazo o status da solicitação passará para “Encerrada”. CANCELADA PELO CIDADÃO O sistema assumirá esse status quando o cidadão cancelar a solicitação cadastrada. IMPERTINENTE Nesse status a solicitação será identificada e enquadrada pelo responsável SIC em um dos perfis abaixo: 1) Ausência de competência O pedido será arquivado, pois o Município não é responsável pelos documentos, dados e informações solicitados. 2) Manifestação de livre expressão, reclamação ou sugestão O pedido será arquivado por ausência de solicitação, pois o SIC não é o canal mais adequado para o encaminhamento de manifestação de livre expressão, reclamação do serviço ou sugestão. 3) Pedido incompreensível O pedido será arquivado, pois não é possível compreender a solicitação. Nas 3 opções descritas acima, o sistema enviará ao cidadão uma resposta informando o motivo pelo qual o a solicitação não pôde ser respondida. Atenção: O usuário SIC deverá informar no campo da resposta, em qual dos perfis acima a solicitação se enquadra. EM RECURSO: Nesse status o sistema assumirá que o solicitante entrou com um recurso contra o órgão responsável pela demanda, devido à solicitação Negada, Negada Parcialmente, ao não atendimento do pedido ou por não achar a resposta satisfatória/pertinente: 14 1ª instância: o interessado tem o direito de entrar com recurso, dirigido à autoridade hierarquicamente superior a que negou o acesso. O PRAZO para entrar com recurso é de 30 (trinta) dias, a contar da data do protocolo da solicitação. 2ª instância: o interessado tem o direito de recorrer a Segunda Instância Recursal - que de acordo com as regras de negócio do sistema informatizado, deverá deliberar no prazo de 5 (cinco) dias. O PRAZO para entrar com recurso é de 10 (dez) dias a contar de sua ciência. 3ª instância: o interessado tem o direito de interpor recurso à Terceira Instância Recursal. O PRAZO para entrar com recurso é de 10 (dez) dias a contar de sua ciência. Ícones da “Caixa de Entrada”: O ícone , ao final da linha correspondente a cada registro permite a impressão dos dados da solicitação. O ícone do lado direito do “Protocolo” simboliza que a demanda foi redirecionada para este SIC. O caractere “*” (asterisco) junto aos dias de “Urgência” representa que para aquela demanda foi solicitada prorrogação de prazo. O sistema efetua automaticamente o cálculo do prazo de resposta da solicitação. Esse cálculo encontra-se na coluna “Urgência”. Quando o prazo de urgência estiver vencido, o sistema fará um alerta destacando a linha da solicitação de vermelho. Para visualizar a Ficha de Acompanhamento, com todos os dados da solicitação, clique no número do “Protocolo” ou na “Data da Solicitação” ou na “Urgência” do registro desejado. Ele ficará destacado de azul quando o mouse for posicionado sobre um desses itens. 6.4 FICHA DE ACOMPANHAMENTO Todas as ações efetuadas na Solicitação são armazenadas na Ficha de Acompanhamento que poderá ser visualizada na figura 15. 15 Figura 15 Ao clicar em “Próximo” é possível efetuar: conforme figura 16: Correção da Rota (encaminhar para outro SIC); Síntese da Solicitação; Classificação da Solicitação, Classificação e Cadastramento da Resposta e; Anexar um Arquivo. Aprovação ou Reprovação da Resposta Publicação (envio para o Cidadão) Visualização do Histórico Prorrogação do prazo, conforme os itens do menu lateral esquerdo. Ao clicar em “Alterar Dados” é possível modificar dados cadastrados, quando verificado algum erro. Atenção! Só é possível alterar dados quando a solicitação foi cadastrada por um atendente por meio do formulário interno. Para a conclusão de uma demanda/solicitação as etapas devem ser executadas na sequência especificada no menu lateral. 16 Figura 16 O símbolo do lado direito do item do menu lateral representa o estado da etapa da demanda/solicitação do cidadão: -Em visualização -não executada -executada 6.5 Etapas da Demanda/Solicitação Dados da Solicitação: É a visualização dos dados da demanda, conforme podemos observar a figura 17. Figura 17 17 Análise da Rota Etapa que permite o redirecionamento da demanda para o órgão/entidade competente, caso necessário. Nos casos em que a demanda/solicitação for redirecionada para outro SIC, o solicitante receberá e-mail informando-o sobre o redirecionamento. O SIC para o qual a demanda/solicitação foi redirecionada receberá um e-mail de alerta. Caso a solicitação seja de competência do órgão, deverá marcar “Sim” e clicar em “Salvar” conforme demonstrado na figura 18. Figura 13 Caso a solicitação não seja de competência do órgão, deverá marcar “Não” e redirecioná-la ao órgão competente, devendo informar uma justificativa que será recebida apenas pelo órgão de destino. A justificativa é importante como forma de comunicação direta e registrada em histórico, evitando redirecionamentos injustificados e incorretos (Ver figura 19). 18 Figura 19 6.6 ANÁLISE Síntese Etapa onde a pergunta pode ser transcrita de forma mais objetiva. Muitas vezes o cidadão informa dados pessoais, como nome, RG, CPF, nº de prontuário, etc. Neste caso é preciso retirar estas informações e substituí-las por XXXXXX. Esta medida é importante para resguardar as informações pessoais. Outros casos apresentam na solicitação um histórico muito extenso, que pode confundir a análise da solicitação. Por este motivo recomenda-se a introdução apenas das informações relevantes e da solicitação propriamente dita. (Ver figura 20). Figura 20 19 Ao clicar em “Salvar” será emitida a seguinte mensagem: Atenção: O Procedimento de cadastramento da solicitação da informação está concluído. Quando estiver em posse da resposta, acesse a caixa de entrada, sub-caixa "em análise", selecione o protocolo desejado para iniciar o procedimento de cadastramento da resposta. 6.7 RESPOSTA Cadastramento Etapa onde o SIC deverá: Classificar a solicitação como na figura 21: Impertinente – Ausência de competência (quando a solicitação refere-se a outros entes como o estado, a união, outro município, etc.); Impertinente – Manifestação de livre expressão, reclamação ou sugestão (quando a solicitação refere-se ao serviço de ouvidoria); Impertinente – Pedido incompreensível (quando o cidadão não apresenta os elementos necessários para acolher a solicitação e encaminhá-la à unidade competente); Pessoal; Pública; Sigilosa. A etapa de Classificação da solicitação é baseada na classificação de documentos, dados e informações sigilosas e pessoais, por meio de critérios técnicos e objetivos, de cada órgão ou entidade com relação ao sigilo. 20 Figura 21 2) Classificar a resposta como Atendida, Atendida Parcialmente ou Negada; Figura 22 21 3) Cadastrar a resposta da solicitação; Figura 23 4) Anexar até 5 arquivos para compor a resposta, caso necessite. Figura 24 22 5) Para dar continuidade ao atendimento é possível escolher 3 opções: (Salvar, Visualizar Resposta e Avançar): Salvar: As informações preenchidas são salvas, porém o sistema continua na mesma etapa. Avançar: As informações preenchidas são salvas e o sistema avança para a próxima etapa. Visualizar Resposta: É possível ver a resposta que será enviada ao cidadão com a interação da resposta automática para verificar erros, duplicidade de informações, etc. 6.8 APROVAÇÃO OU REPROVAÇÃO Etapa onde o responsável pelo SIC aprovará ou reprovará a resposta da solicitação que foi cadastrada anteriormente. (figura 25) Nesta etapa o responsável SIC poderá, se necessário, alterar os dados do cadastramento da resposta. Caso o responsável pelo SIC não concorde com a resposta ele poderá reprová-la, retornando novamente para a etapa de cadastramento da resposta. Figura 25 23 Caso haja algum arquivo anexo: Para visualização do arquivo anexado o usuário deve clicar no nome do arquivo, e para excluí-lo o usuário deve clicar no ícone . 6.9 PUBLICAÇÃO Etapa onde a resposta da solicitação será entregue ao solicitante, de acordo com a forma de recebimento manifestada pelo mesmo (figura 26): Consulta pelo Sítio (O cidadão consultará diretamente pela página inicial do sistema); Buscar/ Consultar Pessoalmente (O cidadão irá até um posto de atendimento com o número de protocolo para retirar a resposta); Por Carta (O cidadão receberá uma carta com a resposta. Atenção! Sempre enviar a carta com Aviso de Recebimento); Correspondência eletrônica (e-mail). Atenção! O atendimento só é encerrado quando a publicação é realizada. Na escolha de recebimento por carta, deverá imprimir a carta e enviar ao setor responsável pela postagem. Figura 26 24 6.10 OUTROS Histórico Visualização do histórico das operações realizadas para atender a solicitação. Além disso, é possível utilizar o campo “Observação” para inserir eventuais informações importantes para consultas futuras. O atendimento só é finalizado quando o ícone surgir ao lado da Publicação. Como observado na figura 27. Figura 27 Prorrogação Caso o órgão ou entidade necessite de mais prazo para atender a demanda, este poderá ser prorrogado por mais 10 dias. Em caso de prorrogação do prazo é necessário justificar os motivo pelo qual não foi possível atender a demanda dentro do prazo, além disso a prorrogação deverá ocorrer até o prazo limite que é o vigésimo dia. Não será possível pedir prorrogação de solicitações em atraso. (Ver figura 28). 25 Figura 28 Nos casos de prorrogação de prazo, o solicitante deverá ser informado. Para as solicitações com e-mail, o sistema enviará automaticamente a notificação. Para os demais casos, o sistema abrirá o arquivo Microsoft Word, já contendo a justificativa cadastrada, para ser enviada ao solicitante, pelo SIC. (Observar figura 29). Figura 29 26 Impressão Expediente Para imprimir o expediente basta clicar no botão indicado, abrindo o documento pronto para impressão. (Visualizar figuras 29 e 30). Figura 30 Figura 31 Recurso Para cadastrar o pedido de recurso é preciso clicar no botão indicado. Informar a data de recebimento do pedido, a forma de recebimento e o motivo do recurso, conforme figuras 32, 33 e 34. Ao final deverá clicar em Solicitar Recurso. Atenção: O cidadão também poderá realizar o pedido de recurso por meio do “Acompanhe o seu pedido” na página inicial. 27 Figura 32 Figura 33 28 Figura 34 7. CONSULTAS Na aba Consultas é possível realizar uma pesquisa de acordo com os parâmetros préestabelecidos para filtrar apenas as solicitações de interesse. Escolhendo diversos parâmetros, o sistema apresentará apenas as solicitações que acumulam as mesmas características. (Observar figura 35). Esta funcionalidade é muito utilizada para a preparação de relatórios de monitoramento do atendimento e para encontrar solicitações, por exemplo, quando o cidadão esquece o número de protocolo e informa apenas seu nome. Atenção! Após a escolha dos parâmetros desejados é possível exportar os dados para planilha eletrônica, desta forma é possível ordenar, classificar e produzir gráficos e tabelas para melhor visualização em apresentações ou relatórios. 29 Figura 35 8. ADMINISTRAÇÃO A Aba administração só é visível para quem possui o perfil de administrador. Com esta funcionalidade é possível, conforme a figura 36: Pesquisar/ Editar usuários (encontrar usuários cadastrados e realizar alterações em seus dados e perfis); Adicionar novo usuário (cadastrar novos usuários) Configurar a Aplicação (alterar configurações pré-estabelecidas do sistema) Figura 36 30 Pesquisar/ Editar usuários Para encontrar usuários cadastrados, basta escrever a informação que possui, como nome, e-mail CPF, posto de atendimento, SIC. Ao escolher “Mostrar Inativos”, aparecerão os usuários que estão bloqueados. (Visualizar figura 37) Atenção! Não é possível excluir usuários. Os usuários que por qualquer motivo não utilizarão mais o sistema devem ser bloqueados. Figura 37 Adicionar novo usuário Confira na figura 38 os dados para cadastrar o usuário. Importante informar o e-mail correto, pois será enviada uma senha para o primeiro acesso. Figura 38 Atenção! Dependendo do porte do município e do decreto municipal de regulamentação, os nomes dos perfis podem mudar, no exemplo é possível ler CEAI – Comissão Estadual de Acesso à Informação (3ª Instância recursal no âmbito do SIC estadual) e CGA – Corregedoria Geral da Administração (2ª Instância recursal no âmbito do SIC estadual). Estes nomes serão substituídos pelos órgãos municipais responsáveis. 31 Configurar a aplicação A configuração da aplicação possui as seguintes guias (figura 39): Figura 14 Propriedades do sistema São as configurações gerais de e-mail, instâncias, servidor, etc., devem sempre ser manuseados por especialista em informática. (Ver figura 40). No Manual de Instalação do Sistema é possível encontrar as recomendações de configuração, mais precisamente no Capítulo 8. Figura 15 32 Formas de Recebimento Especialista em informática (Não aparece nenhuma tela ao clicar nesta funcionalidade). Funcionalidades Possibilita a inclusão ou exclusão de diversas funcionalidades aos perfis. (Observar a figura 41). Tarefas agendadas Ver com a equipe de TI Especialista em informática. (Tarefas podem sofrer alterações? Poderá acarretar problemas na operação do sistema?). Figura 41. Figura 16 33 Figura 17 Perfis Especialista em informática. Fazer as devidas alterações. Figura 43. Alterar de CEAI para 3ª instância recursal Alterar de CGA para 2ª instância Recursal Figura 18 34 Modelo de Mensagens Criação e edição de modelos de mensagens automáticas que serão enviadas em conjunto às respostas e decisões cadastradas. Atenção! Antes de alterar qualquer mensagem é necessário verificar se a mudança não acarretará algum efeito indesejado em outras mensagens, pois a mesma mensagem pode estar sendo enviada para outras situações. (Ver figura 44). Figura 19 Área de Atuação, Tipos de documentos de Identificação, Tipos de Instituição, Profissão, Escolaridade Adicionam novas características para preenchimento não obrigatório no cadastro da solicitação. SIC Central Adiciona novo SIC Central, que pode ser uma secretaria, uma autarquia, etc. (Figura 45). 35 Figura 20 Atenção: Para cadastrar o endereço, telefone, horário de atendimento do SIC Central, é preciso cadastrar um SIC Setorial com o mesmo nome, em seguida cadastrar um SIC Subsetorial com o mesmo nome e finalmente cadastrar um Posto de Atendimento com o mesmo nome, quando as informações se tornarão visualizáveis ao cidadão. Atenção, antes de Cadastrar o SIC é necessário cadastrar o responsável e suplente pelo respectivo SIC para que seja possível ativar o cadastro da solicitação. SIC Setorial Adiciona novo SIC Setorial, que pode ser por exemplo uma unidade regional de grande demanda, como um departamento, uma divisão. Posto de Atendimento Adiciona novo Posto de Atendimento, que pode ser por exemplo uma unidade escolar, de saúde, delegacia, etc. Rodar Query SQL Especialista em Informática Sobre Especialista em Informática Geração de FEED –GSA Especialista em Informática. Ajuda Contém material de aprofundamento em Lei de Acesso à informação, Manual de operação do sistema, Dicas para instalação física do SIC, gestão dos documentos, dados e informações no órgão, etc. 36 Material de Apoio Apresenta o Manual de Instalação do e.SIC Municipal. Lista de SICs Permite o rápido acesso aos SICs cadastrados no sistema. 37