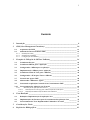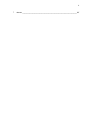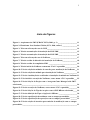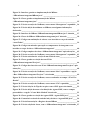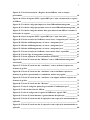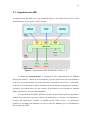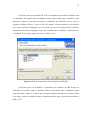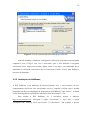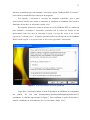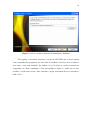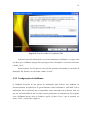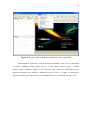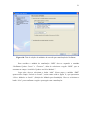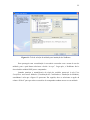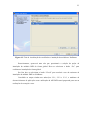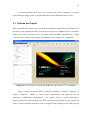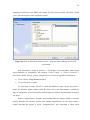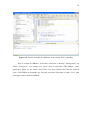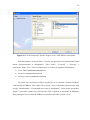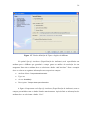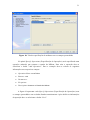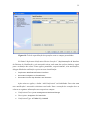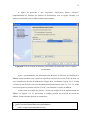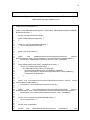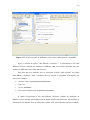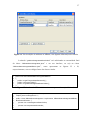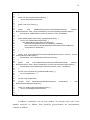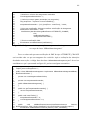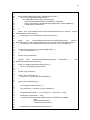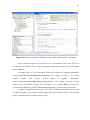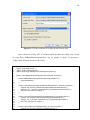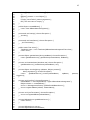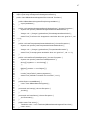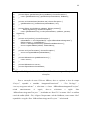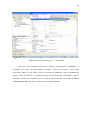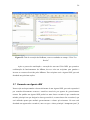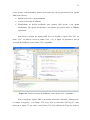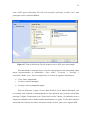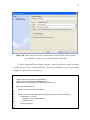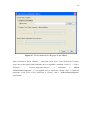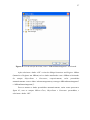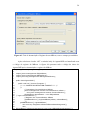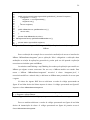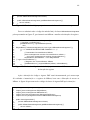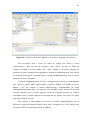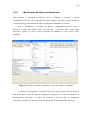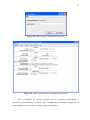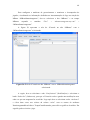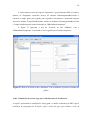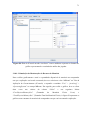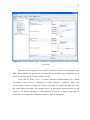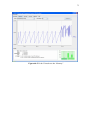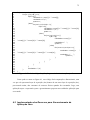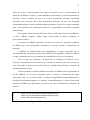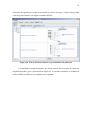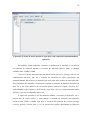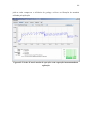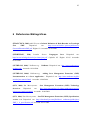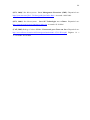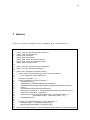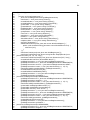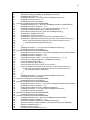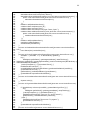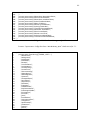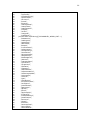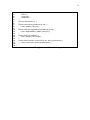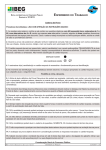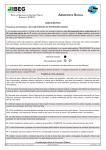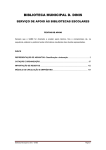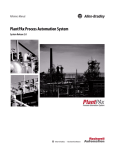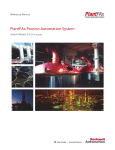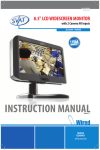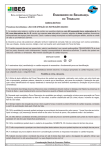Download manual de utilização
Transcript
IVO SÓCRATES MORAES DE OLIVEIRA
GERÊNCIA DE APLICAÇÕES COM A API JMX: MANUAL DE
UTILIZAÇÃO
Palmas-TO
2006
2
IVO SÓCRATES MORAES DE OLIVEIRA
GERÊNCIA DE APLICAÇÕES COM A API JMX: MANUAL DE
UTILIZAÇÃO
“Trabalho apresentado
como
requisito
parcial
disciplina
da
Estágio
Supervisionado do Curso de
Sistemas
de
supervisionado
Informação,
pela
MSc. Madianita Bogo.”
Palmas
2006
Profª.
3
Sumário
1
Introdução __________________________________________________________ 8
2
JMX (Java Management Extensions) ___________________________________ 10
2.1
Arquitetura do JMX__________________________________________________ 11
2.2
Ambiente de Desenvolvimento JMX _____________________________________ 12
2.2.1
2.2.2
2.2.3
3
Instalação do J2SE_________________________________________________________ 13
Instalação do NetBeans _____________________________________________________ 16
Configuração do NetBeans __________________________________________________ 19
Exemplo de Utilização do JMX no NetBeans______________________________ 24
3.1
Criando um Projeto __________________________________________________ 25
3.2
Criando um MBean para a Aplicação ___________________________________ 27
3.3
Configurando o MBean para a Aplicação ________________________________ 35
3.4
Implementando o MBean para a Aplicação _______________________________ 39
3.5
Criando um JUnit de Teste para o MBeans _______________________________ 42
3.6
Configurando o JUnit para Testar o MBeans _____________________________ 46
3.7
Gerando um Agente JMX _____________________________________________ 50
3.8
Adicionando o MBean no Agente _______________________________________ 54
3.9
Conectando a Aplicação Gerenciável ao Gerenciamento JMX _______________ 61
3.10
Gerenciamento da Aplicação via JConsole________________________________ 64
3.10.1
Monitoração da Aplicação Gerenciável ______________________________________ 66
3.10.1.1
Simulação do uso do Jogo para a Monitoração de Notificações _________________ 69
3.10.1.2
Simulação da Monitoração do Recurso de Memória __________________________ 71
4
Teste Realizado _____________________________________________________ 74
4.1
Definição e Implementação da Aplicação Java ____________________________ 74
4.2
Implementação dos Recursos para Gerenciamento da Aplicação Java_________ 75
4.3
Gerenciamento do Teste Implementado Utilizando o JConsole_______________ 77
5
Considerações Finais ________________________________________________ 81
6
Referências Bibliográficas ____________________________________________ 83
4
7
Anexos ____________________________________________________________ 85
5
Lista de Figuras
Figura 1: Arquitetura do JMX (FRANCISCO, 2001, p. 3) _____________________ 11
Figura 2: Plataforma Java Standart Edition (SUN, 2006, online)³ ________________ 13
Figura 3: Tela com a licença de uso do J2SE _________________________________ 14
Figura 4: Tela de customização da instalação do J2SE JDK ____________________ 15
Figura 5: Tela de customização da instalação do J2SE JRE ____________________ 16
Figura 6: Tela com a licença de uso do NetBeans _____________________________ 17
Figura 7: Tela de escolha de diretório de instalação do NetBeans________________ 18
Figura 8: Tela de escolha do compilador JDK _______________________________ 19
Figura 9: Tela de inicial do NetBeans com menu “Tools” expandido _____________ 20
Figura 10: Tela de seleção de módulos de conexão para atualização do NetBeans __ 21
Figura 11: Tela de seleção de módulo para instalação do NetBeans ______________ 22
Figura 12: Tela de visualização de certificados e instalação do módulo no NetBeans 23
Figura 13: Tela inicial de execução do NetBeans, com o menu “File” expandido ___ 25
Figura 14: Tela de Seleção de Projeto com o “Anagram Game Managed with JMX”
selecionado_____________________________________________________________ 26
Figura 15: Tela de execução do NetBeans, com o menu “File” expandido_________ 28
Figura 16: Tela de Seleção de Tipo de Arquivo com o JMX MBean selecionado____ 29
Figura 17: Tela de definição de Tipos e Opções do MBeans ____________________ 30
Figura 18: Tela de especificação de atributos com os campos preenchidos ________ 31
Figura 19: Tela de especificação de operações com os campos preenchidos _______ 32
Figura 20: Tela de criação de interface para emissão de notificação com os campos
preenchidos ____________________________________________________________ 33
6
Figura 21: Interface gerada na implementação do MBean
“MBeanStatusAnagramaMBean.java” _____________________________________ 34
Figura 22: Classe gerada na implementação do MBean
“MBeanStatusAnagrama.java” ___________________________________________ 35
Figura 23: Tela de execução do NetBeans, com o menu “Management” expandido _ 36
Figura 24: Tela de adição de atributos ao MBean, com algumas informações
declaradas _____________________________________________________________ 37
Figura 25: Interface do MBean “MBeanStatusAnagramaMBean.java” alterada___ 37
Figura 26: Classe do MBean “MBeanStatusAnagrama.java” alterada ___________ 38
Figura 27: Código com atribuição de valores a ser inserido no corpo do método
“zerarTodos”___________________________________________________________ 39
Figura 28: Código com métodos que expõe os componentes do Anagrama a ser
inserido no corpo da classe “MBeanStatusAnagrama” ________________________ 40
Figura 29: Código completo da classe “MBeanStatusAnagrama” após alterações __ 42
Figura 30: Tela de execução do NetBeans, com o menu “Management” expandido _ 43
Figura 31: Tela do assistente de criação de um JUnit de teste ___________________ 44
Figura 32: Classe gerada na criação do teste JUnit
“MBeanStatusAnagramaTest.java” ________________________________________ 46
Figura 33: Códigos da classe de teste JUnit “MBeanStatusAnagramaTest.java” após
alterações ______________________________________________________________ 48
Figura 34: Tela de execução do NetBeans, com o menu “Run” expandido e a opção
“Run “MBeanStatusAnagramaTest.java”” selecionada_________________________ 49
Figura 35: Tela de execução do NetBeans, com os resultados no campo “JUnit Test
Results” _______________________________________________________________ 50
Figura 36: Tela de execução do NetBeans, com o menu “File” expandido_________ 51
Figura 37: Tela de Seleção de Tipo de Arquivo com o JMX Agent selecionado _____ 52
Figura 38: Tela de adição de nome e localização do Agente JMX, com os campos
preenchidos e a opção "Create Main Method" desativada ______________________ 53
Figura 39: Classe gerada na criação do Agente JMX “AgenteJMX.java” _________ 54
Figura 40: Comentário retirado do método init() da classe “AgenteJMX.java” ____ 54
Figura 41: Tela de Instanciação e Registro de um MBean ______________________ 56
Figura 42: Tela de seleção da classe, com o “MBeanStatusAnagrama” selecionado_ 57
7
Figura 43: Tela de Instanciação e Registro de um MBean, com os campos
preenchidos ____________________________________________________________ 58
Figura 44: Classe do Agente JMX “AgenteJMX.java” após a instanciação e registro
do MBean _____________________________________________________________ 59
Figura 45: Trecho de código que importa a classe MBeanStatusAnagrama _______ 59
Figura 46: Trecho de código que permite acesso à classe MBeanStatusAnagrama__ 60
Figura 47: Trecho de código do método Init() que instancia um MBean e atualiza a
declaração do registro ___________________________________________________ 60
Figura 48: Classe do Agente JMX “AgenteJMX.java” após alterações ___________ 61
Figura 49: Tela de execução do NetBeans, com a classe “Anagrams.java” aberta __ 62
Figura 50: Método initManagement() da classe “Anagrams.java” ______________ 63
Figura 51: Método initManagement() da classe “Anagrams.java” ______________ 63
Figura 52: Método initManagement() da classe “Anagrams.java” ______________ 64
Figura 53: Tela de execução do NetBeans, com o menu “Run” expandido ________ 66
Figura 54: Tela do Jogo de Anagramas (Anagrams) ___________________________ 67
Figura 55: Tela da Aplicação de Gerenciamento (JConsole) ____________________ 67
Figura 56: Tela do JConsole na aba “MBeans” com o “MBeanStatusAnagrama”
selecionado_____________________________________________________________ 68
Figura 57: Tela do JConsole na aba “Attributes” com os atributos expostos no
formato de gráfico ______________________________________________________ 69
Figura 58: Tela do JConsole na aba “Attributes” com os atributos expostos no
formato de gráfico representando o resultado da análise das jogadas ____________ 71
Figura 59: Tela do JConsole na aba “Attributes” com alguns atributos expostos no
formato de gráfico ______________________________________________________ 72
Figura 60: Tela do JConsole na aba “Memory” ______________________________ 73
Figura 61: Techo de código da aplicação gerenciada “Combinações.java” ________ 75
Figura 62: Techo da Interface do MBean ___________________________________ 76
Figura 63: Techo de código com o registro do MBean no Agente JMX ___________ 77
Figura 64: Tela do JConsole durante o gerenciamento da aplicação _____________ 78
Figura 65: Tela do JConsole na aba de operações com a operação instrumentada na
aplicação ______________________________________________________________ 79
Figura 65: Tela do JConsole na aba de operações com a operação instrumentada na
aplicação ______________________________________________________________ 80
8
1 Introdução
O propósito da tecnologia de informação é permitir o bom uso das aplicações para o
processamento de dados. Atualmente, existem inúmeras aplicações sem nenhum suporte de
gerenciamento e as poucas que possuem gerenciamento sofrem com as dificuldades
impostas pela heterogeneidade de software e hardware existentes no mercado. Este
problema estende-se aos meios de interligação, os quais são responsáveis pelas
comunicações entre recursos e serviços.
As aplicações que não possuem gerenciamento, em sua maioria, são vulneráveis a
falhas por falta de recursos computacionais necessários no ambiente em que são
executadas. De forma análoga, temos problemas quanto ao desperdício de recursos, ou
seja, em determinados ambientes existem aplicações que possuem grande quantidade de
recursos, porém, não são utilizados pelas aplicações (caracterizando, assim, uma má
distribuição dos recursos computacionais). As funcionalidades que envolvem o
gerenciamento de redes e aplicação podem auxiliar na tomada de decisões, na redução de
custos, proporcionando uma maior praticidade na gerência e um melhor desempenho e
estabilidade do sistema.
A API JMX (Java Management Extensions – Extensões de Gerenciamento Java) é
uma tecnologia que apresenta meios para suprir a necessidade de gerenciamento de
aplicações e recursos de redes de computadores, em plataformas distintas, baseando-se na
JVM (Java Virtual Machine - Máquina Virtual Java).
Neste documento será abordado o gerenciamento de aplicações e recursos
utilizando a API JMX. Para isso, serão apresentados conceitos iniciais sobre essa API, bem
como sobre sua arquitetura, sua instalação, que é baseada no kit J2SE, exemplo de uso e
teste de funcionamento. Como exemplo, será usada uma aplicação de um Jogo de
9
Anagramas, que foi retirado do site do Netbeans.org e para o teste será usada uma
aplicação de análise combinatória, teste este desenvolvido a partir do conhecimento
adquirido através do exemplo do Jogo de Anagramas.
Dentre os conceitos básicos da API JMX, serão abordadas as informações iniciais,
as funcionalidades e a sua arquitetura, que proporcionarão subsídios para um melhor
entendimento do funcionamento interno da API.
A instalação do J2SE (Java 2 Standart Edition), kit com o compilador Java, e a IDE
de desenvolvimento NetBeans serão abordados neste documento para prover o ambiente de
utilização e teste da API JMX.
O exemplo do desenvolvimento do Jogo de Anagramas, que tem por objetivo
exemplificar uma aplicação gerenciável pela API JMX, será realizado com a utilização da
IDE NetBeans. Essa IDE possibilita a criação de estruturas de métodos e de classes de uma
forma simples e rápida, pois fornece uma interface de desenvolvimento através de wizards
(assistentes), mas, oferece a possibilidade de desenvolvimento, também, em modo texto.
10
2 JMX (Java Management Extensions)
O JMX é uma API padrão introduzida no J2SE 5.0 para gerenciamento e monitoramento
de recursos tais como aplicações, dispositivos, serviços e a JMV (Java Virtual Machine –
Máquina Virtual Java). A tecnologia JMX foi desenvolvida através do JCP (Java
Community Process – Processo Comunitário Java) e dentre suas várias características
destacam-se (SUN, 2006, online)¹:
•
O gerenciamento de aplicações Java com baixos investimentos;
•
Uma arquitetura de gerenciamento progressivo;
•
Integração a soluções existentes de gerenciamento;
•
Desenvolvimento das tecnologias padrão existentes de Java;
•
Desenvolvimento de novos conceitos relacionados a gerência;
•
Definição em módulos da gerência.
Por padrão, a API JMX inclui acesso remoto, permitindo que através de outros
computadores contendo o kit J2SE instalado, seja possível gerenciar uma aplicação já
instrumentada, e, também, um programa de gerenciamento remoto, o JConsole, que
permite gerenciar aplicações em tempo de execução (SUN, 2006, online)².
Quanto à monitoração com o JMX, é possível descobrir em tempo de execução que
serviços estão ativos e quais os recursos tais serviços estão consumindo. Já sobre a
configuração com o JMX, é possível verificar e modificar valores de parâmetros de
configuração, solicitar a inicialização, paralisação ou reinicialização de serviços. Existem
várias aplicações que são gerenciáveis pelo JMX como, por exemplo, o JBoss (Servidor de
Aplicação) e o Apache Tomcat (Servidor de Páginas Web).
11
2.1 Arquitetura do JMX
A arquitetura da API JMX, que é apresentada na figura 1, é dividida em três níveis: Nível
Instrumentação, Nível Agente e Nível Gerente.
Figura 1: Arquitetura do JMX (FRANCISCO, 2001, p. 3)
O Nível de Instrumentação é responsável pela implementação de MBeans
(Management Beans – Beans de Gerenciamento), que são objetos Java que representam os
recursos a serem gerenciados tais como aplicações, dispositivos ou serviços. Além disso,
os Beans de Gerenciamento expõem interfaces de gerenciamento compostas de atributos e
operações, que podem fazer uso dos recursos de notificações para informar ou atualizar
dados referentes aos recursos instrumentados.
Na especificação do JMX é definido o modelo de notificações genérico baseado no
modelo de eventos Java, que provê objetos de notificações e a interface do transmissor e
receptor das notificações enviadas e recebidas (SUN, 2006, online)¹. As notificações
poderão ser enviadas pelos MBeans ou pelo servidor de MBeans, que é especificado no
Nível Agente do JMX.
12
O Nível Agente tem como componente principal o Servidor MBeans, o qual é
responsável por controlar os recursos diretamente e torná-los acessíveis por agentes de
gerenciamento remoto. Num agente pode-se ter um ou mais Servidor MBeans, porém,
comumente, utiliza-se apenas um por JVM.
O Nível Gerente é responsável pela comunicação entre os Agentes e o Gerente. Os
adaptadores e conectores de um determinado protocolo padrão fornecidos para a conexão
tornam um agente JMX acessível pelas aplicações de gerência remota fora da máquina
virtual Java do Agente. As aplicações de gerenciamento possuem a função de configuração
e monitoração dos recursos e dispositivos instrumentados (SUN, 2004, online).
Dessa forma, ao implementar uma aplicação gerenciável torna-se necessária a
implementação de MBeans,
Agentes JMX e um Gerente JMX. Podem-se encontrar
facilmente Gerentes JMX já implementados tais como o JConsole, MC4J, Spring WLS
JMX Console e WLST.
Na seção 3, será implementado um exemplo que, além de mostrar como utilizar o
NetBeans, exemplificará os passos necessários para o desenvolvimento de aplicações
gerenciáveis.
Para desenvolvimento de aplicações com a utilização do JMX, é necessária apenas
a instalação do J2SE que é responsável pela compilação das classes Java. Mas, neste
documento será abordado o uso do J2SE juntamente a IDE NetBeans que proporcionará
um ambiente de desenvolvimento organizado e prático. A preparação do ambiente é
apresentada na seção 2.2.
2.2 Ambiente de Desenvolvimento JMX
Para a preparação do ambiente de desenvolvimento de aplicações gerenciáveis com a
utilização da tecnologia JMX, que permitirá a monitoração e o controle de aplicações e
dispositivos, são necessárias:
•
Instalação do J2SE;
•
Instalação do NetBeans;
•
Configuração do NetBeans.
13
Essas etapas, referentes à preparação do ambiente de desenvolvimento de
aplicações de gerenciamento remoto com a utilização da tecnologia JMX, serão
minuciosamente detalhadas nas subseções a seguir.
A escolha da configuração do ambiente utilizando o Sistema Operacional Windows
é dada pelo fato de que essa plataforma apresenta maior número de fontes de pesquisa e
exemplos para testes. Os softwares instalados oferecem suporte às plataformas Linux, Unix
e Solaris.
2.2.1 Instalação do J2SE
O J2SE (Java 2 Standart Edition) é um kit de ferramentas desenvolvido pela Sun
Microsystems para desenvolvimento de softwares na linguagem Java, que possui como
características portabilidade, segurança, estabilidade, eficiência, suporte a sistemas
distribuídos e implementação de multithreaded (INDRUSIAK, 1996, p. 3-5). O J2SE é
inteiramente grátis e possui sua licença baseada na Java Internal Use License.
A API JMX está inserida no pacote do J2SE, assim como diversas outras API´s,
como pode ser visto na figura 2, que apresenta a plataforma Java Standart Edition.
Figura 2: Plataforma Java Standart Edition (SUN, 2006, online)³
A figura 2 apresenta a plataforma Java Standart Edition, que será instalada para a
implementação de aplicações gerenciáveis. Nela é possível visualizar o nível em que se
14
encontra a biblioteca da API JMX. A Plataforma Java Standart Edition possui
internamente dois kits: o primeiro, JDK (J2SE Development Kit), fornece a linguagem Java
e ferramentas de desenvolvimento; o segundo, JRE (J2SE Runtime Environment), fornece
um conjunto de bibliotecas, componentes adicionais e a Máquina Virtual Java. Todos os
recursos gerenciados pela API JMX necessitam do kit JRE instalado no computador para
funcionar normalmente.
A versão J2SE Development Kit 5.0 Update 8 é a mais recente até o momento de
elaboração deste documento. Para instalar o J2SE, primeiramente, é necessário acessar o
endereço www.sun.com.br. Em seguida deve-se selecionar a opção “Downloads” e,
finalmente, transferir uma cópia do programa pela opção “J2SE(TM) Development Kit 5.0
Update 8”.
Após a transferência do J2SE(TM) Development Kit 5.0 Update 8, é necessária a
execução do instalador transferido. Após a execução do instalador, aparecerá o termo de
licença de uso do programa J2SE, que apresenta permissões e restrições de uso da
aplicação, conforme mostra a figura 3. Para prosseguir a instalação, é necessário concordar
com o termo de licença apresentado, selecionando a opção “I accept the terms in the
license agreement” e a opção “Next”.
Figura 3: Tela com a licença de uso do J2SE
15
O próximo passo da instalação do J2SE é determinar que módulos do JDK devam
ser instalados. Por padrão, todos os módulos estarão selecionados para a instalação, como
apresenta a figura 4. Não haverá prejuízo na utilização da API JMX caso se retire os
seguintes módulos: Demos e Source Code. No entanto, convêm mantê-los, pois poderão
servir como auxílio da linguagem Java, provendo recursos para pesquisas que facilitam o
entendimento de uso da linguagem. Logo, para instalar todos os módulos e prosseguir com
a instalação, é necessário apenas selecionar o botão “Next”.
Figura 4: Tela de customização da instalação do J2SE JDK
O próximo passo da instalação é determinar que módulos do JRE devam ser
instalados. Por padrão, todos os módulos estarão selecionados para a instalação, assim
como apresenta a figura 5. A fim de que não haja problemas de suporte a idiomas, mídias
e/ou fontes, torna-se necessário manter a instalação padrão para a qual basta selecionar o
botão “Next”.
16
Figura 5: Tela de customização da instalação do J2SE JRE
Antes de terminar a instalação, é obrigatória a seleção de pelo menos um navegador
compatível com o Plug-in Java. Isso é necessário, pois o Java utilizará o navegador
selecionado nessa etapa para executar alguns testes. Logo após, será informado que a
instalação foi concluída com sucesso. Deve-se selecionar o botão “Finish” para finalizar o
processo de instalação.
2.2.2 Instalação do NetBeans
A IDE NetBeans é um ambiente de desenvolvimento livre e sem restrições de uso,
completamente escrita em Java, que permite escrever, compilar, verificar erros e instalar
programas em diversas linguagens de programação (NETBEANS, 2006, online)¹. A última
versão homologada até o período de elaboração deste documento é a 5.0.
Para instalar a IDE NetBeans 5.0, é necessário acessar o endereço
http://www.netbeans.org/, selecionar a opção “Downloads” e, logo após, a opção
“NetBeans IDE, Mobility Pack and Profiler 5.0 downloads”. Em seguida, é preciso
17
informar a plataforma que será instalada e selecionar a opção “NetBeans IDE 5.0 Installer”
para realizar a transferência de uma cópia do programa.
Em seguida, é necessária a execução do instalador transferido, após a qual
aparecerá uma tela de boas vindas ao assistente de instalação do NetBeans. Para iniciar a
instalação de fato deve-se selecionar o botão “Next”.
Em seguida, aparecerá o termo de licença de uso do NetBeans IDE 5.0, sendo que
para continuar a instalação é necessário concordar com os termos da licença de uso
apresentados. Para isso, deve-se selecionar a opção “I accept the terms in the license
agreement” e o botão “Next”. A figura 6 apresenta a tela com a licença de uso do NetBeans
IDE 5.0 com a opção “I accept the terms in the license agreement” selecionada.
Figura 6: Tela com a licença de uso do NetBeans
Logo após, é necessário indicar o local de instalação do NetBeans no computador.
Por
padrão,
ele
vem
com
[DiretorioRaiz]:\[DiretorioDeProgramas]\netbeans-5.0,
semelhante ao caminho apresentado na figura 7. Para confirmar a opção do diretório e
instalar o NetBeans no local indicado, deve-se selecionar o botão “Next”.
18
Figura 7: Tela de escolha de diretório de instalação do NetBeans
Em seguida, é necessário selecionar a versão do J2SE JDK que se deseja utilizar
como compilador dos programas que irão rodar no NetBeans. Para isso deve-se indicar o
local onde o Java está instalado. Por padrão, ele já irá listar as versões existentes no
computador, de modo semelhante à lista apresentada na figura 8, sendo que se deve
escolher a versão mais recente. Para confirmar a opção selecionada deve-se selecionar o
botão “Next”.
19
Figura 8: Tela de escolha do compilador JDK
Aparecerá uma tela informando o local selecionado para instalação e o espaço total
em disco que o NetBeans ocupará. Para prosseguir com a instalação é necessário selecionar
o botão “Next”.
Posteriormente, deverá aparecer uma tela do assistente informando a conclusão da
instalação. Por fim deve-se selecionar o botão “Finish”.
2.2.3 Configuração do NetBeans
O NetBeans necessita de um pacote de atualização para fornecer um ambiente de
desenvolvimento de aplicações de gerenciamento remoto utilizando a API JMX. Para a
atualização, faz-se necessário que o computador esteja conectado com a Internet, uma vez
que ela será transferida de um servidor externo pertencente ao netbeans.org. Em seguida,
com o NetBeans aberto, deve-se escolher a opção “Update Center”, que se encontra no
menu “Tools”, como exibe a figura 9.
20
Figura 9: Tela de inicial do NetBeans com menu “Tools” expandido
Posteriormente, aparecerá a tela de Seleção de Módulos. Nela, deve-se desmarcar
as opções “NetBeans Hotfix Update Center” e “Third-party Update Center” e manter
apenas a opção “NetBeans Update Center” marcada, pois o pacote de atualização que será
instalado encontra-se no Módulo “NetBeans Update Center”. A figura 10 apresenta a
seleção do módulo. Para prosseguir com a atualização deve-se selecionar o botão “Next”.
21
Figura 10: Tela de seleção de módulos de conexão para atualização do NetBeans
Para escolher o módulo de atualização “JMX” deve-se expandir o caminho
“NetBeans Update Center” e “Features”, além de selecionar a opção “JMX”, que se
encontra no campo “Available Updates and New Module:”.
Logo após, deve-se selecionar o botão “Add”. Nessa etapa, o módulo “JMX”
aparecerá no campo “Include in Install:”, assim como exibe a figura 11, que apresenta a
“Select Modules to Install” (Seleção de Módulo para Instalação). Deve-se selecionar o
botão “Next” para confirmar a opção e prosseguir com a atualização.
22
Figura 11: Tela de seleção de módulo para instalação do NetBeans
Para prosseguir com a atualização é necessário concordar com o termo de uso do
módulo, para o qual basta selecionar o botão “Accept”. Logo após, o NetBeans fará o
download do módulo JMX para o computador.
Quando terminar a transferência da cópia do módulo aparecerá à tela View
Certificates and Install Modules (Visualização de Certificados e Instalação do Módulo),
semelhante à tela que a figura 12 apresenta. Em seguida, deve-se selecionar a opção da
coluna “Global” para que todos os usuários do computador tenham acesso a esse módulo.
23
Figura 12: Tela de visualização de certificados e instalação do módulo no NetBeans
Posteriormente, aparecerá uma tela que questionará a seleção da opção de
instalação do módulo JMX de forma global. Deve-se selecionar o botão “Yes” para
confirmar a instalação de forma global.
Por fim, deve-se selecionar o botão “Finish” para concluir o uso do assistente de
instalação do módulo JMX no NetBeans.
Concluída as etapas citadas nas subseções 2.2.1, 2.2.2 e 2.2.3, o ambiente de
desenvolvimento de aplicações com a utilização da API JMX estará preparado para uso na
realização do exemplo e teste.
24
3 Exemplo de Utilização do JMX no NetBeans
O módulo NetBeans JMX permite o desenvolvimento rápido de aplicações de gerência, a
inclusão de gerência às aplicações existentes, o desenvolvimento de aplicações
gerenciáveis e implementação de um monitor de estado da máquina virtual Java (JVM)
(NETBEANS, 2006, online)².
O NetBeans disponibiliza um exemplo de projeto para o uso do JMX, um jogo de
anagramas, que se apresenta como um objeto de teste de desempenho para a API JMX. O
exemplo fornece classes do jogo implementadas e interfaces para o gerenciamento.
O Jogo de Anagramas, representado pela classe Anagrams.java, consiste na
apresentação um conjunto de palavras misturadas no campo Scrambled Word (Palavras
Misturadas) que deverá ser reapresentado pelo usuário de forma significativa, ou seja, no
formato de uma palavra com o mesmo número de letras e usando as mesmas letras
oferecidas. Por exemplo, se as letras fornecidas são “obtrasat”, o usuário deverá encontrar
a palavra “abstrato” e digitá-la no campo Your Guess (Sua Suposição). O Jogo de
Anagramas fornece as seguintes opções ao usuário: Guess (Suposição), para confirmar
uma suposição e New Word (Nova Palavra), a fim de que a aplicação forneça um novo
conjunto de letras para suposição.
O exemplo aborda a geração de recursos que propiciam a gerência do Jogo de
Anagramas, de forma a permitir a monitoração do desempenho de um usuário na tentativa
de solucionar os problemas apresentados pelo Jogo cujo código pode ser equiparado a
qualquer aplicação Java comum, que necessite ser gerenciada. Para isso, basta apenas
analisar os parâmetros a serem gerenciados e, posteriormente, realizar o desenvolvimento
das classes para gerir a aplicação.
25
O desenvolvimento do projeto será descrito nas seções seguintes. Os passos
apresentados tiveram por base o projeto disponível em (NETBEANS, 2006, online)².
3.1 Criando um Projeto
Para a execução do exemplo faz-se necessária a criação de um projeto que facilitará o uso
dos testes e sua organização. Para a criação de um projeto no NetBeans deve-se escolher a
opção “New Project” no menu “File” ou utilizar a tecla de atalho (Ctrl+Shift+N). A figura
13 apresenta a tela inicial de execução do NetBeans, com o menu “File” expandido.
Figura 13: Tela inicial de execução do NetBeans, com o menu “File” expandido
Para a criação do projeto JMX é necessário expandir o diretório “Samples” no
campo “Categories”. Dentre os vários novos subdiretórios que aparecerá deve-se
selecionar o subdiretório “Management”, e no campo “Projects” deve-se selecionar o
Projeto “Anagram Game Managed with JMX”, como apresenta a figura 14, que exibe a tela
Choose Project (Seleção de Projeto) com o Anagram Game Managed with JMX (Jogo de
26
Anagrama Gerenciável com JMX) selecionado. Por fim será necessário selecionar o botão
“Next” para prosseguir com a criação do projeto.
Figura 14: Tela de Seleção de Projeto com o “Anagram Game Managed with JMX”
selecionado
Para determinar o nome do projeto e o local onde será armazenado, basta alterar
respectivamente as informações nos campos “Project Name” e “Project Location” e
selecionar o botão “Finish”. Para o exemplo deve-se colocar as seguintes informações:
•
Project Name: AnagramaGerenciavel
•
Project Location: C:\JMX
Ao selecionar o botão “Finish” é criado um diretório como o nome do projeto e
dentro do diretório alguns códigos-fonte de classes Java, que representam o modelo do
Jogo de Anagramas, por serem padrões serão listados ao final da documentação na seção 5
em anexo.
Pode-se implementar o exemplo aproveitando todos os códigos gerados e fazendo
apenas alteração nos mesmos. Porém, para melhor entendimento, só será aproveitado o
código principal do projeto a classe “Anagrams.java” que representa a classe Main
27
(principal) do Jogo de Anagramas e a classe “WordLibrary.java” que define as
informações para classe principal.
Inicialmente a classe “Anagrams.java” implementa a tela principal do Jogo de
Anagramas. Como esta classe foi gerada pelo NetBeans com o propósito de se realizar o
gerenciamento com a utilização da API JMX esta será criada com alguns códigos
desnecessários (sujeiras) em relação ao código necessários para o teste. Esses códigos
desnecessários podem ser excluídos para a realização do teste.
O código da classe “WordLibrary.java” não possui códigos desnecessários
(sujeiras) e estará preparado para a realização do teste. Logo, pode-se concluir que
qualquer aplicação Java poderá ser gerenciada, necessitando apenas a instrumentação dos
recursos que se deseja gerenciar.
3.2 Criando um MBean para a Aplicação
Nesta seção será exemplificada a criação de um JMX MBean que instrumentará recursos
da aplicação e que permitirá a monitoração do tempo gasto pelo usuário para resolver o
problema de um novo anagrama.
Para iniciar a criação do MBean, deve-se escolher a opção “New File” no menu
“File” ou utilizar a tecla de atalho (Ctrl + N). A figura 15 apresenta a tela de execução do
NetBeans, com o menu “File” expandido.
28
Figura 15: Tela de execução do NetBeans, com o menu “File” expandido
Para a criação do MBean é necessário selecionar o diretório “Management” no
campo “Categories”, e no campo “File Types” deve-se selecionar “JMX MBean”, como
apresenta a figura 16, que exibe a tela Choose File Type (Seleção de Tipos de Arquivo)
com o JMX MBean selecionado. Por fim será necessário selecionar o botão “Next” para
prosseguir com a criação do MBean.
29
Figura 16: Tela de Seleção de Tipo de Arquivo com o JMX MBean selecionado
Para determinar o nome da classe, o local e em qual pacote será armazenada, basta
alterar respectivamente as informações “Class Name”, “Location” e “Package” e
selecionar o botão “Next”. Para o exemplo deve-se colocar as seguintes informações:
•
Class Name: MBeanStatusAnagrama
•
Location: AnagramaGerenciavel
•
Package: com.toy.anagrams.mbeans
No painel Type and Options (Tipo e Opções) deve-se selecionar “Standard MBean”
como um tipo de MBean. E no campo “Description” deve-se adicionar uma descrição, algo
do tipo “Monitorando e Gerenciando um Jogo de Anagramas”, assim como apresenta a
figura 17, que exibe o painel Type and Options (Tipo e Opções) do assistente do NetBeans.
Para prosseguir com a criação do MBean é necessário selecionar o botão “Next”.
30
Figura 17: Tela de definição de Tipos e Opções do MBeans
No painel Specify Attributes (Especificação de Atributos) será especificado um
atributo para o MBean que guardará o tempo gasto na análise da resolução de um
anagrama. Para criar o atributo deve-se selecionar o botão “Add Attribute”. Para o exemplo
deve-se colocar as seguintes informações nos respectivos campos:
•
Attribute Name: TempoGastoPensando
•
Type: int
•
Access: ReadOnly
•
Description: Tempo Gasto para Resolver
A figura 18 apresenta a tela Specify Attributes (Especificação de Atributos) com os
campos preenchidos com os dados listados anteriormente. Após definir as informações do
atributo deve-se selecionar o botão “Next”.
31
Figura 18: Tela de especificação de atributos com os campos preenchidos
No painel Specify Operations (Especificação de Operações) será especificado uma
operação (método) que restaura o estado do MBean. Para criar a operação deve-se
selecionar o botão “Add Operation”. Para o exemplo deve-se colocar as seguintes
informações nos respectivos campos:
•
Operation Name: zerarTodos
•
Returns: void
•
Parameters:
•
Exceptions:
•
Description: Restaura o Estado do MBean
A figura 19 apresenta a tela Specify Operations (Especificação de Operações) com
os campos preenchidos com os dados listados anteriormente. Após definir as informações
da operação deve-se selecionar o botão “Next”.
32
Figura 19: Tela de especificação de operações com os campos preenchidos
No Painel “Implement Notification Emitter Interface” (Implementação da Interface
do Emissor de Notificação), será necessário ativar cada uma das opções citadas a seguir
para a realização dos testes. Estas opções permitirão, respectivamente, criar notificações,
delegar difusão da notificação e privar acessos à notificação:
•
Implement NotificationEmitter Interface
•
Generate Delegation to Broadcaster
•
Generate Private Seq Number and Accessor
Após ativar as opções, o botão “Add Notification” será habilitado. Para criar uma
nova notificação é necessário selecionar este botão. Para a execução do exemplo deve-se
colocar as seguintes informações nos respectivos campos:
•
Notification Class: javax.management.AttributeChange
•
Description: Anagrama foi Resolvido
•
Notification Type: ATTRIBUTE_CHANGE
33
A figura 20 apresenta a tela “Implement Notification Emitter Interface”
(Implementação de Interface do Emissor de Notificação) com as opções ativadas e os
campos preenchidos com os dados listados anteriormente.
Figura 20: Tela de criação de interface para emissão de notificação com os campos
preenchidos
Após o preenchimento das informações da Interface do Emissor de Notificação o
MBean estará concluído, mas é possível especificar um JUnit (Java Unit Tests) de teste, ou
seja, um ambiente de teste de módulos de códigos Java, escolhendo a opção “Next”. Porém
a criação de um JUnit de teste será abordada minuciosamente na seção 2.3.5 e 2.3.6, sendo
necessário apenas selecionar o botão “Finish” para finalizar a criação do MBean.
Assim como na criação do projeto, é criado um código Java de implementação do
MBean. As figuras 21 e 22, apresentam os códigos gerados na execução da criação do
MBean. Foram retirados apenas os comentários.
1
2
3
4
package com.toy.anagrams.mbeans;
public interface MBeanStatusAnagramaMBean
{
public int getTempoGastoPensando();
34
5
6
}
public void zerarTodos();
Figura 21: Interface gerada na implementação do MBean
“MBeanStatusAnagramaMBean.java”
1
2
3
4
5
6
7
8
9
10
11
12
13
14
15
16
17
18
19
20
21
22
23
24
25
26
27
28
29
30
31
32
33
34
35
36
37
38
39
40
41
42
43
44
45
46
47
48
49
package com.toy.anagrams.mbeans;
import javax.management.*;
public class MBeanStatusAnagrama implements MBeanStatusAnagramaMBean,
NotificationEmitter {
private int tempoGastoPensando;
public MBeanStatusAnagrama() {
}
public int getTempoGastoPensando() {
return tempoGastoPensando;
}
public void zerarTodos() {
}
public
void
addNotificationListener(NotificationListener
listener,
NotificationFilter filter, Object handback) throws IllegalArgumentException {
broadcaster.addNotificationListener(listener, filter, handback);
}
public MBeanNotificationInfo[] getNotificationInfo() {
return new MBeanNotificationInfo[] {
new MBeanNotificationInfo(new String[] {
AttributeChangeNotification.ATTRIBUTE_CHANGE},
javax.management.AttributeChangeNotification.class.getName(),
"Anagrama foi Resolvido")
};
}
public void removeNotificationListener(NotificationListener listener) throws
ListenerNotFoundException {
broadcaster.removeNotificationListener(listener);
}
public
void
removeNotificationListener(NotificationListener
listener,
NotificationFilter filter, Object handback) throws ListenerNotFoundException {
broadcaster.removeNotificationListener(listener, filter, handback);
}
private synchronized long getNextSeqNumber() {
return seqNumber++;
}
private long seqNumber;
private
final
NotificationBroadcasterSupport
broadcaster
=
new
35
50
51
52
NotificationBroadcasterSupport();
}
Figura 22: Classe gerada na implementação do MBean “MBeanStatusAnagrama.java”
Para a criação de classes de MBeans, Agentes JMX e Aplicações de Gerenciamento
JMX faz-se necessário o uso de interfaces. Esta prática é comum no desenvolvimento de
códigos orientada a objeto, que corresponde a exposição dos métodos e atributos abstratos
ao demais objetos permitindo identificar funções que podem ser realizadas pelo objeto. A
figura 21 representa o código fonte da interface do MBean gerado nesta seção e a figura 22
representa o código do MBean propriamente dito.
3.3 Configurando o MBean para a Aplicação
Na seção anterior foi criada a estrutura do MBean, que apresenta os códigos-fonte dos
atributos e operações (métodos). Nesta seção é apresentado o passo para a adição do
atributo NumAnagramasResolvidos ao MBean gerado previamente.
O atributo NumAnagramasResolvidos permitirá contar o número de anagramas que
foram resolvidos. Este pode ser implementado utilizando o assistente do NetBeans, não
sendo necessária a alteração manual dos códigos e tornando a inserção de atributos e
operações (métodos) uma tarefa fácil e prática.
Para criar um novo atributo, seguindo o assistente, deve-se explorar a área do
campo “Project”, expandir o caminho “AnagramaGerenciavel” + “Source Package” +
“com.toy.anagrams.mbeans” e selecionar o MBean “MBeanStatusAnagrama”, criado
anteriormente.
A seguir, deve-se selecionar, no menu “Management”, a opção “Add
MBeans Attributes...”.
A figura 23 ilustra a tela apresentada antes da seleção da opção “Add MBeans
Attributes...”, com o menu “Management” expandido.
36
Figura 23: Tela de execução do NetBeans, com o menu “Management” expandido
Após a seleção da opção “Add MBeans Attributes...” é apresentada a tela Add
MBeans Attributes (Adição de Atributos ao MBean), onde é necessário adicionar um novo
atributo ao MBeans para a realização do teste.
Para criar um novo atributo, deve-se selecionar o botão “Add Attribute” no painel
Add MBeans Attributes. Para o exemplo deve-se colocar as seguintes informações nos
respectivos campos:
•
Attribute Name: NumAnagramasResolvidos
•
Type: int
•
Access: ReadOnly
•
Description: Número de Anagramas Resolvidos
A figura 24 apresenta a tela Add MBeans Attributes (Adição de Atributos ao
MBean) com os campos preenchidos com os dados listados anteriormente. Após definir as
informações do atributo, deve-se selecionar o botão “OK” para adicionar um novo atributo.
37
Figura 24: Tela de adição de atributos ao MBean, com algumas informações declaradas
O método “getNumAnagramasResolvidos” será adicionado na extremidade final
da classe “MBeanStatusAnagrama.java” e em sua interface, ou seja na classe
“MBeanStatusAnagramaMBean.java”,
como
apresentam
as
figuras
25
e
26,
respectivamente, com os códigos-fonte das classes citadas.
1
2
3
4
5
6
7
1
2
3
4
5
6
7
8
9
package com.toy.anagrams.mbeans;
public interface MBeanStatusAnagramaMBean
{
public int getTempoGastoPensando();
public void zerarTodos();
public int getNumAnagramasResolvidos();
}
Figura 25: Interface do MBean “MBeanStatusAnagramaMBean.java” alterada
package com.toy.anagrams.mbeans;
import javax.management.*;
public class MBeanStatusAnagrama implements MBeanStatusAnagramaMBean,
NotificationEmitter {
private int numAnagramasResolvidos;
private int tempoGastoPensando;
38
10
11
12
13
14
15
16
17
18
19
20
21
22
23
24
25
26
27
28
29
30
31
32
33
34
35
36
37
38
39
40
41
42
43
44
45
46
47
48
49
50
51
52
53
54
55
56
57
public MBeanStatusAnagrama() {
}
public int getTempoGastoPensando() {
return tempoGastoPensando;
}
public void zerarTodos() {
}
public
void
addNotificationListener(NotificationListener
listener,
NotificationFilter filter, Object handback) throws IllegalArgumentException {
broadcaster.addNotificationListener(listener, filter, handback);
}
public MBeanNotificationInfo[] getNotificationInfo() {
return new MBeanNotificationInfo[] {
new MBeanNotificationInfo(new String[] {
AttributeChangeNotification.ATTRIBUTE_CHANGE},
javax.management.AttributeChangeNotification.class.getName(),
"Anagrama foi Resolvido")
};
}
public void removeNotificationListener(NotificationListener listener) throws
ListenerNotFoundException {
broadcaster.removeNotificationListener(listener);
}
public
void
removeNotificationListener(NotificationListener
listener,
NotificationFilter filter, Object handback) throws ListenerNotFoundException {
broadcaster.removeNotificationListener(listener, filter, handback);
}
private synchronized long getNextSeqNumber() {
return seqNumber++;
}
private long seqNumber;
private
final
NotificationBroadcasterSupport
NotificationBroadcasterSupport();
broadcaster
=
new
public int getNumAnagramasResolvidos() {
return numAnagramasResolvidos;
}
}
Figura 26: Classe do MBean “MBeanStatusAnagrama.java” alterada
O MBean é atualizado com um novo atributo. Na próxima seção serão feitas
algumas alterações no MBean. Estas alterações proporcionarão um funcionamento
completo ao MBean.
39
3.4 Implementando o MBean para a Aplicação
Nesta seção serão inseridos elementos que proporcionam gerenciamento ao MBean
(MBeanStatusAnagrama).
Inicialmente,
deve-se
observar
que
os
atributos
“NumAnagramasResolvidos” e “TempoGastoPensando” não necessitam de qualquer
atualização. Porém o método “zerarTodos” necessita ser implementado, pois está vazio.
Quando o método “zerarTodos” for chamado os contadores serão ajustados para 0 (zero).
Para a realização do exemplo deve-se inserir os códigos apresentados na figura 27 no corpo
do método “zerarTodos” da classe “MBeanStatusAnagrama”:
1
2
tempoGastoPensando = 0;
numAnagramasResolvidos = 0;
Figura 27: Código com atribuição de valores a ser inserido no corpo do método
“zerarTodos”
Para a realização do exemplo, além de inserir atribuição de valores no corpo do
método “zerarTodos”, deve-se inserir alguns métodos na classe “MBeanStatusAnagrama”.
Isso para que a classe “Anagrams” notifique o MBean que um novo anagrama foi proposto
para o usuário ou que um anagrama foi resolvido.
O código apresentado na figura 28 servirá para criar e enviar uma notificação
quando um anagrama for resolvido este deve ser inserido antes do último símbolo de
fechamento de uma classe.
1
2
3
4
5
6
7
8
9
10
11
12
13
14
15
16
/**
* Os métodos expõe os componentes do Anagrams UI para fornecer dados a
gerência.
*/
private long startTime;
/*
* Um novo Anagrama é proposto ao usuário. O usuário começa pensar...
*/
public void startThinking() {
startTime = System.currentTimeMillis();
}
/*
* Um Anagrama foi resolvido.
*/
public void stopThinking() {
40
17
18
19
20
21
22
23
24
25
26
27
28
29
30
31
32
33
34
35
//Atualiza o número de anagramas resolvidos
numAnagramasResolvidos++;
// Calcula o tempo gasto pensando (em segundos).
long stopTime = System.currentTimeMillis();
tempoGastoPensando = (int) (stopTime - startTime) / 1000 ;
//Cria uma notificação JMX para notificar a definição do Anagrama.
Notification notification = new
Notification(AttributeChangeNotification.ATTRIBUTE_CHANGE,
this,
getNextSeqNumber(),
"Anagrama Resolvido!");
}
// Envia a notificação JMX.
broadcaster.sendNotification(notification);
Figura 28: Código com métodos que expõe os componentes do Anagrama a ser inserido
no corpo da classe “MBeanStatusAnagrama”
Deve ser observado que uma notificação do JMX do tipo ATTRIBUTE_CHANGE
será enviada cada vez que um anagrama for resolvido. Após a realização das alterações
abordadas nesta seção, o código fonte da classe “MBeanStatusAnagrama.java” deverá ser
semelhante ao que é apresentado na figura 29, porém com alguns comentários.
1
2
3
4
5
6
7
8
9
10
11
12
13
14
15
16
17
18
19
20
21
22
23
24
25
package com.toy.anagrams.mbeans;
import javax.management.*;
public class MBeanStatusAnagrama implements MBeanStatusAnagramaMBean,
NotificationEmitter {
private int numAnagramasResolvidos;
private int tempoGastoPensando;
public MBeanStatusAnagrama() {
}
public int getTempoGastoPensando() {
return tempoGastoPensando;
}
public void zerarTodos() {
tempoGastoPensando = 0;
numAnagramasResolvidos = 0;
}
public
void
addNotificationListener(NotificationListener
listener,
NotificationFilter filter, Object handback) throws IllegalArgumentException {
broadcaster.addNotificationListener(listener, filter, handback);
41
26
27
28
29
30
31
32
33
34
35
36
37
38
39
40
41
42
43
44
45
46
47
48
49
50
51
52
53
54
55
56
57
58
59
60
61
62
63
64
65
66
67
68
69
70
71
72
73
74
75
76
77
78
79
80
81
}
public MBeanNotificationInfo[] getNotificationInfo() {
return new MBeanNotificationInfo[] {
new MBeanNotificationInfo(new String[] {
AttributeChangeNotification.ATTRIBUTE_CHANGE},
javax.management.AttributeChangeNotification.class.getName(),
"Anagrama foi Resolvido")
};
}
public void removeNotificationListener(NotificationListener listener) throws
ListenerNotFoundException {
broadcaster.removeNotificationListener(listener);
}
public
void
removeNotificationListener(NotificationListener
listener,
NotificationFilter filter, Object handback) throws ListenerNotFoundException {
broadcaster.removeNotificationListener(listener, filter, handback);
}
private synchronized long getNextSeqNumber() {
return seqNumber++;
}
private long seqNumber;
private
final
NotificationBroadcasterSupport
NotificationBroadcasterSupport();
broadcaster
public int getNumAnagramasResolvidos() {
return numAnagramasResolvidos;
}
private long startTime;
public void startThinking() {
startTime = System.currentTimeMillis();
}
public void stopThinking() {
numAnagramasResolvidos++;
long stopTime = System.currentTimeMillis();
tempoGastoPensando = (int) (stopTime - startTime) / 1000 ;
Notification notification = new
Notification(AttributeChangeNotification.ATTRIBUTE_CHANGE,
this,
getNextSeqNumber(),
"Anagrama Resolvido!");
broadcaster.sendNotification(notification);
}
=
new
42
82
}
Figura 29: Código completo da classe “MBeanStatusAnagrama” após alterações
Nas seções anteriores foram explicadas a criação de um Projeto de um Jogo de
Anagramas e a implementação de um MBean padrão, que enfocou duas partes: a criação
de atributos e de operações (métodos) da gerência e a criação de operações (métodos) para
permitir atualizações no estado do MBean.
Na seção seguinte é apresentada a criação de JUnit de teste para verificar o
funcionamento dos atributos e operações (métodos) do MBean. Esse teste permite saber se
o MBean criado está funcionando corretamente.
3.5 Criando um JUnit de Teste para o MBeans
O JUnit é um ambiente de teste de módulos de códigos Java que serve para automatizar a
criação de casos de teste, evitando testes duplicados e permitindo escrever testes com
valores de longo prazo, ou seja, que possam ser reutilizáveis (VAZ, 2003, p. 16-17).
Nesta seção são abordados os métodos de criação de um JUnit de teste para um
MBean, que realizará testes baseados nos atributos e nas operações (métodos) do MBean
“MBeanStatusAnagrama”.
Para o gerenciamento de uma aplicação não se faz necessária a criação do JUnit,
porém, para garantir que o MBean esteja em perfeito funcionamento deve-se gerar o JUnit
de teste. A prática de teste em MBean é importante para reduzir erros na instrumentação
dos recursos que se pretende gerenciar.
Para criar um JUnit, seguindo o assistente, deve-se explorar a área do campo
“Project”, expandir o caminho “AnagramaGerenciavel” + “Source Package” +
“com.toy.anagrams.mbeans” e selecionar o MBean “MBeanStatusAnagrama”, criado
anteriormente. A seguir, deve-se selecionar, no menu “Management”, a opção “Create
JUnit Test”. A figura 30 ilustra a tela apresentada antes da seleção da opção “Create JUnit
Test”, com o menu “Management” expandido.
43
Figura 30: Tela de execução do NetBeans, com o menu “Management” expandido
Após a seleção da opção “Create JUnit Test” é apresentada a tela Create JUnit Test
(Criação de um JUnit de Teste), onde será proposta uma nova classe de teste JUnit para
testar o MBeans.
No campo Class to Test (Classe para Teste) deverá aparecer a seguinte informação:
com.toy.anagrams.mbeans.MBeanStatusAnagrama. No campo Created to Test Class
(Classe
Criada
para
Testar)
deverá
conter
a
seguinte
informação:
com.toy.anagrams.mbeans.MBeanStatusAnagramaTest. No campo Location (Local)
deverá estar selecionada a opção “Test Packages” e no campo MBeans Constructor
(Construtor do MBeans) a opção “MBeanStatusAnagrama()” deverá estar selecionada.
A figura 31 apresenta a tela Create JUnit Test (Criação de um JUnit de Teste) com
as opções ativadas. Caso alguma destas opções não esteja ativada deve-se selecioná-las
para a criação do JUnit e escolher a opção “OK”.
44
Figura 31: Tela do assistente de criação de um JUnit de teste
Após selecionar o botão “OK” o NetBeans abrirá no editor de código com a classe
de teste JUnit “MBeanStatusAnagramaTest” que foi gerada. A figura 32 apresenta o
código-fonte da classe de teste JUnit criado.
1
2
3
4
5
6
7
8
9
10
11
12
13
14
15
16
17
18
19
20
21
22
23
24
25
package com.toy.anagrams.mbeans;
import junit.framework.*;
import javax.management.*;
import java.lang.management.ManagementFactory;
public class MBeanStatusAnagramaTest extends TestCase {
public MBeanStatusAnagramaTest(String testName) {
super(testName);
}
public void testNumAnagramasResolvidosAttribute() throws Exception {
System.out.println("testNumAnagramasResolvidosAttribute");
Integer val = (Integer) getAttribute("NumAnagramasResolvidos");
fail("The test case is empty.");
}
public void testTempoGastoPensandoAttribute() throws Exception {
System.out.println("testTempoGastoPensandoAttribute");
Integer val = (Integer) getAttribute("TempoGastoPensando");
fail("The test case is empty.");
}
public void testZerarTodosOperation() throws Exception {
System.out.println("testzerarTodosOperation");
45
26
27
28
29
30
31
32
33
34
35
36
37
38
39
40
41
42
43
44
45
46
47
48
49
50
51
52
53
54
55
56
57
58
59
60
61
62
63
64
65
66
67
68
69
70
71
72
73
74
75
76
77
78
79
80
81
String[] signature = new String[] {
};
Object[] params = new Object[] {
};
invoke("zerarTodos",params,signature);
fail("The test case is empty.");
}
public Object createMBean() {
return new MBeanStatusAnagrama();
}
protected void setUp() throws Exception {
jmxInit();
}
protected void tearDown() throws Exception {
jmxTerminate();
}
public static Test suite() {
TestSuite suite = new TestSuite(MBeanStatusAnagramaTest.class);
return suite;
}
private Object getAttribute(String attName) throws Exception {
return getMBeanServer().getAttribute(mbeanName, attName);
}
private void setAttribute(Attribute att) throws Exception {
getMBeanServer().setAttribute(mbeanName, att);
}
private Object invoke(String opName, Object params[],
String signature[]) throws Exception {
return
getMBeanServer().invoke(mbeanName,
opName,
signature);
}
private void jmxInit() throws Exception {
mbeanName = new ObjectName(":type=MBeanStatusAnagrama");
Object mbean = createMBean();
server = ManagementFactory.getPlatformMBeanServer();
server.registerMBean(mbean, mbeanName);
}
private void jmxTerminate() throws Exception {
server.unregisterMBean(mbeanName);
}
private MBeanServer getMBeanServer() {
return server;
}
private MBeanServer server;
private ObjectName mbeanName;
params,
46
82
83
}
Figura 32: Classe gerada na criação do teste JUnit “MBeanStatusAnagramaTest.java”
3.6 Configurando o JUnit para Testar o MBeans
Nesta seção é abordada a configuração do JUnit, que é baseada na alteração da classe JUnit
“MBeanStatusAnagramaTest.java”. Deve-se adicionar elementos essenciais que permitirão
o teste do MBean, gerado anteriormente; e também será abordada a execução do teste do
JUnit.
Inicialmente deve-se adicionar uma declaração simples em cada caso de teste. Para
cada
atributo
do
MBean,
uma
operação
(método)
no
formato
test[NomeAtributo]Attribute() será gerada. Nos métodos, os atributos do MBean serão
obtidos e analisados.
Para a realização do teste faz-se necessária a alteração do código da classe do JUnit
“MBeanStatusAnagramaTest.java”. Deve-se realizar a substituição manual do código no
método testTempoGastoPensandoAttribute(). Substitui-se a chamada “fail("The test case
is empty");” por “assertTrue("O tempo gasto analisado deve ser igual a 0", val ==
0);”; e no método testNumAnagramasResolvidosAttribute(), substitui-se a chamada
“fail("The test case is empty");” por “assertTrue("O número de Anagramas resolvidos
deve ser igual a 0", val == 0);”.
Para cada operação (método) do MBean, uma operação (método) no formato
test[NomeOperacao]Operation será gerada no JUnit. Neste método, a operação será
chamada. Para a realização do teste fazem-se necessárias alterações no código da classe do
JUnit “MBeanStatusAnagramaTest.java”. Deve-se realizar a substituição manual do
código no método testZerarTodosOperation() e faz-se necessária a alteração da chamada
“fail("The test case is empty");” para “assertTrue("Método invocado com sucesso!",
true);”.
Após
a
realização
das
alterações,
o
código
fonte
da
classe
“MBeanStatusAnagramaTest.java” deverá ser semelhante ao que é apresentado na figura
33, porém sem alguns comentários.
1
2
package com.toy.anagrams.mbeans;
import junit.framework.*;
47
3
4
5
6
7
8
9
10
11
12
13
14
15
16
17
18
19
20
21
22
23
24
25
26
27
28
29
30
31
32
33
34
35
36
37
38
39
40
41
42
43
44
45
46
47
48
49
50
51
52
53
54
55
56
57
58
import javax.management.*;
import java.lang.management.ManagementFactory;
public class MBeanStatusAnagramaTest extends TestCase {
public MBeanStatusAnagramaTest(String testName) {
super(testName);
}
public void testNumAnagramasResolvidosAttribute() throws Exception {
System.out.println("testNumAnagramasResolvidosAttribute");
Integer val = (Integer) getAttribute("NumAnagramasResolvidos");
assertTrue("O número de Anagramas resolvidos deve ser igual a 0", val
== 0);
}
public void testTempoGastoPensandoAttribute() throws Exception {
System.out.println("testTempoGastoPensandoAttribute");
Integer val = (Integer) getAttribute("TempoGastoPensando");
assertTrue("O tempo gasto analisado deve ser igual a 0", val == 0);
}
public void testZerarTodosOperation() throws Exception {
System.out.println("testzerarTodosOperation");
String[] signature = new String[] {
};
Object[] params = new Object[] {
};
invoke("zerarTodos",params,signature);
assertTrue("Método invocado com sucesso!", true);
}
public Object createMBean() {
return new MBeanStatusAnagrama();
}
protected void setUp() throws Exception {
jmxInit();
}
protected void tearDown() throws Exception {
jmxTerminate();
}
public static Test suite() {
TestSuite suite = new TestSuite(MBeanStatusAnagramaTest.class);
return suite;
}
48
59
60
61
62
63
64
65
66
67
68
69
70
71
72
73
74
75
76
77
78
79
80
81
82
83
84
85
86
87
88
89
90
91
92
private Object getAttribute(String attName) throws Exception {
return getMBeanServer().getAttribute(mbeanName, attName);
}
private void setAttribute(Attribute att) throws Exception {
getMBeanServer().setAttribute(mbeanName, att);
}
private Object invoke(String opName, Object params[],
String signature[]) throws Exception {
return getMBeanServer().invoke(mbeanName, opName, params,
signature);
}
private void jmxInit() throws Exception {
mbeanName = new ObjectName(":type=MBeanStatusAnagrama");
Object mbean = createMBean();
server = ManagementFactory.getPlatformMBeanServer();
server.registerMBean(mbean, mbeanName);
}
private void jmxTerminate() throws Exception {
server.unregisterMBean(mbeanName);
}
private MBeanServer getMBeanServer() {
return server;
}
private MBeanServer server;
private ObjectName mbeanName;
}
Figura 33: Códigos da classe de teste JUnit “MBeanStatusAnagramaTest.java” após
alterações
Para a execução do teste JUnit no MBean, deve-se explorar a área do campo
“Project”,
expandir
o
caminho
“AnagramaGerenciavel”
+
“Test
Package”
+
“com.toy.anagrams.mbeans” e selecionar a classe “MBeanStatusAnagramaTest.java”,
criada
anteriormente.
A
seguir,
deve-se
selecionar
a
opção
“Run
“MBeanStatusAnagramaTest.java””, localizada em “Run File” no menu “Run” ou utilizar
a tecla de atalho (Shift + F6). A figura 34 apresenta a tela do NetBeans, com o menu “Run”
expandido e a opção “Run “MBeanStatusAnagramaTest.java”” selecionada.
49
Figura 34: Tela de execução do NetBeans, com o menu “Run” expandido e a opção “Run
“MBeanStatusAnagramaTest.java”” selecionada
Logo após, são realizados testes para verificar o funcionamento do MBean. Os
resultados dos testes são apresentados na janela “JUnit Test Results”, assim como
apresenta a figura 35, que exibe a tela de execução do NetBeans, com os resultados no
campo “JUnit Test Results”. O resultado do teste deverá apresentar a informação “passed”
em todos os itens, caso contrário deve-se revisar os passos descritos na criação do MBean
“MBeanStatusAnagrama” para verificar erros na implementação.
50
Figura 35: Tela de execução do NetBeans, com os resultados no campo “JUnit Test
Results”
Após os passos de atualização e execução de um teste JUnit JMX, que permite a
confirmação do funcionamento do MBean, deve-se criar um recipiente para guardar e
invocar os recursos oferecidos pelos MBeans. Este recipiente será o Agente JMX, que será
abordado nas próximas seções.
3.7 Gerando um Agente JMX
Nesta seção será apresentado o desenvolvimento de um Agente JMX, que será responsável
por controlar diretamente recursos e torná-los acessíveis por agentes de gerenciamento
remoto. Por padrão um Agente JMX poderá ser uma classe executável, que contenha um
método principal em que abrigará a classe gerenciável, ou uma classe não executável, que
será utilizada apenas para atribuir gerenciamento a classes pré-existentes. No teste será
abordado um agente não executável, uma vez que a classe principal “Anagrams.java” já
51
existe. Assim, serão atribuídos, apenas, meios para que ela seja gerenciável. Um Agente
JMX pode oferecer:
•
Método para criar e registrar Mbeans.
•
Acesso ao Servidor de MBeans.
•
Simplicidade ao projeto modelado, pois permite fácil acesso a um agente
inicializado. Um agente inicializado é um agente que possui todos os MBeans
registrados.
Para iniciar a criação do Agente JMX, deve-se escolher a opção “New File” no
menu “File” ou utilizar a tecla de atalho (Ctrl + N). A figura 36 apresenta a tela de
execução do NetBeans, com o menu “File” expandido.
Figura 36: Tela de execução do NetBeans, com o menu “File” expandido
Para a criação do Agente JMX é necessário selecionar o diretório “Management”
no campo “Categories”, e no campo “File Types” deve-se selecionar “JMX Agent”, como
apresenta a figura 37, que exibe a tela Choose File Type (Seleção de Tipos de Arquivo)
52
com o JMX Agent selecionado. Por fim será necessário selecionar o botão “Next” para
prosseguir com a criação do MBean.
Figura 37: Tela de Seleção de Tipo de Arquivo com o JMX Agent selecionado
Para determinar o nome da classe, o local e em qual pacote será armazenado, basta
alterar respectivamente as informações “Class Name”, “Location” e “Package” e
selecionar o botão “Next”. Para o exemplo deve-se colocar as seguintes informações:
•
Class Name: AgenteJMX
•
Location: Source Packages
•
Package: com.toy.anagrams.agent
Deve-se desmarcar a opção "Create Main Method" (Criar Método Principal), pois
no exemplo será realizada a instrumentação de uma aplicação que já possui um método
principal. A figura 38 apresenta a tela "Name and Location" (Nome e Localização) com os
campos preenchidos com os dados listados anteriormente e a opção "Create Main Method"
desativada. Por fim será necessário selecionar o botão “Finish” para criar o Agente JMX.
53
Figura 38: Tela de adição de nome e localização do Agente JMX, com os campos
preenchidos e a opção "Create Main Method" desativada
A classe AgenteJMX será criada no projeto e aberta no painel do editor de código.
O código fonte da classe “AgenteJMX.java” deverá ser semelhante ao que é apresentado
na figura 39, porém sem os comentários.
1
2
3
4
5
6
7
8
9
10
11
12
13
14
15
16
17
18
19
package com.toy.anagrams.agent;
import javax.management.ObjectName;
import javax.management.MBeanServer;
import java.lang.management.ManagementFactory;
public class AgenteJMX {
public void init() throws Exception {
}
public synchronized static AgenteJMX getDefault() throws Exception {
if(singleton == null) {
singleton = new AgenteJMX();
singleton.init();
}
return singleton;
}
54
20
21
22
23
24
25
26
27
28
public MBeanServer getMBeanServer() {
return mbs;
}
private final MBeanServer mbs =
ManagementFactory.getPlatformMBeanServer();
private static AgenteJMX singleton;
}
Figura 39: Classe gerada na criação do Agente JMX “AgenteJMX.java”
Dentre os comentários gerados juntos com a classe do Agente JMX é importante
manter o comentário que há dentro do método init(), pois neste comentário é
exemplificado a forma de registro de um MBean manualmente. A figura 40 apresenta o
comentário retirado do método init() da classe “AgenteJMX.java”.
1
2
3
4
5
6
7
8
9
/* *** SAMPLE REGISTRATION EXAMPLE *** */
/*
// Instantiate CounterMonitor MBean
javax.management.monitor.CounterMonitor mbean =
new javax.management.monitor.CounterMonitor();
ObjectName mbeanName = new ObjectName (":type=CounterMonitor");
//Register the CounterMonitor MBean
getMBeanServer().registerMBean(mbean, mbeanName);
*/
Figura 40: Comentário retirado do método init() da classe “AgenteJMX.java”
Após a criação do Agente JMX, faz-se necessária inclusão de pelo menos um
MBeans ao agente, uma vez que, o principal propósito da criação de Agentes JMX é o de
propiciar acesso a recursos instrumentados pelo MBeans para agentes de gerenciamento
remoto; na próxima seção serão abordados os passos necessários para a inclusão de
MBeans em um Agente JMX.
3.8 Adicionando o MBean no Agente
Nesta seção será adicionado um MBean “MBeanStatusAnagrama” em um Agente JMX
“AgenteJMX”. Adicionar um MBean a um agente envolve três etapas: Instanciação do
MBean, Chamada ao MBean e registro do MBean no Servidor de MBeans.
Para aperfeiçoar e padronizar o desenvolvimentos de aplicações utilizando a
tecnologia JMX, a Sun Microsystem confeccionou um documento chamado Best Practices,
55
neste documento constam as melhores práticas de desenvolvimento de aplicações
utilizando a tecnologia JMX, para prosseguir com a criação do exemplo é importante
observar alguns itens referentes a nomeação de MBeans, deve-se verificar que:
•
Ao nomear um MBean, deve-se utilizar o tipo chave. O valor desta chave deve ser a
classe do MBean (no exemplo deve-se utilizar MBeanStatusAnagrama);
•
No exemplo de um único MBean (um MBean que tenha uma única instância dentro
de sua aplicação), ele possuirá a chave única que é suficiente para a nomeação;
•
Não se deve colocar nomes de domínios grandes demais. Poderá ser feito
reutilização do nome de domínio padrões. Não se deve especificar um domínio
antes do ObjectName: é uma referência implícita para nomeação de domínio
padrão.
A utilização destas Best Practices (Melhores Práticas) traz a formalidade necessária
para a implementação de MBeans. O ObjectName que está sendo criado para o exemplo é
:type=MBeanStatusAnagrama.
Para instanciar e Registrar o MBean no Agente JMX deve-se explorar a área do
campo “Project”, expandir o caminho “AnagramaGerenciavel” + “Source Package” +
“com.toy.anagrams.agent” e selecionar a classe “AgenteJMX.java. A seguir, deve-se
selecionar a opção “Instantiate and Register MBean”, no menu “Management”.
Aparecerá a tela Instantiate and Register MBean (Instanciar e Registrar um
MBean). Para Registrar um MBean existente deve-se selecionar a opção “Register Existing
MBean” e selecionar o botão “Browse...”. A figura 41 apresenta a tela Instantiate and
Register MBean (Instanciar e Registrar um MBean).
56
Figura 41: Tela de Instanciação e Registro de um MBean
Após selecionar a opção “Browse...” aparecerá a tela Select Class (Selecione a Classe),
com a árvore do projeto atual indicada, deve-se expandir o caminho “Sources” + “Source
Packages”
+
“com.toy.anagrams.mbeans”
e
selecionar
o
MBean
“MBeanStatusAnagrama”. E em seguida deve-se selecionar o botão “OK”. A figura 42
apresenta a tela Select Class (Selecione a Classe), com o “MBeanStatusAnagrama”
selecionado.
57
Figura 42: Tela de seleção da classe, com o “MBeanStatusAnagrama” selecionado
Após selecionar o botão “OK” a caixa de diálogo Instantiate and Register MBean
(Instanciar e Registrar um MBean) terá os dados atualizados com o MBean selecionado.
Os
campos
ObjectName
e
Construtor,
respectivamente,
serão
preenchidos
automaticamente com os dados “mbeans.anagrams.toy.com:type=MBeanStatusAnagrama”
e “MBeanStatusAnagrama()”.
Deve-se manter os dados preenchidos automaticamente, assim como apresenta a
figura 43, com os campos MBean Class, ObjectName e Construtor preenchidos, e
selecionar o botão “OK”.
58
Figura 43: Tela de Instanciação e Registro de um MBean, com os campos preenchidos
Após selecionar o botão “OK” o método init() do AgenteJMX será atualizado com
o código de registro do MBean. A figura 44 apresenta todo o código da classe do
AgenteJMX após a instanciação e registro do MBean.
1
2
3
4
5
6
7
8
9
10
11
12
13
14
15
16
17
18
19
20
21
22
23
package com.toy.anagrams.agent;
import javax.management.ObjectName;
import javax.management.MBeanServer;
import java.lang.management.ManagementFactory;
public class AgenteJMX {
public void init() throws Exception {
/* *** SAMPLE REGISTRATION EXAMPLE *** */
/*
// Instantiate CounterMonitor MBean
javax.management.monitor.CounterMonitor mbean =
new javax.management.monitor.CounterMonitor();
ObjectName mbeanName = new ObjectName
(":type=CounterMonitor");
//Register the CounterMonitor MBean
getMBeanServer().registerMBean(mbean, mbeanName);
*/
getMBeanServer().registerMBean(
new com.toy.anagrams.mbeans.MBeanStatusAnagrama(),
new
ObjectName("mbeans.anagrams.toy.com:type=MBeanStatusAnagrama"));
59
24
25
26
27
28
29
30
31
32
33
34
35
36
37
38
39
40
41
42
}
public synchronized static AgenteJMX getDefault() throws Exception {
if(singleton == null) {
singleton = new AgenteJMX();
singleton.init();
}
return singleton;
}
public MBeanServer getMBeanServer() {
return mbs;
}
private final MBeanServer mbs =
ManagementFactory.getPlatformMBeanServer();
}
private static AgenteJMX singleton;
Figura 44: Classe do Agente JMX “AgenteJMX.java” após a instanciação e registro do
MBean
Para a realização do exemplo faz-se necessária a atribuição de acesso a interface do
MBean “MBeanStatusAnagrama” para a aplicação. Não é obrigatória a realização desta
atribuição na criação de aplicações gerenciáveis, porém pode ser útil quando a aplicação
necessitar enviar dados para um MBean.
Os métodos startThinking e stopThinking são usados pela aplicação para notificar o
MBean que alguns eventos ocorreram. Por sua vez, o MBean atualiza seu estado. Para
tornar o MBean “MBeanStatusAnagrama” acessível à classe “Anagrams.java”, é
necessário modificar o método init() e adicionar no MBean uma permissão de acesso para
o agente.
Na classe do Agente JMX deve-se adicionar o trecho de código apresentado na
figura 45 na linha abaixo do último import da classe. O código apresentado na figura 45
importa a classe MBeanStatusAnagrama.
1
2
import com.toy.anagrams.mbeans.MBeanStatusAnagrama;
// Importa a classe MBean
Figura 45: Trecho de código que importa a classe MBeanStatusAnagrama
Deve-se também adicionar o trecho de código apresentado na figura 46 na linha
abaixo da instanciação da classe. O código apresentado na figura 46 permite acesso à
classe MBeanStatusAnagrama.
60
1
2
3
4
5
6
//Acessa o MBean
private MBeanStatusAnagrama mbean;
public MBeanStatusAnagrama getMBeanStatusAnagrama(){
return mbean;
}
Figura 46: Trecho de código que permite acesso à classe MBeanStatusAnagrama
Deve-se substituir todo o código do método Init() da classe MBeanStatusAnagrama
pelo apresentado na figura 47, que instancia um MBean e atualiza a declaração do registro.
1
mbean = new MBeanStatusAnagrama();
2
// Atualiza o método Init()
3
getMBeanServer().registerMBean(mbean,
4
new
5 ObjectName("mbeans.anagrams.toy.com:type=MBeanStatusAnagrama"));
6
/* *** SAMPLE REGISTRATION EXAMPLE *** */
7
/*
8
// Instantiate CounterMonitor MBean
9
javax.management.monitor.CounterMonitor mbean =
10
new javax.management.monitor.CounterMonitor();
11
ObjectName mbeanName = new ObjectName
12 (":type=CounterMonitor");
13
//Register the CounterMonitor MBean
14
getMBeanServer().registerMBean(mbean, mbeanName);
15
*/
Figura 47: Trecho de código do método Init() que instancia um MBean e atualiza a
declaração do registro
Após a alteração do código o Agente JMX estará instrumentado, pois nesta etapa
foi realizada a instanciação e o registro do MBean, bem com a liberação de acesso ao
MBean. A figura 48 apresenta todo o código da classe do AgenteJMX após alterações.
1
2
3
4
5
6
7
8
9
10
11
12
13
package com.toy.anagrams.agent;
import
import
import
import
javax.management.ObjectName;
javax.management.MBeanServer;
java.lang.management.ManagementFactory;
com.toy.anagrams.mbeans.MBeanStatusAnagrama;
public class AgenteJMX {
private MBeanStatusAnagrama mbean;
public MBeanStatusAnagrama getMBeanStatusAnagrama(){
return mbean;
}
61
14
15
16
17
18
19
20
21
22
23
24
25
26
27
28
29
30
31
32
33
34
35
36
37
38
public void init() throws Exception {
mbean = new MBeanStatusAnagrama();
getMBeanServer().registerMBean(mbean,
new
ObjectName("mbeans.anagrams.toy.com:type=MBeanStatusAnagrama"));
}
public synchronized static AgenteJMX getDefault() throws Exception {
if(singleton == null) {
singleton = new AgenteJMX();
singleton.init();
}
return singleton;
}
public MBeanServer getMBeanServer() {
return mbs;
}
private final MBeanServer mbs =
ManagementFactory.getPlatformMBeanServer();
private static AgenteJMX singleton;
}
Figura 48: Classe do Agente JMX “AgenteJMX.java” após alterações
Falta apenas criar a conexão do Jogo de Anagramas com o gerenciamento JMX para
possibilitar a realização da monitoração utilizando o JConsole.
3.9 Conectando a Aplicação Gerenciável ao Gerenciamento JMX
Nesta seção será abordada a forma de acesso ao MBean e a forma de implementação do
gerenciamento. Para isso, deve-se explorar a área do campo “Project”, expandir o caminho
“AnagramaGerenciavel” + “Source Packages” + “com.toy.anagrams.ui” e clicar duas
vezes sobre a classe “Anagrams.java”. A seguir, a classe será visualizada no projeto da
IDE, assim como apresenta a figura 49, com a tela de execução do NetBeans e com a
classe “Anagrams.java” aberta.
62
Figura 49: Tela de execução do NetBeans, com a classe “Anagrams.java” aberta
Será necessário abrir a classe no editor de código para alterar a classe
“Anagrams.java”. Para isso deve-se selecionar a aba “Source” no topo do Editor de
Códigos ou utilizar a tecla de atalho (Alt + Shift + Right). É necessário adicionar no
construtor da classe Anagrams uma chamada ao método do initManagement, para realizar
esta operação basta copiar o seguinte trecho de código initManagement(); para o final do
construtor da classe Anagrams.
O método initManagement() da classe “Anagrams.java” deverá ser implementado
para: acessar o Agente JMX, posteriormente, registrar o MBean, em seguida, acessar o
MBean e por fim, chamar a função startThinking() implementada na classe
“MBeanStatusAnagrama.java”. Isso para que seja calculado o tempo absoluto do início da
execução aplicação até a primeira resposta correta do anagrama proposto ao jogador,
permitindo assim o cálculo completo do desempenho do jogador em relação ao tempo
gasto nas resoluções do jogo.
Para atribuir o funcionamento necessário ao método initManagement deve-se
adicionar o código apresentado na figura 50 na classe “Anagrams.java”. Este código criará
um Agente JMX e executará uma função do MBean.
63
1
2
3
4
5
6
7
8
9
10
11
private void initManagement() throws Exception {
try{
//Criar o Agente
com.toy.anagrams.agent.AgenteJMX agente =
com.toy.anagrams.agent.AgenteJMX.getDefault();
//Quando o jogo dos Anagrams é exibido pela primeira vez,
//deve-se notificar o MBean que um novo anagrama foi proposto.
agente.getMBeanStatusAnagrama().startThinking();
} catch(Exception e ){e.printStackTrace();}
}
Figura 50: Método initManagement() da classe “Anagrams.java”
Para obter dados da experiência do usuário na resolução do anagrama será
necessário alterar o código de dois métodos: o nextTrialActionPerformed e
guessedWordActionPerformed. Para cada vez que um novo anagrama é proposto ao
usuário, deve-se calcular o tempo de início, isto será realizado no método
nextTrialActionPerformed; e cada vez que um anagrama for suposto corretamente, é
necessário notificar ao MBean o tempo gasto pensando na suposição do anagrama. Isto
será realizado no método guessedWordActionPerformed.
Para alterar o método nextTrialActionPerformed deve-se substituí-lo com o código
apresentado na figura 51 e para alterar o método guessedWordActionPerformed deve-se
substituí-lo com o código apresentado na figura 52.
1
2
3
4
5
6
7
8
9
10
11
12
13
14
15
16
private void nextTrialActionPerformed(java.awt.event.ActionEvent evt) {
wordIdx = (wordIdx + 1) % WordLibrary.getSize();
feedbackLabel.setText(" ");
scrambledWord.setText(WordLibrary.getScrambledWord(wordIdx));
guessedWord.setText("");
getRootPane().setDefaultButton(guessButton);
guessedWord.requestFocusInWindow();
}
// Notify MBean to store start time.
try {
com.toy.anagrams.agent.AgenteJMX.getDefault().
getMBeanStatusAnagrama().startThinking();
}catch(Exception e) {e.printStackTrace();}
Figura 51: Método initManagement() da classe “Anagrams.java”
1
private void guessedWordActionPerformed(java.awt.event.ActionEvent evt) {
64
2
3
4
5
6
7
8
9
10
11
12
13
14
15
16
17
18
19
if (WordLibrary.isCorrect(wordIdx, guessedWord.getText())){
feedbackLabel.setText("Correct! Try a new word!");
getRootPane().setDefaultButton(nextTrial);
//Notify MBean that the user has resolved Anagram.
try{
com.toy.anagrams.agent.AgenteJMX.getDefault().
getMBeanStatusAnagrama().stopThinking();
}catch(Exception e) {e.printStackTrace();}
} else {
feedbackLabel.setText("Incorrect! Try again!");
guessedWord.setText("");
}
guessedWord.requestFocusInWindow();
}
Figura 52: Método initManagement() da classe “Anagrams.java”
Ao finalizar a substituição dos métodos será concluída a ligação da camada JMX
com a camada de aplicação, após esta etapa a aplicação estará preparada para ser
monitorada por uma aplicação de gerenciamento.
3.10 Gerenciamento da Aplicação via JConsole
O JConsole é uma ferramenta de gerenciamento e monitoramento de aplicações e
dispositivos em tempo de execução, desenvolvida pela Sun Microsystem e oferecida
gratuitamente no kit J2SE. Através do JConsole é possível gerenciar recursos
instrumentados através de MBeans contidos na arquitetura da tecnologia JMX e a Máquina
Virtual Java (JVM).
Dentro da arquitetura do JMX, o JConsole representa a aplicação de gerência no
Nível de Gerente, que faz conexão com o Agente JMX através de adaptadores e conexões,
permitindo ligar a aplicação de gerência com os recursos e os serviços instrumentados.
O uso do JConsole não é obrigatório para o gerenciamento utilizando a API JMX,
podem-se desenvolver ferramentas personalizadas que substituem o seu uso ou, ainda,
podem-se utilizar outras ferramentas já implementadas. Porém, dependendo da aplicação
que será gerenciada, não é vantajosa a implementação de uma aplicação de gerência e
monitoração, pois o desenvolvimento de uma aplicação com características semelhantes a
do JConsole é complexa. As vantagens de se utilizar o JConsole é que este é distribuído
65
com o pacote Java gratuitamente, é de fácil utilização, possui interface gráfica bem
definida e é estável.
O JConsole pode-se conectar a um Agente JMX em execução de 3 (três) maneiras
distintas:
•
Localmente: conecta-se a processo de uma aplicação Java em execução no sistema
local, o qual será executado com o mesmo nome do usuário. O JConsole conecta-se
na plataforma do servidor MBean usando um conector do RMI com uma
autenticação que usa a permissão de acesso do sistema de arquivo.
•
Remotamente: conecta-se a um agente de JMX que usa um conector do RMI.
Deve-se passar o nome do host ou IP do Agente JMX, a porta que está esperando a
conexão, o usuário e a senha com permissão de acesso.
•
Modo Avançado: conecta-se a um agente de JMX com o URL especificado.
Normalmente se conecta a um agente de JMX que possui um conector
implementado de forma personalizada, com exceção do conector do RMI que é
padrão.
O JConsole possui as seguintes funcionalidades implementadas:
•
Memory (Memória): a qual exibe informações sobre o uso de memória pelas
aplicações Java.
•
Threads (Processos em Execução): a qual exibe informações sobre os Processos de
aplicações Java.
•
Classes: exibe informações sobre o carregamento das classes Java.
•
MBeans: exibe informações sobre dos MBeans dispostos ao JConsole.
•
VM (Máquina Virtual): exibe informações sobre a Máquina Virtual Java (JVM),
trazendo informações de recursos de hardware importantes.
A seguir são apresentados alguns exemplos de uso de gerenciamento JMX
utilizando o JConsole baseado na implementação de gerenciamento do Jogo de
Anagramas.
66
3.10.1
Monitoração da Aplicação Gerenciável
Após conectar a aplicação gerenciável, deve-se compilar e executar o projeto
“AnagramaGerenciavel” para compilação das classes geradas em todas as seções anteriores
e a realização do gerenciamento do Jogo de Anagramas utilizando o JConsole.
Para a compilação e execução do projeto “AnagramaGerenciavel” deve-se
selecionar a opção “Run Main Project with JConsole...”, no menu “Run”, assim como
apresenta a figura 53, com a tela de execução do NetBeans e com o menu “Run”
expandido.
Figura 53: Tela de execução do NetBeans, com o menu “Run” expandido
O projeto será compilado e executado com o JConsole. Depois, deverão aparecer
duas novas telas, a tela do Jogo de Anagramas (Anagrams) e a tela da Aplicação de
Gerenciamento (JConsole). A figura 54 apresenta a tela do Jogo de Anagramas
(Anagrams) e a figura 55 apresenta a tela da Aplicação de Gerenciamento (JConsole).
67
Figura 54: Tela do Jogo de Anagramas (Anagrams)
Figura 55: Tela da Aplicação de Gerenciamento (JConsole)
Para a realização do exemplo proposto deve-se configurar primeiramente a
aplicação de gerenciamento e, somente após a configuração do ambiente da aplicação de
gerenciamento, deve-se começar a jogar o Jogo de Anagramas.
68
Para configurar o ambiente de gerenciamento e monitorar o desempenho do
jogador, visualizando as informações definidas na instrumentação do Jogo na criação do
MBean “MBeanStatusAnagrama”, deve-se selecionar a aba “MBeans” e no campo
MBeans
expandir
o
caminho
“Tree”
+
“mbeans.anagrams.toy.com”
+
“MBeanStatusAnagrama”.
A figura 56 apresenta a tela do JConsole na aba “MBeans” com o
“MBeanStatusAnagrama” selecionado.
Figura 56: Tela do JConsole na aba “MBeans” com o “MBeanStatusAnagrama”
selecionado
A seguir, deve-se selecionar a aba “Notifications” (Notificações) e selecionar o
botão “Subscribe” (Subscreva), para que o JConsole receba e guarde uma notificação nova
cada vez que um anagrama for resolvido. Logo após deve-se selecionar a aba “Attributes”
e clicar duas vezes nos valores da coluna “value” com os nomes de atributos
NumAnagramasResolvidos e TempoGastoPensando, para exibir os gráficos da análise. Em
seguida, pode-se iniciar o jogo.
69
A cada resposta correta no Jogo de Anagramas, o gerenciamento JMX irá contar o
número de Anagramas resolvidos através do atributo NumAnagramasResolvidos e
calculará o tempo gasto pelo jogador para responder corretamente o anagrama proposto
através do atributo TempoGastoPensando. Ambos os atributos (NumAnagramasResolvidos
e TempoGastoPensando) foram declarados no “MBeanStatusAnagrama”.
A figura 57 apresenta a tela do JConsole na aba “MBeans” com o
“MBeanStatusAnagrama” selecionado e com os gráficos dos atributos dispostos.
Figura 57: Tela do JConsole na aba “Attributes” com os atributos expostos no formato de
gráfico
3.10.1.1 Simulação do uso do Jogo para a Monitoração de Notificações
A seguir é apresentada a simulação de uma jogada e a análise realizada pelo JMX, após a
realização da preparação do JConsole. Após o início do jogo, para realizar o teste de
70
gerenciamento, deve-se tentar resolver o anagrama. Para isso, faz-se necessário analisar as
palavras apresentadas no campo Scrambled Word (Palavras Misturadas) e responder no
campo Your Guess (Sua Suposição) na tela do Jogo de Anagramas (Anagrams). A resposta
deverá ser baseada na construção de uma palavra bem formada no idioma inglês utilizando
as mesmas palavras apresentadas no campo Scrambled Word.
Para realizar a análise do exemplo deve-se inserir a palavra “abstraction” no campo
Your Guess (Sua Suposição) e selecionar a opção “Guess” (Suposição). Deve-se observar
que será computada a resposta certa e o tempo gasto pra a resolver o anagrama, que será
representado no gráfico do JConsole.
Deve-se selecionar a opção “New Word” (Nova Palavra) para uma nova jogada.
Para continuar a realização da análise do exemplo deve-se inserir a palavra “ambiguous”
no campo Your Guess (Sua Suposição) e selecionar a opção “Guess” (Suposição). O
gráfico representará o número de anagramas resolvidos e o tempo gasto para resolver,
ambos os atributos serão alterados. Continuando com análise, deve-se inserir a palavra
“arithmetic” no campo Your Guess (Sua Suposição) e selecionar a opção “Guess”
(Suposição).
A figura 58 apresenta os resultados dos testes no gráfico, porém os valores
apresentados no atributo Tempo Gasto Pensando são relativos e deverá ser desconsiderado
em relação a uma nova simulação, uma vez que se, realizada novamente, Tempo Gasto
Pensando deverá apresentar outro valor.
71
Figura 58: Tela do JConsole na aba “Attributes” com os atributos expostos no formato de
gráfico representando o resultado da análise das jogadas
3.10.1.2 Simulação da Monitoração do Recurso de Memória
Para verificar graficamente o total e a quantidade disponível de memória no computador
em que a aplicação está sendo executada, deve-se selecionar a aba “MBeans” na Tela da
Aplicação de Gerenciamento (JConsole) e expandir o caminho “Tree” + “java.lang” +
“OperatingSystem” no campo MBeans. Em seguida, para exibir o gráfico, deve-se clicar
duas
vezes
nos
valores
“FreePhysicalMemorySize”
da
coluna
(Tamanho
“Value”
da
e
Memória
nas
seguintes
Física
linhas
Livre)
e
“TotalPhysicalMemorySize” (Tamanho Total da Memória Física). A figura 59 apresenta os
gráficos com consumo de memória do computador em que está executando a aplicação.
72
Figura 59: Tela do JConsole na aba “Attributes” com alguns atributos expostos no formato
de gráfico
Inúmeros recursos gastos na execução de aplicações podem ser monitorados pelo
JMX. Nesse trabalho foi apresentada a monitoração da memória para exemplificar que é
possível a monitoração de recursos através da JVM.
Como dito na seção 2.3.10, o JConsole apresenta funcionalidades que exibem
informações sobre Threads e Memória de forma completa e confiável. Ainda pelo
JConsole pode-se saber o consumo de recursos em tempo de execução das aplicações Java
que estão sendo executadas. Um exemplo disso é a informação disposta através da aba
“Memory” na Tela da Aplicação de Gerenciamento (JConsole). A figura 60 apresenta as
informações de consumo de memória por parte do Jogo de Anagramas.
73
Figura 60: Tela do JConsole na aba “Memory”
74
4 Teste Realizado
As subseções seguintes irão representar o teste realizado com a execução de cada etapa
necessária para o desenvolvimento do gerenciamento de uma aplicação Java. Para o
desenvolvimento da aplicação gerenciável e dos recursos de gerenciamento foi utilizada a
IDE NetBeans. As etapas abordadas a seguir foram baseadas no exemplo apresentado na
seção 3.
O objetivo específico do teste é o de realizar o gerenciamento e análise de uma
simples aplicação que consuma muitos recursos físicos computacionais, possibilitando a
fácil percepção do consumo dos recursos utilizados.
4.1 Definição e Implementação da Aplicação Java
Nesta etapa realizou-se a análise e definição da aplicação a ser gerenciada. Dentre várias
aplicações analisadas, foi escolhida uma aplicação que apresenta o máximo de
combinações possíveis do acontecimento de um evento determinado por um usuário. A
aplicação analisa o maior número de combinações possíveis. Ela simplesmente receberá a
quantidade de números que serão comparados, entre 2 a 5, e também, os números que
serão comparados.
Esta aplicação foi implementada e testada antes de iniciar a implementação das
classes de gerenciamento. A figura 61 apresenta o principal trecho do código da aplicação
que será gerenciado pelo JMX.
Esta etapa poderia ser desnecessária caso não fosse um teste objetivo. Para isso,
bastava fornecer alguma aplicação Java para ser gerenciada.
75
1
2
3
4
5
6
7
8
9
10
11
12
13
14
15
16
17
18
19
20
21
22
23
24
25
26
27
28
29
30
31
32
33
34
35
for(int i=0; i<N; i++){
for(int j=0;j<N;j++){
if(N==2){
resultado+= num[i]+" "+num[j];
resultado+="\n";
quant++;
}else{
for(int k=0;k<N;k++){
if(N==3){
resultado+=num[i]+" "+num[j]+" "+num[k];
resultado+="\n";
quant++;
}else{
for(int l=0;l<N;l++){
if(N==4){
resultado+=num[i]+"
"+num[j]+" "+num[k]+" "+num[k];
resultado+=" ";
quant++;
}else{
for(int m=0;m<N;m++){
"+num[j]+" "+num[k]+" "+num[l]+" "+num[m];
resultado+=num[i]+
resultado+="
";
quant++;
}
}
}
}
}
}
resultado+="\n";
}
}
Figura 61: Techo de código da aplicação gerenciada “Combinações.java”
Como pode-se notar na figura 61, este código fará comparações dimensionais, uma
vez que ele apresenta laços de repetição (for) dentro de um outro laço de repetição (for),
provocando assim, alto consumo de recursos físicos quando for executado. Logo, esta
aplicação supre a expectativa para o gerenciamento proposto na escolha da aplicação para
ser testada.
4.2 Implementação dos Recursos para Gerenciamento da
Aplicação Java
"
76
Antes de iniciar a implementação dos objetos necessários para o gerenciamento da
aplicação escolhida na seção 4.1, foram analisadas as informações a serem manipuladas na
aplicação. Como o objetivo do teste e o de obter informações referentes capacidade
tolerarada pelos recursos físicos dum determinado ambiente em que será executada
determinada aplicação, foram escolhidos alguns parâmetros, dentre eles: tempo consumido
para o processamento das combinações possíveis e a quantidade de memória consumida
pela aplicação.
Em seguida, foram desenvolvidas duas classes, sendo uma a Interface do MBean e
a outra o MBean completo. Ambas foram desenvolvidas de modo semelhante ao
apresentado na seção 3.
A Interface do MBean representa a interface das variáveis e operações (métodos)
do MBean que serão apresentadas visualmente ao gerente durante a monitoração da
aplicação.
O MBean foi implementado para disponibilizar o tempo consumido para o
processamento das combinações possíveis em milésimos de segundo e a função de calcular
o tempo consumido para o processamento das combinações possíveis em segundos.
Uma vez que será utilizado o JConsole para a realização da gerência, não é
necessário instrumentar recursos relativos ao consumo da memória, pois estes recursos já
serão oferecidos de forma nativa pelo JConsole, tornando inconveniente a recriação da
instrumentação do recurso.
Todos os métodos e atributos listados na interface do MBean serão apresentados na
aba de “MBeans” do JConsole, permitindo assim, o controle e monitoração do objeto
gerenciado. Para o teste foram listados: os atributos tempoDeProcessamentoMilesimos e
tempoDeProcessamentoSegundos e a operação TempoEmSegundos. A figura 62 apresenta
interface do MBean que apresentam os recursos que serão visualizados no momento da
gerência.
1
2
3
4
5
public interface MBeanCombinacoesMBean{
public int getTempoDeProcessamentoMilesimos();
public int getTempoDeProcessamentoSegundos();
public void tempoEmSegundos();
}
Figura 62: Techo da Interface do MBean
77
Para testar o MBean foi implementado um JUnit de teste. Esta etapa não é
obrigatória para o desenvolvimento do gerenciamento de aplicações utilizando a API JMX,
porém essa prática torna-se importante em aplicações de médio e grande porte, que em
caso de erro dificilmente será detectado causando, assim, falhas e imprecisões na aplicação
de gerenciamento, foi abordada neste teste com o intuito de ser uma boa prática.
Em seguida, foi implementado o Agente JMX responsável pelo controle dos
recursos e serviços da máquina local, isso através do Servidor de MBeans. O nível Agente
que será responsável pela execução das tarefas solicitadas pelo gerente sobre os objetos
gerenciados. Logo, na criação do Agente JMX o MBean foi registrado. Sem este registro é
impossível o uso do MBean pela aplicação de gerenciamento, o registro é uma tarefa
simples e de rápido desenvolvimento. A figura 63 apresenta o código do registro do
MBean.
1
2
3
4
5
public void init() throws Exception {
mbean = new MBeanCombinacoes();
getMBeanServer().registerMBean(mbean, new
ObjectName("mbeans.comb.toy.com:type=MBeanCombinacoes"));
}
Figura 63: Techo de código com o registro do MBean no Agente JMX
Posteriormente, foram criadas algumas chamadas aos métodos do MBean para
realizar a contagem de tempo gasto para o processamento das possíveis combinações de
um evento, estas chamadas foram introduzidas em pontos estratégicos para que o tempo a
ser calculado pelo MBean seja real. Logo, foi introduzida uma chamada no início do
código apresentado na figura 61 para iniciar a contagem e outro ao final do código
apresentado na mesma figura para parar a contagem do tempo.
4.3 Gerenciamento do Teste Implementado Utilizando o
JConsole
Inicialmente, todas as classes foram compiladas e a classe principal do projeto foi
executada juntamente com o JConsole, através do NetBeans. Foi gerenciado o tempo
consumido para processar as combinações possíveis na comparação de números fornecidos
no inicio da execução da aplicação, a variável constante do tempo é apresentada em
78
milésimos de segundo para exibir com exatidão os valores do tempo. A figura 64 apresenta
a tela de gerenciamento com alguns resultados obtidos.
Figura 64: Tela do JConsole durante o gerenciamento da aplicação
O tempoDeProcessamentoSegundo foi obtido através da invocação da Operação
tempoEmSegundo(), que é apresentado na figura 65. A operação transforma o resultado da
análise obtida em milésimos de segundos para segundos.
79
Figura 65: Tela do JConsole na aba de operações com a operação instrumentada na
aplicação
Em seguida, foram analisados e testados os parâmetros de memória. E em relação
ao consumo de memória durante a execução da aplicação pôde-se notar o consumo
variando entre 2.5Mb a 3.0Mb.
Como o JConsole apresenta uma ferramenta nativa do Java o garbage collector ou
simplesmente coletores, que faz o controle da memória do objeto gerenciado que
automaticamente libera blocos de memória que não serão mais usados em uma aplicação.
Esta ferramenta foi utilizada e testada para verificar o consumo de memória da aplicação
após seu o uso. Para utilizá-la foi necessário apenas selecionar a opção “Perform GC”
implementada na aba “Memory” do JConsole. O garbage collector é uma ferramenta muito
eficiente e por isso foi abordada neste teste.
A figura 66 apresenta o uso da memória durante a execução da aplicação. Até o
período das 20 (vinte) horas e 1 (um) minuto o consumo de memória pela aplicação
oscilava entre 2.5Mb a 3.0Mb, logo após a execução da operação do perform garbage
collector passou a oscilar entre 1.9 a 2.4. Através dos gráfico apresentado na figura 66
80
pôde-se então comprovar a eficiência do garbage collector na liberação de memória
utilizada pela aplicação.
Figura 65: Tela do JConsole na aba de operações com a operação instrumentada na
aplicação
81
5 Considerações Finais
Através do exemplo e do teste realizado neste documento é possível perceber a amplitude
das informações que podem ser trabalhadas nas aplicações Java com a utilização da API
JMX, que vão das informações de componente físicos locais ao alto nível das aplicações
Java que podem ser gerenciadas localmente ou remotamente.
Um exemplo da amplitude da capacidade de gerenciamento pode ser percebida na
gerência do servidor de aplicação JBoss, servidor este desenvolvido pela Sun Microsysten
para ser totalmente gerenciado utilizando a API JMX e que possui como característica a
estabilidade, mesmo em ambientes com alto número de acesso e serviços. Atualmente
inúmeras corporações fazem uso deste servidor de aplicação, inclusive a Secretaria da
Fazenda do Estado do Tocantins.
No exemplo apresentado na seção 3 é notável a facilidade de implementação e uso
do gerenciamento de aplicações utilizando a API JMX. E no teste evidenciou-se, ainda
mais, esta simplicidade do gerenciamento e ainda mostrou o nível das informações que
podem ser trabalhadas, utilizando até mesmo, aplicações de gerenciamento pré-definidas
gratuitas como é o caso do JConsole.
A partir do teste e do estudo realizado sobre a API JMX é possível perceber que as
maiores dificuldades encontradas no desenvolvimento de gerenciamento em aplicações
Java utilizando esta API é a análise e definição do gerenciamento da aplicação.
Para a definição da aplicação alguns itens deverão ser destacados, entre eles: como
se deseja gerenciar os recursos e serviços; por qual método se deseja gerenciar os recursos
e serviços; se será de forma local ou remota, por quem serão gerenciados os recursos e
serviços, se utilizará alguma aplicação pronta, como o JConsole, MC4J, Spring WLS JMX
Console ou o WLST, ou se desenvolverá uma nova aplicação de gerenciamento, caso se
82
desenvolva uma nova aplicação de gerenciamento quais os protocolos de comunicação
adicionais serão utilizados.
Enfim, as maiores dificuldades surgem com a falta de conhecimento em relação ao
desenvolvimento de sistemas de gerenciamento de redes e aplicações, pois estes deverão
apresentar estabilidade e segurança ao administrador que fará uso das informações
coletadas e configurações realizadas pelo sistema.
As ferramentas para implementação de gerenciamento de aplicações Java são muito
simples e de fácil utilização. E a API JMX é bem estável e bem documentada, e conta com
várias IDE’s (ambientes de desenvolvimento de código) que facilitam mais o processo de
implementação de aplicações de gerenciamento.
As limitações definidas através do estudo e teste da API JMX, devem-se aos fatos
dela trabalhar apenas aplicações Java e possui a necessidade da JVM (Java Virtual
Machine – Máquina Virtual Java) em todos os dispositivos gerenciados, aumentando a
necessidade de recursos computacionais no ambiente de gerenciamento.
Os pontos positivos levantados sobre a API JMX é que esta API trabalha com
outros padrões de gerenciamento de redes, é multiplataforma, possui várias ferramentas de
implementação, é estável e bem documentada.
83
6 Referências Bibliográficas
(FRANCISCO, 2001) Adell Péricas. Gerência Dinâmica de Rede Baseada na Tecnologia
Java
JMX.
Disponível
em:
http://www.inf.furb.br/~pericas/publicacoes/
GerenciaDinamicaJMX.pdf. Página: 03. Acessado: 05/10/2006.
(INDRUSIAK,
1996)
Leandro
Soares.
Linguagem
Java.
Disponível
em:
http://www.inf.ufrgs.br/tools/java/introjava.pdf. Capítulo 02. Página: 03-05. Acessado:
05/10/2006.
(NETBEANS, 2006)¹ NetBeans.org. NetBeans. Disponível em: http://www.netbeans.org/
products/ide/. Acessado: 18/09/2006.
(NETBEANS, 2006)² NetBeans.org.
Adding Java Management Extensions (JMX)
Instrumentation to a Java Application . Disponível em: http://www.netbeans.org/kb/
articles/jmx-tutorial.html . Acessado: 18/09/2006.
(SUN, 2004) Sun Microsystems.
Java Management Extensions (JMX) Technology
Overview.
http://java.sun.com/j2se/1.5.0/docs/guide/jmx/overview/
Disponível
em:
architecture.html#wp996882 . Acessado: 18/09/2006.
(SUN, 2006)¹ Sun Microsystems. JavaTM Management Extensions (JMX) Specification,
version 1.4. Disponível em: http://download.java.net/jdk6/docs/ technotes/guides/jmx/
JMX_1_4_specification.pdf Acessado: 05/12/2006.
84
(SUN, 2006)² Sun Microsystems. Java Management Extensions (JMX). Disponível em:
http://java.sun.com/j2se/1.5.0/docs/guide/jmx/index.html . Acessado: 18/09/2006.
(SUN, 2006)³ Sun Microsystems.
Java SE Technologies at a Glance. Disponível em:
http://java.sun.com/javase/technologies/index.jsp. Acessado: 05/10/2006.
(VAZ, 2003) Rodrigo Cardoso. JUnit – Framework para Testes em Java. Disponível em:
http://www.ulbra-to.br/ensino/43020/artigos/relatorios2003-2/TCC/JUnit.pdf. Páginas: 16 e
17. Acessado: 20/10/2006.
85
7 Anexos
O anexo 1 apresenta o código da classe “Anagrams.java” criada na seção 3.1.
1
2
3
4
5
6
7
8
9
10
11
12
13
14
15
16
17
18
19
20
21
22
23
24
25
26
27
28
29
30
31
32
33
34
35
package com.toy.anagrams.ui;
import
import
import
import
import
import
import
com.toy.anagrams.lib.WordLibrary;
java.awt.Dimension;
java.awt.Point;
java.awt.Toolkit;
java.awt.event.ActionListener;
java.awt.event.WindowListener;
javax.swing.JFrame;
import com.toy.anagrams.agent.JMXAgent;
import com.toy.anagrams.mbeans.*;
public class Anagrams extends JFrame {
public static void main(String[] args) throws Exception {
new Anagrams().setVisible(true);
}
private int wordIdx = 0;
public Anagrams() throws Exception {
initComponents();
getRootPane().setDefaultButton(guessButton);
scrambledWord.setText(WordLibrary.getScrambledWord(wordIdx));
pack();
guessedWord.requestFocusInWindow();
Dimension screenSize = Toolkit.getDefaultToolkit().getScreenSize();
Dimension frameSize = getSize();
setLocation(new Point((screenSize.width - frameSize.width) / 2,
(screenSize.height - frameSize.width) / 2));
initManagement();
}
private void initManagement() throws Exception {
JMXAgent agent = JMXAgent.getDefault();
agent.getAnagramsStats().startThinking();
agent.getAnagramsStats().setCurrentAnagram(WordLibrary.getScrambledWor
86
36
37
38
39
40
41
42
43
44
45
46
47
48
49
50
51
52
53
54
55
56
57
58
59
60
61
62
63
64
65
66
67
68
69
70
71
72
73
74
75
76
77
78
79
80
81
82
83
84
85
86
87
88
89
90
91
d(wordIdx));
}
private void initComponents() {
java.awt.GridBagConstraints gridBagConstraints;
mainPanel = new javax.swing.JPanel();
scrambledLabel = new javax.swing.JLabel();
scrambledWord = new javax.swing.JTextField();
guessLabel = new javax.swing.JLabel();
guessedWord = new javax.swing.JTextField();
feedbackLabel = new javax.swing.JLabel();
buttonsPanel = new javax.swing.JPanel();
guessButton = new javax.swing.JButton();
nextTrial = new javax.swing.JButton();
mainMenu = new javax.swing.JMenuBar();
fileMenu = new javax.swing.JMenu();
aboutMenuItem = new javax.swing.JMenuItem();
exitMenuItem = new javax.swing.JMenuItem();
setTitle("Anagrams");
addWindowListener(new java.awt.event.WindowAdapter() {
public void windowClosing(java.awt.event.WindowEvent evt) {
exitForm(evt);
}
});
mainPanel.setLayout(new java.awt.GridBagLayout());
mainPanel.setBorder(new javax.swing.border.EmptyBorder(new
java.awt.Insets(12, 12, 12, 12)));
mainPanel.setMinimumSize(new java.awt.Dimension(297, 200));
scrambledLabel.setText("Scrambled Word:");
gridBagConstraints = new java.awt.GridBagConstraints();
gridBagConstraints.fill = java.awt.GridBagConstraints.HORIZONTAL;
gridBagConstraints.anchor = java.awt.GridBagConstraints.WEST;
gridBagConstraints.insets = new java.awt.Insets(0, 0, 12, 6);
mainPanel.add(scrambledLabel, gridBagConstraints);
scrambledWord.setColumns(20);
scrambledWord.setEditable(false);
gridBagConstraints = new java.awt.GridBagConstraints();
gridBagConstraints.gridwidth =
java.awt.GridBagConstraints.REMAINDER;
gridBagConstraints.fill = java.awt.GridBagConstraints.HORIZONTAL;
gridBagConstraints.weightx = 1.0;
gridBagConstraints.insets = new java.awt.Insets(0, 0, 12, 0);
mainPanel.add(scrambledWord, gridBagConstraints);
guessLabel.setDisplayedMnemonic('Y');
guessLabel.setLabelFor(guessedWord);
guessLabel.setText("Your Guess:");
gridBagConstraints = new java.awt.GridBagConstraints();
gridBagConstraints.fill = java.awt.GridBagConstraints.HORIZONTAL;
gridBagConstraints.anchor = java.awt.GridBagConstraints.WEST;
gridBagConstraints.insets = new java.awt.Insets(0, 0, 20, 6);
mainPanel.add(guessLabel, gridBagConstraints);
guessedWord.setColumns(20);
gridBagConstraints = new java.awt.GridBagConstraints();
gridBagConstraints.gridwidth =
java.awt.GridBagConstraints.REMAINDER;
gridBagConstraints.fill = java.awt.GridBagConstraints.HORIZONTAL;
gridBagConstraints.weightx = 1.0;
87
92
93
94
95
96
97
98
99
100
101
102
103
104
105
106
107
108
109
110
111
112
113
114
115
116
117
118
119
120
121
122
123
124
125
126
127
128
129
130
131
132
133
134
135
136
137
138
139
140
141
142
143
144
145
146
147
gridBagConstraints.insets = new java.awt.Insets(0, 0, 20, 0);
mainPanel.add(guessedWord, gridBagConstraints);
feedbackLabel.setText(" ");
gridBagConstraints = new java.awt.GridBagConstraints();
gridBagConstraints.gridx = 1;
gridBagConstraints.gridwidth =
java.awt.GridBagConstraints.REMAINDER;
gridBagConstraints.fill = java.awt.GridBagConstraints.HORIZONTAL;
gridBagConstraints.weightx = 1.0;
gridBagConstraints.insets = new java.awt.Insets(0, 0, 20, 0);
mainPanel.add(feedbackLabel, gridBagConstraints);
buttonsPanel.setLayout(new java.awt.GridBagLayout());
guessButton.setMnemonic('G');
guessButton.setText("Guess");
guessButton.setToolTipText("Guess the scrambled word.");
guessButton.addActionListener(new java.awt.event.ActionListener() {
public void actionPerformed(java.awt.event.ActionEvent evt) {
guessedWordActionPerformed(evt);
}
});
gridBagConstraints = new java.awt.GridBagConstraints();
gridBagConstraints.gridheight =
java.awt.GridBagConstraints.REMAINDER;
gridBagConstraints.anchor = java.awt.GridBagConstraints.SOUTHEAST;
gridBagConstraints.weightx = 1.0;
gridBagConstraints.weighty = 1.0;
gridBagConstraints.insets = new java.awt.Insets(0, 0, 0, 6);
buttonsPanel.add(guessButton, gridBagConstraints);
nextTrial.setMnemonic('N');
nextTrial.setText("New Word");
nextTrial.setToolTipText("Fetch a new word.");
nextTrial.addActionListener(new java.awt.event.ActionListener() {
public void actionPerformed(java.awt.event.ActionEvent evt) {
nextTrialActionPerformed(evt);
}
});
gridBagConstraints = new java.awt.GridBagConstraints();
gridBagConstraints.gridwidth =
java.awt.GridBagConstraints.REMAINDER;
gridBagConstraints.gridheight =
java.awt.GridBagConstraints.REMAINDER;
gridBagConstraints.anchor = java.awt.GridBagConstraints.SOUTHEAST;
gridBagConstraints.weighty = 1.0;
buttonsPanel.add(nextTrial, gridBagConstraints);
gridBagConstraints = new java.awt.GridBagConstraints();
gridBagConstraints.gridwidth =
java.awt.GridBagConstraints.REMAINDER;
gridBagConstraints.gridheight =
java.awt.GridBagConstraints.REMAINDER;
gridBagConstraints.fill = java.awt.GridBagConstraints.BOTH;
gridBagConstraints.weighty = 1.0;
mainPanel.add(buttonsPanel, gridBagConstraints);
getContentPane().add(mainPanel, java.awt.BorderLayout.CENTER);
fileMenu.setMnemonic('F');
fileMenu.setText("File");
aboutMenuItem.setMnemonic('A');
88
148
149
150
151
152
153
154
155
156
157
158
159
160
161
162
163
164
165
166
167
168
169
170
171
172
173
174
175
176
177
178
179
180
181
182
183
184
185
186
187
188
189
190
191
192
193
194
195
196
197
198
199
200
201
202
203
aboutMenuItem.setText("About");
aboutMenuItem.setToolTipText("About");
aboutMenuItem.addActionListener(new java.awt.event.ActionListener() {
public void actionPerformed(java.awt.event.ActionEvent evt) {
aboutMenuItemActionPerformed(evt);
}
});
fileMenu.add(aboutMenuItem);
exitMenuItem.setMnemonic('E');
exitMenuItem.setText("Exit");
exitMenuItem.setToolTipText("Quit Team, Quit!");
exitMenuItem.addActionListener(new java.awt.event.ActionListener() {
public void actionPerformed(java.awt.event.ActionEvent evt) {
exitMenuItemActionPerformed(evt);
}
});
fileMenu.add(exitMenuItem);
mainMenu.add(fileMenu);
setJMenuBar(mainMenu);
}
private void aboutMenuItemActionPerformed(java.awt.event.ActionEvent
evt) {
new About(this).setVisible(true);
}
private void nextTrialActionPerformed(java.awt.event.ActionEvent evt) {
wordIdx = (wordIdx + 1) % WordLibrary.getSize();
try {
JMXAgent.getDefault().getAnagramsStats().startThinking();
JMXAgent.getDefault().getAnagramsStats().setCurrentAnagram(WordLibrary.g
etScrambledWord(wordIdx));
}catch(Exception e) {e.printStackTrace();}
feedbackLabel.setText(" ");
scrambledWord.setText(WordLibrary.getScrambledWord(wordIdx));
guessedWord.setText("");
getRootPane().setDefaultButton(guessButton);
guessedWord.requestFocusInWindow();
}
private void exitMenuItemActionPerformed(java.awt.event.ActionEvent evt)
{
System.exit(0);
}
private void guessedWordActionPerformed(java.awt.event.ActionEvent evt)
{
if (WordLibrary.isCorrect(wordIdx, guessedWord.getText())){
try{
JMXAgent.getDefault().getAnagramsStats().stopThinking();
}catch(Exception e) {e.printStackTrace();}
feedbackLabel.setText("Correct! Try a new word!");
getRootPane().setDefaultButton(nextTrial);
} else {
feedbackLabel.setText("Incorrect! Try again!");
guessedWord.setText("");
}
guessedWord.requestFocusInWindow();
}
private void exitForm(java.awt.event.WindowEvent evt) {
89
204
205
206
207
208
209
210
211
212
213
214
215
216
217
218
219 }
System.exit(0);
}
private javax.swing.JMenuItem aboutMenuItem;
private javax.swing.JPanel buttonsPanel;
private javax.swing.JMenuItem exitMenuItem;
private javax.swing.JLabel feedbackLabel;
private javax.swing.JMenu fileMenu;
private javax.swing.JButton guessButton;
private javax.swing.JLabel guessLabel;
private javax.swing.JTextField guessedWord;
private javax.swing.JMenuBar mainMenu;
private javax.swing.JPanel mainPanel;
private javax.swing.JButton nextTrial;
private javax.swing.JLabel scrambledLabel;
private javax.swing.JTextField scrambledWord;
Anexo 1: Código inicial da classe “Anagrams.java”
O anexo 2 apresenta o código da classe “WordLibrary.java” criada na seção 3.1.
1
2
3
4
5
6
7
8
9
10
11
12
13
14
15
16
17
18
19
20
21
22
23
24
25
26
27
28
29
30
31
32
33
public final class WordLibrary {
private static final String[] WORD_LIST = {
"abstraction",
"ambiguous",
"arithmetic",
"backslash",
"bitmap",
"circumstance",
"combination",
"consequently",
"consortium",
"decrementing",
"dependency",
"disambiguate",
"dynamic",
"encapsulation",
"equivalent",
"expression",
"facilitate",
"fragment",
"hexadecimal",
"implementation",
"indistinguishable",
"inheritance",
"internet",
"java",
"localization",
"microprocessor",
"navigation",
"optimization",
"parameter",
"patrick",
"pickle",
90
34
35
36
37
38
39
40
41
42
43
44
45
46
47
48
49
50
51
52
53
54
55
56
57
58
59
60
61
62
63
64
65
66
67
68
69
70
71
72
73
74
75
76
77
78
79
80
81
82
83
84
85
86
87
88
89
"polymorphic",
"rigorously",
"simultaneously",
"specification",
"structure",
"lexical",
"likewise",
"management",
"manipulate",
"mathematics",
"hotjava",
"vertex",
"unsigned",
"traditional"};
private static final String[] SCRAMBLED_WORD_LIST = {
"batsartcoin",
"maibuguos",
"ratimhteci",
"abkclssha",
"ibmtpa",
"iccrmutsnaec",
"ocbmnitaoni",
"ocsnqeeutnyl",
"ocsnroitmu",
"edrcmeneitgn",
"edepdnneyc",
"idasbmgiauet",
"ydanicm",
"neacsplutaoni",
"qeiuaveltn",
"xerpseisno",
"aficilatet",
"rfgaemtn",
"ehaxedicalm",
"milpmeneatitno",
"niidtsniugsiahleb",
"niehiratcen",
"nietnret",
"ajav",
"olacilazitno",
"imrcpoorecssro",
"anivagitno",
"poitimazitno",
"aparemert",
"aprtcki",
"ipkcel",
"opylomprich",
"irogorsuyl",
"isumtlnaoesuyl",
"psceficitaoni",
"tsurtcreu",
"elixalc",
"ilekiwse",
"amanegemtn",
"aminupalet",
"amhtmetacsi",
91
90
91
92
93
94
95
96
97
98
99
100
101
102
103
104
105
106
107
108
109 }
"ohjtvaa",
"evtrxe",
"nuisngde",
"rtdatioialn"
};
private WordLibrary() {
}
public static String getWord(int idx) {
return WORD_LIST[idx];
}
public static String getScrambledWord(int idx) {
return SCRAMBLED_WORD_LIST[idx];
}
public static int getSize() {
return WORD_LIST.length;
}
public static boolean isCorrect(int idx, String userGuess) {
return userGuess.equals(getWord(idx));
}
Anexo 2: Código da classe “WordLibrary.java”