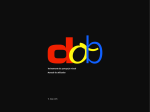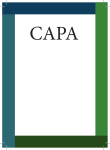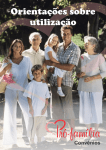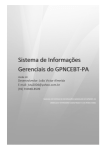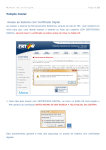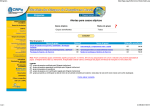Download Manual de Utilização do SIPEAGRO
Transcript
Manual de Utilização do SIPEAGRO Módulo de Estabelecimento PRODUTOS VETERINÁRIOS Versão FFA Versão 1.0 – FFA 09/06/2014 Atenção!! • Caso haja necessidade de testar o sistema ou se familiarizar com ele, entrar em contato com os gestores, em Brasília, para solicitar as senhas para uso em ambiente de homologação. • Não lançar dados fictícios no sistema que está em produção! Sumário 1- Informações gerais (slides 4 a 6) 2- Análise das solicitações despachadas (slides 7 a 13); 3- Análise das respostas da empresa às pendências encaminhadas (slides 14 a 20); 4- Gerar e executar uma Ordem de Serviço (slides 21 a 36) 3 Informações gerais O SIPE é um sistema do Ministério da Agricultura, Pecuária e Abastecimento criado para registro de produtos e estabelecimentos; Trata-se de um sistema dividido em 3 (três) módulos: Estabelecimento; Produto e Fiscalização; Este manual se refere ao módulo de registro de estabelecimento no que concerne as responsabilidades da empresa perante o sistema. 4 O SIPE será o programa utilizado para solicitação de registro dos estabelecimentos que fabricam, manipulam, fracionam, envasam, controlam a qualidade, comercializam, armazenam, distribuem, importam ou exportam produtos de uso veterinário; Todos os estabelecimentos devem solicitar o registro por meio do SIPEAGRO, inclusive os estabelecimentos que já possuem licença do MAPA; 5 • Será emitido um novo certificado com outro número de licença para o estabelecimento; • O número antigo poderá ser utilizado até que sejam esgotados os materiais de embalagem que estão no estoque da empresa ou em prazo que será determinado em ato normativo. • No caso de estabelecimentos que estão com processo de renovação de licença, devem primeiramente solicitar o registro através do SIPEAGRO. A renovação via SIPEAGRO só será feita para estabelecimentos que já possuem registro no sistema. 6 Análise das solicitações despachadas 7 Para que o FFA consulte as solicitações que foram distribuídas para ele analisar: clicar em ESTABELECIMENTO < SOLICITAÇÃO < ANALISAR. Se o FFA quiser consultar o status de alguma solicitação que havia sido distribuída para ele, deve clicar em ESTABELECIMENTO < SOLICITAÇÃO < ACOMPANHAR. 8 Ao clicar em ANALISAR, será aberta uma tela com a lista das solicitações despachadas para aquele FFA. Ele pode buscar um determinado processo usando os filtros que se encontram na parte superior da tela. Para abrir a solicitação é só clicar no hiperlink que aparece em alaranjado contendo o número da solicitação. 9 Ao analisar as informações relativas à cada aba o FFA poderá registrar pendências que depois serão encaminhadas para a empresa responder. A pendência deve ser descrita de forma objetiva e clara para facilitar o entendimento pela empresa. Clicar em CONFIRMAR após cada pendência incluída. 10 Para que o FFA visualize os dados do CONTATO da empresa, ele deverá selecionar o endereço na parte superior da tela. Então, o sistema trará na parte inferior o contato registrado para aquele endereço em questão. Se houver mais de um endereço registrado no Sistema, aparecerá o nome e telefone de contato de cada endereço selecionado. 11 Para visualizar os documentos pessoais de cada responsável, o FFA deve selecionar um dos responsáveis na parte superior da tela. Então, o Sistema trará os arquivos referentes àquele responsável. 12 Após finalizar a análise das informações de cada aba, o FFA deverá marcar o campo na parte inferior da tela no caso de VISTORIA OBRIGATÓRIA. Depois clicar em GERAR DESPACHO. 13 Análise das respostas da empresa às pendências encaminhadas 14 O FFA deve abrir o SIPEAGRO, clicar em ESTABELECIMENTO < SOLICITAÇÕES < ACOMPANHAR. Ele fará uma consulta e o sistema retornará com a lista de solicitações que estão na sua carga. Então, é só clicar no hiperlink alaranjado referente à Solicitação que pretende analisar. 15 O FFA poderá reanalisar todas as informações inseridas pela empresa em cada aba bem como analisar as respostas às pendências encaminhadas. 16 Para visualizar o detalhamento de cada pendência e avaliar as respostas da empresa o FFA deve clicar na “lupa” referente àquela pendência. Vai aparecer a seguinte tela: 17 Para encerrar ou excluir alguma pendência, o FFA deve ir até a aba onde foi gerada a pendência, selecionar a pendência e então será habilitado o botão para ENCERRAR. 18 Depois de avaliadas as respostas enviadas pelo estabelecimento, o FFA poderá gerar novas pendências para a empresa, mesmo que as pendências anteriores já tenham sido encerradas. Após avaliar todas as respostas e constatar a adequação das informações e documentos enviados, o FFA deve clicar em “Finalizar a Análise”. Serão habilitados os botões “GERAR ORDEM DE SERVIÇO” e “GERAR DESPACHO”. Em se tratando de uma solicitação de registro de estabelecimento na qual a Vistoria é obrigatória, o próprio FFA pode GERAR ORDEM DE SERVIÇO e montar a sua equipe para a vistoria ou então ele pode GERAR DESPACHO para que o Coordenador Estadual gere a Ordem de Serviço. 19 20 Gerar e executar uma Ordem de Serviço 21 Clicar em VISTORIA E FISCALIZAÇÃO > ORDEM DE SERVIÇO > GERAR OS 22 O FFA pode clicar em CONSULTAR para visualizar e/ou abrir uma OS já cadastrada ou então clicar em NOVA OS para criar uma nova ordem de serviço 23 Ao clicar em CONSULTAR, aparecerá na tela as Ordens de Serviço as quais o FFA faz parte da equipe. Caso ele queira criar uma ordem de serviço, ele deve clicar em NOVA OS 24 Atenção: Quando o FFA abre uma Ordem de Serviço que já havia sido gerada, essa OS é editável, de modo que pode ser alterada no que se refere à data de início, à data de fim, à equipe, aos itens de verificação e anexos. 25 Se o FFA clicar em NOVA OS, o sistema retornará uma tela para consultar o nome do estabelecimento. Para localizar estabelecimento registrado no MAPA basta clicar na lupa que aparece ao lado de “Nome empresarial”: 26 Então o sistema retornará com a seguinte tela de consulta: 27 Depois de indicar a equipe e os itens de verificação o FFA deve clicar em EXECUTAR OS e depois em INICIAR OS: 28 Ao clicar em INICIAR OS serão habilitadas as abas EQUIPE e TERMOS e AUTOS: 29 Em se tratando de uma vistoria para registro de estabelecimento, o FFA deve clicar em LAUDO DE VISTORIA e depois CONFIRMAR. 30 Clicar sobre o termo que aparece em alaranjado para preenchimento do laudo de vistoria: 31 O Laudo de Vistoria será então aberto para preenchimento com as informações relativas ao estabelecimento em questão: 32 O prazo para atendimento de cada exigência deve OBRIGATORIAMENTE ser apontado juntamente com a descrição da exigência. 33 O FFA deve selecionar qual representante do estabelecimento irá assinar o Laudo de Vistoria. Depois de selecionar e visualizar o nome e CPF do representante do estabelecimento, deve-se clicar em INCLUIR. Da mesma forma, selecionar os FFA que deverão assinar o laudo. Pode ser apenas um ou todos os que estiverem na equipe. Depois clicar em CONFIRMAR. 34 Para visualizar o documento e poder fazer alguma correção antes que ele seja emitido, o FFA tem a opção de “Gerar PDF’ e então ele irá visualizar um rascunho do laudo de vistoria. Após avaliação do pdf e constatação de que ele está correto, o Laudo de Vistoria poderá ser emitido e para tanto o FFA deverá clicar em EMITIR. Este procedimento é o mesmo para qualquer outro termo ou laudo. 35 Uma vez que todas as abas estejam devidamente preenchidas e todos os termos necessários estejam preenchidos e emitidos, o FFA deve emitir o LAUDO DE VISTORIA. Depois deve retornar à aba ORDEM DE SERVIÇO, inserir a data de “término da execução” e então clicar em CONCLUIR OS. 36