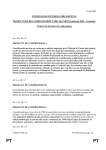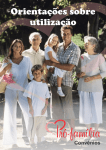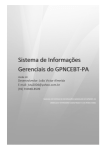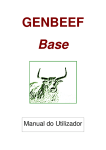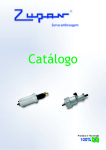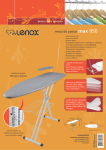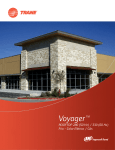Download Manual de Utilização do SIPEAGRO
Transcript
Manual de Utilização do SIPEAGRO Para Registro de Produtos Veterinários Versão Empresa Versão 1.0 – FFA 09/06/2014 Informações Gerais Somente estabelecimentos que possuem registro DEFERIDO no SIPEAGRO poderão solicitar registro de produto de uso veterinário; Após o deferimento do registro do estabelecimento, o SIPEAGRO encaminha para o email dos responsáveis do estabelecimento novo login (que é o CPF do usuário) e senha de acesso. O antigo login (CNPJ do estabelecimento) passa a não funcionar mais; A solicitação de registro de produto veterinário por meio do SIPEAGRO dispensa da necessidade de protocolização de processo físico; 2 Arquivos para up-load: Antes de iniciar o procedimento de cadastramento do produto no SIPEAGRO, o representante da empresa deve possuir em arquivo eletrônico todos os itens listados a seguir: • Licença vigente, caso o produto já possua registro no MAPA; • Relatório técnico, conforme roteiro da Portaria nº 74/1996; • Relatório de fabricação da Partida Piloto (ou três partidas comerciais consecutivas), demonstrando a reprodutibilidade do processo fabril em todas as apresentações do produto; 3 Arquivos para up-load: • Relatório de estudos de estabilidade, comprovando o prazo de validade do produto em sua embalagem fechada e no período de utilização; • Relatório de estudos que comprovem a eficácia do produto; • Relatórios de estudos que comprovem a segurança do produto; 4 Arquivos para up-load: • Relatórios de estudos que comprovem o período de carência (se o produto for destinado a animal produtor de alimento para o homem); • Modelos de rotulagem; • Contrato(s) de terceirização (se houver). Obs: O que está em vermelho não é obrigatório. 5 1º passo: Acessar a página de login aos Sistemas do MAPA: Acessar o sistema com o novo login (o número do CPF) e nova senha enviado após o deferimento do registro do estabelecimento. 6 2º Passo: Abrir o SIPEAGRO 7 3º Passo: Ir REGISTRO no menu PRODUTO>SOLICITAÇÃO>NOVO 4º Passo: Preencher a aba “Classificação” Atenção: * A empresa deve solicitar o registro apenas de produtos cuja classificação está prevista na licença do estabelecimento. Ex: Se a licença do estabelecimento não contempla as características PENICILÂNICO ou HORMÔNIOS, não poderá solicitar registro de produto à base desse grupo de substâncias ativas. 9 5º Passo: Preencher a aba “Dados Gerais”: 10 5º Passo: Preencher a aba “Dados Gerais”: Registro Anterior: Deve ser preenchido apenas quando se tratar de registro eletrônico de produto que já possui licença no MAPA. Denominação/Nome: É o nome comercial do produto. Origem: Indicar se o produto é IMPORTADO ou NACIONAL. No caso de produto NACIONAL, indicar se ele é fabricado exclusivamente para exportação. Prazo de validade do produto (em meses): É um campo para inserção de caracteres numéricos. Ex: 24 Forma física de apresentação: Nesse campo o usuário deve informar a forma farmacêutica do produto. Uma vez que a primeira apresentação seja incluída, esse campo ficará desabilitado para edição. 11 5º Passo: Preencher a aba “Dados Gerais”: Apresentação: Essa informação é montada à partir da concatenação das informações inseridas nos cinco campos. Incluir uma a uma todas as apresentações pretendidas. Ex: Caixa com 1 frasco de vidro âmbar contendo 500 mL; Cartucho com 2 blister(s) contendo 6 comprimido(s); Frasco plástico com 1L; Sachê(s) aluminizado com 100g; Espécie disponível: No campo à esquerda selecionar a(s) espécie(s) para as quais o produto será indicado e transferir para o campo à direita. 12 6º Passo: Preencher a aba “Advertência”: Incluir quantas frases de advertências forem necessárias. Quando necessário, utilizar o campo “Complemento” para complementar o dado contido na frase de alerta. Ex: Frase: “Atender o período de carência informado na rotulagem” Complemento: Bovinos: Abate: 12 dias; Leite: 06 dias. 13 7º Passo: Preencher a aba “Composição”: Indicar a quantidade que será adotada como referência. Ex: Composição em 100g, Composição em 100mL; Composição em 5mL. 14 7º Passo: Preencher a aba “Composição”: Selecionar o grupo da matéria prima, selecionar a matéria prima e indicar a respectiva quantidade e unidade (sempre respeitando a fórmula qualiquantitativa com base na quantidade de referência); 15 7º Passo: Preencher a aba “Composição”: Caso a matéria prima seja adicionada para completar a quantidade de referência, a mesma quantidade e unidade informadas no primeiro campo (“composição em...”) deve ser repetida no campo “quantidade” da matéria prima e nesse caso a matéria prima deve ser indicada como QSP. 16 7º Passo: Preencher a aba “Composição” (não vale qdo a forma farmacêutica for comprimidos!) À medida que as matérias primas são inseridas elas vão sendo listadas na tabela “Composição Produto”. Depois de inserir todas as matérias primas, clicar em “Confirmar”. 17 7º Passo: Preencher a aba “Composição de Comprimidos” (qdo se tratar de comprimidos): Quando se tratar de comprimidos, a fórmula quali-quantitativa deve ser apresentada em função do peso do(s) comprimido(s). Ex: “Composição para o comprimido de 300mg”: 18 7º Passo: Preencher a aba “Composição de Comprimidos” (qdo se tratar de comprimidos): A licença do produto poderá conter a composição quali-quantitativa de comprimidos de diferentes pesos. Após a descrição da composição para cada peso de comprimido, deve-se clicar em ENCERRAR COMPOSIÇÃO. 19 8º Passo: Preencher a aba “Indicação de uso”: Caso haja necessidade de incluir alguma palavra em Itálico (Ex: nomes científicos de parasitas ou bactérias), o usuário deve selecionar a parte que deverá ser impressa em itálico e depois clicar no botão I que fica no canto inferior direito da campo. Atenção: As informações inseridas neste campo serão transcritas para o certificado de registro do produto, caso venha a ser deferido. Portanto, o responsável deve atentar para que as indicações sejam inseridas corretamente, sem erros de grafia. 20 9º Passo: Preencher Conservação”: a aba “Modo de • Nesse campo deve ser inseridas as recomendações de armazenamento do produto tanto em sua embalagem lacrada quanto após a abertura e início da utilização (no caso de produto multidose); • As temperaturas de armazenamento do produto devem estar previstas na IN 15/2005 (Armazenar entre 15ºC e 30ºC, Armazenar entre 2ºC a 8ºC, etc); 21 10º Passo: Preencher a aba “Terceirização”: Nessa aba deve ser informado o nome do(s) estabelecimentos com os quais são terceirizadas alguma etapa do processo fabril e/ou o controle de qualidade do produto: Clicar na lupa para consultar o nome do estabelecimento 22 10º Passo: Preencher a aba “Terceirização”: Consultar o estabelecimento pelo seu número de registro no MAPA, seu nome ou seu CNPJ. 23 10º Passo: Preencher a aba “Terceirização”: O sistema irá listar os estabelecimentos localizados conforme o filtro de consulta utilizado. Então o usuário deverá indicar o estabelecimento e clicar em SELECIONAR: 24 10º Passo: Preencher a aba “Terceirização”: As atividades e etapas de produção que foram selecionadas serão listadas em Dados da Terceirização 25 10º Passo: Preencher a aba “Terceirização”: O sistema irá apresentar as atividades que constam no registro do estabelecimento com o qual existe um contrato de terceirização. O usuário deve selecionar a atividade do estabelecimento (que seja relativa à atividade que se deseja terceirizar) e a etapa do processo de produção que será terceirizada. Então, clicar em CONFIRMAR. 26 11º Passo: “Anexar Arquivos”: Anexar os documentos e relatórios de estudos que comprovem: a reprodutibilidade do processo em todas as apresentações, o prazo de validade, a eficácia, a segurança e o período de carência (quando for o caso). Anexar também os modelos de impressos e os contratos de terceirização (se houver). 27 12º Passo: “Enviar Solicitação” Clicar na aba Enviar Solicitação. Se algum dado ou arquivo obrigatório estiver faltando, o sistema irá avisar. Quando todos os dados obrigatórios tiverem sido informados, o usuário deve clicar no botão ENVIAR SOLICITAÇÃO. 28 Acompanhamento da solicitação 29 30 No menu ACOMPANHAR, o único campo obrigatório é a Área de Interesse. Os demais campos não precisam ser preenchidos ou selecionados. Então, clicar em CONSULTAR. 31 Caso haja interesse em visualizar as informações enviadas ao MAPA, o responsável do estabelecimento deverá clicar no número da solicitação. Os dados poderão ser visualizados, mas não poderão ser alterados; No campo Situação MAPA o usuário acompanhará o status da solicitação de registro do produto. O status poderá ser: “Aguardando Distribuição”, “Em análise”, “Com pendências”, “Aguardando análise”, “Aguardando Parecer final”, “Pendências não respondidas” ou “Deferido”. 32 Responder Pendências As pendências devem ser consultadas e respondidas seguindo os mesmos procedimentos descritos no manual de registro de estabelecimentos. 33 Ir no menu Solicitação>ACOMPANHAR, selecionar a área PRODUTOS VETERINÁRIOS e clicar em Consultar. O sistema irá localizar as solicitações da empresa. 34 Se o status for COM PENDÊNCIAS, a empresa deverá abrir a solicitação e responder as pendências encaminhadas. Para abrir a solicitação, o usuário deverá clicar sobre o número alaranjado. 35 Na aba “Consultar Pendências” o sistema mostrará a lista de pendências que foram detectadas e encaminhadas pelo FFA responsável pela análise. A empresa deverá responder uma de cada vez. Para tanto, deverá clicar em RESOLVER PENDÊNCIAS. 36 O Responsável da empresa deverá selecionar a pendência a ser respondida. Então o sistema habilitará o campo para que o Responsável escreva a resposta. Clicar em CONFIRMAR RESPOSTA. Caso seja necessário anexar outro arquivo para complementar ou para substituir o primeiro que havia sido anexado, o Responsável poderá fazê-lo. 37 Caso queira excluir algum arquivo que já tenha sido anexado, basta selecionar o arquivo no canto inferior esquerdo da tela e depois clicar em Excluir. 38 Para responder as outras pendências, o Responsável pelo estabelecimento clica novamente em CONSULTAR PENDÊNCIAS e o sistema retorna com a lista de pendências a serem respondidas. 39 Quando todas as pendências tiverem sido respondidas, o Responsável Técnico do estabelecimento deve voltar à aba Consultar Pendências e clicar em ENCAMINHAR RESPOSTA. O Fiscal irá analisar as pendências respondidas e, uma vez que todos os dados solicitados tenham sido informados, irá encaminhar despacho para o Coordenador, sugerindo o Deferimento ou Indeferimento da solicitação. 40 • Caso as pendências não possam ser respondidas dentro do prazo estabelecido, a empresa poderá (desde que dentro do prazo concedido) solicitar prorrogação, com as devidas justificativas. • Se a empresa não apresentar respostas nem solicitar prorrogação dentro do prazo inicialmente concedido, a situação da solicitação passará a ser PENDÊNCIA NÃO RESPONDIDA e nesse caso não há mais possibilidade de resposta. • Caso a empresa ainda tenha interesse na demanda (que foi cancelada por não ter sido respondida no prazo), deverá solicitar tudo novamente, começando do zero. 41