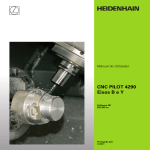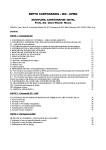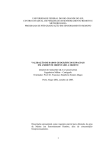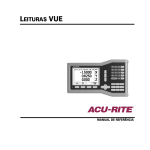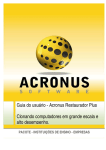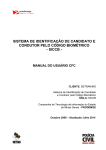Download PCIToGCode
Transcript
PCIToGCode PCIToGCode Manual de utilização do programa O PCITOGCODE é um aplicativo desenvolvido para converter imagem de uma placa de circuito impresso em um arquivo de códigos G. Com o arquivo de códigos G é possível fresar uma placa de circuito impresso virgem em uma fresadora CNC. O programa foi desenvolvido para facilitar e acelerar o processo de fabricação de uma placa de circuito impresso para protótipos. Agora você vai poder montar aquele projeto da revista ou da internet que necessita a confecção da placa sem ter que recorrer à ajuda de um programa de CAD para PCI. Quando o usuário encontra em uma revista ou na internet um projeto de um circuito eletrônico qualquer que exija uma placa de circuito impresso para ser implementado ele tem três alternativas: 1º - Fazer a placa de circuito impresso pelos processos manuais (desenho a mão livre com caneta retroprojetora, processo serigrafico, processo fotográfico, etc) que demoraria varias horas para ser concluido. 2º - Desenvolver a placa novamente em um programa de CAD para PCIs e gerar o arquivo de código G para fresagem na maquina CNC ou enviar o arquivo para empresas especializadas e pagar um bom preço por isso. Também demandando varias horas de serviço. 3º - Escanear a imagem do desenho da placa de circuito impresso para o micro e com a ajuda do aplicativo PCITOGCODE converter em um arquivo de códigos G para fresagem em uma CNC caseira e em poucos minutos ter a placa pronta! É isso mesmo que o programa faz! Vamos usar o exemplo da imagem abaixo para aprender a utilizar o programa: O primeiro passo é scanear a imagem e para obter bons resultados é importante colocar uma resolução mínima de 150DPI o recomendável seria 250 DPIs e 24bits color para uma imagem de tamanho real. Se a imagem estiver reduzida aumente a resolução do scaneamento proporcionalmente. Por exemplo, se a imagem estiver com as medidas da metade do tamanho real, dobre a resolução para 300 ou 500DPIs. Tente obter a imagem mais nítida possível. Uma boa imagem é fundamental para a qualidade da conversão final para código G. Outro ponto importante é que a imagem esteja mais alinhada possível nos eixos X e Y do scanner, pois o PCIToGCode possui um algoritmo de detecção das retas e se a imagem estiver torta não resultará em uma boa performance na detecção e menos retas serão detectadas aumentando o número de comandos do código G que será gerado. Caso a imagem não tenha saído com uma qualidade aceitável é uma boa idéia fazer uma correção em algum programa de tratamento de imagens. A primeira etapa é carregar a imagem que previamente foi scaneada. PCIToGCode Clique no menu “Imagem” e em seguida no submenu “Abrir”. Deve abrir uma caixa de dialogo para abrir arquivo “Open existeng file”. Note que é possível abrir diversos formatos de imagem inclusive “JPG”, mas o recomendável é o formato “BMP” por não ter compressão dos dados tornando a imagem mais nítida. Navegue pelas pastas até encontrar o arquivo, selecione e clique no botão “Abrir”. PCIToGCode Depois de clicado no botão “Abrir” a imagem é carregada na primeira guia “Imagem”. Caso a imagem seja maior do que o espaço da tela basta dar clique duplo na imagem para que ela se ajuste automaticamente de forma proporcional ao tamanho da tela conforme podemos ver a seguir. Antes de iniciar o processo é necessário que a imagem seja transformada em preto e branco para que o processo de detecção das bordas funcione corretamente. Depois de aberta a imagem acesse o menu “Imagem” e clique no submenu “Otimizar Imagem”. Esta função serve para otimizar o desenho excluindo as bordas em branco e interpretando a luminosidade de cada ponto da imagem transformando em preto ou branco que será gravando na guia “Otimizada”. Esta nova imagem é que realmente será utilizada para o processamento. Na caixa de dialogo “Otimizar Imagem” que aparece devemos escolher um fator de otimização que resulte em uma melhor imagem. Quanto mais clara estiver à imagem devemos escolher um fator mais alto e quando mais escura um fator mais baixo. Um fator de otimização alto significa que cada vez mais pontos com uma luminosidade alta serão considerados como pixel preto. O valor pode variar entre 1 e 1000 clicando nos controles de seta ou também pode ser digitado. PCIToGCode Segue a tela antes de iniciar a otimização. Depois que se clica no botão “Otimizar” a imagem será processada e vai surgir uma nova imagem na guia “Otimizada”. Então podemos avaliar se o resultado ficou bom ou então refazer o processo com outro fator de otimização para tentar obter uma qualidade melhor. Note que a janela de otimização permanece aberta para avaliar o resultado e fazer novamente a otimização alterando o controle. Depois de finalizado o processo é só clicar no “x” para fechar a janela. Se a imagem original for colorida também será transformada em preto e branco. Caso a otimização não fique com uma boa qualidade é necessário trabalhar com a imagem em algum programa de tratamento de imagem para corrigir as imperfeições ou tentar obter uma nova imagem com qualidade melhor. PCIToGCode A imagem otimizada pode ser salva clicando no menu “Arquivo” e no submenu “Salvar Otimizada”. Não é necessário salvar a imagem para continuar o processo de conversão. Na caixa de dialogo que aparece digite um nome para o arquivo e clique em salvar. PCIToGCode Para saber o tamanho da imagem original em pixels abra o menu “Imagem” e clique em “Tamanho Original”. Em seguida aparece a caixa de dialogo informando o tamanho da imagem original. Depois que é feita a otimização da imagem o tamanho geralmente fica um pouco menor, pois no processo de otimização são recortadas as bordas em branco. PCIToGCode Para saber o tamanho da imagem otimizada em pixels abra o menu “Imagem” e clique em “Tamanho Otimizado”. Em seguida aparece a caixa de dialogo informando o tamanho da imagem. Para evitar duvidas nas etapas a seguir e obter os resultados esperados da conversão os menus inicialmente estão desabilitados e vão sendo habilitados na ordem que devem ser usados. PCIToGCode Por exemplo, antes de fazer a otimização da imagem o menu da etapa seguinte “Vetorizar” esta desabilitado conforme abaixo. Depois que foi feita a otimização da imagem o menu é habilitado e podemos seguir para a próxima etapa. Agora podemos abrir o menu “Vetor” e selecionar “Vetorizar” para que o aplicativo detecte os contornos das trilhas que é justamente onde a placa será fresada. Ao termino do processamento ira surgir à imagem vetorizada na guia “Vetor”. PCIToGCode A imagem vetorizada também pode ser salva abrindo o menu “Imagem” e clicando no item “Salvar Vetorizada. Não é necessário salvar a imagem para continuar o processo de conversão. Na caixa de dialogo que abre é só escolher um nome para o arquivo e clicar em “Salvar”. PCIToGCode Antes de prosseguir é necessário definir algumas configurações que vão influenciar quando o código G for gerado. No menu “Gerber” clicar no item “Definir curso do eixo Z”. Na caixa de dialogo devemos entrar com a profundidade de fresagem, profundidade dos furos e qual a altura da ferramenta durante o posicionamento. Por padrão já vem ajustado um valor que deve servir na maioria dos casos. Lembrando que a altura de referencia (nível zero) é a própria superfície da placa. PCIToGCode Outra configuração necessária é definir a velocidade máxima de fresagem dos eixos X,Y e Z. No menu “Gerber” clicar em “Definir velocidade dos eixos”. Na caixa de dialogo devemos entrar com a velocidade máxima de fresagem dos eixos X e Y e a velocidade de decida do eixo Z. Por padrão já vem ajustado um valor que deve servir na maioria dos casos, mas que pode variar dependendo do tipo de maquina. A velocidade esta especificada em milímetros por minuto. Depois é só clicar em “OK”. PCIToGCode Na imagem abaixo mostra que o menu “Gerar Coordenadas” esta desabilitado se a vetorização ainda não foi feita, como mencionado anteriormente isso evita que um usuário inexperiente pule etapas importantes do processo. Agora com o menu habilitado após a vetorização abrir o menu “Gerber” e clicar em “Gerar coordenadas”. O aplicativo vai fazer um processamento da imagem vetorizada gerando coordenadas numéricas dos eixos X, Y e Z em unidades de pixel. Esses dados obtidos são as coordenadas numéricas dos vetores obtidos no processo de vetorização. Os dados serão usados para gerar o código G. PCIToGCode Os dados podem ser vistos na guia “Coordenadas”. Um recurso interessante do aplicativo é a pré-visualização do mapa de fresagem do código G que será gerado. Neste momento que já temos as coordenadas numéricas dos vetores da imagem é possível ter uma prévia dos caminhos de fresagem e de deslocamento da ferramenta. Entre no menu “Gerber” e clique em “Mapa de fresagem”. PCIToGCode O aplicativo faz um processamento das coordenadas dos vetores geradas desenhando um mapa do fresamento sendo que as linhas vermelhas são as áreas fresadas e as verdes representam o deslocamento da ferramenta até o próximo ponto de inicio de fresagem. Note que até mesmo os escritos na placa serão fresados. As marcações dos furos também serão fresadas o que facilita quando se faz a furação manual. O resultado poderá ser visualizado na guia “Mapa de fresagem”. Agora é necessário informar qual é o tamanho real da placa para que as medidas no código G saiam corretamente no arquivo de fresagem. Quando as medidas reais da placa forem informadas o programa calcula automaticamente a resolução em pixels por milímetro. O valor da resolução é usado para calcular as medidas baseadas nas coordenadas numéricas dos vetores em pixels geradas no processo anterior. Entre no menu “Gerber” e clique em “Tamanho da placa”. PCIToGCode Conforme definimos as dimensões reais da placa a resolução é atualizada na tela. Note que a resolução dos dois eixos X e Y devem estar o mais próximo possível. Segue abaixo a tela com a caixa de dialogo onde temos que definir as dimensões reais da placa. Agora sim estamos prontos para gerar o código G, bastando entrar no menu “Gerber” e clicar em “Gerar arquivo de fresagem”. PCIToGCode Baseado nos dados das coordenadas e na resolução calculada o aplicativo vai gerar o Código G. Na guia “G-Code Fresagem” poderá ser visto todo o código G que foi gerado. No inicio temos alguns comentários e em seguida temos os seguintes códigos: G90 => Define coordenadas absolutas G21 => Define programação em milímetros M08 => Liga refrigeração M03 => Liga o fuso M07 => Liga refrigeração 2 Com esse cabeçalho se a maquina tiver estes recursos os refrigerantes e o fuso são ligados automaticamente. No final do arquivo tem também os comandos para desligar os refrigerantes e o fuso. Para salvar o código G abra o menu “Gerber” e clique no item “Salvar G-Code Fresagem”. PCIToGCode Na caixa de dialogo entre com o nome do arquivo e clique no botão salvar. Outro recurso interessante é gerar o arquivo de código G das furações permitindo que seja feita a furação automática da placa. No menu Gerber Clique em “Gerar arquivo de Furação”. PCIToGCode A janela “Captura de furos” vai aparecer. Os controles já vêm ajustados em um padrão que servirá para a maioria dos casos. É necessário procurar empiricamente o melhor ajuste para que a detecção seja a mais exata possível. Clique no botão “Capturar furos” e veja o resultado. Todos os furos detectados ficam pretos e então devemos analisar a imagem e verificar se todos os furos foram capturados ou se surgiram marcações onde não é um furo. Note que na imagem anterior foi marcado um furo dentro da letra “o” do “trafo” e outro na perna da letra “M” em “FMT”. PCIToGCode Não existe uma receita para que a detecção saia perfeita e às vezes isso não será possível mesmo. Apenas o controle “Área livre” foi um pouco aumentado conforme abaixo: Em seguida clicou-se no botão “Capturar Furos” e veja o resultado abaixo: Desta vez todos os furos foram capturados corretamente e não houve pontos capturados erroneamente. Talvez seja interessante tentar capturar também as furações dos parafusos que fixam a placa e o regulador de tensão. PCIToGCode Desta vez foi alterado o controle “Tamanho do furo” conforme se pode ver abaixo: Desta vez foi perfeito, todos os furos foram capturados inclusive os dos parafusos de fixação e sem nenhuma detecção errônea. Essa imagem do exemplo usado neste manual é o ideal com ótima qualidade e por isso gerou ótimos resultados. Não espere ter o mesmo nível de detecção de imagens com qualidade da imagem ruim. PCIToGCode Na guia “G-Code Furação” podemos ver o código G que será usado para realizar a furação: Para salvar o código G de furação no menu Gerber clique em “Salva Gcode furos”: PCIToGCode Na caixa de dialogo entre com o nome do arquivo e clique no botão salvar. Agora já temos os arquivos de código G para executar o fresamento da placa. Com os códigos gerados é só usar o seu programa preferido para controlar sua CNC, carregar os arquivos e executar a fresagem. O posicionamento correto da ferramenta de corte para iniciar a fresagem na maquina CNC é quando o operador esta em frente a maquina e o ponto zero esta no canto superior esquerdo com a ferramenta de corte encostada na superfície da placa, neste momento deve-se zerar todos os eixos. Lembrando que a fresagem esta perfeitamente alinhada com a furação e é melhor executar as duas operações sem soltar a placa para que os furos não saiam desalinhados. Quando surgir alguma duvida na utilização do programa podemos acessar este manual no menu “Ajuda” e clicando em “Manual”. PCIToGCode Para visualizar informações importantes sobre o programa é só abrir o menu “Ajuda” e clicar em “Sobre”. As informações sobre a licença de uso, autoria, ferramenta de desenvolvimento e outras estão na janela “Sobre”: Obs.: Este aplicativo esta em constante desenvolvimento e sugestões serão sempre bem vindas.


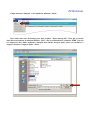
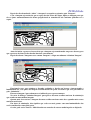
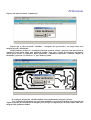
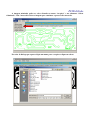
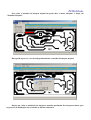
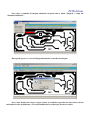
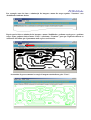
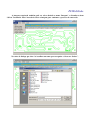
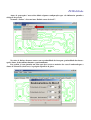
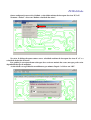
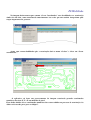
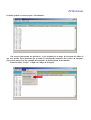
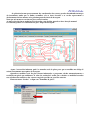
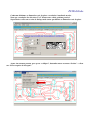
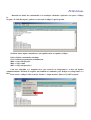
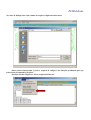
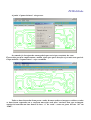
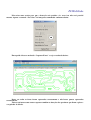
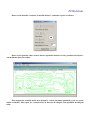
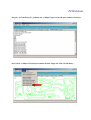
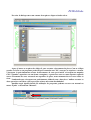
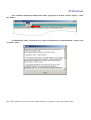
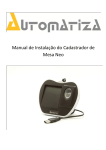


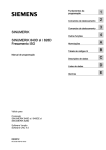
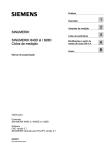

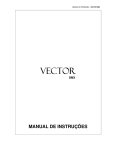

![2 Clique no botão [OK].](http://vs1.manualzilla.com/store/data/006043970_1-e2974f1cd0f0465d2cb4d13e53c48ce2-150x150.png)