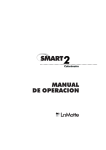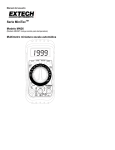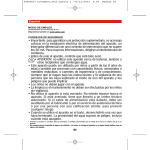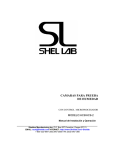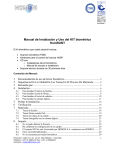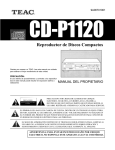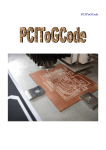Download Impresoras y Scanners - Escuela de Ingeniería Electrónica
Transcript
Capítulo 14: Impresoras y Scanners IT Essentials: PC Hardware y Software v4.0 1 Instituto Tecnológico de Costa Rica Escuela de Ingeniería Electrónica Agenda 14.1 Describir los riesgos potenciales y los procedimientos de seguridad asociados a impresoras y scanners. 14.2 Instalación y configuración de una impresora local y un scanner. 14.3 Describe como compartir una impresora y un scanner en una red. 14.4 Actualizar y configurar impresoras y scanners. 14.5 Descripción de las técnicas de mantenimiento preventivo de impresoras y scanners. 14.6 Detección de averías en impresoras y scanners. Ing. José Alberto Díaz García 2 Instituto Tecnológico de Costa Rica Escuela de Ingeniería Electrónica Introducción Este capítulo explora la funcionalidad de las impresoras y los scanners. El capítulo discute sobre riesgos en la seguridad, procedimientos de configuración, mantenimiento preventivo, y compartir la impresora y el sacanners. Como mantener, instalar y reparar los dispositivos en forma local o en configuraciones de red. Ing. José Alberto Díaz García 3 Instituto Tecnológico de Costa Rica Escuela de Ingeniería Electrónica Riesgos en las impresoras y scanners Siempre siga los procedimientos de seguridad cuando trabaja con cualquier computador, impresora o scanner. Estas reglas lo cuidaran a usted y a su equipo: Siempre levante el equipo utilizando la fuerza de sus piernas y de sus rodillas, no con su espalda. Utilice la ropa y zapatos adecuados a su trabajo. No utilice joyería o guantes inapropiados cuando esta dando servicio a un equipo. Apague el equipo y déjelo enfriar antes de iniciar la reparación. Solo los técnicos especializados deben de dar mantenimiento a las impresoras láser debido al alto voltaje. Ing. José Alberto Díaz García 4 Instituto Tecnológico de Costa Rica Escuela de Ingeniería Electrónica Instalación de una impresora y un scanner Conéctelo (USB, LPT, 1394, servidor de impresión) Utilice el driver PnP de Windows XP. Agregue software del fabricante. Compruebe si hay actualizaciones de los drivers en Internet Cambie los ajustes predeterminados. Corra una impresión de prueba Scanee una foto Imprima la foto scaneada. Ing. José Alberto Díaz García 5 Instituto Tecnológico de Costa Rica Escuela de Ingeniería Electrónica Puertos de un computador Puerto Serial Paralelo Características La transferencia de datos seriales es el movimiento de un bit de información en un ciclo. Una conexión serial se puede realizar para conectar impresoras de matriz de puntos. La transferencia de datos en paralelo es más rápida que la transferencia serial. La transferencia de datos en paralelo es el movimiento de múltiples bits de información en un solo ciclo. SCSI Hay algunas conexiones SCSI. Los puertos SCSI pueden ser DB 50, Mini DB 50, y DB 68. Todos estos puertos pueden ser hembras o machos. USB La velocidad y la fácil instalación ha hecho el USB muy práctico. Cuando se agrega un dispositivo USB al computador que trabaja con PnP, el dispositivo es detectado, y el computador corre el proceso de instalación del driver. FireWire Firewire es un bus de comunicación de alta velocidad que interconecta dispositivos digitales como impresoras, scanners, cámaras, y discos duros. FireWire provee de una conexión donde se pueden colocar hasta 63 dispositivos con velocidades de transmisión de hasta 400 Mbps. Ethernet Conectar una impresora a una red requiere de cableado que sea compatible con la red existente y el puerto donde se instalará la Ing. José Alberto Díaz García impresora. 6 Instituto Tecnológico de Costa Rica Escuela de Ingeniería Electrónica Drivers y programas El proceso de instalación y actualización del driver de la impresora: 1. Determine la versión del driver de la impresora instalado y seleccione la nueva versión para incrementar su funcionalidad. 2. Busque en Internet la última versión del driver. 3. Descargue el driver y siga las siguientes instrucciones. 4. Instale el driver. 5. Compruebe el driver. Para comprobar el driver Start > Settings > Printers and Faxes. Oprima el botón derecho y seleccione Properties. Luego seleccione Print Test Page. Si la impresora no trabaja, reinicie el computador y trate nuevamente. Ing. José Alberto Díaz García 7 Instituto Tecnológico de Costa Rica Escuela de Ingeniería Electrónica Opciones de ajustes Las opciones de ajuste del medio definen la funcionalidad de la impresora: Selección del papel de entrada Selección de la ruta de salida Tamaño y orientación del medio Selección del peso del papel. Las opciones de salida de la impresora definen la tinta o el toner en el medio: Administración del color Utilice la impresión desde Windows de la página de prueba. Velocidad de impresión Ing. José Alberto Díaz García 8 Instituto Tecnológico de Costa Rica Escuela de Ingeniería Electrónica Métodos Globales y Per-Document Opciones para los ajustes para el método Global afectan todos los documentos. Para cambiar la configuración de la impresión Global, seleccione Start > Control Panel > Printers and Faxes y oprima el botón derecho en la impresora. El método Per-Document ajusta las opciones que afectan a un único documento. Para cambiar los ajustes de la impresora, mantenga el documento abierto y seleccione File > Page Setup. Altere los colores, calidad de impresión, dirección del papel y el tamaño de los márgenes del documento que se imprimirá sin tener que cambiar los ajustes predefinidos. Ing. José Alberto Díaz García 9 Instituto Tecnológico de Costa Rica Escuela de Ingeniería Electrónica Verificación de funcionalidad La instalación finaliza después de que se han probado las funciones de los dispositivos. Imprima documentos por ambas caras de papel. Utilice las diferentes bandejas para papel. Cambie los ajustes de color de la impresora para que pueda imprimir en blanco y negro o en escala de grises para imprimir borradores de los documentos. Cambie la resolución de escaneo Edite las imágenes escaneadas de los documentos almacenados. Utilice la aplicación del reconocedor de caracteres (OCR) application Ing. José Alberto Díaz García 10 Instituto Tecnológico de Costa Rica Escuela de Ingeniería Electrónica Compartir una impresora El computador que se encuentra conectado a la impresora puede operar como un servidor de impresión. Confirme de que el programa para compartir está instalado en el computador. El computador debe saber cual impresora compartirá. Acceda el archivo de impresoras Seleccione con el botón derecho la impresora a compartir. Seleccione Properties Seleccione la pestaña Sharing Seleccione la opción Share this printer Asigne el nombre a la impresora. Ing. José Alberto Díaz García 11 Instituto Tecnológico de Costa Rica Escuela de Ingeniería Electrónica Tipos de servidores de impresión Los servidores de impresión tienen tres funciones: 1. Provee acceso a los clientes 2. Administra los trabajos a imprimir Almacenar los trabajos en la pila hasta que el dispositivo de impresión se encuentre listo, y luego alimente la información en la cola de impresión. 3. Provee realimentación a los usuarios Se notifica que el trabajo a imprimir se terminó, o que sucedió un error. Hay tres tipos de servidores de impresoras: Dispositivos para servidores de impresión para red Servidores PC dedicados para imprimir Impresora compartida para imprimir Ing. José Alberto Díaz García 12 Instituto Tecnológico de Costa Rica Escuela de Ingeniería Electrónica Configurar un computador para compartir la impresora Configurar el computador para conectar una impresora para compartirla con otro usuario de la red. 1. Acceda Start > Control Panel > Printers and Other Hardware > Printers and Faxes. 2. Seleccione la impresora que desea compartir. La caja Printer Tasks aparecerá a la derecha. 3. Seleccione Share this printer. La caja de dialogo Printer Properties se mostrará. 4. Seleccione la pestaña Sharing. Seleccione Share this printer e ingrese el nombre deseado. Este es el nombre con que la impresora aparecerá al resto de los usuarios. 5. Verifique que el compartir funcionó. Retorne al archivo de Printers and Faxes y note que el icono del la impresora ahora tiene una mano indicando que esta impresora está compartida. Ing. José Alberto Díaz García 13 Instituto Tecnológico de Costa Rica Escuela de Ingeniería Electrónica Conectar a otros para compartir una impresora Otros usuarios de la red pueden ahora conectarse para compartir la impresora: 1. Acceda Start > Control Panel > Printers and other Hardware > Add a Printer. 2. El ayudante de Add Printer aparecerá. Oprima Next. 3. Seleccione A network printer, o printer attached a another computer. Oprima Next. 4. Escriba el nombre de la impresora, o búsquela en la red utilizando el botón Next. 5. Después de seleccionar la impresora, se crea un puerto virtual y se despliega en la ventana Add a Printer. Los drivers requeridos se pueden descargar del servidor de impresión e instalarlos en el computador. El ayudante finalizará con la instalación. Ing. José Alberto Díaz García 14 Instituto Tecnológico de Costa Rica Escuela de Ingeniería Electrónica Actualizar impresoras y scanners Algunas impresoras pueden expandir su velocidad de impresión y la cantidad de trabajos a manejar si se agrega hardware. El hardware incluye: bandejas adicionales, alimentadores de hojas, tarjetas de red y expansión de memoria. Los scanners también pueden configurarse para ajustarse a las necesidades de los clientes. Ejemplos de la optimización de los scanners incluye corrección de color y tamaño. Ing. José Alberto Díaz García 15 Instituto Tecnológico de Costa Rica Escuela de Ingeniería Electrónica Actualizar impresoras Mejora la velocidad de impresión Acentúa la habilidad de impresión de trabajos complejos. Mejora la eficiencia de la impresión Job buffering, creación de página, impresión de fotos y gráficos En la actualización de impresoras se incluye: Agregar memoria para mejorar la eficiencia Duplex printing para habilitar la impresión por ambas caras de la página Bandejas extra para almacenar más papel Bandejas especializadas para almacenar diferentes medios. Tarjetas de red para acceder a una red inalámbrica o con cable. Actualización de Firmware para agregar funcionalidad o eliminar problemas. Ing. José Alberto Díaz García 16 Instituto Tecnológico de Costa Rica Escuela de Ingeniería Electrónica Optimización de un Scanner Ajuste de de tamaño tamaño Ajuste Afinamiento Afinamiento Brillantes uu oscurecimiento oscurecimiento Brillantes Corrección Corrección del del color color Cambios resolución Cambios en en lala resolución Cambios enla resolución Formatodel del archivo de salida Formato archivo de salida Inversión del del color color Inversión Ing. José Alberto Díaz García 17 Instituto Tecnológico de Costa Rica Escuela de Ingeniería Electrónica Técnicas de mantenimiento preventivo Reduce el tiempo sin servicio e incrementa la vida del equipo. Programe el mantenimiento de acuerdo a las especificaciones del fabricante. Mantenga un ambiente apropiado para impresoras y scanners. Siga los métodos apropiados de limpieza. Compruebe la capacidad de la tinta en los cartuchos y el toner. Ing. José Alberto Díaz García 18 Instituto Tecnológico de Costa Rica Escuela de Ingeniería Electrónica Programa de mantenimiento Un Kit de mantenimiento de una impresora láser contiene: Montaje del Fuser Rodillos de transferencia Almohadas para separación Rodillos de levante Cuando se instalan nuevas partes o se reemplazan los cartuchos de toner, visualmente inspeccione todos los componentes internos: Remueva los pedazos de papel y polvo Limpie los derrames de tinta. Revise si hay piñones gastados, plástico agrietado o partes quebradas. Ing. José Alberto Díaz García 19 Instituto Tecnológico de Costa Rica Escuela de Ingeniería Electrónica Guía para el ambiente de operación. A las impresoras y los scanners les afecta la temperatura, humedad y la interferencia eléctrica. Mantenga el papel seco Mantenga la impresora en un ambiente libre de polvo y fresco. Almacene el toner en un ambiente seco y limpio Limpie el vidrio del scanner Mantenga las impresoras ventiladas Ing. José Alberto Díaz García 20 Instituto Tecnológico de Costa Rica Escuela de Ingeniería Electrónica Mantenimiento a impresora PRECAUSIÓN: Recuerde desconectar los scanners y las impresoras antes de limpiarlas para prevenir daños por el alto voltaje. Utilizando una toalla limpie el exterior de la impresora. Utilice los utilitarios de la impresora para limpiar las cabezas de impresión. Seguidamente, compruébelas para asegurarse de que se encuentran limpias. En las impresoras de inyección de tinta, limpie los elementos que manejan el papel con una toalla limpia. PRECAUSION: No toque el cilindro de la impresora láser mientras la está limpiando. Utilice una aspiradora especializada para limpiar la impresora láser. Ing. José Alberto Díaz García 21 Instituto Tecnológico de Costa Rica Escuela de Ingeniería Electrónica Mantenimiento a un scanner PRECAUSIÓN: Recuerde desconectar el scanner o la impresora antes de limpiarla para prevenir daños causados por el alto voltaje. Utilizando una toalla limpie la parte exterior. En los scanners planos, mantenga la tapa cerrada cuando el scanner no se está utilizando, para prevenir deposiciones de polvo o marcas de huellas con grasa. Consulte el manual del fabricante para seguir las recomendaciones de limpieza. Generalmente, utilice un limpiador de vidrio y una toalla suave para proteger el vidrio de ralladuras. Compruebe el manual de instrucciones para abrir la unidad o remover el vidrio del scanner. Ing. José Alberto Díaz García 22 Instituto Tecnológico de Costa Rica Escuela de Ingeniería Electrónica Cartuchos de tienta y toner Cuando una impresora de tinta necesita tinta, produce páginas blancas. Cuando una impresora láser necesita tinta, empieza a imprimir con muy mala calidad. Algunas impresoras tienen pantalla LCD para enviar mensajes o luces tipo LED que alertan al usuario cuando los niveles de tinta están bajos. Se puede ajustar el programa de la impresora para que reduzca la cantidad de tinta o toner que utilice. Ing. José Alberto Díaz García 23 Instituto Tecnológico de Costa Rica Escuela de Ingeniería Electrónica Proceso de localización de averías Paso 1 Obtener información del cliente Paso 2 Verifique los aspectos obvios Paso 3 Trate las solucione rápidas Paso 4 Obtenga información del computador Paso 5 Evalué el problema e implemente la solución Paso 6 Cierre con el cliente Ing. José Alberto Díaz García 24 Instituto Tecnológico de Costa Rica Escuela de Ingeniería Electrónica 1. Obtener información del cliente Información del cliente Nombre de la compañía, nombre del contacto, dirección y numero de teléfono. Información del equipo Fabricante, modelo SO, ambiente de red, tipo de conexión. Descripción del problema Preguntas abiertas ¿Qué mensajes de error ha recibido? Preguntas cerradas ¿El problema aparece en todas las páginas? Ing. José Alberto Díaz García 25 Instituto Tecnológico de Costa Rica Escuela de Ingeniería Electrónica 2. Verifique las soluciones obvias Compruebe que el cable para datos está conectado correctamente y es el apropiado. Asegúrese no está conectada a una UPS. Compruebe que las superficies de vidrio no están sucias en la impresora o scanner. Asegúrese de que los cartuchos de toner están llenos. Compruebe la fecha de los cartuchos de toner. Asegúrese de que los cartuchos de tinta están llenos. Asegúrese de que dentro de impresora todo está bien limpio. Compruebe de que el brazo del scanner no está bloqueado y se encuentra en su lugar. Ing. José Alberto Díaz García 26 Instituto Tecnológico de Costa Rica Escuela de Ingeniería Electrónica 3. Pruebe las soluciones rápidas primero Reinicie el equipo. Compruebe la conexión eléctrica. Limpie la cola de impresión Reinicie el servicio de cola de impresión. Remueva y reinserte los cables de datos. Mueva los cartuchos de toner Reinstale el driver de la impresora Reinserte el papel Ing. José Alberto Díaz García 27 Instituto Tecnológico de Costa Rica Escuela de Ingeniería Electrónica 4. Obtener datos del computador Formas de obtener información de los problemas en impresoras y scanners: Ajustes de la impresora Ajustes de red Administrador de dispositivos Errores en la cola Uso de permisos Aplicación de ajustes de impresión. Ing. José Alberto Díaz García 28 Instituto Tecnológico de Costa Rica Escuela de Ingeniería Electrónica 5. Evaluar el problema & Implemente la solución Experiencia en la solución de problemas Otros técnicos Búsquedas en Internet Nuevos grupos Preguntas frecuentes en la página del fabricante Manual del computador Manuales de los dispositivos Foros en línea Websites técnicos Ing. José Alberto Díaz García 29 Instituto Tecnológico de Costa Rica Escuela de Ingeniería Electrónica 6. Cierre con el cliente Discuta con el cliente la solución implementada. ¿Verificó el cliente que el problema ser resolvió? Entregue al cliente toda la papelería Documente los pasos seguidos en la solución en la orden de trabajo y en la bitácora del técnico. Documente los componentes utilizados en la reparación. Documente el tiempo invertido en la solución del problema. Ing. José Alberto Díaz García 30 Instituto Tecnológico de Costa Rica Escuela de Ingeniería Electrónica Problemas comunes y soluciones PROBLEMA POSIBLE SOLUCION Las impresiones hechas en una impresora láser son difíciles de leer. El cartucho de tóner está fresco y casi lleno. Restablezca la calidad de impresión en los ajustes a normal. En una impresora de inyección de tinta se encuentra que está llena de tinta. Desconecte la energía, limpie la impresora y restablezca los cartuchos. No rellene los cartuchos. Una impresora de inyección de tinta produce manchas, impresiones rayadas. Limpie las cabezas de impresión con el utilitario de limpieza. El brazo tensor en el scanner no se mueve. Remueva la cinta que bloquea el sensor del brazo. El scanner produce copias con líneas y marcas. Limpie el vidrio y compruebe si hay rayones. El error “out of memory” se despliega cuando se imprimen fotografías. Compruebe el manual de usuario para conocer las especificaciones de memoria RAM, y luego agregue memoria si es posible. Ing. José Alberto Díaz García 31 Instituto Tecnológico de Costa Rica Escuela de Ingeniería Electrónica Aplique las destrezas en detección de averías Es el momento de aplicar lo que ha comprendido del diagnóstico de averías. Ing. José Alberto Díaz García 32 Instituto Tecnológico de Costa Rica Escuela de Ingeniería Electrónica Recursos Adicionales Whatis?com: IT Encyclopedia and Learning Center http://whatis.com TechTarget: The Most Targeted IT Media http://techtarget.com ZDNet: Tech News, Blogs and White Papers for IT Professionals http://www.zdnet.com HowStuffWorks: It's Good to Know http://computer.howstuffworks.com CNET.com http://www.cnet.com PC World http://www.pcworld.com ComputerWorld http://www.computerworld.com WIRED NEWS http://www.wired.com eWEEK.com http://www.eweek.com Ing. José Alberto Díaz García 33 Instituto Tecnológico de Costa Rica Escuela de Ingeniería Electrónica Ing. José Alberto Díaz García 34