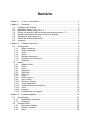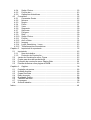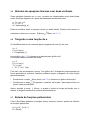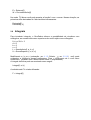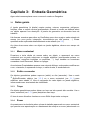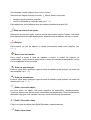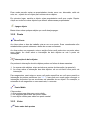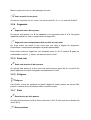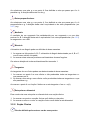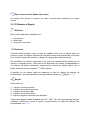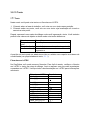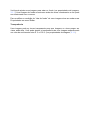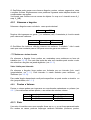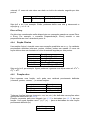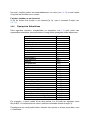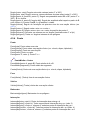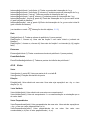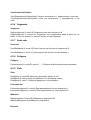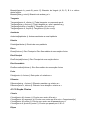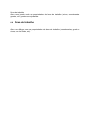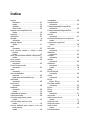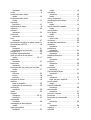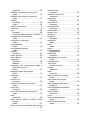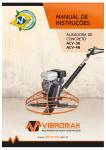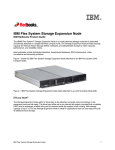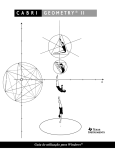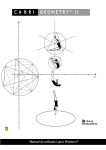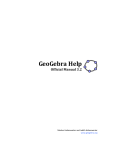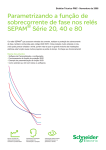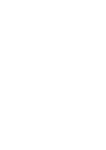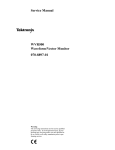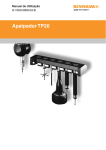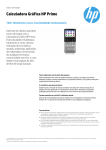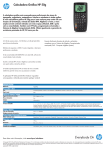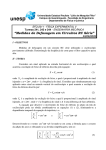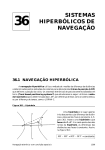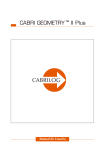Download O que é o GeoGebra?
Transcript
GeoGebra-INFORMAÇÕES
www.geogebra.org
Autor: Markus Hohenwarter
Última modificação : 19 de Abril de 2007
Tradução para Português: Hermínio Borges Neto, Luciana de Lima, Alana Paula
Araújo Freitas, Alana Souza de Oliveira
GeoGebra AJUDA BUSCA
Você pode utilizar a página da web para procurar os arquivos da Ajuda do
GeoGebra se você se conectar à Internet: GeoGebra Help Search.
Sumário
Capitulo 1:
O que é o GeoGebra?........................................................................... 4
Capitulo 2:
Exemplos .............................................................................................. 5
2.1
2.2
2.3
2.4
2.5
2.6
2.7
2.8
Triângulo com ângulos ................................................................................. 5
Equação Linear y = k x + d........................................................................... 5
Baricentro de três pontos A, B, C ................................................................. 5
Dividir um segmento AB em duas partes proporcionais a 7 : 3.................... 6
Sistema de equações lineares com duas variáveis...................................... 7
Tangente a uma função de x........................................................................ 7
Estudo de funções polinomiais..................................................................... 7
Integrais ....................................................................................................... 8
Capitulo 3:
Entrada Geométrica .............................................................................. 9
3.1
Notas gerais ................................................................................................. 9
3.1.1
Menu contextual.................................................................................... 9
3.1.2
Exibir e esconder .................................................................................. 9
3.1.3
Traço..................................................................................................... 9
3.1.4
Zoom ..................................................................................................... 9
3.1.5
Relação entre eixos ............................................................................ 10
3.1.6
Protocolo de Construção..................................................................... 10
3.1.7
Redefinir.............................................................................................. 10
3.2
Modos ........................................................................................................ 10
3.2.1
Modos Gerais...................................................................................... 10
3.2.2
Ponto................................................................................................... 12
3.2.3
Vetor ................................................................................................... 12
3.2.4
Segmento............................................................................................ 13
3.2.5
Semi-reta............................................................................................. 13
3.2.6
Polígono .............................................................................................. 13
3.2.7
Reta .................................................................................................... 13
3.2.8
Seção Cônica...................................................................................... 14
3.2.9
Arco e Setor ........................................................................................ 15
3.2.10 Número e Ângulo ................................................................................ 16
3.2.11 Lugar Geométrico ............................................................................... 17
3.2.12 Transformações Geométricas ............................................................. 17
3.2.13 Texto ................................................................................................... 18
3.2.14 Imagens .............................................................................................. 19
3.2.15 Propriedades de Imagens ................................................................... 19
Capitulo 4:
Entrada Algébrica................................................................................ 21
4.1
Notas Gerais .............................................................................................. 21
4.1.1
Modificação de valores ....................................................................... 21
4.1.2
Animação ............................................................................................ 21
4.2
Entrada Direta ............................................................................................ 21
4.2.1
Números e ângulos ............................................................................. 22
4.2.2
Pontos e Vetores................................................................................. 22
4.2.3
Reta .................................................................................................... 22
4.2.4
Seção Cônica...................................................................................... 23
4.2.5
Função de x ........................................................................................ 23
4.2.6
Operações Aritméticas ........................................................................ 24
4.3
Comandos .................................................................................................. 25
4.3.1
Comandos Gerais ............................................................................... 25
4.3.2
Número ............................................................................................... 25
4.3.3
Ângulo ................................................................................................. 26
4.3.4
Ponto................................................................................................... 27
4.3.5
Vetor ................................................................................................... 28
4.3.6
Segmento............................................................................................ 29
4.3.7
Semi-reta............................................................................................. 29
4.3.8
Polígono .............................................................................................. 29
4.3.9
Reta .................................................................................................... 29
4.3.10 Seção Cônica...................................................................................... 30
4.3.11 Função ................................................................................................ 31
4.3.12 Arco e Setor ........................................................................................ 32
4.3.13 Imagem ............................................................................................... 32
4.3.14 Lugar Geométrico - Locus................................................................... 33
4.3.15 Transformações Geométricas ............................................................. 33
Capitulo 5:
Imprimindo e exportando .................................................................... 35
5.1
Imprimindo ................................................................................................. 35
5.1.1
Área de trabalho.................................................................................. 35
5.1.2
Protocolo de Construção..................................................................... 35
5.2
Janela de Visualização como Figura.......................................................... 35
5.3
Copiar para área de transferência.............................................................. 36
5.4
Protocolo de construção como Página Web .............................................. 36
5.5
Planilha dinâmica como página da WEB.................................................... 36
Capitulo 6:
6.1
6.2
6.3
6.4
6.5
6.6
6.7
6.8
Opções................................................................................................ 38
Captação de pontos ................................................................................... 38
Unidade Angular......................................................................................... 38
Casas Decimais ......................................................................................... 38
Estilo de ponto............................................................................................ 38
Qualidade Gráfica ...................................................................................... 38
Tamanho da fonte ...................................................................................... 38
Linguagem ................................................................................................. 38
Área de trabalho......................................................................................... 39
Índice ........................................................................................................................ 40
Capitulo 1: O que é o GeoGebra?
GeoGebra é um software matemático que reúne geometria, álgebra e cálculo. Ele foi
desenvolvido por Markus Hohenwarter da Universidade de Salzburg para educação
matemática nas escolas.
Por um lado, o GeoGebra é um sistema de geometria dinâmica. Permite realizar
construções tanto com pontos, vetores, segmentos, retas, seções cônicas como com
funções que podem se modificar posteriormente de forma dinâmica.
Por outro lado, equações e coordenadas podem estar interligadas diretamente
através do GeoGebra. Assim, o software tem a capacidade de trabalhar com
variáveis vinculadas a números, vetores e pontos; permite achar derivadas e
integrais de funções e oferece comandos, como raízes e extremos.
Essas duas visões são características do GeoGebra: uma expressão em álgebra
corresponde a um objeto concreto na geometria e vice-versa.
Capitulo 2: Exemplos
Para ter uma impressão geral das possibilidades do GeoGebra revisaremos alguns
exemplos.
2.1
-
Triângulo com ângulos
Para começar escolha o modo Novo ponto
(ver 3.2) na barra de ferramentas e
dê três cliques na área de trabalho para criar os três vértices A, B e C do
triângulo.
Escolha o modo Polígono e dê um clique sobre os pontos A, B, C, e, novamente,
sobre A para criar o triângulo P. A janela algébrica mostrará a área do triângulo.
-
Agora, escolha o modo Mover
e arraste os vértices para modificar
dinamicamente o triângulo. Se você não necessitar da janela algébrica e/ou do eixo
de coordenadas, você pode ocultá-los usando a opção Exibir do menu.
2.2
Equação Linear y = k x + d
Nos concentramos no signficado de k e d na equação linear y = kx + d atribuindo
valores diferentes a k e d. Para isto, nós podemos incorporar as seguintes linhas ao
campo de entrada de texto no fundo da tela (teclando Enter ao finalizar cada linha).
k=1
d=2
y=kx+d
Agora nós podemos mudar k e d na janela algébrica (clique no botão direito: Editar)
ou no campo de entrada de texto.
k=2
k = -3
d=0
d = -1
Você pode modificar k e d facilmente utiilzando o comando de seta (ver 4.1.2) ou os
seletores (clique com o botão direito em k ou d,
Exibe objeto; ver 3.2.10).
De uma maneira similar nós podemos investigar as equações de seções cônicas tais
como: x2/a2 + y2/b2 = 1, b2x2 + a2y2 = a2b2 ou (x - m)2 + (y - n)2 = r2.
2.3
Baricentro de três pontos A, B, C
Vamos agora construir o baricentro de três pontos incorporando as seguintes linhas
ao campo de entrada (teclando Enter ao finalizar cada linha). Naturalmente, você
também pode usar o mouse para realizar esta construção
correspondentes modos (ver 3.2) na barra de ferramentas.
A = (-2, 1)
B = (5, 0)
C = (0, 5)
M_a = PontoMédio[B, C]
M_b = PontoMédioA, C]
s_a = Reta[A, M_a]
s_b = Reta[B, M_b]
S = Interseção[s_a, s_b]
usando
os
Alternativamente nós escrevemos o baricentro como
S1 = (A + B + C) / 3
e comparamos os resultados usando o comando
Relação[S, S1]
Subseqüentemente, nós testamos se S = S1 é verdadeira para outras posições de
A, B, C. Nós fazemos essa mudança escolhendo o modo Mover
com o mouse
(botão mais à esquerda da barra de ferramentas) e arrastando um dos pontos.
2.4
Dividir um segmento AB em duas partes proporcionais
a7:3
Como o GeoGebra nos permite trabalhar com vetores, a tarefa é simples.
A = (-2, 1)
B = (3, 3)
T = A + 7/10 (B - A)
Uma outra maneira de fazer isto poderia ser
A = (-2, 1)
B = (3, 3)
v = Vetor[A, B]
T = A + 7/10 v
Na etapa seguinte nós poderemos introduzir um número t (ex.: utilizando o
seletor, ver 3.2.10) e redefinir o ponto T como T = A + t v (ver 3.1.7). Ao mudar t
você pode ver T mover-se ao longo de uma linha reta.
Essa reta poderia entrar agora na sua forma paramétrica (ver 4.2.3):
g: X = T + s v
2.5
Sistema de equações lineares com duas variáveis
Duas equações lineares em x e em y podem ser interpretadas como duas linhas
retas. A solução algébrica é o ponto da interseção destas duas retas.
g : 3x + 4y = 12
h : y = 2x - 8
S = Interseção[g, h]
Pode-se modificar tanto a equação (clique no botão direito, Editar) como mover ou
rotacionar a reta com o mouse (
2.6
Mover;
Girar; ver 3.2.1)
Tangente a uma função de x
O GeoGebra oferece um comando para a tangente de uma f(x) em x=a.
a=3
f(x) = 2 sin(x)
t = Tangente[a, f]
Ao animá-la (ver 4.1.2) a tangente se desloca pelo gráfico de f.
Uma outra maneira de fazer isto seria...
a=3
f(x) = 2 sin(x)
T = (a, f(a))
t : X = T + s (1, f'(a))
Com isso, nós encontramos o ponto T no gráfico de f. A tangente t está expressa na
forma paramétrica. Inclusive, também podemos traçar a tangente de uma função
geometricamente.
•
Escolhemos o modo
Novo ponto (ver 3.2) e clicamos no gráfico da função f.
•
Escolhemos o modo
Tangentes e clicamos na função f para depois clicar no
ponto criado previamente.
Agora, escolha o modo
Mover e arraste o ponto ao longo da função com o
mouse. A tangente também se modifica dinamicamente.
2.7
Estudo de funções polinomiais
Com o GeoGebra podemos investigar raízes, extremos locais e pontos de inflexão
de funções polinomias.
f(x) = x^3 - 3 x^2 + 1
N = Raiz[f]
E = Extremo[f]
W = PontodeInflexão[f]
No modo
Mover você pode arrastar a função f com o mouse. Nessa situação, as
primeiras duas derivadas de f são também interessantes.
Derivada[f]
Derivada[f, 2]
2.8
Integrais
Para introduzir integrais, o GeoGebra oferece a possibilidade de visualizar com
retângulos, as somas inferiores e superiores de uma função como retângulos.
f(x) = x^2/4 + 2
a=0
b=2
n=5
L = SomaInferior[f, a, b, n]
U = SomaSuperior (f, a, b, n]
Modificando a, b ou n (animação, ver 4.1.2; Seletor
, ver 3.2.10) você pode
evidenciar a influência desses parâmetros. Para o incremento de n você deve
selecionar 1 (clicando com o botão direito sobre n, propriedades).
A integral definitiva pode ser mostrada como segue:
Integral[f, a, b]
A antiderivada F é criada utilizando:
F = Integral[f]
Capitulo 3: Entrada Geométrica
Agora nós iremos explanar como o mouse é usado no Geogebra.
3.1
Notas gerais
A janela geométrica (à direita) mostra pontos, vetores, segmentos, polígonos,
funções, retas e seções cônicas graficamente. Quando o mouse se desloca sobre
um objeto aparece sua descrição. A janela da geometria se denomina área de
trabalho.
Há diversas maneiras para dizer ao GeoGebra como deve reagir a cada entrada do
mouse (um novo ponto, interseção, circunferência por três pontos, ...). Essas
questões serão explicadas detalhadamente mais adiante (ver 3.2).
Ao clicar duas vezes sobre um objeto na janela algébrica, abre-se seu campo de
edição.
3.1.1
Menu contextual
Pressione a tecla direita do mouse sobre um objeto, e aparecerá um menu
contextual que se pode selecionar a notação algébrica (coordenadas polares ou
cartesianas, equações implícitas ou explícitas, ...). Aqui também se encontram
comandos como Renomear, Editart ou Apagar .
Ao selecionar Propriedades aparece uma caixa de diálogo, onde podem modificar-se
a cor, o tamanho, a espessura do traço, o estilo da reta, o sombreado etc.
3.1.2
Exibir e esconder
Os objetos geométricos podem expor-se (exibir) ou não (esconder).. Use o modo
Exibir/Esconder objetos (ver 3.2.1) ou o menu contextual (ver 3.1.1) para
modificar esse estado. O ícone à esquerda de cada objeto na janela algébrica,
informa sobre seu atual estado de visibilidade.
3.1.3
Traço
Os objetos geométricos podem deixar um traço na tela quando são movidos. Use o
menu contextual (ver 3.1.1) para (des)ativar esse traço.
O item do menu Atualizar Janelas no menu Exibir limpa todos os traços.
3.1.4
Zoom
Ao pressionar a tecla direita sobre a área de trabalho aparecerá um menu contextual
que permite uma aproximação ou afastamento do enfoque ou zoom (selecionado ou
não). Ver também o modo
(ver 3.2.1).
Zoom de aproximação.
Zoom de afastamento
Janela do zoom: clique com o botão direito do mouse e arraste-o para aumentar
uma área especificada.
3.1.5 Relação entre eixos
Ao clicar com o botão direito na área de trabalho, aparecerá um menu onde você
pode escolher a relação entre eixo x e eixo y.
3.1.6
Protocolo de Construção
O protocolo interativo de construção (menu Exibir) é uma tabela que mostra todas as
etapas da construção. Aqui você pode fazer uma construção passo a passo.
Inclusive é possível introduzir passos de uma construção e modificar sua seqüência.
Você pode encontrar mais detalhes no menu de ajuda do protocolo de construção.
3.1.7
Redefinir
Um objeto pode ser redefinido usando o menu contextual (ver 3.2.1). Isso é muito útil
para introduzir mudanças na sua construção. Também pode ser aberta a caixa de
dálogo com a qual se Redefine clicando duplamente sobre o objeto desejado.
Para localizar um ponto livre A sobre uma reta h, se usa Redefinir para o ponto A e
se insere Ponto(h). Para remover o ponto dessa reta e “liberá-lo” novamente,
redefine-o a certo ponto de coordenadas livres como na figura (ver 3.2).
Outro exemplo é a conversão de uma reta h que passa pelos pontos A e B em um
segmento que os tem como extremos: escolha Redefinir e escreva Segmento[A,B]
A ferramenta que permite a redefinição de objetos é muito versátil para uma
modificação retrospectiva do que foi construído. Convém levar em consideração que
deste modo também é possível mudar a ordem das etapas de construção dentro do
protocolo de construção. (ver 3.1.6).
3.2
Modos
Os seguintes modos podem ser ativados na barra de ferramentas ou o menu
Geométrico. Clique na flecha pequena à direita do ícone para passar aos outros
modos desse menu.
Para marcar um objeto clique nele com o mouse. Em todos os modos de construção
você pode facilmente criar novos pontos clicando na área de trabalho.
3.2.1 Modos Gerais
Mover
Para arrastar e soltar objetos livres com o mouse.
Selecione um objeto clicando no modo
Mover; assim você pode:
•
•
deletá-lo pressionando a tecla Del
movê-lo utilizando as teclas de seta (ver 4.1.2)
Para selecionar vários objetos deve-se manter pressionada a tecla Ctrl.
Girar em torno de um ponto
Selecionar em primeiro lugar, o ponto central da primeira rotação. Depois você pode
girar objetos livres ao redor desse ponto, simplesmente arrastando-os com o mouse.
Relação
Para marcar um par de objetos e manter informações sobre suas relações (ver
4.3.1).
Mover área de trabalho
Para mover e soltar a área de trabalho e mover a origem do sistema de
coordenadas. Você também pode mover a área de trabalho pressionando a tecla
Ctrl e arrastando-a com o mouse.
Zoom de aproximação
Pode-se clicar sobre qualquer lugar da área de trabalho para produzir um zoom de
aproximação (ver 3.1.4).
Zoom de afastamento
Pode-se clicar sobre qualquer lugar da área de trabalho para produzir um zoom de
afastamento (ver 3.1.4)
Exibir / esconder objeto
Ao clicar sobre um objeto você pode mostrá-lo ou escondê-lo, respectivamente.
Todos os objetos que devem estar escondidos são destacados. Suas mudanças se
efetivarão logo que você escolher um outro modo na barra de ferramentas.
Exibir / Esconder rótulo
Clique no rótulo do objeto para Exibir/Esconder, respectivamente.
Estilo cópia visual
Esse modo permite copiar as propriedades visuais como cor, dimensão, estilo de
reta, etc., a partir de um objeto para vários outros objetos.
Em primeiro lugar, escolha o objeto cujas propriedades você quer copiar. Depois
clique em todos os outros objetos que devem adotar essas propriedades.
Apagar objeto
Basta clicar sobre qualquer objeto que você deseja apagar.
3.2.2 Ponto
Novo Ponto
Ao clicar sobre a área de trabalho cria-se um novo ponto. Suas coordenadas são
estabelecidas quando soltamos o botão do mouse novamente.
Ao clicar sobre um segmento, reta ou seção cônica você pode criar um ponto sobre
esse objeto. Ao clicar sobre a interseção de dois objetos se cria o ponto de
interseção.
Interseção de dois objetos
Os pontos de interseção de dois objetos podem ser feitos de duas maneiras:.
1. Ao marcar dois objetos: criam-se todos os pontos de interseção (se possível).
2. Ao clicar sobre a interseção dos dois objetos: sé se cria este único ponto de
interseção.
Para segmentos, semi-retas ou arcos voê pode especificar se você quer permitir a
interseção de pontos periféricos (ver 3.1.1). Isso pode ser usado para conseguir a
interseção de pontos que se encontram na extensão de um objeto. Por exemplo, a
extensão de um segmento ou uma semi-reta, é uma reta.
Ponto Médio
Clique sobre ...
1. dois pontos para obter seu ponto médio.
2. um segmento para obter seu ponto medio.
3. uma seção cônica para obter seu ponto central
3.2.3 Vetor
Vetor entre dois pontos
Marca o ponto de início e o de aplicação do vetor.
Vetor a partir de um ponto
Ao marcar um ponto A e um vetor v se cria o ponto B = A + v e o vetor de A até B.
3.2.4 Segmento
Segmento entre dois pontos
Ao marcar dois pontos A e B se estabelece um segmento entre A e B. Na janela
algébrica poderá ser visto o comprimento do segmento.
Segmento com comprimento dado a partir de um ponto
Ao clicar sobre um ponto A que você quer que seja a origem do segmento.
Especifique o comprimento desejado na janela apresentada.
Esse modo criará um segmento com tamanho entre A e B. O extremo B pode ser
rotacionado no modo
Mover ao redor do ponto inicial.
3.2.5 Semi-reta
Semi-reta através de dois pontos
Ao marcar dois pontos A e B se cria uma semi-reta que parte de A e cruza B. Na
janela algébrica se expõe a equação correspondente à reta.
3.2.6 Polígono
Polígono
Para Exibir a área do polígono na janela algébrica, basta marcar ao menos três
pontos e voltar a clicar novamente sobre o primeiro deles.
3.2.7 Reta
Reta através de dois pontos
Ao marcar dois pontos A e B se fixa a reta entre A e B. O vetor que fixa a direção da
reta é (B-A).
Retas paralelas
Ao selecionar uma reta g e um ponto A fica definida a reta que passa por A e é
paralela a g. A direção desta reta é a de g.
Retas perpendiculares
Ao selecionar uma reta g e um ponto A, fica definida a reta que passa por A e é
perpendicular a g. A direção desta reta é equivalente a do vetor perpendicular (ver
4.3.5) a g.
Mediatriz
A mediatriz de um segmento fica estabelecida por um segmento s ou por dois
pontos A e B. A direção desta reta é equivalente à do vetor perpendicular (ver 4.3.5)
ao segmento s ou a AB.
Bissetriz
A bissetriz de um ângulo pode ser definido de duas maneiras.
1. Ao marcar os três pontos A, B, C a bissetriz do ângulo determinado por A, B e C,
com B como vértice é traçada.
2. Ao marcar duas retas se produzem as bissetrizes de seus ângulos.
Os vetores direção de todas as bissetrizes têm tamanho 1.
Tangentes
As tangentes de um cônica podem ser determinadas de duas maneiras:
1. Ao marcar um ponto A e uma cônica c são produzidas todas as tangentes a c
que passam por A.
2. Ao marcar uma reta g e uma cônica c são produzidas todas as tangentes a c que
são paralelas a g.
Ao marcar o ponto A e a função f obtém-se a reta tangente a f em x = x(A).
Reta polar ou diametral
Esse modo cria uma reta polar ou diametral de uma seção cônica:
1. Ao marcar um ponto e a seção cônica você obtém a reta polar.
2. Ao marcar a reta ou o vetor e a seção cônica você obtém a reta diametral.
3.2.8 Seção Cônica
Círculo definido pelo centro e um de seus pontos
Ao marcar um ponto M e um ponto P está definido um círculo com centro M
passando por P. O raio do círculo é a distância MP.
Círculo dados centro e raio
Após marcar um ponto M como centro aparecerá a janela para ingressar o valor do
raio.
Círculo definido por três pontos
Ao marcar três pontos A, B e C fica definido um círculo que passa por estes pontos.
Se os três pontos pertencem a uma reta, o círculo fica reduzido a esta reta.
Cônica definida por cinco pontos
Ao marcar cinco pontos fica definida uma seção cônica que passa por eles. Se
quatro desses cinco pontos ficam sobre uma reta, a seção cônica está definida.
3.2.9 Arco e Setor
O valor algébrico de um arco representa seu comprimento; o valor de uma seção
representa sua área.
Semicírculo dados dois pontos
Ao marcar dois pontos A e B se produz um semicírculo sobre o segmento AB.
Arco circular dados o centro e dois pontos
Ao marcar três pontos M, A e B se produz um arco circular com centro em M, que
tem como extremo inicial o ponto A e termina com o ponto B. Nota: o ponto B não
precisa pertencer necessariamente ao arco.
Setor circular dados o centro e dois pontos
Ao marcar três pontos M, A e B se produz um setor circular com centro em M, que
tem como extremo inicial o ponto A e termina com o ponto B. Nota: o ponto B não
precisa pertencer necessariamente ao setor.
Arco circumcircular dados três pontos
Ao marcar três pontos se produz um arco circular passando por esses pontos.
Setor circumcircular dados três pontos
Ao marcar três pontos se produz um setor circumcircular passando por esses
pontos.
3.2.10 Número e Ângulo
Distância
Esse modo estabelece a distância de...
1. dois pontos
2. duas retas
3. um ponto e uma reta
Seletores
Clicando sobre qualquer lugar na área de trabalho você cria um seletor para um
número ou para um ângulo. Aparecerá uma janela onde você especificará o intervalo
[min, max] do respectivo número ou ângulo e a largura do seletor(em pixel).
No GeoGebra um seletor nada mais é do que uma representação gráfica de um
número ou ângulos livres. Você pode criar facilmente um seletor correspondente a
um número ou ângulo existentes, simplesmente clicando no objeto (clique com o
botão direito do mouse e escolha
Exibir objeto).
A posição de um seletor pode ser absoluta na tela ou relativa ao sistema de
coordenadas. (ver propriedades do correspondente número ou Ângulo 3.1.1).
Ângulo
Este modo cria
1.
2.
3.
4.
5.
o ângulo entre três pontos
o ângulo entre dois segmentos
o ângulo entre duas retas
o ângulo entre dois vetores
todos os ângulos interiores a um polígono
Todos estes ângulos estão limitados entre 0o e 180o. Se você quiser permitir ângulos
refletidos, selecionar e ativar a opção correspondente na caixa de diálogo das
propriedades (ver 3.1.1).
Ângulo com amplitude fixa
Após marcar dois pontos A e B aparecerá uma janela pedindo o tamanho do ângulo.
Este modo produz um ponto C e um ângulo α, onde α = ≤ (ABC).
3.2.11 Lugar Geométrico
Lugar Geométrico
Primeiramente, marque um ponto Q cujo lugar geométrico dependerá. Depois, com
um clique crie o ponto P o qual Q dependerá. Note que o ponto P tem que ser um
ponto em um objeto (reta, segmento, círculo, ...).
3.2.12 Transformações Geométricas
As seguintes transformações geométricas operam sobre pontos, retas, seções
cônicas, polígonos e imagens.
Reflexão com relação a um ponto
Primeiramente, marque o objeto a ser refletido. Depois, marque o ponto através do
qual ocorrerá a reflexão.
Reflexão com relação a uma reta
Primeiramente, marque o objeto a ser refletido. Depois, marque a reta através da
qual ocorrerá a reflexão.
Girar em torno de um ponto
Primeiramente, marque o objeto a ser rotacionado. Depois, com um clique se marca
o ponto que funcionará como centro da rotação. Então, aparecerá uma janela onde
você especificará a amplitude, em graus, do ângulo de rotação.
Translação por um vetor
Primeiramente, marque o objeto a ser transladado. Depois, com um clique se marca
o vetor de translação.
Homotetia de um ponto por um fator
Primeiramente, marque o objeto a ser transportado. Depois, marque o ponto que
funcionará como centro da homotetia. Então, aparecerá uma janela onde você
especificará o fator da homotetia.
3.2.13 Texto
Texto
Neste modo você pode criar textos ou fórmulas em LATEX.
1. Clicando sobre a área de trabalho, você cria um novo texto nessa posição.
2. Clicando sobre um ponto, você cria um novo texto cuja localização se vincula e
associa a este ponto.
Depois, aparecerá uma caixa de diálogo onde você ingressará o texto. Você também
poderá usar valores de objetos e deste modo criar textos dinâmicos.
Entrada
''Este
é
um
texto''
''Ponto A = '' + A
''a = '' + a + ''cm''
Descrição
texto simples
texto dinâmico usando o valor do ponto A
texto dinâmico usando o valor do
segmento a
A posição do texto pode ser absoluta em tela ou relativa com respeito ao sistema de
coordenadas (ver propriedades do texto, 3.1.1).
Fórmulas em LATEX
No GeoGebra você pode escrever fórmulas. Para fazê-lo assim, verifique a fórmula
em LATEX e insira na caixa de diálogo. Aqui se aplicam uns dos mais importantes
comandos em LATEX. Verifique toda a documentação em LATEX para informações
adicionais.
Entrada em LATEX
a \cdot b
\frac{a}{b}
Resultado
a.b
a
b
\sqrt{x}
x
n
\sqrt[n]{x}
x
v
\vec{v}
AB
\overline{AB}
x^{2}
x2
a_{1}
a1
\sin\alpha + \cos\beta sin α + cos β
\int_{a}^{b} x dx
∫ xdx
\sum_{i=1}^{n} i^2
∑ i2
3.2.14 Imagens
Inserir imagem
Este modo permite acrescentar uma imagem em uma construção.
1. Clicando sobre a área de trabalho você cria o vértice inferior esquerdo da
imagem.
2. Clicando sobre um ponto você determina que este será o vértice inferior
esquerdo da imagem.
Depois, aparecerá uma caixa de diálogo onde você selecionará a imagem a ser
inserida.
3.2.15 Propriedades de Imagens
Posição
A posição de uma imagem pode ser absoluta em tela ou relativa ao sistema de
coordenadas (ver propriedades de imagens, 3.1.1). Por último é pedido para
especificar os três pontos vértices que oferece a flexibilidade de escalar, girar e até
distorcer as imagens.
1. Vértice: posição do vértice inferior esquerdo da imagem.
2. Vértice (inferior direito): este vértice só pode ser fixado se o 1. Vértice for fixado
antes. Ele controla a largura da imagem.
4. Vértice (superior esquerdo): este vértice só pode ser fixado se o 1. Vértice for
fixado antes. Ele controla a altura da imagem.
Vamos criar três pontos A, B e C para explorar o efeito dos pontos vértices. Seja A o
primeiro vértice e B o segundo vértice de sua imagem. Ao arrastar A e B no modo
Mover você pode explorar sua influência mais facilmente. Agora, seja A o primeiro
e C o quarto vértice. Finalmente, você poderá ajustar todos os três pontos e ver
como, ao arrastá-los, distorce a imagem.
Você ainda pode observar como influenciar a posição e a altura da sua imagem. Se
você quiser unir sua imagem a um ponto e ajustar sua largura a 3 e sua altura a 4,
você poderia fazer o seguinte:
1. Vértice: A
2. Vértice: A + (3,0)
3. Vértice: A + (0,4)
Ao arrastar o ponto A no modo
Mover sua imagem conserva a medida desejada.
Ver comando Vértice (see 4.3.13).
Imagem de fundo
Você pode ajustar uma imagem para estar no fundo (ver propriedades de imagens,
3.1.1). Uma imagem de fundo encontra-se atrás dos eixos coordenados e não pode
ser selecionada com o mouse.
Para modificar a condição de “tela de fundo” de uma imagem deve-se mudar suas
Propriedades em menu Editar.
Transparência
Uma imagem pode se tornar transparente para que imagens ou eixos posam ser
vistos atrás dela. Você pode ajustar a transparência de uma imagem especificando
um valor de enchimento entre 0 % e 100 % (ver propriedades de imagens, 3.1.1).
Capitulo 4:
Entrada Algébrica
Explicaremos agora como fazer ingressos por teclado no GeoGebra.
Notas Gerais
4.1
Valores, coordenadas e equações de objetos livres e dependentes são mostrados
na janela algébrica (no lado esquerdo). Os objetos livres não dependem de nenhum
outro objeto e pode ser mudado diretamente.
A entrada pode ser feita na entrada de texto no fundo da tela. Isso será explicado
em detalhes mais tarde. (ver 4.2 e 4.3)
4.1.1
Modificação de valores
Objetos livres podem ser mudados, objetos dependentes não podem. Para modificar
o valor do objeto livre, basta reescrevê-lo, ingressando o novo valor na caixa de
entrada de texto. (ver 4.2).
Alternativamente, isso pode ser feito na janela algébrica escolhendo o menu Editar
(ver 3.1.1).
4.1.2 Animação
Para mudar um número ou ângulo de forma contínua selecione o modo
(ver 3.2.1), clique sobre o número ou ângulo e pressione a tecla + ou -.
Mover
Se for mantida uma dessas teclas pressionadas produz-se um efeito de animação.
Por exemplo, se as coordenadas de uns pontos dependerem de um número k como
em P=(2k, k), o ponto se moverá ao longo de uma linha reta quando k é mudado
continuamente.
Com as teclas de seta você pode mover todo objeto livre no modo
incremento é ajustado na caixa de diálogo em propriedades (ver 3.1.1).
•
•
Mover. O
Ctrl + tecla de seta ...10 * largura do passo
Alt + tecla de seta ...100 * largura do passo
Um ponto em uma reta pode ser movido ao longo dessa reta usando a tecla de seta
+ ou –.
4.2
Entrada Direta
O GeoGebra pode operar com números ângulos, pontos, vetores, segmentos, retas
e seções cônicas. Explicaremos como podemos ingressar estes objetos através de
coordenadas e equações.
Você pode usar índices com os nomes de objetos: A1 resp. sAB é inserido como A_1
resp. s_{AB}.
4.2.1 Números e ângulos
Números e ângulos usam o símbolo . como ponto decimal.
número r r = 5.32
Ângulos são ingressos em graus (°) ou radianos (rad). A constante pi é muito usada
para valores em radianos.
graus
ângulo alfa alfa = 60°
radianos
alfa = pi / 3
O GeoGebra faz todos os cálculos internos em radianos. O símbolo ° não é nada
mais que uma constante para π/180 para converter graus me radianos.
Seletores e teclas de seta
Os números e ângulos livres podem ser mostrados como seletores na área de
trabalho (ver 3.2.10). Por meio das teclas de seta você também pode mudar o valor
dos números e ângulos na janela algébrica. (ver 4.1.2).
Valor Limite para Intervalo
Os números e ângulos livres podem ser limitados por um intervalo [min, max]
(propriedades, ver 3.1.1). Este intervalo é usado também para seletores
Seletores (ver 3.2.10).
Para cada ângulo dependente você pode especificar se pode mudar a simetria ou
não (propriedades, ver 3.1.1)
4.2.2
Pontos e Vetores
Pontos e vetores podem ser ingressos em coordenadas cartesianas ou polares (ver
4.2.1). As maiúsculas rotulam pontos, e as minúsculas rotulam vetores.
coordenadas cartesianas coordenadas polares
ponto P P = (1, 0)
P = (1; 0°)
vetor v v = (0, 5)
v = (5; 90°)
4.2.3 Reta
Uma reta é inserida como uma equação linear em x e y ou na forma parametrizada.
Em ambos os casos, pode-se empregar variáveis definidas (números, pontos,
vetores). O nome da reta deve ser dado no início da entrada, seguida por dois
pontos.
reta g
equação
forma parametrizada
g : 3x + 4y = g : X = (-5, 5) + t (4, -3)
2
Seja k=2 e d=-1 por exemplo. Então, podemos definir uma reta g escrevendo a
equação g : y = k x + d.
Eixox e Eixoy
Os dois eixos coordenados estão disponíveis nos comandos usando os nomes Eixox
e Eixoy. Por exemplo, o comando Perpendicular[A, Eixox] constrói a reta
perpendicular ao eixo x através do ponto A.
4.2.4
Seção Cônica
Uma seção cônica é inserida como uma equação quadrática em x e y. As variáveis
previamente definidas (números, pontos, vetores) podem ser usadas. O nome da
seção cônica deve ser anotado no início da entrada seguida por dois pontos.
elipse eli
hipérbole hip
parábola par
círculo k1
círculo k2
Equação
eli : 9x2 +16y2 = 144
hip : 9x2 -16y2 = 144
par : y2 = 4x
k1 : x2 + y2 = 25
k2 : (x - 5)2 + (y + 2)2 = 25
Seja a=4 e b=3, por exemplo. Agora, podemos ingressar uma elipse como eli : b2x2 +
a2y2 = a2b2.
4.2.5
Função de x
Para ingressar uma função, você pode usar variáveis previamente definidas
(números, pontos, vetores, ...) e outras funções.
Função f
Função g
Função não-nomeada
Entrada
F(x) = 3x3 - x2
G(x) = tan(f (x))
sin(3x) + tan(x)
Todas as funções internas (como sin, cos, tan, etc.) são definidas nas seções sobre
operações aritméticas (ver 4.3.6).
Existem comandos para criar integrais (ver 4.3.2) e derivadas (ver 4.3.11) de uma
função. Você pode também usar f' (x), f'' (x), ... para as derivadas de uma função
previamente definida f(x):
f(x) = 3x3 - x2
g(x) = cos(f'(x + 2))
No mais, funções podem ser transladadas por um vetor (ver 4.3.15) e uma função
livre pode ser movida com o mouse.
Função Limitada por um Intervalo
A fim de limitar uma função a um intervalo [a, b], usar o comando Função (ver
4.3.11).
4.2.6
Operações Aritméticas
Para ingressar números, coordenadas ou equações (ver 4.2) você pode usar
expressões aritméticas com parênteses. As seguintes operações estão disponíveis:
operação
adição
subtração
multiplicação, produto escalar
divisão
potenciação
fatorial
Função Gamma
parênteses
coordenada x
coordenada y
valor absoluto
símbolo
raiz quadrada
função exponecial
logaritmo (natural)
cosseno
seno
tangente
arco cosseno
arco seno
arco tangente
cosseno hiperbólico
seno hiperbólico
tangente hiperbólica
arco cosseno hiperbólico
arco seno hiperbólico
arco tangente hiperbólico
maior inteiro maior ou igual que
menor inteiro menor ou igual que
Arredondar
Entrada
+
* ou espaço
/
^ ou 2, 3
!
gamma( )
()
x( )
y( )
abs( )
sgn( )
sqrt( )
exp( )
log( )
cos( )
sin( )
tan( )
acos( )
asin( )
atan( )
cosh( )
sinh( )
tanh( )
acosh( )
asinh( )
atanh( )
floor( )
ceil( )
round( )
Por exemplo, o ponto médio M de dois pontos A e B pode ser ingresso como
M=(A+B)/2. O comprimento do vetor v pode ser calculado usando l=sqrt(v*v).
Percebemos que você poderá fazer cálculos com pontos e vetores muito bem, com
o GeoGebra.
4.3
Comandos
Com a ajuda dos comandos você pode produzir novos objetos e modificar os objetos
existentes. A interseção de duas retas g e h produz um novo ponto, por exemplo: S
= Interseção[g,h] (ver 4.3.4).
O resultado de um comendo pode ser nomeado inserindo um rótulo seguido de =.
Em nosso exemplo S = Interseção[g, h] o novo ponto é nomeado S.
Você pode também usar índices com os nomes dos objetos: A1 resp. sAB é inserido
como A_1 resp. s_{AB}.
4.3.1 Comandos Gerais
Relação
Relação[objeto a, objeto b] mostra uma caixa de mensagem que nos informa a
relação de a e b.
Este comando nos permite averiguar se dois objetos são iguais, se um ponto
pertence a uma reta ou cônica, ou se uma reta é tangente ou cruza uma cônica.
Apagar
Apagar[objeto]: Apaga um objeto e todos os seus dependentes.
4.3.2 Número
Comprimento
Comprimento[vetor]: Comprimento de um vetor
Comprimento[ponto A]: Comprimento do vetor na posição de A
Área
Área[ponto A, ponto B, ponto C, ...]: Área do polígono definido pelos pontos dados.
Distância
Distância[ponto A, ponto B]: Distância entre dois pontos A e B
Distância[ponto A, reta g]: Distância de um ponto A a uma reta g
Distância[reta g, reta h]: Distância entre as retas g e h. A distância de retas secantes
é 0. Esta função é de interesse para retas paralelas.
Inclinação
Inclinação[reta]: Inclinação de uma reta. Este comando também traça a inclinação
do triângulo cuja medida pode ser modificada (ver propriedades, 3.1.1).
Raio
Raio[círculo]: Raio de um círculo
Parâmetro
Parâmetro[parábola]: Parâmetro de uma parábola (distância entre diretriz e foco)
ComprimentodoPrimeiroEixo
ComprimentodoPrimeiroEixo[cônica]: Comprimento do primeiro eixo de uma seção
cônica
ComprimentodoSegundoEixo
ComprimentodoSegundoEixo[cônica]: Comprimento do segundo eixo de uma seção
cônica
Excentricidade
Excentricidade[cônica]: Excentricidade de uma cônica
Integral
Integral[função f, número a, número b]: Integral definida de f(x) de a até b. Este
comando traça a área entre o gráfico da função de f e o eixo x.
Integral[função f, função g, número a, número b]: Integral definida de f(x)-g(x) de a
até b. Este comando traça a área entre o gráfico da função f e g.
Ver integral indefinida 4.3.11.
SomaInferior
SomaInferior[função f, número a, número b, número n]: Soma inferior da função f no
intervalo [a,b] com n retângulos. Este comando também desenha os retângulos da
soma inferior.
SomaSuperior
SomaSuperior[função f, número a, número b, número n]: Soma superior da função f
no intervalo [a,b] com n retângulos. Este comando também desenha os retângulos
da soma superior.
4.3.3 Ângulo
Ângulo
Ângulo[vetor, vetor]: Ângulo entre dois vetores (entre 0° e 360°)
Ângulo[reta, reta]: Ângulo entre os vetores diretores de duas retas (entre 0° e 360°)
Ângulo[ponto A, ponto B, ponto C]: Ângulo compreendido entre BA e BC (entre 0° e
360°). B é o vértice.
Ângulo[ponto A, ponto B, ângulo alfa]: Ângulo de amplitude alfa traçado a partir de B
com vértice A. O ponto Girar[B, A, a] também é criado.
Ângulo[cônica]: Ângulo de revolução do primeiro eixo de uma seção cônica (ver
4.3.9)
Ângulo[vetor v]: Ângulo entre o eixo x e o vetor v
Ângulo[ponto A]: Ângulo entre o eixo x e o vetor de posição do ponto A
Ângulo[número]: Converter um número em um ângulo (resultado entre 0° e 2pi)
Ângulo[polígono]: Todos os ângulos internos de um polígono
4.3.4 Ponto
Ponto
Ponto[reta]: Ponto sobre uma reta
Ponto[cônica]: Ponto sobre uma seção cônica (e.x. círculo, elipse, hipérbole)
Ponto[função]: Ponto em uma função
Ponto[vetor]: Ponto no vetor
Ponto[ponto P, vetor v]: Ponto P + v
PontoMédio e Centro
PontoMédio[ponto A, ponto B]: Ponto médio de A e B
PontoMédio[segmento]: Ponto médio do segmento
Centro[cônica]: Centro de uma seção cônica (e.x. círculo, elipse, hipérbole)
Foco
Foco[cônica]: (Todos) foco de uma seção cônica
Vértice
Vértice[cônica]: (Todos) vértice de uma seção cônica
Baricentro
Baricentro[polígono]: Baricentro de um polígono
Interseção
Interseção[reta g, reta h]: Ponto de Interseção das retas g e h
Interseção[reta g, cônica c]: Todos os pontos de Interseção de g e c (máx. 2)
Interseção[reta g, cônica c, número n]: enésimo ponto de Interseção de g e c
Interseção[cônica c, cônica d]: Todos os pontos de Interseção de c e d (máx. 4)
Interseção[cônica c, cônica d, número n]: enésimo ponto de Interseção de c e d
Interseção[polinômio f, polinômio g]: Todos os pontos de Interseção de f e g
Interseção[polinômio f, polinômio g, número n]: enésimo ponto de Interseção de f e g
Interseção[polinômio f, reta g]: Todos os pontos de Interseção de f e g
Interseção[polinômio f, reta g, número n]: enésimo ponto de Interseção de f e g
Interseção[função f, função g, ponto A]: Ponto de Interseção de f e g com valor inicial
A (pelo método de Newton)
Interseção[função f, reta g, ponto A]:Ponto de Interseção de f e g com valor inicial A
(pelo método de Newton)
(ver também o modo
Interseção de dois objetos, 3.2.2)
Raiz
Raiz[polinômio f]: Todas as raízes do polinômio f (como pontos)
Raiz[função f, número a]: Uma raiz da função f com valor inicial a (método de
Newton)
Raiz[função f, número a, número b]: Uma raiz de função f no intervalo [a, b] (regula
falsi)
Extremos
Extremo[polinômio f]: Todos os extremos locais do polinômio f (como pontos)
PontoDeInflexão
PontoDeInflexão[polinômio f]: Todos os pontos de inflexão do polinômio f
4.3.5 Vetor
Vetor
Vetor[ponto A, ponto B]: Vetor que parte de A e vai até B
Vetor[ponto]: Posição vetorial de um ponto
Direção
Direção[reta]: Vetor diretriz de uma reta. Uma reta cuja equação é ax + by = c tem
direção (b, -a).
Vetor Unitário
VetorUnitário[reta]: Vetor diretriz de uma reta com comprimento 1.
VetorUnitário[vetor]: Vetor de comprimento 1 e a mesma direção e orientação que a
do vetor dado.
Vetor Perpendicular
VetorPerpendicualr[reta]: Vetor perpendicular de uma reta. Uma reta de equação ax
+ by = c tem um vetor perpendicular (a, b).
VetorPerpendicular[vetor]: Vetor perpendicular de um vetor. Um vetor com
coordenadas (a, b) tem o vetor perpendicular (- b, a).
VetorPendicularUnitário
VetorPerpendicularUnitário[reta]: Vetor de comprimento 1, perpendicular a uma reta.
VetorPerpendicularUnitário[vetor]: Vetor de comprimento 1, perpendicular a um
vetor.
4.3.6 Segmento
Segmento
Segmento[ponto A, ponto B]: Segmento entre dois pontos A e B
Segmento[ponto A, numero a]: Segmento com comprimento dado a partir de um
ponto A. Cria-se, também, o extremo oposto a A do segmento.
4.3.7 Semi-reta
Semi-reta
SemiReta[ponto A, ponto B]: Semi-reta que se inicia em A e passa por B
SemiReta[ponto A, vetor v]: Semi-reta que se inicia em A com direção v
4.3.8 Polígono
Polígono
Polígono[ponto A, ponto B, ponto C, ...]: Polígono definido pelos pontos marcados
4.3.9 Reta
Reta
Reta[ponto A, ponto B]: Reta que passa pelos pontos A e B
Reta[ponto A, reta g]: Reta que passa por A e é paralela a reta g
Reta[ponto A, vetor v]: Reta que passa por A com direção v
Perpendicular
Perpendicular[ponto A, reta g]: Reta perpendicular a g que passa por A
Perpendicular[ponto A, vetor v]: Reta perpendicular a v que passa por A
Mediatriz
Mediatriz[ponto A, ponto B]: Mediatriz ao segmento AB
Mediatriz[segmento s]: Mediatriz ao segmento s
Bissetriz
Bissetriz[ponto A, ponto B, ponto C]: Bissetriz do ângulo (A, B, C). B é o vértice
deste ângulo.
Bissetriz[reta g, reta h]: Bissetriz de ambas g e h.
Tangente
Tangente[ponto A, cônica c]: (Toda) tangente a c passando por A
Tangente[reta g, cônica c]: (Toda) tangente a c que é paralela a g
Tangente[número a, função f]: Tangente a f(x) em x=a
Tangente[ponto A, função f]: Tangente a f(x) em x=x(A)
Assíntota
Assíntota[hipérbole c]: Ambas assíntotas a uma hipérbole
Diretriz
Diretriz[parábola c]: Diretriz de uma parábola
Eixos
Eixos[cônica c]: Eixo Principal e Eixo Secundário de uma seção cônica
EixoPrincipal
EixoPrincipal[cônica c]: Eixo Principal de uma seção cônica
EixoSecundário
EixoSecundário[cônica c]: Eixo Secundário de uma seção cônica
Polar
Polar[ponto A, cônica c]: Reta polar a A relativa a c
Diâmetro
Diâmetro[reta g , cônica c]: Diâmetro paralelo a g relativo a c
Diâmetro[vetor v, cônica c]: Diâmetro com direção v relativo a c
4.3.10 Seção Cônica
Círculo
Círculo[ponto M, número r]: Círculo com centro M e raio r
Círculo[ponto M, segmento s]: Círculo com centro em M e raio = Comprimento[s]
Círculo[ponto M, ponto A]: Círculo com centro em M passando por A
Círculo[ponto A, ponto B, ponto C]: Círculo que passa por A, B e C
Elipse
Elipse[ponto F, ponto G, número a]: Elipse com focos F, G e eixo principal de
comprimento a.
. Condição: 2a > Distância[F,G]
Elipse[ponto F, ponto G, segmento s]: Elipse com focos F, G e comprimento do eixo
principal = Comprimento[s]
Hipérbole
Hipérbole[ponto F, ponto G, número a]: Hipérbole com focos F, G e eixo principal de
comprimento a.
Condição: 0 < 2a < Distância[F,G]
Hipérbole[ponto F, ponto G, segmento s]: Hipérbole com focos F, G e comprimento
do eixo principal = Comprimento[s]
Parábola
Parábola[ponto F, reta g]: Parábola com foco F e diretriz g
Cônica
Cônica[ponto A, ponto B, ponto C, ponto D, ponto E]: Seção cônica passando por
cinco pontos (quatro deles não colineares)
4.3.11 Função
Derivada
Derivada[função f]: Derivada da função f(x)
Derivada[função f, número n]: enésima derivada da função f(x)
Integral
Integral[função f]: Integral indefinida de f(x)
Consutar Integral definida, 4.3.2.
Polinômio
Polinômio [função f]: expande a função polinomial f. Exemplo: Polinômio[ (x - 3)2]
expande para x2 - 6x + 9
PolinômioDeTaylor
PolinômioDeTaylor[função f, número a, número n]: expansão de série de potência de
ordem n para a função f ao redor do ponto x=a
Função
Função[função f, número a, número b]: estabelece uma função, que é igual a f no
intervalo [a, b] e não está definida fora de [a, b]
4.3.12 Arco e Setor
O valor algébrico de um arco é seu comprimento, o valor de um setor é sua área.
Semicírculo
Semicírculo[ponto A, ponto B]: Semicírculo sobre o segmento AB.
ArcoCircular
ArcoCircular[ponto M, ponto A, ponto B]: Arco circular com centro em M que passa
por dois pontos A e B. Nota: ponto B não deve estar sobre o arco.
ArcoCircumcircular
ArcoCircuncircular[ponto, ponto, ponto]: Arco circular que passa pelos três pontos
Arco
Arco[cônica c, ponto A, ponto B]: Arco de seção cônica entre dois pontos A e B da
seção cônica c (círculo ou elipse)
Arco[cônica c, número t1, número t2]: Arco de seção cônica entre dois valores de
parametros t1 e t2 para as seguintes formas paramétricas:
•
•
círculo: (r cos(t), r sin(t)), onde r é o raio do círculo
elipse: (a cos(t), b sin(t)), onde a e b são os comprimentos dos eixos principal e
secundário
SetorCircular
SetorCircular[ponto M, ponto A, ponto B]: Setor circular com ponto médio M entre
dois pontos A e B. Nota: ponto B não deve estar sobre o arco.
SetorCircumcircular
SetorCircumcircular[ponto, ponto, ponto]: Setor circular passando por três pontos
Setor
Setor[cônica c, ponto A, ponto B]: Setor seção cônica entre dois pontos A e B na
seção cônica c (círculo ou elipse)
Setor[cônica c, número t1, número t2]: Setor de seção cônica entre dois valores de
parâmetros t1 e t2 para as seguintes formas paramétricas:
•
•
círculo: (r cos(t), r sin(t)), onde r é o raio do círculo
elipse: (a cos(t), b sin(t)), onde a e b são os comprimentos dos eixos principal e
secundário
4.3.13 Imagem
Extremo
Extremo[imagem, número n]: estabelece o enésimo extremo de uma imagem (n = 1,
..., 4).
4.3.14 Lugar Geométrico - Locus
Lugar Geométrico - Locus
Locus[ponto Q, ponto P]: traça o lugar geométrico do ponto Q de inclinação do
ponto P. O ponto P deve ser um ponto pertencente a um objeto (reta, segmento,
círculo, ...).
4.3.15 Transformações Geométricas
Se você assionar um dos seguintes comandos para um novo nome, uma cópia do
objeto movido será produzida. O comando Reflexão[A, g] reflete o ponto A em
relação a reta g e a localização do ponto A muda. Inserindo B = Reflexão[A, g]
produzirá um novo ponto B enquanto A permanece imóvel.
Translação
Translação[ponto A, vetor v]: Translação do ponto A pelo vetor v
Translação[reta g, vetor v]: Translação da reta g pelo vetor v
Translação[cônica c, vetor v]: Translação da cônica c pelo vetor v
Translação[função c, vetor v]: Translação da função f pelo vetor v
Translação[polígono P, vetor v]: Translação polígono P pelo vetor v. Novos vértices
e segmentos são criados também.
Translação[imagem p, vetor v]: Translação da imagem p pelo vetor v
Translação[vetor v, ponto p]: Translação do vetor v pelo ponto p
Girar
Girar[ponto A, ângulo phi]: Gira o ponto A um ângulo phi ao redor da origem dos
eixos
Girar[vetor v, ângulo phi]: Gira um vetor v um ângulo phi
Girar[reta g, ângulo phi]: Gira a reta g por um ângulo phi ao redor da origem dos
eixos
Girar[cônica c, ângulo phi]: Gira a seção cônica c pelo ângulo phi ao redor da origem
dos eixos
Girar[polígono P, ângulo phi]: Gira o polígono P por um ângulo phi ao redor da
origem dos eixos. Novos vértices e segmentos são criados também.
Girar[imagem p, ângulo phi]: Gira a imagem p por um ângulo phi ao redor da origem
dos eixos
Girar[ponto A, ângulo phi, ponto B]: Gira o ponto A por um ângulo phi ao redor do
ponto B
Girar[reta g, ângulo phi, ponto B]: Gira a reta g por um ângulo phi ao redor do ponto
B
Girar[cônica c, ângulo phi, ponto B]: Gira seção cônica c por um ângulo phi ao redor
do ponto B
Girar[polígono P, ângulo phi, ponto B]: Gira o polígono P por um ângulo phi ao redor
do ponto B. Novos vértices e segmentos são criados também.
Girar[imagem p, ângulo phi, ponto B]: Gira a imagem p por um ângulo phi ao redor
do ponto B
Reflexão
Reflexão[ponto A, ponto B]: Reflete o ponto A em relação ao ponto B
Reflexão[reta g, ponto B]: Reflete a reta g em relação ao ponto B
Reflexão[cônica c, ponto B]: Reflete a seção cônica c em relação ao ponto B
Reflexão[polígono P, ponto B]: Reflete o polígono P em relação ao ponto B. Novos
vértices e segmentos são criados também.
Reflexão[imagem p, ponto B]: Reflete a imagem p em relação ao ponto B
Reflexão[ponto A, reta h]: Reflete o ponto A em relação a reta h
Reflexão[reta g, reta h]: Reflete a reta g em relação a reta h
Reflexão[cônica c, reta h]: Reflete a cônica c em relação a reta h
Reflexão[polígono P, reta h]: Reflete o polígono P em relação a reta h. Novos
vértices e segmentos são criados também.
Reflexão[imagem p, reta h]: Reflete a imagem p em relação a reta h
Homotetia
Homotetia[ponto A, número f, ponto S]: Amplia ou Reduz o ponto A um número f de
vezes a partir do ponto S
Homotetia[reta h, número f, ponto S]: Amplia ou Reduz a reta h um número f de
vezes a partir do ponto S
Homotetia[cônica c, número f, ponto S]: Amplia ou Reduz a seção cônica c um
número f de vezes a partir do ponto S
Homotetia[polígono P, número f, ponto S]: Amplia ou Reduz o polígono P um
número f de vezes a partir do ponto S. Novos vértices e segmentos são criados
também
Homotetia[imagem p, número f, ponto S]: Amplia ou Reduz a imagem p um número f
de vezes a partir do ponto S
Capitulo 5: Imprimindo e exportando
Imprimindo
5.1
5.1.1
Área de trabalho
No menu Arquivo, a opção Visualização da Impressão, Janela de Visualização
permite especificar o título, autor, data e escala da saída impressa (em cm). Você
deve teclar Enter após qualquer mudança para atualizar a janela prévia.
5.1.2
Protocolo de Construção
Existem duas maneiras para abrir a janela do protocolo de construção
•
•
No menu Arquivo, no item Visualização da Impressão usando a opção Protocolo
de Construção.
No menu Exibir, abra o Protocolo de Construção primeiro. Lá você encontra o
itém Visualização da impressão no menu arquivo.
O segundo caminho é mais flexivel, você pode desativar e ativar as diferentes
colunas do protocolo de construção (ver menu Exibir do protocolo de construção ).
Na janela de Visualização de Impressão você pode ingressar título autor e data.
5.2
Janela de Visualização como Figura
Você encontra o item Janela de Visualização como Figura (png, eps...) no menu
Arquivo, Exportar. Aqui, você pode especificar a escala (em cm) e a resolução (em
dpi) do arquivo de saída. A verdadeira medida da imagem exportada aparece na
parte inferior da janela.
Pode-se selecionar um dos seguintes formatos:
PNG - Portable Network Graphics
Esse é um vetor no formato gráfico. As imagens EPS podem ser dimensionadas
sem perda de qualidade. Os arquivos gráficos EPS servem muito bem para o uso de
programas de vetores gráficos como o CorelDraw e sistemas de processamento
profissional de texto como LATEX.
A resolução de uma imagem EPS é sempre 72dpi. Esse valor é usado somente para
calcular o tamanho real de uma imagem em cm e não tem efeito na qualidade da
imagem.
Observação: O efeito de transparência em polígonos ou seções cônicas não é
possível com EPS.
5.3
Copiar para área de transferência
Você encontra o item Copiar para Área de Transferência no menu Arquivo, Exportar.
Este copia um screenshot da área de trabalho para o clipboard do sistema como
uma figura PNG . Essa figura pode ser utilizada em outro programa (e.x. Um
documento Microsoft Word ).
Para exportar sua construção em uma certa escala (em cm) por favor use o item do
menu Janela de Visualização como Figura no menu Arquivo, Exportar.
5.4
Protocolo de construção como Página Web
Existem duas maneiras de abrir a janela Exportar Protocolo de Construção:
•
•
No menu Arquivo, Exportar você pode escolher o item Protocolo de Construção
como página da Web (html).
No menu Exibir, abra o Protocolo de Construção primeiro. Lá você pode
encontrar o item Exportar como Página da Web no menu Arquivo.
O segundo caminho é mais flexível porque ali se pode ir (des)ativando as diferentes
colunas do protocolo de construção (ver o menu Vista do protocolo de construção).
Na janela de exportação você pode anotar o título, o autor e a data da construção e
escolher se você quer exportar uma figura da área de trabalho e a janela algébrica
junto com o protocolo.
O arquivo exportado em HTML pode ser vizualizado com um navegador (e.x.
Mozilla, Internet Explorer) e editado com algum editor de texto (e.x. Frontpage,
Word).
5.5
Planilha dinâmica como página da WEB
No menu Arquivo, Exportar você encontra o item Planilha Dinâmica como Página da
Web (html).
Na janela de exportação você pode escrever título, autor, data e algum texto na área
superior e inferior da construção dinâmica (e.x. Uma descrição da construção e
alguns exercícios). A construção pode ser incluída diretamente na página da web ou
abrir clicando em um botão.
Nota: Não tome também valores grandes para à altura e a largura da construção
dinâmica isso faz a vizualização ficar pesada no navegador.
Três arquivos são criados quando uma planilha dinâmica é exportada:
1. arquivo html , e.x. círculo.html – esse arquivo inclui a planilha nele mesmo
2. arquivo ggb , e.x. círculo_planilha.ggb - esse arquivo inclui sua construção no
GeoGebra
3. geogebra.jar - esse arquivo inclui o GeoGebra e faz sua planilha ser interativa
Todos esses três arquivos - e.x. círculo.html, círculo_planilha.ggb e geogebra.jar –
deve ser armazenado em uma pasta (diretório) para que a construção opere
dinamicamente. Claro que você pode copiar todos os três arquivos para outra pasta
também.
Nota: O arquivo exportado em HTML - e.x. círculo.html – pode ser mostrado com
algum navegador (e.x. Mozilla, Internet Explorer). Para a construção dinâmica
funcionar deve ter sido instalado o programa Java no computador. Você pode baixar
o Java de http://www.java.com livremente. Se você quer usar sua planilha no
computador de sua escola com internet peça para o administrador local da rede
instalar o Java nos computadores.
Você pode também editar o texto da planilha com algum editor de texto (e.x.
Frontpage, Word) abrindo o arquivo HTML exportado.
Capitulo 6: Opções
As opções Globais podem ser mudadas no menu Opções. transformando as
configurações do objeto, por favor use o menu contextual (ver 3.1.1).
6.1
Captação de pontos
Captação dos pontos na grade
6.2
Unidade Angular
Determina se ângulos são exibidos em graus (°) ou em radianos (rad).
É sempre possível ingressar ambos os caminhos (graus e radianos).
6.3
Casas Decimais
Determina as casas decimais : 0, 1, ..., 5
6.4
Estilo de ponto
Determina se pontos são mostrados como pontos ou como cruzes.
6.5
Qualidade Gráfica
Determina a qualidade de saída grafica na janela geométrica.
6.6
Tamanho da fonte
Determina o tamanho da fonte dos pontos (pt).
6.7
Linguagem
O GeoGebra é multilingual. Aqui você pode escolher a língua em uso. Isso afeta
todas as entradas incluindo o nome dos comandos e todas as saídas.
Área de trabalho
Abre uma janela onde as propriedades da área de trabalho (eixos, coordenadas
grades, etc.) podem ser ajustadas.
6.8
Área de trabalho
Abre um diálogo com as propriedades da área de trabalho (coordenadas, grade e
eixos, cor de fundo, etc).
Índice
ângulo
comando .......................................27
modo .............................................16
reflexão .........................................22
valor limite.....................................22
ângulo com amplitude fixa
modo .............................................16
ângulos .............................................22
animação ..........................................21
apagar ................................................8
comando .......................................25
apagar objeto
modo .............................................11
arco
comando .......................................32
arco circular dados o centro e dois
pontos
modo .............................................15
arco circumcircular dados três pontos
modo .............................................15
arco e setor.......................................32
ArcoCircular
comando .......................................32
ArcoCircumcircular
comando .......................................32
área
comando .......................................25
área de trabalho
exportar.........................................35
para área de transferência ............36
assíntota
comando .......................................30
baricentro
comando .......................................28
bissetriz
comando .......................................30
modo .............................................13
captação de pontos ..........................38
casas decimais .................................38
circle through three points
mode .............................................14
círculo dados centro e raio
modo .............................................14
círculo definido pelo centro e um de
seus pontos
modo .............................................14
comandos ........................................ 25
comprimento
comando ...................................... 25
ComprimentodoPrimeiroEixo
comando ...................................... 26
ComprimentodoSegundoEixo
comando ...................................... 26
cônica
comando ...................................... 31
cônica definida por cinco pontos
modo ............................................ 14
construction protocol
export ........................................... 36
cor...................................................... 8
derivada
comando ...................................... 31
diâmetro
comando ...................................... 30
direção
comando ...................................... 28
diretriz
comando ...................................... 30
distância
comando ...................................... 26
modo ............................................ 15
editar.................................................. 8
EixoPrincipal
comando ...................................... 30
eixos
comando ...................................... 30
Eixos
Eixox, Eixoy.................................. 23
EixoSecundário
comando ...................................... 30
Eixox................................................ 23
Eixoy................................................ 23
elipse
comando ...................................... 31
esconder ............................................ 8
estilo cópia visual
modo ............................................ 11
estilo da reta ...................................... 8
estilo de ponto ................................. 38
estilo visual
cópia ............................................ 11
Excentricidade
comando .......................................26
exibir ...................................................8
exibir/esconder objeto
modo .............................................10
exibir/esconder rótulo
modo .............................................11
expandir
polinômio.......................................31
expessura do traço .............................8
exportar ............................................35
extremo
comando .......................................33
extremos
comando .......................................28
foco
comando .......................................27
formatação do estilo de cópia visual.11
fórmulas em LATEX .........................18
função
comando .......................................31
limitada por um intervalo ...............24
função de x .......................................23
funções trigonométricas....................24
girar em torno de um ponto
modo .......................................10, 17
hipérbole
comando .......................................31
homotetia
comando .......................................34
homotetia de um ponto por um fator
modo .............................................17
imagem
extremo .........................................33
inserir ............................................18
posição..........................................19
imagem de fundo..............................19
imprimir
área de trabalho............................35
protocolo de construção................35
inclinação
comando .......................................26
index .................................................22
integral
comando .................................26, 31
indefinite........................................31
interseção
comando .......................................28
interseção de dois objetos
modo .............................................11
lugar geométrico
comando .......................................33
modo ............................................ 16
mediatriz
comando ...................................... 30
modo ............................................ 13
menu contextual ................................ 8
modificação de valores .................... 21
mover
modo ............................................ 10
mover área de trabalho
modo ............................................ 10
movimentos ..................................... 33
novo ponto
modo ............................................ 11
número
valor limite .................................... 22
números........................................... 22
operações aritméticas...................... 24
parábola
comando ...................................... 31
parâmetro
comando ...................................... 26
perpendicular
comando ...................................... 30
planilha dinâmica ............................. 36
polar
comando ...................................... 30
polígono
comando ...................................... 29
modo ............................................ 12
polinômio
comando ...................................... 31
PolinômioDeTaylor
comando ...................................... 32
ponto
comando ...................................... 27
lugar na reta, redefinir .................... 9
ponto médio
modo ............................................ 12
PontoDeInflexão
comando ...................................... 28
pontomédio
comando ...................................... 27
pontos e vetores .............................. 22
protocolo ............................................ 9
protocolo de construção .................... 9
raio
comando ...................................... 26
raiz
comando ...................................... 28
redefinir.............................................. 9
reflexão
comando .......................................34
reflexão com relação a um ponto
modo .............................................16
reflexão com relação a uma reta
modo .............................................17
relação
comando .......................................25
modo .............................................10
relação entre eixos .............................9
renomear ............................................8
reta ...................................................23
comando .......................................29
converter para segmento, redefinir .9
reta através de dois pontos
modo .............................................13
reta polar ou diametral
modo .............................................14
retas paralelas
modo .............................................13
retas perpendiculares
modo .............................................13
rotação
comando .......................................33
scalar product ...................................24
seção cônica.....................................23
segmento
comando .......................................29
redefinir ...........................................9
segmento com comprimento dado a
partir de um ponto
modo .............................................12
segmento entre dois pontos
modo .............................................12
seletores
modo .............................................15
semicírculo
comando .......................................32
semicírculo dados dois pontos
modo .............................................14
semi-reta
comando .......................................29
semi-reta através de dois pontos
modo .............................................12
setor
comando .......................................33
setor circular dados o centro e dois
pontos
modo .............................................15
setor circumcircular dados três pontos
......................................................15
SetorCircular
comando ...................................... 32
SetorCircumcircular
comando ...................................... 32
simplificar
polinômio...................................... 31
SomaInferior
comando ...................................... 26
SomaSuperior
comando ...................................... 27
sombreado......................................... 8
square root....................................... 24
tamanho............................................. 8
tangente
comando ...................................... 30
tangentes
modo ............................................ 13
texto
modo ............................................ 17
traço................................................... 8
transformações
geométricas.................................. 33
translação
comando ...................................... 33
translação por um vetor
modo ............................................ 17
transparência ................................... 19
valor limite
número, ângulo ............................ 22
vértice
comando ...................................... 27
vetor
comando ...................................... 28
vetor a partir de um ponto
modo ............................................ 12
vetor entre dois pontos
modo ............................................ 12
vetor perpendicular vector
comando ...................................... 29
VetorPerpendicularUnitário
comando ...................................... 29
VetorUnitário
comando ...................................... 29
zoom.................................................. 9
zoom de afastamento
modo ............................................ 10
zoom de aproximação
modo ............................................ 10