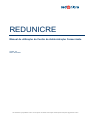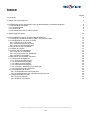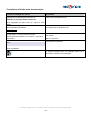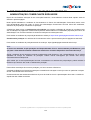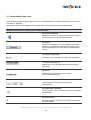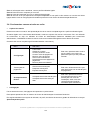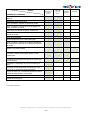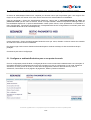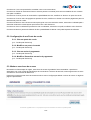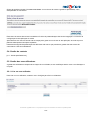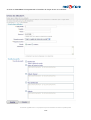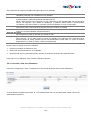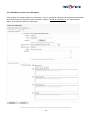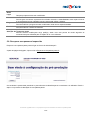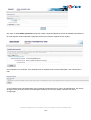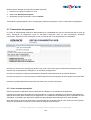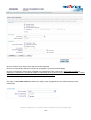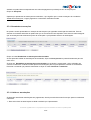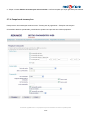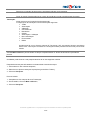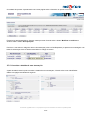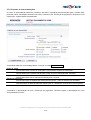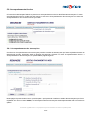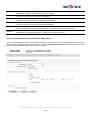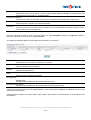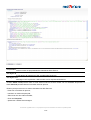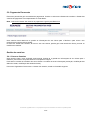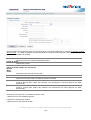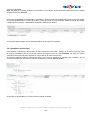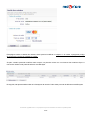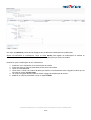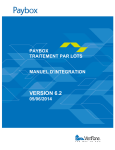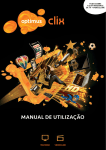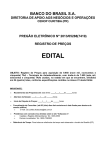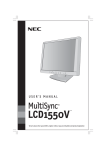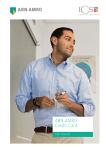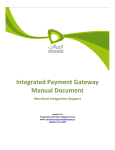Download Manual Centro de Administração
Transcript
REDUNICRE Manual de utilização do Centro de Administração Comerciante Versão: 0.3 Data: 16/05/2011 Este documento é propriedade da Unicre e deverá apenas ser utilizado como suporte de utilização das soluções de pagamento da Unicre. ÍNDICE Página 3 1. Introdução 2. Abertura da conta Redunicre 5 3. Pré-Requisitos para a utilização do centro de administração comerciante Redunicre 3.1. Apresentação dos ecrãs 3.2. O ecrã de ligação 3.3. O ecrã inicial 3.4. Os elementos comuns a todos os ecrãs 6 7 8 8 9 4. Apresentação dos perfis 10 5. Funcionalidades do Centro de Administração Redunicre 5.1. Configurar o ambiente Redunicre para o seu ponto de venda 5.2. Configuração de um ponto de venda 5.2.1. Criar um ponto de venda 5.2.2. Modificar um ponto de venda 5.2.3. Criar um meio de pagamento 5.3. Mudar a sua chave de acesso 5.4. Gestão de contrato 5.5. Gestão dos seus utilizadores 5.5.1. Criar um novo utilizador 5.5.2. Consultar a lista dos utilizadores 5.5.3. Modificar um utilizador 5.6.Recuperar uma password esquecida 5.7. Transacções de pagamento 5.7.1. Gerir as suas transacções 5.7.2. Reembolsar transacções 5.7.3. Validar as autorizações 5.7.4. Pesquisa de transacções 5.7.5. Consultar o detalhe de uma transacção 5.7.6. Exportar as suas transacções 5.8. Acompanhamento técnico 5.8.1. Acompanhamento das transacções 5.8.2. Acompanhamento das chamadas de web-services 5.9. Pagamentos Recorrentes 5.9.1. Procurar carteiras 5.9.2. Modificar uma carteira 12 12 13 13 13 13 13 14 14 14 16 17 18 20 20 22 22 23 25 27 28 28 29 32 32 34 Este documento é propriedade da Unicre. A sua reprodução total ou parcial sem consentimento escrito da Unicre é expressamente proibida. 2/36 1 INTRODUÇÃO Objecto do documento Ao optar pelas soluções Redunicre E-Commerce e / ou Redunicre MOTO – Vendas por Catálogo, pode aceder ao Centro de Administração Comerciante, o que lhe permite efectuar operações sobre as suas transacções e gerir a sua conta Redunicre. Este documento descreve todas as funcionalidades disponibilizadas pelo Centro de Administração Comerciante e destina-se em primeiro lugar aos comerciantes e aos seus utilizadores, que é possível definir no Centro de Administração. Este documento inclui três grandes partes: Inscrição e configuração do Centro de Administração, apresentação da aplicação e por fim, as funcionalidades às quais acede durante a utilização corrente do Centro de Administração. Pode consultar a estrutura do documento no índice. Contactos Se necessita de ajuda, de conselhos ou de colocar simplesmente uma questão, contacte a Assistência Redunicre através de: E-mail Telefone Correio [email protected] [email protected] +351 21 313 29 00 Av. António Augusto de Aguiar, 122 7º Piso 1050 Lisboa Se encontrar algum erro nesta documentação, pode enviar um E-mail descrevendo o erro ou o problema o mais detalhadamente possível. Indique por favor a referência do documento, a data (indicada na primeira página do documento) e o(s) número(s) da(s) página(s). Histórico das revisões O quadro seguinte lista as últimas modificações efectuadas a este documento. Data Versão Modificações 21/08/09 0.9 Revisão Redunicre. Este documento é propriedade da Unicre. A sua reprodução total ou parcial sem consentimento escrito da Unicre é expressamente proibida. 3/36 Formalismo utilizado nesta documentação Formas de utilização do manual Significado «Idêntico ao correspondente comercial» ou «Idêntico ao correspondente comercial» Indica uma expressão do ecrã Uma expressão em itálico e/ou em negrito e entre aspas Uma expressão enquadrada Corresponde a um botão do ecrã Inscrever-se Configuração > Os seus pontos de venda Uma expressão em itálico com o símbolo > entre as 2 expressões Nota Indica que se encontra no contexto dos menus ou dos sub-menus Menu > sub-menu Informações importantes Zona enquadrada O símbolo seguinte após um parágrafo indica que é necessário conservar as informações Este documento é propriedade da Unicre. A sua reprodução total ou parcial sem consentimento escrito da Unicre é expressamente proibida. 4/36 2 ABERTURA DA CONTA REDUNICRE Se inscreveu a sua empresa no registo comercial, possui um nº de NIPC (Número de Identificação de Pessoa Colectiva) e um endereço de E-mail válido, já está em condições de aceder ao Centro de Administração. Pode efectuar a gestão do(s) seu(s) ponto(s) de venda após o seu registo. Para abrir a sua conta, contacte a Redunicre ou aceda a http://www.redunicre.pt Este documento é propriedade da Unicre. A sua reprodução total ou parcial sem consentimento escrito da Unicre é expressamente proibida. 5/36 3 PRÉ-REQUISITOS PARA A UTILIZAÇÃO DO CENTRO DE ADMINISTRAÇÃO COMERCIANTE REDUNICRE Depois de confirmada a activação da sua conta pela Redunicre, recomendamos a leitura deste capítulo antes de efectuar a primeira ligação. Neste capítulo abordamos o ambiente de funcionamento do Centro de Administração Comerciante, assim como uma apresentação geral dos ecrãs. O Centro de Administração Comerciante funciona sobre dois ambientes, ambiente de pré-produção e ambiente de produção. A Redunicre desenvolveu um ambiente de pré-produção que permite a utilização da solução em condições reais sem a realização do pagamento. Desta forma é possível utilizar todas as funcionalidades propostas pelo Centro de Administração com a mesma interface de ecrã sem restrições de transacções reais. Pode aceder ao ambiente de pré-produção através do endereço: https://teste-gestaopagamentosweb.redunicre.pt O ambiente de produção é o ambiente de funcionamento sobre o qual as transacções de pagamento são reais. Pode aceder ao ambiente de produção através do endereço: https://gestaopagamentosweb.redunicre.pt Nota: O acesso ao ambiente de pré-produção será disponibilizado única e exclusivamente pela Redunicre, pelo que para o obter deverá contactar a Redunicre através dos contactos disponíveis em www.redunicre.pt Sendo o ambiente de pré-produção proposto gratuitamente pela Redunicre, não é disponibilizado com a mesma qualidade de serviço do ambiente de produção. Podem ocorrer interrupções que deixam este serviço momentaneamente indisponível. Após validar que a sua implementação funciona correctamente no ambiente de pré-produção, poderá solicitar à Redunicre que active a sua conta no ambiente de produção. Para solicitar a activação da conta em produção, por favor contacte a Redunicre. A assistência Redunicre efectuará as operações necessárias à colocação em serviço real e em particular à criação da sua conta definitiva de comerciante. Os dois ambientes são estritamente idênticos do ponto de vista funcional. A apresentação dos ecrãs e a cadeia de sequências são válidas em ambos. Este documento é propriedade da Unicre. A sua reprodução total ou parcial sem consentimento escrito da Unicre é expressamente proibida. 6/36 3.1. Apresentação dos ecrãs Esta secção apresenta a interface geral do Centro de Administração com cópias ilustrativas dos ecrãs que vai encontrar na aplicação. Nesta tabela pode consultar algumas informações sobre os elementos presentes na apresentação. Elementos presentes no ecrã do Centro de Administração As ajudas contextuais Passando o ponteiro do rato sobre este símbolo, acede a informações sobre a secção correspondente. Os botões Presentes normalmente no fundo da página dos ecrãs, realizam a acção descrita. Representam ainda um meio de navegação pois a sua acção provoca uma alteração do ecrã. Os campos a preencher Assinalados com uma etiqueta laranja, são obrigatórios. Links para outras páginas Mudam de cor ou ficam sublinhados quando se passa com o rato. Os menus Dão acesso a diversos sub-menus que têm funcionalidades diferentes. As listas de selecção Permite escolher uma opção de uma lista de possibilidades. As quadrículas a assinalar Permite escolher uma ou diversas opções de uma lista de possibilidades. Os botões rádios Autorizam apenas a escolha de uma opção de uma lista de possibilidades. Este documento é propriedade da Unicre. A sua reprodução total ou parcial sem consentimento escrito da Unicre é expressamente proibida. 7/36 3.2. O ecrã de ligação O ecrã de ligação permite entrar no sistema, utilizando para isso os dados fornecidos pela Redunicre. Nota A sua sessão de ligação ao Centro de Administração Comerciante expira automaticamente se o sistema não detectar nenhuma actividade durante uma hora. Por razões de segurança, a sua password deverá ser alterada no máximo de 90 em 90 dias Após a ligação ao sistema é apresentado o ecrã inicial. 3.3. O ecrã inicial O ecrã inicial apresenta diversas categorias de informação. Recortámo-las para apresentar as diferentes zonas cujos limites estão representados pelo tracejado. Zona 1 Zona 2 Zona 3 Zona 4 Este documento é propriedade da Unicre. A sua reprodução total ou parcial sem consentimento escrito da Unicre é expressamente proibida. 8/36 Zona 1: Informação sobre o ambiente, nome e perfil do utilizador ligado. Zona 2: Painel do menu composto por 4 menus. Zona 3: Links para regressar ao início ou para sair da aplicação. Zona 4: Zona de início que apresenta informações adaptadas ao seu perfil. Indica a data e a hora da sua última ligação assim como as configurações efectuadas e possíveis no seu Centro de Administração Redunicre. 3.4. Os elementos comuns a todos os ecrãs O painel dos menus Presente em todos os ecrãs, a sua apresentação é mais ou menos completa segundo o perfil do utilizador ligado. Se estiver ligado como comerciante administrador, acede ao conjunto dos menus e sub-menus. Se é um utilizador do comerciante, ou seja, um utilizador do Centro de Administração Redunicre habilitado pelo comerciante administrador, a visibilidade da barra de menus e sub-menus estará restringida aos seus direitos de acesso. Conteúdo dos menus completos (perfil de administrador comerciante): Menu Sub-menu Configuração A sua conta Gestão do contrato Os seus pontos de venda Os seus meios de pagamento Mudar a chave de acesso Gerir os seus utilizadores Personalizar as suas páginas de pagamento Mudar a password utilizador Transacções de pagamento Acompanhamento técnico Gerir as suas transacções Pesquisar transacções Exportar transacções Acompanhamento das transacções Acompanhamento dos serviços Web Este menu permite aceder a tudo o que se refere à sua conta e às parametrizações que são possíveis efectuar. Este menu dá acesso a tudo o que está relacionado com as transacções de pagamento. Este menu permite efectuar um acompanhamento técnico das transacções com erros de formatação, assim como dos contactos de serviços Web efectuados para a Redunicre A navegação Faz-se através do menu, das ligações de hipertextos ou pelos botões. Este capítulo apresentou-lhe um resumo do Centro de Administração Comerciante Redunicre. Em seguida abordamos as noções de utilizador, do perfil, dos direitos de acesso e gestão de utilizadores na secção Apresentação dos perfis. Este documento é propriedade da Unicre. A sua reprodução total ou parcial sem consentimento escrito da Unicre é expressamente proibida. 9/36 4 APRESENTAÇÃO DOS PERFIS Como abordado no capítulo 3, o Centro de Administração Redunicre permite ao comerciante «principal», chamado «Administrador Comerciante», gerir as transacções do(s) seu(s) ponto(s) de venda. O administrador comerciante é a pessoa que tem mais direitos sobre o Centro de Administração Redunicre. Pode criar utilizadores e atribuir-lhe direitos de acesso, delegando assim uma parte das suas actividades de gestão e de acompanhamento a determinadas pessoas. A apresentação dos perfis e dos direitos permite organizar a gestão do seu negócio, criando os seus utilizadores e afectando-lhe o perfil adequado. O administrador de todos os pontos de venda (reservado à Redunicre) pode definir utilizadores com os seguintes perfis: «administrador de todos os pontos de venda», «gestor de ponto de venda», «utilizador especial» e «utilizador» e aceder a todas as funcionalidades de gestão da actividade do Centro de Administração. O gestor do Ponto de Venda (reservado à Redunicre) é uma pessoa delegada pelo “administrador de todos os pontos de venda” para a gestão de um ou de diversos pontos de venda. Pode definir utilizadores com perfis inferiores ao seu: Utilizador com e sem direitos. O utilizador especial pode consultar e efectuar operações sobre as transacções. O utilizador pode apenas consultar as transacções sobre os pontos de venda que lhe estiverem afectos. Ao nível da gestão de utilizadores, o administrador de todos os pontos de venda pode criar perfis iguais e inferiores ao seu. Por exemplo, pode criar um outro Administrador de todos os pontos de venda (reservado à Redunicre). Os gestores do ponto de venda, utilizadores com e sem direitos podem apenas gerir os utilizadores de perfil inferior ao seu. O quadro apresenta em detalhe as operações que podem ser efectuadas por cada perfil. Este documento é propriedade da Unicre. A sua reprodução total ou parcial sem consentimento escrito da Unicre é expressamente proibida. 10/36 PERFIS OPERAÇÕES POSSÍVEIS Administrador De todos os pontos de venda * Gestor do ponto de venda * Utilizador especial Acompanhamento técnico dos pedidos de Web Service Modificar a conta comerciante Criar / modificar / suprimir os pontos de venda Criar / modificar / suprimir os meios de pagamento sobre os pontos de venda Gerar uma nova senha de acesso à Redunicre Personalizar as páginas de pagamento dos seus pontos de venda Criar uma transacção Acompanhamento técnico das transacções Criar / modificar / suprimir as contas de utilizadores, de perfil igual e inferior ao seu e associar-lhe pontos de venda Alterar a sua palavra-passe Consultar / Validar /Reembolsar /Diferir / Anular transacções Consultar as transacções dos pontos de Venda que lhe são afectos Consultar a configuração de um comerciante que gere Consultar as transacções dos comerciantes e dos pontos de venda que lhe estão associados «Ligar-se como» ex: comerciante (apenas se possui o perfil de administrador comerciante) Pesquisar comerciantes Gestão de mensagens * Reservado à Redunicre. Este documento é propriedade da Unicre. A sua reprodução total ou parcial sem consentimento escrito da Unicre é expressamente proibida. 11/36 Utilizador 5 FUNCIONALIDADES DO CENTRO DE ADMINISTRAÇÃO REDUNICRE O Centro de Administração Redunicre é composto por diversos menus que lhe permitem gerir o seu negócio. Em função do seu perfil, tem acesso a um certo número de menus e a determinadas funcionalidades. Para lhe apresentar o Centro de Administração Redunicre, vamos usar o perfil Administrador de todos os pontos de venda que tem todos os direitos, sendo um super-utilizador; desta forma podemos abranger todas as funcionalidades disponíveis. O perfil de administrador contém quatro menus, como apresentado no ecrã abaixo: o menu Configuração, Transacções de pagamentos, Acompanhamento técnico e Pagamentos recorrentes (nota: esta funcionalidade ainda não se encontra disponível). Iremos apresentar o Centro de Administração Redunicre menu por menu, fazendo um breve resumo do conteúdo de cada menu antes de entrar nos detalhes. Em primeiro lugar insira os seus elementos de autenticação e aceda ao endereço do site em ambiente de préprodução. Comecemos pelo menu Configuração. 5.1. Configurar o ambiente Redunicre para o seu ponto de venda O menu configuração permite finalizar a configuração da sua conta comerciante iniciada durante a sua inscrição. O ecrã abaixo apresenta os diferentes sub-menus que compõem o menu de configuração: A sua conta, Gestão de assinatura, Os seus pontos de venda, Os seus meios de pagamento, Mudar a chave de acesso, Gerir os utilizadores, Personalizar as suas páginas de pagamento, Mudar a password utilizador. Este documento é propriedade da Unicre. A sua reprodução total ou parcial sem consentimento escrito da Unicre é expressamente proibida. 12/36 O sub-menu A sua conta permite-lhe actualizar a sua conta comerciante; O sub-menu Gestão de assinatura informa-o sobre a pessoa a contactar para conhecer detalhes do seu contrato e/ou para o modificar. O sub-menu Os seus pontos de venda dá-lhe a possibilidade de criar, modificar ou eliminar um ponto de venda. O sub-menu Os seus meios de pagamento permite-lhe criar, modificar ou eliminar um meio de pagamento para um determinado ponto de venda. O sub-menu Mudar a chave de acesso serve para gerar uma nova senha de acesso; esta senha é utilizada para o autenticar durante as comunicações que efectuar com a API Redunicre. O sub-menu Gerir os utilizadores permite-lhe criar um utilizador, afectar-lhe um perfil, modificá-lo e/ou eliminá-lo. O sub-menu Mudar a password utilizador dá-lhe a possibilidade de alterar a sua palavra-passe de utilizador. 5.2. Configuração de um Ponto de venda 5.2.1. Criar um ponto de venda [n.d. - Gerido pela Redunicre] 5.2.2. Modificar um ponto de venda [n.d. - Gerido pela Redunicre] 5.2.3. Criar um meio de pagamento [n.d. - Gerido pela Redunicre] 5.2.4. Modificar/ Desactivar um meio de pagamento [n.d. - Gerido pela Redunicre] 5.3. Mudar a sua chave de acesso Necessária na última etapa do registo, esta chave de acesso é gerada de forma automática e permite em associação com o seu código de identificação de comerciante e número de terminal, trocas seguras entre os seus servidores e os servidores da Redunicre. Para gerar novamente uma chave de acesso aceda ao menu Configuração>Mudar a chave de acesso. A seguinte página é apresentada: Este documento é propriedade da Unicre. A sua reprodução total ou parcial sem consentimento escrito da Unicre é expressamente proibida. 13/36 Clique de seguida no botão Criar uma nova chave. A nova chave de acesso é gerada e apresentada, como exemplificado no ecrã abaixo: Esta chave de acesso deverá ser introduzida no ficheiro de parametrização dos kits de integração e no ficheiro de configuração da sua aplicação de venda. Após alterar a sua chave de acesso não se esqueça de gravar a nova chave na sua aplicação, de modo a que os pedidos subsequentes não sejam rejeitados. Passamos de seguida à apresentação dos diferentes sub-menus que permitem a gestão das suas contas de comerciante e dos seus utilizadores. 5.4. Gestão do contrato [n.d. - Gerido pela Redunicre] 5.5. Gestão dos seus utilizadores A gestão dos utilizadores compreende a criação de um utilizador, a sua modificação assim como a sua afectação a um perfil. 5.5.1. Criar um novo utilizador Para criar um novo utilizador, aceda ao menu Configuração>Gerir os utilizadores. Este documento é propriedade da Unicre. A sua reprodução total ou parcial sem consentimento escrito da Unicre é expressamente proibida. 14/36 Ao clicar no botão Novo é-lhe apresentado o formulário de criação de um novo utilizador. Este documento é propriedade da Unicre. A sua reprodução total ou parcial sem consentimento escrito da Unicre é expressamente proibida. 15/36 Deve preencher os campos necessários à criação de um novo utilizador. Apelido, Nome, Login Campos a preencher com os dados do novo utilizador. Palavra-passe A palavra-passe é gerada automaticamente pelo sistema. Anote-a para fornecer esta informação e o login respectivo ao seu utilizador para que este aceda ao serviço. De seguida e por razões de segurança, o utilizador poderá alterar a palavra-passe, consultando o sub-menu Alterar a sua palavra-passe de utilizador no menu Configuração. A sua pergunta / resposta secreta Seleccionar entre a lista proposta a pergunta secreta e introduzir a resposta. Estado Indica se a conta do utilizador está activa/inactiva Selecção dos perfis Deve associar um perfil ao utilizador que acaba de criar. Selecção dos pontos de venda Deve associar um ou mais pontos de venda ao utilizador que acaba de criar. Para seleccionar diversos pontos de venda, mantenha a tecla Ctrl pressionada e clique sobre o 1º ponto de venda e depois sobre o 2º ponto de venda, e assim sucessivamente. Resumo sobre a criação de um novo utilizador: 1 - Preencher os dados do utilizador a criar; 2 - Seleccionar o perfil a atribuir ao novo utilizador; 3 - Na quadrícula junto ao perfil seleccionado, escolha os pontos de venda que lhe serão atribuídos. Para criar um novo utilizador, volte a repetir a sequência anterior. 5.5.2. Consultar a lista dos utilizadores Pelo menu Configuração > Gerir os utilizadores acede a uma tabela que lista os seus utilizadores: A coluna Estado na tabela acima indica se o seu utilizador está activo ou não para poder utilizar o Centro de Administração Redunicre. Este documento é propriedade da Unicre. A sua reprodução total ou parcial sem consentimento escrito da Unicre é expressamente proibida. 16/36 5.5.3. Modificar um dos seus utilizadores Para modificar um utilizador aceder a Configuração > Gerir os utilizadores. Na tabela dos utilizadores apresentada, clique sobre aquele que pretende modificar. Aparece a página «Gestão dos utilizadores» que é apresentada abaixo. Pode então proceder às modificações. Este documento é propriedade da Unicre. A sua reprodução total ou parcial sem consentimento escrito da Unicre é expressamente proibida. 17/36 Apelido Nome Login Campos pré-preenchidos não modificáveis. Password Permite gerar novamente a password do utilizador clicando no botão Recriar. Anote-a para fornecer a nova password ao seu utilizador para que este possa utilizar o sistema. Pergunta secreta / resposta secreta Permite modificar a pergunta secreta, modificando neste caso a resposta também. Estado Permite modificar o estado do utilizador. Selecção dos perfis Selecção dos pontos de venda Permite efectuar modificações ao(s) perfil(is), assim como aos pontos de venda seguindo as mesmas instruções utilizadas para a criação de um novo utilizador. 5.6. Recuperar uma password esquecida Esqueceu a sua palavra-passe para se ligar ao Centro de Administração? A partir da página de ligação, clique no link «Esqueceu-se da palavra-passe?» O ecrã abaixo é apresentado permitindo o preenchimento da identificação do comerciante e do utilizador. Esta é a etapa 1 no processo de alteração de uma palavra-passe. Este documento é propriedade da Unicre. A sua reprodução total ou parcial sem consentimento escrito da Unicre é expressamente proibida. 18/36 Um clique no botão Mudar password permite-lhe aceder à segunda etapa do processo de alteração da password. No ecrã seguinte deverá responder à pergunta secreta que introduziu aquando do seu registo. Como indicado no ecrã abaixo, é-lhe atribuída uma nova password que será enviada para o seu endereço de email. A nova password fica automaticamente activa e permite-lhe autenticar-se no Centro de Administração. Por razões de segurança é possível proceder à sua alteração acedendo ao sub-menu Mudar a password do menu Configuração. Este documento é propriedade da Unicre. A sua reprodução total ou parcial sem consentimento escrito da Unicre é expressamente proibida. 19/36 Resumo para a alteração de uma palavra-passe esquecida 1 - Preencher os campos indicados no ecrã. 2 - Seleccionar Alterar palavra-passe. 3 - Responder à pergunta secreta e clicar em Validar. Terminámos a apresentação do menu Configuração. Passamos agora para o menu Transacções de pagamento. 5.7. Transacções de pagamento O Centro de Administração Redunicre disponibiliza-lhe a possibilidade de gerir as suas transacções a partir do menu Transacção de pagamento. Inclui os sub-menus seguintes: Gerir as suas transacções, Pesquisar transacções, Exportar as suas transacções e criar uma transacção como apresentado no ecrã abaixo: O sub-menu Gerir as suas transacções permite como o seu nome indica, gerir as diferentes transacções. Pode efectuar aqui as operações de validação ou de reembolso de pagamento. O sub-menu Pesquisar transacções possibilita-lhe pesquisar transacções através de critérios definidos. O sub-menu Exportar as suas transacções permite exportar as suas transacções de forma segura em formato CSV. Iniciamos a apresentação desta secção pelo sub-menu Gerir as suas transacções. 5.7.1. Gerir as suas transacções Este menu permite ao utilizador efectuar operações de validação ou de reembolso de pagamento. Lembre-se que cada meio de pagamento está associado a um modo de validação que foi definido pela Redunicre aquando da criação desse mesmo meio de pagamento. Se a validação das transacções não for efectuada de forma automática, é necessário que seja feita manualmente pelo utilizador responsável por fazer essa validação. Deve seleccionar um ponto de venda para o qual pretende gerir as transacções de entre a lista que lhe é proposta, sendo-lhe apresentado em seguida um formulário de pesquisa de transacções. Este documento é propriedade da Unicre. A sua reprodução total ou parcial sem consentimento escrito da Unicre é expressamente proibida. 20/36 Na zona «Data e hora» seleccione a data e hora da transacção. Na zona «Comerciante» seleccione o ponto de venda para o qual procura informações. Na zona «Transacção» seleccione a actividade que pretende executar, clicando em Autorização a validar ou pagamento a reembolsar. Se pretende validar ou reembolsar uma única transacção, pode ainda preencher o código identificativo da transacção e/ou a referência da encomenda associada. Clique no botão Pesquisar Um clique no botão Mais critérios>> adiciona o campo «Tipo de pagamento» aos critérios de procura das transacções. Este documento é propriedade da Unicre. A sua reprodução total ou parcial sem consentimento escrito da Unicre é expressamente proibida. 21/36 Assinale as quadrículas correspondentes aos meios de pagamento que deseja incluir na sua pesquisa. Clique em Pesquisar. Optamos por apresentar as transacções a reembolsar, o que significa que na zona transacção do ecrã abaixo Gestão das transacções, a opção pagamento a reembolsar está seleccionada. 5.7.2. Reembolsar transacções No próximo ecrã é apresentado um exemplo de transacções que aguardam autorização de reembolso. Para as autorizar é necessário assinalar as quadrículas que se encontram do lado esquerdo. Deve antes de mais assegurar que as transacções são relativas ao ponto de venda para o qual pretende efectuar as autorizações. Clique no botão Reembolsar as transacções seleccionadas. Se não pretender validar as autorizações de reembolso, clique em Nova procura ou passe directamente para um outro menu. Se clicar em Reembolsar as transacções seleccionadas o ecrã abaixo é apresentado e é-lhe solicitado que confirme o reembolso. A tabela contém apenas as transacções para as quais pretende confirmar os reembolsos. Preencha o montante que pretende reembolsar e clique no botão Confirmar o reembolso. 5.7.3. Validar as autorizações Se pretender transformar autorizações em pagamentos, deverá proceder da mesma forma que para os reembolsos a autorizar: 1 - Deve seleccionar as autorizações a validar na tabela que é apresentada. Este documento é propriedade da Unicre. A sua reprodução total ou parcial sem consentimento escrito da Unicre é expressamente proibida. 22/36 2 - Clique no botão Validar as transacções seleccionadas e confirme-as para que sejam gravadas pelo sistema. 5.7.4. Pesquisa de transacções Para procurar uma transacção aceda ao menu Transacções de pagamento > Pesquisar transacções. O formulário abaixo é apresentado, permitindo-lhe ajustar a sua procura aos critérios propostos. Este documento é propriedade da Unicre. A sua reprodução total ou parcial sem consentimento escrito da Unicre é expressamente proibida. 23/36 Data e hora Seleccione o intervalo de tempo para o qual deseja efectuar a sua pesquisa. Comerciante Ponto de venda: Permite seleccionar o ponto de venda para o qual a pesquisa será efectuada. Transacção Ajusta a procura em função do tipo de transacção O campo tipos de transacção inclui as transacções seguintes: Todas Autorização Validação Cancelamento Reembolso Crédito Autorização + Validação Nova autorização Encomendas Débito As selecções de um ou diversos campos ID Transacção, Ref. encomenda, Número autorização assim como Transacções recusadas e Transacções aceites permitem efectuar uma procura mais restrita. O botão Mais critérios>> permite aceder a campos complementares no sentido de aumentar a precisão da procura. O utilizador pode efectuar a sua pesquisa através de um dos seguintes critérios: Pesquisa de transacções efectuadas num determinado intervalo de tempo: 1 - Clicar sobre um dos critérios temporais; 2 - Seleccionar o tipo de transacções a pesquisar (por defeito «Todos»); 3 - Clicar em Pesquisar. Procura isolada: 1 - Completar um dos campos da zona Transacção; 2 - Se necessário, clicar em Mais critérios>>; 3 - Clicar em Pesquisar. Este documento é propriedade da Unicre. A sua reprodução total ou parcial sem consentimento escrito da Unicre é expressamente proibida. 24/36 O resultado da procura é apresentado numa nova página sobre a forma de um quadro como este: É possível a partir desta página, efectuar outras procuras clicando sobre o botão Modificar os critérios ou clicando sobre o botão Nova pesquisa. Posicione o rato sobre o código de retorno da transacção (coluna «Cód.Resposta») e aparece uma mensagem num balão de informação sobre os dados associados ao código de retorno. 5.7.5. Consultar o detalhe de uma transacção A partir da tabela anterior pode consultar o detalhe de uma transacção, clicando sobre o seu identificador. Obtém uma página semelhante à seguinte: Este documento é propriedade da Unicre. A sua reprodução total ou parcial sem consentimento escrito da Unicre é expressamente proibida. 25/36 Estado Código de retorno: Código de retorno enviado pela Redunicre durante a transacção Mensagem: Mensagem associada ao código de retorno. Transacção {Tipo de transacção} Apresenta as informações relativas à transacção como o seu ID, a data, o número da autorização, o seu montante, a sua origem… É ainda possível visualizar novamente o recibo de pagamento fornecido pelo comprador. Comerciante Ponto de venda: Ponto de venda sobre o qual a transacção foi efectuada. N° de contrato: Contrato utilizado durante a transacção. Fraude (unicamente para os comerciantes que tenham subscrito a opção de “controlo de fraude”) Apresentação do resultado do tratamento pelo módulo de controlo de fraude. Pagamentos associados Na tabela são apresentadas as transacções que têm relação com a transacção em análise. A linha apresentada em negrito apresenta a transacção que estamos a analisar. O link sobre o ID da transacção permite apresentar o seu detalhe. Cartão Apresenta as informações do cartão de pagamento utilizado para efectuar a transacção. São possíveis duas acções neste quadro: Clicar no link no número do cartão, o que permite apresentar todas as transacções efectuadas com este cartão. Colocar o cartão do comprador em lista negra (unicamente para os comerciantes que tenham subscrito a opção “Controlo de Fraude”). Se tem conhecimento que o cartão utilizado na transacção é um cartão fraudulento, pode adicioná-lo à lista dos cartões em lista negra com o objectivo de ser sistematicamente recusado em futuras transacções. Encomenda Mostra as informações da encomenda apresentadas ao cliente durante a transacção. Comprador Mostra as informações do comprador apresentadas ao cliente durante a transacção. Transacção Web (unicamente no âmbito de uma transacção através do Terminal de Pagamento Electrónico Virtual Redunicre) Apresenta as informações ligadas a um pagamento Web: token, url de redireccionamento, estado da transacção Web. Neste quadro são também apresentados os e-mails enviados durante a operação. É ainda possível verificar se o mail é destinado ao comprador, assim como o seu conteúdo. 3DSecure (unicamente para os comerciantes que tenham subscrito a opção 3DSecure e no âmbito de um pagamento 3DSecure) Apresenta as informações 3DSecure da transacção. Dados privados (unicamente no âmbito de uma transacção através da Ligação via Webservices) Apresenta todos os dados privados transmitidos à Redunicre durante a transacção. É possível voltar ao ecrã do resultado da procura clicando no botão Voltar à lista. Tem ainda a possibilidade de efectuar uma nova procura clicando no botão Nova pesquisa. As setas orientadas para cima ou para baixo permitem ocultar ou apresentar o quadro correspondente. Pode ainda ajustar o seu ecrã para apresentar apenas os dados que lhe interessam. Este documento é propriedade da Unicre. A sua reprodução total ou parcial sem consentimento escrito da Unicre é expressamente proibida. 26/36 5.7.6. Exportar as suas transacções O Centro de Administração Redunicre permite-lhe proceder à exportação das transacções para o formato CSV, para uma melhor visualização dos dados. Para isso, aceda ao menu Transacção de pagamento >Exportar as suas transacções. A página abaixo é apresentada A exportação para CSV é efectuada graças a um clique no botão Exportar em CSV Ponto de venda Permite seleccionar o ponto de venda para o qual pretende exportar as transacções. Data das transacções Permite determinar a data das transacções a partir da qual a exportação será efectuada. Tipo de transacção Permite seleccionar um ou mais tipos de transacções a exportar. Estado da transacção Permite seleccionar os estados das transacções a exportar – pode ser aceites e/ou recusadas. Visualização dos dados facultativos Permite mostrar os dados privados das transacções ou o detalhe da encomenda no ficheiro gerado. Terminámos a apresentação do menu Transacção de pagamento. Passamos agora à apresentação do menu Acompanhamento técnico. Este documento é propriedade da Unicre. A sua reprodução total ou parcial sem consentimento escrito da Unicre é expressamente proibida. 27/36 5.8. Acompanhamento técnico O Centro de Administração Redunicre permite um acompanhamento técnico das diferentes transacções. O menu acompanhamento técnico contém dois sub-menus, o sub-menu Acompanhamento das transacções e o sub-menu Acompanhamento dos contactos de serviços Web. 5.8.1. Acompanhamento das transacções O sub-menu Acompanhamento das transacções permite consultar as transacções que foram rejeitadas durante um determinado período, permitindo assim a filtragem da pesquisa. Clicando no menu Acompanhamento técnico -> Acompanhamento das transacções, é apresentada a página seguinte. Nesta página é possível seleccionar o período para o qual pretende visualizar o estado das transacções que foram rejeitadas. Ao clicar no botão Validar, as informações sobre as transacções serão apresentadas sob a forma de um quadro. Este documento é propriedade da Unicre. A sua reprodução total ou parcial sem consentimento escrito da Unicre é expressamente proibida. 28/36 Ref. encomenda/ID transacção Representa a referência da transacção que foi recusada. Data A data e a hora a que a transacção foi efectuada. Nome O nome do campo que provocou a recusa da transacção. Valor O valor do campo que provocou a recusa da transacção. Formato esperado Esta zona apresenta o formato esperado do valor no campo que foi a causa da recusa. Método Representa a função que processou o campo que foi a causa da recusa. 5.8.2. Acompanhamento das chamadas de Web Services O ecrã de acompanhamento das chamadas de Web Services permite efectuar um acompanhamento do conjunto das mensagens trocadas entre a sua aplicação e a interface Web Services Redunicre. Graças a este ecrã, pode examinar o XML recebido pela Redunicre e a sua resposta. Este documento é propriedade da Unicre. A sua reprodução total ou parcial sem consentimento escrito da Unicre é expressamente proibida. 29/36 Nome do serviço Permite efectuar a procura sobre o conjunto total de Web Services utilizados ou apenas sobre um Web Service em particular. (ex : doAuthorization). Sentido da chamada Seleccione o sentido da chamada aos Web Services sobre a qual deseja filtrar a sua procura. Data e hora do requerimento Permite efectuar a procura num intervalo temporal. Conteúdo Permite a procura da ocorrência de um caractér ou de uma cadeia de caracteres no XML trocado entre a Redunicre e a sua aplicação. Uma vez definidos os critérios, inicie a procura clicando no botão Pesquisar. Clique em Limpar para limpar o formulário. Para sair do ecrã, clique no botão Cancelar. O resultado da pesquisa aparece numa tabela como ilustrado no ecrã abaixo: ID Comerciante Identificador do comerciante que efectuou o contacto. Método Nome do Web Service contactado. Sentido Direcção do Web Service. Data Data na qual a chamada foi efectuada. Duração total Duração total. Duração total do tratamento da chamada pela Redunicre. Duração sistema externo Duração total do tratamento da chamada pelos sub-sistemas bancários. A partir deste ecrã pode efectuar uma nova procura ou então simplesmente modificar os critérios da procura que seleccionou anteriormente. Para apresentar o detalhe do contacto (XML) clique sobre o link presente na coluna Sentido. O ecrã seguinte será apresentado: Este documento é propriedade da Unicre. A sua reprodução total ou parcial sem consentimento escrito da Unicre é expressamente proibida. 30/36 Propriedades Pode encontrar as propriedades da chamada ao Web Service. Mensagem IN A mensagem IN representa o XML recebido pela Redunicre. Mensagem OUT Mensagem OUT representa o XML enviado com a resposta da Redunicre. O botão Voltar à lista permite voltar ao ecrã anterior onde se encontra a lista com os resultados da procura. O botão Cancelar permite voltar ao formulário inicial de procura. Resumo para procurar uma ou várias chamadas aos Web Services: - Preencher os critérios da procura; - Introduzir os critérios de pesquisa; - Seleccionar um dos critérios de data; - Clicar em Pesquisar; - Apresentar o detalhe da mensagem. Este documento é propriedade da Unicre. A sua reprodução total ou parcial sem consentimento escrito da Unicre é expressamente proibida. 31/36 5.9. Pagamento Recorrente Este menu permite-lhe gerir as carteiras de pagamento. Contém os sub-menus Gestão das carteiras e Gestão das carteiras de pagamento como apresentado no ecrã abaixo. Nota: o sub-menu Gestão das carteiras de pagamento é gerido pela Redunicre. Uma carteira virtual destina-se a guardar as informações do seu cliente para o fidelizar e para evitar o seu preenchimento numa próxima compra. O sub-menu Gestão das carteiras, tal como o seu nome indica, permite gerir uma carteira de cliente, procurar ou modificar as carteiras. Gestão das carteiras 5.9.1. Procurar Carteiras Uma carteira virtual, como explicado anteriormente, destina-se a guardar as informações do seu cliente para o fidelizar e para evitar o seu preenchimento numa próxima compra. Pode assim consultar as carteiras dos seus clientes e modificar as suas informações (activação, modificação dos dados do cartão, modificação dos dados do titular). Pelo menu Pagamentos Recorrentes > Gestão das carteiras, acede ao formulário seguinte: Este documento é propriedade da Unicre. A sua reprodução total ou parcial sem consentimento escrito da Unicre é expressamente proibida. 32/36 Este formulário permite efectuar uma procura selectiva de uma carteira utilizando os campos N° Carteira, Apelido, Nome, E-mail,… ou então de efectuar uma procura global de várias carteiras utilizando a procura sobre o critério de tempo (Data expiração da carteira). Estado Ajusta a procura em função do estado da carteira Ponto de venda Seleccionar na lista N° da carteira Índice do cartão (campo não está activo) Apelido Nome E-mail Campos a preencher pelo comerciante Nº oculto do cartão (campo não está activo) Data de criação da carteira Ajusta a procura pelo critério da data de criação da carteira Ver as carteiras com as transacções a executar Ajusta a procura pelo critério das carteiras com transacções a efectuar segundo as datas preenchidas. Ver as carteiras com transacções em falha Ajusta a procura pelo critério das carteiras com transacções em falha segundo as datas preenchidas. Resumindo, para procurar uma carteira de cliente, deve: 1 Seleccionar um dos estados propostos 2 Preencher os diferentes campos 3 Seleccionar um dos critérios de data Este documento é propriedade da Unicre. A sua reprodução total ou parcial sem consentimento escrito da Unicre é expressamente proibida. 33/36 4 Clicar em Procurar Nota: Se pretender visualizar todas as suas carteiras, sem qualquer critério associado, basta seleccionar o estado proposto e clicar em Procurar. Após clicar em Procurar, é apresentado o ecrã abaixo. As informações são apresentadas sobre a forma de quadro no qual são apresentados o número da carteira, o ponto de venda, o nome do cliente, a data da criação da carteira, o estado da sua carteira e a possibilidade de activar / desactivar a carteira. O Centro de Administração permite ainda proceder a modificações de carteiras. 5.9.2. Modificar uma Carteira Para modificar uma carteira, deve aceder ao menu Pagamento recorrente > Gestão de carteira e preencher todos os campos pretendidos para a procura da carteira. De seguida clicar no botão Procurar. Irá surgir um quadro contendo informações sobre as carteiras em função dos seus critérios de procura. Se pretender apenas modificar os dados do cartão, clique sobre a carteira e de seguida sobre “modificar”, que se encontra na tabela que apresenta as carteiras existentes, na coluna Tipo de cartão: De seguida, é apresentado o ecrã que permite modificar a carteira: Este documento é propriedade da Unicre. A sua reprodução total ou parcial sem consentimento escrito da Unicre é expressamente proibida. 34/36 Esta página contém os dados dos cartões, sendo possível modificar os campos n° de cartão, criptograma (código de segurança) e a data de validade do cartão. Se pelo contrário pretender modificar mais campos, na primeira coluna com os números das carteiras clique no número da carteira onde pretende efectuar a modificação. De seguida, são apresentadas todas as informações da carteira. Pode então proceder às diferentes modificações. Este documento é propriedade da Unicre. A sua reprodução total ou parcial sem consentimento escrito da Unicre é expressamente proibida. 35/36 Um clique em Modificar permite aceder à página com os dados dos cartões para as modificações. Depois de efectuadas as modificações, clique no botão Validar para registar as modificações no sistema ou Cancelar para voltar ao ecrã anterior e não considerar as modificações que foram efectuadas. Resumindo, para a modificação de uma carteira deve: 1. 2. 3. 4. Aceder ao menu Pagamento recorrente>Gestão de carteira Preencher todos os campos pretendidos para a procura da carteira Clicar no botão Procurar Clicar sobre o número de carteira da tabela que aparece ou directamente sobre a ligação modificar que se encontra na coluna Tipo de cartão 5. Um clique na ligação Modificar permite aceder à página de modificação da carteira 6. Modificar os campos pretendidos e clicar no botão Validar Este documento é propriedade da Unicre. A sua reprodução total ou parcial sem consentimento escrito da Unicre é expressamente proibida. 36/36