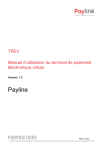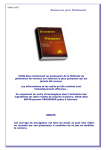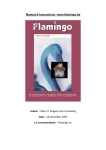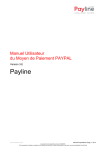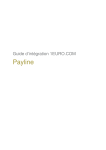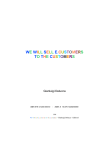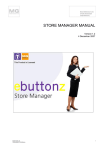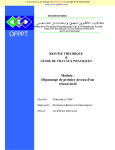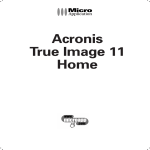Download PROPRIETAIRE
Transcript
Manuel d’utilisation commerçant du centre d’administration Version 3.E Payline PROPRIETAIRE Page 1/92 Ce document est la propriété exclusive de MONEXT. Toute reproduction intégrale ou partielle, toute utilisation par des tiers, ou toute communication à des tiers, sans accord préalable écrit est illicite. Version du modèle : DocStd_50 Diffusable Payline Solution de paiement Payline Manuel du centre d’administration Payline Version V3.E Page 2 / 92 Page des évolutions Le tableau ci-dessous liste les dernières modifications effectuées sur ce document. Date Version Modifications 04/10/07 1.0 Livraison version initiale 01/07/08 2.0 Ajout de nouvelles fonctionnalités et de nouveaux écrans suite à l’évolution de l’application Payline 06/08/08 2.2 Ajout des différentes fonctionnalités du nouveau menu LCLF (Lutte Contre La Fraude). 23/01/09 2.3 MAJ complète du document 29/12/09 2.4 Ajout du mode de paiement IDEAL 23/03/2010 3. A Mise à jour versionning du document 04/06/2010 3. B Mise à jour de la mise en page, annulation des transactions 22/06/2010 3.C Mise à jour de la mise en page, Suppression de l’inscription 23/06/2010 3.D Ajout de la synthèse financière 08/03/2011 3.E Mise à jour livraison 4.24, gestion des profils Ce document est la propriété exclusive de MONEXT. Toute reproduction intégrale ou partielle, toute utilisation par des tiers, ou toute communication à des tiers, sans accord préalable écrit est illicite. Diffusable Solution de paiement Payline Payline Manuel du centre d’administration Payline Version V3.E Page 3 / 92 Table des matières 1 1.1 1.2 1.3 1.4 2 PRE REQUIS A L’UTILISATION DU CENTRE D’ADMINISTRATION COMMERÇANT PAYLINE ...6 2.1 PRESENTATION DES ECRANS ..........................................................................................................................7 2.2 L’ECRAN DE CONNEXION ...............................................................................................................................9 2.3 L’ECRAN D’ACCUEIL ....................................................................................................................................10 2.4 LES ELEMENTS COMMUNS A TOUS LES ECRANS .........................................................................................11 2.4.1 Le bandeau des menus ...........................................................................................................................11 2.4.2 La navigation ..........................................................................................................................................12 3 3.1 3.2 4 INTRODUCTION................................................................................................................................................4 OBJET DU DOCUMENT ....................................................................................................................................4 AVERTISSEMENT ............................................................................................................................................4 CONTACTS .......................................................................................................................................................4 FORMALISME UTILISE DANS CETTE DOCUMENTATION ...............................................................................5 PRESENTATION DES PROFILS..................................................................................................................13 LA GESTION STANDARD ................................................................................................................................13 LA GESTION PERSONNALISEE ......................................................................................................................14 FONCTIONNALITES DU CENTRE D’ADMINISTRATION COMMERÇANT ....................................17 4.1 CONFIGURATION DE LA BOUTIQUE EN LIGNE ............................................................................................18 4.1.1 Configuration d’un point de vente ........................................................................................................19 4.1.2 Configuration d’un moyen de paiement ...............................................................................................24 4.1.3 Personnaliser vos pages de paiement ....................................................................................................32 4.1.4 Changer votre clé d’accès ......................................................................................................................39 4.1.5 Votre compte...........................................................................................................................................39 4.1.6 Changer votre mot de passe utilisateur ................................................................................................40 4.1.7 Gérer vos utilisateurs .............................................................................................................................41 4.1.8 Régénérer un mot de passe oublié.........................................................................................................46 4.2 TRANSACTION DE PAIEMENT .......................................................................................................................47 4.2.1 Gérer des transactions............................................................................................................................48 4.2.2 Rechercher des transactions ..................................................................................................................51 4.2.3 Exporter des transactions ......................................................................................................................56 4.2.4 Créer une transaction.............................................................................................................................57 4.2.5 Rechercher une synthèse financière......................................................................................................60 4.3 SUIVI TECHNIQUE.........................................................................................................................................60 4.4 PAIEMENT RECURRENT ................................................................................................................................65 4.4.1 Gestion des portefeuilles ........................................................................................................................66 4.4.2 Gestion dossier de paiement ..................................................................................................................71 4.5 LCLF (LUTTE CONTRE LA FRAUDE)..........................................................................................................76 4.5.1 Configurer les règles LCLF ...................................................................................................................76 4.5.2 Ajouter un élément a la liste grise.........................................................................................................78 4.5.3 Gérer les motifs de mise en liste grise ...................................................................................................84 4.5.4 Gérer les motifs de mise en liste grise ...................................................................................................86 4.5.5 Gérer la liste grise...................................................................................................................................88 Ce document est la propriété exclusive de MONEXT. Toute reproduction intégrale ou partielle, toute utilisation par des tiers, ou toute communication à des tiers, sans accord préalable écrit est illicite. Diffusable Solution de paiement Payline 1 Payline Manuel du centre d’administration Payline Version V3.E Page 4 / 92 Introduction 1.1 Objet du document Vous avez choisi la solution Payline pour votre e-commerce, vous accédez ainsi au Centre d’administration Commerçant qui vous permet d’effectuer des opérations sur vos transactions, de suivre des dossiers de paiement, et de gérer votre compte e-commerce Payline. Ce document décrit toutes les fonctionnalités qui vous sont offertes par le centre d’administration Commerçant. Il est destiné en premier lieu aux commerçants, et à ses utilisateurs délégués qu’il peut définir dans le centre d’administration. Ce document propose trois grandes parties : inscription et configuration du centre d’administration, présentation de l’application, et enfin les fonctionnalités auxquelles vous accédez dans l’utilisation courante du centre d’administration. Le sommaire vous affiche une vue détaillée de chaque fonctionnalité facilitant vos recherches ultérieures. 1.2 Avertissement Ce document est la propriété exclusive de Monext. Toute reproduction intégrale ou partielle, toute utilisation par des tiers, ou toute communication à des tiers, sans accord préalable écrit de Monext est illicite. Monext®, marque communautaire et internationale propriété exclusive de Monext Ltd et/ou des sociétés du groupe. Payline®, marque nationale et internationale propriété exclusive de Monext et/ou des sociétés du groupe. 1.3 Contacts Vous avez besoin d’aide, de conseil ou vous souhaitez simplement nous poser une question, contactez le Support Payline par email : [email protected] Si vous découvrez une erreur dans cette documentation, vous pouvez nous envoyez un email en décrivant l’erreur ou le problème aussi précisément que possible. Merci de préciser la référence du document, sa date (indiquée sur la première page du document) et le(s) numéro(s) de page(s). Ce document est la propriété exclusive de MONEXT. Toute reproduction intégrale ou partielle, toute utilisation par des tiers, ou toute communication à des tiers, sans accord préalable écrit est illicite. Diffusable Solution de paiement Payline 1.4 Payline Manuel du centre d’administration Payline Version V3.E Page 5 / 92 Formalisme utilisé dans cette documentation Formes d’usage du manuel Signification « Identique au correspondant commercial» ou « Identique au correspondant commercial» Indique que c‘est une expression de l’écran Une expression en italique et/ou en gras et entre guillemets S’inscrire Correspond à un bouton à l’écran Une expression encadrée Configuration > Vos points de vente Indique qu’on est dans le contexte des menus ou des sous-menus Une expression en italique avec le signe >entre les 2 expressions Menu > sous-menu Remarque Informations remarquables Zone encadrée Le pictogramme suivant devant un paragraphe vous indique qu’il faut conserver les renseignements Ce document est la propriété exclusive de MONEXT. Toute reproduction intégrale ou partielle, toute utilisation par des tiers, ou toute communication à des tiers, sans accord préalable écrit est illicite. Diffusable Payline Solution de paiement Payline 2 Manuel du centre d’administration Payline Version V3.E Page 6 / 92 Pré requis à l’utilisation du centre d’administration commerçant Payline Votre inscription réalisée, nous vous recommandons de prendre connaissance de ce chapitre avant toute première connexion. Dans ce chapitre nous abordons l’environnement de fonctionnement du centre d’administration commerçant ainsi que la présentation générale des écrans. Le centre d’administration Commerçant fonctionne sous deux environnements dits environnement d’homologation ou environnement de production. Payline a mis au point un environnement d’homologation pour vous permettre de l’utiliser dans les conditions réelles sans aboutissement de paiement. Ainsi vous pouvez utiliser toutes les fonctionnalités proposées par le centre d’administration avec la même interface d’écrans sans contraintes de transactions réelles. Vous accédez à l’environnement d’homologation par cette adresse:https://homologation-admin.payline.com L’environnement de production est l’environnement de fonctionnement sur lequel les transactions de paiement sont réelles. Remarque : L’environnement d’homologation étant proposé gratuitement par Payline, il n’est pas soumis à la même qualité de service que l’environnement de production. Des interruptions peuvent rendre ce service momentanément indisponible. Une fois votre inscription enregistrée par Payline, vous accédez dans un premier temps uniquement à l’environnement d’homologation. Vous n’accéderez à l’environnement de production qu’après l’utilisation en environnement d’homologation et après avoir formulé la demande d’activation de votre compte en environnement de production Pour demander l’activation du compte en production : Téléchargez les conditions générales d'utilisation du service Payline disponible sur le site Internet www.payline.com. Retournez le bon de commande complété et signé à notre service commercial : Email [email protected] Fax 01 41 45 13 48 Courrier Service commercial Payline Immeuble le Triangle de l'arche 8, cours du Triangle 92937 Paris La Défense Cedex Et transmettez votre ou vos contrats de vente à distance au service Gestion Client Payline par : Email [email protected] Fax 04 42 25 14 12 Courrier Service Gestion Client Payline Rue Claude Nicolas Ledoux Pôle d’activités d’Aix en Provence B.P 62000 13792 Aix en Provence Cedex 3 Ce document est la propriété exclusive de MONEXT. Toute reproduction intégrale ou partielle, toute utilisation par des tiers, ou toute communication à des tiers, sans accord préalable écrit est illicite. Diffusable Solution de paiement Payline Payline Manuel du centre d’administration Payline Version V3.E Page 7 / 92 Une fois ces informations reçues, le Support Technique Payline effectuera les opérations nécessaires à la mise en exploitation réelle et en particulier la création de votre compte commerçant définitif. Les deux environnements étant strictement identiques d’un point de vue fonctionnel, la présentation des écrans et l’enchainement des séquences restent valables dans les deux environnements. 2.1 Présentation des écrans Cette partie vous présente l’interface générale du centre d’administration avec des copies exactes des écrans que vous allez rencontrer dans l’application. Quelques informations sur les éléments présents dans l’affichage. Eléments présents à l’écran dans le centre d’administration Les aides contextuelles En passant votre pointeur souris sur ce symbole, vous accédez à des informations sur la section correspondante. Les boutons Présents le plus souvent en bas de page des écrans, ils réalisent l’action inscrite. Ils représentent également un moyen de navigation car leur action provoque un changement d’écran. Les champs à renseigner Signalés par une puce orange, ils sont obligatoires. Les liens hyper textes Ils changent de couleur quand vous passez dessus avec la souris ou bien se souligne. Les menus Ils vous donnent accès à plusieurs sous-menus qui ont des fonctionnalités différentes. Les listes de choix Elles autorisent la sélection d’un produit parmi une liste proposée. Les cases à cocher Elles permettent de faire un ou plusieurs choix dans une liste de possibilité. Ce document est la propriété exclusive de MONEXT. Toute reproduction intégrale ou partielle, toute utilisation par des tiers, ou toute communication à des tiers, sans accord préalable écrit est illicite. Diffusable Solution de paiement Payline Payline Manuel du centre d’administration Payline Version V3.E Page 8 / 92 Les boutons radios Elles autorisent un seul choix dans une liste de choix. Les dates Le format de la date est fonction de la langue du navigateur (DD/MM/YYYY pour les français et MM/DD/YYYY pour les anglais) Les champs date/heure doivent être saisis dans le fuseau horaire du commerçant ou du superviseur Ce document est la propriété exclusive de MONEXT. Toute reproduction intégrale ou partielle, toute utilisation par des tiers, ou toute communication à des tiers, sans accord préalable écrit est illicite. Diffusable Solution de paiement Payline 2.2 Payline Manuel du centre d’administration Payline Version V3.E Page 9 / 92 L’écran de connexion L’écran de connexion vous propose de vous inscrire (si c’est la première fois) ou de vous connecter. Remarque Votre session de connexion au centre d’administration commerçant expire automatiquement si le système ne détecte aucune activité de votre part pendant une heure. Pour des raisons de sécurité, vos mots de passe utilisateurs doivent être changés tous les 90 jours maximum (voir chapitre Changer son mot de passe). La connexion est réalisée avec les éléments fournis lors de l’inscription, vous parvenez ensuite à l’écran d’accueil. Ce document est la propriété exclusive de MONEXT. Toute reproduction intégrale ou partielle, toute utilisation par des tiers, ou toute communication à des tiers, sans accord préalable écrit est illicite. Diffusable Solution de paiement Payline 2.3 Payline Manuel du centre d’administration Payline Version V3.E Page 10 / 92 L’écran d’accueil L’écran d’accueil affiche plusieurs catégories d’informations. Nous l’avons découpé pour vous présenter les différentes zones. Les pointillés représentent les limites des zones. Zone 1 : Information de l’environnement, du nom et du profil de l’utilisateur connecté. Zone 2 : Bandeau de menu composé de 4 menus. Zone 3 : Liens hypertextes orientant sur la page d’accueil ou permettant de se déconnecter. Zone 4 : Zone d’accueil qui présente des informations adaptées à votre profil. Il indique la date et l’heure de votre dernière connexion ainsi que les configurations effectuées et possible dans votre centre d’administration Payline. Zone 5 : Date et heure du chargement de la page dans le fuseau horaire du commerçant ou du superviseur Ce document est la propriété exclusive de MONEXT. Toute reproduction intégrale ou partielle, toute utilisation par des tiers, ou toute communication à des tiers, sans accord préalable écrit est illicite. Diffusable Payline Solution de paiement Payline 2.4 Manuel du centre d’administration Payline Version V3.E Page 11 / 92 Les éléments communs à tous les écrans 2.4.1 Le bandeau des menus Il est présent sur tous les écrans, son affichage est plus ou moins complet selon l’utilisateur connecté. Si vous êtes connecté en tant que commerçant administrateur vous accédez à l’ensemble des menus et sous menus. Si vous êtes un délégué du commerçant (c’est-à-dire un utilisateur du centre d’administration Payline habilité par le commerçant administrateur avec des droits précis), la visibilité sur la barre de menu et les sous menus est réduite à vos droits d’accès. Nous introduisons ici les notions d’utilisateur délégué, de profil et de droits d’accès. Nous rentrerons dans le détail de la gestion des utilisateurs dans la partie nommée Gérer vos utilisateurs Contenu des menus complets (c'est-à-dire avec le profil administrateur commerçant) : Menu Configuration Votre compte Gestion de l’abonnement Ce menu vous permet d’accéder à tout ce qui est relatif à votre compte et aux paramétrages que vous pouvez effectuer Vos points de vente Vos moyens de paiement Sous-menu Changer votre clef d’accès Gérer vos utilisateurs Personnalisez vos pages de paiement Changez de mot de passe utilisateur Menu Transactions de paiement Ce menu donne accès à tout ce qui concerne les transactions de paiement Gérer vos transactions Rechercher des transactions Exporter vos transactions Sous-menu Historique de vos exports Créer une transaction Rechercher une synthèse financière Menu Suivi technique Suivi des transactions Sous-menu Ce menu permet d’effectuer un suivi technique des transactions en erreur de format ainsi que des appels web services effectués sur Payline Suivi des web services Ce document est la propriété exclusive de MONEXT. Toute reproduction intégrale ou partielle, toute utilisation par des tiers, ou toute communication à des tiers, sans accord préalable écrit est illicite. Diffusable Payline Solution de paiement Payline Menu Manuel du centre d’administration Payline Paiement récurrent Gestion portefeuille Sous-menu Gestion dossier de paiement Menu LCLF Configurer les règles LCLF Gérer les motifs de mise en liste Grise Sous-menu Version V3.E Page 12 / 92 Ce menu donne accès aux portefeuilles virtuels de vos clients ainsi qu’aux dossiers de paiement multiple : paiement en plusieurs et paiement par abonnement. Ce menu permet la gestion des listes Grises et de définir par vous mêmes vos règles de lutte contre la fraude Ajouter un élément à la liste Grise Gérer la liste Grise 2.4.2 La navigation Elle se fait au moyen du menu, des liens hypertextes, ou par les boutons. Ce chapitre vous a donné un aperçu du centre d’administration commerçant Payline. Ce document est la propriété exclusive de MONEXT. Toute reproduction intégrale ou partielle, toute utilisation par des tiers, ou toute communication à des tiers, sans accord préalable écrit est illicite. Diffusable Payline Solution de paiement Payline Version V3.E Page 13 / 92 Manuel du centre d’administration Payline 3 Présentation des profils 3.1 La gestion standard Comme nous l’avons évoqué dans le chapitre 2, le centre d’administration commerçant permet au commerçant « principal » appelé « Administrateur Commerçant » d’organiser son site e-commerce. L’administrateur commerçant est la personne qui a le plus de droit sur le centre d’administration commerçant pour le dit site. Il peut créer des utilisateurs et leur affecter des droits d’accès, déléguant ainsi une partie de ses activités de gestion et de suivi à des personnes définies. La présentation des profils et des droits permet d’organiser la gestion de votre e-commerce en créant vos utilisateurs et en leur affectant le profil adapté. L’administrateur commerçant définit des utilisateurs de profil « administrateur commerçant », « gestionnaire de point de vente », « utilisateur avec pouvoir » et « utilisateur sans pouvoir ». Il a accès à toutes les fonctionnalités de gestion d’activité du centre d’administration. Le gestionnaire Point de Vente est une personne déléguée par l’administrateur commerçant pour la gestion d’un ou de plusieurs points de ventes. Il peut définir des utilisateurs de profils inférieurs au sien : Utilisateur avec pouvoir et sans pouvoir. L’utilisateur avec pouvoir, il peut consulter et effectuer des opérations sur les transactions. L’utilisateur sans pouvoir peut uniquement consulter les transactions sur le ou les points de vente qui lui sont affectés. Au niveau de la gestion des utilisateurs, l’administrateur commerçant peut créer des profils égaux et inférieurs au sein. Par exemple, il peut créer un autre Administrateur commerçant. Les gestionnaires point de vente, utilisateurs avec et sans pouvoir peuvent uniquement gérer des utilisateurs de profil inférieur au leur. Le tableau renseigne en détail les opérations qui peuvent être effectuées par chaque profil. Le superviseur gère plusieurs commerçants et a droit a la fonctionnalité « se connecter en tant que ». PROFILS Administrateur Commerçant OPERATIONS POSSIBLES Gestionnaire Utilisateu Utilisateur Administ point de r avec sans rateur vente pouvoir pouvoir support Créer son compte commerçant (inscription) Modifier l’abonnement Suivi techniques des appels web service Modifier le compte commerçant Créer / modifier / supprimer des points de vente Ce document est la propriété exclusive de MONEXT. Toute reproduction intégrale ou partielle, toute utilisation par des tiers, ou toute communication à des tiers, sans accord préalable écrit est illicite. Diffusable Solution de paiement Payline Payline Manuel du centre d’administration Payline Version V3.E Page 14 / 92 Créer / modifier / supprimer des moyens de paiement sur ses points de vente Générer une nouvelle clé d’accès à Payline Personnaliser les pages de paiement de ses points de vente Créer une transaction Suivi techniques des transactions Créer / modifier / supprimer des comptes utilisateurs de profil égal ou inférieur au sien et leur associer des points de vente Changer son mot de passe Consulter / Valider /Rembourser /Différer / Annuler des transactions. Consulter les transactions des points de Vente qui lui sont affectés Consulter / Activer / Désactiver / Modifier des portefeuilles virtuels Consulter / Activer / Désactiver des dossiers de paiement Consulter les synthèses financières Consulter la configuration d’un commerçant qu’il gère Consulter les transactions des commerçants et des points de vente qui lui sont associés « Se connecter en tant que » ex : commerçant (sous entendu possède alors le profil administrateur commerçant) Rechercher des commerçants Gestion de la messagerie 3.2 La gestion personnalisée Cette fonctionnalité permet à un distributeur de créer, modifier, éditer ou rechercher un profil utilisateur. Un profil utilisateur est un rôle attribué à un ou plusieurs utilisateurs sur des fonctionnalités choisies par un distributeur sur le centre d’administration Payline. Accessible en cliquant dans le menu « Configuration » puis « Gestion des profils utilisateurs », cette fonctionnalité se décline en 4 écrans : • la recherche des profils utilisateurs Ce document est la propriété exclusive de MONEXT. Toute reproduction intégrale ou partielle, toute utilisation par des tiers, ou toute communication à des tiers, sans accord préalable écrit est illicite. Diffusable Solution de paiement Payline Payline Manuel du centre d’administration Payline Version V3.E Page 15 / 92 • la liste des profils utilisateurs • la création ou modification d’un profil utilisateur • l’utilisation du profil par les commerçants et leurs utilisateurs Rechercher un profil utilisateur La recherche des profils utilisateurs est le premier écran accessible depuis le clic sur « Gestion des profils utilisateurs ». La recherche peut être réalisée à partir des critères : libellé, statut (actif ou inactif). Par défaut, le statut actif est sélectionné dans ce formulaire. Liste des profils utilisateurs La liste des profils utilisateurs se présente sous la forme d’un tableau de résultats. Les profils existant actuellement sur Payline (Administrateur commerçant, gestionnaire de point de vente, utilisateur avec pouvoir, utilisateur sans pouvoir, opérateur TPEV) sont disponibles par défaut. Ces profils, disponibles par défaut, sont modifiables à l’exception du profil « Opérateur TPEV ». Créer un profil utilisateur La création d’un profil utilisateur se fait en spécifiant obligatoirement: un nom, une description, un statut et un choix à minima des fonctionnalités* auxquelles l’utilisateur pourra accéder. La modification d’un profil utilisateur se réalise à partir d’un écran similaire à la création d’un profil. Les champs : nom, description, statut, choix des fonctionnalités*, choix des membres par défaut sont modifiables. Ce document est la propriété exclusive de MONEXT. Toute reproduction intégrale ou partielle, toute utilisation par des tiers, ou toute communication à des tiers, sans accord préalable écrit est illicite. Diffusable Solution de paiement Payline Payline Manuel du centre d’administration Payline Version V3.E Page 16 / 92 Utilisation du profil par les commerçants et leurs utilisateurs Cet écran permet de visualiser la liste des utilisateurs dépendant du profil choisi dans l’écran « Liste des profils utilisateurs » ainsi que le commerçant auxquels ils sont rattachés. Gestion des utilisateurs La fonctionnalité « Gérer vos utilisateurs » accessible depuis l’onglet « Configuration » dans le centre d’administration s’enrichie des profils créés via la fonctionnalité « Gestion des profils utilisateurs » : • l’écran de recherche intègre les nouveaux profils utilisateurs via la liste déroulante « Profil utilisateur » • l’écran de création d’un utilisateur intègre ces nouveaux profils utilisateurs via l’encart « Choix des profils ». Ce document est la propriété exclusive de MONEXT. Toute reproduction intégrale ou partielle, toute utilisation par des tiers, ou toute communication à des tiers, sans accord préalable écrit est illicite. Diffusable Solution de paiement Payline 4 Payline Manuel du centre d’administration Payline Version V3.E Page 17 / 92 Fonctionnalités du centre d’administration commerçant Le centre d’administrations Payline comprend plusieurs menus qui vous permettent de gérer votre site ecommerce. En fonction de votre profil, vous avez accès à un certain nombre de menus et donc à un certains nombre de fonctionnalités. Pour vous présenter le centre d’administration Payline, nous avons choisit le profil Administrateur commerçant possédant tous les droits, c’est un super utilisateur qui nous permettra de couvrir toutes les fonctionnalités dont dispose Payline. Le profil administrateur contient cinq menus comme présenté dans l’écran ci-dessous : le menu Configuration, Transactions de paiement, Suivi technique, paiement récurrent et LCLF. Nous ferons la présentation du centre d’administration menu par menu en vous faisant un bref résumé de ce que chaque menu contient avant de rentrer dans les détails. Avant toute chose reprenez les éléments de votre inscription et connectez-vous à l’adresse du site en environnement d’homologation. Ce document est la propriété exclusive de MONEXT. Toute reproduction intégrale ou partielle, toute utilisation par des tiers, ou toute communication à des tiers, sans accord préalable écrit est illicite. Diffusable Solution de paiement Payline 4.1 Payline Manuel du centre d’administration Payline Version V3.E Page 18 / 92 Configuration de la Boutique en ligne Le menu configuration permet de finaliser la configuration de votre compte commerçant initialisée lors de votre inscription. L’écran ci-dessous vous présente les différents sous-menus dont est composé le menu configuration; ce sont les sous-menus : Votre compte, Gestion de l’abonnement, Vos points de vente, Vos moyens de paiement, Changer votre clef d’accès, Gérer vos utilisateurs, personnaliser vos pages de paiement, Changer votre mot de passe utilisateur. Le sous-menu Votre compte vous permet de mettre à jour votre compte commerçant ; Le sous-menu Gestion de l’abonnement vous informe sur la personne à contacter afin de connaître les détails de votre abonnement et le modifier. Le sous-menu Vos points de vente vous donne la possibilité de créer, modifier ou supprimer un point de vente. Le sous-menu Vos moyens de paiements vous permet de créer, de modifier ou de supprimer un moyen de paiement pour un point de vente donné. Le sous-menu Changer votre clef d’accès vous sert à vous régénérer une nouvelle clé d’accès ; cette clef vous servira à vous authentifier lors de vos communications avec l’API Payline. Le sous-menu Gérer vos utilisateurs vous permet de créer un utilisateur, de lui affecter un profil, de le modifier et de le supprimer. Le sous-menu Personnaliser vos pages de paiement pour permet de créer une nouvelle page de paiement pour votre site e-commerce, de la personnaliser afin de lui donner l’apparence qui vous sied. Vous pouvez faire une personnalisation pour chaque point de vente que vous aurez créé. Le sous-menu Changer votre mot de passe utilisateur vous donne la possibilité de changer votre mot de passe utilisateur. Nous commencerons la présentation du menu Configuration par la présentation du sous-menu Vos point de vente ; Ce document est la propriété exclusive de MONEXT. Toute reproduction intégrale ou partielle, toute utilisation par des tiers, ou toute communication à des tiers, sans accord préalable écrit est illicite. Diffusable Payline Solution de paiement Payline 4.1.1 Manuel du centre d’administration Payline Version V3.E Page 19 / 92 Configuration d’un point de vente Comme présenté au préalable, ce sous-menu vous donne la possibilité de créer un point de vente, de le modifier, de le supprimer. 4.1.1.1 Création d’un point de vente Pour créer un point de vente, à partir de l’écran d’accueil : Sélectionner le menu Configuration > Vos points de vente. L’écran ci-dessous s’affiche; il résume les informations de votre ou de vos points de vente sous forme de tableau si vous en aviez déjà créé. Il vous propose également de créer un nouveau point de vente si votre profil vous le permet. Pour cela cliquez sur le bouton Créer un point de vente. L’écran suivant s‘affiche Ce document est la propriété exclusive de MONEXT. Toute reproduction intégrale ou partielle, toute utilisation par des tiers, ou toute communication à des tiers, sans accord préalable écrit est illicite. Diffusable Solution de paiement Payline Payline Manuel du centre d’administration Payline Version V3.E Page 20 / 92 Lors de la configuration d’un premier point de vente, les champs suivants : « Libellé », « Mail webmaster » et « Url boutique » sont pré-renseignées à partir des informations obtenus lors de la phase d’inscription. Ils ne le seront pas pour la création des points de vente suivants; ce sera à votre administrateur de les renseigner. Voici un exemple pour compléter ces champs : Libellé : http://myshop.payline.com Langue : Français URL de notification : vide Fonctionnalités disponibles sur votre point de vente Libellé Reprend le nom de votre point de vente Code MCC Code MCC de votre site e-commerce Mail Webmaster reprend le mail renseigné lors de l’inscription URL boutique reprend l’adresse internet du commerce Ce document est la propriété exclusive de MONEXT. Toute reproduction intégrale ou partielle, toute utilisation par des tiers, ou toute communication à des tiers, sans accord préalable écrit est illicite. Diffusable Solution de paiement Payline Payline Manuel du centre d’administration Payline Version V3.E Page 21 / 92 Langue Vous devez sélectionner la langue d’affichage parmi la liste proposée URL de notification c’est l’url appelé en fin de procédure de paiement pour notifier le site e-commerce Ticket de paiement au commerçant Si vous cochez la case, un justificatif de paiement est envoyé à l’adresse mail du gestionnaire du point de vente et au commerçant lors de chaque opération de paiement. Ticket de paiement à l’acheteur Si vous cochez la case, un justificatif est envoyé à l’adresse e-mail de l’acheteur. Notification du commerçant lors de la création/mise à jour d’un portefeuille Si vous cochez la case, un email est envoyé à l’adresse mail du commerçant lors de chaque création/mise à jour du portefeuille. Notification du client lors de la création/mise à jour d’un portefeuille Si vous cochez la case, un email est envoyé au client (champ buyer.email du web service) lors de chaque création/mise à jour du portefeuille. Redirection automatique vers la boutique à la fin du paiement Si la case à cocher est sélectionnée, l’acheteur, après avoir saisie ses informations cartes, sera redirigé vers la boutique avant l’affichage de la fin de paiement. URL de redirection 3DSecure URL sur laquelle un post http sera effectué lors d’un paiement 3dsecure en mode direct Commentaire Ce champ est destiné à recevoir les informations que vous souhaitez ajouter Activer ce point de vente Permet de rendre fonctionnel un point de vente en cliquant sur le bouton radio « Oui ». Récapitulatif pour la création d’un point de vente 1 Activer les fonctionnalités qui vous intéressent, renseigner les champs demandés 2 Cliquez sur Valider pour enregistrer cette configuration Ce document est la propriété exclusive de MONEXT. Toute reproduction intégrale ou partielle, toute utilisation par des tiers, ou toute communication à des tiers, sans accord préalable écrit est illicite. Diffusable Payline Solution de paiement Payline Manuel du centre d’administration Payline Version V3.E Page 22 / 92 Remarque Le protocole de 3DSecure a été développé par VISA pour améliorer la sécurité des paiements en ligne. C’est un protocole qui permet l’authentification des porteurs de cartes bancaires lors d’un paiement à distance. Dans le cadre de 3DSecure proposé par Visa, le « Liability shift » correspond à un transfert de responsabilité qui s’applique en cas de fraude depuis un acteur « supposé » responsable (ex : Le commerçant) vers un autre acteur « désigné » responsable (ex : La banque émettrice de la carte) par Visa. Le Liability shift sera effectif sur les flux domestiques à compter du 1er Octobre 2008 (date établie par le GIE Cartes Bancaires). Avant le 1er Octobre 2008, si le commerçant et le porteur sont 3DSecure, c’est le commerçant qui porte la responsabilité de la fraude pour les achats nationaux. Après cette date, c’est la banque émettrice qui porte la responsabilité. 3DSecure est disponible seulement pour les cartes: CB, Visa et MasterCard. 4.1.1.2 Modification d’un point de vente Pour modifier un point de vente, allez au menu configuration > vos points de vente Vous aboutissez à l’écran qui liste les points de vente déjà existants dans un tableau. Cliquez sur le point de vente que vous désirez modifier et procédez aux modifications. Ce document est la propriété exclusive de MONEXT. Toute reproduction intégrale ou partielle, toute utilisation par des tiers, ou toute communication à des tiers, sans accord préalable écrit est illicite. Diffusable Solution de paiement Payline Payline Manuel du centre d’administration Payline Version V3.E Page 23 / 92 Pour que vos modifications soit prises en compte, cliquez sur le bouton Valider Pour désactiver (Supprimer) un point de vente, décocher la case à cocher Activer ce point de vente et cliquez sur Valider. Lorsque vos modifications ont bien été prises en compte, l’écran ci-dessous s’affiche. Et vous pouvez soit recréer un nouveau point de vente ou en modifier. Récapitulatif pour la modification d’un point de vente 1 Sélectionnez le point de vente à modifier dans le tableau affichant les points de vente déjà créés 2 Activer les fonctionnalités qui vous intéressent, renseigner les champs demandés 3 Cliquez sur Valider pour enregistrer les modifications Ce document est la propriété exclusive de MONEXT. Toute reproduction intégrale ou partielle, toute utilisation par des tiers, ou toute communication à des tiers, sans accord préalable écrit est illicite. Diffusable Payline Solution de paiement Payline 4.1.2 Manuel du centre d’administration Payline Version V3.E Page 24 / 92 Configuration d’un moyen de paiement Ce sous-menu vous donne la possibilité de rechercher, créer, modifier ou désactiver un moyen de paiement pour un point de vente donné. A chaque point de vente donc est associé un ou des moyens de paiement. 4.1.2.1 Recherche d’un moyen de paiement Pour rechercher un contrat : Rendez vous dans le menu Configuration > Vos moyens de paiement Dans la zone « Critères de recherche » Sélectionnez le point de vente, le libellé, le numéro ou le statut du contrat pour lequel vous recherchez des informations. Cliquez sur le bouton Rechercher Un clic sur le bouton Plus de critère >> rajoute la zone « Banque » (le champ « Moyen de paiement », « Code banque » et « Devises ») aux critères de recherche des contrats. Cliquez sur Rechercher L’écran ci-dessous apparait; sélectionnez le numéro ou le libellé du contrat pour éditer celui-ci. Ce document est la propriété exclusive de MONEXT. Toute reproduction intégrale ou partielle, toute utilisation par des tiers, ou toute communication à des tiers, sans accord préalable écrit est illicite. Diffusable Payline Solution de paiement Payline 4.1.2.2 Manuel du centre d’administration Payline Version V3.E Page 25 / 92 Création d’un moyen de paiement Pour créer un nouveau moyen de paiement : Rendez vous dans le menu Configuration > Vos moyens de paiement Pour créer un moyen de paiement, cliquez sur le bouton Nouveau Moyen de paiement. L’écran ci-dessous apparait ; sélectionnez le moyen de paiement et le point de vente que vous utiliserez. C’est l’étape 1 de la création d’un moyen de paiement. Pour aller à l’étape 2 afin de finaliser la création du nouveau moyen de paiement, cliquez sur le bouton Suivant. Vous devez alors renseigner les moyens de paiement que vous acceptez sur votre point de vente. (Ce formulaire est susceptible de changer selon le moyen de paiement sélectionné). Ce document est la propriété exclusive de MONEXT. Toute reproduction intégrale ou partielle, toute utilisation par des tiers, ou toute communication à des tiers, sans accord préalable écrit est illicite. Diffusable Solution de paiement Payline Payline Manuel du centre d’administration Payline Version V3.E Page 26 / 92 Présentation du formulaire pour une carte bancaire Type de moyen de paiement Ce champ est pré-rempli, il reprend le nom de votre moyen de paiement. Libellé Contient le libellé de votre carte bancaire. N° de contrat Représente le numéro du contrat de vente à distance (VAD) souscrit auprès de votre banque pour le moyen de paiement sélectionné. C’est un numéro à 7 chiffres. En tant que vendeur e-commerce, le commerçant est soumis à la législation de la vente à distance (VAD). Et il se doit de souscrire un contrat VAD pour chaque moyen de paiement qu’il accepte auprès de son organisme bancaire. C’est ce numéro de contrat qu’il doit renseigner dans cette zone. NB : En environnement d’homologation, il n’y a pas de contrôle sur ce champ, vous êtes ainsi libre de saisir n’importe quel numéro et de tester l’ensemble des moyens de paiements sans contrat. Devise Sélectionnez parmi la liste la devise utilisée. Le format actuel de ce champ indique un numéro avant le nom de la devise. Ex : « 978, Euro » pour l’euro. Le nombre représente le code ASCI de l’euro. Ce document est la propriété exclusive de MONEXT. Toute reproduction intégrale ou partielle, toute utilisation par des tiers, ou toute communication à des tiers, sans accord préalable écrit est illicite. Diffusable Solution de paiement Payline Payline Manuel du centre d’administration Payline Version V3.E Page 27 / 92 Montant max autorisé Il s’agit d’indiquer le montant maximum que vous autorisez pour ce moyen de paiement. Attention ! il tient compte des décimales ; si vous désirez indiquer comme montant maximum 50 euros, il vous faut saisir dans la zone 5000. Mode de validation Deux modes sont possibles pour valider les autorisations de paiements. Mode automatique : vous choisissez (entre immédiat ou bien entre 1 et 7) le nombre de jours entre l’émission de l’autorisation de paiement et la validation de cette dernière. Mode manuel : vous validez chaque autorisation de paiement en consultant chacune d’elles et en validant manuellement. NB : En mode manuel : l’émission d’une autorisation de paiement restée sans validation au-delà de 7 jours provoque l’annulation de la transaction. Statut Indique si le moyen de paiement est opérationnel sur le point de vente Informations bancaires commerçant Code banque Code guichet N° de compte Clé RIB Dans chaque zone vous devez indiquer les mêmes informations que celles fournies dans le contrat VAD correspondant au moyen de paiement. Option 3DSecure Cette option doit être cochée par l’administrateur s’il veut pouvoir contrôler les cartes bancaires qui seront utilisés par les clients sur le site de paiement. Le commerçant passe un contrat 3DSecure avec sa banque. Ce contrat porte sur un bin Visa/Mastercard (identifiant la banque en question qui est certifié par visa) avec identifiant Visa/Mastercard et mot de passe Visa/Mastercard pour l’authentification 3dsecure au moment des paiements. Ce document est la propriété exclusive de MONEXT. Toute reproduction intégrale ou partielle, toute utilisation par des tiers, ou toute communication à des tiers, sans accord préalable écrit est illicite. Diffusable Solution de paiement Payline Payline Manuel du centre d’administration Payline Version V3.E Page 28 / 92 Présentation du formulaire PAYPAL Type de moyen de paiement ce champ est pré-rempli, il reprend le nom du moyen de paiement N° de contrat il s’agit du n° de contrat de vente à distance(VAD) souscrit auprès de votre banque pour le moyen de paiement sélectionné. C’est un numéro à 7 chiffres. En tant que vendeur e-commerce, le commerçant est soumis à la législation de la vente à distance (VAD). Et il se doit de souscrire un contrat VAD pour chaque moyen de paiement qu’il accepte auprès de son organisme bancaire. C’est ce numéro de contrat qu’il doit renseigner dans cette zone. NB : En environnement d’homologation, il n’y a pas de contrôle sur ce champ, vous êtes ainsi libre de saisir n’importe quel numéro et de tester l’ensemble des moyens de paiements sans contrat. Devise Sélectionnez parmi la liste la devise utilisée. Le format actuel de ce champ indique un numéro avant le nom de la devise. Ex : « 978, Euro » pour l’euro. Statut Il indique si ce moyen de paiement est opérationnel sur le point de vente Adresse e-mail du compte « business » créé sur Paypal (cf. procédure création de compte Paypal disponible sur www.paypal.com) Ce document est la propriété exclusive de MONEXT. Toute reproduction intégrale ou partielle, toute utilisation par des tiers, ou toute communication à des tiers, sans accord préalable écrit est illicite. Diffusable Solution de paiement Payline Payline Manuel du centre d’administration Payline Version V3.E Page 29 / 92 Présentation du formulaire pour un paiement iDEAL Type de moyen de paiement ce champ est pré-rempli, il reprend le nom du moyen de paiement N° de contrat il s’agit du n° de contrat de vente à distance(VAD) souscrit auprès de votre banque pour le moyen de paiement sélectionné. C’est un numéro à 7 chiffres. En tant que vendeur e-commerce, le commerçant est soumis à la législation de la vente à distance (VAD). Et il se doit de souscrire un contrat VAD pour chaque moyen de paiement qu’il accepte auprès de son organisme bancaire. C’est ce numéro de contrat qu’il doit renseigner dans cette zone. NB : En environnement d’homologation, il n’y a pas de contrôle sur ce champ, vous êtes ainsi libre de saisir n’importe quel numéro et de tester l’ensemble des moyens de paiements sans contrat. Devise Sélectionnez parmi la liste la devise utilisée. Le format actuel de ce champ indique un numéro avant le nom de la devise. Ex : « 978, Euro » pour l’euro. Statut Il indique si ce moyen de paiement est opérationnel sur le point de vente Identifiant commerçant iDEAL créé sur iDEAL(cf. procédure création de compte iDEAL disponible sur https://acquirer-ideal.bank.nl.fortis.com/ideal/registrationInit.do) Ce document est la propriété exclusive de MONEXT. Toute reproduction intégrale ou partielle, toute utilisation par des tiers, ou toute communication à des tiers, sans accord préalable écrit est illicite. Diffusable Solution de paiement Payline Payline Manuel du centre d’administration Payline Version V3.E Page 30 / 92 Après avoir cliqué sur le bouton Sauvegarder dans le formulaire de création de moyen de paiement, vous accédez à l’écran ci-dessous : A partir de cet écran, vous avez la possibilité de : Quitter les moyens de paiement en naviguant par les menus ou en cliquant sur Accueil qui se trouve en haut à droite sur l’écran. Ou créer un nouveau moyen de paiement en cliquant sur Nouveau moyen de paiement et renouveler la séquence précédente. Ou rechercher un contrat en saisissant ou non des critères puis en cliquant sur Rechercher Remarque A chaque étape réalisée vous pouvez faire un retour sur la page d’accueil et contrôler l’enregistrement des étapes par le système. Voici ce qui s’affichera lorsque votre configuration sera totale : Récapitulatif de la création d’un nouveau moyen de paiement 1 Cliquez sur Nouveau moyen de paiement 2 Choix du point de vente et du moyen de paiement 3 Cliquez sur Suivant. Le formulaire Création d’un nouveau moyen de paiement – Etape 2/2 apparaît. 4 Complétez chaque champ 5 Sauvegarder pour enregistrer votre moyen de paiement. 5bis Annuler vous renvoie vers l’écran précédent sans prendre en compte les éventuelles modifications du moyen de paiement. Ce document est la propriété exclusive de MONEXT. Toute reproduction intégrale ou partielle, toute utilisation par des tiers, ou toute communication à des tiers, sans accord préalable écrit est illicite. Diffusable Payline Solution de paiement Payline 4.1.2.3 Manuel du centre d’administration Payline Version V3.E Page 31 / 92 Modification/Désactivation d’un moyen de paiement Pour modifier ou désactiver un moyen de paiement, allez dans le menu Configuration > vos moyens de paiement Rechercher le moyen de paiement à mettre à jour par la saisie de critères de recherche puis sélectionner le bouton Rechercher Un tableau contenant tous les moyens de paiement déjà existant s’affiche en fonction des critères de recherche sélectionnés. Cliquez alors sur le numéro ou le libellé du contrat pour accéder au formulaire Edition d’un moyen de paiement où vous pourrez procéder aux modifications. Si vous souhaitez désactiver un moyen de paiement, cocher la case inactif en remplacement d’actif. Récapitulatif sur la modification ou la désactivation d’un moyen de paiement. 1 Allez au menu Configuration > vos moyens de paiement 2 Sélectionnez le point de vente pour lequel vous souhaitez effectuer les modifications parmi la liste suggérée puis cliquer sur le bouton Rechercher. 3 Dans le tableau qui s’affiche, cliquez sur le numéro ou le libellé du contrat pour accéder au formulaire Edition d’un moyen de paiement 4 Pour désactiver un moyen de paiement, cocher inactif pour le statut en remplacement d’actif. 5 Cliquez sur le bouton Sauvegarder. Ce document est la propriété exclusive de MONEXT. Toute reproduction intégrale ou partielle, toute utilisation par des tiers, ou toute communication à des tiers, sans accord préalable écrit est illicite. Diffusable Payline Solution de paiement Payline 4.1.3 Manuel du centre d’administration Payline Version V3.E Page 32 / 92 Personnaliser vos pages de paiement Le centre d’administration Payline vous offre la possibilité de personnaliser les 3 pages de paiement qui interviennent dans le processus de paiement en ligne de votre e-commerce. On parle de "pages web de paiement", il s’agit de : PAGES WEB DE PAIEMENT • • • Page 1 Page 2 CHOIX DU MOYEN DE PAIEMENT SAISIE DES DONNEES CARTE Page 3 CONFIRMATION DE PAIEMENT la page affichant le choix du moyen de paiement la page affichant la saisie des données carte la page affichant la confirmation du paiement Le commerçant ou un utilisateur qu’il aura délégué, peut définir une ou plusieurs présentations de pages de paiement pour chaque site e-Commerce. Personnaliser revient à créer un style de page propre à votre site e-commerce puis affecter la présentation au point de vente. Si vous avez plusieurs points de vente, vous pouvez affecter à chaque point de vente une présentation différente ou bien affecter sur plusieurs points de vente la même présentation. La personnalisation des pages de paiement permet entre autre de définir : les couleurs des cadres, des polices, l’insertion de zones de texte, l’affichage de votre logo, du logo de la banque, ainsi que le positionnement de certaines zones. Quelques exemples de pages web de paiement : Ce document est la propriété exclusive de MONEXT. Toute reproduction intégrale ou partielle, toute utilisation par des tiers, ou toute communication à des tiers, sans accord préalable écrit est illicite. Diffusable Solution de paiement Payline Payline Manuel du centre d’administration Payline Version V3.E Page 33 / 92 Exemple de Page de paiement 1 Exemple de page de paiement 2 Ce document est la propriété exclusive de MONEXT. Toute reproduction intégrale ou partielle, toute utilisation par des tiers, ou toute communication à des tiers, sans accord préalable écrit est illicite. Diffusable Payline Solution de paiement Payline Manuel du centre d’administration Payline Version V3.E Page 34 / 92 Exemple de page de paiement 3 4.1.3.1 Créer un style de page web de paiement Pour créer une nouvelle présentation, allez au menu Configuration > Personnaliser vos pages de paiement, vous parvenez à l’écran suivant : Point de vente C’est le point de vente pour lequel vous allez personnaliser les pages de paiement Sélectionnez le point de vente pour lequel vous désirez personnaliser les pages de paiement et cliquez sur Nouvelle personnalisation. Vous accédez au formulaire Création d’une nouvelle page web personnalisée Ce document est la propriété exclusive de MONEXT. Toute reproduction intégrale ou partielle, toute utilisation par des tiers, ou toute communication à des tiers, sans accord préalable écrit est illicite. Diffusable Solution de paiement Payline Payline Manuel du centre d’administration Payline Version V3.E Page 35 / 92 Cette page vous permet d’apporter la personnalisation que vous désirez pour votre site ecommerce, vous avez le choix des couleurs, du logo, … . Ce document est la propriété exclusive de MONEXT. Toute reproduction intégrale ou partielle, toute utilisation par des tiers, ou toute communication à des tiers, sans accord préalable écrit est illicite. Diffusable Solution de paiement Payline Payline Manuel du centre d’administration Payline Version V3.E Page 36 / 92 Nom Indiquez un nom significatif à la présentation que vous souhaitez faire Identifiant Il est attribué automatiquement par le système et doit être renseigné dans le site e-commerce du commerçant auprès de Payline sinon un style par défaut est affecté. Couleur des messages d’erreur Il s’agit de la présentation des messages d’erreurs qui vont s’afficher à l’écran pour l’acheteur. Vous définissez la couleur en cliquant sur ce symbole de marqueur et en choisissant une couleur dans les palettes proposées. Couleur du texte Couleur des titres Couleur des bordures Couleur de fond des boutons Couleur du texte des boutons Vous pouvez définir pour chaque caractéristique une couleur. Vous y accédez par le symbole du marqueur à droite de chaque champ. Couleur des blocs Les blocs correspondent à une zone rectangulaire qui découpe l’écran qui va s’afficher. Vous y accédez par le symbole du marqueur à droite du champ. Couleur de fond Elle définit la couleur de fond de la page qui va s’afficher. Vous y accédez par le symbole du marqueur à droite du champ. Afficher l’en-tête L’en-tête s’affiche dans le haut de la page de paiement Vous pouvez afficher dans cette zone le logo de votre e-commerce en insérant une image. Afficher le pied de page Le pied de page s’affiche dans le bas de la page de paiement. Vous pouvez choisir d’afficher le logo de l’acquéreur (généralement votre banque) associé au moyen de paiement sélectionné par votre client. Ce logo s’affiche dans la zone de pied de Ce document est la propriété exclusive de MONEXT. Toute reproduction intégrale ou partielle, toute utilisation par des tiers, ou toute communication à des tiers, sans accord préalable écrit est illicite. Diffusable Payline Solution de paiement Payline Manuel du centre d’administration Payline Version V3.E Page 37 / 92 page ; si vous désirez l’afficher dans vos pages de paiement vous devez cocher les cases afficher le pied de page et afficher le logo de la banque Style par défaut En cochant cette case, vous demandez que votre présentation constitue la page par défaut de votre point de vente. Etat Il renseigne sur l’état de la page de présentation. Actif : signifie qu’elle est en fonctionnement, cette présentation s’affichera sur les pages de paiement. Inactif : cette présentation n’est pas active, donc elle ne s’affichera pas lors de l’étape de paiement. Ce symbole donne accès à la palette de couleurs. Dans le respect d’une charte graphique imposant des couleurs définies vous avez la possibilité de saisir directement les codes RGB dans le 3ème onglet de la palette. URL conditions générales de ventes Ce lien redirige le client sur une page contenant toutes les informations sur les conditions générales de vente. URL protection de la vie privée C’est un lien qui redirige tous les acheteurs sur une page expliquant les règles de protection de la vie privé. Récapitulatif pour personnaliser une page Web de paiement 1 Renseignez tous les champs obligatoires. Ils sont marqués d’une étoile rouge ; 2 Affichez le résultat par le bouton Prévisualiser afin de vous donner un aperçu de votre nouvelle page ; 3 Cliquez sur le bouton Sauvegarder si la prévisualisation vous a donné satisfaction sinon apportez les modifications souhaitées. 3bis Un clic sur le bouton Annuler vous permet d’abandonner les saisies que vous avez effectuées et vous permet de retourner à l’écran « Listes de pages web personnalisées ». Ce document est la propriété exclusive de MONEXT. Toute reproduction intégrale ou partielle, toute utilisation par des tiers, ou toute communication à des tiers, sans accord préalable écrit est illicite. Diffusable Payline Solution de paiement Payline 4.1.3.2 Manuel du centre d’administration Payline Version V3.E Page 38 / 92 Lister / Modifier les styles de pages Si vous avez créé plusieurs styles de pages, il vous est possible de les consulter par point de vente et ensuite de les modifier. Pour réaliser cette étape, allez dans le menu Configuration> personnalisez vos pages de paiement. Sélectionner le point de vente pour lequel vous souhaitez consulter les styles de page. Effectuez les modifications souhaités et cliquez sur le bouton Sauvegarder. Le résultat est rendu sous forme de tableau indiquant l’identifiant, le nom, le défaut et l’état des pages web comme présenté sur l’écran suivant. Identifiant Il est attribué automatiquement par le système et doit être renseigné dans le site e-commerce du commerçant auprès de Payline sinon un style par défaut est affecté. Nom C‘est le nom de la page web de paiement Défaut Indique que la page web est votre page par défaut. Tout paiement se fera en utilisant ce style de personnalisation. Etat Informe de l’état de la page web. Ici la page web est active donc fonctionnelle. Récapitulatif pour la modification d’une page web de paiement 1 Cliquez sur l’un des identifiants des pages web personnalisées pour accéder le formulaire de page web ; 2 Apporter les modifications souhaitées ; 3 Cliquez sur Sauvegarder NB : L’identifiant, le nom, le défaut et l’état de la page web sont des champs qui ont été renseignés lors de la création des pages de paiement Ce document est la propriété exclusive de MONEXT. Toute reproduction intégrale ou partielle, toute utilisation par des tiers, ou toute communication à des tiers, sans accord préalable écrit est illicite. Diffusable Solution de paiement Payline 4.1.4 Payline Manuel du centre d’administration Payline Version V3.E Page 39 / 92 Changer votre clé d’accès Apparue dans la dernière étape de l’inscription, cette clé est générée de manière automatique et permet en association avec votre identifiant des échanges sécurisés entre vos serveurs et ceux de Payline. Pour régénérer votre clé d’accès allez au menu Configuration > Changez votre clé d’accès. La page ci-dessous s’affiche. Cliquez ensuite sur le bouton Générer une nouvelle clé. La nouvelle clé générée s’affiche comme ci-dessous: Cette clé est à installer : Soit sur le fichier de paramétrage des kits d’intégration Soit sur le fichier de configuration de votre application de vente Vous devez enregistrer la nouvelle clef d’accès sur votre application pour vous authentifier sur la plateforme de paiements sécurisés. 4.1.5 Votre compte Votre compte regroupe les informations du registre de commerce, les coordonnées postales et le nom de l’enseigne de votre site e-commerce. Pour retrouver ces informations et éventuellement les modifier, allez dans le menu Configuration > Votre Compte. La page suivante s’affiche. Ce document est la propriété exclusive de MONEXT. Toute reproduction intégrale ou partielle, toute utilisation par des tiers, ou toute communication à des tiers, sans accord préalable écrit est illicite. Diffusable Payline Solution de paiement Payline Manuel du centre d’administration Payline Version V3.E Page 40 / 92 Vous avez la possibilité de procéder à une consultation de votre compte ainsi qu’a une modification. Afin que vos modifications soient enregistrées, cliquez sur le bouton Sauvegarder à la fin de vos modifications. Raison sociale Nom d’enseigne Adresse et complément Ville et Code postal Pays Fuseau horaire Commentaire Ces champs sont modifiables par vos soins. Récapitulatif sur la modification d’un compte Payline 4.1.6 1 Positionnez-vous dans la ou les zones à mettre à jour. 2 Effacez le contenu actuel et effectuez la nouvelle saisie. 3 Cliquez sur Sauvegarder pour faire enregistrer vos modifications par le système. Changer votre mot de passe utilisateur Le centre d’administration Payline vous permet de changer votre mot de passe de connexion. Pour se faire, passez par le menu Configuration > Changer votre mot de passe utilisateur. La page ci-dessous s’affiche; elle vous demande la saisie de votre ancien mot de passe, de votre nouveau mot de passe et une saisie de confirmation du nouveau mot de passe. Les règles de sécurité sont rappelées sur cet écran afin que vous saisissiez un mot de passe conforme. Confirmer ce changement de mot de passe en cliquant sur Enregistrer. Ce document est la propriété exclusive de MONEXT. Toute reproduction intégrale ou partielle, toute utilisation par des tiers, ou toute communication à des tiers, sans accord préalable écrit est illicite. Diffusable Payline Solution de paiement Payline Manuel du centre d’administration Payline Version V3.E Page 41 / 92 Sécurité mot de passe La définition de votre mot de passe est soumise à des contraintes de sécurité. Il doit comporter entre 7 et 19 caractères dont : • au moins une majuscule • au moins une minuscule • au moins un car. spécial • 2 numériques différents Le mot de passe ne doit pas contenir : • une suite de chiffres • une répétition de caractères • le nom ou login de l'utilisateur Exemple : « Jean-pierre09 » est un mot de passe conforme. Ne communiquez jamais votre mot de passe à quelqu'un d'autre. En cas de perte du mot de passe, vous trouverez un lien sur la page d’accueil vous permettant de le redéfinir. 4.1.7 Gérer vos utilisateurs La gestion des utilisateurs comprend la création d’un utilisateur, sa modification ainsi que son affectation à un profil. 4.1.7.1 Créer un nouvel utilisateur Pour créer un nouvel utilisateur, allez dans le menu Configuration > Gérer vos utilisateurs. La page ci-dessous apparaît. Cliquez sur le bouton Créer un nouvel utilisateur. Ce document est la propriété exclusive de MONEXT. Toute reproduction intégrale ou partielle, toute utilisation par des tiers, ou toute communication à des tiers, sans accord préalable écrit est illicite. Diffusable Solution de paiement Payline Payline Manuel du centre d’administration Payline Version V3.E Page 42 / 92 Le clic sur le bouton Créer un nouvel utilisateur affiche le formulaire de création d’un utilisateur comme ci-dessous. Ce document est la propriété exclusive de MONEXT. Toute reproduction intégrale ou partielle, toute utilisation par des tiers, ou toute communication à des tiers, sans accord préalable écrit est illicite. Diffusable Payline Solution de paiement Payline Manuel du centre d’administration Payline Version V3.E Page 43 / 92 Vous devez alors renseigner les champs nécessaires à la création de votre nouvel utilisateur. Nom, Prénom, Login Champs à compléter Mot de passe Le mot de passe est généré automatiquement par le système. Notez-le afin de fournir cet élément ainsi que son login à votre utilisateur pour qu’il se connecte.. Votre question / réponse secrète Sélectionnez parmi la liste proposée la question secrète et saisissez la réponse Statut Indique si le compte de l’utilisateur est actif/inactif Sélection des profils Vous devez affecter à l’utilisateur que vous êtes en train de créer un profil de droit. Sélection des points de vente Vous devez affecter à l’utilisateur que vous êtes en train de créer un ou des points de vente. Pour sélectionner plusieurs points de vente, maintenez la touche Ctrl enfoncée et cliquez sur le 1er point de vente puis sur le 2ème point de vente, ainsi de suite. Récapitulatif sur la création d’un nouvel utilisateur 1 Complétez les données de l’utilisateur à créer ; 2 Sélectionnez le profil à affecter au nouvel utilisateur; 3 Dans la case jointe au profil sélectionné, choisissez les points de vente qui lui seront rattachés. Ce document est la propriété exclusive de MONEXT. Toute reproduction intégrale ou partielle, toute utilisation par des tiers, ou toute communication à des tiers, sans accord préalable écrit est illicite. Diffusable Payline Solution de paiement Payline 4.1.7.2 Manuel du centre d’administration Payline Version V3.E Page 44 / 92 Consulter la liste des utilisateurs Par le menu Configuration > Gérer vos utilisateurs vous accédez à un tableau qui liste vos utilisateurs selon le format suivant : La colonne Etat dans le tableau ci-dessus indique si votre utilisateur est actif ou non donc en mesure d’utiliser le centre d’administration Payline. 4.1.7.3 Modifier un de vos utilisateurs Pour modifier un utilisateur allez à Configuration > Gérer vos utilisateurs. Dans le tableau des utilisateurs qui s’affiche, cliquez sur celui que vous désirez modifier. Vous aurez la page « Modification de l’utilisateur » qui s’affiche comme ci-dessous. Vous pouvez alors procéder aux modifications. Ce document est la propriété exclusive de MONEXT. Toute reproduction intégrale ou partielle, toute utilisation par des tiers, ou toute communication à des tiers, sans accord préalable écrit est illicite. Diffusable Solution de paiement Payline Payline Manuel du centre d’administration Payline Version V3.E Page 45 / 92 Nom Prénom Login Champs pré-renseignés non modifiables. Mot de passe Vous pouvez régénérer le mot de passe de l’utilisateur et le récupérer dans la case prévue à cet effet par un clic sur le bouton Régénérer. Notez le afin de fournir ce nouveau mot de passe à votre utilisateur afin qu’il puisse se connecter. Votre question / réponse secrète Vous pouvez modifier la question secrète, auquel cas modifiez la réponse Statut Vous pouvez modifier l’état de l’utilisateur Sélection des profils Sélection des points de vente Vous pouvez apporter des modifications sur le (ou les) profil(s) ainsi que sur les points de vente en suivant les même consignes que pour la création d’un nouvel utilisateur. Ce document est la propriété exclusive de MONEXT. Toute reproduction intégrale ou partielle, toute utilisation par des tiers, ou toute communication à des tiers, sans accord préalable écrit est illicite. Diffusable Solution de paiement Payline 4.1.8 Payline Manuel du centre d’administration Payline Version V3.E Page 46 / 92 Régénérer un mot de passe oublié Vous avez oublié votre mot de passe pour vous connecter au centre d’administration. A partir de la page de connexion, cliquez sur le lien « Mot de passe perdu ? » L’écran ci-dessous apparaît et vous permet de renseigner l’identifiant commerçant et l’identifiant utilisateur. C’est l’étape 1 dans le processus de changement d’un mot de passe. Un clic sur le bouton Changer mot de passe vous permet d’accéder à la seconde étape du processus de changement de mot de passe. L’écran suivant s’affiche, vous devez répondre à la question secrète que vous aviez sélectionnée et renseignée lors de votre inscription. Ce document est la propriété exclusive de MONEXT. Toute reproduction intégrale ou partielle, toute utilisation par des tiers, ou toute communication à des tiers, sans accord préalable écrit est illicite. Diffusable Payline Solution de paiement Payline Manuel du centre d’administration Payline Version V3.E Page 47 / 92 Comme l’indique l’écran ci-dessous, un nouveau mot de passe vous est attribué et envoyé à votre identifiant utilisateur c'est-à-dire à votre adresse mail. Ce mot de passe vous est affecté automatiquement ; il permet de vous connecter au centre d’administration. Vous pouvez le changer en vous référant à la section : Changer votre mot de passe utilisateur. Récapitulatif pour le changement d’un mot de passe oublié 1 Renseignez ces deux champs 2 Sélectionnez Changer mot de passe 3 Répondez à la question secrète Valider Cette partie signe la fin de la présentation du menu Configuration. Nous passons maintenant au menu Transaction de paiement. 4.2 Transaction de paiement Le centre d’administration Payline vous donne la possibilité de gérer vos différentes transactions de paiement à partir du menu Transaction de paiement. Il comprend les sous-menus suivants : Gérer vos transactions, Rechercher des transactions, Exporter vos transactions et Créer une transaction(en option) comme présentés dans l’écran ci-dessous : Ce document est la propriété exclusive de MONEXT. Toute reproduction intégrale ou partielle, toute utilisation par des tiers, ou toute communication à des tiers, sans accord préalable écrit est illicite. Diffusable Solution de paiement Payline Payline Manuel du centre d’administration Payline Version V3.E Page 48 / 92 Le sous-menu Gérer vos transactions vous permet comme son nom l’indique de gérer les différentes transactions. Vous pourrez ainsi effectuer des opérations de validation ou de remboursement de paiement. Le sous-menu Rechercher des transactions vous donne la possibilité de retrouver des transactions grâce à des critères définis. Le sous-menu Exporter vos transactions vous permettra d’exporter vos transactions de façon sécurisé au format CSV. Le sous-menu Historique de vos exports vous permettra de retrouver vos exports déjà générés. Le sous-menu Créer une transaction vous permet d’effectuer des transactions de paiement au travers du centre d’administration Le sous-menu Rechercher une synthèse financière vous permet d’avoir une vue financière quotidienne ou mensuelle de vos transactions au travers de tableau synthétique. 4.2.1 Gérer des transactions L’utilisateur veut effectuer des opérations de validation d’autorisation, paiement ou d’annulation de paiement. de remboursement de Rappelons que pour chaque moyen de paiement est associé un mode de validation que vous avez défini lors de la création de ce même moyen de paiement. Si la validation des transactions ne se fait pas de manière automatique, il faut que l’utilisateur chargé de cette validation consulte et valide les transactions. Pour se faire, il navigue dans le menu Transactions de paiement > Gérer vos transactions. Il choisit le point de vente pour lequel il veut gérer les transactions dans la liste de choix qui lui est proposé, un formulaire de recherche de transaction s’affiche. Ce document est la propriété exclusive de MONEXT. Toute reproduction intégrale ou partielle, toute utilisation par des tiers, ou toute communication à des tiers, sans accord préalable écrit est illicite. Diffusable Solution de paiement Payline Payline Manuel du centre d’administration Payline Version V3.E Page 49 / 92 Dans la zone « Date et heure » Choisissez le critère de temps affecté à la recherche Dans la zone « Commerce » Sélectionnez le point de vente et le contrat VAD pour lequel vous recherchez des informations. Dans la zone « Transaction » Sélectionnez l’activité que vous souhaitez exécuter par un clic sur l’un des boutons radio Autorisation à valider, de paiement à rembourser ou de paiement à annuler. Vous pouvez affiner votre sélection en ciblant une seule transaction, en saisissant l’identifiant de la transaction et/ou la référence commande associée. Cliquez sur le bouton Rechercher Un clic sur le bouton Plus de critère >> rajout le champ « Moyen de paiement » aux critères de recherche des transactions. Si vous désirez opérer uniquement sur des transactions effectuées avec un ou plusieurs moyens de paiement spécifique, cochez la ou les cases correspondantes. Cliquez sur Rechercher Ce document est la propriété exclusive de MONEXT. Toute reproduction intégrale ou partielle, toute utilisation par des tiers, ou toute communication à des tiers, sans accord préalable écrit est illicite. Diffusable Payline Solution de paiement Payline 4.2.1.1 Manuel du centre d’administration Payline Version V3.E Page 50 / 92 Rembourser des transactions Les transactions qui sont en attente d’autorisation de remboursement sont présentées dans le tableau ci-dessous et pour les autoriser vous devez cochez les cases qui sont à gauche des transactions dans le tableau ci-dessous. Vous devrez d’abord vous assurer que les transactions concernent bien le point de vente pour lequel vous souhaitez effectuer les autorisations. Cliquez sur le bouton Rembourser les transactions sélectionnées Si vous ne souhaitez plus valider d’autorisations de remboursement, cliquez sur Nouvelle recherche ou allez directement sur un autre menu. Si vous avez cliqué sur Rembourser les transactions sélectionnées l’écran ci-dessous s’affiche et vous demande de confirmer le remboursement. Le tableau contient uniquement les transactions pour lesquelles vous souhaitez confirmer les remboursements. Saisissez le montant que vous désirez rembourser puis cliquez sur le bouton Confirmer le remboursement. 4.2.1.2 Valider les transactions d’autorisations Si vous choisissez d’exécuter les transactions d’autorisations à valider, vous devrez sélectionner les autorisations à valider dans le tableau qui va les présenter, Cliquez sur le bouton Valider les transactions sélectionnées et les confirmer pour que cela soit pris en compte par le système. Ce document est la propriété exclusive de MONEXT. Toute reproduction intégrale ou partielle, toute utilisation par des tiers, ou toute communication à des tiers, sans accord préalable écrit est illicite. Diffusable Payline Solution de paiement Payline 4.2.1.3 Manuel du centre d’administration Payline Version V3.E Page 51 / 92 Annuler les transactions Si vous choisissez d’annuler les transactions, Vous devrez sélectionner les transactions à annuler dans le tableau qui va les présenter, Cliquez sur le bouton Annuler les transactions sélectionnées et les confirmer pour que cela soit pris en compte par le système. 4.2.2 Rechercher des transactions 4.2.2.1 Rechercher une transaction Pour rechercher une transaction allez dans le menu Transactions de paiement > Rechercher des transactions. Le formulaire ci-dessous s’affiche et vous permet d’affiner votre recherche par les critères proposés. Ce document est la propriété exclusive de MONEXT. Toute reproduction intégrale ou partielle, toute utilisation par des tiers, ou toute communication à des tiers, sans accord préalable écrit est illicite. Diffusable Solution de paiement Payline Payline Manuel du centre d’administration Payline Version V3.E Page 52 / 92 Date et heure Saisissez un critère de temps pour effectuer votre recherche Commerce Point de vente : permet de sélectionner le point de vente pour lequel la recherche sera effectuée. Contrat VAD : C’est le contrat de vente à distance Transaction Affine la recherche en fonction du type de transaction Le champ types de transaction comporte les transactions suivantes: • Tous • Autorisation • Validation • Annulation • Remboursement Ce document est la propriété exclusive de MONEXT. Toute reproduction intégrale ou partielle, toute utilisation par des tiers, ou toute communication à des tiers, sans accord préalable écrit est illicite. Diffusable Payline Solution de paiement Payline • • • • • • Manuel du centre d’administration Payline Version V3.E Page 53 / 92 Crédit Autorisation+Validation Ré-autorisation Commandes Autorisation+Validation MicroPaiement Validation MicroPaiement Les choix d’un ou plusieurs des champs ID Transaction, Réf commande, Numéro autorisation ainsi que Transactions refusées et Transactions acceptées permettent de faire une recherche bien particulière. Le bouton Plus de critères >> permet d’accéder à des champs complémentaires dans un souci de précision dans la recherche. L’utilisateur peut faire sa recherche selon 2 critères : Recherche de plusieurs transactions sur critère de temps 1 Cliquez sur un des critères de temps 2 Sélectionnez le type de transactions pour effectuer la recherche, par défaut « Toutes ». 3 Cliquez sur Rechercher Recherche isolée 1 Complétez un des champs de la zone Transaction 2 Si besoin, cliquez sur Plus de critères >> 3 Cliquez sur Rechercher Le résultat de la recherche s’affiche dans une nouvelle page sous forme de tableau comme celuici : Vous pouvez à partir de cette page, effectuer d’autres recherches en cliquant sur le bouton Modifier les critères ou en cliquant sur le bouton Nouvelle recherche. Ce document est la propriété exclusive de MONEXT. Toute reproduction intégrale ou partielle, toute utilisation par des tiers, ou toute communication à des tiers, sans accord préalable écrit est illicite. Diffusable Payline Solution de paiement Payline Manuel du centre d’administration Payline Version V3.E Page 54 / 92 Astuce Positionnez votre souris au dessus du code retour de la transaction (colonne « Retour »), vous verrez apparaître un message en info bulle sur le libellé associé au code retour 4.2.2.2 Consulter le détail d’une transaction A partir du tableau précédent vous pouvez afficher le détail d’une transaction en cliquant sur l’identifiant de la transaction pour laquelle vous souhaitez un détail ou suivre le procédé suivant si vous êtes sur une autre page : Vous obtenez la page suivante: Etat Code retour : Code retour renvoyé par Payline lors de la transaction Ce document est la propriété exclusive de MONEXT. Toute reproduction intégrale ou partielle, toute utilisation par des tiers, ou toute communication à des tiers, sans accord préalable écrit est illicite. Diffusable Solution de paiement Payline Payline Manuel du centre d’administration Payline Version V3.E Page 55 / 92 Message : Message associé au code retour Transaction {Type de la transaction} Affiche les informations liées à la transaction comme son ID, la date, le numéro d’autorisation délivré, son montant, son origine… Il vous est également possible de rééditer le ticket de paiement fournit à l’acheteur Commerçant Point de vente : Point de vente sur lequel la transaction a été effectuée N° de contrat : Contrat VAD utilisé lors de la transaction Fraude (uniquement pour les commerçants ayant souscrit à l’option « lutte contre la fraude ») Affichage du résultat du traitement par le module de lutte contre la fraude. Paiements associés Dans ce tableau sont affichées les transactions ayant un lien monétique avec la transaction en cours d’affichage. La ligne affichée en gras représente la transaction en cours de visualisation. Le lien sur l’id transaction permet d’en afficher son détail. Cela est valable dans le cas de la réautorisation ou l’on retrouve la transaction d’origine. Carte Affiche les informations de la carte de paiement utilisée pour effectuer la transaction. Deux actions sont possibles dans ce cadre. Lien sur le numéro de la carte : permet d’afficher toutes les transactions qui ont été passé avec cette carte Mettre la carte de l’acheteur en liste grise (uniquement pour les commerçants ayant souscrit à l’option « lutte contre la : Si vous avez connaissance que la carte utilisée pour la transaction est une carte en fraude, vous pouvez l’ajouter à la liste des cartes en liste grise dans le but qu’elle soit systématiquement refusée lors des prochaines transactions. fraude ») Commande Affiche les informations de la commande transmis lors de la transaction Acheteur Affiche les informations de l’acheteur transmis lors de la transaction Paypal (uniquement dans le cadre d’une transaction Paypal) Affiche les informations Paypal de la transaction : compte acheteur, date, montant Transaction Web (uniquement dans le cadre d’un paiement via Payline Web) Affiche les informations liées à un paiement web : token, url de redirection, état de la transaction web. Dans ce cadre s’affiche également les emails envoyés durant l’opération. Il vous est possible de vérifier si le mail est parvenu à l’acheteur ainsi que son contenu. 3DSecure (uniquement pour les commerçants ayant souscrit à l’option 3DSecure et dans le cadre d’un paiement 3DSecure) Affiche les informations 3DSecure de la transaction Données privées (uniquement dans le cadre d’une transaction via Payline direct) Affiche toutes les données privées transmises à Payline lors de la transaction Ce document est la propriété exclusive de MONEXT. Toute reproduction intégrale ou partielle, toute utilisation par des tiers, ou toute communication à des tiers, sans accord préalable écrit est illicite. Diffusable Solution de paiement Payline Payline Manuel du centre d’administration Payline Version V3.E Page 56 / 92 Vous pouvez revenir à l’écran du résultat de la recherche par un clic sur le bouton Retour à la liste. Vous avez aussi la possibilité d’effectuer une nouvelle recherche par un clic sur le bouton Nouvelle recherche Astuce Les chevrons orientés vers le haut ou vers le bas vous permettent respectivement de cacher ou d’afficher le cadre correspondant. Vous pouvez ainsi alléger votre écran et n’afficher que les données qui vous intéressent 4.2.3 Exporter des transactions Le centre d’administration Payline vous permet de procéder à l’exportation des transactions en CVS pour une meilleure visibilité des données. Pour ce faire, allez dans le menu Transaction de paiement > Exporter vos transactions. La page ci-dessous s’affiche L’export en CVS est effectué grâce à un clic sur le bouton Exporter en CVS Point de vente Vous avez la possibilité de choisir le point de vente pour lequel vous souhaitez exporter les transactions Date des transactions Permet de déterminer la date à partir de laquelle la transaction sera effectuée. Type de transaction Vous avez la possibilité de sélectionner un ou plusieurs types de transactions pour lesquelles l’export sera effectué. Ce document est la propriété exclusive de MONEXT. Toute reproduction intégrale ou partielle, toute utilisation par des tiers, ou toute communication à des tiers, sans accord préalable écrit est illicite. Diffusable Payline Solution de paiement Payline Manuel du centre d’administration Payline Version V3.E Page 57 / 92 Etat de la transaction Détermine des états des différentes transactions ; elles peuvent être acceptées et/ou refusées. Affichage des données facultatives Affiche les données privées des transactions ou le détail de la commande de façon facultative dans le fichier généré. 4.2.4 Créer une transaction Le centre d’administration permet au commerçant de créer en ligne une transaction à l’image des pages web de paiement Payline. Trois types de transactions sont possibles : Autorisation, Autorisation+Validation, Crédit. Le processus se déroule en trois étapes : 1. Choix du type de transaction, saisie de la référence commande, du montant de la devise, et du contrat VAD 2. Saisie des données cartes 3. Affichage du résultat de la transaction A partir du menu Transaction de paiement > Créer une transaction Point de vente Vous avez la possibilité de choisir le point de vente pour lequel la transaction sera effectuée. Type de la transaction Sélectionnez le type de transaction que vous désirez effectuer Montant Référence commande Devise Saisissez les informations concernant la transaction que vous allez effectuez Ce document est la propriété exclusive de MONEXT. Toute reproduction intégrale ou partielle, toute utilisation par des tiers, ou toute communication à des tiers, sans accord préalable écrit est illicite. Diffusable Payline Solution de paiement Payline Manuel du centre d’administration Payline Version V3.E Page 58 / 92 Contrat Sélectionnez le contrat VAD sur lequel la transaction va s’effectuer Une fois tous les champs remplie, cliquez sur le bouton Valider L’écran suivant s’affiche sur lequel vous trouverez l’ensemble des éléments saisis à l’étape 1, ainsi qu’un formulaire de saisi des données cartes correspondant au contrat de paiement sélectionné. Numéro de carte Numéro de la carte de paiement Date d’expiration Date d’expiration de la carte de paiement Cryptogramme Cryptogramme visuel de la carte de paiement Une fois toutes vos informations cartes saisies, cliquez sur le bouton Valider. A partir de cet instant, Payline va procéder à la demande d’autorisation auprès de la banque acquéreur pour effectuer la transaction. Le résultat est affiché à l’étape 3 ci-dessous Ce document est la propriété exclusive de MONEXT. Toute reproduction intégrale ou partielle, toute utilisation par des tiers, ou toute communication à des tiers, sans accord préalable écrit est illicite. Diffusable Payline Solution de paiement Payline Manuel du centre d’administration Payline Version V3.E Page 59 / 92 Données de la transaction Dans ce cadre, vous retrouvez toutes les informations passées pour effectuer la transaction Ticket de paiement Dans ce cadre, vous retrouverez un récapitulatif du résultat de la transaction qui constitue votre ticket de caisse Sur cette page vous pouvez cliquer sur le bouton Retourner sur la page de création de transaction si vous désirez créer à nouveau une transaction. Sinon, naviguez grâce au menu jusqu’à la page souhaitée. Récapitulatif pour rechercher un ou des portefeuilles clients 1. Sélectionnez le point de vente pour lequel vous souhaitez effectuer une transaction 2. Renseignez les différents champs 3. Saisissez vos données cartes 4. Cliquez sur Valider 5. Récupérer le ticket de paiement de votre transaction Ce document est la propriété exclusive de MONEXT. Toute reproduction intégrale ou partielle, toute utilisation par des tiers, ou toute communication à des tiers, sans accord préalable écrit est illicite. Diffusable Payline Solution de paiement Payline 4.2.5 Manuel du centre d’administration Payline Version V3.E Page 60 / 92 Rechercher une synthèse financière Le sous-menu Rechercher une synthèse financière vous permet d’avoir une vue financière quotidienne ou mensuelle de vos transactions au travers de tableau synthétique. Pour plus d’informations à ce sujet, vous trouverez dans le manuel d’utilisation de la synthèse financière, une description précise de ses fonctionnalités. 4.3 Suivi Technique Le centre d’administration Payline permet un suivi technique des différentes transactions. Le menu suivi technique contient deux sous-menus, le sous-menu Suivi des transactions et le sous-menu Suivi des appels web services 4.3.1.1 Suivi des transactions Le sous-menu suivi des transactions vous permet de consulter les transactions qui ont été rejeté dans une période donnée, donc permet un filtrage dans la recherche. A partir du menu Suivi technique>Suivie des transactions, la page ci-dessous S’affiche Sur cette page, vous pouvez sélectionnez la période pour la laquelle vous souhaitez un état des transactions qui ont été rejetés puis cliquer sur le bouton Valider . L’écran suivant s’affiche et les informations sur ces transactions sont présentés sous forme de tableau. Ce document est la propriété exclusive de MONEXT. Toute reproduction intégrale ou partielle, toute utilisation par des tiers, ou toute communication à des tiers, sans accord préalable écrit est illicite. Diffusable Payline Solution de paiement Payline Manuel du centre d’administration Payline Version V3.E Page 61 / 92 Dans l’exemple de la page suivante, vous avez les transactions rejetées sur la période du 21/01/2009 au 21/01/2009. Ref commande/ID transaction Représente la référence de la transaction qui a été refusé. Date C’est la date et l’heure à laquelle la transaction a eu lieu. Nom de la donnée Vous donne le nom de la donné qui a été la cause du refus d’autorisation de la transaction Valeur de la donnée C’est la valeur de la donnée. Format attendu Cette zone vous donne le format attendu de la donné qui a été la cause du rejet. Méthode Représente la fonction qui traite et donc qui a permit de rejeté la donné en entée. Procédons maintenant à la présentation de l’avant dernier menu de notre profil Administrateur commerçant. C’est le menu Paiement récurrent. 4.3.1.2 Suivi des appels web services Ce document est la propriété exclusive de MONEXT. Toute reproduction intégrale ou partielle, toute utilisation par des tiers, ou toute communication à des tiers, sans accord préalable écrit est illicite. Diffusable Solution de paiement Payline Payline Manuel du centre d’administration Payline Version V3.E Page 62 / 92 L’écran de suivi des appels web services permet d’effectuer un suivi sur l’ensemble des messages échangés entre votre application et l’interface Payline Direct. Grâce à cet écran, vous allez pouvoir examiner les trames XML reçues par Payline ainsi que sa réponse. A partir du menu Suivi technique>Suivie des appels web services Nom du service Vous pouvez effectuer votre recherche sur l’ensemble des web services appelés ou bien uniquement sur un web service en particulier. (ex : doAuthorization) Sens de l’appel Sélectionnez le sens d’appel sur lequel Payline va filtrer votre recherche. Date et heure de la requête Vous pouvez affiner la recherche selon un critère de temps Contenu La recherche par contenu permet de recherche une occurrence d’un caractère ou d’une chaîne de caractère dans les trames XML échangés entre Payline et votre application ? Une fois vos critères définis, lancer la recherche en cliquant sur le bouton Rechercher. Si vous commettez une erreur dans le formulaire, cliquez sur reset pour réinitialiser le formulaire. Pour quitter l’écran, cliquez sur le bouton Annuler Une fois la recherche lancée, un tableau de résultats apparaît à l’écran représenté par l’écran cidessous Ce document est la propriété exclusive de MONEXT. Toute reproduction intégrale ou partielle, toute utilisation par des tiers, ou toute communication à des tiers, sans accord préalable écrit est illicite. Diffusable Solution de paiement Payline Payline Manuel du centre d’administration Payline Version V3.E Page 63 / 92 ID commerçant Identifiant du commerçant ayant effectué l’appel Méthode Nom du web service appelé Sens Sens du web service Date Date à laquelle l’appel a été effectué Durée totale Durée totale du traitement de l’appel par Payline Durée système externe Durée totale du traitement de l’appel par le sous-système bancaire A partir de cet écran, plusieurs possibilités s’offrent à vous. Vous pouvez effectuer une nouvelle recherche, ou bien simplement modifier les critères de recherche que vous avez précédemment saisis. Pour afficher le détail de l’appel (la trame XML) cliquez sur le lien présent dans la colonne Sens. L’écran ci-dessous va s’afficher : Ce document est la propriété exclusive de MONEXT. Toute reproduction intégrale ou partielle, toute utilisation par des tiers, ou toute communication à des tiers, sans accord préalable écrit est illicite. Diffusable Solution de paiement Payline Payline Manuel du centre d’administration Payline Version V3.E Page 64 / 92 Ce document est la propriété exclusive de MONEXT. Toute reproduction intégrale ou partielle, toute utilisation par des tiers, ou toute communication à des tiers, sans accord préalable écrit est illicite. Diffusable Payline Solution de paiement Payline Manuel du centre d’administration Payline Version V3.E Page 65 / 92 Propriétés Vous pouvez retrouvez les propriétés de l’appel web service Message IN Le message IN représente la trame XML reçu par Payline Message OUT Message OUT représente la trame XML répondue par Payline à la suite de la requête Le bouton retour à la liste permet de retourner sur l’écran précédent avec la liste des résultats de la recherche précédente. Le bouton annuler permet revenir au formulaire de recherche. Récapitulatif pour rechercher un ou des appels web service 1. Saisissez vos critères de recherche 2. Sélectionnez un des critères de date 3. Cliquez sur Rechercher 4. Afficher le détail du message 4.4 Paiement récurrent Ce menu vous permet de gérer tout ce qui a trait aux paiements qui s’effectuent sur votre site ecommerce. Il vous permet de gérer des portefeuilles ainsi que des dossiers de paiement. Il comprend les sous menus Gestion portefeuille et Gestion dossier de paiement comme présenté dans l’écran ci-dessous. Un portefeuille virtuel est destiné à conserver les informations de votre client en vue de le fidéliser et de lui éviter lors d’une prochaine commande une nouvelle saisie de ses informations. Il peut ainsi stocker plusieurs cartes s’il le souhaite. Le sous-menu Gestion portefeuille, comme son nom l’indique permet de gérer un portefeuille client ; il permet de rechercher ou de modifier des portefeuilles. Un dossier de paiement est un dossier virtuel contenant des informations lié à un portefeuille et comprenant un échéancier du montant de la transaction. Le sous-menu Gestion dossier de paiement donne la possibilité à l’utilisateur de rechercher un ou des dossiers de paiement sur un point de vente donné et d’en modifier l’échéancier de ces même dossiers si besoin est. Ce document est la propriété exclusive de MONEXT. Toute reproduction intégrale ou partielle, toute utilisation par des tiers, ou toute communication à des tiers, sans accord préalable écrit est illicite. Diffusable Payline Solution de paiement Payline 4.4.1 Manuel du centre d’administration Payline Version V3.E Page 66 / 92 Gestion des portefeuilles 4.4.1.1 Rechercher un ou des Portefeuilles Un portefeuille virtuel comme dit précédemment sert à conserver les informations de votre client en vue de le fidéliser et de lui éviter lors d’une prochaine commande une nouvelle saisie de ses informations. Le commerçant peut ainsi consulter les portefeuilles de ses clients et modifier leurs informations (activation, modification des données carte, modification des données du titulaire). Par le menu Paiement récurrent > Gestion de portefeuille, vous accédez au formulaire suivant : Ce formulaire vous permet d’effectuer soit une recherche sélective d’un portefeuille en utilisant les champs N° Portefeuille, Nom, Prénom, Email ; ou bien d’effectuer une recherche globale de plusieurs portefeuilles en utilisant la recherche sur critère de temps (Date expiration du portefeuille). Etat Affine la recherche en fonction du statut du portefeuille Point de vente Choisissez dans la liste N° portefeuille L’index de la carte selon si le client possède plusieurs cartes. Nom Prénom Email Champs à renseigner par l’administrateur Ce document est la propriété exclusive de MONEXT. Toute reproduction intégrale ou partielle, toute utilisation par des tiers, ou toute communication à des tiers, sans accord préalable écrit est illicite. Diffusable Payline Solution de paiement Payline Manuel du centre d’administration Payline Version V3.E Page 67 / 92 Date d’expiration du portefeuille Affine la recherche sur le critère de la date d’expiration du portefeuille Date de création du portefeuille Affine la recherche sur le critère de la date de création du portefeuille Voir les portefeuilles avec des transactions à exécuter Affine la recherche sur le critère des portefeuilles ayant des transactions à effectuer selon les dates saisies. Voir les portefeuilles aves des transactions en échec Affine la recherche sur le critère des portefeuilles ayant des transactions en échec selon les dates saisies. Récapitulatif pour rechercher un ou des portefeuilles clients 1 Sélectionnez le point de vente pour lequel vous recherchez les portefeuilles 2 Renseignez les différents champs 3 Sélectionnez un des critères de date 4 Sélectionnez un des états proposés 5 Cliquez sur Rechercher Dans le cas d’une recherche sélective, l’écran ci-dessous s’affiche et les informations sont présentées sous forme de tableau dans lequel sont présenté : le numéro du portefeuille multicartes, les nom/prénom du titulaire, le nombre de portefeuilles associés, l’état du portefeuille. Ce document est la propriété exclusive de MONEXT. Toute reproduction intégrale ou partielle, toute utilisation par des tiers, ou toute communication à des tiers, sans accord préalable écrit est illicite. Diffusable Solution de paiement Payline Payline Manuel du centre d’administration Payline Version V3.E Page 68 / 92 Le lien sur l’Etat (Actif/Inactif), permet d’activer ou désactiver le portefeuille multicartes, c'est-àdire activer ou désactiver toutes les cartes présentes dans le portefeuille multicartes Le lien du numéro portefeuille dans le tableau, vous dirige vers la visualisation des cartes stockées dans le portefeuille. Ce document est la propriété exclusive de MONEXT. Toute reproduction intégrale ou partielle, toute utilisation par des tiers, ou toute communication à des tiers, sans accord préalable écrit est illicite. Diffusable Payline Solution de paiement Payline Manuel du centre d’administration Payline Version V3.E Page 69 / 92 En cliquant sur le lien N° dossier de paiement , vous affichez le détail du dossier de paiement : Le centre d’administration Payline vous permet aussi de procéder à des modifications de portefeuilles. 4.4.1.2 Modifier un Portefeuille Pour modifier un portefeuille, allez au menu Paiement récurrent>Gestion portefeuille : renseignez tous les champs souhaité pour la recherche du portefeuille ; ensuite cliquez sur le bouton Ce document est la propriété exclusive de MONEXT. Toute reproduction intégrale ou partielle, toute utilisation par des tiers, ou toute communication à des tiers, sans accord préalable écrit est illicite. Diffusable Solution de paiement Payline Payline Manuel du centre d’administration Payline Version V3.E Page 70 / 92 Rechercher. Un tableau apparait contenant les informations sur les portefeuilles en fonction de vos critères de recherche. Si vous souhaitez modifier seulement les données carte, cliquez directement sur le lien modifier qui se trouve dans le tableau affichant les portefeuilles existants dans la colonne Type de carte. L’écran de la page suivante s’affiche Cette page contient les données cartes et vous pourrez modifier les champs type de carte, n° de carte et cryptogramme et la date d’expiration de la carte. Si par contre vous désirez modifier plus de champs, cliquez sur le numéro de portefeuille qui se trouve dans la première colonne du tableau affichant les portefeuilles pour lequel vous souhaitez effectuer une modification, c’est un lien hypertexte qui vous permettra d’accéder à la page de modification du portefeuille désigné. La page ci-dessous s’affiche et vous donne toutes les informations du portefeuille. Vous pouvez procéder aux différentes modifications. Ce document est la propriété exclusive de MONEXT. Toute reproduction intégrale ou partielle, toute utilisation par des tiers, ou toute communication à des tiers, sans accord préalable écrit est illicite. Diffusable Payline Solution de paiement Payline Manuel du centre d’administration Payline Version V3.E Page 71 / 92 Un clic sur Modifier vous permet d’accéder à la page contenant les données cartes pour des modifications. Après les modifications apportées, cliquez sur le bouton Valider pour faire enregistrer les modifications par le système ou Annuler pour revenir à l’écran précédent qui ne tiendra pas compte des modifications qui ont été effectuées. Récapitulatif pour la modification d’un portefeuille 1. Allez au menu Paiement récurrent>Gestion portefeuille 2. Renseignez tous les champs souhaités pour la recherche du portefeuille 3. Cliquez sur le bouton Rechercher . 4. Cliquez sur un numéro de portefeuille du tableau qui apparait ou directement sur le lien Modifier qui se trouve dans la colonne Type de carte du tableau 5. Un clic sur le lien Modifier vous permettra d’accéder à la page de modification du portefeuille. 6. Modifiez les champs souhaités puis cliquez sur le bouton Valider 4.4.2 4.4.2.1 Gestion dossier de paiement Rechercher un dossier de paiement Ce document est la propriété exclusive de MONEXT. Toute reproduction intégrale ou partielle, toute utilisation par des tiers, ou toute communication à des tiers, sans accord préalable écrit est illicite. Diffusable Solution de paiement Payline Payline Manuel du centre d’administration Payline Version V3.E Page 72 / 92 Un dossier de paiement est un dossier virtuel contenant des informations lié à un portefeuille et comprenant un échéancier du montant de la transaction. Pour rechercher un dossier de paiement, allez au menu Paiement récurrent > Gestion dossier de paiement. La page ci-dessous s’affiche. La recherche s’effectue en choisissant un ou plusieurs critères. Dans cet exemple, on recherche tous les dossiers de paiement du point de vente www.demopayline.com. Etat Statut du dossier de paiement. Sélectionnez l’une des 2 propositions. Point de vente Sélectionnez le point de vente pour lequel vous souhaitez effectuer une recherche. N° portefeuille N° dossier de paiement Référence de la commande Affine la recherche à des transactions précises Dossier clôturé Affine la recherche sur les dossiers de paiement qui sont clôturés Dossier avec une échéance à venir Affine la recherche sur les dossiers de paiement ayant des échéances à venir selon un critère de date Dossier avec une échéance en échec Ce document est la propriété exclusive de MONEXT. Toute reproduction intégrale ou partielle, toute utilisation par des tiers, ou toute communication à des tiers, sans accord préalable écrit est illicite. Diffusable Payline Solution de paiement Payline Manuel du centre d’administration Payline Version V3.E Page 73 / 92 Affine la recherche sur les dossiers de paiement ayant des échéances en échec selon un critère de date Dossier avec une nouvelle tentative en cours Affine la recherche sur les dossiers de paiement ayant une nouvelle tentative d’autorisation en cours selon un critère de date. Dossier créé Affine la recherche sur les dossiers de paiement créé selon un critère de date. Récapitulatif pour la recherche d’un dossier de paiement 1. Choisissez le ou les critères pertinents(s) pour votre recherche 2. Cliquez sur Rechercher Le résultat de la recherche s’affiche sous forme de tableau comme ci-dessous : Ce tableau contient un résumé des différents dossiers de paiement. Pour obtenir le détail de ces dossiers, cliquez sur ID dossier qui est un lien hypertexte. Vous avez la page ci-dessous qui s’affiche. Ce document est la propriété exclusive de MONEXT. Toute reproduction intégrale ou partielle, toute utilisation par des tiers, ou toute communication à des tiers, sans accord préalable écrit est illicite. Diffusable Payline Solution de paiement Payline Manuel du centre d’administration Payline Version V3.E Page 74 / 92 Le détail du dossier de paiement Numéro 9375 apparait dans l’écran. Vous n’avez qu’un droit de consultation sur cette page. Vous pouvez néanmoins modifier un dossier à condition que son échéance ne soit pas atteinte. Vous le saurez en regardant dans le tableau Echéancier du détail du dossier; Lorsqu’un dossier n’a pas atteint son échéance, le lien Modifier apparaît dans la dernière colonne du tableau contenant l’échéancier. 4.4.2.2 Modifier une échéance d’un dossier de paiement Pour accéder à ces fonctionnalités passez par le menu Paiement récurrent > Gestion dossier de paiements. Choisissez le ou les critères pertinents(s) pour votre recherche Cliquez sur Rechercher Le détail du dossier de paiement apparaît contenant un tableau nommé Echéancier Cliquez sur le lien Modifier dans le tableau Echéancier La page ci-dessous s’affiche et vous permet d’apporter les modifications souhaitées. Ce document est la propriété exclusive de MONEXT. Toute reproduction intégrale ou partielle, toute utilisation par des tiers, ou toute communication à des tiers, sans accord préalable écrit est illicite. Diffusable Solution de paiement Payline Payline Manuel du centre d’administration Payline Version V3.E Page 75 / 92 Vous pouvez modifier la date et/ou le montant de l’échéance programmée. Un clic sur le bouton Valider permet de prendre en compte les modifications. Ce document est la propriété exclusive de MONEXT. Toute reproduction intégrale ou partielle, toute utilisation par des tiers, ou toute communication à des tiers, sans accord préalable écrit est illicite. Diffusable Payline Solution de paiement Payline 4.5 Manuel du centre d’administration Payline Version V3.E Page 76 / 92 LCLF (Lutte Contre La Fraude) Payline propose à ses clients trois packs. LCLF est une option payante de Payline qui peut être ajoutée à tous les packs. Pour y accéder, il vous suffit de souscrire à cette option, lors de votre inscription à l’un des packs Payline. LCLF se présentera sous la forme d’un menu dans votre centre d’administration Payline et vous permettra de définir les différentes règles du module. LCLF permet de fournir aux appelants du service des indications concernant le caractère frauduleux ou non d’une transaction. Le système analyse la transaction en fonction d’un ensemble de règles soit : • • D’un paramétrage fonction du commerçant comme l’interdiction d’un pays, l’interdiction d’un numéro de carte. De règles de gestions métiers « standards » spécifique à la problématique de lutte contre la fraude comme la vérification de l’adresse postale, l’utilisation de proxy anonyme. Dans ces deux cas l’application de ces règles est configurable avec une granularité assez fine pour être appliqué en fonction de la hiérarchie des moyens de paiement mise en place au sein de Payline (commerçant, point de vente, contrat). Le menu LCLF comprend les sous-menus suivants comme présentés dans l’écran ci-dessous : Configurer les règles LCLF, Gérer les motifs de mise en liste grise, Ajouter un élément à la liste grise et Gérer la liste grise. Le sous-menu Configurer les règles LCLF permet de configurer les différentes règles LCLF. Le sous-menu Gérer les motifs de mise en liste grise permet de lister/modifier/créer un nouveau motif. Le sous-menu Ajouter un élément à la liste grise vous permet d’ajouter un certain nombre d’élément en liste grise. Vous pouvez ajouter un numéro de carte ou une plage de bin en liste grise. Le sous-menu Gérer la liste grise permet d’effectuer des recherches assez fines sur le contenu de la liste grise et de les modifier si nécessaire. 4.5.1 Configurer les règles LCLF Ce document est la propriété exclusive de MONEXT. Toute reproduction intégrale ou partielle, toute utilisation par des tiers, ou toute communication à des tiers, sans accord préalable écrit est illicite. Diffusable Solution de paiement Payline Payline Manuel du centre d’administration Payline Version V3.E Page 77 / 92 Ce sous-menu vous permettra à vous, commerçant, de lutter de manière plus efficace contre la fraude. Pour y accéder allez sur le menu LCLF>Configurer les règles LCLF. La page ci-dessous s’affiche. Cette page contient deux tableaux distincts qui permettent d’effectuer des opérations distincts de contrôle sur les différentes transactions qui se feront sur votre site e-commerce. Nous avons le scénario de Pré Traitement et celui de Post Traitement. Le scénario de Pré traitement est utilisé pour les règles qui imposent de ne pas effectuer de demande d’autorisation au niveau du système monétique. Lors de cette première phase, le système répond en temps réel pour ne pas bloquer l’opération de paiement. Pour ce premier cas, la contrainte de temps de réponse est extrêmement importante et une attention toute particulière lui ait apportée. Le scénario de Post Traitement prend en compte les règles pour lesquelles le marchand doit prendre une décision. Dans ce cas la demande d’autorisation est tout de même effectuée et c’est au marchand de prendre en main la finalisation de la transaction (remboursement, annulation, encaissement…). Ce dernier type de traitement peut être effectué de façon asynchrone avec un délai de réponse plus long. Le marchand peut obtenir un état d’avancement du traitement de la transaction ainsi qu’un historique de l’évolution de l’état de l’analyse. Activer ce scénario Ce document est la propriété exclusive de MONEXT. Toute reproduction intégrale ou partielle, toute utilisation par des tiers, ou toute communication à des tiers, sans accord préalable écrit est illicite. Diffusable Solution de paiement Payline Payline Manuel du centre d’administration Payline Version V3.E Page 78 / 92 Active ou désactive l’exécution du scénario correspondant Priorité Les règles de lutte contre la fraude définies dans chaque scénario sont configurables selon un paramètre de priorité. Cette priorité définie l’ordre dans lequel les règles vont s’exécuter. Utiliser les boutons dans cette colonne pour augmenter ou diminuer celle-ci Libellé Libellé de la règle de lutte contre la fraude. Eg : « Mise en liste grise d’un numéro de carte » Règle activé Etat de la règle. Active : la règle est exécutée Inactive : la règle n’est pas exécutée. Action Activer/Désactiver : lien permettant d’activer ou de désactiver la règle Bloquante/Non bloquante : lien permettant de rendre la règle bloquante ou non. bloquante => le traitement de la transaction est stoppé et une fraude est soulevée non-bloquante => le traitement se poursuit mais une information sur le caractère potentiellement frauduleux de la transaction est remontée Supprimer : supprime la règle du scénario. Après avoir fait les configurations souhaitées, cliquez sur le bouton Valider afin que le système prenne en compte votre configuration. Récapitulatif sur la configuration du module de lutte contre la fraude (LCLF) 1 Allez sur le menu LCLF>Configurer les règles LCLF 2 Sélectionnez la priorité que vous désirez associer à chacune de vos règles 3 Activez ou non ces règles 4 Décidez ensuite si elles seront bloquantes ou non 5 Cliquez sur Valider 4.5.2 Ajouter un élément a la liste grise Ce sous-menu du LCLF vous permet d’ajouter un certain nombre d’élément en liste grise. Vous pouvez ajouter un numéro de carte ou une plage de bin en liste grise comme indiqué cidessous par les deux liens Ajouter un numéro de carte en liste grise et Ajouter une plage de bin en liste grise : Ce document est la propriété exclusive de MONEXT. Toute reproduction intégrale ou partielle, toute utilisation par des tiers, ou toute communication à des tiers, sans accord préalable écrit est illicite. Diffusable Payline Solution de paiement Payline 4.5.2.1 Manuel du centre d’administration Payline Version V3.E Page 79 / 92 Ajouter un numéro de carte en liste grise Lorsque vous désirez ajouter un numéro de carte en liste grise, il vous suffit de passer par le menu LCLF>Ajouter un élément en liste grise ; cliquez ensuite sur le lien Ajouter un numéro de carte en liste grise. La page suivante s’affiche et vous permet de renseigner les champs nécessaires à cet ajout. Numéro de carte C’est le numéro que vous souhaitez mettre en liste grise. Dès lors, toute transaction avec cette carte sera systématiquement refusée durant la période que vous indiquerez. Date d’expiration Date d’expiration de la carte. Ce document est la propriété exclusive de MONEXT. Toute reproduction intégrale ou partielle, toute utilisation par des tiers, ou toute communication à des tiers, sans accord préalable écrit est illicite. Diffusable Payline Solution de paiement Payline Manuel du centre d’administration Payline Version V3.E Page 80 / 92 Motif Motif de la mise en liste grise de la carte. Commentaire Vous permet de donner plus de précision sur cette carte que vous désirez insérer en liste grise. La carte est mise en liste grise Cette zone comprend les différents délais que vous pourrez appliquer à la mise en liste grise de la carte. Vous pouvez sélectionner une période. Cette donnée est activée Active/Désactive la mise en liste grise de la carte. Après avoir renseigné ce formulaire, cliquez sur le bouton Valider, ce qui permettra au système de prendre en compte votre action. Récapitulatif sur l’ajout d’un numéro de carte en liste grise 1 Allez sur le menu LCLF>Ajouter un élément à la liste grise 2 Cliquez sur le lien Ajouter un numéro de carte en liste grise 3 Renseignez les différents champs 4 Sélectionnez la période durant laquelle votre carte sera mise en liste grise 5 Activez cette mise en liste grise en cochant la case 6 Cliquez sur Valider 4.5.2.2 Ajouter une plage de bin en liste grise Pour ajouter une plage de bin en liste grise, allez sur le menu LCLF>Ajouter une plage de bin en liste grise. La page ci-dessous s’affiche. Ce document est la propriété exclusive de MONEXT. Toute reproduction intégrale ou partielle, toute utilisation par des tiers, ou toute communication à des tiers, sans accord préalable écrit est illicite. Diffusable Solution de paiement Payline Payline Manuel du centre d’administration Payline Version V3.E Page 81 / 92 Borne inférieure et borne supérieure Définit la plage de BIN qui sera systématiquement refusée par Payline. Les bornes doivent contenir entre 6 et 9 chiffres. Motif C’est la raison pour laquelle vous souhaitez mettre cette carte en liste grise. Commentaire Vous permet de donner plus de précision sur les cartes que vous souhaitez insérer en liste grise. La plage de bin est mise en liste grise Cette zone comprend les différents délais que vous pourrez appliquer à la mise en liste grise des cartes. Vous pourrez donc sélectionner une période. Cette donnée est activée C’est une case à cocher qui vous permet d’activer la mise en liste grise des cartes. Après avoir renseigné ce formulaire, cliquez sur le bouton Valider, ce qui permettra au système de prendre en compte votre action. Ce document est la propriété exclusive de MONEXT. Toute reproduction intégrale ou partielle, toute utilisation par des tiers, ou toute communication à des tiers, sans accord préalable écrit est illicite. Diffusable Payline Solution de paiement Payline Manuel du centre d’administration Payline Version V3.E Page 82 / 92 Récapitulatif sur l’ajout d’un numéro de carte en liste grise 1 Allez sur le menu LCLF>Ajouter un élément à la liste grise 2 Cliquez sur le lien Ajouter une plage de bin en liste grise 3 Renseignez les différents champs 4 Sélectionnez la période durant laquelle la plage sera en liste grise 5 Activez cette mise en liste grise en cochant la case 6 Cliquez sur Valider 4.5.2.3 Ajouter un nouveau pays en liste grise Lorsque vous désirez ajouter un pays en liste grise, il vous suffit de passer par le menu LCLF>Ajouter un élément en liste grise ; cliquez ensuite sur le lien Ajouter un nouveau pays en liste grise. La page suivante s’affiche et vous permet de renseigner les champs nécessaires à cet ajout. Ce document est la propriété exclusive de MONEXT. Toute reproduction intégrale ou partielle, toute utilisation par des tiers, ou toute communication à des tiers, sans accord préalable écrit est illicite. Diffusable Solution de paiement Payline Payline Manuel du centre d’administration Payline Version V3.E Page 83 / 92 Après avoir renseigné ce formulaire, cliquez sur le bouton Valider, ce qui permettra au système de prendre en compte votre action. Récapitulatif sur l’ajout d’un numéro de carte en liste grise 1 Allez sur le menu LCLF>Ajouter un élément à la liste grise 2 Cliquez sur le lien Ajouter un pays en liste grise 3 Renseignez les différents champs 4 Activez cette mise en liste grise en cochant la case 5 Cliquez sur Valider Ce document est la propriété exclusive de MONEXT. Toute reproduction intégrale ou partielle, toute utilisation par des tiers, ou toute communication à des tiers, sans accord préalable écrit est illicite. Diffusable Payline Solution de paiement Payline 4.5.3 Manuel du centre d’administration Payline Version V3.E Page 84 / 92 Gérer les motifs de mise en liste grise Cette partie permet de créer/lister/modifier un motif de mise en liste. 4.5.3.1 Ajouter un nouveau motif Pour ajouter un nouveau motif, cliquez sur le menu LCLF>Gérer les motifs de mise en liste grise, la page ci-dessous apparaît. Un clic sur le bouton Ajouter un nouveau motif vous permet d’ajouter ou de créer un nouveau motif dans la base de lutte contre la fraude. Explication des colonnes du tableau ci-dessus : Motif activé Vous indique si le motif de mise en liste grise est actif ou pas. Date de création Indique la date à laquelle le motif a été créé. Code refus Indique le code refus du motif. Message long Message long associé au motif . Créateur du motif Cette colonne vous donne l’adresse mail du créateur du motif. Action Voir le détail : Affiche le détail du motif et vous permet de le modifier Activer/Désactiver : Active ou désactive le motif Supprimer : supprime le motif Ce document est la propriété exclusive de MONEXT. Toute reproduction intégrale ou partielle, toute utilisation par des tiers, ou toute communication à des tiers, sans accord préalable écrit est illicite. Diffusable Payline Solution de paiement Payline Manuel du centre d’administration Payline Version V3.E Page 85 / 92 Récapitulatif sur la création d’un motif en liste grise 1 Menu LCLF>Gérer les motifs de mise en liste grise 2 Cliquez sur le bouton Ajouter un nouveau motif 3 Renseignez les champs 4 Cliquez sur Valider Allons voir les détails d’un motif; cliquez sur le lien Voir détail qui se trouve dans la colonne Action du tableau précédent, la page suivante s’affiche : 4.5.3.2 Modifier et/ou consulter un motif Cette page vous permet de consulter les informations d’un motif. L’exemple présenté reprend les informations du tableau précédent ; vous pouvez seulement modifier les champs suivants : Code de refus, Message court, Message long et vous pouvez également activer ou désactiver le motif en cochant ou non le champ Ce motif est actif. Après des modifications sur un motif, cliquez sur le bouton Valider afin que le système prenne en compte vos modifications. Si vous souhaitez annuler vos modifications cliquez sur le bouton Annuler. Récapitulatif sur la modification d’un motif en liste grise 1 Menu LCLF>Gérer les motifs de mise en liste grise 2 Cliquez sur le lien Voir le détail dans la colonne Action du tableau qui s’affiche 3 Effectuez les modifications 4 Cliquez sur Valider Ce document est la propriété exclusive de MONEXT. Toute reproduction intégrale ou partielle, toute utilisation par des tiers, ou toute communication à des tiers, sans accord préalable écrit est illicite. Diffusable Payline Solution de paiement Payline 4.5.4 Manuel du centre d’administration Payline Version V3.E Page 86 / 92 Gérer les motifs de mise en liste grise Cette partie permet de créer/lister/modifier un motif de mise en liste. 4.5.4.1 Ajouter un nouveau motif Pour ajouter un nouveau motif, cliquez sur le menu LCLF>Gérer les motifs de mise en liste grise, la page ci-dessous apparaît. Un clic sur le bouton Ajouter un nouveau motif vous permet d’ajouter ou de créer un nouveau motif dans la base de lutte contre la fraude. Explication des colonnes du tableau ci-dessus : Motif activé Vous indique si le motif de mise en liste grise est actif ou pas. Date de création Indique la date à laquelle le motif a été créé. Code refus Indique le code refus du motif. Message long Message long associé au motif . Créateur du motif Cette colonne vous donne l’adresse mail du créateur du motif. Ce document est la propriété exclusive de MONEXT. Toute reproduction intégrale ou partielle, toute utilisation par des tiers, ou toute communication à des tiers, sans accord préalable écrit est illicite. Diffusable Payline Solution de paiement Payline Manuel du centre d’administration Payline Version V3.E Page 87 / 92 Action Voir le détail : Affiche le détail du motif et vous permet de le modifier Activer/Désactiver : Active ou désactive le motif Supprimer : supprime le motif Récapitulatif sur la création d’un motif en liste grise 1 Menu LCLF>Gérer les motifs de mise en liste grise 2 Cliquez sur le bouton Ajouter un nouveau motif 3 Renseignez les champs 4 Cliquez sur Valider Allons voir les détails d’un motif; cliquez sur le lien Voir détail qui se trouve dans la colonne Action du tableau précédent, la page suivante s’affiche : 4.5.4.2 Modifier et/ou consulter un motif Cette page vous permet de consulter les informations d’un motif. L’exemple présenté reprend les informations du tableau précédent; vous pouvez seulement modifier les champs suivants : Code de refus, Message court, Message long et vous pouvez également activer ou désactiver le motif en cochant ou non le champ Ce motif est actif. Après des modifications sur un motif, cliquez sur le bouton Valider afin que le système prenne en compte vos modifications. Si vous souhaitez annuler vos modifications cliquez sur le bouton Annuler. Ce document est la propriété exclusive de MONEXT. Toute reproduction intégrale ou partielle, toute utilisation par des tiers, ou toute communication à des tiers, sans accord préalable écrit est illicite. Diffusable Payline Solution de paiement Payline Manuel du centre d’administration Payline Version V3.E Page 88 / 92 Récapitulatif sur la modification d’un motif en liste grise 1 Menu LCLF>Gérer les motifs de mise en liste grise 2 Cliquez sur le lien Voir le détail dans la colonne Action du tableau qui s’affiche 3 Effectuez les modifications 4 Cliquez sur Valider 4.5.5 Gérer la liste grise 4.5.5.1 Rechercher en liste grise Ce sous-menu de la lutte contre la fraude vous permet d’effectuer des recherches assez fines sur le contenu de la liste grise. Pour ce faire, cliquez sur le menu LCLF>Gérer la liste grise. La page ci-dessous s’affiche. Date d’ajout de l’élément en liste grise Effectuez une recherche sur les éléments ajoutés en liste grise dans une période définie. Date de fin de mise en liste grise de l’élément Effectuez une recherche sur les éléments dont la date de fin de mise en liste grise est compris dans la période définie. Ce document est la propriété exclusive de MONEXT. Toute reproduction intégrale ou partielle, toute utilisation par des tiers, ou toute communication à des tiers, sans accord préalable écrit est illicite. Diffusable Solution de paiement Payline Payline Manuel du centre d’administration Payline Version V3.E Page 89 / 92 Elément mit en liste grise Permet d’effectuer une recherche à partir d’une donnée mise en liste grise Etat de l’élément Les cases à cocher activer ou désactiver permettent de faire une recherche sur tous les éléments en liste grise qui sont activés ou désactivés ; pour cela il vous suffit de cocher ces cases ou inversement. Type de liste grise Cette zone contient tous les types règle de mise en liste grise du module LCLF. Pour une recherche particulière, cliquez sur l’un des éléments de la zone. Utilisateur ayant ajouté l’élément Vous informe sur les utilisateurs ayant effectués un ajout de motif en liste grise. Motif de mise en liste grise Vous pouvez faire une recherche pour un motif particulier ou pour tous les motifs. NB : Pour effectuer des recherches sur plusieurs critères, maintenez la touche CTRL du clavier appuyé puis sélectionnez les différents critères souhaités. Après avoir déterminer tous les critères de recherche souhaités, cliquez sur le bouton Rechercher. L’écran suivant apparaît et vous donne le détail de votre recherche sous forme de tableau. Le résultat de notre recherche renvoie deux résultats, la première étant la mise en liste grise d’une plage de BIN et la seconde la mise en liste grise d’un numéro de carte. Le tableau affiche si l’élément en liste grise est activé ou non, la date d’ajout, les utilisateurs qui ont ajouté l’élément, leurs données, le code motif associé ainsi que les actions pouvant être exécutées sur ces éléments. Vous pouvez désactiver ces cartes en liste grise, les supprimer de la liste grise ou voir leur détail et les modifier; pour cela cliquez respectivement sur les liens Désactiver, Supprimer et enfin Voir le détail. Pour une nouvelle recherche, cliquez sur le bouton Annuler. Ce document est la propriété exclusive de MONEXT. Toute reproduction intégrale ou partielle, toute utilisation par des tiers, ou toute communication à des tiers, sans accord préalable écrit est illicite. Diffusable Payline Solution de paiement Payline Manuel du centre d’administration Payline Version V3.E Page 90 / 92 Récapitulatif sur la recherche en liste grise 1 Menu LCLF>Gérer la liste grise 2 Dans l’écran qui se présente, sélectionnez les critères de recherches et cliquez sur le bouton Rechercher 3 Cliquez sur le lien Voir le détail dans la colonne Action du tableau qui s’affiche 4.5.5.2 Modifier le détail d’une liste grise suite à une recherche Pour cela, cliquez sur le lien Voir le détail du tableau ci-dessus, dans la colonne Action. Vous obtenez la page suivante qui s’affiche. Toute modification à partir d’une recherche ne vous permet pas de modifier le numéro de carte, vous pouvez par contre modifier tous les autres paramètres de la carte ou de l’élément en liste grise. Vous pouvez donc modifier dans notre exemple ci-dessus, la date d’expiration de la carte, le motif, le commentaire, la période durant laquelle la carte sera mise en liste grise et décider de l’activer ou non. Cliquez ensuite sur le bouton Valider pour enregistrer vos modifications. Ce document est la propriété exclusive de MONEXT. Toute reproduction intégrale ou partielle, toute utilisation par des tiers, ou toute communication à des tiers, sans accord préalable écrit est illicite. Diffusable Solution de paiement Payline Payline Manuel du centre d’administration Payline Version V3.E Page 91 / 92 Récapitulatif sur la modification en liste grise à partir d’une recherche 1 Menu LCLF>Gérer la liste grise 2 Dans l’écran qui se présente, sélectionnez les critères de recherches et cliquez sur le bouton Rechercher 3 Cliquez sur le lien Voir le détail dans la colonne Action du tableau qui s’affiche 4 Effectuez les modifications 5 Cliquez sur Valider Nous espérons que cette présentation facilitera votre apprentissage dans l’utilisation de l’application Payline et vous remercions de votre confiance. Ce document est la propriété exclusive de MONEXT. Toute reproduction intégrale ou partielle, toute utilisation par des tiers, ou toute communication à des tiers, sans accord préalable écrit est illicite. Diffusable Solution de paiement Payline Payline Manuel du centre d’administration Payline Version V3.E Page 92 / 92 Payline®, marque nationale et internationale propriété exclusive de Monext et/ou des sociétés du groupe. www.payline.com www.monext.fr Ce document est la propriété exclusive de MONEXT. Toute reproduction intégrale ou partielle, toute utilisation par des tiers, ou toute communication à des tiers, sans accord préalable écrit est illicite.