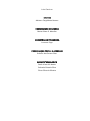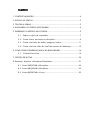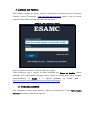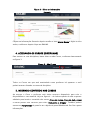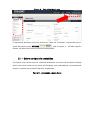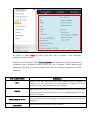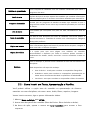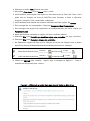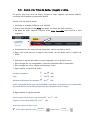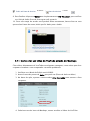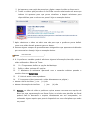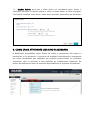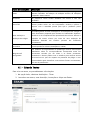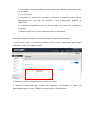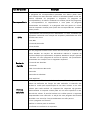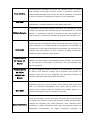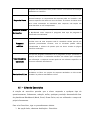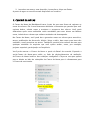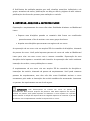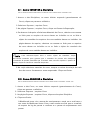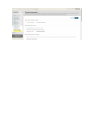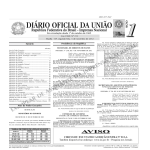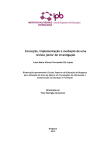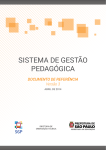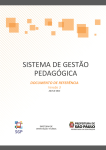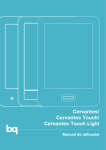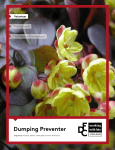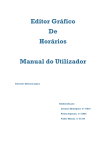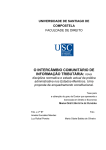Download Guia de Orientaço e Normas de Utilização do Portal Universitário da
Transcript
Faculdade ESAMC Uberlândia Manual Blackboard™ para Professores Organizador Robson dos Santos Dias [email protected] Uberlândia 2015 PRESIDENTE Luiz Gracioso DIRETOR Adriano Gargalhone Novaes COORDENAÇÃO ACADÊMICA Maria Odete P. Mundim COORDENAÇÃO PEDAGÓGICA Leonora Fuga COORDENAÇÃO PORTAL BLACKBOARD Robson dos Santos Dias SUPORTE TECNOLÓGICO Paulo Victor M. Nunes Salvador Ricardo Silva César Silva de Oliveira SUMÁRIO 1. CONTEXTUALIZAÇÃO ............................................................................... 4 2. ACESSO AO PORTAL ................................................................................. 5 3. TROCAR A SENHA .................................................................................... 5 4. ACESSANDO OS CURSOS (DISCIPLINAS) ..................................................... 6 5. INSERINDO CONTEÚDO NOS CURSOS ........................................................ 6 5.1 – Sobre os tipos de conteúdos....................................................... 7 5.2 – Como inserir um texto na disciplina ........................................... 9 5.3 – Como criar links de áudio, imagem e vídeo. .............................. 11 5.4 – Como criar um vídeo do YouTube através do Mashups.............. 12 6. COMO CRIAR ATIVIDADES (AULA) NO BLACKBOARD ................................ 14 6.1 – Criando Exercícios .................................................................... 19 7. CENTRO DE NOTAS ................................................................................ 20 8. Exportar, Arquivar e Restaurar Disciplinas .............................................. 21 8.1. Como EXPORTAR a Disciplina ..................................................... 22 8.2. Como ARQUIVAR a Disciplina ..................................................... 22 8.3. Como IMPORTAR o Curso ........................................................... 23 1. CONTEXTUALIZAÇÃO PLATAFORMA DE CONTEÚDOS ACADÊMICOS A Escola Superior de Administração, Marketing e Comunicação – ESAMC, disponibiliza atualmente a toda a sua comunidade acadêmica uma plataforma web de gestão e distribuição de conteúdo acadêmico, permitindo que o processo de ensino-aprendizagem possa ser complementado. OBJETIVOS DESTE GUIA Este guia pretende ser uma ferramenta de suporte aos primeiros passos na utilização da plataforma, focando algumas ferramentas de destaque e como usá-las. 2. ACESSO AO PORTAL Para realizar o acesso ao portal, utilize os navegadores Google Chrome ou Internet Explorer. Insira o endereço: https://esamc.blackboard.com/ abrirá o site do portal onde terá uma tela conforme demonstrado na figura 1. Figura 1 – Tela Inicial do portal Insira o nome de usuário e senha e clique em Logon. Cabe esclarecer que o acesso se dará inserindo em Nome de Usuário: Nome Utilizado no E-mail ESAMC. Exemplo: Insira apenas os nomes antes da @ (arroba) maria.madalena. A Senha é a mesma utilizada no Portal WAE - (http://professor.esamcuberlandia.com.br/prof/servlet/hwplgn ). 3. TROCAR A SENHA Para substituir a senha, basta acessar o Modulo “Ferramentas” o item “Informações Pessoais” conforme indicado na figura 2. Figura 2 – Editar as informações Pessoais Clique em Informações Pessoais depois escolha o item Alterar Senha e digite a nova senha, confirme e depois clique em ENVIAR. 4. ACESSANDO OS CURSOS (DISCIPLINAS) Para acessar as suas disciplinas, basta clicar na aba Cursos, conforme demonstrado na figura 3. Figura 3 – Aba Cursos Todos os Cursos em que está matriculado como professor irá aparecer e você poderá acessar clicando no nome da disciplina. 5. INSERINDO CONTEÚDO NOS CURSOS Ao acessar o Curso o professor terá vários recursos disponíveis para criar e disponibilizar o seu material. Veja na figura 4 – do lado esquerdo da tela as pastas editáveis para inserir o conteúdo dos cursos (Plano de Ensino, Plano de Aula, Aulas) e outras pastas com recursos para criar (Discussões e Grupos). Também poderá acessar as Ferramentas do portal e ter a Ajuda do portal Blackboard. Por fim a pasta Informações. Figura 4 – Tela inicial da Cursos É importante destacar que para acessar as editar de Conteúdo é necessário que o modo de edição esteja ATIVADO , veja na figura 4 - no lado superior direito, ele deve ficar verde conforme demonstrado. 5.1 – Sobre os tipos de conteúdos Você pode criar vários tipos de conteúdo diferentes nas áreas da disciplina. Planeje quais itens serão inclusos nas áreas da disciplina com antecedência, economizando tempo e criando um produto final mais organizado. Figura 5 – Acessando a pasta Aulas Ao clicar na pasta Aulas vai abrir uma tela com as opções: Criar conteúdo, Avaliações e Ferramentas. Coloque o mouse sobre o item Criar conteúdo vão aparecer os tipos diferentes de conteúdos que o professor poderá inserir em sua disciplina. Segue abaixo uma tabela que descreve as funcionalidades dos tipos de conteúdo disponíveis na lista suspensa. TIPO DE CONTEÚDO Item DESCRIÇÃO Utilize o item para adicionar texto, áudio, filmes, arquivos, imagens, e mashups nas suas disciplinas. Se você adicionar um texto, é possível formatá-lo com as funções do editor de conteúdo. Arquivo Você pode inserir arquivo em formato HTML que podem ser usados como uma página dentro da disciplina, ou como um conteúdo separado em uma janela do navegador. Áudio/Imagem /Vídeo Link da Web Envie os arquivos do seu computador via upload e incorpore-os na área da disciplina. Vincule para uma web site ou recurso externo. Módulo de aprendizado Perfil de aula Programa de estudos É um conjunto de conteúdo com um caminho estruturado que indica o progresso dos itens. O plano de lição é um tipo especial de conteúdo que combina informações sobre a própria lição e os recursos curriculares utilizados para ministrá-la. Permite que um programa de estudos existente seja anexado ou que o programa de estudos de um curso seja construído passando por uma série de etapas. Link do curso Pasta do conteúdo É um atalho que você pode criar para um item, ferramenta ou área do curso. É a área de uma disciplina com itens de conteúdo. Com essas pastas, é possível estruturar o conteúdo de acordo com a hierarquia ou categoria deseja pelo professor. Página em branco Página do módulo Com a ferramenta página em branco é possível incluir arquivos, imagens e texto com links na área da disciplina. É a opção para criar uma página com módulos de conteúdo personalizados e dinâmico por onde os usuários podem controlar o andamento das tarefas, testes, exercícios e novos conteúdos criados no curso. Com os mashups, é possível incluir conteúdo de uma web site externo nas disciplinas. Mashups Estão disponíveis três tipos de mashups: Foto do Flickr®: usado para visualizar e compartilhar fotografias. SlideShare: usado para visualizar e compartilhar apresentações no Power Point, documentos do Word ou portfólios do Adobe PDF. YouTube™: serve para visualizar e compartilhar vídeos da internet. 5.2 – Como inserir um Texto, Apresentação e Planilha. Você poderá utilizar a opção item de conteúdo na apresentação de diversos materiais nas suas disciplinas, tais como: texto, áudio, filmes, arquivos, imagens. Vamos inserir um texto, siga os passos informados abaixo. 1. Altere o Modo de Edição para ATIVO. 2. Acesse uma das pastas de conteúdo (Plano de Ensino; Plano de Aula ou Aulas). 3. Na barra de ação, aponte o mouse em Criar Conteúdo para acessar a lista suspensa. 4. Selecione a opção Item clicando em cima. 5. Na página Criar Item, dê um Nome para o texto. 6. Você também pode digitar instruções ou uma descrição na Caixa de Texto. Você pode usar as funções da área de RichText para formatar o texto e adicionar arquivos, imagens, links, multimídia e Mashups. 7. Você também pode anexar um arquivo utilizado uma das opções de anexar. Para carregar do seu computador, clique em Pesquisar Meu Computador Para carregar um arquivo do repositório de armazenamento do curso, clique em Pesquisar Curso. 8. Antes de finalizar selecione as opções do item conforme abaixo: a. Selecione Sim para Permitir que usuários vejam este conteúdo, ou seja, os alunos. b. Selecione Sim para Registrar número de exibições c. Em Selecionar opções de data e hora. Marque as caixas de seleção com as datas de início e término de disponibilidade do conteúdo para os alunos. Exemplo: Exibir depois Data de início 05/02/2015 Hora de início 11:59 PM Exibir até Data de término 30/06/2015 Hora de término 11:59 PM 9. Clique em ENVIAR para concluir. Agora, veja o exemplo na figura 6 - como o material vai disponível para o aluno. Figura 6 – Utilizando a opção Item para inserir texto na disciplina 5.3 – Como criar links de áudio, imagem e vídeo. Os passos para criar links de áudio, imagens e vídeo seguem um mesmo padrão, conforme vocês podem acompanhar abaixo. Vamos criar um link de áudio. 1. Verifique se o Modo de Edição está LIGADO. 2. Acesse uma das pastas de Aulas que pode ser (Plano de Aula ou Aulas) 3. Na barra de ação, aponte o mouse sobre Criar Conteúdo para acessar a lista suspensa. 4. E selecione um dos itens da lista suspensas, vamos escolher o áudio. 5. Agora que você acessou a página criar áudio, dê um Nome para o arquivo de áudio. 6. Selecione o arquivo de áudio no seu computador ou no próprio curso. Para carregar do seu computador, clique em Pesquisar Meu Computador Para carregar no curso, clique em Pesquisar Curso. 7. Agora defina as opções de áudio Ativação automática Sim Não Loop Sim Não Adicionar alinhamento ao conteúdo Sim Não Incluir transcrição (basta clicar em PESQUISAR e selecionar um arquivo em seu computador que contenha uma transcrição para pessoas que não possam ouvir o áudio). 8. Agora defina as opções padrão Permitir que usuários vejam este conteúdo Registrar número de exibições Sim Sim Não Não Selecionar opções de data e hora Exibir depois Data de início 01/12/2015 Hora de início 11:59 PM Exibir até Data de término 03/12/2015 Hora de término 11:59 PM 9. Para finalizar clique em “Enviar” ou simplesmente em Pré-Visualizar, para verificar se o link de áudio ficou da forma que você gostaria. 10. Caso não esteja de acordo você poderá editar novamente, basta clicar na seta que está na frente do nome/título que foi dado para o áudio. 5.4 – Como criar um vídeo do YouTube através do Mashups Criar vídeos diretamente do YouTube traz algumas vantagens, como evitar que vírus e spawers invadam o seu computador causando problemas. 1. Verifique se o Modo de Edição está LIGADO. 2. Acesse uma das pastas de Aulas que pode ser (Plano de Aula ou Aulas) 3. Na barra de ação, aponte o mouse sobre Criar Conteúdo para acessar a lista suspensa. 4. Selecione um dos itens do Mashups, vamos escolher o Vídeo do YouTube. 5. Vai aparecer uma opção de pesquisar, digite o tema do vídeo e clique em ir. 6. Todos os vídeos que possuem no YouTube e estão relacionados ao tema que indicou irá aparecer para que possa visualizar e depois selecionar para disponibilizar para os alunos no portal. Veja no exemplo abaixo. 7. Após selecionar o vídeo vai abrir uma tela para que o professor possa definir como esse vídeo deverá aparecer para os alunos. 8. Existem alguns campos de preenchimento obrigatórios que aparecem sinalizados por um asterisco laranja. Veja no exemplo abaixo: Nome Vídeo sobre ética 9. 9. O professor também poderá adicionar alguma informação/descrição sobre o vídeo utilizando o Editor de Texto. 10. 10 . É importante definir as opções de Mashups 11. Exibir o vídeo: existem 03 opções. 12. 1ª Miniatura (A miniatura aparecerá com o tamanho máximo quando o usuário clicar em Exibir link) 13. 2ª Link do texto como reprodutor 14. 3ª incorporar vídeo (mostrará o vídeo diretamente na página.) Mostrar URL do YouTube ( ) sim Mostrar informações do YouTube ( X ) não ( ) sim ( X ) não 10. Anexos: se além do vídeo o professor quiser anexar um texto em arquivo do Word ou uma apresentação em Power Point, ou ainda uma planilha em Excel poderá fazê-lo buscando o arquivo diretamente em seu computador, ou utilizando algum arquivo que possui disponível nas suas disciplinas que estão no portal. 11. Opções Padrão: para que o vídeo possa ser visualizado pelos alunos é necessário informar as opções padrão e clicar no botão Enviar ao final da página. Caso queira visualizar como ficou o vídeo antes de enviar, basta clicar em Visualizar. 6. COMO CRIAR ATIVIDADES (AULA) NO BLACKBOARD O Blackboard disponibiliza várias formas de avaliar a performance dos alunos e monitorizar o seu progresso. O processo de avaliação/monitorização é assegurado por várias ferramentas que utilizadas em conjunto proporcionam os resultados necessários para se proceder a uma avaliação do conhecimento adquirido. Em termos de avaliação as áreas de conteúdo disponibilizam as seguintes ferramentas: Tipos de Avaliações Descrição É utilizado para criar questionários com vários tipos de perguntas, Teste abertas, fechadas, de redação, de múltipla escolha, de múltiplas respostas, dentre outras. Pesquisas As pesquisas visam coletar feedback dos alunos e não são avaliadas São exercícios enviados através de arquivos do word, que os Exercícios alunos podem salvar em seu computador, resolver e postar o arquivo com a atividade pronta para que o professor possa avaliar. O building block de auto avaliações e de avaliações de colegas é uma ferramenta projetada para facilitar as habilidades objetivas, Auto avaliação e analíticas e de compreensão de aprendizado dos alunos. Revisar o Avaliação de colegas trabalho de outros alunos por meio de uma avaliação de referência baseada em critérios permite dar feedbacks construtivos. Teste compatibilidade de Celular Realiza testes para medir a compatibilidade das atividades criadas com dispositivos móveis (Smartphone, Tablet) Um relatório de originalidade do SafeAssign oferece informações detalhadas sobre as correspondências encontradas entre um MCgraw-Hill documento enviado por um aluno e as fontes existentes. Assignment Instrutores e alunos podem usar o relatório para verificar envios de exercícios no que diz respeito ao potencial de plágio e criar oportunidades para identificar como atribuir fontes corretamente, em vez de parafrasear. 6.1 – Criando Testes Para criar um teste, os procedimentos são simples: 1. Na opção Aula, selecione Avaliações> Teste. 2. Introduza um nome, uma descrição, instruções e clique em Enviar. 3. Para depois inserir questões no teste temos que o Editar e selecionar o tipo de questões 4. Crie a questão. 5. Introduza as respostas a escolher e selecione a resposta correta. (Nota: Dependendo de cada tipo de questão, a sua configuração poderá ser especifica) 6. Introduza comentários que os alunos verão com base nas respectivas respostas. 7. Repita os passos 3 a 6 até adicionar todas as perguntas. Para disponibilizar um teste, os procedimentos são igualmente simples: 1. Na área de teste, os exercícios criados ficarão salvos, disponíveis para serem utilizados, conforme imagem abaixo. 2. Selecione o teste a disponibilizar e clique em Enviar. 3. Defina a disponibilidade, opções de Avaliação, comentários e Modo de Apresentação para o teste. Clique em avançar para o disponibilizar. Tipo de Questão Descrição As perguntas de correspondência permitem aos alunos juntar itens numa coluna com itens de outra coluna. Os docentes podem incluir um número Correspondência diferente de perguntas e respostas na pergunta de Correspondência. Os alunos receberão um crédito parcial em perguntas de correspondência se responderam a uma parte da pergunta corretamente. Por exemplo, se a pergunta valer oito pontos e o aluno fornecer respostas corretas para quatro das correspondências, receberá quatro pontos. É apresentada uma afirmação aos utilizadores e é-lhes solicitado que E/Ou respondam utilizando uma seleção de respostas predefinidas de duas escolhas, tais como: * Sim/Não * Concordo/Discordo * Certo/Errado Tipo de pergunta baseada numa escala de classificação concebida para avaliar atitudes ou reações. Os utilizadores indicam a resposta de escolha múltipla que representa a respectiva atitude ou reação. Quando o docente cria uma pergunta de escala de opinião, são preenchidos previamente seis campos com as seguintes respostas: Escala de Opinião * Concordo em absoluto * Concordo * Não Concordo nem Discordo * Discordo * Discordo em absoluto * Não Aplicável Uma pergunta de fórmula calculada contém uma fórmula cujas variáveis podem ser definidas em função de cada utilizador. O intervalo das variáveis é criado pela especificação de um valor mínimo e um valor Fórmula Calculada máximo para cada variável. Os conjuntos de respostas são gerados aleatoriamente. A resposta correta pode ser um valor específico ou um intervalo de valores. É possível atribuir um crédito parcial a respostas compreendidas num intervalo. A adição de uma pergunta de fórmula calculada a um exercício é um procedimento com três passos: * Criar a pergunta e a fórmula. * Definir os valores para as variáveis. * Confirmar as variáveis e as respostas. É apresentada ao utilizador uma frase com algumas partes da mesma Frase Confusa como variáveis. Para poder construir a frase, o utilizador seleciona a resposta adequada para cada variável nas listas pendentes. É utilizado um único conjunto de respostas para todas as listas pendentes. Hot Spot As perguntas Hot Spot permitem adicionar uma imagem na qual se pretenda que o avaliado identifique uma determinada área As perguntas de escolha múltipla permitem aos utilizadores várias Múltipla Escolha escolhas com apenas uma resposta correta. Nas perguntas de escolha múltipla, os utilizadores indicam a resposta correta selecionando um botão de opção. O número de escolhas de resposta está limitado a 20. As perguntas de ordenação requerem que os alunos forneçam uma resposta através da seleção da ordem correta de uma série de itens. Os Alunos receberão um crédito parcial em perguntas de ordenação se Ordenação responderam a uma parte da pergunta corretamente. Por exemplo, se a pergunta valer oito pontos e o aluno fornecer a ordem correta para metade dos itens, receberá quatro pontos. Preenchimento As respostas das perguntas de Preenchimento de Espaço em Branco são de Espaço em avaliadas com base numa correspondência exata do texto. As respostas Branco não são sensíveis a maiúsculas e minúsculas, mas são avaliadas com Preenchimento Este tipo de pergunta elabora questões de preenchimento de espaços de Vários em branco com diversos espaços para respostas que podem ser espaços em inseridos numa frase ou num parágrafo. São definidos conjuntos de Branco base na ortografia. respostas separados para cada espaço em branco. A resposta é apresentada ao utilizador que responde introduzindo a pergunta correta numa caixa de texto. Uma resposta deve incluir uma frase e um pronome interrogativo como quem, que ou onde, a ser Quis Bowl marcado como correto. Pode ser atribuído um crédito parcial se o pronome interrogativo não for incluído na resposta. As perguntas de desenvolvimento exigem que o docente forneça aos alunos uma pergunta ou uma afirmação. Os alunos têm a oportunidade de escrever uma resposta num campo de texto. Podem ser adicionados Desenvolvimento exemplos de respostas para serem utilizados como referência pelos utilizadores ou pelos avaliadores. Estes tipos de perguntas devem ser classificados manualmente na página Classificar Avaliação. As perguntas de desenvolvimento podem utilizar a ferramenta de Notação Matemática e Científica. As perguntas de Resposta Breve são semelhantes às perguntas de Resposta Breve desenvolvimento. O comprimento da resposta pode ser limitado a um número específico de linhas na caixa de texto. O número de linhas deve servir como orientação ao introduzir uma resposta, não impõe um limite absoluto ao seu comprimento. Resposta através Os utilizadores carregam um arquivo local ou de uma área de conteúdo de Arquivo da Blackboard como resposta à pergunta. Este tipo de pergunta é classificado manualmente. As perguntas com respostas múltiplas permitem aos utilizadores Resposta múltipla escolher mais de uma resposta. Não é concedido crédito parcial por respostas parcialmente corretas, mas os docentes podem alterar manualmente o número de pontos que um aluno recebe na página Classificar Avaliação. Este tipo de pergunta assemelha-se às perguntas do tipo "preencha os Valor Numérico Calculado espaços em branco". O utilizador introduz um número para completar uma afirmação. A resposta correta pode ser um número específico ou estar num intervalo de números. As perguntas Verdadeiro/Falso permitem ao utilizador escolher verdadeiro ou falso. As opções de resposta Verdadeiro e Falso estão Verdadeiro/Falso limitadas às palavras Verdadeiro e Falso 6.1 – Criando Exercícios A criação de exercícios permite que o aluno responda a qualquer tipo de questionamento, fichamento, redação, enfim, qualquer produção desenvolvida fora da plataforma Blackboard (Word, Excel, Power Point, etc) ou utilizando o campo da própria ferramenta. Para criar Exercícios, siga os procedimentos abaixo: 1. Na opção Aula, selecione Avaliações> Exercícios. 2. Introduza um nome, uma descrição, instruções e clique em Enviar. A partir de agora o exercício estará disponível aos usuários. 7. CENTRO DE NOTAS O Centro de Notas do Blackboard Learn é mais do que uma forma de registrar as notas dos alunos. Ele é uma ferramenta dinâmica e interativa que permite que você registre dados, calcule notas e monitore o progresso dos alunos. Você pode determinar quais notas atribuídas serão mostradas para seus alunos em Minhas notas, incluindo as colunas que exibem resultados de desempenho. No Centro de Notas, você pode dar e gerenciar notas aos alunos para exercícios, testes, publicações de discussão, diários, blogs e wikis, bem como para itens não avaliados, como pesquisas ou testes. Também é possível criar colunas de nota para qualquer atividade ou requisito que você queira avaliar, como, por exemplo, projetos especiais, participação ou frequência. Você pode acessar o Centro de Notas a partir do Painel de controle. Expanda a seção Centro de Notas para exibir os links da página Necessita de avaliação, do Centro de Notas inteiro e das exibições inteligentes. Clique na seta que aponta para a direita ao lado do cabeçalho do Centro de Notas para ir diretamente para o Centro de nota inteiro. O link Precisa de avaliação permite que você visualize exercícios individuais e de grupo, tentativas de testes, publicações em blog ou diário, páginas de wiki salvas e publicações de discussão prontas para avaliação ou revisão. 8. EXPORTAR, ARQUIVAR e IMPORTAR CURSO Exportação e arquivamento de cursos têm duas finalidades distintas no Blackboard Learn: Exporte uma disciplina quando os materiais dela forem ser reutilizados posteriormente a fim de ensinar a um novo grupo de alunos. Arquive uma disciplina para manter um registro de um curso. A exportação de um curso cria um arquivo ZIP do conteúdo da disciplina, chamado de pacote do curso. Você pode importar pacotes do curso de volta ao Blackboard Learn para criar um novo curso com o mesmo conteúdo. Exportação de uma disciplina inclui apenas o conteúdo nela inserida. A exportação não inclui nenhuma interação do usuário, como publicações ou notas. O arquivamento de um curso cria um arquivo ZIP do conteúdo da disciplina e interações de usuário, chamado de pacote de arquivamento. Você pode restaurar pacotes de arquivamento, mas eles não têm como finalidade ensinar o curso novamente, pois todas as interações do usuário também são restauradas. Armazene os pacotes de arquivamento em um local seguro. IMPORTANTE: Não descompacte ou extraia um curso ou pacote de arquivamento. Não remova arquivos do pacote e nem tente importar um arquivo contido no pacote. Você pode importar ou restaurar o curso apenas se o pacote estiver intacto. A edição do arquivo ZIP e em seguida importar ou restaurar o pacote resulta em um comportamento instável e imprevisível no curso. 8.1. Como EXPORTAR a Disciplina Obs. A opção de exportar NÃO registra a interação com os alunos (notas, mensagens, etc) 1. Acesse a aba Disciplinas, no canto inferior esquerdo (gerenciamento do Curso), clique em pacotes e utilitários; 2. Selecione: Exportar / arquivar Curso; 3. Na página Exportar / arquivar Curso, clique em Pacote de Exportação; 4. Em Anexos de Arquivo e Selecionar Materiais de Cursos, selecione se somente os links para os arquivos de curso devem ser incluídos ou se os links e cópias do conteúdo dos arquivos de curso também devem ser incluídos. Na página Anexos do arquivo, selecione se somente os links para os arquivos de curso devem ser incluídos ou se os links e cópias do conteúdo dos arquivos de curso também devem ser incluídos. NOTA: Caso selecione Copiar links e incluir cópias do conteúdo, clique em Calcular tamanho para garantir que o tamanho do pacote não ultrapasse o Tamanho de pacote permitido que é exibido. Para remover arquivos e pastas do pacote, clique em Gerenciar conteúdo do pacote. 5. Na seção selecionar materiais de curso, marque as caixas de seleção de cada área de curso e ferramenta a serem exportadas. Clique em Enviar. 8.2. Como ARQUIVAR a Disciplina Obs. A opção de arquivar registra a interação com os alunos (notas, mensagens, E-mails, etc) 1- Acesse a aba Curso, no canto inferior esquerdo (gerenciamento do Curso), clique em pacotes e utilitários. 2- Selecione: Exportar / arquivar Curso 3- Na página Exportar / arquivar Curso, clique em Arquivar Disciplina. 4- Clique em Enviar. O Blackboard Learn cria o pacote de arquivamento e envia um e-mail para a sua conta do Blackboard Learn. Este e-mail contém um link para o conteúdo do arquivo de log do pacote e confirma se o pacote de arquivamento está pronto. 5- Vá para a sua conta de e-mail do Blackboard Learn e verifique se você recebeu o e-mail de confirmação. 6- No Painel do administrador, na seção Cursos, clique em Cursos. 7- Pesquise o curso que você arquivou. 8- Acesse o menu de contexto do curso. 9- Selecione Exportar/arquivar. A página Exportar/arquivar lista todos os pacotes de exportação ou arquivamento para este curso que não foram excluídos do Blackboard Learn, mesmo se você já tenha baixado o pacote. Os nomes de arquivo incluem a data e hora em que o pacote foi criado. 10- Acesse o menu de contexto de um arquivo ZIP. 11- Selecione Abrir. 12- No diálogo abrindo arquivo, selecione Salvar arquivo e clique em OK para fazer o download do pacote de arquivamento para seu computador. IMPORTANTE: Mantenha o arquivo ZIP intacto! Não insira ou exclua nenhum arquivo contido. Manter o arquivo é quesito fundamental para importar o Curso posteriormente. 8.3. Como IMPORTAR o Curso Um pacote de importação de curso é um arquivo ZIP do conteúdo do curso exportado. A importação de um pacote de curso para um curso existente copia o conteúdo do pacote no curso. A importação de pacotes não inclui matrículas ou registros do usuário, como publicações de grupos de discussão e tentativas de avaliação. Para importar um Curso, siga os passos abaixo: 1- No Painel de controle, abra a seção Pacotes e utilitários e clique em Importar pacote/Exibir logs. 2- Clique em Importar pacote. 3- Insira o caminho do pacote do curso ou clique em Pesquisar para procurar o pacote. 4- Selecione os materiais do curso a serem incluídos. 5- Clique em Enviar.