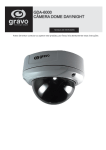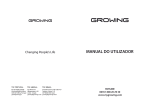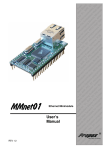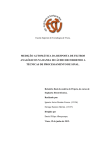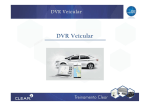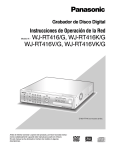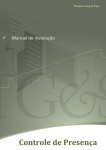Download MANUAL DE UTILIZAÇÃO
Transcript
MANUAL DE UTILIZAÇÃO Módulo de operação Ativo Bem vindo à Vorage CRM! Nas próximas paginas apresentaremos o funcionamento da plataforma e ensinaremos como iniciar uma operação básica através do nosso sistema, com a parte administrativa de criação de produtos, bases (mailing), campanha de vendas, metas, a área de supervisão das atividades, e o uso do operador (vendedor) para contatar o cliente final. MODOS DE ACESSO Nossa plataforma, neste módulo ativo, possui 4 modos de acesso e utilização, 2 delas feitas por interface WEB (navegador) e as outras 2 por aplicativos Java, sem necessidade de instalação, disponíveis para download na página de login do sistema: www.vorage.com.br/login • Modo Administrador (web): Permite gerenciar todo o funcionamento do sistema, incluir bases de dados, campanhas, produtos, metas, listas de restrição de credito, Blacklist, administrar senhas e logins de operadores e supervisores. Também permite visualizar relatórios e progresso das atividades. • Modo Supervisor (web): Permite gerenciar a criação e andamento das campanhas de vendas, metas, e toda atividade dos vendedores (operadores), inclusive com geração de relatórios detalhados, exportação e acesso as gravações das chamadas. • Modo Supervisor (Aplicativo): Permite acompanhar em tempo real as atividades dos operadores, estado, pausa, se esta em chamada permite ouvir a ligação, e sussurrar na ligação para que o operador lhe ouça sem ser percebido pelo cliente final. • Modo Operador (aplicativo): É o “front-end” do sistema, aqui o colaborador irá executar os atendimentos com base no que foi configurado como administrador/supervisor. Ao iniciar o aplicativo, ele busca um prospecto da base, mostra os dados na tela (nome, rg, cpf, endereço, cidade...) e automaticamente disca para o numero deste contato, o colaborador conversa com o cliente, “efetua o atendimento”, insere as observações, atualiza os dados. Ao finalizar qualifica o atendimento. Todos os dados inseridos ou alterados inclusive a qualificação (vendido, agendado, sem interesse, etc.) estarão disponíveis na interface web já no momento em que o atendimento é encerrado. ROTEIRO DE CRIAÇÃO DE UMA OPERAÇÃO BÁSICA (vendas) PRIMEIROS PASSOS: Após receber da equipe Vorage seus dados de acesso (nomes de usuários / senhas), o primeiro passo é acessar o sistema com login de administrador na interface web: www.vorage.com.br/login No exemplo abaixo estamos entrando com o usuário “administrador1”: Após digitar o nome de usuário e senha, clicamos no botão “Login”, indo para a tela principal do Administrador: Nesta tela, temos todas as opções referentes à administração do sistema, entre elas: incluir, editar e excluir dados, metas, bases, acompanhamento, criação e edição de campanhas, acesso ao inicio e termino das atividades dos operadores. Como próximo passo, vamos incluir uma base de contatos / prospectos (mailing): Vamos ao menu “Base > Inclusão”: Digitamos um nome, a data de aquisição, deixamos a opção “Layout Padrão” habilitado e escolhemos o local e o arquivo clicando em “ + Pesquisar”. O arquivo da base de prospectos (mailing) deve ser salvo no formato “CSV Separado por Vírgulas” e conter 14 colunas sendo elas na sequencia: NOME,RG,CPF,ENDEREÇO,CIDADE,CEP,DDD1,TEL1,DDD2,TEL2,DDD3,TEL 3,DDD4,TEL4. Também há a possibilidade de criar um novo layout com base no formato de uma planilha já existente, porem veremos em outra ocasião. Exemplo de Base CSV: Com a base já escolhida, clicamos no botão “Incluir”, e a nossa nova base estará inserida ok e pronta para ser usada. No menu “Base > Pesquisa” é possível ver a nova base e seus detalhes, nome, data de aquisição, numero de contatos etc. Tendo a base inserida, podemos prosseguir com a criação do produto a ser vendido. Vamos aomenu “Produto > Inclusão” e inserimos os dados do produto: Código (livre escolha do cliente, para seu controle interno), Descrição (nome e detalhes do produto), Valor e as Condições de Pagamento. Todos os dados inseridos, exceto Código, irão aparecer na tela do Operador durante o atendimento. Após inserir todos os dados do produto, clique em “Incluir”. Agora já temos nosso produto no sistema, pronto para ser usado em uma ou mais campanhas ao mesmo tempo. Criando uma campanha Com Base/Mailing incluídos, e produto também já criado, podemos agora criar nossa campanha, que vai servir para gerenciar quais operadores farão as ligações, qual horário das ligações, de que data até que datas serão feitas e de que base será retirada os prospectos usados. Vamos até o menu “Campanha > Inclusão”: Inserir todos os dados, data que será o inicio da campanha, data de término, horário diário de inicio das ligações, horário final, descrição da campanha (este dado irá aparecer para o operador no aplicativo, durante atendimento), selecionar o produto criado anteriormente e escolher quais Operadores participarão desta campanha. Na mesma tela, podemos também, incluir informações extras (que estarão disponíveis apenas para administrador e supervisor ao visualizar a campanha). Logo abaixo, clicar no botão “Incluir Base” e escolher a base criada nos passos anteriores: Clique em “Salvar” e depois no final da pagina em “Incluir”. Agora já é possível, ao clicar em “Campanha > Pesquisa”, ver a campanha criada. Neste ponto, concluímos toda configuração administrativa necessária para uma operação de vendas básica. Vamos agora demonstrar a configuração e uso do aplicativo operador. Acessando a pagina de login do sistema, www.vorage.com.br/login vamos fazer o download da aplicação Operador clicando no botão “Operador”: Vamos abrir o aplicativo, lembrando que como o sistema é baseado em Java, verifique sempre se o seu computador possui a versão mais atualizada, caso não possua, atualize na pagina oficial: http://java.com/pt_BR/download/ Digite nos campos os dados informados pela equipe Vorage referente ao usuário “Operador”: Após clicar em OK o sistema já apresenta a tela de trabalho do operador: Para iniciar o sistema, clicamos no botão “Iniciar”, neste momento o aplicativo pega automaticamente um prospecto/cliente disponível na base, mostra os dados na tela e disca para o primeiro número de telefone, todas as ações que o aplicativo está fazendo é informado em tempo real no campo “Status”: Durante a chamada, o operador pode alterar/atualizar os dados do cliente, documentos, telefones. Pode também inserir dados no campo “Observações da Venda” que poderá ser visualizado pelo supervisor nos relatórios de atendimento (que veremos mais adiante): Ao finalizar a conversa com o cliente e inserir as observações / atualizar os dados, o operador clica em “Encerrar ligação”. Ira abrir a tela para qualificar a chamada / atendimento, onde será escolhido o que ocorreu com o atendimento, se a venda foi ok, se não tinha interesse etc.: Caso no contato com o cliente o mesmo informar que responsável não está e passar outro número, pode ser encerrado este atendimento e fazer uma ligação manual para o numero repassado, conforme exemplo abaixo: Ao clicar em “Confirmar” voltamos à tela do operador, porem com os campos em branco, para podermos preencher com os dados da pessoa que estamos em ligação: Após terminar o atendimento com o cliente, inserir e atualizar os dados e as observações, clicamos em “Encerrar ligação” e prosseguimos com o encerramento do atendimento escolhendo uma das opções (não atendido, sem interesse, já foi abordado, etc). Temos outra situação em um encerramento que é quando o cliente solicita retorno em outro horário / data, ai poderemos escolher a opção “Agendamento” e selecionar no campo a data e hora solicitada para retorno: Ao clicar em confirmar, o sistema salva a informação e volta para a tela do operador, indo automaticamente para outro prospecto e realizando nova ligação, repetindo esse processo a cada finalização. No caso de o usuário precisar fazer uma pausa na operação, basta clicar no botão “Pausa” (que é o botão “Iniciar” porém em operação ele muda para “Pausa”) e escolher a opção desejada, banheiro, intervalo, reunião ou feedback, o aplicativo fica pausado até que se clique em “Continuar” na tela do operador. Para finalizar o aplicativo, basta clicar no botão “Sair da Aplicação”, lembrando sempre que ao sair com o sistema em uma pausa, ele continua pausado para o supervisor, somente retornando ao estado normal quando novamente aberto, caso seja fechado antes de finalizar algum atendimento que tenha sido alterado os dados, os mesmos podem ser perdidos. Até este momento, já temos nossa operação funcionando, operador realizando os atendimentos / vendas e os dados e as gravações estão sendo registrados. A seguir iremos demonstrar a utilização do supervisor para acompanhar os atendimentos e as chamadas em tempo real, através do aplicativo “Supervisor”. Uso do aplicativo “Supervisor” Para acompanharmos em tempo real os operadores, vamos efetuar o download do aplicativo “Supervisor”,e fazer login com o usuário de supervisor repassado pela equipe Vorage. Vá até a página de login www.vorage.com.br/login e clique no botão “Supervisor”, salve e execute o arquivo: Ao abrir a tela de acesso, digite o seu login de supervisor e sua senha e clique em “Login”: Após efetuado o login, é apresentado a tela de supervisão, onde pode ser visto todos os operadores em ação no momento, o estado de cada um, e o tempo referente ao status informado: Ao selecionar um operador, e clicar com o botão direito do mouse sobre o mesmo, aparecem duas opções: Ouvir e Sussurrar na ligação, escolheremos “Ouvir Ligação”: Abrirá uma mensagem (tela e fone) solicitando a autenticação, clique em “Autenticar”: Após a autenticação, já é possível escutar a chamada sem ser escutado pelo operador nem pelo cliente, para finalizar basta clicar em “Encerrar”. Caso deseje falar algo ao operador, sem ser escutado pelo cliente, selecione com o botão direito o operador, e escolha “Sussurrar na Ligação”, o procedimento de autenticação é o mesmo visto anteriormente: Agora veremos como acessar como supervisor a parte web, que permite a criação, edição e visualização do andamento das campanhas, criação, edição e acompanhamento das metas, e acesso aos relatórios de atendimentos efetuados. No endereço de acesso: www.vorage.com.br/login digitamos os dados de login e senha do supervisor e clicamos no botão “Login”: Após o login, é apresentada a tela de administração do supervisor: Mostraremos as telas do sistema, porém não entraremos em detalhes nesta ocasião de como utilizar todos os recursos, nos atentaremos somente nas funcionalidades básicas referentes a uma operação de call center simples. No menu “Usuários” temos acesso a administração de senhas e login de todos os operadores, bem como a edição e criação de usuários: No menu “Campanha” podemos ver o progresso de todas as campanhas em andamento, bem como criar novas campanhas e editar as campanhas já ativas: No menu “Meta” podemos criar editar e acompanhar as metas estabelecidas no negócio. No menu “Atendimento” temos acesso à todos os atendimentos efetuados pelos operadores, a situação desses atendimentos, as informações inseridas no mesmo e as gravações das chamadas. Podemos também incluir manualmente um atendimento, no caso de venda feita fora do sistema. Para procurar algum atendimento especifico basta usar os campos em branco para filtrar os dados, data, operador, status etc. Para ouvir a gravação da chamada referente ao atendimento basta clicar no link “Download” na coluna “Gravação”: No menu “Ponto de Operador” é possível ter um relatório de inicio e termino das atividades dos operadores no sistema (data e hora em que o operador iniciou e encerrou as atividades naquele dia, bem como seus intervalos.) Basta escolher o operador, a data ou intervalo de datas desejadas e clicar em “Pesquisar”, será mostrado o relatório como a tela abaixo: Estas são as informações e exemplos básicos de uma operação simples, sem blacklist nem validação de restrição de credito, mais informações técnicas podem ser adquiridas diretamente com o suporte técnico da vorage: E-mail: [email protected] Telefone: (48) 4141-1729