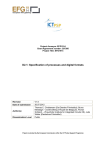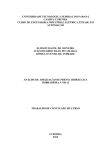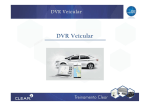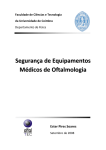Download Manual de instruções NipponLaserCut 4.1
Transcript
1 Manual de instruções NipponLaserCut 4.1 2 Índice Baixando e instalando o software NipponLaserCut 4.1___________________________________________________ 2 Instalação do driver USB da máquina_________________________________________________________________ 2 Tutorial Software NipponLaserCut 4.1________________________________________________________________ 8 3 Baixando e instalando o software NipponLaserCut 4.1 Baixe o software NipponLaserCut 4.1 do site: http://www.silmaq.com.br/suporte/Nippon/Programa%20da%20Maquina/Nippon%20Laser%20Cut%204.1%20(Para%2 0Windows%20Portugues)/NipponLaserCut4.1.exe (Copie todo o endereço e cole no seu navegador web) Salve em um local do seu computador. Execute o instalador do programa, ele automaticamente irá instalar o software e finalizar. Ao final da instalação acesse o programa através do ícone “NipponLaserCut 4.1” na área de trabalho do seu computador. Instalação do driver USB da máquina Verifique no “gerenciador de dispositivos” se o driver da máquina já está instalado: Para acessar o “Gerenciador de dispositivos” clique com o botão direito sobre o ícone “Meu computador” e escolha a opção “Gerenciar”. 4 No painel à esquerda selecione a opção “Gerenciador de dispositivos” e depois na direita expanda o ítem “Portas”. O ítem “Usb Serial Port” vem acompanhado do número da porta configurada com a máquina. Se for necessário alterar o número da porta configurada, clique com o botão direito sobre “Usb Serial Port” e em “Propriedades”. Escolha a guia “Port Settings” e clique sobre “Advanced..” Escolha um número para a porta e clique em “OK”, “OK”. Após o processo desconecte e reconecte o cabo Usb da máquina ao computador. 5 Se o driver não estiver instalado ele estará representado por uma interrogação amarela em “Outros dispositivos” no “Gerenciador de dispositivos” Clique com o botão direito sobre o ítem e escolha a opção “Atualizar driver...” Escolha a opção “Não, não agora” referente a busca do driver na internet. Depois escolha a opção “Instalar de uma lista ou local específico”. 6 Na janela seguinte deixe marcado somente a opção “Incluir este local na pesquisa” para buscar o caminho do driver e clique sobre “Procurar” logo ao lado. Indique o caminho: “C:\Silmaq\NipponLaserCut4.1\USBDriver” e clique em “Avançar”. Durante a instalação será solicitado para continuar com a instalação do driver. Escolha “Continuar assim mesmo”. Aparecerá uma tela confirmando a instalação do driver, clique em “Concluir” para finalizar. Ao terminar o item continuará com uma interrogação amarela em “Outros dispositivos”. 7 Repita o mesmo processo de instalação do driver anterior: - Clique com o botão direito sobre o item com a interrogação amarela, e em “Atualizar driver...” - Escolha, “Não, não agora” e clique em “Avançar” - Escolha “Instalar de uma lista ou local específico” e clique em “Avançar”. - Marque somente a opção “Incluir este local na pesquisa”, indique o caminho “C:\Silmaq\NipponLaserCut4.1\USBDriver” que já deverá estar preenchido corretamente e clique em “Avançar”. - Confirme a instalação do driver selecionando a opção “Continuar assim mesmo”. - Clique em “Concluir” para finalizar a instalação do driver. Desconecte e reconecte o cabo Usb da máquina ao computador. Ao finalizar verifique o número da porta configurada com a máquina no item “Usb Serial Port” em “Portas” no “Gerenciador de dispositivos” Gerenciador de dispositivos Portas Neste exemplo a porta configurada é a porta COM2. 8 Tutorial Software NipponLaserCut 4.1 1 – Iniciando um novo projeto Selecione “Novo” para iniciar um novo arquivo. 2 - Trabalhando com as ferramentas do Nippon Laser Cut 4.1 Utilize as ferramentas para desenhar o corte a ser realizado. Utilize a ferramenta “Texto” para criar uma palavra. (Atalho tecla F12) Para importar uma imagem de corte pronta utilize a ferramenta “Vetor” escolha o tipo do arquivo (PLT, DXF, DST, AI...) e selecione o arquivo para carregar. (Tecla de atalho Ctrl+2) 9 3 – Importando um arquivo pronto Selecione a ferramenta “Vetor” para importar um arquivo pronto Selecione o tipo de arquivo. Escolha “Ok” para finalizar o processo de importação. 4 – Definindo camadas (Possibilita definir valores de potência e velocidade do corte diferenciados para cada camada representada por cores) Para o exemplo foi criado um retângulo ao redor da imagem com a ferramenta “Retângulo”. Para o retângulo criado aplicaremos outra cor de camada para definirmos velocidade e potência diferentes. Para isso selecionaremos somente o retângulo e na “lista de camadas” com um clique com o botão direito sobre a cor a ser definida escolheremos a opção “Aplicar para o objeto escolhido”. 10 5 - Definindo parâmetros de potência e velocidade Primeiro seleciona-se a cor na lista de camadas, depois em “parâmetros de corte” define-se os valores de “Velocidade”, “Potência Min.” e “Potência Max.” “Velocidade” é a velocidade de realização do corte. “Potência mínima” corresponde à compensação da redução de velocidade ao mudar a direção do corte. “Potência máxima” corresponde à potência a ser definida para o corte. Recomenda-se utilizar a Potência Max somente de 1 até 80%. Ao definir “0” para os valores, automaticamente serão aplicadas as potências e velocidade informadas no painel da máquina. 6 – Movendo objetos para origem Selecione todos os desenhos do seu projeto e clique sobre o botão “Mover para origem”. Esta opção é utilizada, pois o ponto zero é o ponto direto superior e ao enviar o desenho para máquina se ele não estiver posicionado no ponto zero a máquina vai tomar o ponto zero como origem e deslocará até a posição onde está enquadrado o desenho dentro do campo do programa. 11 7 - Enviando o corte para máquina Selecione “iniciar corte” “Caminho otimizado” busca realizar o corte em ordem mais rápida. “Caminho original” faz o corte na ordem como foi criada o desenho. “Modo de origem” é a definição do ponto inicial do corte. “Origem da máquina”, o corte será realizado sempre a partir da origem da máquina. “Origem definida” é a partir do ponto em que foi definida a origem pelo painel da máquina e “ponto atual” é a partir da posição atual do bico de corte. Porta é a porta configurada com a máquina. Clique em “Ok” para a máquina iniciar o corte. 8 – Espelhando objetos Selecione as imagens a serem espelhadas, clique com o botão direito sobre elas e escolha a opção “espelhar”. Escolha “X” para espelhar na horizontal e “Y” para espelhar na vertical. Clique em “OK” 12 9 – Multiplicando objetos Selecione um objeto, clique com o botão direito sobre ele e escolha a opção “duplicar”. Abrirá a janela de ordem, onde é possível definir a quantidade de linhas para replicar a imagem e a quantidade de colunas. Também é possível definir a distância de um para outro através dos intervalos de linha e coluna. 10 – Transformando um desenho em preenchimento Selecione os objetos a serem preenchidos e clique com o botão direito sobre um deles e escolha a opção “Preencher”. “Direção” é como o preenchimento será realizado. “Precisão” é o tamanho dos pontos por polegada. “Excluir contorno” exclui o contorno original da imagem e faz somente a marcação do preenchimento. Se não for marcada a opção, ao terminar de fazer a marcação é realizada também a marcação do contorno das formas transformadas em preenchimento.