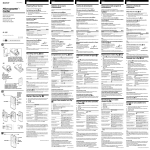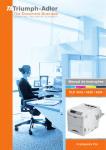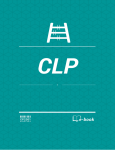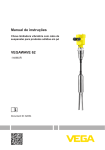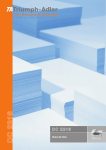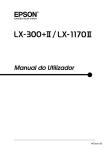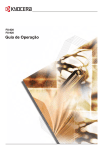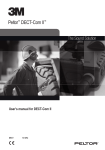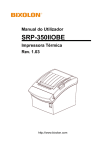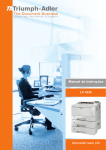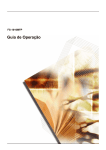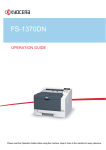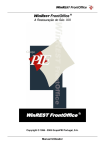Download FS-1370DN - KYOCERA Document Solutions
Transcript
FS-1370DN GUIA DE OPERAÇÃO Por favor, leia este manual de utilização antes de utilizar esta máquina. Mantenha-o perto da máquina para facilitar a sua consulta. Este Guia de Operação é para o modelo FS-1370DN. Nota Este Guia de Operação contém informações correspondentes ao uso da versão em polegadas e da versão métrica destas máquinas. As versões em polegadas destas máquinas são exibidas nas telas deste guia. Se você estiver usando a versão métrica, use as mensagens fornecidas para a versão em polegadas apenas como referência. No texto do corpo, somente as mensagens em polegadas são dadas se essas versões diferirem somente na letra maiúscula. Quando houver uma diferença mesmo que pequena na mensagem, nós listamos as informações para a versão em polegadas seguidas, entre parênteses, da informação correspondente à versão métrica. Este Guia de Operação tem o objetivo de ajudar na operação correta da máquina, na realização de manutenção de rotina e resolver problemas rotineiros conforme necessário, de forma que você possa sempre usar a máquina em boas condições. Leia este Guia de Operação antes de começar a usar a máquina e mantenha-o perto da máquina para consultas rápidas. Recomendamos o uso de nossa própria marca de suprimentos. Não seremos responsáveis por quaisquer danos causados pelo uso de suprimentos de terceiros nesta máquina. Uma etiqueta mostrada na ilustração garante que os suprimentos são de nossa própria marca. Conteúdos 1 Peças da Máquina ...................................................................... 1-1 Componentes na parte dianteira da impressora ..................... 1-2 Componentes na parte traseira da impressora ....................... 1-2 Painel de Operação .................................................................... 1-3 2 Colocando Papel ........................................................................ 2-1 Preparando o Papel .................................................................... 2-2 Colocando Papel no Cassete .................................................... 2-2 Colocando Papel na Bandeja MP (Multifuncional) .................. 2-5 Batente do papel ......................................................................... 2-6 3 Conectando e Imprimindo ......................................................... 3-1 Conexões .................................................................................... 3-2 Alteração dos Parâmetros da Interface de Rede ..................... 3-4 Impressão de uma Página de Status da Interface de Rede .. 3-12 Instalando o Driver da Impressora ......................................... 3-13 Impressão .................................................................................. 3-19 Status Monitor .......................................................................... 3-21 Desinstalação de Software (PC Windows) ............................. 3-25 4 Manutenção ................................................................................. 4-1 Informações Gerais .................................................................... 4-2 Substituição do Frasco de Toner .............................................. 4-2 Substituição do Kit de Manutenção .......................................... 4-5 Limpeza da Impressora .............................................................. 4-6 Tempo Prolongado Sem Uso e Traslado da Impressora ........ 4-9 5 Resolução de Problemas ........................................................... 5-1 Instruções gerais ........................................................................ 5-2 Problemas com a Qualidade de Impressão ............................. 5-3 Mensagens de Erro .................................................................... 5-5 Indicadores Ready, Data, e Attention ..................................... 5-10 Desobstrução de Papéis Presos ............................................. 5-11 6 Apêndice ..................................................................................... 6-1 Especificações ............................................................................ 6-2 Requisitos Ambientais Padrão .................................................. 6-4 Índice .................................................................................. Índice-1 i ii Informações Legais e de Segurança Por favor, leia estas informações antes de utilizar sua máquina. Este capítulo oferece informações sobre os tópicos a seguir: Informações Legais License Agreements Informações de Segurança Símbolos Precauções de Instalação Precauções para Uso Sobre o Guia de Operação Convenções deste Guia iv v xi xv xvi xviii xx xxi iii Informações Legais CUIDADO NÃO SERÁ ASSUMIDA RESPONSABILIDADE ALGUMA POR DANOS DERIVADOS DE UMA INSTALAÇÃO INCORRETA. Aviso sobre o software O SOFTWARE USADO COM ESTA IMPRESSORA DEVE SER COMPATÍVEL COM SEU MODO DE EMULAÇÃO. A impressora vem configurada de fábrica para emular a linguagem PCL. O modo de emulação pode ser modificado. Aviso As informações neste guia estão sujeitas a alterações sem aviso prévio. Páginas adicionais poderão ser inseridas nas edições futuras. Solicita-se que o usuário desconsidere quaisquer imprecisões técnicas ou erros tipográficos presentes nesta edição. Nenhuma responsabilidade será assumida em caso de acidente, mesmo que o usuário esteja seguindo as instruções deste guia. Nenhuma responsabilidade será assumida por defeitos no firmware da impressora (conteúdo da memória somente de leitura). Este guia e qualquer tema sujeito à copyright vendido, fornecido ou relacionado à venda da impressora estão protegidos por copyright. Todos os direitos são reservados. É proibida a cópia ou qualquer outro tipo de reprodução parcial ou total deste guia ou de qualquer tema sujeito à copyright, sem o consentimento prévio por escrito da Kyocera Mita Corporation. As cópias parciais ou totais deste guia ou de qualquer outro tema sujeito à copyright, devem conter o mesmo aviso de copyright que o material original. Nomes comerciais PRESCRIBE é marca registrada da Kyocera Corporation. KPDL é marca registrada da Kyocera Corporation. Hewlett-Packard, PCL, and PJL são marcas registradas da Hewlett-Packard Company. Adobe, Acrobat, Flash e PostScript são marcas comerciais registradas da Adobe Systems Incorporated. Macintosh e Bonjour são marcas comerciais registradas da Apple Computer, Inc. Microsoft e Windows são marcas comerciais registradas da Microsoft Corporation. Microsoft Windows Server é marca registrada da Microsoft Corporation. PowerPC é marca da International Business Machines Corporation. CompactFlash é marca registrada da SanDisk Corporation. ENERGY STAR é marca registrada nos EUA. Os demais nomes e marcas de produtos são marcas registradas ou marcas de suas respectivas companhias. Este produto foi desenvolvido com o sistema operacional e as ferramentas em tempo real do Workbench, da Wind River Systems. Este produto contém fontes UFST™ e MicroType® da Monotype Imaging Inc. iv License Agreements IBM Program License Agreement THE DEVICE YOU HAVE PURCHASED CONTAINS ONE OR MORE SOFTWARE PROGRAMS (“PROGRAMS”) WHICH BELONG TO INTERNATIONAL BUSINESS MACHINES CORPORATION (“IBM”). THIS DOCUMENT DEFINES THE TERMS AND CONDITIONS UNDER WHICH THE SOFTWARE IS BEING LICENSED TO YOU BY IBM. IF YOU DO NOT AGREE WITH THE TERMS AND CONDITIONS OF THIS LICENSE, THEN WITHIN 14 DAYS AFTER YOUR ACQUISITION OF THE DEVICE YOU MAY RETURN THE DEVICE FOR A FULL REFUND. IF YOU DO NOT SO RETURN THE DEVICE WITHIN THE 14 DAYS, THEN YOU WILL BE ASSUMED TO HAVE AGREED TO THESE TERMS AND CONDITIONS. The Programs are licensed not sold. IBM, or the applicable IBM country organization, grants you a license for the Programs only in the country where you acquired the Programs. You obtain no rights other than those granted you under this license. The term “Programs” means the original and all whole or partial copies of it, including modified copies or portions merged into other programs. IBM retains title to the Programs. IBM owns, or has licensed from the owner, copyrights in the Programs. 1. License Under this license, you may use the Programs only with the device on which they are installed and transfer possession of the Programs and the device to another party. If you transfer the Programs, you must transfer a copy of this license and any other documentation to the other party. Your license is then terminated. The other party agrees to these terms and conditions by its first use of the Program. You may not: 1. use, copy, modify, merge, or transfer copies of the Program except as provided in this license; 2. reverse assemble or reverse compile the Program; or 3. sublicense, rent, lease, or assign the Program. 2. Limited Warranty The Programs are provided “AS IS.” THERE ARE NO OTHER WARRANTIES COVERING THE PROGRAMS (OR CONDITIONS), EXPRESS OR IMPLIED, INCLUDING, BUT NOT LIMITED TO, THE IMPLIED WARRANTIES OF MERCHANTABILITY AND FITNESS FOR A PARTICULAR PURPOSE. Some jurisdictions do not allow the exclusion of implied warranties, so the above exclusion may not apply to you. 3. Limitation of Remedies IBM's entire liability under this license is the following: For any claim (including fundamental breach), in any form, related in any way to this license, IBM's liability will be for actual damages only and will be limited to the greater of: v 1. the equivalent of U.S. $25,000 in your local currency; or 2. IBM's then generally available license fee for the Program This limitation will not apply to claims for bodily injury or damages to real or tangible personal property for which IBM is legally liable. IBM will not be liable for any lost profits, lost savings, or any incidental damages or other economic consequential damages, even if IBM, or its authorized supplier, has been advised of the possibility of such damages. IBM will not be liable for any damages claimed by you based on any third party claim. This limitation of remedies also applies to any developer of Programs supplied to IBM. IBM's and the developer's limitations of remedies are not cumulative. Such developer is an intended beneficiary of this Section. Some jurisdictions do not allow these limitations or exclusions, so they may not apply to you. 4. General You may terminate your license at any time. IBM may terminate your license if you fail to comply with the terms and conditions of this license. In either event, you must destroy all your copies of the Program. You are responsible for payment of any taxes, including personal property taxes, resulting from this license. Neither party may bring an action, regardless of form, more than two years after the cause of action arose. If you acquired the Program in the United States, this license is governed by the laws of the State of New York. If you acquired the Program in Canada, this license is governed by the laws of the Province of Ontario. Otherwise, this license is governed by the laws of the country in which you acquired the Program. Typeface Trademark Acknowledgement All resident fonts in this printer are licensed from Monotype Imaging Inc. Helvetica, Palatino and Times are registered trademarks of Linotype-Hell AG. ITC Avant Garde Gothic, ITC Bookman, ITC ZapfChancery and ITC Zapf Dingbats are registered trademarks of International Typeface Corporation. Monotype Imaging License Agreement 1. ”Software” shall mean the digitally encoded, machine readable, scalable outline data as encoded in a special format as well as the UFST Software. 2. You agree to accept a non-exclusive license to use the Software to reproduce and display weights, styles and versions of letters, numerals, characters and symbols (“Typefaces”) solely for your own customary business or personal purposes at the address stated on the registration card you return to Monotype Imaging. Under the terms of this License Agreement, you have the right to use the Fonts on up to three printers. If you need to have access to the fonts on more than three printers, you need to acquire a multi-user license agreement which can be obtained from Monotype Imaging. Monotype Imaging retains all rights, title and interest to the Software and Typefaces and no rights are granted to you other than a License to use the Software on the terms expressly set forth in this Agreement. vi 3. To protect proprietary rights of Monotype Imaging, you agree to maintain the Software and other proprietary information concerning the Typefaces in strict confidence and to establish reasonable procedures regulating access to and use of the Software and Typefaces. 4. You agree not to duplicate or copy the Software or Typefaces, except that you may make one backup copy. You agree that any such copy shall contain the same proprietary notices as those appearing on the original. 5. This License shall continue until the last use of the Software and Typefaces, unless sooner terminated. This License may be terminated by Monotype Imaging if you fail to comply with the terms of this License and such failure is not remedied within thirty (30) days after notice from Monotype Imaging. When this License expires or is terminated, you shall either return to Monotype Imaging or destroy all copies of the Software and Typefaces and documentation as requested. 6. You agree that you will not modify, alter, disassemble, decrypt, reverse engineer or decompile the Software. 7. Monotype Imaging warrants that for ninety (90) days after delivery, the Software will perform in accordance with Monotype Imagingpublished specifications, and the diskette will be free from defects in material and workmanship. Monotype Imaging does not warrant that the Software is free from all bugs, errors and omissions. 8. THE PARTIES AGREE THAT ALL OTHER WARRANTIES, EXPRESSED OR IMPLIED, INCLUDING WARRANTIES OF FITNESS FOR A PARTICULAR PURPOSE AND MERCHANTABILITY, ARE EXCLUDED. 9. Your exclusive remedy and the sole liability of Monotype Imaging in connection with the Software and Typefaces is repair or replacement of defective parts, upon their return to Monotype Imaging. 10. IN NO EVENT WILL MONOTYPE IMAGING BE LIABLE FOR LOST PROFITS, LOST DATA, OR ANY OTHER INCIDENTAL OR CONSEQUENTIAL DAMAGES, OR ANY DAMAGES CAUSED BY ABUSE OR MISAPPLICATION OF THE SOFTWARE AND TYPEFACES. 11. Massachusetts U.S.A. law governs this Agreement. 12. You shall not sublicense, sell, lease, or otherwise transfer the Software and/or Typefaces without the prior written consent of Monotype Imaging. 13. Use, duplication or disclosure by the Government is subject to restrictions as set forth in the Rights in Technical Data and Computer Software clause at FAR 252-227-7013, subdivision (b)(3)(ii) or subparagraph (c)(1)(ii), as appropriate. Further use, duplication or disclosure is subject to restrictions applicable to restricted rights software as set forth in FAR 52.227-19 (c)(2). 14. YOU ACKNOWLEDGE THAT YOU HAVE READ THIS AGREEMENT, UNDERSTAND IT, AND AGREE TO BE BOUND BY ITS TERMS AND CONDITIONS. NEITHER PARTY SHALL BE BOUND BY ANY STATEMENT OR REPRESENTATION NOT CONTAINED IN THIS AGREEMENT. NO CHANGE IN THIS AGREEMENT IS EFFECTIVE UNLESS WRITTEN AND SIGNED BY PROPERLY AUTHORIZED REPRESENTATIVES OF EACH PARTY. BY OPENING THIS DISKETTE PACKAGE, YOU AGREE TO ACCEPT THE TERMS AND CONDITIONS OF THIS AGREEMENT. vii GPL (Licença pública geral) O firmware desta máquina está usando parcialmente os códigos aplicados de GPL (www.fsf.org/copyleft/gpl.html). Por favor, acesse "http://www.kyoceramita.com/gpl" para obter mais informações sobre como tornar códigos aplicados de GPL disponíveis. Open SSLeay License Copyright © 1998-2006 The OpenSSL Project. Todos os direitos reservados. Redistribution and use in source and binary forms, with or without modification, are permitted provided that the following conditions are met: 1 Redistributions of source code must retain the above copyright notice, this list of conditions and the following disclaimer. 2 Redistributions in binary form must reproduce the above copyright notice, this list of conditions and the following disclaimer in the documentation and/or other materials provided with the distribution. 3 All advertising materials mentioning features or use of this software must display the following acknowledgment: "This product includes software developed by the OpenSSL Project for use in the OpenSSL Toolkit. (http://www.openssl.org/)" 4 The names "OpenSSL Toolkit" and "OpenSSL Project" must not be used to endorse or promote products derived from this software without prior written permission. For written permission, please contact [email protected]. 5 Products derived from this software may not be called "OpenSSL" nor may "OpenSSL" appear in their names without prior written permission of the OpenSSL Project. 6 Redistributions of any form whatsoever must retain the following acknowledgment: "This product includes software developed by the OpenSSL Project for use in the OpenSSL Toolkit (http:// www.openssl.org/)" THIS SOFTWARE IS PROVIDED BY THE OpenSSL PROJECT "AS IS" AND ANY EXPRESSED OR IMPLIED WARRANTIES, INCLUDING, BUT NOT LIMITED TO, THE IMPLIED WARRANTIES OF MERCHANTABILITY AND FITNESS FOR A PARTICULAR PURPOSE ARE DISCLAIMED. IN NO EVENT SHALL THE OpenSSL PROJECT OR ITS CONTRIBUTORS BE LIABLE FOR ANY DIRECT, INDIRECT, INCIDENTAL, SPECIAL, EXEMPLARY, OR CONSEQUENTIAL DAMAGES (INCLUDING, BUT NOT LIMITED TO, PROCUREMENT OF SUBSTITUTE GOODS OR SERVICES; LOSS OF USE, DATA, OR PROFITS; OR BUSINESS INTERRUPTION) HOWEVER CAUSED AND ON ANY THEORY OF LIABILITY, WHETHER IN CONTRACT, STRICT LIABILITY, OR TORT (INCLUDING NEGLIGENCE OR OTHERWISE) ARISING IN ANY WAY OUT OF THE USE OF THIS SOFTWARE, EVEN IF ADVISED OF THE POSSIBILITY OF SUCH DAMAGE. Original SSLeay License Copyright © 1995-1998 Eric Young ([email protected]) All rights reserved. viii This package is an SSL implementation written by Eric Young ([email protected]). The implementation was written so as to conform with Netscapes SSL. This library is free for commercial and non-commercial use as long as the following conditions are aheared to. The following conditions apply to all code found in this distribution, be it the RC4, RSA, lhash, DES, etc., code; not just the SSL code. The SSL documentation included with this distribution is covered by the same copyright terms except that the holder is Tim Hudson ([email protected]). Copyright remains Eric Young's, and as such any Copyright notices in the code are not to be removed. If this package is used in a product, Eric Young should be given attribution as the author of the parts of the library used. This can be in the form of a textual message at program startup or in documentation (online or textual) provided with the package. Redistribution and use in source and binary forms, with or without modification, are permitted provided that the following conditions are met: 1 Redistributions of source code must retain the copyright notice, this list of conditions and the following disclaimer. 2 Redistributions in binary form must reproduce the above copyright notice, this list of conditions and the following disclaimer in the documentation and/or other materials provided with the distribution. 3 All advertising materials mentioning features or use of this software must display the following acknowledgement: "This product includes cryptographic software written by Eric Young ([email protected])" The word 'cryptographic' can be left out if the rouines from the library being used are not cryptographic related :-). 4 If you include any Windows specific code (or a derivative thereof) from the apps directory (application code) you must include an acknowledgement: "This product includes software written by Tim Hudson ([email protected])" THIS SOFTWARE IS PROVIDED BY ERIC YOUNG "AS IS" AND ANY EXPRESS OR IMPLIED WARRANTIES, INCLUDING, BUT NOT LIMITED TO, THE IMPLIED WARRANTIES OF MERCHANTABILITY AND FITNESS FOR A PARTICULAR PURPOSE ARE DISCLAIMED. IN NO EVENT SHALL THE AUTHOR OR CONTRIBUTORS BE LIABLE FOR ANY DIRECT, INDIRECT, INCIDENTAL, SPECIAL, EXEMPLARY, OR CONSEQUENTIAL DAMAGES (INCLUDING, BUT NOT LIMITED TO, PROCUREMENT OF SUBSTITUTE GOODS OR SERVICES; LOSS OF USE, DATA, OR PROFITS; OR BUSINESS INTERRUPTION) HOWEVER CAUSED AND ON ANY THEORY OF LIABILITY, WHETHER IN CONTRACT, STRICT LIABILITY, OR TORT (INCLUDING NEGLIGENCE OR OTHERWISE) ARISING IN ANY WAY OUT OF THE USE OF THIS SOFTWARE, EVEN IF ADVISED OF THE POSSIBILITY OF SUCH DAMAGE. The licence and distribution terms for any publically available version or derivative of this code cannot be changed. i.e. this code cannot simply be copied and put under another distribution licence [including the GNU Public Licence.] ix Compliance and Conformity This equipment has been tested and found to comply with the limits for a Class B digital device, pursuant to Part 15 of the FCC Rules. These limits are designed to provide reasonable protection against harmful interference in a residential installation. This equipment generates, uses and can radiate radio frequency energy and, if not installed and used in accordance with the instructions, may cause harmful interference to radio communications. However, there is no guarantee that interference will not occur in a particular installation. If this equipment does cause harmful interference to radio or television reception, which can be determined by turning the equipment off and on, the user is encouraged to try to correct the interference by one or more of the following measures: • • • • • Reorient or relocate the receiving antenna. Increase the separation between the equipment and receiver. Connect the equipment into an outlet on a circuit different from that to which the receiver is connected. Consult the dealer or an experienced radio/TV technician for help. The use of a non-shielded interface cable with the referenced device is prohibited. CAUTION — The changes or modifications not expressly approved by the party responsible for compliance could void the user's authority to operate the equipment. This device complies with Part 15 of FCC Rules and RSS-Gen of IC Rules. Operation is subject to the following two conditions; (1) this device may not cause interference, and (2) this device must accept any interference, including interference that may cause undesired operation of the device. * The above warning is valid only in the United States of America. x Informações de Segurança Segurança do Laser Esta impressora foi certificada como um produto a laser de Classe 1, segundo o padrão de desempenho de Radiação da Agência de Saúde e Serviços Humanos (DHHS) dos EUA, de acordo com a Lei de Controle de Radiação para Saúde e Segurança de 1968. Portanto, a impressora não emite radiação laser nociva. Como a radiação emitida no interior da impressora fica totalmente retida dentro da estrutura protetora e das tampas externas, o feixe de laser não poderá escapar em nenhuma das etapas de operação do aparelho. Aviso sobre o Laser A impressora tem certificação nos Estados Unidos, em conformidade com as exigências do Código de Regulamentações Federais 21 (CFR 21) da Agência de Saúde e Serviços Humanos (DHHS), Sub-capítulo para produtos a laser de Classe I (1). Nos demais países, é certificada como produto a laser de Classe I, em conformidade com a publicação 825 da Comissão Eletrotécnica Internacional (IEC 825). PERIGO RADIAÇÃO CLASSE 3B INVISÍVEL DO LASER QUANDO ABERTA. EVITE EXPOSIÇÃO DIRETA AO FEIXE. CUIDADO O uso de controles ou ajustes, bem como a execução de procedimentos diferentes dos aqui especificados, pode resultar em exposição a radiação nociva. Transmissor de Radiofreqüência Esta máquina contém um módulo transmissor. Nós, os fabricantes (Kyocera Mita Corporation) pelo presente declaramos que estes equipamentos (impressoras de páginas), modelos FS-1370DN cumprem os requisitos fundamentais e outras disposições relevantes da Diretiva 1999/5/EC. Tecnologia de Identificação por Rádio Em alguns países, a tecnologia de identificação por rádio usada neste aparelho para identificar o frasco de toner pode estar sujeita a autorização e, portanto, o uso do aparelho pode ser restrito. xi Etiquetas de Cuidado A impressora pode conter as seguintes etiquetas. Laser dentro da impressora (Aviso sobre a radiação laser) Para Europa, Ásia e demais países Para Canadá e os EUA Regulamentação do CDRH O Centro de Dispositivos e Saúde em Radiologia (CDRH) da Administração de Medicamentos e de Alimentos dos Estados Unidos (FDA) implementou regulamentações para produtos a laser em 2 de agosto de 1976. Essas regulamentações destinam-se a aparelhos a laser fabricados a partir de 1º de agosto de 1976 e são de cumprimento obrigatório para produtos comercializados nos Estados Unidos. Os produtos a laser comercializados nos Estados Unidos devem exibir uma etiqueta indicando a conformidade com as regulamentações do CDRH. Concentração de Ozônio As impressoras produzem gás ozônio (O3), que pode se acumular no local da instalação e causar um cheiro desagradável. Para que a concentração do gás ozônio seja inferior a 0,1 ppm, não é recomendável instalar a impressora em locais fechados e com pouca ventilação. xii DECLARAÇÃO DE CONFORMIDADE COM 2004/108/EC, 2006/95/EEC, 93/68/EEC, 1999/5/EC e 2009/125/EC Declaramos, sob nossa exclusiva responsabilidade, que o produto ao qual esta declaração está relacionada está em conformidade com as seguintes especificações. EN55024 EN55022 Classe B EN61000-3-2 EN61000-3-3 EN60950-1 EN60825-1 EN300 330-1 EN300 330-2 EN62301 EN ISO 7779 Maschinenlärminformations-Verordnung 3. GPSGV, 06.01.2004: Der höchste Schalldruckpegel beträgt 70 dB (A) oder weniger gemäß EN ISO 7779. EK1-ITB 2000 Das Gerät ist nicht für die Benutzung im unmittelbaren Gesichtsfeld am Bildschirmarbeitsplatz vorgesehen. Um störende Reflexionen am Bildschirmarbeitsplatz zu vermeiden, darf dieses Produkt nicht im unmittelbaren Gesichtsfeld platziert werden. Isenção de responsabilidade A Kyocera Mita não será responsável perante clientes ou quaisquer outras pessoas ou entidades no referente a qualquer tipo de obrigação, perdas ou danos causados ou supostamente causados, direta ou indiretamente, por equipamentos vendidos ou fornecidos pela empresa, incluindo, mas não se limitando a, interrupção do serviço, perdas comerciais, lucros cessantes ou danos indiretos resultantes do uso ou manuseio do equipamento ou software. xiii Instruções de segurança relativas à interrupção da alimentação Cuidado: o plugue de alimentação é o principal dispositivo de isolamento. Outros mecanismos do aparelho são somente funcionais e não são adequados para isolar o aparelho da fonte de alimentação. VORSICHT: Der Netzstecker ist die Hauptisoliervorrichtung! Die anderen Schalter auf dem Gerät sind nur Funktionsschalter und können nicht verwendet werden, um den Stromfluß im Gerät zu unterbrechen. Função de economia de energia Esta impressora conta com um Modo de dormência, onde o funcionamento da impressora fica em estado de espera mas o consumo de energia ainda é reduzido ao mínimo quando não há atividade com a impressora dentro de um período de tempo estabelecido. Modo de dormência Esta impressora automaticamente entra no Modo dormência aproximadamente 15 minutos depois do seu último uso. O período de tempo sem atividade que deve passar antes de ser ativado o Modo dormência deve ser aumentado. Impressão Duplex A impressora inclui a impressão duplex como uma função padrão. Por exemplo, imprimindo dois originais de um lado em uma única folha de papel como uma impressão duplex, é possível diminuir a quantidade de papel utilizado. Papel reciclado A impressora suporta papel reciclado que reduz a carga no ambiente. Seu revendedor ou representante técnico pode fornecer informações sobre os tipos de papel recomendados. Programa Energy Star (ENERGY STAR®) Nós, como empresa participante do programa internacional Energy Star, determinamos que este produto cumpre com os padrões estabelecidos no programa internacional Energy Star. xiv Símbolos As seções deste guia e as partes da máquina marcadas com símbolos são avisos de segurança destinados a proteger o usuário, outros indivíduos e objetos próximos, além de garantir o uso correto e seguro da máquina. Os símbolos e seus significados estão indicados abaixo. PERIGO: indica que ferimentos sérios ou mesmo fatais poderão resultar devido à falta de atenção ou a nãoconformidade com os pontos indicados. AVISO: indica que lesões sérias ou mesmo fatais podem acontecer devido a falta de atenção ou não-conformidade com os pontos indicados. CUIDADO: indica que ferimentos pessoais ou danos mecânicos podem resultar devido a falta de atenção ou a nãoconformidade com os pontos indicados. Os símbolos a seguir indicam que a seção relacionada contém avisos de segurança. Pontos de atenção específicos são indicados no interior do símbolo. .... [Aviso geral] .... [Aviso de perigo de choque elétrico] .... [Aviso de alta temperatura] Os símbolos a seguir indicam que a seção relacionada contém informações sobre ações proibidas. As especificidades da ação proibida são indicadas no interior do símbolo. .... [Aviso de ação proibida] .... [Desmontagem proibida] Os símbolos a seguir indicam que a seção relacionada contém informações sobre ações que devem ser executadas. As especificidades da ação requerida são indicadas no interior do símbolo. .... [Alerta de ação requerida] .... [Remova o plugue de alimentação da tomada] .... [Sempre conecte a máquina a uma tomada com uma conexão aterrada] Contate o representante técnico para solicitar uma substituição se os avisos de segurança neste Guia de Operação não estiverem legíveis ou se o próprio guia estiver faltando. (pagamento requerido) xv Precauções de Instalação Ambiente Cuidado Evite colocar a máquina em locais instáveis ou desnivelados. Tais locais podem provocar a queda da máquina. Este tipo de situação apresenta perigo de lesões corporais ou danos à máquina. Evite locais úmidos ou empoeirados e sujos. Se poeira ou sujeira se acumularem no plugue de alimentação, limpe o plugue para evitar incêndios ou choques elétricos. Evite locais próximos a radiadores, aquecedores ou outras fontes de calor, ou locais próximos a itens inflamáveis, para evitar risco de incêndio. Para manter a temperatura da máquina baixa e facilitar a troca de peças e manutenção, conceda o espaço de acesso mostrado abaixo. Deixe espaço adequado, especialmente em torno da tampa traseira, para permitir que o ar circule de forma adequada pela impressora. 7-7/8" (200mm) 11-13/16" (300mm) 11-13/16" 7-7/8" (300mm) (200mm) 19-11/16" (500mm) Outras precauções Condições ambientais adversas podem afetar a operação segura e o desempenho da máquina. Instale-a em um ambiente com refrigeração (temperatura recomendada para o ambiente: aproximadamente 23°C °, com umidade relativa: em torno de 60%), evitando os seguintes locais ao selecionar um lugar para a máquina. • • • • • xvi Evite locais próximos a janelas com exposição à luz solar direta. Evite locais com vibrações. Evite locais com variações drásticas de temperatura. Evite locais com exposição direta a ar quente ou frio. Evite locais pouco ventilados. A impressão libera um pouco de ozônio, mas a quantidade não tem efeito prejudicial sobre a saúde humana. Porém, caso a impressora seja usada por um longo período em uma sala com pouca ventilação ou caso um número de cópias extremamente grande for impresso, o cheiro poderá tornar-se desagradável. Para manter um ambiente apropriado para o trabalho de impressão, sugerimos que a sala esteja ventilada adequadamente. Fonte de Alimentação/Aterramento da Máquina Aviso Não use uma fonte de alimentação com uma tensão diferente da especificada. Evite várias conexões na mesma tomada. Estes tipos de situações apresentam perigo de incêndio ou choque elétrico. Conecte o cabo de alimentação com firmeza na tomada. Se objetos metálicos entrarem em contato com os pinos do plugue, poderão provocar incêndios ou choque elétrico. Sempre conecte a máquina a uma tomada com uma conexão aterrada para evitar o risco de incêndio ou choque elétrico no caso de um curto-circuito. Se não for possível realizar uma conexão aterrada, entre em contato com um representante técnico. Outras precauções Conecte o plugue de alimentação à tomada mais próxima possível da máquina. O cabo da fonte de alimentação é usado como o principal dispositivo de desconexão. Assegure-se de que o soquete/tomada esteja localizado/instalado perto do equipamento e que seja de fácil acesso. Manuseio de sacos plásticos Aviso Mantenha os sacos plásticos usados com a máquina afastados de crianças. O plástico pode aderir ao nariz ou boca e provocar sufocação. xvii Precauções para Uso Cuidados ao usar a máquina Aviso Não coloque objetos metálicos ou recipientes com água (vasos ou potes de flores, copos, etc.) sobre ou perto da máquina. Esta situação representa perigo de incêndio ou choque elétrico se os objetos caírem na máquina. Não remova as tampas da máquina pois há perigo de choque elétrico de peças de alta tensão no interior da máquina. Não danifique, quebre ou tente consertar o cabo de alimentação. Não coloque objetos pesados no cabo, puxe-o, dobre-o sem necessidade, nem provoque outros tipos de danos. Estes tipos de situações apresentam perigo de incêndio ou choque elétrico. Nunca tente consertar ou desmontar a máquina ou suas peças pois existe perigo de incêndio, choque elétrico ou dano ao laser. Se o feixe de laser escapar, existe o risco de provocar cegueira. Se a máquina aquecer excessivamente, se aparecer fumaça na máquina, se você sentir um odor estranho ou se ocorrer qualquer outra situação anormal, há perigo de fogo ou choque elétrico. Desligue a alimentação principal ({) imediatamente e esteja completamente seguro de remover o plugue de alimentação da tomada. Então, contate o representante técnico. Se qualquer coisa nociva (clipes de papel, água, outros fluidos, etc.) cair na máquina, desligue o interruptor de alimentação ({) imediatamente. A seguir, esteja completamente seguro de remover o cabo da alimentação da tomada para evitar danos de incêndio ou choque elétrico. Por último, contate o representante técnico. Não remova nem conecte o plugue de alimentação com as mãos molhadas, pois existe perigo de choque elétrico. Sempre contate o representante técnico para executar os procedimentos de manutenção ou reparo de peças internas. Cuidado Não puxe o cabo de alimentação ao removê-lo da tomada. Se o cabo de alimentação for puxado, os fios poderão ser rompidos, havendo risco de incêndio ou choque elétrico. (Sempre segure o plugue ao remover o cabo de alimentação da tomada.) Sempre remova o plugue de alimentação da tomada ao mover a máquina. Se o cabo de alimentação estiver danificado, existe perigo de incêndio ou choque elétrico. Se a máquina não for usada por um período de tempo curto (durante a noite, etc.), desligue a alimentação (O). Se a máquina não for usada por um período prolongado (férias, etc.), remova o plugue de alimentação da tomada para finalidades de segurança. Sempre segure as partes designadas somente ao levantar ou mover a máquina. Para finalidades de segurança, sempre remova o plugue de alimentação da tomada ao executar operações de limpeza. xviii Se poeira se acumular na máquina, há perigo de incêndio ou outros problemas. Portanto, recomendamos consultar um representante técnico para obter informações sobre como limpar as peças internas. Esses procedimentos são eficazes se realizados antes de estações de alta umidade. Consulte o representante técnico para obter o preço da limpeza das peças internas da máquina. Outras precauções Não coloque objetos pesados ou provoque outros danos à máquina. Não abra a tampa dianteira superior, desligue o interruptor de alimentação principal ou puxe o cabo de alimentação durante a impressão. Ao levantar ou mover a máquina, contate o representante técnico. Não toque nas partes elétricas, como conectores ou placas de circuito impressas. Elas poderiam ser danificadas por eletricidade estática. Não tente executar quaisquer operações não explicadas neste guia. Use cabos de interface protegidos. Cuidado O uso de controles ou ajustes, bem como a execução de procedimentos diferentes dos aqui especificados, pode resultar em exposição a radiação nociva. Cuidados ao Manusear Consumíveis Cuidado Não tente incinerar o Frasco de Toner. Faíscas perigosas poderão provocar queimaduras. Mantenha o Frasco de Toner fora do alcance de crianças. Se por acaso o toner cair do Frasco de Toner, evite inalá-lo, ingeri-lo e o contato com os olhos e pele. • • • • Em caso de inalação, vá para uma área com ar fresco e faça gargarejos com grandes quantidades de água. Se passar a tossir, procure um médico. Se você ingerir toner, enxágüe a boca com água e beba 1 ou 2 copos de água para diluir o conteúdo no estômago. Se necessário, procure um médico. Se o toner atingir seus olhos, lave-os por completo com água. Se tiver alguma dor, mesmo que seja leve, procure um médico. Se o toner cair em sua pele, lave-a com água e sabão. Não tente forçar a abertura ou destruir o Frasco de Toner. Outras precauções Após utilizar, sempre descarte-se do Frasco de Toner de acordo com os regulamentos e regras locais, estaduais e federais. Armazene todos os consumíveis em um local frio e escuro. Se você não pretende usar a máquina por um período de tempo prolongado, remova o papel do cassete, recoloque-o na embalagem original e torne a fechá-la. xix Sobre o Guia de Operação Este Guia de Operação contém os seguintes capítulos: 1 Peças da Máquina Este capítulo explica o nome das peças. 2 Colocando Papel Este capítulo explica as especificações de papel para esta impressora e como colocar papel no cassete ou bandeja MP. 3 Impressão Este capítulo explica como instalar o driver da impressora, imprimir do seu PC e usar o software aplicativo incluído no CD-ROM. 4 Manutenção Este capítulo explica como substituir o frasco de toner e como cuidar da impressora. 5 Resolução de Problemas Este capítulo explica como resolver possíveis problemas de impressão, como atolamento de papel. 6 Especificações Este capítulo lista as especificações desta impressora. xx Convenções deste Guia Este manual utiliza as seguintes convenções. Convenção Descrição Exemplo Fonte Itálico Usado para enfatizar uma palavra-chave, frase ou referência a informações adicionais. Consulte Problemas de Qualidade de Impressão na página 5-3. Negrito Para iniciar a impressão, clique em OK. Usado para simbolizar botões do software. Negrito entre Usado para simbolizar teclas do Pressione [GO] para retomar a Parênteses painel de operação. impressão. Nota Usada para fornecer informações úteis ou adicionais sobre uma função ou um recurso. Importante Usado para oferecer informações importantes. IMPORTANTE Tome cuidado para não tocar no rolo de transferência (preto) durante a limpeza. Cuidado Os cuidados são enunciados que sugerem danos mecânicos como resultado de uma ação. CUIDADO Ao puxar o papel, tenha cuidado para não rasgá-lo. Os pedaços de papel rasgados são difíceis de retirar e podem passar desapercebidos, dificultando a recuperação do atolamento. Aviso Usado para alertar os usuários sobre a possibilidade de lesão corporal. AVISO Se você deseja enviar a impressora, retire e empacote a unidade de revelação e a unidade do cilindro em um saco plástico e envie essas partes separadas da impressora. Nota Não retire o frasco de toner da caixa até estar preparado para instalá-lo na impressora. xxi xxii 1 Peças da Máquina Este capítulo identifica as peças, indicadores e teclas do painel de operação da máquina. Componentes na parte dianteira da impressora Componentes na parte traseira da impressora Painel de Operação Peças da Máquina 1-2 1-2 1-3 1-1 Componentes na parte dianteira da impressora 1 3 2 4 5 6 10 9 8 7 1 2 3 4 5 6 7 8 9 10 Tampa superior Batente do papel Bandeja superior Painel de operação Fenda de Memória USB Tampa direita Cassete de Papel Tampa Dianteira Bandeja MP Sub-bandeja Componentes na parte traseira da impressora 11 12 13 15 14 11 12 13 14 15 1-2 Conector da Interface de Rede Conector da Interface USB Tampa Traseira Conector do Cabo de Alimentação Interruptor de alimentação Peças da Máquina Painel de Operação 1 2 7 3 6 4 5 1 2 3 4 5 6 7 Peças da Máquina Indicadores Visor de mensagens Teclas de Cursor Tecla [GO] Tecla [Cancel] Tecla [OK] Tecla [MENU] 1-3 1-4 Peças da Máquina 2 Colocando Papel Este capítulo explica como se carregar o papel no cassete ou bandeja MP. Preparando o Papel Colocando Papel no Cassete Colocando Papel na Bandeja MP (Multifuncional) Colocando Papel 2-2 2-2 2-5 2-1 Preparando o Papel Após retirar o papel da embalagem, é necessário arejar as folhas para separá-las antes de colocá-las na máquina. Se utilizar papel que foi dobrado ou está encurvado, endireite-o antes de colocá-lo na máquina. Caso contrário, pode causar atolamentos. IMPORTANTE Assegure-se de que o papel não esteja grampeado e os clipes foram removidos. Colocando Papel no Cassete 250 folhas de 11 × 8 1/2" ou papel A4 (80 g/m²) podem ser colocadas no Cassete. 1 Puxe o cassete completamente para fora da impressora. IMPORTANTE Ao puxar o cassete para fora da impressora, segure-o para não cair. 2 Ajuste a posição das guias de largura localizadas nos lados esquerdo e direito do cassete. Pressione o botão de liberação na guia esquerda e deslize as guias até o tamanho requerido do papel. Nota Os tamanhos de papel estão marcados no cassete. 2-2 Colocando Papel 3 Ajuste a guia de comprimento do papel até o tamanho requerido do papel. Se você for usar papel mais longo do que A4, puxe para fora a extensão do cassete de papel empurrando as alavancas de liberação uma por uma e ajuste-as até o tamanho de papel desejado. 4 Coloque o papel no cassete. Assegure-se de que o lado a ser impresso esteja voltado para baixo e o papel não esteja dobrado, encurvado ou danificado. Nota Não coloque papel acima da marca triangular localizada na guia de largura. Colocando Papel 2-3 5 Insira o cassete do papel na fenda da impressora. Empurre-o para dentro até onde for. Há um indicador de papel no lado esquerdo da parte dianteira do cassete de papel para indicar a quantidade restante de papel. Quando o papel acabar, o indicador irá para baixo até o nível de (vazio). 6 2-4 Especifique o tipo e tamanho do papel para o cassete usando o painel de controle. Para obter mais informações, consulte o Advanced Operation Guide. Colocando Papel Colocando Papel na Bandeja MP (Multifuncional) Esta máquina pode carregar até 50 folhas de papel de 11 × 8 1/2" ou A4 (80g/m²) na bandeja MP. 1 Puxe a bandeja MP na sua direção até ela parar. 2 Ajuste a posição das guias do papel na bandeja MP. Os tamanhos de papel padrão estão marcados na bandeja MP. Para os tamanhos de papel padrão, deslize as guias do papel até a marca correspondente. 3 Puxe a sub-bandeja para fora. 4 Alinhe o papel com as guias do papel e insira-o até o fundo. Nota Não carregue mais papel do que exceda a aba da bandeja MP. Colocando Papel 2-5 Nota Se o papel estiver consideravelmente encurvado em uma direção, por exemplo, se já estiver impresso de um lado, tente enrolar o papel na direção oposta para neutralizar a curvatura. As folhas impressas então se tornarão planas. Correto Incorreto Ao colocar envelopes, coloque-os com a aba fechada e mantenha o lado da impressão para cima. Insira o envelope contra a guia com a aba no lado esquerdo ou dianteiro até parar. Correto Correto Incorreto 5 Especifique o tipo e tamanho de papel para a bandeja MP usando a Ferramenta de configuração. Para obter mais informações, consulte o Advanced Operation Guide. Batente do papel Abra o batente do papel mostrado na figura. 1 2-6 2 Colocando Papel 3 Conectando e Imprimindo Este capítulo explica como inicializar a impressora, imprimir do seu PC e usar o software aplicativo incluído no CD-ROM. Conexões Alteração dos Parâmetros da Interface de Rede Impressão de uma Página de Status da Interface de Rede Instalando o Driver da Impressora Impressão Status Monitor Desinstalação de Software (PC Windows) Conectando e Imprimindo 3-2 3-4 3-12 3-13 3-19 3-21 3-25 3-1 Conexões Esta seção explica como inicializar a impressora. Conectando o cabo USB Siga as etapas abaixo para conectar o cabo USB. 1 Conecte o cabo USB ao Conector da Interface USB. Nota Use um cabo USB com um plugue retangular Tipo A e um plugue quadrado Tipo B. Este cabo é vendido separadamente. 2 Conecte a outra extremidade do cabo USB ao conector de interface USB do computador. Conectando o Cabo de Rede Siga as etapas abaixo para conectar o cabo de rede. 1 2 Remova a tampa presa à impressora. Conecte a impressora ao PC ou a seu dispositivo de rede. Nota Use cabos de interface protegidos. Estes cabos são vendidos separadamente. 3-2 Conectando e Imprimindo Conectando o Cabo de Alimentação Instale a impressora perto de uma tomada AC na parede. Se utilizar uma extensão, o comprimento total da extensão mais o cabo deve ser de 5 metros (16 pés) ou menos. Nota Assegure-se de que o interruptor de alimentação esteja desligado. Somente use o cabo de alimentação fornecido com a impressora. 1 Conecte o cabo de alimentação ao Conector do Cabo de Alimentação na parte traseira da impressora. 2 Conecte a outra extremidade do cabo de alimentação a uma tomada. 3 Pressione o Interruptor de Alimentação para Ligado ( | ). A impressora começará o aquecimento. IMPORTANTE Se você instalar o frasco de toner inicial e ligar a energia, após um momento a mensagem Aguarde (Adicionando toner) é exibida Quando a impressora for ligada pela primeira vez depois da instalação do toner, a impressora haverá uma demora de aproximadamente 15 minutos antes de a impressora ficar pronta para imprimir. Quando o indicador [Ready] se iluminar, a instalação da impressora estará concluída. Conectando e Imprimindo 3-3 Alteração dos Parâmetros da Interface de Rede Esta impressora suporta os protocolos TCP/IP, TCP/IP (IPv6), NetWare, AppleTalk, IPP, Servidor SSL, IPSec e Nível de Segurança. Para obter mais informações, consulte o Advanced Operation Guide. Nota Após todas as configurações relacionadas à rede terem sido definidas, DESLIGUE a máquina e LIGUE-A novamente. Isso é obrigatório para que as configurações tenham efeito. Nota Por favor, pergunte ao seu Administrador local se você está usando uma rede IPv4 ou IPV6. Se você está usando a rede IPv4 selecione o menu correspondente. Configurações de TCP/IP, TCP/IP (IPv6) Rede 3-4 > 1 2 Pressione [MENU]. 3 Pressione Z. Cada vez que você pressiona U ou V, a seleção muda. Consulte as explicações abaixo ao especificar as configurações. Pressione U ou V repetidamente até Rede > aparecer. >TCP/IP Desligado Defina este item como Ligado ao conectar-se a uma rede utilizando TCP/IP. O submenu tem itens, incluindo DHCP, Endereço IP, Másc. Sub-rede, Gateway e Bonjour. >TCP/IP (IPv6) Desligado Defina este item como Ligado ao conectar-se a uma rede utilizando TCP/IP (IPv6). O submenu tem itens, incluindo RA(Stateless)eDHCPv6. Conectando e Imprimindo TCP/IP Esta seção descreve como habilitar o protocolo TCP/IP. >TCP/IP Ligado 1 Se TCP/IP estiver definido como Desligado, use U ou V para selecionar Ligado e pressione [OK]. 2 Pressione Z. Cada vez que você pressiona U ou V, a seleção muda. 3 Selecione o item que deseja configurar e pressione [OK]. Um ponto de interrogação piscando (?) aparecerá enquanto você estiver configurando DHCP e Bonjour. Um cursor piscando (_) aparecerá enquanto você estiver configurando Endereço IP, Másc. Subrede e Gateway. 4 Pressione U ou V para selecionar Ligado ou Desligado como a configuração de DHCP e Bonjour. >>DHCP Desligado >>Endereço IP 000.000.000.000 >>Másc. Sub-rede 000.000.000.000 >>Gateway 000.000.000.000 >>Bonjour Desligado >>Másc. Sub-rede 000.000.000.000 Para as configurações de Endereço IP, Másc. Sub-rede e Gateway, pressione U ou V para movimentar o cursor piscando até o número que deseja alterar (000 a 255). Use Y e Z para mover o cursor para a direita e para a esquerda. Nota Verifique com seu administrador de rede as configurações de endereço de rede. 5 6 Conectando e Imprimindo Pressione [OK]. Pressione [MENU]. O visor retorna para Pronta. 3-5 TCP/IP (IPv6) Esta seção descreve como habilitar o protocolo TCP/IP (IPv6). >TCP/IP (IPv6) Ligado >>RA(Stateless) Desligado 1 Se TCP/IP (IPv6) estiver definido como Desligado, use U ou V para selecionar Ligado e pressione [OK]. 2 Pressione Z. Cada vez que você pressiona U ou V, a seleção muda. 3 Selecione o item que deseja configurar e pressione [OK]. Um ponto de interrogação piscando (?) aparecerá enquanto você estiver configurando RA(Stateless) e DHCPv6. 4 Pressione U ou V para selecionar Ligado ou Desligado como a configuração de RA(Stateless) e DHCPv6. >>DHCPv6 Desligado >>RA(Stateless) ?Desligado >>DHCPv6 ?Desligado Nota Verifique com seu administrador de rede as configurações de endereço de rede. 5 6 Pressione [OK]. Pressione [MENU]. O visor retorna para Pronta. Configurações NetWare, AppleTalk, IPP, Servidor SSL, IPSec e Nível Segurança. Segurança 3-6 > 1 2 Pressione [MENU]. Pressione U ou V repetidamente até Segurança > aparecer. Conectando e Imprimindo 3 Se estiver usando NetWare, AppleTalk, IPP, Servidor SSL ou IPSec para conectar-se a uma rede, você deve digitar uma ID de administrador e pressionar [OK]. Por padrão, a ID de administrador é a parte numérica do nome do modelo de sua impressora "3500". ID _ Se estiver usando NetWare, AppleTalk, IPP, Servidor SSL ou IPSec para conectar-se a uma rede, você deve digitar uma senha de administrador e pressionar [OK]. Por padrão, a senha de administrador é a parte numérica do nome do modelo de sua impressora "3500". Senha _ >NetWare Ligado >AppleTalk Ligado Pressione Z. Cada vez que você pressiona U ou V, a seleção muda. Consulte as explicações abaixo ao especificar as configurações. > Defina este item como Ligado ao conectar-se a uma rede utilizando NetWare. No submenu, o modo de quadros pode ser selecionado de Auto, 802.3, Ethernet-II, SNAP e 802.2. AppleTalk deve ser ativado (Ligado) para poder interagir com computadores Macintosh exceto Mac OS X 10.6. >IPP Desligado Defina este item como Ligado ao conectar-se a uma rede utilizando IPP. >Servidor SSL Desligado Defina este item como Ligado ao conectar-se a uma rede utilizando Servidor SSL. O submenu tem itens, incluindo DES, 3DES, AES, IPP over SSL e HTTPS. >IPSec Desligado Defina este item como Ligado ao conectar-se a uma rede utilizando IPSec. Continua na próxima página. Conectando e Imprimindo 3-7 Defina Nível Segurança como Alta. >Nível Segurança Alta NetWare Esta seção explica o procedimento para habilitação do NetWare. >NetWare Ligado >>Tipo de Quadro Auto >>Tipo de Quadro ?Auto > 1 Insira a ID e a senha do administrador. Em seguida, se NetWare estiver definido como Desligado, use U ou V para selecionar Ligado e pressione [OK]. 2 Pressione Z. 3 Pressione [OK]. Um ponto de interrogação piscando (?) aparecerá. Cada vez que você pressiona U ou V, a seleção muda. 4 5 Selecione o item que deseja configurar e pressione [OK]. >>Tipo de Quadro ?802.3 >>Tipo de Quadro ?Ethernet-II >>Tipo de Quadro ?802.2 >>Tipo de Quadro ?SNAP 3-8 Pressione [MENU]. O visor retorna para Pronta. Conectando e Imprimindo AppleTalk Esta seção explica o procedimento para habilitação do AppleTalk. >AppleTalk Ligado >AppleTalk ?Ligado 1 Insira a ID e a senha do administrador. Em seguida, se AppleTalk estiver definido como Desligado, use U ou V para selecionar Ligado. 2 Pressione [OK]. Um ponto de interrogação piscando (?) aparecerá. 3 4 Pressione [OK] novamente. Pressione [MENU]. O visor retorna para Pronta. IPP Esta seção explica o procedimento para habilitação do IPP. >IPP Ligado >IPP ?Ligado Conectando e Imprimindo 1 Insira a ID e a senha do administrador. Em seguida, se IPP estiver definido como Desligado, use U ou V para selecionar Ligado. 2 Pressione [OK]. Um ponto de interrogação piscando (?) aparecerá. 3 4 Pressione [OK] novamente. Pressione [MENU]. O visor retorna para Pronta. 3-9 Servidor SSL Esta seção explica o procedimento para habilitação do Servidor SSL. >Servidor SSL Ligado >>DES Desligado > 1 Insira a ID e a senha do administrador. Em seguida, se Servidor SSL estiver definido como Desligado, use U ou V para selecionar Ligado e pressione [OK]. 2 Pressione Z. Cada vez que você pressiona U ou V, a seleção muda. 3 Selecione o item que deseja configurar e pressione [OK]. Um ponto de interrogação piscando (?) aparecerá. 4 5 6 Selecione Ligado ou Desligado usando U ou V. >>3DES Desligado >>AES Desligado >>IPP over SSL Desligado >>HTTPS Desligado >>DES ?Desligado Pressione [OK]. Pressione [MENU]. O visor retorna para Pronta. IPSec Esta seção explica o procedimento para habilitação do IPSec. >IPSec Ligado >IPSec ?Ligado 3-10 1 Insira a ID e a senha do administrador. Em seguida, se IPSec estiver definido como Desligado, use U ou V para selecionar Ligado. 2 Pressione [OK]. Um ponto de interrogação piscando (?) aparecerá. 3 4 Pressione [OK] novamente. Pressione [MENU]. O visor retorna para Pronta. Conectando e Imprimindo Nível de Segurança >Nível Segurança Alta Conectando e Imprimindo Nível Segurança é principalmente um menu usado pela equipe de serviços para trabalhos de manutenção. Os clientes não precisam utilizar este menu. 3-11 Impressão de uma Página de Status da Interface de Rede É possível imprimir uma página de status da interface de rede. A página de status da rede mostra os endereços de rede e outras informações dentro dos diversos protocolos de rede sobre a interface de rede. Ajuste/Manutenção Ajuste/manutenção serve para ajustar a qualidade de impressão e realizar a manutenção da impressora. As opções disponíveis em Ajuste/Manutenção são descritas a seguir: • • Reiniciar Impressora Manutenção IMPORTANTE Manutenção é principalmente um menu usado pela equipe de serviços para trabalhos de manutenção. Os clientes não precisam utilizar este menu. Ajuste/ Manutenção >>Impressão de Pag.stat. REDE ? 3-12 > 1 2 Pressione [MENU]. 3 4 5 6 Pressione Z enquanto Ajuste/Manutenção > é exibido. 7 Pressione [OK]. Um ponto de interrogação (?) aparecerá. 8 Pressione [OK]. Processando aparece e uma página de status é impressa. 9 Quando a impressão terminar, o visor retorna para Pronta. Pressione U ou V repetidamente até Ajuste/Manutenção > aparecer. Pressione U ou V repetidamente até >Manutenção > aparecer. Pressione Z. Pressione U ou V repetidamente até >>Impressão de Pag.stat. REDE aparecer. Conectando e Imprimindo Instalando o Driver da Impressora Verifique se a impressora está conectada ao PC antes de começar a instalar o driver de impressora do CD-ROM. Instalação do software no Windows Se estiver conectando esta impressora a um PC Windows, siga as etapas abaixo para instalar o driver da impressora. O exemplo mostra como conectar a impressora a um PC Windows Vista. Nota Em sistemas operacionais Windows, você deverá fazer login com direitos de administrador para instalar o driver da impressora. É possível usar o Modo expresso ou o Modo personalizado para instalar o software. O Modo expresso detecta automaticamente as impressoras conectadas e instala o software necessário. Use o Modo personalizado se desejar especificar a porta da impressora e selecionar o software a ser instalado. 1 Ligue o computador e inicie o Windows. Se a caixa de diálogo Bem-vindo ao Assistente para adicionar novo hardware for exibida, clique em Cancelar. 2 Insira o CD-ROM fornecido com a impressora na unidade ótica do PC. No Windows 7, Windows Server 2008 e Windows Vista, a janela de controle da conta de usuário poderá ser exibida. Clique em Permitir. O programa de instalação será executado. Nota Se o assistente de instalação de software não executar automaticamente, abra a janela do CD-ROM no Windows Explorer e clique duas vezes em Setup.exe. 3 Conectando e Imprimindo Clique em Exibir o Acordo de Licença e leia o Acordo de Licença. Clique em Aceitar. 3-13 4 Clique em Instalar software. O assistente de instalação de software é inicializado. A partir desta etapa, o procedimento difere dependendo da sua versão do Windows e de seu método de conexão. Prossiga para o procedimento correto para seu tipo de conexão. • • Modo expresso Modo personalizado Modo Expresso No Modo expresso, o instalador detecta automaticamente a impressora quando ela está ligada. Use o Modo expresso para os métodos de conexão padrão. 1 Na janela de seleção de método de instalação, selecione Modo expresso. A janela de detecção do sistema de impressão aparece, e o instalador detecta as impressoras conectadas. Se o instalador não detectar um sistema de impressão, verifique se o sistema de impressão está conectado via USB ou rede e se está ligado. Em seguida, clique em Atualizar para buscar o sistema de impressão novamente. Nota Embora as informações mostradas nas caixas de diálogo de instalação do Windows Vista e do Windows 7/ Windows XP sejam ligeiramente diferentes, o procedimento de instalação é o mesmo. 2 Selecione a impressora que você quer instalar e clique em Avançar. Nota Se o Assistente para adicionar novo hardware aparecer, clique em Cancelar. Se uma mensagem de aviso de instalação de hardware aparecer, clique em Continuar. 3 Você pode personalizar o nome do sistema de impressão na janela de configurações de instalação. Este será o nome exibido na janela da impressora e nas listas da impressora exibidas nos aplicativos. Especifique se deseja compartilhar o nome do sistema de impressão ou configurar o sistema de impressão como uma impressora existente e, em seguida, clique em Avançar. IMPORTANTE A etapa 3 aparece somente se o sistema de impressão estiver conectado via rede. Ela não aparece se o sistema de impressão estiver conectado via USB no momento da primeira instalação. 4 É exibida uma janela na qual é possível verificar as configurações. Verifique as configurações atentamente e, em seguida, clique em Instalar. Nota Se a janela de segurança do Windows aparecer, clique em Instalar esse software de driver assim mesmo. 3-14 Conectando e Imprimindo 5 É exibida uma mensagem informando que a impressora foi instalada com sucesso. Clique em Finalizar para sair do assistente de instalação de impressora e retorne ao menu principal do CDROM. Se a caixa de diálogo de configuração do dispositivo aparecer depois que você clicar em Finalizar, você pode especificar as configurações de itens como os recursos opcionais instalados no sistema de impressão. Você também pode especificar as configurações do dispositivo depois que sair da instalação. Para obter detalhes, consulte Configurações do dispositivo no manual de operação do driver da impressora no CD-ROM. Isso finaliza o procedimento de instalação do driver da impressora. Siga as instruções na tela para reiniciar o sistema, se necessário. Modo Personalizado Use o Modo personalizado se desejar especificar a porta da impressora e selecionar o software a ser instalado. Por exemplo, se você não deseja que as fontes instaladas em seu computador sejam substituídas, selecione Modo Personalizado e desmarque a caixa de seleção Fontes na guia do utilitário. 1 Selecione Modo Personalizado. 2 Seguindo as instruções na janela do assistente de instalação, selecione os pacotes de software a serem instalados e especifique a porta, etc. Para obter detalhes, consulte Instalação personalizada no manual de operação do driver da impressora no CD-ROM. Conectando e Imprimindo 3-15 Instalação em um Macintosh Esta sessão explica como instalar o driver de impressora em Sistema Operacional Mac OS X 10.6. 1 2 Ligue a impressora e o Mac. 3 4 Clique duas vezes no ícone do CD-ROM. 5 Clique duas vezes em Kyocera OS X x.x. 6 O programa de instalação do driver da impressora é inicializado. 7 Escolha Selecionar Destino, Tipo de Instalação e instale o driver da impressora seguindo as instruções no software de instalação. Insira o CD-ROM (Product Library) incluso na unidade de CDROM. Clique duas vezes em OS X 10.2 and 10.3 Only, OS X 10.4 Only ou OS X 10.5 or higher dependendo da versão do Sistema Operacional Mac. Nota Além de Easy Install, as opções em Installation Typeincluem Custom Install, que permite que você especifique os componentes a serem instalados. IMPORTANTE Na tela de autenticação, digite o nome e senha usados para efetuar o login ao sistema operacional. Isso finaliza a instalação do driver da impressora. Em seguida, especifique as configurações de impressão. Se uma conexão IP ou AppleTalk é utilizada, as configurações abaixo são necessárias. Se uma conexão USB for usada, a impressora é automaticamente reconhecida e conectada. 3-16 Conectando e Imprimindo 8 Abra Carregando impressão e fax e clique em Impressão e fax. 9 Clique no símbolo de adição (+) para adicionar o driver da impressora instalado. 10 Clique no ícone IP para uma conexão IP ou no ícone AppleTalk para uma conexão AppleTalk e, em seguida, digite o endereço IP e o nome da impressora. Quando você clicar no ícone AppleTalk para uma conexão AppleTalk, insira o nome da impressora. Nota O ícone AppleTalk não é exibido no Mac OS X 10.6. Para uma conexão Bonjour, clique no ícone padrão e selecione a impressora para a qual Bonjour aparece em Conexão. 11 Selecione o driver da impressora instalado e clique em Adicionar. Conectando e Imprimindo 3-17 12 Selecione as opções disponíveis para a impressora e clique em Continuar. 13 A impressora selecionada é adicionada. Isso finaliza o procedimento de configuração da impressora. 3-18 Conectando e Imprimindo Impressão Esta seção explica o procedimento de impressão a partir de um software aplicativo. Você pode especificar as configurações de impressão em cada guia no Driver KX. O driver KX está armazenado no CD-ROM (Product Library). Para obter mais informações, consulte o Printer Driver User Guide no CD-ROM. Sobre o KX Driver O KX Driver consiste das seguintes abas. Impressão rápida Use essa guia para definir opções básicas de impressão em perfis de grupo que podem ser acessados de forma rápida e fácil. Básico Use esta aba para selecionar o tamanho e a orientação da página. Também é possível selecionar a origem do papel e o duplex. Layout Use-o para criar várias páginas em uma única folha de papel. Também contém a opção escalonamento. Imagem Selecione esta aba para alterar a qualidade da impressão e as configurações gráficas ou das fontes. Publicação Use-a para adicionar capas ou inserções à sua produção. Você também pode produzir um conjunto de transparências com uma folha em branco ou impressa intercalada usando Intercalar Transparências. Avançado Use-a para configurar e adicionar marcas d'água à sua produção. Esta aba incorporar os comandos PRESCRIBE na produção usando-se a característica Prólogo/Epílogo. Impressão de um Software Aplicativo As etapas necessárias para imprimir um documento criado com um aplicativo são explicadas abaixo. Você pode selecionar o tamanho do papel para impressão. Nota Também pode selecionar as várias configurações clicando em Propriedades para abrir a caixa de diálogo Propriedades. 1 2 Conectando e Imprimindo Carregue o papel requerido no cassete de papel. No menu Arquivo do aplicativo, selecione Imprimir. Aparecerá a caixa de diálogo Imprimir. 3-19 3-20 3 Clique na lista suspensa de nomes de impressoras. Todas as impressoras instaladas serão listadas. Clique no nome da impressora. 4 Utilize a opção Número de cópias para digitar o número de cópias requerido. Até 999 cópias podem ser impressas. Para o Microsoft Word, recomendamos que você clique emOpções e especifique Usar configurações da impressora para a bandeja padrão. 5 Para iniciar a impressão, clique em OK. Conectando e Imprimindo Status Monitor O Status Monitor monitora o status da impressora e fornece uma função de relatório contínuo. Também permite especificar e modificar configurações para impressoras não incluídas no KX driver. O Status Monitor é instalado automaticamente durante a instalação do KX Driver Acesso ao Status Monitor Use um dos métodos listados abaixo para executar o Status Monitor. • • Executar ao iniciar a impressão: Quando você especificar uma impressora e iniciar um trabalho de impressão, um Status Monitor será executado para cada nome de impressora. Se a inicialização do Status Monitor for solicitada por várias impressoras, vários Status Monitors serão executados, um para cada impressora que emitir a solicitação. Executar a partir de KX Driver properties: Clique em Preferências de impressão na caixa de diálogo Propriedades. Selecione a guia Avançado e clique em Monitor de status para abrir a janela Monitor de status. Clique em Abrir monitor de status para iniciar o Monitor de status. Saída do Status Monitor Use um dos métodos listados abaixo para sair do Status Monitor. • • Sair manualmente: Clique com o botão direito do mouse no ícone Status Monitor na barra de tarefas e selecione Sair, no menu, para sair do Status Monitor. Sair automaticamente: O Status Monitor fecha automaticamente depois de 5 minutos, se não estiver sendo usado. Visão geral da Tela A visão geral da tela do Status Monitor é a seguinte. Janela pop-up Exibição em 3D Ícone do Status Monitor Janela pop-up Se ocorrer um evento de notificação de informações, aparecerá uma janela pop-up. Essa janela aparecerá somente quando a exibição em 3D estiver aberta na área de trabalho. Conectando e Imprimindo 3-21 Exibição em 3D Isso mostra o status da impressora monitorada como uma imagem em 3D. Você pode escolher se deseja mostrar ou esconder a exibição em 3D no menu exibido ao clicar com o botão direito do mouse no ícone do Status Monitor. Se ocorrer um evento de notificação de informações, a exibição em 3D e um som de alerta serão usados para notificar. Para obter informações sobre as configurações da notificação por som, consulte Configurações do Status Monitor na página 3-23. Ícone do Status Monitor O ícone do Status Monitor é exibido na área de notificações da barra de tarefas quando o Status Monitor está em execução. Ao posicionar o cursor sobre o ícone, o nome da impressora será exibido. 3-22 Conectando e Imprimindo Configurações do Status Monitor O Status Monitor tem duas abas para definir suas configurações. Use a opção Preferências para configurar o Status Monitor. Guia Notificação por Som A aba de Notificação de eventos contém os seguintes itens. IMPORTANTE Para confirmar as configurações na aba de Notificação por Som, o computador deve ter recursos como placa de som e caixas de som. Activa a Notificação de Evento Selecione se deseja habilitar ou desabilitar o monitoramento de eventos em Eventos disponíveis. Arquivo de som Um arquivo de som pode ser selecionado se você desejar notificações sonoras. Clique em Procurar para buscar o arquivo de som. Utilizar Texto para voz Marque essa caixa de seleção para digitar o texto que você desejar ouvir reproduzido na ocorrência de eventos. Embora um arquivo de som não seja necessário, esta função é aplicável para o Windows XP ou mais recente. Para utilizar esta função, siga estas etapas. 1 2 Selecione Activa a Notificação de Evento. 3 Clique em Procurar para notificar o evento por meio de um arquivo de som. Selecione um evento para utilizar com a função texto para fala em Eventos disponíveis. Nota O formato de arquivo disponível é WAV. Selecione Utilizar Texto para voz para ouvir o texto digitado na caixa Texto para fala quando um evento ocorrer. 4 Conectando e Imprimindo Clique em para confirmar se o som ou texto é reproduzido corretamente. 3-23 Guia Aparência A guia Aparência contém os itens seguintes. Aumentar janela Duplica o tamanho da janela Status Monitor. Sempre visível Posiciona o Status Monitor na frente de outras janelas ativas. Transparência Exibe o Status Monitor como uma janela transparente. 3-24 Conectando e Imprimindo Desinstalação de Software (PC Windows) O software pode ser desinstalado (removido) usando o CD-ROM (Product Library) fornecido com a impressora. IMPORTANTE Em computadores Macintosh, como as configurações da impressora são especificadas com um arquivo PPD (Descrição de impressora PostScript), o software não pode ser desinstalado por meio do CD-ROM (Product Library). 1 2 Feche todos os aplicativos de software ativos. 3 Seguindo o procedimento usado para instalar o driver da impressora, clique em Remover software. O Assistente de desinstalação Kyocera é exibido. 4 5 Selecione o pacote de software a ser removido. Insira o CD-ROM (Product Library) na unidade de CD-ROM. No Windows 7, Windows Server 2008 e Windows Vista, a janela de controle da conta de usuário poderá ser exibida. Clique em Permitir Clique em Desinstalar. Nota Quando o KMnet Viewer or KM-NET for Direct Printing é instalado, desinstaladores separados são executados para cada aplicativo. Prossiga com as etapas de desinstalação para cada aplicativo, como orientado pelas instruções na tela. O desinstalador é iniciado. 6 Quando a tela Desinstalação realizada aparecer, clique em Finalizar. 7 Se a tela Reiniciar seu sistema aparecer, escolha se deseja ou não reiniciar o computador e clique em Finalizar. Nota O software pode ser desinstalado a partir do menu Iniciar. Inicie o desinstalador ao clicar em Iniciar > Todos os Programas > Kyocera > Desinstalar Kyocera Product Library e desinstale o software. Conectando e Imprimindo 3-25 3-26 Conectando e Imprimindo 4 Manutenção Este capítulo explica como substituir o frasco de toner e limpar a impressora. Informações Gerais Substituição do Frasco de Toner Substituição do Kit de Manutenção Limpeza da Impressora Tempo Prolongado Sem Uso e Traslado da Impressora Manutenção 4-2 4-2 4-5 4-6 4-9 4-1 Informações Gerais Este capítulo descreve tarefas básicas de manutenção que você pode realizar na impressora. É possível substituir o frasco de toner de acordo com o visualizador da impressora: Além disso, as peças internas requerem limpeza periódica. Nota Coleta de informações nos chips de memória - O chip de memória ligado ao frasco de toner é destinado a melhorar a conveniência do usuário final; para auxiliar na operação de reciclagem dos frascos vazios de toner e para coletar informações para auxiliar no planejamento e desenvolvimento de novos produtos. As informações coletadas são anônimas - não podem ser associadas a nenhum indivíduo específico e os dados serão utilizados anonimamente. Substituição do Frasco de Toner O indicador do toner identifica o status do toner em duas etapas do uso de toner. • • Quando a impressora começar a ficar sem toner, a mensagem Acabou o toner será mostrada. Observe que a substituição nem sempre será necessária nesta etapa. Caso você ignore a mensagem acima e continue imprimindo, a impressora exibirá a mensagem Substituir toner Limpar impress. é mostrada momentos antes que o toner seja totalmente consumido. O frasco de toner deverá ser substituído imediatamente. Em ambos os casos, substitua o frasco de toner. Freqüência da Substituição do Frasco de Toner De acordo com ISO/IEC 19798 e EcoPrint desligada, o frasco toner pode imprimir 7.200 páginas. É possível imprimir uma página de status para verificar quanto toner permanece no frasco de toner. O Medidor de Toner, localizado na seção de status de consumíveis da página de status, exibe uma barra de progresso, que representa aproximadamente a quantidade de toner que resta no frasco. Primeiro frasco de toner O frasco de toner que vem junto com a impressora nova é usado para preencher o sistema na utilização inicial. Portanto, somente 32% dos primeiros conjuntos de toner podem ser usados para as tarefas de impressão. O frasco de toner fornecido junto com a impressora dará para imprimir, aproximadamente: 2.300 páginas. Kits de Toner Para obter melhores resultados, recomendamos usar somente Peças e Suprimentos originais Kyocera. Um novo kit de toner contém os seguintes itens: • • • Frasco de Toner Saco plástico para jogar fora o frasco de toner usado Guia de instalação Nota Não retire o frasco de toner da caixa até estar preparado para instalá-lo na impressora. 4-2 Manutenção Substituição do Frasco de Toner Esta seção explica como substituir o frasco de toner. CUIDADO Não tente incinerar o frasco de toner. Faíscas perigosas poderão provocar queimaduras. IMPORTANTE Durante a substituição do frasco de toner, afaste temporariamente as mídias de armazenamento e os suprimentos do computador (como disquetes) do frasco de toner. Isto é para evitar danos à mídia, devido ao magnetismo do toner. IMPORTANTE A Kyocera Mita Corporation não será responsável por danos ou problemas decorrentes do uso de outros frascos de toner que não sejam os designados como frascos de toner originais Kyocera. Para obter um ótimo desempenho, também é recomendado usar somente os frascos de toner Kyocera especificamente destinados para uso em seu país ou região. Se um frasco de toner para outros destinos for instalado, a impressora interromperá a impressão. Nota Não é necessário desligar a impressora antes de começar a substituição. Se desligar a impressora, todos os dados de impressão que estiverem sendo processados serão eliminados. 1 Abra a tampa superior. 2 Coloque a alavanca de travamento na posição destravada. Empurre a alavanca de travamento para a posição marcada por uma seta e retire o frasco de toner. Nota Coloque o frasco de toner usado no saco plástico, que integra o novo kit de toner, e jogue-o fora de acordo com as regulamentações locais para a eliminação de resíduos. Manutenção 4-3 4-4 3 Retire o novo frasco de toner do kit de toner. Agite o novo frasco de toner pelo menos 5 vezes, conforme a figura, para distribuir o toner de maneira uniforme. 4 Retire a etiqueta do frasco de toner. 5 Instale o novo frasco de toner na impressora. Pressione firmemente a parte superior do frasco nas posições marcadas com a palavra PUSH, até ouvir um clique. 6 7 Coloque a alavanca de travamento na posição travada. Feche a tampa superior. Manutenção Substituição do Kit de Manutenção Quando a máquina imprime 100.000 páginas, uma mensagem é exibida indicando que o kit de manutenção deve ser substituído. O kit de manutenção deverá ser substituído imediatamente. Para substituir o kit de manutenção, entre em contato com a assistência técnica. IMPORTANTE Quando a caixa de toner na unidade do cilindro estiver quase cheia, a mensagem Cx. de toner quase cheia é exibida. Substitua o kit de manutenção. Manutenção 4-5 Limpeza da Impressora Para evitar problemas de impressão, a parte interna da impressora deve ser limpa a cada substituição do frasco de toner. 1 Abra a tampa superior e a tampa dianteira. 2 Suspenda juntos a unidade do revelador e o frasco de toner e retireos da impressora. 3 Remova a unidade do cilindro da impressora segurando as alavancas verdes com as duas mãos. Revelador Unidade Tambor Unidade 4-6 Nota A unidadedo cilindroé sensível à luz. Nunca exponha a unidadedo cilindro à luz por mais de que cinco minutos. Manutenção 4 Coloque a unidade do cilindro horizontal sobre uma superfície plana e limpa. IMPORTANTE Não coloque a unidade do cilindro sobre a extremidade. 5 Use um pano limpo para retirar poeira e sujeira do rolo de registro metálico. IMPORTANTE Tome cuidado para não tocar no rolo de transferência (preto) durante a limpeza. 6 Na unidade do cilindro, eslize o limpador do carregador (verde) para a frente e para trás 2 ou 3 vezes para limpar o cabo do carregador e então retorne-o à sua posição original (CLEANER HOME POSITION ). IMPORTANTE Remova a fita de fixação no limpador do carregador no caso da primeira limpeza. Após a limpeza, certifique-se de retornar o limpador do carregador à sua posição inicial. 7 Manutenção Quando a limpeza estiver concluída, retorne o cilindro à posição original. 4-7 8 Retorne a unidade de processamento à sua posição, alinhando as guias nas duas extremidades com as fendas da impressora. Em seguida, feche a tampa dianteira e a tampa superior. 9 Use um pano limpo para retirar poeira e sujeira das saídas de ventilação do lado esquerdo e direito da máquina. Suspiro 4-8 Manutenção Tempo Prolongado Sem Uso e Traslado da Impressora Tempo Prolongado Sem Uso Se for deixar a impressora sem uso por um longo período de tempo, retire o cabo de alimentação da tomada na parede. Recomendamos consultar o seu revendedor sobre as ações adicionais que devem ser tomadas para evitar possíveis danos na próxima vez que a impressora for utilizada . Traslado da Impressora Ao mover a impressora: • • • Faça-o com cuidado. Mantenha a impressora o mais nivelada possível, para evitar que o toner seja derramado dentro da impressora. Consulte o serviço técnico antes de efetuar um transporte de longa distância com a impressora. AVISO Se você deseja enviar a impressora, retire e empacote a unidade de revelação e a unidade do cilindro em um saco plástico e envie essas partes separadas da impressora. Manutenção 4-9 4-10 Manutenção 5 Resolução de Problemas Este capítulo explica como resolver problemas de impressão, entender as mensagens e remover atolamentos de papel . Instruções gerais Problemas com a Qualidade de Impressão Mensagens de Erro Indicadores Ready, Data, e Attention Desobstrução de Papéis Presos Resolução de Problemas 5-2 5-3 5-5 5-10 5-11 5-1 Instruções gerais A tabela abaixo oferece soluções básicas para problemas que possam ocorrer com a impressora. Recomendamos que você consulte esta tabela para resolução de problemas antes de ligar para o serviço técnico. Sintoma Verifique Itens Ações Corretivas Baixa qualidade de impressão. – Selecione o modo meia velocidade usando o driver da impressora. Consulte Problemas com a Qualidade de Impressão na página 5-3. Texto está faltando na página de teste do Windows. – Este é um problema específico do Sistema Operacional Windows. Este não é um problema com a impressora. Isso não afeta a qualidade de impressão. O papel está preso. – Consulte Desobstrução de Papéis Presos na página 5-11. Mesmo com a impressora ligada, o painel de operação não se ilumina e o ventilador não faz barulho. Verifique se o cabo de alimentação está conectado corretamente à tomada. Conecte com firmeza as duas extremidades do cabo de alimentação. Tente substituir o cabo de alimentação. Consulte o Guia de instalação para obter informações. Verifique se o interruptor está na posição Ligado ( | ). Consulte o Guia de instalação para obter mais informações. A impressora imprime uma página de status, mas não imprime os dados enviados pelo computador. Verifique os arquivos do programa e o software aplicativo. Tente imprimir outro arquivo ou use outro comando de impressão. Se o problema ocorrer com um arquivo ou aplicativo específico, verifique as configurações da impressora para esse aplicativo. Verifique o cabo de interface. Conecte com firmeza as duas extremidades do cabo de interface. Tente substituir o cabo da impressora. Consulte o Guia de instalação para obter mais informações. Vapor é emitido próximo à bandeja superior. Verifique se a temperatura está baixa próximo ao local da impressora, ou se o papel que está sendo usado foi exposto a umidade. Dependendo do ambiente de operação da impressora e da condição do papel, o calor gerado durante a impressão pode evaporar umidade de água no papel impresso, emitindo vapor a partir da impressora. Neste caso, a impressão pode ser continuada sem qualquer problema. Para corrigir isso, aumente a temperatura ambiente, e utilize papel que tenha sido armazenado em local seco. Dicas Os problemas da impressora podem ser facilmente solucionados seguindo as dicas abaixo. Ao deparar-se com um problema que não possa ser resolvido conforme as instruções acima, tente fazer o seguinte: • • • 5-2 Reinicie o computador que você esteja usando para enviar os trabalhos de impressão à impressora. Use a versão mais recente do driver da impressora. As versões mais recentes dos drivers e utilitários da impressora podem ser encontradas em: http://www.kyoceramita.com/download/. Certifique-se de que os procedimentos de impressão são corretamente seguidos no software aplicativo. Consulte a documentação fornecida com o software aplicativo. Resolução de Problemas Problemas com a Qualidade de Impressão As tabelas e os diagramas das seguintes seções descrevem problemas relacionados à qualidade de impressão e à ação corretiva necessária para resolvê-los. Algumas soluções podem requerer limpeza ou substituição de peças da impressora. Se a ação corretiva sugerida não resolver o problema, chame o serviço técnico. Resultados de impressão Ação corretiva Impressão completamente em branco Verifique o frasco de toner. Abra a tampa frontal e verifique se o frasco de toner está corretamente instalado na impressora. Consulte Substituição do Frasco de Toner na página 4-2. Impressão em uma única cor Entre em contato com o serviço técnico. Interrupções, pontos espalhados A unidade de processamento ou o cilindro podem estar danificados. Se o problema não for resolvido mesmo depois de imprimir várias páginas, chame o serviço técnico. Listras verticais Verifique e, se necessário, substitua o frasco de toner. Consulte Substituição do Frasco de Toner na página 4-2. Limpe o cabo do carregador. Consulte Limpeza da Impressora na página 4-6. Verifique se o limpador do carregador do cilindro está em sua posição original. Consulte Limpeza da Impressora na página 4-6. Resolução de Problemas 5-3 Resultados de impressão Ação corretiva Impressão fraca ou borrada Verifique e, se necessário, substitua o frasco de toner. Consulte Substituição do Frasco de Toner na página 4-2. Limpe o cabo do carregador. Consulte Limpeza da Impressora na página 4-6. Fundo cinza Verifique e, se necessário, substitua o frasco de toner. Consulte Substituição do Frasco de Toner na página 4-2. Verifique se a unidade do revelador e o cilindro estão instalados corretamente. Consulte Limpeza da Impressora na página 4-6. Sujeira na borda superior ou atrás do papel Se o problema não for resolvido mesmo depois de imprimir várias páginas, limpe o rolo de registro. Consulte Limpeza da Impressora na página 4-6. Se o problema não for resolvido após a limpeza, chame o serviço técnico. Impressão incompleta ou fora de posição Verifique se as configurações de impressão estão corretas no software aplicativo e no driver da impressora. Verifique se o problema está sendo causado por um erro de comando PRESCRIBE. Se o problema ocorrer somente com um arquivo ou programa específico, a causa mais provável é um erro em um parâmetro para um comando ou uma sintaxe de comando. 5-4 Resolução de Problemas Mensagens de Erro A seguinte tabela enumera mensagens de erro e manutenção que você mesmo poderá resolver. Se a mensagem Call Service ou Erro. Desligar. for exibida, desligue a impressora e ligue-a novamente para verificar se impressora voltou a funcionar. Se isso não ocorreu, desligue a impressora, desconecte o cabo de alimentação e entre em contato com um representante técnico ou com um centro de atendimento autorizado. Alguns erros ativam o alarme. Para interrompê-lo, pressione [Cancel]. Mensagem Repôr Pap.BandMP Call service F###: Chamar serviço ####:0123456 Ação corretiva Não há mais papel na origem do papel exibida. Coloque papel de acordo com a origem do papel exibida (cassetes de papel, bandeja MP ou alimentadores de papel opcionais). Essa mensagem é exibida de forma alternada com mensagens que indicam o status da impressora, tais como Pronta, Aguarde, e Processando. F### representa um erro do controlador (#=0, 1, 2, ...). Chame a assistência técnica. A impressora não funciona quando aparece essa mensagem. #### representa um erro mecânico (#=0, 1, 2, ...). Chame a assistência técnica. A impressora não funciona quando aparece essa mensagem. A quantidade total de páginas impressas também é indicada, por exemplo, 0123456. Exibida durante o cancelamento de dados. Cancelando dados Cassete # não instalado Limpar impress. Pressione GO O cassete de papel correspondente não está instalado. Instale o cassete. O número do cassete pode ser de 1 (o de cima) a 4 (o de baixo). Limpe a parte interna da impressora. Consulte Limpeza da Impressora na página 4-6. Esta mensagem aparecerá ao substituir o frasco de toner, depois que a mensagem Substituir toner Limpar Impress. for exibida. Após limpar a parte interna da impressora, pressione [GO] para que a máquina fique pronta para imprimir. A tampa superior da impressora está aberta. Feche a tampa superior. Fechar a tampa superior Dispos. ocupado Duplex desativ. Pressione GO Erro .Desligar. F### Error.Power off. F000 Resolução de Problemas Essa mensagem é exibida se Disposit. rem. for selecionado enquanto uma memória USB estiver em uso. A tela anterior é exibida novamente por 1 ou 2 segundos. Você tentou imprimir com um tamanho e tipo de papel que não podem ser usados para impressão duplex. Pressione [GO] para imprimir somente em uma das faces do papel. Você pode selecionar um tamanho e tipo de papel alternativo pressionando U ou V. Você pode também pressionar [MENU] e alterar a configuração da bandeja no menu, o que irá automaticamente cancelar o erro e retomar a impressão. Ao mesmo tempo o indicador [ATTENTION] irá acender e o indicador [READY] começará a piscar. Desligue a alimentação e, então, torne a ligá-la. Se a mensagem permanecer, desligue a alimentação e entre em contato com o representante técnico ou o centro de atendimento autorizado. Falha na troca de dados entre o controlador da impressora e o painel de operação. Desligue a impressora e desconecte-a da principal fonte de alimentação. Em seguida, entre em contato com um representante técnico ou com o centro de atendimento. Consulte o verso deste manual para obter os telefones relacionados. 5-5 Mensagem Ação corretiva O cartão CF inserido na impressora não está formatado e, por isso, não permite leitura nem gravação de dados. Para formatar um cartão CF, siga o procedimento na seção Cartão de memória (Uso do cartão de memória) do Advanced Operation Guide. Falha de formato CARTÃO MEMÓRIA Substitua o kit de manutenção (MK) que aparece no visor de mensagens. A substituição do kit de manutenção é necessária a cada 100.000 páginas de impressão e requer o trabalho de um técnico especializado. Entre em contato com o serviço técnico. Instalar MK Erro KPDL ## Pressione GO O processamento de impressão atual não pode continuar devido à ocorrência de um erro KPDL, que é categorizado pelo código ##. Para imprimir um relatório de erros, exiba >>Relatório erro no menu do sistema e selecione Ligado. Pressione [GO] para retomar a impressão. Você pode deixar de imprimir pressionando [Cancel]. Se Limp. autom. erros estiver Ligado, a impressão será automaticamente retomada após o período predefinido. O cassete de papel correspondente ao tamanho e tipo de papel do trabalho de impressão está vazio. Coloque papel no cassete conforme a indicação que aparece no lugar de #. Pressione [GO] para retomar a impressão. Se desejar imprimir a partir de uma origem de papel diferente, pressione U ou V para exibir Usa alternativo? e você pode modificar a origem de alimentação do papel. Após selecionar uma origem de papel e pressionar [MENU], aparecerá a mensagem Config. papel >. Ao pressionar U, o menu de configuração do tipo de papel aparecerá. Após configurar o tipo de papel correto, pressione [OK] para iniciar a impressão. Carregar Cass. # (A4)/(COMUM) Não existem cassetes de papel instalados na impressora que correspondam ao tamanho e tipo de papel do trabalho de impressão. Coloque papel na bandeja MP. Pressione [GO] para retomar a impressão. (Observe que inserir papéis cujo tamanho não corresponda ao tamanho indicado na bandeja MP pode ocasionar papel preso.) Se desejar imprimir a partir de uma origem de papel diferente, pressione U ou V para exibir Usa alternativo? e você pode modificar a origem de alimentação do papel. Após selecionar uma origem de papel e pressionar [MENU], aparecerá a mensagem Config. papel > papel. Ao pressionar U, o menu de configuração do tipo de papel aparecerá. Após configurar o tipo de papel correto, pressione [OK] para iniciar a impressão. Carregar Band.MP (A4)/(COMUM) Esta mensagem é exibida quando Baixa estiver selecionado em Nível de segurança. Baixa segurança A quantidade total de dados recebidos pela impressora excede sua memória interna. Tente acrescentar memória adicional. Pressione [GO] para retomar a impressão. Você pode deixar de imprimir pressionando [Cancel]. Se Limp. autom. erros estiver Ligado, a impressão será automaticamente retomada após o período predefinido. Estouro de mem. Pressione GO CARTÃO MEMerro Pressione GO ## Erro 20 Cartão Mem Falta Revelador Só uma cópia Pressione GO 5-6 Ocorreu um erro no cartão CompactFlash (CF). Verifique o código de erro que aparece no lugar de ## e consulte Erros do cartão CompactFlash (CF) e da memória flash USB na página 5-9. Para ignorar o erro no cartão CompactFlash, pressione [GO]. O cartão CompactFlash (CF) é inserido acidentalmente e retirado da fenda da impressora quando esta está ligada. Desligue a alimentação e, então, torne a ligá-la. A unidade do revelador não está instalada ou não foi inserida corretamente. Insira a unidade do revelador com firmeza. Não é possível imprimir cópias múltiplas porque o disco RAM está desabilitado ou o disco rígido não está instalado. Não há espaço disponível no disco RAM ou no disco rígido. Exclua os arquivos desnecessários. Pressione [GO] para imprimir um relatório de erros. Resolução de Problemas Mensagem Ação corretiva Exibida se o toner instalado for um produto Kyocera original. Toner original Papel preso ################### Há papel preso. A localização do problema é indicada no lugar do símbolo #. Para obter detalhes, consulte Desobstrução de Papéis Presos na página 5-11. Quando um ou mais alimentadores opcionais estiverem instalados, esta mensagem aparecerá caso algum dos alimentadores de papel ou cassete da impressora acima do selecionado estiver instalado incorretamente. Erro no percurso do papel Sobrecarga dados Pressione GO O trabalho transferido à impressora é muito complexo para ser impresso em uma página. Pressione [GO] para retomar a impressão. (É possível inserir uma quebra de página automaticamente em alguns lugares.) Você pode deixar de imprimir pressionando [Cancel]. Se Limp. autom. erros estiver Ligado, a impressão será automaticamente retomada após o período predefinido. Ocorreu um erro no disco RAM. Verifique o código de erro que aparece no lugar de ## e consulte Códigos de Erros de Armazenamento na página 5-9. Para ignorar o erro no disco RAM, pressione [GO]. RAM Disco erro## Pressione GO Substituir toner Limpar impress. Terminou o toner do frasco de toner. Substitua o frasco usando um novo kit de toner. A impressora não funciona quando aparece essa mensagem. Substitua o frasco usando um novo kit de toner. Acabou o toner Exibida se o toner instalado não for um produto Kyocera original. Instale o toner Kyocera original. Toner de marca desconhecida Essa mensagem é exibida se as especificações regionais do frasco de toner instalado não corresponderem às especificações da impressora. A impressora irá parar a impressão. Utilize somente os frascos de toner Kyocera que são especificamente destinados para uso no seu país ou região. Toner desc PC Erro mem. USB Pressione GO ## Usa alternativo? Cassete 1 Ocorreu um erro no dispositivo de memória flash USB. Verifique o código de erro que aparece no lugar de ## e consulte Erros do cartão CompactFlash (CF) e da memória flash USB na página 5-9. Para retornar a impressora para o status de pronta para impressão, pressione [GO]. Quando o cassete não possui nenhum papel que corresponda aos dados de impressão (tamanho e tipo de papel), essa mensagem permite que você especifique um cassete alternativo para uso. Um número de origem de papel é exibido somente se um alimentador de papel opcional estiver instalado. Para imprimir a partir de uma origem de papel diferente, consulte a seção Modo de alimentação de papel (Configuração da origem de alimentação de papel) no Advanced Operation Guide. A caixa de toner na unidade do cilindro está quase cheia. Substitua o kit de manutenção. Cx. toner quase cheia Erro de ID Resolução de Problemas A ID ou senha digitada para a função Segurança, função Administrador está incorreta. Verifique a ID ou a Senha. Para mais informações, consulte a sessãoSegurança e a sessãoAdmin (Configurações de administrador) no Advanced Operation Guide. 5-7 Mensagem Senha incorreta 5-8 Ação corretiva A senha não corresponde à senha definida. Digite a senha correta. Para mais informações, consulte a sessãoSegurança e a sessãoAdmin (Configurações de administrador) no Advanced Operation Guide. Resolução de Problemas Códigos de Erros de Armazenamento Erros do cartão CompactFlash (CF) e da memória flash USB Código Significado 01 A impressora não suporta o cartão CF inserido, ou o cartão CF está quebrado. Insira o cartão CF correto. Para obter mais informações, consulte a seção Cartão de memória (Uso do cartão de memória) no Advanced Operation Guide. 02 O cartão CF não está instalado. Verifique novamente os requisitos para usar o sistema e o cartão CF. 03 O cartão CF está protegido contra gravações. Verifique o status do cartão CF. 04 Não há espaço suficiente no cartão CF. Exclua os arquivos desnecessários ou use um novo cartão CF. 05 O arquivo especificado não está no cartão CF ou na memória flash USB. 06 Não há memória suficiente na impressora para suportar o sistema do cartão CF. Aumente a memória da impressora. 50 A memória USB flash está protegida contra gravações ou é inválida. Verifique o status da memória flash USB. Erros de disco RAM Código Significado Resolução de Problemas 01 Erro de formato. Tente desligar e ligar a impressora. 02 O modo de disco RAM está Desligado. Coloque o modo de disco RAM em Ligado no painel de operação. 04 Não há espaço no disco. Exclua os arquivos desnecessários. 05 O arquivo especificado não está no disco. 06 A memória da impressora não é suficiente para suportar o sistema do disco RAM. Amplie a memória da impressora. 5-9 Indicadores Ready, Data, e Attention Os seguintes indicadoros acendem durante operação normal e sempre que a impressora precisa de atenção. Dependendo do status da iluminação, cada indicador tem o seguinte significado: Indicador Descrição Piscando. Indica um erro que você pode resolver. Consulte Mensagens de Erro na página 5-5. Ligado.Indica que a impressora está pronta. A impressora imprime os dados que recebe. Desligado. [Cancel] foi pressionado quando Pronta foi exibido. Dados podem ser recebidos, porém não serão impressos. Para retomar a impressão, pressione [Cancel] novamente. A impressão está cancelada. Também, indica quando ocorre um atolamento de papel, o toner termina, a tampa está aberta, e assim por diante. Piscando. Indica que os dados estão sendo recebidos. Ligado. Indica que os dados recebidos estão sendo processados antes da impressão iniciar, ou que os dados recebidos estão sendo escritos para ou lidos a partir de um cartão CompactFlash (CF), disco RAM, ou memória flash USB. Piscando. Indica que a impressora está pronta para imprimir quando a mensagem Aguarde é exibida. Também indica que o cassete de papel correspondente não está instalado. Indica que a impressora requer manutenção, como adição de papel, limpeza da impressora, substituição do kit de manutenção, preparação do frasco de toner, formatação do cartão CF. Ligado.Indica quando ocorre um atolamento de papel, o toner termina, a tampa está aberta, e assim por diante. Se a mensagem inclui Pressione GO, pressione [GO] para retomar a impressão. A ID ou senha digitada para a função Segurança, Administrador ou Contabilização de trabalhos está incorreta. Verifique a ID ou Senha, e insira a ID ou senha correta. 5-10 Resolução de Problemas Desobstrução de Papéis Presos Se o papel fica atolado no sistema de transporte ou se folhas de papel não são inseridas, a mensagem Papel Preso aparece e a área do atolamento (o componente no qual o atolamento ocorreu) é também indicada. O Status Monitor ou o COMMAND CENTER podem indicar a localização do atolamento do papel (o componente onde ocorreu o atolamento de papel). Remova o atolamento de papel. Após remover o atolamento de papel, a impressora retomará a impressão. Possíveis Localizações dos Atolamentos de Papel A figura abaixo mostra os percursos do papel na impressora, incluindo o alimentador de papel opcional. As áreas onde pode haver papel preso aparecem aqui indicadas, incluindo a descrição de cada área na tabela abaixo. Podem ocorrer atolamentos em mais de um componente que seja parte do percurso do papel. Mensagem de atolamento de papel Local de atolamento de papel Descrição Página de referência A Atolamento de papel na bandeja MP. página 5-13 B Atolamento de papel nos cassetes de papel. O número do cassete pode ser 1. página 5-14 C Atolamento de papel dentro do duplex. página 5-15 Papel Preso Band. mulitiuso Papel Preso Cassete 1 Papel Preso Duplex Resolução de Problemas 5-11 Mensagem de atolamento de papel Local de atolamento de papel Descrição Página de referência D Atolamento de papel dentro da impressora. página 5-16 E Atolamento de papel na tampa traseira. página 5-18 Papel Preso Impressora Papel Preso Tampa traseira Considerações Gerais para Solucionar Obstruções de Papel Tenha em mente as seguintes considerações ao tentar resolver um atolamento: CUIDADO Ao puxar o papel, tenha cuidado para não rasgá-lo. Os pedaços de papel rasgados são difíceis de retirar e podem passar desapercebidos, dificultando a recuperação do atolamento. • • 5-12 Se os atolamentos de papel ocorrem com freqüência, tente usar um tipo diferente de papel, trocar o papel por outra resma ou virar a pilha de papel. A impressora pode apresentar problemas se os atolamentos ocorrerem com freqüência depois que o papel for trocado. Se as páginas atoladas serão reproduzidas normalmente uma vez retomada a impressão, depende do local do atolamento. Resolução de Problemas Bandeja MP 1 Retire o papel atolado na bandeja MP. IMPORTANTE Não tente retirar o papel que tiver sido parcialmente alimentado. Passe à seção Interior da impressora na página 5-16. 2 Resolução de Problemas Reabasteça a bandeja MP. Abra e feche a tampa superior para reparar o erro e a impressora começará o aquecimento e retomará a impressão. 5-13 Cassete de papel/Alimentador de papel 1 2 Puxe o cassete ou o alimentador de papel opcional. Retire os papéis parcialmente alimentados. IMPORTANTE Não tente retirar o papel que tiver sido parcialmente alimentado. Passe à seção Interior da impressora na página 5-16. Nota Verifique se o papel foi colocado corretamente. Se esse não for o caso, coloque-o novamente. 3 5-14 Empurre o cassete de volta com firmeza. A impressora começará o aquecimento e retomará a impressão. Resolução de Problemas Duplex O papel está atolado no duplex. Retire o papel preso de acordo com o procedimento a seguir. 1 2 Remova totalmente o cassete de papel da impressora. Abra a tampa do duplex na parte dianteira da impressora e remova qualquer papel atolado. Abra a tampa do duplex na parte traseira da impressora e remova qualquer papel atolado. 3 Resolução de Problemas Empurre o cassete de volta com firmeza e abra e feche a tampa superior para reparar o erro. A impressora começará o aquecimento e retomará a impressão. 5-15 Interior da impressora 1 Remova totalmente o cassete de papel da impressora. Retire os papéis parcialmente alimentados. IMPORTANTE Não tente retirar o papel que tiver sido parcialmente alimentado. Continue com a etapa 2. 2 Abra a tampa superior e levante a unidade do revelador juntamente com o frasco de toner para fora da impressora. 3 Remova a unidade do cilindro da impressora segurando as alavancas verdes com as duas mãos. CUIDADO A unidade do fusível localizada dentro da impressora se esquenta. Não toque nessa unidade para evitar riscos de queimaduras. Nota O cilindro é sensível à luz. Nunca exponha a unidadedo cilindro à luz por mais de que cinco minutos. 4 5-16 Se o papel atolado parecer ter sido amassado pelos rolos, puxe-o no mesmo sentido em que ele é alimentado. Resolução de Problemas Resolução de Problemas 5 Retorne a unidade de processamento à sua posição, alinhando as guias nas duas extremidades com as fendas da impressora. 6 Insira o revelador e o frasco de toner de volta à máquina. Feche a tampa superior e a tampa dianteira. A impressora começará o aquecimento e retomará a impressão. 5-17 Tampa traseira 1 Abra a tampa traseira e retire o papel atolado puxando-o. CUIDADO A unidade do fusível localizada dentro da impressora se esquenta. Não toque nessa unidade para evitar riscos de queimaduras. Se o papel estiver atolado dentro da unidade do fusível, abra a tampa do fusível e retire o papel puxando-o. 2 5-18 Feche a tampa traseira, e abra e feche a tampa superior para reparar o erro. A impressora começará o aquecimento e retomará a impressão. Resolução de Problemas 6 Apêndice Esta seção lista as seguintes informações desta impressora. Especificações Requisitos Ambientais Padrão Apêndice 6-2 6-4 6-1 Especificações Nota Estas especificações podem ser alteradas sem aviso prévio. Item Descrição Tipo Área de trabalho Método de Impressão Eletrofotografia, digitalização laser Peso do papel Cassete 60 a 120 g/m² (Duplex: 60 a 105 g/m²) Bandeja MP 60 a 220 g/m² Cassete Comum, Pré-impresso, Bond, Reciclado, Rugoso, Timbrado, Colorido, Perfurado, Alta qualidade, Personalizado 1 a 8 Bandeja MP Comum, Transparência, Pré-impresso, Etiquetas, Bond, Reciclado, Rugoso, Velino, Timbrado, Colorido, Perfurado, Envelope, Cartão, Espesso, Alta qualidade, Personalizado 1 a 8 Tipo de papel Tamanho do papel Cassete Alimentador de Papel A4, JIS B5, A5, Fólio, Ofício, Carta, Ofício II, Executivo, B6, ISO B5, Envelope C5, 16K, Personalizado (148 × 210 a 216 × 356mm (5-13/16 × 8-5/16 a 8-1/2 × 14 polegadas) Bandeja MP A4, JIS B5, A5, Fólio, Ofício, Carta, Ofício II, Extrato, Executivo, A6, B6, ISO B5, Envelope C5, Envelope n.º10, Envelope n.º9, Envelope n.º6-3/4, Envelope Monarch, Envelope DL, Hagaki, Ofuku Hagaki, 16K, Yokei 2, Yokei 4, Personalizado (70 × 148 a 216 × 356mm (2-13/16 × 5-13/16 a 8-1/2 × 14 polegadas) Taxa de aumento Velocidade de impressão A4, JIS B5, A5, Fólio, Ofício, Carta, Ofício II, Extrato, Executivo, A6, B6, ISO B5, Envelope C5, 16K, Personalizado (105 × 148 a 216 × 356mm (4-1/8 × 5-13/16 a 8-1/2 × 14 polegadas) 25 a 400%, incrementos de 1% Uma face A4/Carta: 35 ppm/37 ppm A5: 17 ppm Duplex A4/Carta: 19/20 ppm Tempo da Primeira Impressão (A4, alimentação do Cassete) 7 segundos ou menos Tempo de Aquecimento (22°C) 60 %RH) Ligada 20 segundos ou menos (120 V AC), 19 segundos ou menos (230 V AC) Hibernação 15 segundos ou menos (120 V AC), 14 segundos ou menos (230 V AC) Capacidade de papel Cassete (1 a 3) 250 folhas (80 g/m², 11 × 8 1/2"/A4 ou menor) Bandeja MP 50 folhas (80 g/m², 11 × 8 1/2"/A4 ou menor) Capacidade da Bandeja de Saída Uma face 250 folhas (80 g/m²) Duplex 200 folhas (80 g/m²) Impressão contínua 1 a 999 folhas Resolução Modo Ideal 1.200, Modo Rápida 1.200, 600 dpi, 300 dpi 6-2 Apêndice Item Ambiente operacional Descrição Temperatura 10 a 32,5°C Umidade 15 a 80% Altitude 2.500 m, no máximo Brilho 1.500 lux, no máximo Controlador PowerPC 440F5/500 MHz Sistema Operacional suportado Microsoft Windows 2000/XP/Vista/7, Windows Server 2003/2008, Mac OS X 10.x Interface USB Hi-Speed: 1 Rede: 1 (10BASE-T/100BASE-TX) Fenda KUIO/LV(W) PDL PRESCRIBE Emulação PCL 6, KPDL, KPDL (AUTO), Line Printer, IBM Proprinter, DIABLO 630, EPSON LQ-850 Memória Padrão 128 MB Máximo 1152 MB Dimensões (L x P x A) 375 × 393 × 267 mm, 14 3/4 × 15 1/2 × 10 1/2" Peso (sem os frascos de toner) 12 kg Requisitos de Alimentação 120 V AC, 60 Hz, 8,0 A/220 a 240 V AC, 50/60 Hz, 4,2 A Consumo de Energia Máximo 925 W (U.S.A./Canada), 987 W (países europeus) Durante a impressão 584 W (U.S.A./Canada), 553,9 W (países europeus) Durante a espera 10.3 W (U.S.A./Canada), 11 W (países europeus) quando o EcoFuser está Ligado. 93.3 W (U.S.A./Canada),89,3 W (países europeus) quando o EcoFuser está Desligado. Opções Apêndice Modo de dormência 5,5 W Energia desligada 0W Memória expandida, Alimentador de Papel (250 folhas x 2) 6-3 Requisitos Ambientais Padrão A máquina cumpre com os seguintes requisitos ambientais padrão. • • • Tempo para alterar para o modo de Dormência (padrão): 15 minutos Impressão Duplex: Equipamento Padrão Papel durável para alimentação: Papel feito 100% de papel reciclado Nota Entre em contato com o seu revendedor ou representante técnico para saber os tipos de papel recomendados. 6-4 Apêndice Índice A Alavanca de travamento frasco de toner ..........................................................4-3 Alimentador de papel desobstrução dos atolamentos de papel ................ 5-14 B Bandeja MP colocando papel ....................................................... 2-5 componentes ............................................................ 1-2 desobstrução dos atolamentos de papel ................ 5-13 Bandeja superior componentes ............................................................ 1-2 cassete de papel .....................................................5-14 duplex .....................................................................5-15 interior da impressora .............................................5-16 seção da tampa traseira .........................................5-18 Dicas ................................................................................5-2 Duplex desobstrução dos atolamentos de papel ................5-15 E Especificações .................................................................6-2 Especificações ambientais .......................................6-4 F Batente do papel componentes ............................................................ 1-2 Frasco de toner como substituir .........................................................4-3 substituição ...............................................................4-2 C Frasco inicial frasco de toner ..........................................................4-2 Cabo de alimentação conexão .............................................................3-3, 3-4 G Cabo USB conexão .................................................................... 3-2 Guia de comprimento do papel ........................................2-3 Cassete colocando papel ....................................................... 2-2 Cassete de Papel componentes ............................................................ 1-2 Cassete de papel desobstrução dos atolamentos de papel ................ 5-14 Colocando papel Bandeja MP .............................................................. 2-5 Cassete .................................................................... 2-2 Componentes na parte dianteira da impressora ..............................1-2 na parte traseira da impressora ................................ 1-2 Conector da interface USB componentes ............................................................ 1-2 Conector do cabo de alimentação componentes ............................................................ 1-2 Conexão cabo de alimentação .........................................3-3, 3-4 Cabo USB ................................................................. 3-2 D Guias do papel .................................................................2-5 I Indicador de papel ...........................................................2-4 Instalando o driver da impressora .................................3-13 PC Windows ...........................................................3-13 Sistema Operacional Mac ......................................3-16 Interior da impressora desobstrução dos atolamentos de papel ................5-16 Interruptor de alimentação componentes ............................................................1-2 K Kit de toner frasco de toner, saco plástico para jogar fora, guia de instalação ..............................................4-2 L Ligando a energia ............................................................3-3 Desobstrução dos atolamentos de papel alimentador de papel .............................................. 5-14 Bandeja MP ............................................................ 5-13 Limpador do carregador ..................................................4-7 Limpeza Índice-1 cabo do carregador ...................................................4-7 impressora ................................................................4-6 rolo de registro ..........................................................4-7 Processador de documentos ....................................5-3 M Manutenção Substituição, limpeza do frasco de toner ..................4-1 Mensagens de erro do cartão de memória ...............................................5-9 do disco RAM ............................................................5-9 tabela com ações corretivas .....................................5-5 Método de instalação modo expresso .......................................................3-14 modo personalizado ................................................3-15 Modo expresso método de instalação ..............................................3-14 Modo personalizado método de instalação ..............................................3-15 N Nomes Painel de operação ...................................................1-3 O problemas gerais ...................................................... 5-2 Rolo de registro limpeza ..................................................................... 4-7 Rolo original Limpeza .................................................................... 5-2 S Seção da tampa traseira desobstrução dos atolamentos de papel ............... 5-18 Sub-bandeja componentes ............................................................ 1-2 Substituição frasco de toner .................................................. 4-2, 4-3 Substituição do frasco de toner ....................................... 4-3 T Tampa da fenda de interface opcional componentes ............................................................ 1-2 Tampa Dianteira componentes ............................................................ 1-2 Tampa direita componentes ............................................................ 1-2 Tampa esquerda 1 .......................................................... 1-2 Tampa superior componentes ............................................................ 1-2 Opçao Finalizador de documento .........................................4-6 Tampa traseira componentes ............................................................ 1-2 P Tempo prolongado sem uso ............................................ 4-9 Painel de operação componentes ............................................................1-2 indicadores, teclas, visão geral .................................1-3 U Papel Colocando papel no alimentador de papéis para 3000 folhas ................................. 2-2, 2-5 Unidade do cilindro desobstrução dos atolamentos de papel ............... 5-16 manutenção ............................................................. 4-6 Parâmetros da interface de rede AppleTalk ...................................................... 3-10, 3-11 Unidade do fusível desobstrução dos atolamentos de papel ............... 5-18 Peças da máquina ...........................................................1-1 Unidade do revelador desobstrução dos atolamentos de papel ............... 5-16 Possíveis localizações de atolamentos de papel ...........5-11 Preparando o Papel .........................................................2-2 Problemas de qualidade na impressão resolução de problemas ............................................5-3 Problemas gerais resolução de problemas ............................................5-2 R Requisitos ambientais padrão ..........................................6-4 Resolução de Problemas .................................................5-1 problemas de qualidade na impressão .....................5-3 Índice-2 Traslado da impressora ................................................... 4-9 è uma marca da Kyocera Corporation Primeira Edição 2010.05