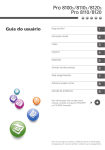Download 1 - KYOCERA Document Solutions
Transcript
FS-1016MFP Guia de Operação Leia este Guia de Operação antes de utilizar a máquina. Mantenha-o perto da máquina para consultas rápidas. Índice Informações legais e de segurança 1 Peças da máquina Corpo principal . . . . . . . . . . . . . . . . . . . . . . . . . . . . . . . . . . . . . . . . . . . . . . . . . . . . . . . . . . . . . 1-1 Processador de documentos. . . . . . . . . . . . . . . . . . . . . . . . . . . . . . . . . . . . . . . . . . . . . . . . . . 1-2 Painel de operação . . . . . . . . . . . . . . . . . . . . . . . . . . . . . . . . . . . . . . . . . . . . . . . . . . . . . . . . . . 1-3 Visor de mensagens . . . . . . . . . . . . . . . . . . . . . . . . . . . . . . . . . . . . . . . . . . . . . . . . . . . . . . . . . 1-3 2 Colocação do papel Especificações do papel . . . . . . . . . . . . . . . . . . . . . . . . . . . . . . . . . . . . . . . . . . . . . . . . . . . . . 2-1 Antes de colocar papel. . . . . . . . . . . . . . . . . . . . . . . . . . . . . . . . . . . . . . . . . . . . . . . . . . . . . . . 2-2 Colocação do papel em um cassete . . . . . . . . . . . . . . . . . . . . . . . . . . . . . . . . . . . . . . . . . . . . 2-2 Alimentador manual . . . . . . . . . . . . . . . . . . . . . . . . . . . . . . . . . . . . . . . . . . . . . . . . . . . . . . . . . 2-4 Seleção do tamanho do papel . . . . . . . . . . . . . . . . . . . . . . . . . . . . . . . . . . . . . . . . . . . . . . . . . 2-5 Seleção do tipo de mídia . . . . . . . . . . . . . . . . . . . . . . . . . . . . . . . . . . . . . . . . . . . . . . . . . . . . . 2-6 3 Preparações Conexão dos cabos . . . . . . . . . . . . . . . . . . . . . . . . . . . . . . . . . . . . . . . . . . . . . . . . . . . . . . . . . 3-1 Conexão do cabo USB . . . . . . . . . . . . . . . . . . . . . . . . . . . . . . . . . . . . . . . . . . . . . . . . . . . . . . . . 3-1 Conexão do cabo de alimentação . . . . . . . . . . . . . . . . . . . . . . . . . . . . . . . . . . . . . . . . . . . . . . . 3-1 Para ligar a máquina . . . . . . . . . . . . . . . . . . . . . . . . . . . . . . . . . . . . . . . . . . . . . . . . . . . . . . . . . 3-2 Instalação do software . . . . . . . . . . . . . . . . . . . . . . . . . . . . . . . . . . . . . . . . . . . . . . . . . . . . . . . 3-2 4 Funções de cópia Procedimento de cópia básica . . . . . . . . . . . . . . . . . . . . . . . . . . . . . . . . . . . . . . . . . . . . . . . . 4-1 Colocação de originais no processador de documentos . . . . . . . . . . . . . . . . . . . . . . . . . . . . . . 4-2 Colocação de um original espesso no vidro de originais . . . . . . . . . . . . . . . . . . . . . . . . . . . . . . 4-4 Cópias com zoom . . . . . . . . . . . . . . . . . . . . . . . . . . . . . . . . . . . . . . . . . . . . . . . . . . . . . . . . . . . 4-4 Zoom padrão . . . . . . . . . . . . . . . . . . . . . . . . . . . . . . . . . . . . . . . . . . . . . . . . . . . . . . . . . . . . . . . 4-4 Zoom variável . . . . . . . . . . . . . . . . . . . . . . . . . . . . . . . . . . . . . . . . . . . . . . . . . . . . . . . . . . . . . . . 4-5 Modo Agrupar . . . . . . . . . . . . . . . . . . . . . . . . . . . . . . . . . . . . . . . . . . . . . . . . . . . . . . . . . . . . . . 4-5 Modo Combinar. . . . . . . . . . . . . . . . . . . . . . . . . . . . . . . . . . . . . . . . . . . . . . . . . . . . . . . . . . . . . 4-6 Modo EcoPrint. . . . . . . . . . . . . . . . . . . . . . . . . . . . . . . . . . . . . . . . . . . . . . . . . . . . . . . . . . . . . . 4-6 5 Funções de digitalização Operação da interface com o usuário. . . . . . . . . . . . . . . . . . . . . . . . . . . . . . . . . . . . . . . . . . . 5-1 Seleção do método de digitalização . . . . . . . . . . . . . . . . . . . . . . . . . . . . . . . . . . . . . . . . . . . . . 5-2 Seleção do tipo de imagem . . . . . . . . . . . . . . . . . . . . . . . . . . . . . . . . . . . . . . . . . . . . . . . . . . . . 5-2 Seleção da resolução . . . . . . . . . . . . . . . . . . . . . . . . . . . . . . . . . . . . . . . . . . . . . . . . . . . . . . . . . 5-2 Aprimoramento da imagem . . . . . . . . . . . . . . . . . . . . . . . . . . . . . . . . . . . . . . . . . . . . . . . . . . . . 5-3 6 Funções de impressão Preferências de impressão . . . . . . . . . . . . . . . . . . . . . . . . . . . . . . . . . . . . . . . . . . . . . . . . . . . 6-1 Impressão de documentos. . . . . . . . . . . . . . . . . . . . . . . . . . . . . . . . . . . . . . . . . . . . . . . . . . . . 6-2 7 Uso do QLINK Para iniciar o QLINK . . . . . . . . . . . . . . . . . . . . . . . . . . . . . . . . . . . . . . . . . . . . . . . . . . . . . . . . . 7-1 Seção Configuração do botão MFP. . . . . . . . . . . . . . . . . . . . . . . . . . . . . . . . . . . . . . . . . . . . . 7-2 Uso do botão Digitalizar para PC no painel de operação para digitalizar . . . . . . . . . . . . . . . . . 7-2 GUIA DE OPERAÇÃO i Configuração do botão Digitalizar para PC . . . . . . . . . . . . . . . . . . . . . . . . . . . . . . . . . . . . . . . . 7-2 Seção Funções de cópia . . . . . . . . . . . . . . . . . . . . . . . . . . . . . . . . . . . . . . . . . . . . . . . . . . . . . 7-4 Configuração das Funções de cópia . . . . . . . . . . . . . . . . . . . . . . . . . . . . . . . . . . . . . . . . . . . . . 7-4 Seção Funções de digitalização . . . . . . . . . . . . . . . . . . . . . . . . . . . . . . . . . . . . . . . . . . . . . . . 7-6 Enviar para e-mail . . . . . . . . . . . . . . . . . . . . . . . . . . . . . . . . . . . . . . . . . . . . . . . . . . . . . . . . . . . 7-6 Enviar para arquivo . . . . . . . . . . . . . . . . . . . . . . . . . . . . . . . . . . . . . . . . . . . . . . . . . . . . . . . . . . 7-6 Botões Definir pelo usuário . . . . . . . . . . . . . . . . . . . . . . . . . . . . . . . . . . . . . . . . . . . . . . . . . . . . 7-7 8 Configurações do sistema Idioma das mensagens . . . . . . . . . . . . . . . . . . . . . . . . . . . . . . . . . . . . . . . . . . . . . . . . . . . . . . . 8-1 Modo de espera . . . . . . . . . . . . . . . . . . . . . . . . . . . . . . . . . . . . . . . . . . . . . . . . . . . . . . . . . . . . . 8-1 Instalação do toner . . . . . . . . . . . . . . . . . . . . . . . . . . . . . . . . . . . . . . . . . . . . . . . . . . . . . . . . . . . 8-2 Alarme . . . . . . . . . . . . . . . . . . . . . . . . . . . . . . . . . . . . . . . . . . . . . . . . . . . . . . . . . . . . . . . . . . . . 8-2 Res. cilindro . . . . . . . . . . . . . . . . . . . . . . . . . . . . . . . . . . . . . . . . . . . . . . . . . . . . . . . . . . . . . . . . 8-2 Limp. cilindro . . . . . . . . . . . . . . . . . . . . . . . . . . . . . . . . . . . . . . . . . . . . . . . . . . . . . . . . . . . . . . . 8-3 Cont. cilindro . . . . . . . . . . . . . . . . . . . . . . . . . . . . . . . . . . . . . . . . . . . . . . . . . . . . . . . . . . . . . . . 8-3 Eco. Fusor . . . . . . . . . . . . . . . . . . . . . . . . . . . . . . . . . . . . . . . . . . . . . . . . . . . . . . . . . . . . . . . . . 8-3 Config. cópia . . . . . . . . . . . . . . . . . . . . . . . . . . . . . . . . . . . . . . . . . . . . . . . . . . . . . . . . . . . . . . . 8-4 Modificação das funções padrão . . . . . . . . . . . . . . . . . . . . . . . . . . . . . . . . . . . . . . . . . . . . . . . . 8-4 Impressão das páginas do relatório . . . . . . . . . . . . . . . . . . . . . . . . . . . . . . . . . . . . . . . . . . . . 8-5 9 Manutenção Substituição do kit de toner. . . . . . . . . . . . . . . . . . . . . . . . . . . . . . . . . . . . . . . . . . . . . . . . . . . 9-1 Limpeza do carregador e do rolo de registro. . . . . . . . . . . . . . . . . . . . . . . . . . . . . . . . . . . . . 9-3 Limpeza da máquina. . . . . . . . . . . . . . . . . . . . . . . . . . . . . . . . . . . . . . . . . . . . . . . . . . . . . . . . . 9-6 Limpeza do processador de documentos . . . . . . . . . . . . . . . . . . . . . . . . . . . . . . . . . . . . . . . 9-6 Substituição da almofada do processador de documentos . . . . . . . . . . . . . . . . . . . . . . . . . 9-7 Trava de envio . . . . . . . . . . . . . . . . . . . . . . . . . . . . . . . . . . . . . . . . . . . . . . . . . . . . . . . . . . . . . . 9-8 10 Pesquisa de defeitos Instruções gerais . . . . . . . . . . . . . . . . . . . . . . . . . . . . . . . . . . . . . . . . . . . . . . . . . . . . . . . . . . 10-1 Mensagens de manutenção e erro . . . . . . . . . . . . . . . . . . . . . . . . . . . . . . . . . . . . . . . . . . . . 10-4 Papel preso . . . . . . . . . . . . . . . . . . . . . . . . . . . . . . . . . . . . . . . . . . . . . . . . . . . . . . . . . . . . . . . 10-5 Bandeja de saída e tampa traseira . . . . . . . . . . . . . . . . . . . . . . . . . . . . . . . . . . . . . . . . . . . . . 10-5 Cassete de papel . . . . . . . . . . . . . . . . . . . . . . . . . . . . . . . . . . . . . . . . . . . . . . . . . . . . . . . . . . . 10-6 Alimentador manual . . . . . . . . . . . . . . . . . . . . . . . . . . . . . . . . . . . . . . . . . . . . . . . . . . . . . . . . . 10-7 Dentro da máquina . . . . . . . . . . . . . . . . . . . . . . . . . . . . . . . . . . . . . . . . . . . . . . . . . . . . . . . . . 10-10 Processador de documentos . . . . . . . . . . . . . . . . . . . . . . . . . . . . . . . . . . . . . . . . . . . . . . . . . 10-12 11 Especificações Corpo principal . . . . . . . . . . . . . . . . . . . . . . . . . . . . . . . . . . . . . . . . . . . . . . . . . . . . . . . . . . . . Funções de cópia . . . . . . . . . . . . . . . . . . . . . . . . . . . . . . . . . . . . . . . . . . . . . . . . . . . . . . . . . . Funções de impressão . . . . . . . . . . . . . . . . . . . . . . . . . . . . . . . . . . . . . . . . . . . . . . . . . . . . . . Funções de digitalização . . . . . . . . . . . . . . . . . . . . . . . . . . . . . . . . . . . . . . . . . . . . . . . . . . . . Processador de documentos. . . . . . . . . . . . . . . . . . . . . . . . . . . . . . . . . . . . . . . . . . . . . . . . . Especificações do meio ambiente. . . . . . . . . . . . . . . . . . . . . . . . . . . . . . . . . . . . . . . . . . . . . Equipamentos opcionais . . . . . . . . . . . . . . . . . . . . . . . . . . . . . . . . . . . . . . . . . . . . . . . . . . . . 11-1 11-2 11-2 11-3 11-3 11-3 11-4 ÍNDICE REMISSIVO ii GUIA DE OPERAÇÃO Utilização plena das funções avançadas da máquina 1 Modo de zoom 2 Ampliação/redução das cópias para um tamanho desejado entre 25% e 400% Seleção do Modo de cópia 3 Reproduções nítidas de fotografias Modo EcoPrint Economia no uso do toner 25 % 400 % 4 Modo Combinar Uma cópia feita de dois ou quatro originais 5 Modo Agrupar Agrupação automática 7 Digitalizações em quatro cores 8 Carregamento de uma imagem a partir do TWAIN GUIA DE OPERAÇÃO 6 Função Seleção do idioma Modificação do idioma utilizado na exibição de mensagens iii iv GUIA DE OPERAÇÃO Informações legais e de segurança CUIDADO: Nenhuma responsabilidade será assumida por danos causados em virtude de uma instalação inadequada. Aviso As informações neste guia estão sujeitas a alterações sem aviso prévio. Páginas adicionais poderão ser inseridas em edições futuras. Solicita-se que o usuário desconsidere quaisquer imprecisões técnicas ou erros tipográficos presentes nesta edição. Nenhuma responsabilidade será assumida se acidentes ocorrerem enquanto o usuário estiver seguindo as instruções neste manual. Nenhuma responsabilidade será assumida por defeitos no firmware (conteúdo de sua memória somente para leitura) da impressora. Este guia, e qualquer assunto sujeito a copyright, vendido ou fornecido com ou em conexão com a venda da máquina, estão protegidos por copyright. Todos os direitos reservados. É proibida a cópia ou qualquer outro tipo de reprodução parcial ou total deste guia, e de qualquer tema sujeito a copyright, sem o consentimento prévio por escrito da Kyocera Mita Corporation. Nas cópias feitas do manual inteiro ou parte dele, quaisquer assuntos sujeitos a copyright devem conter o mesmo aviso de copyright que o material do qual a cópia foi feita. Nomes comerciais Microsoft, Windows e Windows NT são marcas registradas da Microsoft Corporation. ENERGY STAR é marca registrada nos EUA. Os demais nomes e marcas de produtos são marcas registradas ou marcas de suas respectivas companhias. Restrições legais ao copiar Pode ser proibido copiar material protegido por copyright sem a permissão do proprietário do copyright. É terminantemente proibido copiar cédulas nacionais ou estrangeiras. A cópia de outros itens pode ser proibida. USB Este produto possui certificação da USB Implementers Forum, Inc. GUIA DE OPERAÇÃO v Informações legais e de segurança Programa Energy Star Como uma companhia que participa do Programa Internacional Energy Star, asseguramos que este produto é compatível com os padrões descritos no Programa Internacional Energy Star. Os objetivos básicos do Programa Internacional Energy Star são a promoção da eficácia do uso de energia e a redução da poluição ambiental que acompanha o consumo de energia pela promoção da fabricação e venda de produtos que satisfazem os padrões do programa. Os padrões do Programa Internacional Energy Star requerem que os dispositivos multifuncionais sejam equipados com um Modo de baixa energia, no qual as funções da impressora e do fax permanecem em um estado de espera, mas o consumo de energia é reduzido após decorrer uma certa quantidade de tempo desde a última utilização do dispositivo. Além disso, há ainda um Modo de espera, no qual as funções da impressora e do fax permanecem em um estado de espera, mas o consumo de energia é reduzido ao mínimo quando o dispositivo não é utilizado dentro de um determinado tempo. Este produto está equipado com as funções a seguir, como resultado de sua compatibilidade com os padrões do Programa Internacional Energy Star. Modo de baixa energia O dispositivo entra automaticamente no modo de baixa energia quando passam 7,5 minutos desde que o dispositivo foi usado pela última vez. É possível prolongar o tempo de inatividade que deve passar antes que o Modo de baixa energia seja ativado. Para obter mais informações, consulte Modo de espera na página 8-1. Modo de autodormência O dispositivo entra automaticamente no Modo de espera quando passam 15 minutos desde a última utilização do dispositivo. É possível prolongar o tempo de inatividade que deve passar antes que o Modo de espera seja ativado. Para obter mais informações, consulte Modo de espera na página 8-1. Reciclagem do papel O Programa Energy Star estimula o uso de papel reciclado, contribuindo com o meio ambiente. O representante técnico ou de vendas pode fornecer informações sobre os tipos de papel recomendados. Leia este Guia de Operação antes de utilizar a máquina. Mantenha-o perto da máquina para consultas rápidas. As seções deste guia e as partes da máquina marcadas com símbolos são avisos de segurança destinados a proteger o usuário, outros indivíduos e objetos próximos, além de garantir o uso correto e seguro da máquina. Os símbolos e seus significados estão indicados abaixo. PERIGO: indica que ferimentos sérios ou mesmo fatais podem acontecer devido à falta de atenção ou a não-conformidade com os pontos indicados. vi GUIA DE OPERAÇÃO Informações legais e de segurança ALERTA: indica que lesões sérias ou mesmo fatais podem acontecer devido à falta de atenção ou a não-conformidade com os pontos indicados. CUIDADO: indica que ferimentos pessoais ou danos mecânicos podem acontecer devido à falta de atenção ou a não-conformidade com os pontos indicados. Símbolos Os símbolos a seguir indicam que a seção relacionada contém avisos de segurança. Pontos de atenção específicos são indicados no interior do símbolo. .... [Aviso geral] .... [Aviso de perigo de choque elétrico] .... [Aviso de alta temperatura] Os símbolos a seguir indicam que a seção relacionada contém informações sobre ações proibidas. As especificidades da ação proibida são indicadas no interior do símbolo. .... [Aviso de ação proibida] .... [Desmontagem proibida] Os símbolos a seguir indicam que a seção relacionada contém informações sobre ações que devem ser executadas. As especificidades da ação requerida são indicadas no interior do símbolo. .... [Alerta de ação requerida] .... [Remova o plugue de alimentação da tomada] .... [Sempre conecte a máquina a uma tomada com uma conexão aterrada] Contate o representante técnico para solicitar uma substituição se os avisos de segurança neste Guia de Operação não estiverem legíveis ou se o próprio guia estiver faltando. (pagamento requerido) GUIA DE OPERAÇÃO vii Informações legais e de segurança IMPORTANTE, LEIA ANTES DE USAR A MÁQUINA. ETIQUETAS DE CUIDADO Por motivos de segurança, as etiquetas de cuidado foram anexadas à máquina nos locais a seguir. Tome cuidado suficiente para evitar incêndios ou choque elétrico ao remover papéis presos ou ao trocar o toner. NOTA: Não remova estas etiquetas. Etiqueta 1 Alta temperatura interna. Não toque as peças nesta área, pois existe perigo de queimadura. .................................... Etiqueta 2 Não toque a área de suporte da unidade de digitalização porque existe o perigo de que seus dedos ou outros objetos fiquem presos ou sejam esmagados, o que resultaria em ferimentos. .... viii GUIA DE OPERAÇÃO Informações legais e de segurança Precauções de instalação Meio ambiente CUIDADO: Evite colocar a máquina em locais instáveis ou desnivelados. Tais locais podem provocar a queda da máquina. Este tipo de situação apresenta perigo de lesões corporais ou danos à máquina. Evite locais úmidos ou empoeirados e sujos. Se poeira ou sujeira se acumularem no plugue de alimentação, limpe o plugue para evitar incêndios ou choques elétricos. Evite locais próximos a materiais inflamáveis, radiadores, aquecedores ou outras fontes de calor para evitar riscos de incêndio. Para manter a temperatura da máquina baixa e facilitar a troca de peças e a manutenção, conceda o espaço de acesso mostrado abaixo. Deixe espaço adequado, especialmente em torno das saídas de ventilação, para permitir que o ar circule de forma adequada pela máquina. Parte traseira: 25cm Parte esquerda: 30cm Parte direita: 30cm Parte dianteira: 100cm Outras precauções Condições ambientais adversas podem afetar a operação segura e o desempenho da máquina. Instale-a em um ambiente com refrigeração (temperatura recomendada para o ambiente: aproximadamente 71,6°F (22°C), umidade: aproximadamente 60%UR), evitando os seguintes locais ao selecionar um lugar para a máquina. • • • • • GUIA DE OPERAÇÃO Evite locais próximos de janelas com exposição à luz solar direta. Evite locais com vibrações. Evite locais com variações drásticas de temperatura. Evite locais com exposição direta a ar quente ou frio. Evite locais pouco ventilados. ix Informações legais e de segurança Durante a cópia, uma quantidade pequena de ozônio é liberada, mas essa quantidade não provoca nenhum efeito insalubre às pessoas. Se, no entanto, a máquina for usada por um período prolongado em uma sala com ventilação inadequada, ou se você fizer um número de cópias extremamente grande, o cheiro poderá se tornar desagradável. Para manter um ambiente apropriado ao trabalho de cópia, sugere-se que a sala seja adequadamente ventilada. Fonte de alimentação/Aterramento da máquina AVISO: Não utilize uma fonte de alimentação com uma tensão diferente da especificada. Evite várias conexões na mesma tomada. Estes tipos de situação apresentam perigo de incêndio ou choque elétrico. Conecte o cabo de alimentação com firmeza na tomada. Se objetos metálicos entrarem em contato com os pinos do plugue, poderão provocar incêndios ou choque elétrico. Sempre conecte a máquina a uma tomada com uma conexão aterrada para evitar o risco de incêndio ou choque elétrico no caso de um curtocircuito. Se não for possível realizar uma conexão aterrada, entre em contato com um representante técnico. Outras precauções Conecte o plugue de alimentação à tomada mais próxima possível da máquina. O cabo da fonte de alimentação é usado como o principal dispositivo de desconexão. Assegure-se de que o soquete/tomada esteja localizado/instalado perto do equipamento e que seja de fácil acesso. Manuseio de sacos plásticos AVISO: Mantenha os sacos plásticos usados com a máquina afastados de crianças. O plástico pode aderir ao nariz ou à boca e provocar sufocação. x GUIA DE OPERAÇÃO Informações legais e de segurança Precauções de uso Cuidados ao usar a máquina AVISO: Não coloque objetos metálicos ou recipientes com água (vasos ou potes de flores, copos, etc.) sobre ou perto da máquina. Esta situação representa perigo de incêndio ou choque elétrico se os objetos caírem na máquina. Não remova as tampas da máquina pois há perigo de choque elétrico de peças de alta tensão no interior da máquina. Não danifique, quebre ou tente reparar o cabo de alimentação. Não coloque objetos pesados sobre o cabo, puxe-o, dobre-o sem necessidade, nem provoque outros tipos de danos. Estes tipos de situação apresentam perigo de incêndio ou choque elétrico. Nunca tente consertar ou desmontar a máquina ou suas peças pois existe perigo de incêndio, choque elétrico ou dano ao laser. Se o feixe de laser escapar, existe o risco de provocar cegueira. Se a máquina aquecer excessivamente, se aparecer fumaça na máquina, se você sentir um odor estranho ou se ocorrer qualquer outra situação anormal, há perigo de fogo ou choque elétrico. Desligue a alimentação (O) imediatamente e esteja completamente seguro de remover o plugue de alimentação da tomada. Por último, contate o representante técnico. Se qualquer coisa nociva (clipes de papel, água, outros fluídos, etc.) cair na máquina, desligue o interruptor de alimentação (O) imediatamente. A seguir, esteja absolutamente certo de remover o cabo da alimentação da tomada para evitar danos de incêndio ou choque elétrico. Por último, contate o representante técnico. Não remova nem conecte o plugue de alimentação com as mãos molhadas, pois existe perigo de choque elétrico. Sempre contate o representante técnico para executar os procedimentos de manutenção ou reparo de peças internas. GUIA DE OPERAÇÃO xi Informações legais e de segurança CUIDADO Não puxe o cabo de alimentação ao removê-lo da tomada. Se o cabo de alimentação for puxado, os fios poderão se quebrar e existe perigo de incêndio ou choque elétrico. (Sempre segure o plugue ao remover o cabo de alimentação da tomada). Sempre remova o plugue de alimentação da tomada ao mover a máquina. Se o cabo de alimentação estiver danificado, existe perigo de incêndio ou choque elétrico. Se a máquina não for usada por um período de tempo curto (durante a noite, etc.), desligue a alimentação (O). Se a máquina não for usada por um período prolongado (férias, etc.), remova o plugue de alimentação da tomada para finalidades de segurança. Sempre segure as partes designadas ao levantar ou mover a máquina. Para finalidades de segurança, sempre remova o plugue de alimentação da tomada ao executar operações de limpeza. Se poeira se acumular na máquina, há perigo de incêndio ou outros problemas. Portanto, recomenda-se consultar um representante técnico para obter informações sobre como limpar as peças internas. Estes procedimentos são eficazes se realizados antes de estações de alta umidade. Consulte o representante técnico para obter o preço da limpeza das peças internas da máquina. Outras precauções Não coloque objetos pesados ou provoque outros danos à máquina. Não abra a tampa dianteira superior, desligue o interruptor de alimentação ou puxe o cabo de alimentação durante a cópia. Ao levantar ou mover a máquina, contate o representante técnico. Não toque nas partes elétricas, como conectores ou placas de circuito impressas. Elas poderiam ser danificadas por eletricidade estática. Não tente executar quaisquer operações não explicadas neste guia. xii GUIA DE OPERAÇÃO Informações legais e de segurança CUIDADO O uso de controles ou ajustes, bem como a execução de procedimentos diferentes dos especificados aqui, pode resultar em exposição nociva à radiação. Não olhe diretamente para a luz da lâmpada de digitalização, pois isso pode provocar cansaço ou dor nos olhos. Cuidados ao manusear consumíveis CUIDADO Não tente incinerar o kit de toner. Faíscas perigosas poderão provocar queimaduras. Mantenha o kit de toner fora do alcance de crianças. Se o toner cair, evite inalá-lo, ingeri-lo e o contato com os olhos e pele. • • • • Em caso de inalação, vá para uma área com ar fresco e faça gargarejos com grandes quantidades de água. Se passar a tossir, procure um médico. Se você ingerir toner, enxágüe a boca com água e beba 1 ou 2 copos de água para diluir o conteúdo no estômago. Se necessário, procure um médico. Se o toner atingir seus olhos, lave-os por completo com água. Se tiver alguma dor, mesmo que seja leve, procure um médico. Se o toner entrar em contato com a pele, lave-a com água e sabão. Não tente forçar a abertura ou destruir o kit de toner. Outras precauções Após a utilização, sempre descarte do kit de toner de acordo com os regulamentos e regras locais, estaduais e federais. Armazene todos os consumíveis em um local frio e escuro. Se você não pretende usar a máquina por um período de tempo prolongado, remova o papel do cassete, recoloque-o na embalagem original e torne a fechá-la. GUIA DE OPERAÇÃO xiii Informações legais e de segurança Introdução Este Guia de Operação contém os seguintes capítulos: 1 Peças da máquina - identifica os nomes e as funções da máquina e do painel de operação. 2 Colocação do papel - contém explicações sobre como colocar papel e acoplar o alimentador manual. 3 Preparações - contém informação sobre a configuração da máquina para deixá-la pronta para uso. 4 Funções de cópia - explica como fazer cópias. 5 Funções de digitalização - explica como digitalizar originais. 6 Funções de impressão - explica como fazer impressões. 7 Uso do QLINK - explica como usar o software QLINK. 8 Configurações do sistema - explica os procedimentos para realizar várias configurações. 9 Manutenção - descreve os procedimentos de manutenção e substituição de toner. 10 Pesquisa de defeitos - explica como tratar problemas, por exemplo, indicações de erro ou atolamentos de papel. 11 Especificações - contém as especificações da máquina. xiv GUIA DE OPERAÇÃO Informações legais e de segurança Convenções Este manual utiliza as seguintes convenções. Convenção Descrição Exemplo Itálico Usado para enfatizar uma palavrachave, frase ou referências para informação adicional. Abra a Tampa dianteira. Para obter detalhes sobre Autodormência, consulte Modo de espera na página 8-1. Courier Usada para simbolizar as mensagens ou os nomes exibidos no painel de operação. Acesso 13. Modo espera. Texto negrito entre parênteses Usado em teclas do painel de operação. Pressione [Modo de cópia] para selecionar o modo desejado. Negrito Usado para enfatizar botões ou itens a serem selecionados nas caixas de diálogo e os títulos exibidos nessas caixas. Clique em Avançar. Notas Usadas para fornecer informações úteis ou adicionais sobre uma função ou um parâmetro. Também podem conter referências a outras publicações. Importante Usado para oferecer informações importantes. Cuidado Os cuidados são enunciados que sugerem danos mecânicos como resultado de uma ação. Aviso NOTA: Para obter informações sobre como armazenar o pino, consulte a etapa 10. IMPORTANTE: Assegure-se de que o papel não esteja dobrado, encurvado ou danificado. CUIDADO: Não retire o cassete ao segurar a parte dianteira da máquina. Usado para alertar os usuários sobre AVISO: Alta tensão presente na seção a possibilidade de lesão corporal. do carregador. Acesso aos itens do menu Você configura a máquina quando acessa um item do menu e realiza a configuração que deseja. As instruções de configuração deste guia indicam que você deve acessar os itens do menu e lhe oferecem um roteiro para que você encontre o item desejado. A seguir, daremos um exemplo de roteiro e o seu significado. . [Menu] Este item representa o botão do painel de operação a ser pressionado. W ou X Pressione o botão esquerdo ou direito até que 1. Config. comum seja exibido. 1. Config. comum [OK] W ou X Pressione o botão esquerdo ou direito até que 12. Tam. de papel seja exibido. 12. Tam. de papel [OK] GUIA DE OPERAÇÃO xv Informações legais e de segurança xvi GUIA DE OPERAÇÃO 1 Peças da máquina Corpo principal 7 1 5 2 4 6 3 1 2 3 4 5 6 7 Unidade de digitalização Tampa dianteira Cassete Kit de toner Revelador Cilindro Alimentador manual 11 12 8 9 10 8 9 10 11 Trava de envio Placa indicadora do tamanho do original Painel de operação 13 14 12 Vidro de originais 13 Bandeja de saída 14 Batente do papel Tampa do vidro de originais GUIA DE OPERAÇÃO 1-1 Peças da máquina 15 17 16 18 19 15 Conector da interface USB 16 Saída 5V DC (para o Servidor de impressão 18 Interruptor de alimentação 19 Receptáculo do cabo de alimentação IB-110) 17 Tampa traseira Processador de documentos 1 2 4 5 3 1 2 3 1-2 Bandeja de originais Guias de inserção do original 4 5 Extensão da ejeção Bandeja de ejeção de originais Tampa esquerda GUIA DE OPERAÇÃO Peças da máquina Painel de operação 1 2 11 1 2 3 4 5 6 7 8 9 10 Tecla e indicador Modo de cópia Tecla e indicador Agrupar Tecla e indicador Combinar Tecla e indicador DIGITALIZAR Tecla e indicador COPIAR Tecla W Tecla X Teclas numéricas Tecla e indicador EcoPrint Tecla Parar/Limpar 3 4 5 12 13 14 15 16 11 12 13 14 15 16 17 18 19 20 17 6 7 18 19 8 9 10 20 Tecla Ajuste de exposição Tecla Zoom Indicador Papel preso Indicador de Toner Tecla Digitalizar para PC Visor de mensagens Tecla Menu Tecla Cancelar Tecla OK Tecla Iniciar NOTA: Ao copiar no modo EcoPrint, pressione [EcoPrint] no painel de operação; consulte Modo EcoPrint na página 4-6. Defina o Driver de impressora ao imprimir no modo EcoPrint a partir do computador pessoal; consulte Funções de impressão na página 6-1. Visor de mensagens O visor de mensagens no painel de operação exibe: GUIA DE OPERAÇÃO • Informações de status, as mensagens relacionadas abaixo, que são exibidas durante a operação normal. • Códigos de erro, quando a impressora precisa da atenção do operador. Para obter mais informações, consulte Mensagens de manutenção e erro na página 10-4. 1-3 Peças da máquina Informações de status Mensagem A máquina está em aquecimento e ainda não está pronta. Quando a máquina é ligada pela primeira vez, esta mensagem estará presente durante vários minutos. Aquecimento 100% ••••••• Significado A4 01 A máquina está pronta para uso. Este é o indicador de pronto no modo de cópia. Poupança A máquina está em Autodormência. A máquina sai do modo de Autodormência sempre que uma tecla é pressionada ou quando recebe um trabalho de impressão. A máquina aquece e entra em funcionamento. Para obter detalhes sobre Autodormência, consulte Modo de espera na página 8-1. Baixa energia A máquina entra no modo de Baixa energia. Cancelando... A máquina está ignorando os dados. Cópia A máquina está copiando. Imprimindo A máquina está imprimindo os dados recebidos do computador. Digitalizando A máquina está digitalizando o original. Códigos de erro Consulte a seção Pesquisa de defeitos. 1-4 GUIA DE OPERAÇÃO 2 Colocação do papel Cassete de papel - 250 folhas (80g/m2) - de 60 a 105g/m2 - A4, B5 (JIS), A5, Carta, Legal, Folio e Ofício II Alimentador manual - 1 folha - de 60 a 163g/m2 - A4, B5 (JIS), A5, Carta, Legal, Folio, Ofício II, Statement, Executive, A6, B6, B5 (ISO), Envelope #10, Envelope #9, Envelope Monarch, Envelope #6, Envelope C5, Envelope DL e 16K Especificações do papel A tabela a seguir resume as especificações básicas do papel: Item Especificação Gramatura Cassete: de 60 a 105g/m2 Alimentador manual: de 60 a 163g/m2 Espessura de 0,086 a 0,110mm Precisão dimensional ±0,7mm Ângulos da folha 90° ±0,2° Teor de umidade de 4 a 6% Orientação da granulação Granulação longa Teor de celulose 80% ou mais NOTA: Para mais informações sobre os tamanhos e tipos de mídia que podem ser usados, consulte Especificações na página 11-1. GUIA DE OPERAÇÃO 2-1 Colocação do papel Antes de colocar papel Coloque o papel no cassete com o lado que estava para cima na embalagem virado para cima. Quando abrir uma nova embalagem de papel, use os dedos para separar levemente as folhas antes de posicioná-las. Se o papel estiver encurvado ou dobrado, alise-o antes da colocação. O papel encurvado ou dobrado pode causar atolamentos de papel. IMPORTANTE: Ao utilizar papel que já passou pela copiadora anteriormente, verifique se todos os grampos e clipes foram removidos. Ao tentar fazer cópia de papéis com prendedores, o resultado pode ser uma imagem de baixa qualidade ou mal funcionamento. Desfaça quaisquer dobras ou ondulações no papel antes de colocá-lo no cassete. Se as dobras e ondulações não forem desfeitas, pode haver erro na alimentação de papel. Colocação do papel em um cassete 1 Puxe o cassete completamente para fora da impressora. IMPORTANTE: Ao realizar este procedimento, procure apoiar o cassete para evitar que ele caia. 2 2-2 Pressione o botão de liberação e ajuste a guia de comprimento do papel ao tamanho requerido. GUIA DE OPERAÇÃO Colocação do papel 3 Ajuste a posição das guias de largura localizadas em ambos os lados do cassete de papel. Pressione o botão de liberação da guia esquerda e deslize as guias até chegar ao tamanho de papel necessário. NOTA: Os tamanhos de papel estão marcados no cassete. Se você for utilizar papel Folio ou Ofício II, remova o batente verde c da guia de comprimento do papel e ajuste a posição da guia de largura d. Puxe a guia de comprimento do papel em direção à parte traseira até travar. 4 1 2 Coloque o papel no cassete. IMPORTANTE: Não se esqueça de ajustar as guias de comprimento e de largura antes de colocar o papel. Assim, você estará evitando que o papel fique torto e/ou atolado. Não coloque papel acima da marca triangular localizada na guia de largura. Certifique-se de que a face a ser impressa esteja voltada para baixo e que o papel não esteja dobrado, encurvado ou danificado. 5 Empurre o cassete de volta na impressora até travar. Há um medidor de papel à direita da parte dianteira do cassete que indica o suprimento de papel restante. GUIA DE OPERAÇÃO 2-3 Colocação do papel Alimentador manual Os papéis que estiverem no Alimentador manual serão enviados automaticamente, em substituição aos papéis do cassete. 1 Retire o cassete para ter acesso ao Alimentador manual. 2 Puxe o Alimentador manual para cima e para fora. 3 Puxe a parte dianteira do Alimentador manual. 4 Coloque o cassete de volta na impressora. 5 Ajuste as guias de largura e deslize o papel até o fundo da bandeja. A face a ser impressa deve estar voltada para cima. Certifique-se de que as guias de largura estejam alinhadas com a borda do papel. 2-4 GUIA DE OPERAÇÃO Colocação do papel Os envelopes devem ser inseridos pela borda direita e com a face voltada para cima. NOTA: Antes de adquirir os envelopes, imprima uma amostra para verificar a qualidade. IMPORTANTE: Deslize o papel firmemente na bandeja até que pare. Coloque uma folha ou um envelope de cada vez. Inicie a impressão depois de colocar papéis no Alimentador manual. 6 Após usá-lo, mova as guias de largura totalmente para fora e feche o Alimentador manual. NOTA: Para obter informações sobre os tamanhos e tipos de mídia que podem ser usados, consulte Especificações na página 11-1. 7 Retire o batente do papel. Seleção do tamanho do papel Após colocar papel, será necessário registrar o tamanho do papel. Os tamanhos de papel que podem ser utilizados são: A4, Carta, Legal, A5, B5, Ofício II, Executive, Statement, Folio, B6, A6, ISO B5, Envelope C5, Envelope #10, Envelope DL, Envelope #9, Monarch, Envelope #6, 16K GUIA DE OPERAÇÃO 2-5 Colocação do papel [Menu] 1 Se você não souber usar este roteiro, consulte Acesso aos itens do menu na página xv. W ou X 1. Config. comum [OK] Acesso 12. Tamanho de papel. 2 W ou X Pressione W ou X para selecionar o tamanho de papel e pressione [OK]. O visor retorna ao indicador de pronto. 12. Tam. de papel [OK] Seleção do tipo de mídia É possível selecionar o tipo de mídia. Os tipos de mídia que podem ser usados são: COMUM, TRANSP., PRÉ-IMPRESSO, ETIQUETAS, BOND, RECICLADO, VELINO, RUGOSO, TIMBRADO, COLORIDO, PERFURADO, ENVELOPE, CARTÃO, CUCHÊ, GROSSO, ALTA QUALIDADE, PERSONALIZADO [Menu] 1 Se você não souber usar este roteiro, consulte Acesso aos itens do menu na página xv. W ou X 1. Config. comum [OK] W ou X Acesso 15.Tipo de Mídia. 2 Pressione W ou X para selecionar o tipo de mídia e pressione [OK]. O visor retorna ao indicador de pronto. 15.Tipo de Mídia [OK] 2-6 GUIA DE OPERAÇÃO 3 Preparações Conexão dos cabos A máquina pode ser conectada a um computador. Conexão do cabo USB Para conectar a máquina diretamente no computador, use o cabo USB. 1 Desligue a máquina, remova o cabo de alimentação da tomada e desligue o computador. 2 Conecte o cabo USB ao Conector da interface USB localizado na parte traseira da máquina. 3 Conecte a outra extremidade do cabo USB ao conector da interface USB no computador. Conexão do cabo de alimentação Conecte o cabo de alimentação na parte traseira da máquina. Conecte a outra extremidade a uma tomada elétrica adequada. GUIA DE OPERAÇÃO 3-1 Preparações Para ligar a máquina Ligue o interruptor de alimentação. A máquina dará início ao aquecimento depois que o indicador de pronto aparecer. Instalação do software Instalação do driver de impressora e do driver do scanner. Assegure-se de que a máquina esteja ligada e conectada à porta USB do computador antes de instalar o software do CD-ROM. Sistemas operacionais (SO) requeridos para usar o software: Microsoft Windows 98SE/Me/2000/XP Os exemplos das operações dadas neste guia são para Windows XP. Essencialmente, usam-se as mesmas operações para os ambientes Windows 98SE/Me/2000. 1 Ligue o PC e inicie o Windows. NOTA: Se a caixa de diálogo Welcome to the Found New Hardware Wizard for exibida, clique em Cancel. 2 Insira o CD-ROM (Product Library FS1016MFP) na unidade de CD. O Acordo de Licença aparecerá após a execução do programa de instalação. NOTA: Se o programa de instalação não for executado, utilize o Windows Explorer para acessar o CD-ROM e clique duas vezes em Setup.exe. 3-2 3 Clique em View License Agreement para abri-lo e lê-lo. 4 Clique em Accept para continuar. GUIA DE OPERAÇÃO Preparações 5 Clique em Select Language. 6 Clique no idioma a ser usado. 7 Clique em Install Software. O Installation Wizard é iniciado. 8 Clique em Next. 9 Para a instalação simples e padrão, selecione Express Mode e clique em Next. NOTA: Se você selecionou Custom Mode, selecione Universal Serial Bus (USB) para selecionar o método de conexão e siga as instruções na tela. Para obter detalhes, consulte Instalação personalizada na página 3-4. 10 GUIA DE OPERAÇÃO Clique em OK. O programa de instalação instala o software. 3-3 Preparações NOTA: Ao instalar o software para Windows XP, se uma mensagem de advertência de um driver não designado aparecer, clique em Continue Anyway para passar pelo aviso e instalar o driver. Todos os drivers de dispositivo foram completamente testados. Se a instalação do driver do scanner aparecer, siga as instruções na tela. 11 Quando a instalação for concluída, a janela Installation Completed Successfully aparecerá. Clique em Finish para sair do programa de instalação e voltar para o menu principal do CD. Instalação personalizada O Modo Personalizado é o modo de seleção do usuário e as opções de instalação podem ser personalizadas. 3-4 1 Siga as etapas de 1 a 8 de Instalação do software na página 3-2. 2 Selecione Custom Mode e clique em Next. 3 Selecione Universal Serial Bus (USB) e clique em Next. 4 Selecione os pacotes de software que deseja instalar e elimine os que não deseja instalar. 5 Clique em Next. O programa de instalação instala o software. 6 Quando a instalação finalizar, a janela Installation Completed Successfully aparecerá. Clique em Finish para sair do programa de instalação e voltar para o menu principal do CD. GUIA DE OPERAÇÃO 4 Funções de cópia Procedimento de cópia básica Para alterar as configurações padrão da máquina, consulte Configurações do sistema. 1 Ligue a máquina. No final do aquecimento, o indicador de pronto se iluminará. 2 Selecione uma das várias funções da copiadora. 3 Pressione [Modo de cópia] para selecionar o modo desejado. Modo 4 Descrição (modo de texto e foto) Selecione para originais com uma mistura de texto e fotografias. (modo de foto) Selecione para originais com predominância de fotografias. (modo de texto) Selecione para originais com predominância de texto. Ajuste da exposição da cópia. A exposição da cópia (densidade) é ajustada manualmente. Para tornar a cópia mais escura, pressione [Mais escuro]. Para tornar a cópia mais clara, pressione [Mais claro]. GUIA DE OPERAÇÃO 4-1 Funções de cópia 5 Digite o número de cópias necessárias. O número máximo a ser digitado é 99. 6 Abra a tampa do vidro de originais e coloque o original com a face voltada para baixo no vidro de originais, de encontro ao canto traseiro esquerdo do vidro de originais. Feche a tampa do vidro de originais. 7 Pressione [Iniciar]. A cópia começará imediatamente. Para cancelar a cópia, pressione [Parar/ Limpar]. As cópias acabadas são entregues à bandeja de saída. Colocação de originais no processador de documentos O processador de documentos alimenta e digitaliza automaticamente vários originais em folha, um de cada vez. IMPORTANTE: Sempre que transportar a máquina, assegure-se de que o processador de documentos esteja fechado. Originais aceitáveis • • • • 4-2 Use somente originais em folha Gramatura do papel: de 60 a 105g/m² Tamanhos de papel: Legal (máximo), Statement e A5R (mínimo) Número máximo que pode ser definido de uma vez: 50 folhas (de 50 a 80g/m²) GUIA DE OPERAÇÃO Funções de cópia Originais a serem evitados Assegure-se de não utilizar os originais a seguir no processador de documentos. • • • • • • • • Originais com furos ou perfurados. Transparências. Originais delicados, como papel de vinil e carbono, ou outros originais encurvados, enrugados ou com vincos. Originais com formatos irregulares, molhados ou com fita adesiva ou cola. Originais com clipes ou grampos. Remova os clipes ou grampos, elimine quaisquer ondulações, rugas ou vincos antes de colocá-los no processador de documentos. Caso isto não seja feito, a alimentação dos originais poderá falhar. Originais com seções recortadas ou com superfícies escorregadiças em qualquer face. Originais nos quais o fluido corretor ainda esteja úmido. Originais dobrados - alise as dobras antes de colocá-los no processador de documentos. Caso isto não seja feito, a alimentação dos originais poderá falhar. 1 Verifique se não há originais restantes no processador de documentos. 2 Assegure-se de ventilar os originais algumas vezes para separar as folhas antes de colocá-los no processador de documentos. 3 Ajuste as guias de inserção do original para que se ajustem à largura do original a ser copiado. 4 Remova a extensão de ejeção ao usar A4. 5 Organize os originais na ordem e coloqueos com a face virada para cima na bandeja de originais. Deslize a borda de ataque dos originais, ao máximo e com firmeza, no processador de documentos. C AB GUIA DE OPERAÇÃO 4-3 Funções de cópia Colocação de um original espesso no vidro de originais Ao copiar um original que não pode ser colocado no processador de documentos (livros, revistas, etc.), abra o processador de documentos e coloque-o diretamente no vidro de originais. Feche o processador de documentos após usá-lo. Cópias com zoom É possível alterar a taxa de zoom para fazer cópias de um tamanho ampliado ou reduzido. Os modos a seguir estão disponíveis para a seleção da taxa de zoom desejada. Modo Descrição Zoom padrão As cópias podem ser feitas com uma das taxas de zoom fixas. As taxas a seguir estão registradas na máquina: Original 100% Ajustar ao papel Letter - Statement 64% A4 - A5 70% Statement - Letter 129% A5 - A4 141% Zoom variável A taxa de zoom pode ser definida para qualquer incremento de 1% entre 25% e 400%, como desejado. Veja a figura abaixo. Personalizado 25% 400% Zoom padrão 1 Pressione [Zoom]. 2 Pressione W ou X para selecionar a taxa de zoom desejada. 3 Pressione [OK]. O visor de mensagens retorna ao indicador de pronto. A nova taxa de zoom fica registrada. Para começar a copiar, coloque o original no vidro de originais e pressione [Iniciar]. 4-4 GUIA DE OPERAÇÃO Funções de cópia Zoom variável Execute o seguinte procedimento para configurar o modo Zoom variável. 1 Pressione [Zoom]. 2 Pressione W ou X para selecionar Personalizado e pressione [OK]. 3 Digite a taxa desejada usando as teclas numéricas. 4 Pressione [OK]. O visor de mensagens retorna ao indicador de pronto. A nova taxa de zoom fica registrada. Para começar a copiar, coloque o original no vidro de originais e pressione [Iniciar]. Modo Agrupar É possível agrupar vários originais. Originais 1 Cópias Pressione [Agrupar] para selecionar ou . 2 Digite o número de cópias desejado. 3 Coloque o original no vidro de originais e pressione [Iniciar]. Começará a digitalização do primeiro original. Substitua o primeiro original pelo seguinte e pressione [Iniciar]. Começará a digitalização. GUIA DE OPERAÇÃO 4-5 Funções de cópia 4 Quando todos os originais tiverem sido digitalizados, pressione . A cópia começa a ser executada. As páginas digitadas são impressas. Modo Combinar As imagens de 2 ou 4 originais podem ser reduzidas e combinadas em uma única cópia. Modo Descrição Copia quatro originais em uma folha. Copia dois originais em uma folha. Copia um original em uma folha. NOTA: O modo Combinar não suporta o modo Agrupar ou o modo Zoom. Quando um original é colocado no Processador de documentos, o modo Combinar começa automaticamente a digitalizar toda a página. 1 Pressione [Combinar] para selecionar o modo desejado. 2 Digite o número de cópias desejado. 3 Coloque o original no vidro de originais e pressione [Iniciar]. Começará a digitalização. 4 Substitua o primeiro original pelo seguinte e pressione [Iniciar]. Começará a digitalização. As páginas digitalizadas são impressas a cada duas ou quatro páginas. Modo EcoPrint EcoPrint permite que a máquina consuma menos toner em uma página a fim de economizar nos custos de impressão. Isto fará com que as imagens saiam mais claras que o normal sem afetar a velocidade de impressão. Pressione [EcoPrint], a imagem impressa se torna mais clara, porém legível. 4-6 GUIA DE OPERAÇÃO 5 Funções de digitalização Este produto permite operar o scanner desde um aplicativo de software TWAIN ou plug-in. Como o driver do scanner não é um software independente, deve ser iniciado desde o aplicativo de software em conformidade com TWAIN; depois disso, o driver do scanner poderá digitalizar e carregar as imagens no computador. O comando para iniciar o driver do scanner pode variar de acordo com aos diferentes aplicativos de software. Para verificar o comando correto, consulte o manual do usuário do aplicativo de software. Operação da interface com o usuário 1 Abra o aplicativo de digitalização TWAIN. 2 Abra o menu Arquivo e escolha Selecionar origem. Se o comando Selecionar origem não estiver disponível no menu Arquivo, consulte o guia do usuário do aplicativo para determinar como o link TWAIN é usado. Aparecerá uma caixa de diálogo com a lista das origens de digitalização. 3 Selecione ou importe Kyocera FS-1016 Series MFP. É necessário selecionar a origem apenas uma vez, a menos que deseje escolher outro scanner. 4 Aparecerá uma caixa de diálogo com os recursos de digitalização, como abaixo: 5 Selecione o método de digitalização que deseja usar no menu suspenso Método de digitalização. 6 Selecione o modo que deseja usar para as digitalizações no menu suspenso Tipo. 7 Selecione a resolução de digitalização no menu suspenso Resolução. 8 Selecione as configurações para os recursos de digitalização (por exemplo, Nitidez, Apresentação, etc.) que deseja usar. GUIA DE OPERAÇÃO 5-1 Funções de digitalização 9 Clique em Visualizar ou Digitalizar para visualizar ou digitalizar o(s) documento(s). Seleção do método de digitalização Selecione como deseja digitalizar no menu suspenso Método de digitalização. Modo Descrição Simplex/Várias páginas Use esta configuração se estiver utilizando o Processador de documentos para digitalizar um documento de cada vez. Mesa Use esta configuração se estiver utilizando o vidro de originais para digitalizar uma página de cada vez. Seleção do tipo de imagem Selecione Tipo de imagem que desejar através do modo da interface com o usuário do scanner. Modo Descrição Preto-e-branco O original será digitalizado de forma monocromática. O tamanho do arquivo resultante para os dados de digitalização será menor do que o de outros modos de cor. Cinza de 8 bits A sombra do original será reproduzida. Cor de 24 bits O original será digitalizado em quatro cores. Seleção da resolução Quanto maior for o valor da resolução, mais fina será a imagem. Uma resolução superior resulta em um tamanho de arquivo maior e em um tempo de digitalização mais longo. Visualizar Clique em Visualizar para digitalizar um documento de maneira a visualizar a imagem digitalizada. Isto permite especificar a área a ser digitalizada e quaisquer configurações do recurso de digitalização a ser usado em digitalizações futuras. Quando se modifica e se aplica um recurso de digitalização, a imagem visualizada é atualizada para uma visualização em tempo real da modificação. É possível definir a área a ser digitalizada ao arrastar as linhas do cursor com o mouse. Zoom Clique em Zoom para visualizar a área selecionada. Digitalizar Clique em Digitalizar para digitalizar a área com os parâmetros específicos. É possível definir a área a ser digitalizada ao arrastar as linhas do cursor com o mouse. 5-2 GUIA DE OPERAÇÃO Funções de digitalização Fechar Clique em Fechar para cancelar o trabalho atual. Aprimoramento da imagem Brilho Ajusta a claridade ou escuridão da imagem. Quanto maior for o valor, mais luminosa será a imagem. Contraste Ajusta o intervalo entre as sombras mais escuras e mais claras na imagem. Quanto mais alto for o contraste, maiores serão os diferentes tons de cinza. Inverter O comando Inverter reverte o brilho e a cor de uma imagem. Para as imagens em cores, cada pixel será modificado para a cor complementar no comando Inverter. Espelho O comando Espelho inverte a imagem (cria uma imagem espelhada). Visualizar área automática Clicar no botão Visualizar área automática corta automaticamente a área de visualização de digitalização do documento sendo visualizado. Esta será, então, a área de corte para todos os documentos digitalizados. Tamanho original Selecione um tamanho na lista Tamanho original dos tamanhos de digitalização mais freqüentemente usados, incluindo cartão comercial, 5 x 3 pol., 6 x 4 pol., Carta, B5, A5, A4 ou a área de digitalização atual para executar uma seleção imediata do tamanho da digitalização. Unidades O botão Unidades indica o sistema de medida usado (Polegada, Cm ou Pixel). Apresentação Clique no botão Apresentação para acessar o menu suspenso que permite especificar o tipo de documento sendo digitalizado a fim de eliminar a superposição de formas comumente encontrada nos materiais impressos. É possível especificar Jornal, Revista ou Catálogo. A superposição de formas é uma padrão indesejável, resultante do ângulo incorreto da retícula de meio-tom superposto. GUIA DE OPERAÇÃO 5-3 Funções de digitalização Nitidez Clique no botão Nitidez para acessar o menu suspenso que permite especificar o nível de nitidez da imagem digitalizada. É possível especificar uma configuração de Nitidez para Leve, Mais, pesado ou Extra pesado. Ajuste de cores Clique no botão Ajuste de cores para ativar o botão para o recurso Matiz, Saturação, Claridade. NOTA: O botão Configurações avançadas deve ser ativado para usar o recurso Matiz, Saturação, Claridade. Nível automático Clique no botão Nível automático para adicionar sombra e revelar mais detalhes da imagem. Configurações avançadas Clique no botão Configurações avançadas para exibir os botões de configuração avançada para Níveis de realce/sombra, Curvas, Equilíbrio de cores, Matiz, Saturação, Claridade, Distribuição de cor e Configurações personalizadas (seis botões no lado direito da caixa de diálogo TWAIN). Realce/sombra Este recurso está disponível quando Cinza de 8 bits ou Cor de 24 bits é selecionado no menu suspenso Tipo de imagem. Realce refere-se ao ponto mais claro da imagem digitalizada; sombra faz referência ao ponto mais escuro. Clique no botão Realce/sombra para acessar a caixa de diálogo Níveis de realce/ sombra. É possível digitar valores nas caixas de texto ou colocar o cursor do mouse sobre a linha, clicar com o botão direito do mouse e arrastar a linha para especificar os valores desejados. Use as configurações Realce e Sombra juntos para ampliar o intervalo de cor e revelar mais detalhes da imagem em cores. Curves Ao selecionar o botão Curves, uma caixa de diálogo aparece para permitir o ajuste do tom médio da imagem sem perder detalhes nas áreas mais claras e escuras. Selecione Curve ou Line, dependendo da configuração desejada: em curva ou em ângulo. Coloque o cursor do mouse sobre a linha, clique com o botão direito do mouse e arraste a linha para definir a curva desejada. 5-4 GUIA DE OPERAÇÃO Funções de digitalização Equilíbrio de cores Ao selecionar o botão Equilíbrio de cores, uma caixa de diálogo aparece e permite o ajuste da cor da imagem para que se torne a mais parecida possível a do original. Os parâmetros padrão são usados para ajustar a imagem. É possível digitar os valores nas caixas de texto Níveis de cor ou arrastar a seta deslizante para a cor. Matiz/Saturação/Claridade Clique neste botão para ajustar o matiz, a saturação e a claridade de uma imagem. Esse botão é ativado quando o botão Ajuste de cores é selecionado. É possível digitar os valores nas caixas de texto ou arrastar a seta deslizante para cada item. Matiz - especifique um valor na caixa Matiz para ajustar o matiz em até 360º, clicando na cor desejada no círculo de cores ou selecionando uma configuração no menu suspenso. O nível de intensidade de uma cor muda simultaneamente quando o ajuste de matiz é realizado. Saturação - especifique um valor na caixa Saturação para ajustar o nível de saturação da cor. O nível de saturação indica se a cor é pálida ou intensa. Claridade - especifique um valor na caixa Claridade para ajustar a intensidade da cor. NOTA: Estas opções estão disponíveis somente quando o botão Ajustes de cores é ativado. Distribuição de cor Este recurso está disponível quando Preto-e-branco ou Cinza de 8 bits é selecionado no menu suspenso Tipo de imagem. Clique no botão Distribuição de cor para acessar a caixa de diálogo que permite escolher entre remover o canal de cor R (Red), G (Green) ou B (Blue) durante a digitalização. Aumentar o brilho depois de remover um dos canais de cor tornará a imagem mais clara. Configurações personalizadas Clique no botão Configurações personalizadas para acessar a caixa de diálogo onde é possível salvar as configurações do scanner e as definições de configuração. Há duas guias: Configurações do scanner e Definições de configuração. GUIA DE OPERAÇÃO 5-5 Funções de digitalização Configurações do scanner A guia Configurações do scanner permite salvar as configurações do recurso de digitalização em um arquivo ou excluir um arquivo existente. 5-6 Como salvar um arquivo de configurações do scanner Digite um nome para as configurações na caixa de texto Nome do arquivo e clique em Salvar. As configurações serão salvas e o nome do arquivo aparecerá na caixa de listagem. Como usar um arquivo de configurações do scanner É possível usar um arquivo de configurações existente. Clique com o botão direito do mouse no nome do arquivo das configurações que deseja usar e clique em Carregar. Essas configurações existentes no arquivo serão automaticamente especificadas na caixa de diálogo dos recursos de digitalização. Como excluir um arquivo de configurações do scanner Clique com o botão direito do mouse no nome do arquivo e pressione [Excluir] na teclado do computador para excluir o arquivo. Não é possível excluir o arquivo padrão default.av2 do scanner. GUIA DE OPERAÇÃO Funções de digitalização Definições de configuração A guia Definições de configuração permite personalizar algumas configurações especiais. Configuração de sugestão Marque a caixa Mostrar sugestões se desejar ter indicadores que mostrem o nome de um item que aparece ao colocar o cursor do mouse sobre um item na caixa de diálogo. Clique em Aplicar para salvar as modificações. Bloquear escala Clique neste botão para corrigir a altura e largura da saída, independente do tamanho de digitalização selecionado. O valor da escala modifica-se automaticamente quando está opção é aplicada e redimensiona simultaneamente a área selecionada. Informações do scanner Clique no botão Informações para acessar a janela que fornece informações sobre o scanner e o driver. GUIA DE OPERAÇÃO 5-7 Funções de digitalização 5-8 GUIA DE OPERAÇÃO 6 Funções de impressão Esta seção explica como personalizar as configurações do driver de impressora instalado e fazer impressões. Preferências de impressão Guia Básica Orientação Use para selecionar a orientação da saída. Cópias Use para selecionar o número necessário de cópias. Se necessitar de jogos, selecione Agrupar. Usar Ordem inversa imprime na ordem inversa. Imagem Use para selecionar a qualidade de impressão necessária. Ajusta o Brilho de uma saída. A configuração mais escura é 7 e a mais brilhante é 1. Escolha 4 para obter um nível de brilho regular. Usar EcoPrint produz uma saída de densidade mais baixa para aumentar a vida útil do kit de toner. Usar Imagem inversa produz um efeito negativo em preto e branco inverso. Guia Papel Tamanho original Use para selecionar o tamanho original. Tipo de mídia Use para selecionar o tipo de mídia. GUIA DE OPERAÇÃO 6-1 Funções de impressão Guia Layout N-up Use para selecionar N-up para imprimir até 9 imagens em uma folha. Ativar Imprimir bordas exibe as bordas de cada página. Tamanho de saída do papel Use para ampliar ou reduzir a imagem entre 25% e 400%. Guia Efeito Marca d'água Use para selecionar e editar marcas d'água. Novo/Adicionar permite adicionar uma nova marca d'água. Editar permite modificar a marca d'água. Apagar permite apagar qualquer marca d'água na lista. Impressão de documentos 1 Verifique se o papel necessário foi colocado na máquina. 2 No menu Arquivo do aplicativo, selecione Imprimir. Aparecerá a caixa de diálogo Imprimir. 3 Selecione a lista suspensa com nomes de impressoras. Todas as impressoras instaladas no Windows serão listadas. Selecione Kyocera FS-1016MFP. 4 Selecione as opções necessárias, insira o número de cópias desejadas e, caso deseje imprimir mais de um jogo, selecione Agrupar. Clique em OK para dar início à impressão. NOTA: Se o papel ficar preso ou acabar, o Monitor de status aparecerá. Isto permite que você monitore e controle a atividade da impressora. Para sair do Monitor de status, clique em Apagar, após ter resolvido o problema de papel preso e falta de papel. 6-2 GUIA DE OPERAÇÃO 7 Uso do QLINK QLINK é um utilitário de software que permite facilmente, com poucos cliques no mouse, acessar aos aplicativos de digitalização mais freqüentemente usados. Utilizar o QLINK elimina a necessidade de executar manualmente os aplicativos específicos e permite digitalizar um documento diretamente para uma pasta no computador. QLINK oferece três categorias de operação, como mostrado abaixo: 1 Seção Configuração do botão MFP - configure [Digitalizar para PC] no painel de operação. 2 Seção Funções de cópia - funções de cópias aprimoradas, como cópia Quatro em dois ou Um em um. 3 Seção Funções de digitalização - digitalize diretamente para um arquivo ou e-mail. Os botões definidos pelo usuário permitem que você configure um botão para que satisfaça os requisitos do seu aplicativo. 3 2 1 Duas das três seções na ilustração QLINK acima têm um número de distintos botões que são predefinidos para os aplicativos mais freqüentemente usados. A seção Funções de digitalização contém um botão para Enviar para arquivo, um botão para Enviar para e-mail e três botões definidos pelo usuário que podem ser atribuídos ao aplicativo desejado. A seção Funções de cópia contém três botões para cópias 4 em 1. A seção Configuração do botão MFP contém um botão grande, Digitalizar para, que permite a configuração de [Digitalizar para PC] no painel de operação. Para iniciar o QLINK Clique duas vezes e , em seguida, clique no ícone QLINK pequeno localizado na área de status; o QLINK aparecerá. GUIA DE OPERAÇÃO 7-1 Uso do QLINK Seção Configuração do botão MFP Uso do botão Digitalizar para PC no painel de operação para digitalizar Utilizar [Digitalizar para PC] elimina a necessidade de executar manualmente os aplicativos específicos e permite digitalizar um documento diretamente para uma pasta no computador. 1 Coloque o original com a face voltada para cima no processador de documentos ou com a face voltada para baixo no vidro de originais. 2 Pressione [Digitalizar para PC] no painel de operação. 3 Pressione W ou X para selecionar um item do aplicativo no visor de mensagens. 4 Pressione [OK] para confirmar a seleção de um item de aplicativo. 5 Pressione [Iniciar] para começar o processo de digitalização. Configuração do botão Digitalizar para PC Quando QLINK aparecer, clique em Digitalizar para, no QLINK, e Editar lista de aplicativo aparecerá, como mostrado abaixo: Novo aplicativo Novo aplicativo permite adicionar um item extra de aplicativo. Editar Editar permite modificar o item de aplicativo ou suas propriedades na lista. 7-2 GUIA DE OPERAÇÃO Uso do QLINK Clique em um dos aplicativos na lista e, em seguida, em Editar para executar a caixa de diálogo Preferências, como mostrado abaixo: Caminho do programa Selecione o caminho onde o arquivo executável do aplicativo encontra-se localizado no computador clicando em Navegar. Nome do programa O nome original do aplicativo é mostrado aqui. Nome do programa LCD MFP Defina um nome para o aplicativo, que aparecerá no visor de mensagens. Digitalizar Ajuste todas as demais configurações prediletas do scanner, incluindo Tipo de imagem, Tamanho da digitalização, Resolução, Brilho e Contraste. Formato do arquivo Ao selecionar da lista suspensa Formato de arquivo, será possível salvar o original como PDF, BMP, JPEG e TIFF. Caminho do arquivo Ao clicar em Navegar, é possível selecionar outra pasta/ diretório para onde o arquivo digitalizado será enviado. Apagar Apagar permite apagar qualquer item de aplicativo na lista. OK Este botão serve para salvar as configurações atualizadas. GUIA DE OPERAÇÃO 7-3 Uso do QLINK Seção Funções de cópia Os três botões de cópia do QLINK podem ser personalizados para permitir a total utilização dos recursos incorporados no driver de impressora desta máquina a fim de utilizar a função Combinar, caso você abasteça originais no Processador de documentos. Siga as orientações da figura abaixo, clique em um dos três botões de cópia no QLINK para copiar. Imprime 1 imagem original reduzida para que ajuste-se em uma folha de papel. Imprime 2 imagens originais reduzidas para que ajustemse em uma folha de papel. Imprime 4 imagens originais reduzidas para que ajustemse em uma folha de papel. Configuração das Funções de cópia Para configurar qualquer um dos três botões de cópia no QLINK, clique com o botão direito do mouse no botão e depois clique em Configuração. A caixa de diálogo Copiar para este botão aparecerá, como mostrado abaixo: 7-4 GUIA DE OPERAÇÃO Uso do QLINK Configuração do scanner Clique no símbolo de seta ao lado da lista suspensa para escolher entre os tipos de imagem do original abaixo: Se o conteúdo do original estiver ocupado por imagens de foto apenas, ou por imagens de foto com algum texto, selecione Fotos para obter uma cópia de imagem com predominância de foto. Caso contrário, a opção Preto e branco ajuda a obter uma cópia de texto com predominância de texto. No entanto, se a proporção da imagem em foto for quase a mesma a do texto no original a ser copiado, recomenda-se selecionar Misto para obter a cópia de maior qualidade com foto e texto juntos. Configuração avançada Este botão serve para exibir a caixa de diálogo Preferências de digitalização, como mostrado abaixo: É possível fazer um bom uso da caixa de diálogo Preferências de digitalização para ajustar todas as demais preferências de digitalização, incluindo Tamanho da digitalização, Resolução, Brilho e Contraste. Configuração de cópia GUIA DE OPERAÇÃO Cópias Seleciona o número de cópias. Escala (%) Aumenta ou diminui a escala da cópia. 7-5 Uso do QLINK Impressora Para atualizar as propriedades padrão da impressora, clique em Propriedades e se exibirá um exemplo da janela de propriedades do driver da impressora, como mostrado abaixo: Agrupar Ativa a função de agrupamento. OK Este botão serve para salvar as configurações atualizadas. Seção Funções de digitalização Enviar para e-mail Enviar para e-mail permite digitalizar uma página o um documento diretamente para o aplicativo de e-mail, Outlook Express, como um anexo padrão. Para digitalizar os originais para o aplicativo de e-mail no QLINK, clique em Enviar para e-mail. NOTA: Se o aplicativo Outlook Express não estiver funcionando, tente executá-lo antes de clicar em Enviar para e-mail. Enviar para arquivo Enviar para arquivo permite digitalizar uma imagem e salvá-la em qualquer diretório do disco rígido. Isto permite o arquivamento fácil dos documentos em papel. Para digitalizar os originais para um arquivo no QLINK, clique em Enviar para arquivo. 7-6 GUIA DE OPERAÇÃO Uso do QLINK Botões Definir pelo usuário Há três botões Definir pelo usuário no QLINK. É possível definir suas próprias preferências e configurações para satisfazer um aplicativo necessário. Para configurar um botão Definir pelo usuário, clique com o botão direito do mouse em um dos três botões Definir pelo usuário e, em seguida, clique em Configuração. Uma caixa de diálogo Aplicativo aparecerá como exemplo, dependendo do item de aplicativo previamente selecionado ou padrão. Selecionar Digitalizar para enviar A lista suspensa permite selecionar um dos aplicativos preferidos. A lista contém 8 itens de aplicativos padrão, que são os aplicativos de digitalização freqüentemente usados. OK Este botão serve para salvar as configurações atualizadas. Para digitalizar os originais para o aplicativo para o qual o botão Definir pelo usuário está definido no QLINK, clique em um botão Definir pelo usuário. GUIA DE OPERAÇÃO 7-7 Uso do QLINK 7-8 GUIA DE OPERAÇÃO 8 Configurações do sistema Este capítulo explica os procedimentos para realizar as várias configurações requeridas e que estão relacionadas com a operação geral desta máquina. Idioma das mensagens É possível selecionar o idioma do visor de mensagens de English, Français, Deutsch, Italiano, Nederlands, Español, Dansk, Svenska, Norsk, Polski, Čeština, Magyar, Suomi, РУССКИЙ, Lithuanian, Ελληνικά, İngilizce, , Português, Português(SA). 1 [Menu] Se você não souber usar este roteiro, consulte Acesso aos itens do menu na página xv. W ou X 1. Config. comum [OK] Acesso 11. Idioma. 2 W ou X Pressione W ou X para selecionar o idioma a ser usado no visor e pressione [OK]. O visor muda para o idioma selecionado e volta para o indicador de pronto. 11. Idioma [OK] Modo de espera A máquina possui um Temporizador de autodormência que é usado para conservar a energia quando a máquina não está em funcionamento. É possível ajustar este tempo entre 5 minutos e 2 horas antes que a máquina entre no modo de espera. A configuração padrão de fábrica é de 15 minutos. Ao alterar este tempo, o tempo de transição do Modo de baixa energia muda. GUIA DE OPERAÇÃO Tempo de transição para o Modo de espera Tempo de transição para o Modo de baixa energia Desativado Desativado 5min 2,5min 15min 7,5min 30min 15min 1h 0,5h 2h 1h 8-1 Configurações do sistema 1 [Menu] Se você não souber usar este roteiro, consulte Acesso aos itens do menu na página xv. W ou X 1. Config. comum [OK] Acesso 13. Modo espera. 2 W ou X Pressione W ou X para selecionar a hora de entrada no Modo em espera e pressione [OK]. O visor retorna ao indicador de pronto. 13. Modo espera [OK] Instalação do toner Caso substitua o kit de toner, reinicie o contador de toner, como explicado abaixo. 1 [Menu] Se você não souber usar este roteiro, consulte Acesso aos itens do menu na página xv. W ou X 1. Config. comum [OK] Acesso 14. Instal. Toner. 2 W ou X Pressione W ou X para selecionar Ativado e pressione [OK]. O visor retorna ao indicador de pronto. 14. Instal. Toner [OK] Alarme O Alarme pode ser configurado para tocar quando for pressionada uma tecla no painel de operação ou quando ocorrerem erros, etc. 1 [Menu] Se você não souber usar este roteiro, consulte Acesso aos itens do menu na página xv. W ou X 1. Config. comum [OK] W ou X Acesso 16. Alarme. 2 Pressione W ou X para selecionar Ativado ou Desativado. Pressione [OK]. O visor retorna ao indicador de pronto. 16. Alarme [OK] Res. cilindro Execute o procedimento de res. do cilindro quando o cilindro tiver sido substituído. CUIDADO: Se este procedimento não tiver sido executado, a máquina não poderá definir o controle atual do carregador principal de maneira adequada e poderá haver problemas de qualidade de impressão. 8-2 GUIA DE OPERAÇÃO Configurações do sistema 1 [Menu] Se você não souber usar este roteiro, consulte Acesso aos itens do menu na página xv. W ou X 1. Config. comum [OK] Acesso 17. Res. cilindro. 2 W ou X Pressione W ou X para selecionar Ativado e pressione [OK]. O visor retorna ao indicador de pronto. 17. Res. cilindro [OK] Limp. cilindro A limp. do cilindro está limpando a superfície do cilindro. Caso tenha ocorrido problemas potenciais de qualidade de impressão, execute a limpeza do cilindro. Consulte Instruções gerais na página 10-1. 1 [Menu] Se você não souber usar este roteiro, consulte Acesso aos itens do menu na página xv. W ou X 1. Config. comum [OK] Acesso 18. Limp.cilindro. 2 W ou X Pressione W ou X para selecionar Ativado ou Desativado. Pressione [OK]. O visor retorna ao indicador de pronto. 18. Limp.cilindro [OK] Cont. cilindro O controle do cilindro limpa a superfície do cilindro automaticamente quando a máquina é ligada. É possível ajustar o tempo da limpeza para 0, 90, 155 segundos. 1 [Menu] Se você não souber usar este roteiro, consulte Acesso aos itens do menu na página xv. W ou X 1. Config. comum [OK] W ou X Acesso 19. Cont.Cilindro. 2 Pressione W ou X para selecionar o tempo da limpeza. Pressione [OK]. O visor retorna ao indicador de pronto. 19. Cont.Cilindro [OK] Eco. Fusor Quando este modo é Ativado, o aquecedor do fusor é desligado durante o modo em espera para economizar energia. No entanto, o tempo de aquecimento torna-se mais longo que quando Desativado. GUIA DE OPERAÇÃO 8-3 Configurações do sistema 1 [Menu] Se você não souber usar este roteiro, consulte Acesso aos itens do menu na página xv. W ou X 1. Config. comum [OK] Acesso 110. Eco. Fusor. 2 W ou X Pressione W ou X para selecionar Ativado ou Desativado. Pressione [OK]. O visor retorna ao indicador de pronto. 110. Eco. Fusor [OK] Config. cópia Modificação das funções padrão Para as funções freqüentemente usadas, a modificação do valor padrão da configuração minimizará o tempo requerido para executar essa configuração sempre que a função correspondente for usada. A tabela a seguir mostra as funções para as quais os valores padrão podem ser modificados e suas configurações disponíveis correspondentes. As configurações padrão de fábrica estão indicadas com um asterisco (*). Função 21. Def. modo cóp. Configurações disponíveis Referência Texto Foto Texto + Foto página 4-1 1 a 7 (A configuração padrão é 4) página 4-1 Original (100%) Pers. (25%-400%) Ajustar ao papel A4 para Carta Carta para A4 Legal para Carta Legal para A4 página 4-4 Ativado Desativado página 4-5 * página 4-6 * Ativado Desativado * 22. Def. exp. 23. Def. zoom * 24. Def. interc. 25. Def. EcoPrint [Menu] 1 Se você não souber usar este roteiro, consulte Acesso aos itens do menu na página xv. W ou X 2. Config. cópia [OK] 2 3 8-4 Acesso 2. Config. cópia. Pressione W ou X para selecionar a configuração padrão que deseja alterar e pressione [OK]. A tela para a configuração padrão selecionada é exibida. Pressione W ou X para selecionar a nova configuração padrão e pressione [OK]. O visor retorna ao indicador de pronto. GUIA DE OPERAÇÃO Configurações do sistema Impressão das páginas do relatório A tabela a seguir mostra os relatórios disponíveis para impressão. [Menu] Item Descrição 31. Configuração Enumera as informações sobre as configurações e os ambientes de uso para esta máquina. 32. Mapa do menu Lista do sistema de seleção do menu. 33. Rel. de uso Número de cópias, impressões e digitalizações. 1 Se você não souber usar este roteiro, consulte Acesso aos itens do menu na página xv. W ou X 3. Relatório [OK] GUIA DE OPERAÇÃO Acesso 3. Relatório. 2 Pressione W ou X para selecionar 31. Configuração, 32. Mapa do menu ou 33. Rel. de uso e pressione [OK]. A impressão do relatório começará. O visor retorna ao indicador de pronto. 8-5 Configurações do sistema 8-6 GUIA DE OPERAÇÃO 9 Manutenção Substituição do kit de toner O kit de toner necessita ser substituído quando vazio. Um kit de toner inicial rende cerca de 3.000 impressões. Um kit de toner completo é fornecido em dois tipos de rendimento, 2.000 e 6.000 páginas (a 5% de cobertura). A máquina exibe mensagens do consumo de toner em duas etapas. • • Quando a máquina começar a ficar sem toner, exibirá a mensagem Toner baixo como primeira medida. Observe que a substituição nem sempre é necessária nesta etapa. Caso você ignore a mensagem acima e continue imprimindo, a máquina exibirá a mensagem Toner vazio, momentos antes de que o toner seja totalmente consumido. Neste caso, o kit de toner deverá ser substituído imediatamente. Para substituir o Kit de toner, siga as instruções abaixo. CUIDADO: Não tente incinerar o Kit de toner. Faíscas perigosas poderão provocar queimaduras. Não tente forçar a abertura ou destruir o Kit de toner. 1 Abra a Unidade de digitalização. 2 Abra a Tampa dianteira. GUIA DE OPERAÇÃO 9-1 Manutenção 3 Destrave a Alavanca de travamento A, empurre a Alavanca de travamento B para a direita e retire o Kit de toner. B Jogue fora o Kit de toner usado, utilizando o saco plástico fornecido para esse fim. A 4 Retire a embalagem do novo Kit de toner. Agite o kit de toner horizontalmente para distribuir o toner de maneira uniforme. 5 Retire a etiqueta do Kit de toner. 6 Instale o novo Kit de toner na impressora. Pressione firmemente a parte superior do kit nas posições marcadas com a inscrição PUSH HERE, até ouvir um clique. 7 Gire a Alavanca de travamento A para a posição de bloqueio. A 9-2 GUIA DE OPERAÇÃO Manutenção 8 Feche a Tampa dianteira. 9 Feche a Unidade de digitalização puxando a Alavanca. IMPORTANTE: Tenha cuidado para não colocar os dedos entre a unidade de digitalização e o corpo principal quando a unidade de digitalização estiver fechada. Limpeza do carregador e do rolo de registro Para evitar problemas na qualidade de impressão, a parte interna da máquina deve ser limpa após cada troca do Kit de toner. 1 GUIA DE OPERAÇÃO Abra a Unidade de digitalização. 9-3 Manutenção 2 Abra a Tampa dianteira. 3 Levante o Revelador e o Kit de toner e retire-os da impressora. 4 Use as alças verdes para retirar o Cilindro da máquina. NOTA: O Cilindro é sensível à luz. Não exponha o Revelador à luz por mais de cinco minutos. 5 Coloque o Revelador sobre uma superfície limpa e nivelada. IMPORTANTE: Não apóie o Cilindro pela extremidade. 6 Use um pano limpo para retirar poeira e sujeira do Rolo de registro (metálico) c. d IMPORTANTE: Tome cuidado para não tocar o Rolo de transferência (preto) d durante a limpeza. c 9-4 GUIA DE OPERAÇÃO Manutenção 7 Deslize o Limpador do carregador (verde) para frente e para trás 2 ou 3 vezes para limpar a grade do carregador. Depois disso, retorne-o a sua posição original. 8 Após a limpeza, coloque o Revelador de volta em seu lugar, alinhando as guias de ambas as extremidades com as fendas da máquina. 9 Insira o Revelador e o Kit de toner de volta na máquina. 10 Feche a Tampa dianteira. 11 Feche a Unidade de digitalização puxando a Alavanca. GUIA DE OPERAÇÃO 9-5 Manutenção IMPORTANTE: Tenha cuidado para não colocar os dedos entre a unidade de digitalização e o corpo principal quando a unidade de digitalização estiver fechada. Limpeza da máquina CUIDADO: Para finalidades de segurança, sempre remova o cabo de alimentação da tomada ao executar operações de limpeza. Sempre use um pano macio umedecido com álcool ou detergente suave para limpar a máquina. Abra o processador de documentos e limpe a parte cinza, como mostra a figura. Se as cópias parecerem sujas ao usar o processador de documentos, isso significa que o vidro do entalhe está sujo. Limpeza do processador de documentos De vez em quando, a almofada e os rolos de alimentação do processador de documentos podem ficar sujos com tinta, partículas de toner ou poeira de papel. Sendo assim, pode haver problemas com a alimentação dos documentos. Se isto ocorrer, siga o procedimento de limpeza abaixo: 9-6 1 Abra a Tampa esquerda. 2 Limpe o Rolo de alimentação movendo o cotonete para ambos os lados. Rote o rolo para frente com o dedo e repita o procedimento de limpeza acima até que os rolos estejam limpos. Atenção para não tocar ou danificar a Mola do separador. Rolo de alimentação Mola do separador GUIA DE OPERAÇÃO Manutenção 3 Limpe a Almofada de cima para baixo. Atenção para não tocar na Mola do separador. Almofada Substituição da almofada do processador de documentos Após digitalizar aproximadamente 50.000 páginas através do processador de documentos, a almofada de pressão pode tornar-se gasta e talvez você experimente problemas com a alimentação de documentos. Neste caso, é altamente recomendado substituir a almofada por uma nova. Entre em contato com o serviço autorizado ou o representante de serviço mais próximo para solicitar uma almofada para o processador de documentos e siga os procedimentos abaixo para trocá-la: 1 Abra a Tampa esquerda. 2 Pressione ambas as alças da almofada do processador de documentos para dentro para retirá-la. 3 Remova a almofada do processador de documentos da caixa. 4 Usando os dedos, pressione ambas as alças da almofada do processador de documentos para dentro. 5 Coloque a almofada dentro dos orifícios até que se encaixe no lugar. GUIA DE OPERAÇÃO 9-7 Manutenção Trava de envio Sempre deslize a trava de envio para a posição Travada antes de mover a máquina de um lugar para outro. E deslize-a para a posição Destravada antes de usá-la. 9-8 GUIA DE OPERAÇÃO 10 Pesquisa de defeitos Instruções gerais A tabela abaixo oferece soluções básicas para problemas que possam ocorrer com a máquina. Recomenda-se que você consulte esta tabela para pesquisar defeitos antes de ligar para o serviço técnico. Sintoma Item de verificação Ação corretiva Referência O painel de operação não se ilumina quando o interruptor de alimentação é ligado. O plugue de alimentação está conectado a uma tomada de AC? Conecte o plugue a uma tomada de AC. Após pressionar [Iniciar] as cópias não são enviadas. Há alguma indicação de problemas no painel de operação? Verifique a resposta apropriada para esta indicação e execute o procedimento correspondente. página 10-4 Cópias em branco. Os originais foram colocados de forma correta? Ao colocar os originais no vidro de originais, coloque-os com a face voltada para baixo. página 4-1 Ao colocar os originais no processador de documentos, coloque-os com a face voltada para cima. — A copiadora está no modo Foto, Texto + Foto ou Texto? Ajuste a exposição para o nível correto. página 4-1 A copiadora está no modo Economia de toner? Selecione um modo de qualidade de imagem diferente do modo Economia de toner. — O indicador de colocação de toner está aceso? Troque o frasco de toner. página 9-1 O papel de cópia está úmido? Substitua o papel de cópia por um novo. página 2-1 Cópias escuras. A copiadora está no modo Foto, Texto + Foto ou Texto? Ajuste a exposição para o nível correto. página 4-1 Cópias sujas. O vidro de originais ou o processador de documentos está sujo? Limpe o vidro de originais e/ou o processador de documentos. página 9-6 Limpe o carregador. página 9-3 Todas as páginas estão pretas. — Entre em contato com o representante técnico. Impressões incompletas, listras horizontais ou pontos ocasionais. A grade do carregador está suja? Limpe a grade do carregador. página 9-3 A superfície do cilindro está suja? Limpe a superfície do cilindro. página 8-3 Cópias claras. GUIA DE OPERAÇÃO — — 10-1 Pesquisa de defeitos Sintoma Faixas pretas ou brancas nas cópias. Cópias enviesadas. Papel preso freqüentemente. Item de verificação Ação corretiva Referência A grade do carregador está suja? Limpe a grade do carregador. página 9-3 O limpador do carregador está na CLEANER HOME POSITION? Remova a unidade de processo e coloque o limpador do carregador de volta na posição inicial. página 9-3 Se você está usando o processador de documentos, o vidro do entalhe está sujo? Limpe o vidro do entalhe. Também é possível usar a função Redução de ruídos de digitalização, para tornar as linhas pretas nas cópias menos aparentes. página 9-6 Os originais foram colocados de forma correta? Ao colocar os originais no vidro de originais, alinhe-os com o canto superior esquerdo. página 4-1 Ao colocar os originais no processador de documentos, alinhe as guias de largura com firmeza antes de inserir os originais. — O papel está corretamente colocado no cassete? Coloque o papel de forma correta. página 2-1 O papel está encurvado, dobrado ou amassado? Substitua o papel por outro novo. — Existem papéis presos ou pedaços de papel soltos no interior da máquina? Execute o procedimento apropriado para remover o papel. página 10-5 O tamanho do papel registrado corresponde ao tamanho de fato em uso? Assegure-se de que o tamanho do papel registrado corresponda ao tamanho de fato em uso. O papel está colocado de maneira adequada no alimentador manual? Coloque 1 folha de maneira adequada. página 2-4 O indicador de toner não desaparece mesmo após a troca do kit de toner. Você agitou o novo frasco de toner suficientemente? Agite o frasco de toner horizontalmente, cinco ou seis vezes. página 9-1 A função do scanner não funciona normalmente. Você instalou o software do programa de instalação do CD-ROM? Instalar software do CD-ROM. página 3-2 Você instalou o software do Assistente de novo hardware encontrado? Instalar software do Assistente de novo hardware encontrado. — Você desinstalou o software de Desinstalar no menu Iniciar? Desinstalar software do CD-ROM. — O software não pôde ser desinstalado. 10-2 — GUIA DE OPERAÇÃO Pesquisa de defeitos Sintoma Item de verificação O Servidor de impressão (IB-110) está conectado, está máquina não pode ser operada do computador. O Nome da porta da impressora está correto? Defina o Nome da porta da impressora "USB####". página 11-4 A configuração do driver da impressora está correta? Selecione Ativar suporte bidirecional da guia Portas. página 11-4 A versão do Servidor de impressão (IB-110) não corresponde. Entre em contato com o representante técnico. GUIA DE OPERAÇÃO Ação corretiva Referência — 10-3 Pesquisa de defeitos Mensagens de manutenção e erro Quando alguma das seguintes mensagens aparecer no visor de mensagens, execute os procedimentos listados abaixo. Mensagem Procedimento Referência Feche a Unidade de digitalização A unidade de digitalização está aberta. Feche a unidade de digitalização. — Tampa frontal aberta Feche a tampa. A tampa frontal está aberta. Feche as tampas com firmeza. — Pouca memória Só 1 cópia feita A memória da máquina está cheia. Insira menos originais e tente copiar novamente. — Abrir tampa AAD Remova o papel Isto aparece quando o papel fica preso durante a alimentação do processador de documentos em virtude da forma como foi colocado. Remova todas as páginas do documento do processador de documentos e ajuste-as novamente de forma correta. página 10-12 Abra a tampa frontal Remova o papel O papel ficou preso. Retire o papel preso. página 10-5 Sem papel Adicionar papel O papel acabou. Colocar papel na origem do papel. O cassete não foi fechado de forma adequada. Assegurese de que o cassete seja fechado de forma adequada. página 2-1 Papel diferente Não há papel. Coloque o tamanho correto de papel. página 2-1 [ERRO IMPR.] Sem memória Os dados transferidos à máquina são muito complexos para serem impressos em uma página. — [ERRO IMPR.] Pane mecânica Desligue a alimentação e, então, torne a ligá-la. Se a mensagem permanecer, desligue a alimentação e contate o representante técnico ou o centro de atendimento autorizado. — Desligue a alimentação e, então, torne a ligá-la. Se a mensagem permanecer, desligue a alimentação e contate o representante técnico ou o centro de atendimento autorizado. — [ERRO IMPR.] Chamada serv. [ERRO SCANNER] Erro de lâmpada [ERRO SCANNER] Erro lei/gra AFE [ERRO SCANNER] Sensor inicial [ERRO SCANNER] Falha L/G NVRAM Toner vazio O toner acabou. Assim, é impossível copiar ou imprimir. Substitua o frasco usando um novo kit de toner. página 9-1 Toner baixo O toner está acabando. Troque o frasco usando um novo kit de toner o mais breve possível. página 9-1 Desbloq. scanner Desligar e ligar Desligue a alimentação e deslize a trava de envio para a posição desbloqueada. página 9-8 10-4 GUIA DE OPERAÇÃO Pesquisa de defeitos Papel preso Se o papel ficar atolado, a cópia ou impressão parará. Deixe o interruptor de alimentação ligado para remover o papel preso. AVISO: Alta tensão presente na seção do carregador. Tome cuidado suficiente ao trabalhar nesta área, pois há perigo de choque elétrico. CUIDADO: A unidade do fusor está extremamente quente. Tome cuidado ao trabalhar nesta área. Bandeja de saída e tampa traseira 1 Se o papel não chegou a ser ejetado da Bandeja de saída, abra a Tampa traseira e remova o papel preso, puxando-o. 2 Abra a Unidade de digitalização. 3 Abra a Tampa dianteira. 4 Feche a Tampa dianteira. GUIA DE OPERAÇÃO 10-5 Pesquisa de defeitos 5 Feche a Unidade de digitalização puxando a Alavanca. O erro foi corrigido. IMPORTANTE: Tenha cuidado para não colocar os dedos entre a unidade de digitalização e o corpo principal quando a unidade de digitalização estiver fechada. Cassete de papel 1 Retire o cassete. 2 Retire os papéis que estiverem atolados. Verifique se o papel foi colocado corretamente. Se esse não for o caso, coloque-o novamente. 10-6 3 Empurre o cassete de volta com firmeza. 4 Abra a Unidade de digitalização. GUIA DE OPERAÇÃO Pesquisa de defeitos 5 Abra a Tampa dianteira. 6 Feche a Tampa dianteira. 7 Feche a Unidade de digitalização puxando a Alavanca. O erro foi corrigido. IMPORTANTE: Tenha cuidado para não colocar os dedos entre a unidade de digitalização e o corpo principal quando a unidade de digitalização estiver fechada. Alimentador manual 1 Retire o papel da bandeja do Alimentador manual. IMPORTANTE: Não tente retirar papéis que já tenham sido parcialmente alimentados. Vá para a etapa 2. GUIA DE OPERAÇÃO 10-7 Pesquisa de defeitos 2 Abra a Unidade de digitalização. 3 Abra a Tampa dianteira. 4 Levante o Revelador e o Kit de toner da impressora. 5 Use as alças verdes para retirar o Cilindro da máquina. NOTA: O Cilindro é sensível à luz. Não exponha o Revelador à luz por mais de cinco minutos. 6 10-8 Se o papel atolado parecer ter sido amassado pelos rolos, puxe-o no mesmo sentido em que ele é alimentado. GUIA DE OPERAÇÃO Pesquisa de defeitos Se ele não chegou a passar pelo rolo de registro metálico, retire o papel pelo lado da bandeja do Alimentador manual. 7 Coloque o Cilindro de volta em seu lugar, alinhando as guias de ambas as extremidades com as fendas da impressora. 8 Insira o Revelador e o Kit de toner de volta na máquina. 9 Feche a Tampa dianteira. 10 GUIA DE OPERAÇÃO Feche a Unidade de digitalização puxando a Alavanca. 10-9 Pesquisa de defeitos IMPORTANTE: Tenha cuidado para não colocar os dedos entre a unidade de digitalização e o corpo principal quando a unidade de digitalização estiver fechada. 11 Reabasteça o Alimentador manual. Dentro da máquina 10-10 1 Abra a Unidade de digitalização. 2 Abra a Tampa dianteira. 3 Levante o Revelador e o Kit de toner da impressora. GUIA DE OPERAÇÃO Pesquisa de defeitos 4 Use as alças verdes para retirar o Cilindro da máquina. NOTA: O Cilindro é sensível à luz. Não exponha o Revelador à luz por mais de cinco minutos. 5 Retire o papel da máquina. NOTA: Se o papel atolado parecer ter sido amassado pelos rolos, puxe-o no mesmo sentido em que ele é alimentado. 6 Coloque o Cilindro de volta em seu lugar, alinhando as guias de ambas as extremidades com as fendas da máquina. 7 Insira o Revelador e o Kit de toner de volta na máquina. 8 Feche a Tampa dianteira. GUIA DE OPERAÇÃO 10-11 Pesquisa de defeitos 9 Feche a Unidade de digitalização puxando a Alavanca. IMPORTANTE: Tenha cuidado para não colocar os dedos entre a unidade de digitalização e o corpo principal quando a unidade de digitalização estiver fechada. Processador de documentos 1 Remova todos os originais da Bandeja de originais. 2 Abra a Tampa esquerda do processador de documentos. 3 Remova o original preso. Se o original ficar preso nos rolos ou for difícil de remover, prossiga para o próximo passo. 10-12 GUIA DE OPERAÇÃO Pesquisa de defeitos 4 Remova o original preso. 5 Feche a Tampa esquerda. 6 Coloque os originais. GUIA DE OPERAÇÃO 10-13 Pesquisa de defeitos 10-14 GUIA DE OPERAÇÃO 11 Especificações NOTA: As especificações podem ser alteradas sem aviso prévio. Corpo principal Item Especificação Sistema de impressão Eletrofotográfico Originais Folhas de papel, livros e objetos tridimensionais Tamanhos de cópia Cassete A4, B5 (JIS), A5, Folio, Legal, Carta, Ofício II Alimentador manual A4, B5 (JIS), A5, Folio, Legal, Carta, Ofício II, Statement, Executive, A6, B6, B5 (ISO), Envelope #10, Envelope #9, Envelope Monarch, Envelope #6, Envelope C5, Envelope DL, 16K Tipos de papel Cassete Papel comum, papel reciclado, papel espesso de 60 a 105 g/m2 Alimentador manual Papel comum, papel reciclado, papel espesso de 60 a 163 g/m2 Transparência, etiquetas adesivas, envelopes e cartões postais adequados Capacidade da origem de alimentação do papel Cassete 250 folhas Alimentador manual 1 folha Capacidade da bandeja de saída 100 folhas (com a face voltada para baixo) Tempo de aquecimento 25 segundos ou menos Memória 32 MB Condições ambientais GUIA DE OPERAÇÃO Temperatura 10 a 32,5°C Umidade 20 a 80% UR Altitude 2.000m, no máximo Iluminação 1.500lux ou menos 11-1 Especificações Item Especificação Fonte de alimentação 120V AC, 60Hz, 8,2A 220 a 240V AC, 50/60Hz, 3,9A Dimensões (L) × (P) × (A) 476 × 392 × 489mm Peso 15kg, aproximadamente Espaço requerido (L) × (P) 479 × 437mm Funções de cópia Item Especificação Velocidade de cópia Vidro de originais (1:1) A4: 16 cópias/min. A5/A6: 10 cópias/min. B5: 14 cópias/min. Carta: 17 cópias/min. Processador de documentos (1:1) A4: 12 cópias/min. A5: 14 cópias/min. B5: 14 cópias/min. Carta: 13 cópias/min. Legal: 11 cópias/min. Primeira cópia (1:1, Carta/A4) Vidro de originais 12 ± 0.5 segundos Processador de documentos 14 ± 0.5 segundos Resolução Digitalização e impressão 600 × 600dpi Cópia contínua De 1 a 99 folhas Taxas de zoom Qualquer incremento de 1% entre 25 e 400% Funções de impressão Item 11-2 Especificação Velocidade de impressão 16 páginas A4 por minuto/17 páginas Carta por minuto Primeira impressão 11 segundos ou menos Resolução 600 × 600dpi Interface do host USB: 1 porta (USB de alta velocidade) GUIA DE OPERAÇÃO Especificações Funções de digitalização Item Especificação Velocidade de digitalização (1:1, A4, 300dpi) Monocromática: 5 digitalizações/min. Quatro cores ou tons de cinza: 5 digitalizações/min. (TWAIN), 4 digitalizações/min. (QLINK) Resolução 600 × 300dpi Modo de cor Quatro cores: 24bit/dot (cada cor) Tons de cinza: 8bit/dot Monocromático: 1bit/dot Formato do arquivo PDF, TIFF, JPEG ( 8-bit no modo de cinza, 24-bit no modo em cores), BMP Interface do host USB (TWAIN): 1 porta (USB de alta velocidade) Processador de documentos Item Especificação Sistema de alimentação de originais Alimentação automática Originais Folhas de papel Tamanhos dos originais Máximo: Legal Mínimo: Statement e A5R Gramatura do papel original De 60 a 105g/m² Número máximo de originais 50 (de 50 a 80g/m²) Especificações do meio ambiente Item Especificação Cópia em frente e verso Indisponível Alimentação do papel Papel reciclado feito de polpa 100% reciclada pode ser usado com este produto. GUIA DE OPERAÇÃO 11-3 Especificações Equipamentos opcionais Servidor de impressão (IB-110) O servidor de impressão (IB-110) proporciona uma rede ideal de impressão para as impressoras e copiadoras Kyocera para que todos os usuários da rede possam aproveitá-las ao máximo. O utilitário incluído, Virtual Link permite utilizar a função de digitalização do MFP. A interface USB do servidor da impressora oferece uma fácil conexão externa. O utilitário original simplifica a configuração da rede Ethernet para oferecer impressão aos usuários. Uso do servidor de impressão (IB-110) Quando o servidor de impressão (IB-110) estiver conectado, execute o procedimento a seguir. Conecte e instale a máquina; consulte o Guia de Instalação do Servidor de Impressão. Instalação do software 1 Siga as etapas de 1 a 8 de Instalação do software na página 3-2. 2 Selecione Custom Mode e clique em Next. 3 Selecione Network Port e clique em Next. 4 Clique em Select All e em Next. O programa de instalação instala o software. 5 Quando a instalação finalizar, a janela Installation Completed Successfully aparecerá. Clique em Finish para ir para Configuração da porta de impressão na página 11-4. Configuração da porta de impressão 11-4 1 A janela Assistente de instalação da impressora Kyocera aparecerá. Clique em Next. 2 Selecione Kyocera FS-1016MFP e clique em Next. 3 Selecione Create a new port e selecione KMprint Port na lista suspensa. 4 Clique em Next. A janela Assistente de Adicionar Porta da KMprint aparecerá. 5 Digite o endereço IP e clique em Next. 6 Digite o nome da porta da impressora de destino "USB#### (# é um caractere arbitrário)" e clique em Next. 7 Execute os procedimentos exibidos no assistente de instalação. 8 Quando a instalação finalizar, a janela Printer Installed Successfully aparecerá. Clique em Finish para sair do programa de instalação e voltar para o menu principal do CD. 9 Abra as propriedades da impressa e confirme se Enable bidirectional support da guia Ports está marcada. GUIA DE OPERAÇÃO ÍNDICE REMISSIVO Números 2 em 1 4-6 4 em 1 4-6 A F Funções de cópia 4-1 Funções de digitalização 5-1 Método de digitalização 5-2 Resolução 5-2 Tipo de imagem 5-2 Funções de impressão 6-1 Guia Básica 6-1 Guia Efeito 6-2 Guia Layout 6-2 Guia Papel 6-1 Acesso aos itens do menu xv Alarme 8-2 Alimentador manual 2-4 G C I Cabo de alimentação 3-1 Cabo USB 3-1 Cassete 2-2 Colocação do papel 2-1 Alimentador manual 2-4 Cassete 2-2 Conexão dos cabos 3-1 Config. cópia 8-4 Configurações do sistema 8-1 Cont. cilindro 8-3 Convenções xv Cópia 4-1 Cópia com zoom 4-4 Idioma 8-1 Instalação do software 3-2 Instalação do toner 8-2 Instruções gerais 10-1 Interruptor de alimentação 3-2 E Eco. Fusor 8-3 EcoPrint 4-6 Equipamento opcional 11-4 Especificações 11-1 Corpo principal 11-1 Especificações do meio ambiente 11-3 Funções de cópia 11-2 Funções de digitalização 11-3 Funções de impressão 11-2 Processador de documentos 11-3 ETIQUETAS DE CUIDADO viii GUIA DE OPERAÇÃO Guia de ajuste da largura do papel 2-2, 2-3 L Limp. cilindro 8-3 Limpeza Carregador 9-3 da máquina 9-6 Processador de documentos 9-6 Rolo de registro 9-3 M Manutenção 9-1 Mensagens de erro 10-4 Mensagens de manutenção 10-4 Modificação das funções padrão 8-4 Modo Agrupar 4-5 Modo Combinar 4-6 Modo de espera 8-1 Modo de foto 4-1 Modo de texto 4-1 Modo de texto e foto 4-1 ÍNDICE REMISSIVO-1 P Q Páginas do relatório 8-5 Papel Alimentador manual 2-4 Cassete 2-2 Especificações do papel 2-1 Preparação 2-2 Tamanho do papel 2-5 Tipo de mídia 2-6 Papel preso 10-5 Alimentador manual 10-7 Bandeja de saída 10-5 Cassete de papel 10-6 Dentro da máquina 10-10 Processador de documentos 10-12 Tampa traseira 10-5 Peças da máquina 1-1 Corpo principal 1-1 Painel de operação 1-3 Processador de documentos 1-2 Visor de mensagens 1-3 Pesquisa de defeitos 10-1 Precauções de instalação ix Precauções de uso xi Preparações 3-1 Processador de documentos 4-2 QLINK 7-1 Iniciar o QLINK 7-1 Seção Configuração do botão MFP 7-2 Seção Funções de cópia 7-4 Seção Funções de digitalização 7-6 ÍNDICE REMISSIVO-2 R Res. cilindro 8-2 S Servidor de impressão (IB-110) 11-4 Substituição da almofada do processador de documentos 9-7 Substituição do kit de toner 9-1 T Trava de envio 9-8 Z Zoom padrão 4-4 Zoom variável 4-4, 4-5 GUIA DE OPERAÇÃO Para obter melhores resultados e um melhor desempenho da máquina, recomenda-se usar apenas os suprimentos originais para os produtos. A9 ©2006 é marca registrada da Kyocera Corporation Rev. 1.0 2006.3

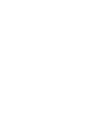

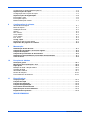
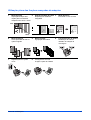
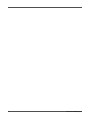
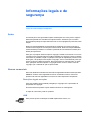
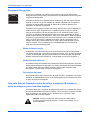

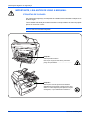
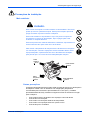
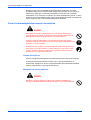
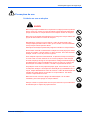
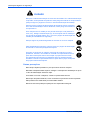
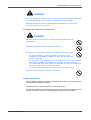
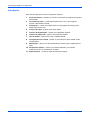

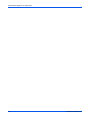

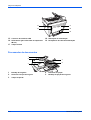

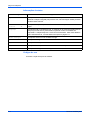
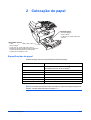

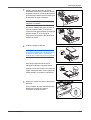
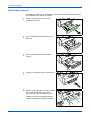
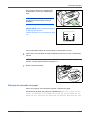




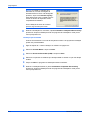

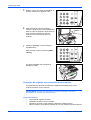
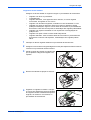
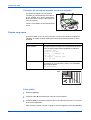
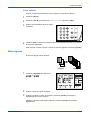
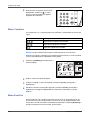

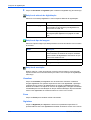
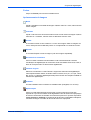
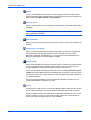


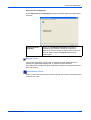
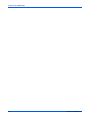
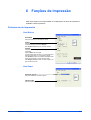
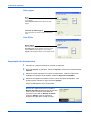


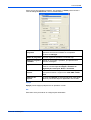
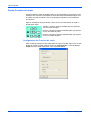

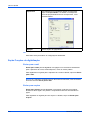
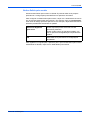
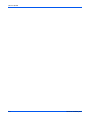
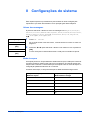
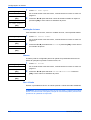
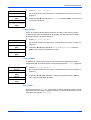
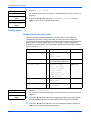


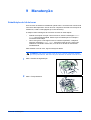

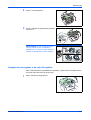
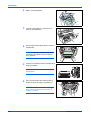


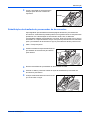
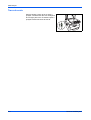
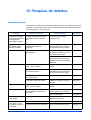
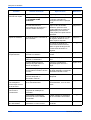
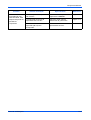
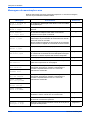
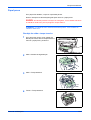
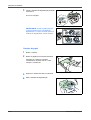
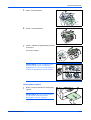

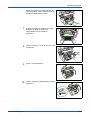

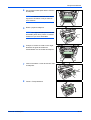
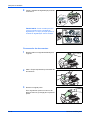
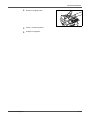






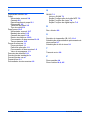

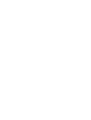


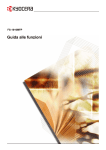
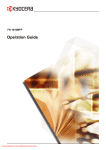
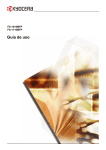
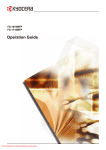
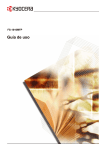
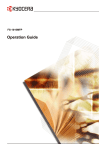
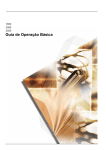

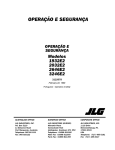


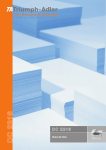

![Aranda ASSET MANAGEMENT [1]](http://vs1.manualzilla.com/store/data/006053243_1-b8ee632b21650687946e29506aa7cdf0-150x150.png)