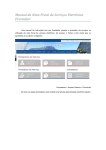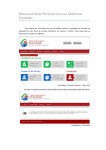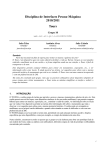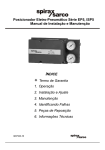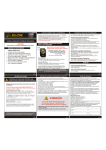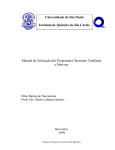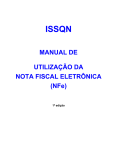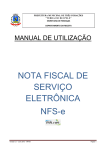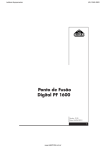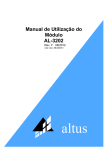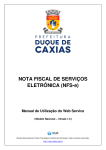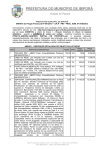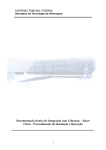Download Manual e-RPS versão 1.0
Transcript
Manual de Utilização Sistema Recibo Provisório de Serviço Versão 1.0 17/08/2011 Sumário Introdução ................................................................................................................................... 5 1. Primeiro Acesso .................................................................................................................. 7 2. Funções do e-RPS® ............................................................................................................ 8 2.1 Menu Superior .............................................................................................................. 8 2.1.1 Arquivo.......... ...........................................................................................................8 2.1.2 Utilitários.................................................................................................................. 9 2.1.3 Ajuda ........................................................................................................................ 9 3. Contribuinte ....................................................................................................................... 10 3.1 4. Importar Prestador ...................................................................................................... 11 Emissão do RPS ................................................................................................................ 12 4.1 Preenchimento dos Dados do Tomador e Intermediário ............................................ 13 4.2 Preenchimento dos Dados do RPS ............................................................................. 14 4.3 Informações sobre o campo “Obra” ........................................................................... 15 4.4 Informações do Simples Nacional e Programa de Incentivo Cultural ....................... 15 4.5 Escolha da Natureza da Operação .............................................................................. 16 4.6 Município da Prestação do Serviço ............................................................................ 16 4.7 Tipo de Atividade ....................................................................................................... 17 4.8 CNAE ......................................................................................................................... 17 4.9 Descrição do Serviço .................................................................................................. 17 4.10 Preenchimento dos Valores ........................................................................................ 18 4.11 Preenchimento das Retenções Federais ...................................................................... 18 4.12 Recolhimento de ISSQN na Fonte ............................................................................. 18 4.13 Geração e envio do Recibo Provisório de Serviço - RPS........................................... 19 4.14 Emissão do Protocolo do RPS (módulo Off-Line)..................................................... 21 4.15 Conversão do RPS Gerados no Módulo Off-Line para emissão de NFS-e................ 22 4.16 Emissão da NFS-e (módulo On-Line) ........................................................................ 24 Página 4 de 24 Introdução O Recibo Provisório de Serviços – e-RPS® é um software do Sistema WebISS®. Trata-se de um aplicativo cliente, independente de plataforma, que estará disponível gratuitamente para download a todos os contribuintes no portal do Sistema WebISS® do Município e tem como objetivo possibilitar a emissão de um Recibo Provisório de Serviços - RPS pelos contribuintes que apesar de possuírem energia para uso de seus computadores, naquele momento, não tenham acesso a Internet. O aplicativo grava o RPS e quando o contribuinte acessar a Internet e acessar o Sistema WebISS® com login e senha, o mesmo automaticamente transmite os RPS’s que estão pendentes de conversão transformando-os em NFS-e’s. Quando da conversão do RPS em NFS-e, o servidor enviará automaticamente um e-mail ao tomador de serviços indicando a emissão da Nota Fiscal de Serviços Eletrônica – NFS-e, para tanto, é obrigatório que o prestador informe o e-mail do tomador do serviço quando da emissão do RPS pelo aplicativo e-RPS®. Para utilizar o aplicativo é necessário que o usuário possua cadastro no Município, com respectivo usuário e senha, autorizados para converter RPS em Nota Fiscal de Serviços Eletrônica – NFS-e. Toda a troca de mensagens entre o aplicativo eRPS® e o servidor WebISS® é realizada em canal totalmente seguro. Após realizar o download de acordo com as instruções disponíveis no portal do Sistema WebISS® do Município, o sistema exibirá a tela conforme Figura 1 para que seja informada a opção de utilização do Software. Figura 1: Tela Configuração da Aplicação do e-RPS® Servidor Caso o software e-RPS® seja utilzado somente em uma máquina, a opção deverá ser configurada como servidor. Cliente Caso o software e-RPS® seja utilizado em uma rede, onde várias máquinas farão acesso, somente uma das máquinas dever ser configurada como Servidor, onde serão armazenadas as informações e as rotinas de Backup e Restauração. As demais máquinas, que acessarão o servidor, devem ser configuradas como Cliente, indicando nesse caso o endereço IP da máquina configurada como servidor. Proxy (Servidor que acessa a internet para os computadores da rede interna) Em uma rede que utilize Proxy, será necessário configurar os dados de acesso na janela de configuração e-RPS®, onde deverá ser informado o Endereço IP e porta de Página 6 de 24 acesso. Caso o Proxy seja configurado para utilizar autenticação, deverá ser marcado como “Proxy Autenticado”, sendo necessário acessar com o usuário e senha utilizados. (Essas informações devem ser coletadas com o responsável pela rede interna da empresa que for utilizar o software e-RPS®). 1. Primeiro Acesso Após a instalação, no primeiro acesso ao sistema, será solicitado ao usuário que selecione em qual município o e-RPS® será utilizado. É pré-requisito que o usuário exista e que tenha acesso a impressão de NFS-e no município selecionado. OBS: Neste primeiro acesso é obrigatório que o usuário esteja conectado à Internet. Figura 2: Selecionar o Município Na sequência estarão disponíveis todos os prestadores importados para seleção, conforme Figura 3. Figura 3: Selecionar o Prestador Página 7 de 24 2. Funções do e-RPS® A partir da tela inicial do software e-RPS® o usuário terá acesso a todas as funções para a emissão do RPS, conforme Figura 4. Figura 4: Tela Inicial eRPS® O software e-RPS® informará ao usuário quando o mesmo está conectado na Internet. No canto superiror direito será disponibilizado aos usuários as informações de: ou A opção . informa ao Contribuinte se o software e-RPS® está sendo utilizado em rede ou não. Caso esteja “Ativado” significa que está conectado. Caso esteja “Desativado” é porque está sendo usado somente na própria máquina. 2.1 Menu Superior 2.1.1 Arquivo Selecionar Prestador: Define qual o prestador que irá emitir o eRPS®. Página 8 de 24 Importar Prestador: Importa todos os prestadores autorizados para o usuário que será utilizado para autenticação. Sair: Fecha o programa, apresentando a opção de efetuar o backup das informações. Figura 5: Barra de Menu (Arquivo) 2.1.2 Utilitários Fazer Cópia de Segurança de Banco de Dados: Efetua o Backup Restaurar Cópia de Segurança do Banco de Dados: Restaura Backup Configuração: Esta opção permite ao usuário alterar as configurações do e-RPS® mesmo após sua instalação inicial. Permite que o usuário defina se o sistema será operado como Cliente ou como Servidor, e também permiti a configuração de Proxy, quando necessário. Figura 6: Barra de Menu (Utilitários) 2.1.3 Ajuda Ajuda: Abre um documento PDF com o manual do e-RPS®. Sobre: Informações sobre a versão. Página 9 de 24 Figura 7: Barra de Menu (Ajuda) 3. Contribuinte Para analisar as informações dos Prestadores importados clicar em “Prestadores” e em seguida clicar em “OK”. Figura 8: Tela consulta Prestador (Pesquisa) Em seguida o usuário deverá clicar 2 vezes na razão social do Prestador selecionado para que o sistema exiba a tela com os dados cadastrais do “Cadastro do Prestador” que foi importado. Página 10 de 24 Figura 9: Tela Cadastro Prestador (Dados) ATENÇÃO: O cadasto não poderá ser editado. Caso exista alguma atualização junto a prefeitura, basta repetir a Importação do Prestador, para que os dados sejam atualizados. 3.1 Importar Prestador Para importar o Prestador clicar em arquivo e selecionar a opção “Importar Prestador”, conforme Figura 10. Página 11 de 24 Figura 10: Barra de Menu (Arquivos) Ao solicitar a importação dos prestadores autorizados, é requerida a autenticação do usuário que possui permissão para emitir NFS-e. O sistema apresentará a barra de progresso indicando o andamento da importação. Após concluída, estarão disponíveis todos os prestadores que o usuário possui permissão para de utilização do e-RPS®. Figura11: Autenticação Usuário 4. Emissão do RPS Para o início do registro o usuário deverá acessar a página inicial do software e- RPS® e clicar na função “Emitir RPS”, conforme demonstramos na tela abaixo: Página 12 de 24 Figura 12: Tela Inicial eRPS® Em seguida, para iniciar a emissão, clicar em “Dados” para que o sistema apresente a tela de preenchimento das informações. ATENÇÃO Quando o e-RPS® estiver sendo utilizado no modo “Off-Line”, ou seja, sem conexão com a internet, o sistema opera normalmente, mas sem a interatividade existente no modo On-Line. Nesse caso o sistema não faz crítica aos dados informados, exceto validação de CNPJ/CPF. 4.1 Preenchimento dos Dados do Tomador e Intermediário As primeiras informações que o usuário irá registrar ao criar um RPS na aba “Contribuinte” são os dados do tomador e, quando for o caso, do intermediário, conforme a Figura 13. Ao preencher o CPF ou CNPJ do tomador, o software irá verificar na base se há algum registro com os dados do respectivo tomador. Caso afirmativo, todos os dados serão preenchidos no formulário automaticamente. Caso contrário, o usuário deverá digitar campo a campo. Após a emissão do RPS, os dados Página 13 de 24 serão armazenados para utilização futura em outros RPS. A mesma sistemática é válida para informar os dados do intermediário, quando for o caso. Figura 13: Tela Emissão e-RPS® (Contribuinte) 4.2 Preenchimento dos Dados do RPS Na próxima aba “Dados da NFS-e”, conforme Figura 14, será informando o “Número do RPS”, a “Data de Emissão do RPS” (o sistema registrará automaticamente a data atual), a “Série do RPS” e selecionar o “Tipo do RPS”. Página 14 de 24 4.3 Informações sobre o campo “Obra” Caso seja necessário registrar as informações do Detalhamento Específico da Construção Civil, informar o número da matrícula CEI da obra ou da empresa e o código da ART correspondente. 4.4 Informações do Simples Nacional e Programa de Incentivo Cultural Caso o prestador seja optante do Simples Nacional, deverá marcar o campo “Prestador Optante pelo Simples Nacional”. Se no Município houver programas de incentivo cultural, o usuário deverá marcar também a opção correspondente, apresentada na Figura 14. Figura 14: Tela Emissão e-RPS® (Dados da NFS-e) Página 15 de 24 4.5 Escolha da Natureza da Operação Na aba “Serviço” conforme Figura 15, escolher a natureza da operação de prestação do serviço seguindo a legislação tributária do Município ou pelo enquadramento do Contribuinte em regimes especiais de tributação, ou ainda, nos casos em que a exigibilidade esteja suspensa, por decisão judicial ou processo administrativo. Figura 15: Tela Emissão e-RPS® (Serviço) 4.6 Município da Prestação do Serviço Escolher entre o Município do prestador, ou o Município do tomador (quando este for de fora), ou ainda, outro Município da lista (quando o local de prestação do serviço for fora dos domicílios fiscais do prestador e do tomador). Página 16 de 24 4.7 Tipo de Atividade Escolher a atividade relacionada ao tipo de serviço dentre as atividades cadastradas para o Contribuinte. Caso a atividade não corresponda aos itens presentes na lista apresentada, o Contribuinte deverá contatar a Prefeitura para atualizar seu cadastro. 4.8 CNAE Escolher o Código CNAE correspondente ao serviço executado. 4.9 Descrição do Serviço Campo de digitação livre com capacidade para 2.000 caracteres, distribuídos em até 20 linhas. Figura 16: Tela Emissão e-RPS® (Serviço) Página 17 de 24 4.10 Preenchimento dos Valores Na aba “Valores” o usuário poderá informar todos os valores relativos ao RPS, conforme a Figura 17. O valor da alíquota é preenchido automaticamente de acordo com o valor definido pela legislação municipal para o tipo do serviço ou atividade informada para o RPS que está sendo preenchido, mas poderá ser alterado pelo usuário caso necessário. O valor da base de cálculo é o valor total dos serviços subtraindo-se os valores das deduções previstas em lei e do desconto incondicionado. O valor líquido é calculado pelo valor total dos serviços subtraindo-se os valores das retenções federais, ISSQN retido, desconto incondicionado e desconto condicionado. 4.11 Preenchimento das Retenções Federais É responsabilidade do Contribuinte calcular e informar os valores das retenções federais quando for o caso. 4.12 Recolhimento de ISSQN na Fonte Marcar o campo que indica se há retenção do ISSQN quando houver previsão na legislação do Município onde o serviço está sendo prestado. Não é permitido informar que houve retenção quando o usuário não informar os dados da empresa tomadora do serviço. Página 18 de 24 Figura 17: Tela Emissão e-RPS® (Valores) 4.13 Geração e envio do Recibo Provisório de Serviço RPS Na aba “Resumo” o usuário poderá visualizar todos os dados relativos ao RPS, conforme a Figura 18. Caso algum dado esteja incorreto, o usuário poderá retornar as telas e corrigi-los. Ao concluir a operação, o usuário deverá clicar na opção “Salvar”. Página 19 de 24 \ Figura 18: Tela Emissão e-RPS® (Resumo) Ao clicar na opção “Salvar", o sistema apresentará a Figura 19 uma vez que para a emissão do RPS é necessário que o usuário esteja cadastrado e autorizado. Basta digitar o usuário e a senha de acesso e clicar em “Autenticar” Figura 19: Autenticação do usuário O sistema retorna que a mensagem abaixo informando que o registro foi salvo com sucesso. Página 20 de 24 Figura 20: Tela de Mensagem 4.14 Emissão do Protocolo do RPS (módulo Off- Line) Quando o software e-RPS® estiver no módulo off-line (sem conexão com a Internet), o sistema manterá a tela do e-RPS® aberta onde poderá ser observado que o campo “Status” conterá a informação “Gerado” conforme Figura 21. Figura 21: Tela Emissão e-RPS® (Status Gerado) Página 21 de 24 Ao clicar na opção “Imprimir” o software e-RPS® apresentará a imagem em PDF do RPS para ser entregue ao tomador do serviço conforme Figura 22. Figura 22: Protocolo de Emissão 4.15 Conversão do RPS Gerados no Módulo Off-Line para emissão de NFS-e Página 22 de 24 Figura 23: Tela Inicial eRPS Para visualizar os RPS’s emitidos clicar em “Emitir RPS” e na aba “Pesquisa” clicar em “OK” para que o sistema apresente a listagem. Para impressão, basta selecionar o RPS desejado conforme Figura 24. Figura 24: Tela consulta Emissão e-RPS® (Pesquisa) OBSERVAÇÃO Para que o sistema apresente o PDF da NFS-e emitida pelo Sistema WebISS® com o número do respectivo RPS conforme Figura 25, o usuário deverá clicar em “Imprimir”. Página 23 de 24 Figura 25: Nota Fiscal de Serviços Eletrônica – NFS-e 4.16 Emissão da NFS-e (módulo On-Line) • Conversão dos RPS’s Gerados pelo Módulo Off-Line: Para conversão dos Recibos Provisórios de Serviços, conforme determina a legislação municipal, que foram gerados no Módulo Off-Line o usuário deverá acessar a Internet. Página 24 de 24 Quando o software estiver no módulo on-line após a autenticação acima mencionado, o sistema enviará automaticamente as informações sobre os RPS’s para geração das Notas Fiscais de Serviços Eletrônica – NFS-e no Sistema WebISS®. Neste momento o sistema manterá a tela do e-RPS® aberta onde poderá ser observado que o campo “Status” conterá a informação “Emitido” conforme Figura 26. Figura 26: Tela Emissão e-RPS® (Status Emitido) Ao clicar na opção “Imprimir” o software e-RPS® apresentará a imagem em PDF da NFS-e emitida com o número do RPS correspondente para ser entregue ao tomador do serviço conforme Figura 27 abaixo Página 25 de 24 Figura 27: Nota Fiscal de Serviços Eletrônica – NFS-e Página 26 de 24