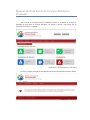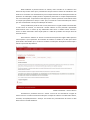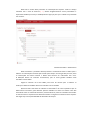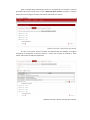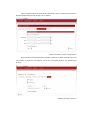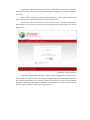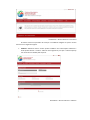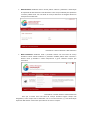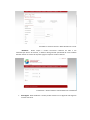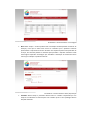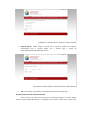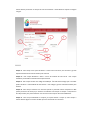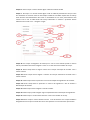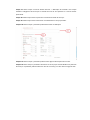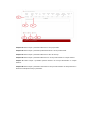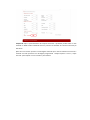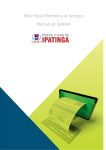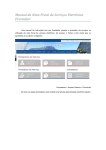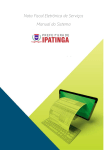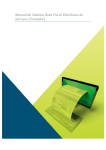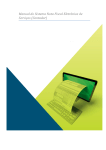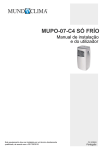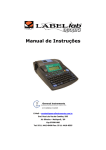Download Manual da Nota Fiscal de Serviços Eletrônica Prestador:
Transcript
Manual da Nota Fiscal de Serviços Eletrônica Prestador: Este manual de instruções tem por finalidade orientar o prestador de serviços na utilização da nota fiscal de serviços eletrônica. Ao acessar o Portal a tela inicial que se apresenta ao usuário é a seguinte: Prestadores > Acessar Sistema > Tela inicial Ao clicar na opção prestadores será exibida uma tela de apresentação conforme abaixo: Prestadores > Tela inicial Neste ambiente é possível acessar ao sistema, fazer consulta ou se cadastrar caso ainda não seja usuário. Para que o prestador de serviços utilize o sistema de emissão de nota fiscal faz-se necessário seu cadastramento junto ao departamento de fiscalização tributária da prefeitura. A solicitação é simples, basta o requisitante preencher os campos adequadamente com suas informações. É importante nesta etapa que o usuário preencha corretamente todos os campos principalmente o campo “e-mail” pois, é através do e-mail informado pelo usuário que será encaminhada a senha para utilização do sistema. Este procedimento pode ser feito on-line, basta clicar na opção Cadastro de Prestador na tela inicial do sistema, ou acessando o botão cadastro na tela prestador apresentada anteriormente. Caso o usuário já seja cadastrado basta clicar no botão acessar sistema e inserir os dados solicitados. Nesta seção pede-se o CNPJ do prestador de serviços alem da senha de acesso. Para realizar o cadastro no sistema o usuário deverá preencher alguns dados pessoais e da empresa a qual representa. O formulário de cadastro se divide em 5 abas para serem preenchidas. Vale lembrar que o usuário só receberá a senha para utilização do sistema após o aval do corpo fiscal da prefeitura. Cadastro Prestador > Termos de Uso Inicialmente o prestador deve ler e aceitar o termo de uso assinalando a opção de aceite. Feito isso o usuário será direcionado para as etapas do cadastro nas abas Dados Gerais, Contador, Sócios/Responsáveis e Serviços. Ao término do preenchimento de todas as abas deve-se clicar no botão Cadastrar. Nesta tela o usuário deve preencher as informações da empresa. Todos os campos marcados com o sinal de asterisco ( * ) devem obrigatoriamente serem preenchidos. É importante também que se faça o desbloqueio dos pop-ups para que o cadastro seja realizado com sucesso. Cadastro Prestador > Dados Gerais Neste formulário o prestador deverá preencher corretamente todos os dados para o cadastro. As informações inseridas aqui servirão para compor as notas geradas por este, assim as informações de Nome Fantasia e Razão social devem ser informadas sem erros. O CNPJ/CPF devem ser inseridos corretamente, pois as notas geradas também serão vinculadas a estes dados. Sugere-se informar um e-mail válido para servir de contato para o cadastro. O endereço e telefones também devem ser indicados com veracidade. Quanto à Senha esta deve ser indicada e confirmada. É de suma importância que se elabore bem uma Senha, para dificultar pessoas indevidas no acesso ao sistema. Uma boa senha deve conter no mínimo 8 caracteres, misturando letras, números e símbolos. Aconselhase não informar ou emprestar estes dados de cadastro a ninguém ou nenhuma outra empresa. Esta segurança é de responsabilidade do Prestador de Serviços. Após a inserção destas informações passa-se a associação de um contador a empresa prestadora de serviços. Basta clicar no link “clique aqui para associar” conforme a imagem abaixo para associar algum contador previamente cadastrado no sistema. Cadastro Prestador > Associação de Contador Ao clicar no link para associar contador será apresentada uma listagem com alguns contadores já cadastrados. É possível informar o nome, CPF ou CNPJ do contador e assim realizar a busca dos contadores cadastrados. Cadastro Prestador > Buscar Contador para associar Caso o prestador não tenha contador ele deve avançar para a próxima fase clicando na aba Sócio/Responsável para prosseguir com o cadastro. Cadastro Prestador > Sócios / Responsáveis No formulário da tela apresentada na imagem anterior o Prestador deve apresentar os responsáveis ou sócios de sua empresa, caso tenha. Em seguida passa-se aos cadastros dos Serviços. Cadastro Prestador > Serviços Finalizando o cadastro de prestador, passa-se a indicação dos serviços que o prestador oferece no município. Na tela acima ele deve selecionar a categoria do serviço e a descrição do mesmo. Uma vez que o cadastro foi autorizado pela prefeitura o usuário poderá utilizar-se de todos os recursos do sistema de Nota Fiscal de Serviços Eletrônica. Para acessar o sistema o Prestador de serviços deverá clicar no campo “Prestadores > Acessar Sistema”. Uma vez que o usuário clicou no botão ele será redirecionado a uma tela de login e senha. Prestadores > Acessar Sistema Nesta tela o usuário deverá informar o CNPJ da empresa cadastrada e a senha que lhe foi fornecida por e-mail. O sistema de nota fiscal também conta com um código de segurança que modifica a cada acesso. Este campo de segurança garante que a senha não será quebrada por algum software mal intencionado agregando assim segurança ao sistema. Uma vez que se efetua o logon no sistema o usuário verá a seguinte tela: Prestadores > Acessar Sistema > Tela Inicial O sistema oferece ao prestador de serviços um ambiente amigável no qual o mesmo contará com as seguintes opções: Cadastro: Ambiente onde o usuário poderá modificar suas informações cadastrais e ainda poderá alterar a senha e adicionar uma logomarca para que a mesma apareça nas notas fiscais emitidas pela empresa. Prestadores > Acessar Sistema > Cadastro AIDF Eletrônica: Ambiente onde o usuário poderá solicitar a prefeitura a Autorização de Impressão de Documentos Fiscais Eletrônico. Uma vez que liberada pela prefeitura o usuário poderá emitir sua nota fiscal de serviços eletrônica. Na imagem abaixo um exemplo de nota liberada. Prestadores > Acessar Sistema > AIDF eletrônico Notas Eletrônicas: Ambiente onde o prestador emitirá sua nota fiscal de serviço eletrônica. Neste mesmo ambiente o prestador também poderá fazer consultas a demais notas já emitidas e ainda reimprimi-las e gerar relatórios sempre que necessário. Prestadores > Acessar Sistema > Notas Eletrônicas Para que se emita uma nota fiscal de serviços eletrônica alguns campos são obrigatórios, estes campos vêem sinalizados com o sinal de asterisco (*). Uma observação importate: Não utilizar a tecla enter para alternar-se entre os campos. Prestadores > Acessar Sistema > Notas Eletrônicas > Emitir Relatórios: Neste campo o usuário encontrará relatórios de toda a sua movimentação dentro do sistema, o relatório abrange desde quantidade de notas emitidas indo até mesmo aos valores de impostos pagos e impostos ainda em abertos. Prestadores > Acessar Sistema > Notas Eletrônicas > Relatórios Livro Digital: Neste ambiente o usuário poderá verificar o livro digital do mês vigentes e meses anteriores Prestadores > Acessar Sistema > Livro Digital RPS: Neste campo o usuário poderá fazer solicitações de RPS (Recibo Provisório de Serviços). Para que se utilize este recurso é necessário que a prefeitura autorize previamente a impressão do mesmo. O RPS é uma espécie de plano B do prestador de serviços, ele somente poderá ser utilizado pelo prestador naqueles momentos onde exista algum empecilho tecnológico que inviabiliza a utilização do sistema de forma natural, por exemplo a queda da internet. Prestadores > Acessar Sistema > RPS / Importação Contador: Neste campo o prestador deverá indicar o contador responsável por sua empresa e ainda deve-se indicará para este contador quais os seus privilégios dentro daquele ambiente. Prestadores > Acessar Sistema > Cadasto > Definir Contador Exportar Notas: Neste campo o usuário tem a opção de exportar ou importar informações para o sistema desde que o mesmo siga o layout de exportação/importação padrão do sistema. Prestadores > Acessar Sistema > Notas Eletrônicas > Exportar Notas Sair: Nesta opção o prestador sai do ambiente retornando a tela de login. Emissão da Nota Fiscal de Serviços Eletrônica: Para se emitir uma nota fiscal de serviços no ambiente eletrônico o usuário deverá acessar o campo “Notas Eletrônicas”, em seguida clicar no botão “emitir nota” a partir daí o usuário deverá preencher os campos da nota. Para facilitar o entendimento vejamos a imagem a seguir: Campo 1: Este campo serve para identificar o número da nota fiscal, este número é gerado seqüencialmente de forma automática pelo sistema Campo 2: Este campo identifica a data e a hora da emissão da nota fiscal . Este campo também é preenchido automaticamente pelo sistema. Campo 3: Este campo contém um código de validação. É através deste código que o tomador poderá verificar a autenticidade do documento. Este código é gerado automaticamente pelo sistema. Campo 4: Este campo só deverá ser marcado quando o prestador estiver lançando um RPS (recibo provisório de Serviços) no sistema. Ao habilitar esta função os campos 5 e 6 passam a ficar disponíveis para preenchimento. Do contrário estes campos não serão habilitados. Campo 5: Uma vez que habilitado o campo 4 já se pode utilizar o campo 5, neste campo o usuário deverá digitar o número do RPS que será convertido em nota fiscal Campo 6: Neste campo o usuário deverá digitar a data de emissão do RPS Campo 7: No campo 7 o usuário deverá digitar o CPF ou CNPJ do prestador de serviços. Uma vez cadastrado no sistema todas as informações cadastrais vinculadas aquele CPF ou CNPJ já serão abertas automaticamente não tendo a necessidade de um novo preenchimento das mesma. Caso o CPF ou CNPJ ainda não esteja cadastrado no sistema o prestador deverá cadastrá-lo de acordo com a imagem a seguir: Campo 8: Este campo é obrigatório de modo que a nota só será emitida quando o mesmo estiver preenchido. Nele deve-se digitar o nome ou a razão social do tomador do serviço. Campo 9: Neste campo deve-se digitar número da inscrição municipal do tomador caso o mesmo a tenha. Campo 10: Neste campo deve-se digitar o número da inscrição estadual do tomador caso o mesmo a tenha. Campo 11: Neste campo deve-se preencher com as informações de logradouro do Tomador Campo 12: Neste campo deve-se preencher o número do logradouro a fim de facilitar a identificação do tomador Campo 13: Neste campo deve-se digitar o CEP do tomador. Campo 14: Neste campo pode-se digitar algum complemento das informações de logradouro. Campo 15: Neste campo o usuário deve informar o bairro do tomador de serviço. Campo 16: Neste campo o usuário deverá informar o UF do tomador. Este campo também é obrigatório de forma que a emissão da nota só será possível se o mesmo estiver preenchido. Campo 17: Neste campo o usuário deverá informar o Município do tomador. Este campo também é obrigatório de forma que a emissão da nota só será possível se o mesmo estiver preenchido. Campo 18: Neste campo deve-se preencher o Email do tomador de serviços. Campo 19: Neste campo deve-se descrever resumidamente o serviço prestado. Campos 20: Neste campo o prestador poderá descriminar as deduções. Campos 21: Neste campo o prestador poderá inserir alguma observação sobre a nota. Campos 22: Neste campo o prestador selecionará os serviços que está atribuído a ele pela lista de serviços. O prestador poderá selecionar mais de um serviço, ao clicar abrira a seguinte tela. Campos 23: Neste campo o prestador adicionara o serviço prestado. Campos 24: Neste campo o prestador poderá discriminar o serviço selecionado. Campos 25: Neste campo o prestador adicionara o valor do serviço. Campos 26: Neste campo o prestador adicionara um serviço selecionado no campo anterior. Campos 27: Neste campo o prestador poderá remover um serviço selecionado no campo anterior. Campos 28: Neste campo o prestador confirmará os serviços selecionados no campo anterior e finalizara a seleção de serviços prestados. Campos 29: Após o preenchimento dos campos anteriores o prestador poderá emitir a nota clicando no botão emitir finalizando assim o processo de emissão da nota fiscal de serviços eletrônica. Após clicar em "Emitir" aparece um mensagem avisando que a nota foi emitida com sucesso e clicando em "OK" aparecera um mensagem perguntando "deseja imprimir a nota ?", clique em "OK" para imprimir ou em "cancelar" para finalizar.