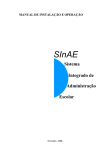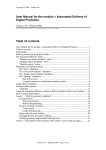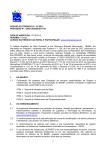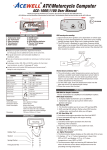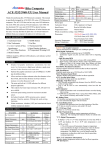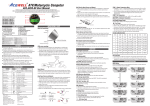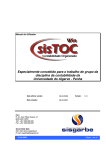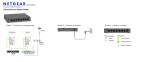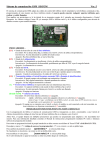Download Manual de utilização do Sistema Nacional de Emergências
Transcript
INSTITUTO BRASILEIRO DO MEIO AMBIENTE E DOS RECURSOS NATURAIS RENOVÁVEIS - IBAMA DIRETORIA DE PROTEÇÃO AMBIENTAL – DIPRO COORDENAÇÃO GERAL DE EMERGÊNCIAS AMBIENTAIS - CGEMA SCEN – Setor de Clubes Esportivos Norte Trecho2 - Edifício Sede – Brasília-DF CEP: 70.818-900 Tel: (61) 3316 1070 Fax: (61) 3316-1229 Manual de utilização do Sistema Nacional de Emergências Ambientais Siema 2ª versão Brasília - dezembro de 2014 1 Sumário 1. Introdução......................................................................................................................3 2. Como acessar o Siema...................................................................................................4 3. Como informar um acidente ambiental.........................................................................6 4. Preenchendo o Comunicado de Acidente Ambiental..................................................14 5. Enviando o Comunicado de Acidente Ambiental.......................................................36 6. Atualizando o comunicado de Acidente Ambiental....................................................37 7. Explorando o Mapa.....................................................................................................38 8. Consultando os dados estatísticos................................................................................46 9. Tirando dúvidas...........................................................................................................47 2 1. Introdução O Sistema Nacional de Emergências Ambientais – Siema – foi instituído pela Instrução Normativa Ibama nº15, de 06 de outubro de 2014, sendo um ferramenta informatizada de comunicação de acidentes ambientais, visualização de mapas interativos e geração de dados estatísticos. O Siema foi criado com o intuito de informatizar o processo de comunicação de acidentes ambientais, já que antes do sistema os comunicados eram encaminhados ao Ibama, por e-mail ou via Fax, em formulário próprio disponível para download no site do Ibama. Portanto, o Siema vem modernizar a forma de comunicação e controle dos acidentes ambientais registrados por este Instituto. Este manual é destinado aos que queiram informar a ocorrência de acidentes ambientais, como também consultar o mapa interativo e os dados estatísticos referentes os acidentes ambientais registrados. O Manual tem como objetivo fornecer orientações e esclarecimentos de como utilizar o Siema. 3 2. Como acessar o Siema 1. Acesse a página inicial do Ibama (www.ibama.gov.br) e clique no Tema “Emergências Ambientais”; 2. Na página das Emergências ambientais) clique em: Ambientais (www.ibama.gov.br/emergencias- 4 3. O usuário será redirecionado para a página inicial do Siema (siscom.ibama.gov.br/siema). O Siema é mais bem visualizado com Mozilla Firefox. 5 3. Como informar um acidente ambiental 1. Acesse a página inicial do Siema ou, se estiver navegando pelo sistema, clique sobre o botão , para que a janela Acidente Ambiental seja exibida. 2. Para informar sobre desmatamento, incêndio florestal, denúncia sobre maus tratos ou venda ilegal de animais e todos os demais danos ao meio ambiente que não se enquadram como acidente ambiental, ligue no Linha Verde (0800-618080) ou clique no botão . 3. O usuário será redirecionado para uma página no site do Ibama onde poderá encaminhar a denúncia. 4. Para comunicar um acidente envolvendo óleo ou outro produto perigoso (vazamento, derramamento, incêndio/explosão, produtos químicos ou embalagens abandonadas) ou rompimento de barragem, clique no botão . 5. Na tela seguinte, serão apresentados os perfis do Siema. Escolha em qual perfil você se encaixa. 6 6. Comunicado do Ibama, destinado aos usuários registrados no Sistema Ibamanet. Siga os passos abaixo para comunicar um acidente ambiental: 1º passo: Digite o nome de usuário e a senha do Ibamanet nos respectivos campos e clique no botão . 2º passo: A página inicial do Siema será recarregada. Clique no botão . 7 3º passo: Em seguida clique no botão . Siga agora as instruções do item 10. 7. Comunicado das Empresas, destinado as pessoas físicas e jurídicas cadastradas no Cadastro Técnico Federal – CTF. Se já é cadastrado no CTF siga os passos abaixo, se ainda não é cadastrado, siga os passos do item 8. 1º passo: Certifique-se de que o e-mail cadastrado no Cadastro Técnico Federal – CTF está atualizado; 8 2º passo: Ao acessar o Siema pela primeira vez, clique no link 3º passo: Na tela seguinte, informe o CPF ou CNPJ e clique no botão encaminhada uma senha de acesso do Siema para o e-mail cadastrado no CTF; ; . Será 9 4º passo: Volte à página anterior e informe no campo Usuário o CPF ou CNPJ cadastrado e a senha do Siema enviada por e-mail. Em seguida clique no botão ; 5º passo: A página inicial do Siema será recarregada. Clique no botão ; 10 6º passo: Em seguida clique em . Siga agora as instruções do item 10. 8. Se ainda não é cadastrado no Cadastro Técnico Federal – CTF siga os passos abaixo: 1º passo: Acesse a página do Ibama e clique na aba Serviços, na barra de menu; 11 2º passo: Em seguida clique no link Cadastre-se no CTF – Cadastro Técnico Federal e siga as instruções; 3º passo: Após se cadastrar no CTF acesse novamente a página do Siema e siga os passos listados no item 7. 9. Comunicado do Cidadão, destinado as pessoas que queiram comunicar a ocorrência de um acidente ambiental. Ao preencher o comunicado, o comunicante poderá identificar-se ou não. Para comunicar um acidente ambiental clique no botão e siga as instruções do item 10. 12 10. Após escolher qual o perfil mais adequado, marque qual comunicado deseja preencher, dentre as opções: , para qualquer incidente ocorrido em portos organizados, instalações portuárias, dutos, navios, plataformas e suas instalações de apoio, que possa provocar poluição das águas sob jurisdição nacional, conforme imposição da Lei nº. 9.966/2000 e Decreto nº. 4.136/2002 , bem como para os casos enquadrados no Decreto nº. 8.127/2013. , para acidente envolvendo produto(s) perigoso(s) (vazamento, derramamento, incêndio/explosão, produtos químicos ou embalagens abandonadas) ou rompimento de barragem. 11. Após marcar o comunicado desejado, clique no botão . 12. O comunicado de acidente ambiental será exibido. Preencha cada item do formulário e quando terminar clique no botão registrá-lo no sistema. , ao final do formulário, para 13 4. Preenchendo o Comunicado de Acidente Ambiental Seguem as orientações para preenchimento tanto do comunicado de Acidente envolvendo óleo como também do comunicado de Demais acidentes ambientais, sendo ambos, compostos pelos mesmos itens, numerados de 1 a 13. Porém, o comunicado de Acidente envolvendo óleo apresenta alguns campos a mais do que o comunicado de Demais Acidentes Ambientais. Estes campos serão destacados e identificados como “Exclusivo para acidente envolvendo óleo” no decorrer deste Manual. Segue exemplo do comunicado de Acidente envolvendo óleo, que será utilizado como modelo para preenchimento. 14 1. Localização (Item IV do Anexo II do Decreto n° 4.136 de 20 de fevereiro de 2002) Indique no mapa a localização do acidente, para isso utilize os botões localizados na lateral esquerda do mapa, ou informe diretamente as coordenadas do acidente nos campos ‘Latitude(y)/Longitude(x)’. No Siema as coordenadas são do tipo DD°MM'SS,ss''X onde: DD = valor em graus, de 00 a 90 para as latitudes ou de 0 a 180 para as longitudes; MM = valor em minutos, de 00 a 59; SS = valor em segundos, de 00 a 59; ss = valor em centésimos de segundo, de 00 a 99 X = S ou N para as latitudes e E ou W para as longitudes Por convenção, tudo o que está acima do Equador (latitude 0º) tem o sinal “N”(norte) e tudo o que está abaixo do Equador tem o sinal “S”(sul). Da mesma maneira, tendo o meridiano de Greenwich como referência (longitude 0º), tudo o que está à direita tem o sinal “E”(leste) e tudo o que está à esquerda tem o sinal “W”(oeste). No Siema substitua os valores “S” (latitude) e “W” (longitude) pelo sinal de negativo (–). E para os valores “N” (latitude) e “E” (longitude) não insira nenhum sinal. Por exemplo, a latitude 03°51'08''S deve ser inserida no Siema como: -03°51'08'' e a longitude 41°09'48''W deve ser inserida no Siema como: -41°09'48'' Ao informar as coordenadas, digite apenas os números, não digite os símbolos de grau, minuto ou segundo, o sistema preenche automaticamente. Não esqueça de inserir o sinal negativo (–) quando o valor da latitude for “S” e o da longitude for “W”. 15 Segue a representação de cada botão: Zoom in Zoom out Desenhe uma linha Desenhe um polígono Desenhe um retângulo Desenhe um círculo Desenhe um ponto Para indicar a localização do acidente, aproxime o mapa até região desejada utilizando os botões “Zoom in” e “Zoom out”. Escolha um dos botões de desenho e clique sobre ele. Siga as instruções abaixo para desenhar uma figura ou marcar um ponto: Botão “Desenhe uma linha” 1- Clique no mapa para iniciar o desenho de uma linha 2- Clique novamente para continuar desenhando a linha 3- Caso queira desfazer um traço desenhado, clique em “Deletar o último ponto” ou se preferir descartar o desenho que está sendo feito, clique em “Cancelar” 4- Clique no último ponto marcado para finalizar o desenho da linha Botão “Desenhe um polígono” 1- Clique no mapa para começar a desenhar um polígono 2- Clique novamente para continuar desenhando o polígono 3- Caso queira desfazer um traço desenhado, clique em “Deletar o último ponto” ou se preferir descartar o desenho que está sendo feito, clique em “Cancelar” 4- Quando desejar finalizar o desenho, clique no ponto que fecha a figura Botões “Desenhe um retângulo” e “Desenhe um círculo” 1- Clique no mapa e arraste para desenhar a figura Botão “Desenhe um ponto” 1- Clique no local desejado do mapa para adicionar um ponto. Automaticamente os campos ‘Latitude(y)/Longitude(x)’ serão preenchidos. Caso queira apagar uma figura ou ponto, clique no botão “Deletar camadas”, em seguida, clique na figura ou ponto desejado e para finalizar, clique em “Excluir”. Se preferir cancelar a operação e manter a figura, clique em “Cancelar”. 16 Informe a Unidade da Federação, o Município e o Endereço onde ocorreu o acidente. Se o acidente ocorrer no mar/oceano, marque a opção ‘Oceano’ e indique a Bacia sedimentar. Se o campo da bacia também for conhecido, informe-o no campo ‘Informações complementares’ do item 3 – Origem do acidente. 2. Data e hora do acidente (Itens II e III do Anexo II do Decreto n° 4.136 de 20 de fevereiro de 2002) 17 Informe a ‘Data’ da primeira observação/constatação do acidente, seguindo o padrão dia/mês/ano. Preencha a ‘Hora’, seguindo o padrão hora:minutos e caso não saiba informar a hora exata, informe o ‘Período’, marcando ‘Matutino’, para horários de 6h00 às 11h59, ‘Vespertino’ para horários de 12h00 às 17h59, ‘Noturno’ para os horários de 18h00 às 23h59 e ‘Madrugada’ para os horários de 00h00 às 5h59. Marque ‘Sem informação sobre data e hora da primeira observação’ caso pertinente. Informe a ‘Data’ estimada do incidente ou que possivelmente tenha ocorrido, seguindo o padrão dia/mês/ano. Preencha a ‘Hora’, seguindo o padrão hora:minutos e caso não saiba informar a hora exata, informe o ‘Período’, marcando ‘Matutino’, para horários de 6h00 às 11h59, ‘Vespertino’ para horários de 12h00 às 17h59, ‘Noturno’ para os horários de 18h00 às 23h59 e ‘Madrugada’ para os horários de 00h00 às 5h59. Marque a opção ‘Feriado’ se o acidente em questão tiver ocorrido em dias de feriado. Marque ‘Sem informação sobre data e hora estimada’ se não houver informações do dia e do horário do acidente. Caso a Data e a Hora da primeira observação coincidam com a Data e a Hora estimada do incidente, preencha os campos de forma idêntica. 18 3. Origem do acidente (Item I do Anexo II do Decreto n° 4.136 de 20 de fevereiro de 2002) Informe a origem do acidente marcando o(s) campo(s) correspondente(s). Caso não seja nenhuma das opções, marque o campo ‘Outro(s)’ e informe no campo ‘Informações complementares’ do que se trata. No campo ‘Informações complementares’ descreva informações do tipo: BR, linha ferroviária (trecho), nome do rio ou da embarcação, identificação da plataforma, etc. Marque ‘Sem informação sobre a origem do acidente’, caso pertinente. Exclusivo para Acidente envolvendo óleo Informe o navio ou instalação que originou o incidente preenchendo os campos ‘Nome do navio’ ou ‘Nome da instalação’. Marque ‘Sem condições de informar’ caso pertinente. 19 4. Tipo de evento Marque o tipo de evento que provocou o acidente. Caso não seja nenhuma das opções, marque o campo ‘Outro(s)’ e informe no campo ‘Informações complementares’ do que se trata. Marque ‘Sem informação sobre o tipo do evento’ caso pertinente. 20 5. Tipo de produto (Item V do Anexo II do Decreto n° 4.136 de 20 de fevereiro de 2002) Informe o produto envolvido no acidente. Se for um produto cadastrado na lista ONU, clique no botão e em seguida digite, no campo ‘Substância – N° ONU – CR’, o número ONU (4 dígitos) ou o nome do respectivo produto. 21 Uma lista de produtos relacionados será apresentada. Clique sobre o produto desejado e confirme clicando no botão . Na sequência, clique no campo ‘Qnd.’, digite a quantidade aproximada do produto envolvido no acidente e confirme clicando no botão . Para informar a unidade de medida, clique no campo ‘Unidade’ e escolha a opção desejada. Confirme clicando no botão . 22 Caso queira editar ou apagar algum campo clique sobre o mesmo, faça a correção e clique no botão para confirmar a ação. Quando todos os campos estiverem preenchidos, clique no botão para finalizar. Não esqueça de finalizar esta operação clicando sobre o botão , caso contrário o produto não será confirmado. Para excluir algum tipo de produto já inserido, clique no botão . 23 Havendo mais de um produto envolvido todos deverão ser identificados. Para isso clique no botão e repita todo o processo, incluindo o novo produto. Se o produto envolvido no acidente for um produto não cadastrado na lista ONU, ou seja, não classificado como perigoso para fins de transporte, clique no botão e em seguida clique no campo ‘Substância’. Digite o nome do respectivo produto. Uma lista de produtos será apresentada. Verifique se o produto desejado encontra-se nesta lista. Se sim, clique sobre o mesmo e confirme clicando no botão . 24 Caso contrário clique no botão no botão , digite o nome do produto e clique para confirmar e criar um novo tipo. Clique novamente no campo ‘Substância’, digite o nome do produto e ele aparecerá na lista. Clique sobre o mesmo e confirme clicando no botão . Na sequência, clique no campo ‘Qnd.’, digite a quantidade aproximada do produto envolvido no acidente e confirme clicando no botão . 25 Para informar a unidade de medida, clique no campo ‘Unidade’ e escolha a opção desejada. Confirme clicando no botão . Caso queira editar ou apagar algum campo, clique sobre o mesmo, faça a correção e clique no botão para confirmar a ação. Somente quando todos os campos estiverem preenchidos, clique no botão para finalizar. Não esqueça de finalizar esta operação clicando sobre o botão , caso contrário o produto não será confirmado. Para excluir algum produto já inserido, clique no botão . 26 Havendo mais de um produto envolvido, todos deverão ser identificados. Para isso clique no botão e repita todo o processo, incluindo o novo produto. Se o produto não for classificado como perigoso para fins de transporte, marque a opção ‘Não classificado’. Se o acidente envolver uma mistura (ex, produtos químicos diversos, etc) ou não houver informações especificando o tipo de produto (ex, óleo, gás, etc), marque a opção ‘não especificado’. 27 Se o acidente ocorrido não envolver óleo ou demais produtos químicos, marque a opção ‘Não se aplica’, como por exemplo, rompimento de barragem cujo produto seja apenas água. Caso não haja nenhuma informação sobre o produto envolvido, marque a opção ‘Sem informação sobre o tipo do produto’. Exclusivo para Acidente envolvendo óleo Devido à imposição de a comunicação inicial de incidentes por óleo ser feita na forma do Anexo II, do Decreto n° 4.136, de 20 de fevereiro de 2002, informe a substância descarregada e o volume em m³. Caso não haja nenhuma informação sobre o produto envolvido, marque a opção ‘Sem condições de informar’. 28 6. Detalhes do acidente (Itens VI e VII do Anexo II do Decreto n° 4.136 de 20 de fevereiro de 2002) Clique no campo ‘Causa provável do acidente’ e faça um pequeno resumo, de forma clara e objetiva, acerca da provável causa do acidente. Caso não seja conhecida a causa provável do acidente, marque a opção ‘Sem condições de informar’. Exclusivo para Acidente envolvendo óleo Informe a Situação atual da descarga clicando em uma das opções fornecidas. 29 7. Ocorrências e/ou ambientes atingidos Informe, clicando sobre as opções disponíveis, se houve algum tipo de ocorrência, como por exemplo, óbitos/feridos, população afetada/evacuada, suspensão de abastecimento de água e/ou quais ambientes foram atingidos. Caso o comunicado não forneça uma opção correspondente com a realidade do acidente, marque a opção ‘Outro(s)’ e informe no campo ‘Informações complementares’ o que ocorreu e/ou qual ambiente foi atingido. 30 No campo ‘Informações complementares’ descreva as consequências do acidente ambiental, ressaltando as pessoas, as espécies de animais e de plantas que foram afetados pelo acidente. Informar também o nome do curso d'água afetado. Se não houver informações sobre ocorrências e ou ambientes atingidos marque o item ‘Sem informações sobre ocorrências e/ou ambientes atingidos’. 8. Identificação da empresa/responsável Informe, no campo ‘Nome’, o nome da empresa ou do responsável pelo acidente. Se possível informe também, no campo ‘CPF/CNJP’, o CNPJ da empresa ou o CPF do responsável. Indique, clicando sobre as opções disponíveis do campo ‘Licença ambiental’, o tipo de licença do empreendimento. Se não houver informações da empresa/responsável pelo acidente, marque a opção ‘Sem informação sobre a empresa/responsável’. 31 9. Instituição/empresa atuando no local Indique, clicando sobre as opções disponíveis, qual(ais) instituição(ões)/empresa(s) está(ão) atuando no local para solucionar os problemas gerados e amenizar os danos causados. Se a instituição/empresa em questão não estiver nas opções fornecidas, marque a opção ‘Outra(s)’, e especifique-a no campo ‘Informações complementares’. Se o item ‘Empresa especializada em atendimento’ for marcado, utilize o campo ‘Informações complementares’ para informar o nome da empresa. Informe, no campo ‘Nome do responsável no local/telefone’ o nome e telefone de contato do responsável no local do acidente. Se não for possível obter informações no momento, marque a opção ‘Sem informação sobre instituição/empresa atuando no local’. 32 10. Ações iniciais tomadas (Item VIII do Anexo II do Decreto n° 4.136 de 20 de fevereiro de 2002) Indique se há existência de Plano de Emergência Individual - PEI ou similar, marcando entre os campos ‘Não’, ‘Sim’ ou ‘Sem informação’. Informe se houve ou não acionamento do PEI. Se a resposta for positiva, marque o campo ‘Acionado plano individual de emergência’. Se outros procedimentos de resposta foram tomados, marque a opção ‘Foram tomadas outras providências a saber’ e descreva os procedimentos de resposta adotados, ressaltando quais as medidas e os meios utilizados para solucionar o problema. Se não houver informações, marque a opção ‘Sem evidência de ação ou providência até o momento’. 33 11. Informações gerais sobre a ocorrência (Item XI do Anexo II do Decreto n° 4.136 de 20 de fevereiro de 2002) Clique no campo ‘Outras informações julgadas úteis’ e ressalte informações que ainda não foram mencionadas, como processos de investigações, notificações, valores de multas, informações de forma mais detalhada dos procedimentos das instituições atuando no local, etc. Este mesmo campo também pode ser utilizado para complementar dados já fornecidos. 12. Identificação do comunicante (Item X do Anexo II do Decreto n° 4.136 de 20 de fevereiro de 2002) 34 Informe, nos respectivos campos, o nome completo da pessoa que está preenchendo o comunicado, a Instituição/Empresa da qual faz parte, o Cargo/Função, o telefone (DDD e número) e email de contato. 13. Adicionar arquivos Caso queira enviar um arquivo, clique no botão arquivo desejado, dentre jpg, doc, pdf, xls, até 5MB. e selecione o 35 5. Enviando o Comunicado de Acidente Ambiental Ao finalizar o preenchimento do comunicado, clique no botão . Caso algum campo de preenchimento obrigatório não tenha sido preenchido, uma mensagem indicativa aparecerá. Utilize a barra de rolagem para localizar o item, complete-o e clique novamente no botão para registrar seu comunicado no sistema. Se optar por não enviar o comunicado e quiser descartá-lo, clique no botão , porém o comunicado não será registrado nem será possível recuperá-lo. Ao enviar o comunicado, uma mensagem será exibida, indicando que o formulário foi enviado com sucesso. Neste momento o usuário poderá salvar uma cópia do comunicado enviado, para isso, clique no link . 36 6. Atualizando o comunicado de Acidente Ambiental Os perfis Comunicado do Ibama e Comunicado das Empresas poderão atualizar os comunicados de acidente ambiental já enviados, para isso siga as instruções: 1. Acesse a página inicial do Siema ou clique sobre o botão a janela Acidente Ambiental. , para exibir 2. Clique no botão . 3. Na tela seguinte, faça Login no perfil Comunicado do Ibama ou Comunicado das Empresas. 4. Em seguida, marque a opção , informe o Número de Registro do comunicado a ser atualizado e clique no botão . 5. O Comunicado de Acidente Ambiental será exibido para que as atualizações e complementações possam ser feitas. Quando finalizar, é só clicar no botão , ao final do formulário. 6. Uma menagem será exibida indicando que o formulário foi enviado com sucesso. 7. Neste momento o usuário poderá salvar uma cópia do comunicado atualizado, para isso, clique no link . 37 7. Explorando o Mapa Acesse a página inicial do SIEMA e clique sobre o botão . Utilize os botões localizados no canto superior esquerdo do mapa para realizar algumas ações. Segue a representação de cada botão: Zoom in Zoom out Fullscreen Endereço, Estado – UF Localizar minha posição Para aproximar ou distanciar a imagem do mapa, clique sobre os botões ‘Zoom in’ ou ‘Zoom out’, respectivamente. 38 Para exibir o mapa em tela inteira, clique sobre o botão ‘Fullscreen’. Tecle ESC quando quiser sair. Para localizar um endereço, clique sobre o botão ‘Endereço, Estado – UF’ e digite o endereço desejado. 39 Para localizar a posição do usuário, clique sobre o botão ‘Localizar minha posição’ e aguarde alguns instantes. O SIEMA possui algumas opções de visualização do mapa. Clique sobre o botão , localizado no canto superior direito, para abrir o menu. 40 O SIEMA utiliza os Mapas Base do Bing. Escolha o tipo de Bing Map que deseja visualizar, dentre Aéreo, Rodoviário ou Híbrido, e clique sobre o botão para ativar. , Segue demonstração dos Mapas Base do Bing: Bing Aerial = Mapa Aéreo 41 Bing Road = Mapa Rodoviário Bing Hybrid = Mapa Híbrido O SIEMA utiliza também o OpenStreetMap, traduzido para o português como Mapa Aberto de Ruas, que é um mapeamento colaborativo que cria mapas livres e editáveis. 42 Segue demonstração do OSM: O mapa do SIEMA apresenta várias camadas, que definem a aparência e o comportamento dos dados no mapa. Essas camadas são compostas por imagens, mosaicos, feições e são divididas em diferentes temas. Clique sobre o botão , localizado no canto superior direito do mapa, para exibir o menu. Em seguida clique sobre um dos botões: visualizar as camadas. , , para 43 Outro recurso disponível no SIEMA é poder visualizar no mapa os pontos que representam os acidentes ambientais registrados. Clique sobre o ponto vermelho para obter algumas informações referentes ao acidente. 44 45 8. Consultando os dados estatísticos Acesse a página inicial do SIEMA e clique sobre o botão . O usuário encontrará gráficos referentes aos acidentes ambientais e poderá utilizar campos de busca, como os ilustrados abaixo, para gerar estes gráficos. Por meio de alguns botões, localizados no canto superior direito de cada figura, algumas ações poderão ser realizadas, como por exemplo, visualizar os dados em forma de tabela ou gráfico e baixar estes dados para arquivo. Veja a representação de cada botão: Mostrar tabela Mostrar gráfico Exportar para arquivo 46 Reduzir Aumentar Maximizar Minimizar 9. Tirando dúvidas Em caso de dúvidas entre em [email protected]. contato por meio do e-mail 47