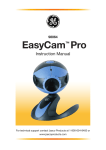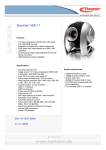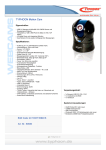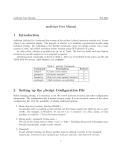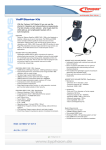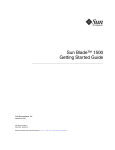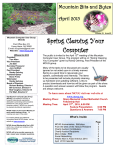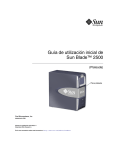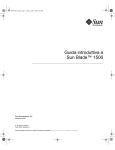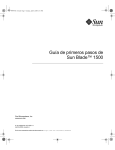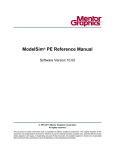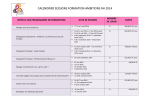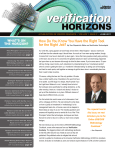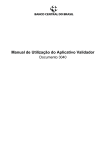Download Manual de Utilização de Webcams no - GPEC
Transcript
Manual de Utilização de Webcams no
Desenvolvimento de Aplicativos Java
Coordenador: Hemerson Pistori
Manual desenvolvido no âmbito do projeto
“Plataforma de Apoio ao Desenvolvimento de
Sistemas para Inclusão Digital de Pessoas com
Necessidades Especiais” apoiado pela FINEP,
Convênio 01.05.0710.00 – Ref. 2161/05
Campo Grande, MS
Sumário
1. Objetivos do Manual .............................................................................................................................3
2. Requisitos para utilização......................................................................................................................3
3. Biblioteca JMF.......................................................................................................................................5
4. Instalação da Biblioteca JMF.................................................................................................................5
4.1 Download da biblioteca JMF:.....................................................................................................5
4.2 Transferência do JMF para a pasta do Java:...............................................................................5
4.3 Ajuste do ambiente:....................................................................................................................6
5. Registrando uma Webcam no JMF........................................................................................................7
5.1. Tela Principal do JMSTUDIO...................................................................................................7
5.2. Menu File...................................................................................................................................8
5.3. Módulo Preferences ou JMF Registry Editor............................................................................9
5.4. Módulo Capture.......................................................................................................................10
6. Utilização de webcam na Plataforma SIGUS......................................................................................11
1. Objetivos do Manual
Este manual apresenta orientações para técnicos e profissionais com formação em computação
(especialmente, programação de computadores utilizando Java) de como utilizar webcams em
aplicativos Java com apoio da plataforma SIGUS, disponível no endereço www.gpec.ucdb.br/sigus.
Não faz parte do escopo deste manual a instalação de softwares básicos como sistemas operacionais e
ambiente de programação (como um ambiente Java, por exemplo, requisito para utilização do JMF e da
plataforma SIGUS). Manuais para isto são facilmente encontrados na Internet.
2. Requisitos para utilização
Este manual foi desenvolvido entre os anos de 2005 e 2007 e portanto, as bibliotecas auxiliares e
sistemas operacionais testados correspondem às versões disponíveis na época. As soluções podem não
funcionar em versões posteriores e diferentes daquelas utilizadas, que foram:
− Sistemas Operacionais: Linux Debian 3.1 (Kernel 2.6.8-2-386)
− Java 2 Platform, SE, v1.4.2
− JMF 2.1.1.e
− Plataforma SIGUS disponível em http://www.gpec.ucdb.br/pistori/projetos/sigus/sigus.zip
− Webcam compatível com JMF 2.1.1. Exemplares testados:
− Quickcam for Notebooks Pro
− Quicam Pro 4000
− EasyCam Pro HO98064
− Genius Video Cam Série V4
Observação importante: o sistema foi criado em Java visando a máxima portabilidade entre sistemas
operacionais, tendo sido testado em 2007 também nas plataformas Windows XP e MacOS (hardware e
versões disponíveis na época). A tela abaixo mostra a página do site onde a plataforma SIGUS pode
ser obtida gratuitamente (último link em vermelho do site com a palavra “sigus.zip”). O arquivo deve
ser descompactado utilizando programas compatíveis com o formato .zip (E.g: winzip, linux zip, etc.).
3. Biblioteca JMF
A biblioteca Java Media Framework (JMF) é uma plataforma e também uma API (Application
Programming Interface), desenvolvida inicialmente pela Sun Microsystems em parceria com a Silicon
Graphics e Intel em 1997 e depois aprimorada pela própria Sun em parceria com a IBM, para facilitar a
utilização multiplataforma de dispositivos como webcams e outras fontes de dados na forma de
streaming de imagens em aplicações Java. O JMF permite a portabilidade das aplicações que utilizam
webcam para diferentes sistemas operacionais, além de possibilitar o desenvolvimento de applets com
interface via webcam.
4. Instalação da Biblioteca JMF
4.1 Download da biblioteca JMF:
O primeiro passo para instalação do JMF é obtê-lo através da Internet, no site oficial do JMF, em
http://www.oracle.com/technetwork/java/javase/tech/index-jsp-140239.html (uma busca na Internet por
JMF e Oracle pode ser mais interessante para encontrar o JMF pois este link pode mudar no futuro).
Uma cópia do JMF (de 2007) também está disponível no arquivo de distribuição da plataforma SIGUS
(ver Seção 2 deste manual para mais informações sobre como obter o arquivo sigus.zip). Assumindo
que o sigus.zip foi descompactado na pasta $HOME, o JMF poderá ser encontrado na pasta
$HOME/svn/libraries/JMF-2.1.1e
4.2 Transferência do JMF para a pasta do Java:
A pasta do JMF precisa ser copiada para dentro da pasta em que o java foi instalado. Por exemplo,
assumindo que o java está instalado em /usr/java/j2sdk1.4.2_01, os comandos a seguir podem ser
utilizados para copiar o JMF no local adequado:
$ cd $HOME/svn/libraries/
$ sudo cp -R JMF-2.1.1e /usr/java/j2sdk1.4.2_01
4.3 Ajuste do ambiente:
Para que a biblioteca JMF seja encontrada pelos aplicativos desenvolvidos em Java é necessário
configurar o sistema operacional. O comando abaixo pode ser utilizado para esta finalidade:
$ export LD_LIBRARY_PATH="/usr/java/j2sdk1.4.2_01/JMF-2.1.1e/lib/:/usr/java/j2sdk1.4.2_01/jre/
lib/i386:${LD_LIBRARY_PATH}"
Observação importante: este comando pode ser inserido dentro do script de inicialização .bashrc para
não precisar ser executado a cada sessão
5. Registrando uma Webcam no JMF
Para utilizar o JMF é necessário realizar um processo chamado “registro de dispositivo”. Este registro
pode ser feito utilizando a ferramenta jmstudio que fica na pasta “bin” dentro da pasta do JMF. Para
executar a ferramenta o comando abaixo pode ser utilizado (para fazer o registro, é preciso estar em
modo administrativo ou root, por isto o “sudo”):
$ sudo ./jmstudio
5.1. Tela Principal do JMSTUDIO
A tela principal da ferramenta é mostrada logo abaixo, e contém 3 menus (File, Player e Help)
Caso a tela não apareça, é preciso verificar o seguinte:
− O JMF não é compatível com o OpenJava. É preciso verificar, antes de executar as instruções
deste manual, se a versão correta do Java está sendo utilizada. No shell ou terminal, o seguinte
comando pode ser utilizado para isto:
$ sudo java -version
− Se a saída contiver algo como “OpenJDK Runtime Environment” é porque a instalação do java
não está correta.
− A saída correta deve conter a frase (com pequenas variações dependendo da versão): Java (TM)
SE Runtime Environment (build 1.4 …. )
− As vezes o ambiente java está configurado corretamente apenas para um usuário e não para o
administrador ou root. Neste caso, é preciso ajustar as variáveis de ambiente para que
funcionem também para o administrador. Os comandos update-alternatives -- install e updatealternatives -- config podem ser utilizados para ajustar a versão do java em sistemas linux mais
recentes. Um manual sobre configuração do ambiente java da Sun em ambientes contendo o
openjdk
está
disponível
aqui
http://maketecheasier.com/install-java-runtime-in-
ubuntu/2012/05/14
5.2. Menu File
No menu File, apresentado abaixo, as duas opções mais importantes são “Capture” que pode ser
utilizada para testar se a webcam está funcionado (ver Seção 5.4 para mais detalhes) e a opção
“Preferences” que será explicada na próxima seção e é onde o registro é feito
5.3. Módulo Preferences ou JMF Registry Editor
Ao clicar na opção “Preferences” do menu “File” o usuário tem acesso ao JMF Registry Editor
reproduzido na tela abaixo. Neste tela, deve-se clicar na aba “Capture Devices” (as abas ficam na parte
superior da tela, a opção “Capture Devices” é a segunda, logo após “User Settings”).
A aba “Capture Devices”, mostrada a seguir, possui o botão “Detect Capture Devices” que deve ser
acionado para que o sistema busque as webcams instaladas. Neste exemplo, o sistema encontrou uma
webcam do tipo “Logitech QuickCam Pro 4000”. O último passo para o registro da webcam é clicar no
botão “Commit” que efetivamente registra a webcam. Todo este processo precisa ser executado apenas
uma vez em cada computador (desde que não haja substituição da webcam, que neste caso, precisará
ser novamente registrada).
5.4. Módulo Capture
O módulo “capture”, cuja tela principal é mostrada a seguir, permite entre outras coisas a escolha da
webcam, o tipo de codificação (YUV), o tamanho do vídeo (Video Size) e taxa de amostragem
temporal (Frame Rate). De modo geral, não serão necessárias alterações na configuração sugerida
automaticamente pelo JMSTUDIO, bastando apenas clicar na opção OK.
Caso todas as configurações e o hardware (webcam) estejam corretos, deverá aparecer agora uma tela
como a mostrada abaixo, mas já mostrando imagens do ambiente (provavelmente o seu rosto):
6. Utilização de webcam na Plataforma SIGUS
Com a webcam devidamente testada e funcionando, a plataforma SIGUS automaticamente irá detectar
e utilizar o dispositivo, com as configurações definidas através do JMSTUDIO, para a interação
humano-máquina. A utilização da Plataforma SIGUS é apresentada no Manual de Utilização da
Plataforma SIGUS