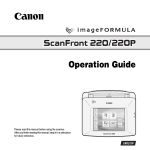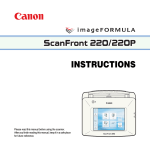Download ScanFront300e/300eP Setup Guide
Transcript
Manual de Configuração Leia Isto Primeiro Leia este manual antes de utilizar o dispositivo. Depois de ler este manual, guarde-o num local seguro para consulta futura. REGULAMENTOS FCC (para modelo de 120 V) Digitalizador de rede, Modelo M11042/M11052 Este dispositivo cumpre a Parte 15 das Regras da FCC. O funcionamento está sujeito às duas condições seguintes: (1) Este dispositivo não pode causar interferências nocivas e (2) este dispositivo tem de aceitar quaisquer interferências recebidas, incluindo interferências que possam causar operação indesejada. Nota: Este equipamento foi testado e determinou-se que respeita os limites de um dispositivo digital da Classe B, em conformidade com a Parte 15 das Regras da FCC. Estes limites estão concebidos para proporcionar proteção razoável contra interferências nocivas numa instalação residencial. Este equipamento gera, usa e pode emitir energia de frequências de rádio e, se não for instalado e usado de acordo com as instruções, pode causar interferências nocivas para as comunicações de rádio. Contudo, não existem garantias de que ocorram interferências numa instalação em particular. Se este equipamento causar interferências nocivas na recepção de rádio ou televisão, o que pode ser determinado ligando e desligando o equipamento, o utilizador é encorajado a tentar corrigir as interferências com uma ou mais das seguintes medidas: – Reoriente ou reposicione a antena receptora. – Aumente a distância entre o equipamento e o receptor. – Ligue o equipamento a uma tomada num circuito diferente daquele onde o receptor está ligado. – Consulte o agente ou um técnico experiente de rádio/TV para obter ajuda. A utilização de cabos blindados é necessária para respeitar os limites da classe B na Subparte B da Parte 15 das Regras da FCC. Não efetue alterações ou modificações ao equipamento, exceto se especificado no manual. Se tais alterações ou modificações forem feitas, pode ser necessário parar a operação do equipamento. Canon U.S.A. Inc. One Canon Plaza, Lake Success NY 11042, E.U.A. N.º Tel. (516)328-5000 i REGULAMENTOS DE INTERFERÊNCIAS DE RÁDIO (Para o modelo 120 V) Este aparelho digital não excede os limites da Classe B para emissões de ruído de rádio de aparelhos digitais, tal como é definido na norma de equipamento causador de interferência denominada “Digital Apparatus”, ICES-003 de Industry Canada. RÈGLEMENT SUR LE BROUILLAGE RADIOÉLECTRIQUE (para modelos de 120 V) Cet appareil numérique respecte les limites de bruits radioélectriques applicables aux appareils numériques de Classe B prescrites dans la norme sur le matériel brouilleur: “Appareils Numériques”, NMB-003 édictée par l’Industrie Canada. Apenas União Europeia (e EEE). Este símbolo indica que o produto não deve ser colocado no lixo doméstico, de acordo com a Diretiva REEE (2002/96/CE) e a legislação nacional. Este produto deverá ser colocado num ponto de recolha designado, por exemplo, num local próprio autorizado quando adquirir um produto semelhante novo ou num local de recolha autorizado para reciclar resíduos de equipamentos elétricos e eletrónicos (EEE). O tratamento inadequado deste tipo de resíduo poderá causar um impacto negativo no ambiente e na saúde humana devido às substâncias potencialmente perigosas normalmente associadas aos equipamentos elétricos e eletrónicos. Simultaneamente, a sua cooperação no tratamento correto deste produto contribuirá para a utilização eficaz dos recursos naturais. Para mais informações sobre os locais onde o equipamento poderá ser reciclado, contacte os serviços locais, a autoridade responsável pelos resíduos, o esquema REEE aprovado ou o serviço de tratamento de lixo doméstico. Para mais informações sobre a devolução e reciclagem de produtos REEE, visite o Web site www.canon-europe.com/environment. (EEE: Noruega, Islândia e Liechtenstein) Für EMVG Dieses Produkt ist zum Gebrauch im Wohnbereich, Geschäfts-und Gewerbebereich sowie in Kleinbetrieben vorgesehen. Für 3. GPSGV „Maschinenlärminformations-Verordnung 3. GPSGV: Der höchste Schalldruckpegel beträgt 70 dB(A) oder weniger gemäß EN ISO 7779“ Apenas para CA, EUA A bateria incluída contém material de perclorato - poderão aplicar-se requisitos especiais de manipulação. Para mais informações ver http://www.dtsc.ca.gov/hazardouswaste/perchlorate/. Nomes de modelo Os seguintes nomes podem ser fornecidos para os regulamentos de segurança em cada região de vendas do Digitalizador de Rede. ScanFront 300e: Modelo M11042 ScanFront 300eP: Modelo M11052 Marcas comerciais • A Canon e o logótipo Canon são marcas comerciais registadas de Canon Inc. nos Estados Unidos e podem ser também marcas comerciais ou marcas comerciais registadas noutros países. • imageFORMULA é uma marca comercial da Canon Electronics Inc. • Nuance, o logótipo Nuance, eCopy, o logótipo eCopy logo e eCopy ShareScan são marcas comerciais ou marcas comerciais registadas da Nuance Communications, Inc. • Nuance e o logótipo Nuance são marcas comerciais ou marcas comerciais registadas da Nuance Communications, Inc. ou respetivas afiliadas nos Estados Unidos e/ou noutros países. • Opera® ou Opera SoftwareTM são marcas comerciais registadas da Opera Software ASA na Noruega ou noutros países. • Microsoft, Windows, Internet Explorer e Active Directory são marcas comerciais registadas ou marcas comerciais da Microsoft Corporation nos Estados Unidos e noutros países. • Adobe, Acrobat e Adobe Reader são marcas comerciais registadas ou marcas comerciais da Adobe Systems Incorporated nos Estados Unidos e noutros países. • Outros nomes de produtos e empresas aqui mencionados podem ser marcas comerciais dos respetivos proprietários. Direitos de autor libtiff Copyright (c) 1988-1996 Sam Leffler Copyright (c) 1991-1996 Silicon Graphics, Inc. A autorização para utilizar, copiar, modificar, distribuir e vender este software e respetiva documentação para qualquer objetivo é, por este meio, concedida sem qualquer taxa, desde que (i) os avisos de direitos de autor anteriores e este aviso de autorização apareçam em todas as cópias do software e documentação relacionada e (ii) os nomes de Sam Leffler e Silicon Graphics não possam ser utilizados em qualquer publicidade relacionada com o software sem autorização prévia específica, por escrito, de Sam Leffler e Silicon Graphics. O SOFTWARE É FORNECIDO “TAL COMO ESTÁ” E SEM QUALQUER TIPO DE GARANTIA, EXPRESSA, IMPLÍCITA OU OUTRA FORMA, INCLUINDO MAS NÃO SE LIMITANDO A, QUALQUER GARANTIA DE COMERCIALIZAÇÃO OU DE ADEQUAÇÃO PARA UM DETERMINADO PROPÓSITO. A SAM LEFFLER OU A SILICON GRAPHICS NÃO SERÁ, EM CASO ALGUM, RESPONSÁVEL POR QUALQUER TIPO DE DANOS ESPECIAIS, INCIDENTAIS, INDIRETOS OU CONSEQUENCIAIS OU POR QUAISQUER OUTROS DANOS RESULTANTES DA INCAPACIDADE DE UTILIZAÇÃO, DA PERDA DE DADOS OU LUCROS, INDEPENDENTEMENTE DO AVISO DA POSSIBILIDADE DE DANO E DE QUALQUER TEORIA DE RESPONSABILIDADE DECORRENTE OU RELACIONADA COM A UTILIZAÇÃO OU O DESEMPENHO DESTE SOFTWARE. libjpeg Partes deste software baseiam-se parcialmente no trabalho do Grupo Independente JPEG. ii MD5 derivado do Algoritmo de Resumo de Mensagens MD5 da RSA Data Security, Inc. Copyright (c) 1998 - 2002, Paul Johnston & Contributors Todos os direitos reservados. A redistribuição e utilização em forma de código fonte e binária, com ou sem modificação, são permitidas desde que sejam observadas as seguintes condições: Redistribuições de código fonte devem incluir o aviso de direitos de autor acima, esta lista de condições e a seguinte exclusão de responsabilidade. Redistribuições em forma binária devem incluir o aviso de direitos de autor acima, esta lista de condições e a seguinte exclusão de responsabilidade na documentação e/ou noutros materiais fornecidos juntamente com a distribuição. Nem o nome do autor nem os nomes dos contribuintes podem ser usados para endossar ou promover produtos derivados deste software sem autorização prévia específica, por escrito. O SOFTWARE É FORNECIDO PELOS TITULARES DE DIREITOS DE AUTOR E CONTRIBUINTES “TAL COMO ESTÁ” E COM A EXCLUSÃO DE QUALQUER TIPO DE GARANTIA, EXPRESSA, IMPLÍCITA, INCLUINDO MAS NÃO SE LIMITANDO A, QUALQUER GARANTIA DE COMERCIALIZAÇÃO OU DE ADEQUAÇÃO PARA UM DETERMINADO PROPÓSITO. O TITULAR DE DIREITOS DE AUTOR OU OS CONTRIBUINTES NÃO SERÃO, EM CASO ALGUM, RESPONSÁVEIS POR QUAISQUER DANOS DIRETOS, INDIRETOS, INCIDENTAIS, ESPECIAIS, EXEMPLARES OU CONSEQUENCIAIS (INCLUINDO, MAS NÃO SE LIMITANDO A, AQUISIÇÃO DE BENS OU SERVIÇOS DE SUBSTITUIÇÃO, PERDA DE USO, DE DADOS OU DE LUCROS OU INTERRUPÇÃO DE NEGÓCIO) DE QUALQUER MODO CAUSADOS E COM BASE EM QUALQUER TEORIA DE RESPONSABILIDADE, TANTO CONTRATUAL COMO OBJETIVA OU DERIVANTE DE FACTO ILÍCITO (INCLUINDO NEGLIGÊNCIA OU OUTRO) RESULTANTE DA UTILIZAÇÃO DESTE SOFTWARE, MESMO QUE TENHAM SIDO AVISADOS SOBRE A POSSIBILIDADE DE TAIS DANOS. Copyright (c) 1991-2, RSA Data Security, Inc. Criado em 1991. Todos os direitos reservados. iii A licença para copiar e usar este software é concedida desde que seja identificada como “RSA Data Security, Inc. MD5 Message-Digest Algorithm” (Algoritmo de Resumo de Mensagens MD5 da RSA Data Security, Inc.) em todos os materiais que mencionem ou façam referência a este software ou a esta função. É também concedida licença para criar e usar obras derivadas, desde que tais obras sejam identificadas como “derivadas da RSA Data Security, Inc. MD5 Message-Digest Algorithm” em todos os materiais que mencionem ou façam referência às obras derivadas. A RSA Data Security, Inc. não faz quaisquer representações relacionadas tanto com a comercialização deste software como com a adequação deste software para qualquer propósito específico. É fornecido “tal como está” sem garantia expressa ou implícita de qualquer tipo. Estas informações têm de constar em quaisquer cópias, de qualquer parte, desta documentação e/ou software. Copyright 2012 da CANON ELECTRONICS INC. Todos os direitos reservados. Nenhuma parte desta publicação pode ser reproduzida ou transmitida de qualquer forma ou por qualquer meio, eletrónico ou mecânico, incluindo fotocópia e gravação, ou através de qualquer sistema de obtenção ou armazenamento de informações, sem a autorização prévia por escrito da CANON ELECTRONICS INC. Renúncias As informações contidas neste documento estão sujeitas a alterações sem aviso prévio. A CANON ELECTRONICS INC. NÃO DÁ QUAISQUER GARANTIAS, EXPRESSAS OU IMPLÍCITAS, EM RELAÇÃO A ESTE MATERIAL, EXCETO COMO AQUI ESPECIFICADO, INCLUINDO MAS NÃO SE LIMITANDO ÀS GARANTIAS DE COMERCIALIZAÇÃO, EXPLORAÇÃO, ADEQUAÇÃO A UM OBJETIVO ESPECÍFICO DE UTILIZAÇÃO OU NÃO CONTRAFAÇÃO. A CANON ELECTRONICS INC. NÃO SE RESPONSABILIZA POR QUAISQUER DANOS DIRETOS, INCIDENTAIS OU CONSEQUENCIAIS DE QUALQUER NATUREZA NEM POR PERDAS OU DESPESAS RESULTANTES DA UTILIZAÇÃO DESTE MATERIAL. Introdução Obrigado por adquirir o digitalizador de rede Canon ScanFront 300e/300eP. Leia atentamente este manual antes de utilizar o dispositivo para se familiarizar com as respetivas capacidades e tirar o máximo partido das suas inúmeras funções. Depois de ler este manual, guarde-o num local seguro para consulta futura. Acerca do ScanFront 300e/300eP O ScanFront 300e/300eP é um digitalizador de rede que lhe permite digitalizar documentos de papel e enviar imagens digitalizadas para a eCopy ShareScan Administration Console (consola de administração de eCopy ShareScan) a qual, por sua vez, envia as imagens digitalizadas para vários destinos tais como, pasta partilhada, servidor de correio (SMTP/Notes), servidor FTP, impressora, Fax (via Email) ou unidade flash USB ligada ao dispositivo.* * Os destinos para onde poderão ser enviadas imagens digitalizadas variam consoante a licença fornecida com o seu modelo de digitalizador. ScanFront Unidade flash USB : Rota de dados : Requer conector opcional eCopy ShareScan • Consola de administração ShareScan • Conector (opcional) Correio FAX Servidor de correio Servidor FTP PC (pasta partilhada) PC (eCopy PDF Pro Office) Impressora Servidor de sistema Backend 1 ❏ Manuais para o dispositivo Os manuais que se seguem são fornecidos com o Canon ScanFront 300e/300eP. Leia atentamente os manuais antes de utilizar o dispositivo. Manual de Configuração (este manual) Descreve o procedimento de configuração básico do dispositivo e explica como criar uma ligação entre o dispositivo e a consola de administração ShareScan, fornece informações sobre operações básicas do hardware e informações suplementares, nomeadamente, sobre resolução de problemas. Para mais informações sobre a configuração da consola de administração ShareScan, consulte o guia de instalação eCopy ShareScan 5.0 Installation Guide (manual eletrónico) e a Ajuda. Manual de instalação do eCopy ShareScan 5.0 Descreve cada uma das funções do eCopy ShareScan 5.0 e como configurar as definições do software para funcionar com o dispositivo. Este manual está em formato PDF no CD-ROM dos manuais e necessita do Adobe Reader para abrir. Notas de lançamento para o eCopy ShareScan®, versão 5.0 para dispositivos Canon ScanFront Descreve as limitações e precauções relativamente à utilização do dispositivo. Leia atentamente esta informação antes de utilizar o dispositivo. 2 ❏ Símbolos utilizados neste manual Os símbolos seguintes são utilizados neste manual para explicar procedimentos, restrições, precauções de manuseamento e as instruções que devem ser seguidas para segurança do utilizador. AVISO Indica uma advertência relativa a operações que podem originar a morte ou ferimentos pessoais, se não forem executadas corretamente. Para utilizar o dispositivo em segurança, preste sempre atenção a estes avisos. ATENÇÃO Indica uma chamada de atenção relativa a operações que podem originar ferimentos pessoais ou danos materiais, se não forem executadas corretamente. Para uma utilização segura do dispositivo, preste sempre atenção às chamadas de atenção. IMPORTANTE Indica requisitos e restrições operacionais. Leia atentamente estes itens para utilizar corretamente o dispositivo e evitar danos no mesmo. Dica Indica o esclarecimento de uma operação ou contém explicações adicionais sobre um procedimento. Recomenda-se vivamente a leitura destas notas. Índice Introdução ....................................................................1 10. Preparar o dispositivo .......................................... 27 Manuais para o dispositivo ......................................... 2 Símbolos utilizados neste manual .............................. 2 Preparar a bandeja de alimentação e a bandeja de saída de documentos .......................................... 27 Alavanca de seleção de alimentação ....................... 28 Porta USB................................................................. 28 Descrição geral da configuração do ScanFront ...........4 1. Instruções de segurança importantes ....................5 Local de instalação..................................................... 5 Energia ....................................................................... 5 Deslocar o dispositivo................................................. 6 Manuseamento........................................................... 6 Acerca do sensor de impressão digital (apenas ScanFront 300eP) ........................................ 8 Eliminação .................................................................. 8 11. Colocar documentos ............................................ 29 2. Nomes e funções das peças ..................................9 Precauções de manuseamento do sensor de impressão digital....................................................... 33 Autenticação de impressão digital............................ 34 Parte da frente e bandejas de alimentação e de saída de documentos .................................... 9 Traseira................................................................ 10 3. Verificar os acessórios fornecidos........................11 4. Remover os materiais de embalagem e colocar o rolo de alimentação ...........................13 5. Ligar o transformador e ligar a uma rede .............16 Ligar o transformador .......................................... 16 Ligar o cabo de rede............................................ 16 Colocar um documento ............................................ 29 12. Resolver um encravamento de papel ou erro de alimentação dupla ........................................... 31 Remover o documento encravado ........................... 31 13. Sensor de impressão digital (ScanFront 300eP)............................................... 33 14. Procedimento básico de digitalização.................. 35 Preparar para digitalizar ........................................... 35 Procedimento de digitalização.................................. 35 Ecrã Preview (pré-visualizar).................................... 37 Teclado no ecrã........................................................ 37 Restrições................................................................. 38 6. Ligar e desligar .....................................................17 Ligar.......................................................................... 17 Desligar .................................................................... 17 7. Estabelecer a ligação entre o dispositivo e a consola de administração ShareScan ............18 Requisitos do sistema .............................................. 18 Instalar a consola de administração ShareScan ...... 18 Abrir a Consola de administração ShareScan.......... 19 Licenciamento e ativação ......................................... 20 Configurar e registar o dispositivo ............................ 21 8. Configurar a consola de administração ShareScan............................................................25 9. Documentos .........................................................26 Papel normal ............................................................ 26 3 Descrição geral da configuração do ScanFront Siga os procedimentos descritos adiante para configurar o ScanFront 300e/300eP. 1. Instruções de segurança importantes (Ver p. 5) Leia os avisos e as precauções de segurança para garantir o funcionamento seguro deste dispositivo. 2. Nomes e funções das peças (Ver p. 9) Aprenda os nomes e as funções das peças deste dispositivo. 3. Verificar os acessórios fornecidos (Ver p. 11) Confirme que todos os acessórios fornecidos estão incluídos. 4. Remover os materiais de embalagem e colocar ShareScan (Ver p. 25) Depois de estabelecer a ligação, pode configurar as várias definições do eCopy ShareScan de forma a que correspondam aos seus requisitos. Para mais informações, consulte o guia de instalação eCopy ShareScan 5.0 Installation Guide (manual eletrónico). 9. Documentos (Ver p. 26) Esta secção descreve os tipos de papel suportados pelo dispositivo. o rolo de alimentação (Ver p. 13) 10. Preparar o dispositivo (Ver p. 27) Remova os materiais da embalagem que protegem o dispositivo e coloque o rolo de alimentação. (Ver p. 13.) 11. Colocar documentos (Ver p. 29) 5. Ligar o transformador e ligar a uma rede (Ver p. 16) Posicione o dispositivo no local de instalação pretendido e ligue o transformador e o cabo de rede. 6. Ligar e desligar (Ver p. 17) Utilize o interruptor de corrente para ligar o dispositivo e prima o botão de [Power off] [Desligar] no painel tátil para o desligar. 7. Estabelecer a ligação entre o dispositivo e a consola de administração ShareScan (Ver p. 18) Para configurar as várias definições do eCopy ShareScan de forma a que correspondam aos seus requisitos, tem primeiro de estabelecer uma ligação entre o ScanFront 300e/300eP e a consola de administração eCopy ShareScan. Esta secção descreve como configurar definições no ScanFront 300e/300eP e na Consola de administração eCopy ShareScan para estabelecer uma ligação. 4 8. Configurar a consola de administração Prepare o dispositivo para a colocação dos documentos. Esta secção descreve como colocar documentos no dispositivo. 12. Resolver um encravamento de papel ou erro de alimentação dupla (Ver p. 31) Esta secção descreve como desobstruir encravamentos de papel. 13. Sensor de impressão digital (ScanFront 300eP) (Ver p. 33) Registar impressões digitais no dispositivo para a utilização ficar limitada a utilizadores autenticados. (Apenas ScanFront 300eP) 14. Procedimento básico de digitalização (Ver p. 35) Esta secção fornece uma descrição geral do procedimento de digitalização de um documento, utilizando o exemplo de digitalização a partir do ecrã Home (Inicial). 1. Instruções de segurança importantes Para assegurar o funcionamento seguro deste dispositivo, leia os avisos e precauções de segurança descritos adiante. ❏ Local de instalação O desempenho deste dispositivo é afetado pelo ambiente onde é instalado. Certifique-se de que o local onde o dispositivo é instalado cumpre os seguintes requisitos ambientais. ● Proporcione espaço adequado em redor do dispositivo para a operação, manutenção e ventilação. Pelo menos 40 cm (15,75") ● Evite expor o dispositivo a alterações rápidas de temperatura. Se a sala onde está instalado o dispositivo estiver fria e for aquecida rapidamente, podem formar-se gotas de água (condensação) no interior do dispositivo. Isto pode resultar numa degradação notória da qualidade de digitalização. Recomendam-se as seguintes condições para obter uma qualidade de digitalização ótima: Temperatura ambiente: 10 °C a 32,5 °C (50 °F a 90,5 °F) Umidade: 20% a 80% HR ● Evite instalar o dispositivo perto de equipamento que gere um campo magnético (por exemplo, altifalantes, televisões ou rádios). ❏ Energia Pelo menos 60 cm (23,62") ● Evite instalar a máquina num local exposto à luz solar direta. Se for inevitável, use cortinas para colocar o dispositivo à sombra. ● Evite locais onde se acumulem quantidades consideráveis de poeira. ● Evite locais quentes ou úmidos, tal como a proximidade de uma torneira de água, aquecedor de água ou umidificador e evite locais onde os vapores de amoníaco, diluentes ou outros produtos químicos voláteis possam estar presentes. ● Evite locais sujeitos a vibrações. ● Ligue apenas a uma tomada com a tensão e frequência de alimentação indicadas (120 V, 60 Hz ou 220-240 V, 50/60 Hz, dependendo da sua zona). ● Não ligue outro equipamento elétrico à mesma tomada onde o dispositivo está ligado. Do mesmo modo, quando utiliza uma extensão, certifique-se que as especificações do cabo da extensão se aplicam aos requisitos atuais do digitalizador. ● Nunca tente desmontar o transformador nem modificá-lo de qualquer modo, porque é extremamente perigoso. ● O cabo de alimentação e o transformador podem ficar danificados se forem pisados frequentemente ou se forem colocados objetos pesados por cima. A utilização continuada de um cabo de alimentação e de um transformador danificados pode originar um acidente, como um incêndio ou choque elétrico. ● Não utilize o cabo de alimentação quando está enrolado. 5 ● Não puxe diretamente pelo cabo de alimentação. Quando desligar o cabo de alimentação, segure na ficha e retire-a da tomada. ● Mantenha a zona em torno da ficha elétrica livre de objetos para que o cabo de alimentação possa ser desligado facilmente numa emergência. ● Utilize apenas o transformador fornecido com este dispositivo. Do mesmo modo, não utilize o transformador fornecido com quaisquer outros dispositivos elétricos. Modelo: MG1-4314 ● Se tiver questões relativamente à fonte de alimentação, contacte o revendedor autorizado local da Canon ou representante de serviço para obter mais informações. ❏ Deslocar o dispositivo ● Quando deslocar o dispositivo, agarre sempre com as duas mãos para não deixar cair. O peso da unidade do dispositivo é aproximadamente 3,6 kg (7.9 lbs). ● Antes de deslocar o dispositivo, certifique-se de que bandeja dos documentos está fechada e que o cabo de rede e o transformador estão desligados. Se o dispositivo for transportado com estes itens ligados, as fichas e os conectores podem ser danificados devido a força excessiva aplicada neles durante o movimento. ❏ Manuseamento AVISO Note as precauções seguintes sempre que usar o dispositivo. Se não o fizer, pode provocar um incêndio ou choque elétrico. ■ Nunca utilize álcool, benzina, diluente, sprays de aerossol ou qualquer outra substância altamente inflamável perto do digitalizador. 6 ■ Não corte, danifique ou modifique o cabo de alimentação ou o transformador. Não coloque objetos pesados sobre o cabo de alimentação ou o transformador, e não puxe nem dobre excessivamente o cabo de alimentação. ■ Nunca ligue o cabo de alimentação quando as suas mãos estiverem molhadas. ■ Não ligue o digitalizador a uma régua de várias tomadas. ■ Não faça nós nem enrole o cabo de alimentação, pois tal poderá resultar num incêndio ou choque elétrico. Quando ligar o cabo de alimentação, certifique-se que a ficha está completamente inserida e bem presa à tomada. ■ Não utilize cabos de alimentação e transformadores diferentes dos fornecidos com este dispositivo. ■ Nunca tente desmontar nem modificar o dispositivo porque é perigoso. ■ Nunca tente desmontar o transformador nem modificá-lo de qualquer modo, porque é perigoso e pode provocar um incêndio ou um choque elétrico. ■ Não use sprays de aerossóis inflamáveis perto do dispositivo. ■ Quando limpar o dispositivo, desligue o interruptor de corrente e o cabo de alimentação da corrente. ■ Limpe o dispositivo com um pano ligeiramente úmido que tenha sido bem espremido. Nunca utilize álcool, benzina, diluente ou outras substâncias inflamáveis. ■ Se o dispositivo emitir ruídos estranhos, ou se libertar fumo, calor ou odores estranhos, ou o dispositivo não funciona ou ocorrem outras anomalias quando utiliza o aparelho, desligue imediatamente o interruptor e desligue o cabo de alimentação da tomada. Em seguida, contacte o agente local autorizado da Canon ou o representante de serviço para obter mais informações. ■ Não deixe cair o dispositivo, nem o sujeite a impactos ou choques fortes. Se o dispositivo ficar danificado, desligue imediatamente o interruptor de corrente, e desligue a ficha da tomada. Em seguida, contacte o agente local autorizado da Canon ou o representante de serviço para reparar a unidade. ■ Antes de deslocar o dispositivo, certifique-se que desliga o interruptor de corrente e que desliga a ficha da tomada. ATENÇÃO ■ Não instale o dispositivo numa superfície instável ou inclinada, ou numa área sujeita a vibrações excessivas, porque isto pode fazer com que o digitalizador caia, provocando ferimentos pessoais ou danos no dispositivo. ■ Não obstrua as aberturas de ventilação. Ao fazer isso poderá causar sobreaquecimento, criando risco de incêndio. ■ Nunca coloque objetos metálicos pequenos, tais como agrafes, clipes ou joias, sobre o dispositivo. Estes itens podem cair para dentro do dispositivo, provocando um incêndio ou choque elétrico. Se esses objetos caírem dentro do dispositivo, desligue imediatamente o interruptor de corrente, e desligue a ficha da tomada. Em seguida, contacte o agente local autorizado da Canon ou o representante de serviço para reparar a unidade. ■ Não instale o dispositivo num local úmido ou poeirento. Se o fizer pode provocar um incêndio ou choque elétrico. ■ Não coloque objetos sobre o dispositivo, já que podem tombar e cair, provocando ferimentos pessoais. ■ Não utilize o dispositivo com uma tensão de alimentação diferente de 120 V CA e 220-240 V CA, dependendo do modelo em utilização. Se o fizer, pode provocar um incêndio ou choque elétrico. ■ Quando desligar o cabo de alimentação, segure-o firmemente pela ficha. Não puxe diretamente pelo cabo de alimentação porque pode danificar ou expor os fios internos do cabo, provocando um incêndio ou choque elétrico. ■ Deixe espaço suficiente à volta da ficha, para que seja possível retirá-la facilmente. Se forem colocados objetos à volta da ficha, não conseguirá desligá-la numa situação de emergência. ■ Não derrame água nem substâncias inflamáveis (álcool, diluente, benzina, etc.) no dispositivo, porque isto pode provocar um incêndio ou choque elétrico. ■ Por motivos de segurança, desligue o interruptor de corrente quando o dispositivo não for utilizado durante um longo período de tempo, por exemplo, durante a noite. Do mesmo modo, desligue o interruptor de corrente, desligue o transformador do dispositivo e desligue o cabo de alimentação da tomada, por razões de segurança, quando a máquina não for utilizada durante um longo período de tempo como, por exemplo, feriados consecutivos. ■ Não use roupas largas ou joias que possam ficar presas no dispositivo enquanto o está a usar. Isso pode causar ferimentos pessoais. Tenha muito cuidado com gravatas e cabelos compridos. Se algo ficar preso no dispositivo, desligue imediatamente o cabo de alimentação para parar o digitalizador. ■ Tenha cuidado ao colocar papel no dispositivo e ao remover papel encravado. É possível cortar a mão nos rebordos de uma folha de papel. 7 ❏ Acerca do sensor de impressão digital (apenas ScanFront 300eP) ● As seguintes ações podem danificar o sensor ou provocar uma avaria: – Deixar cair um objeto no sensor de impressão digital ou sujeitá-lo a um forte impacto – Riscar a superfície do sensor de impressão digital ou picá-lo com um objeto pontiagudo – Pressionar um objeto rígido, como uma unha ou um objeto de metal contra o sensor de impressão digital – Tocar no sensor de impressão digital com as mãos sujas – Colocar um autocolante na superfície do sensor de impressão digital ou cobrir a superfície com tinta ou outra substância ● Se a autenticação por impressão digital falhar frequentemente, o sensor de impressão digital pode estar sujo. Limpe a superfície do sensor de impressão digital regularmente. ● Quando limpar o sensor de impressão digital, utilize um pano macio e seco para retirar a sujidade da superfície. ● Não utilize um objeto pontiagudo para remover a sujidade que se acumula à volta do sensor de impressão digital. Isso pode provocar a avaria do sensor de impressão digital. ● Tocar no sensor de impressão digital quando está carregado com eletricidade estática pode provocar a avaria do sensor de impressão digital ou da unidade do dispositivo. Antes de tocar no sensor de impressão digital, toque num objeto metálico para dissipar a eletricidade estática. Seja particularmente cauteloso em períodos secos, tais como a época de Inverno, em que a possibilidade de estar carregado com eletricidade estática é maior. 8 ❏ Eliminação ● Antes de eliminar o dispositivo, inicie-o para certificar-se que os dados registados foram apagados. ● Ao eliminar o digitalizador, certifique-se que segue os regulamentos e leis locais ou consulte o distribuidor que lhe vendeu o dispositivo. 2. Nomes e funções das peças Os nomes e as funções das peças do ScanFront 300e/300eP estão indicados a seguir. ❏ Parte da frente e bandejas de alimentação e de saída de documentos 햵 Painel tátil Toque neste ecrã para operar o ScanFront. 햶 Alavanca de bloqueio Bloqueia a unidade do painel. Puxe a alavanca para si para desbloquear a unidade do painel. 햷 Guias de documentos Ajuste-as para que correspondam à largura do documento. 햸 Bandeja de alimentação de documentos Coloque os documentos aqui. 햹 Porta USB (frente) Para ligar um dispositivo de memória USB compatível USB1.1/USB2.0 de alta velocidade, um teclado USB ou um rato USB. 햺 Interruptor de corrente Utilize-o para ligar a corrente. * Utilize o botão Power OFF (Desligar) no painel tátil para o desligar. 햲 Extensão da bandeja Abra a extensão para evitar que os documentos digitalizados deslizem para fora. 햳 Bandeja de saída de documentos Abra esta bandeja quando utilizar o ScanFront. Se os documentos digitalizados se enrolarem na bandeja de saída de documentos, retire completamente a bandeja. 햴 Unidade do painel Abra quando ocorrer um encravamento de papel ou para efetuar manutenção. 햻 Alavanca de seleção de alimentação Utilize esta alavanca para alterar o método de alimentação de documentos. 햽 Indicador de corrente Acende quando o equipamento está ligado. 햾 Sensor de autenticação de impressão digital (apenas disponível com o ScanFront 300eP) Este sensor de impressão digital está destinado ao registo e autenticação por impressão digital. (Ver p. 33.) 9 ❏ Traseira 햿 Porta USB (traseira esquerda) Para ligar um dispositivo de memória USB compatível USB1.1/USB2.0 de alta velocidade, um teclado USB ou um rato USB. 헀 Conector de corrente (24 VCC) Ligue a ficha do transformador fornecido. 헁 Ranhura Kensington Trata-se de uma ranhura anti-roubo que permite a colocação de uma corrente ou de um cadeado para impedir o roubo. 헂 Porta LAN (RJ-45) Para ligar um cabo de rede compatível RJ-45 (10Base-T/100Base-TX). 헃 Porta USB (traseira direita) Para ligar um dispositivo de memória USB compatível USB1.1/USB2.0 de alta velocidade, um teclado USB ou um rato USB. 헄 Orifícios de ventilação 10 3. Verificar os acessórios fornecidos Quando abrir a embalagem, confirme se estão todos os itens a seguir indicados. Se falta algum destes artigos faltar ou se estiver danificado, contacte o seu agente local autorizado da Canon. Modelo de 120 V ScanFront 300e (modelo padrão) ou ScanFront 300eP (modelo com sensor de impressão digital) Manual de Configuração (este manual) Rolo de alimentação O rolo de alimentação tem de ser colocado no dispositivo durante a instalação. (Ver p. 13.) CD-ROM dos manuais** Transformador* (Comprimento do cabo: 1,5 m (4,9 ft.)) Documento de Garantia (apenas E.U.A. e Canadá) Cabo de alimentação* (Comprimento do cabo: 1 m (3,3 ft.)) Documento de Registo (apenas E.U.A. e Canadá) 0880281099-L5T1P7-BR01 CANON CANADA INC. 6390 DIXIE RD MISSISSAUGA ON L5T 9Z9 * Certifique-se que utiliza somente o transformador e o cabo de alimentação fornecidos. ** Para abrir os ficheiros em PDF armazenados no CD-ROM é necessário o Adobe Acrobat ou o Adobe Reader. (Pode transferir o Adobe Reader a partir do Web site da Adobe.) 11 Modelo de 220-240 V para a Europa ScanFront 300e (modelo padrão) ou ScanFront 300eP (modelo com sensor de impressão digital) Manual de Configuração (este manual) Rolo de alimentação O rolo de alimentação tem de ser colocado no dispositivo durante a instalação. (Ver p. 13.) Transformador* (Comprimento do cabo: 1,5 m (4,9 ft.)) Antes de Utilizar CD-ROM dos manuais** Cabo de alimentação* (Comprimento do cabo: 1 m (3,3 ft.)) * Certifique-se que utiliza somente o transformador e o cabo de alimentação fornecidos. ** Para abrir os ficheiros em PDF armazenados no CD-ROM é necessário o Adobe Acrobat ou o Adobe Reader. (Pode transferir o Adobe Reader a partir do Web site da Adobe.) 12 4. Remover os materiais de embalagem e colocar o rolo de alimentação Remova todos os materiais da embalagem que protegem o dispositivo, e coloque o rolo de alimentação. 1. Retire a fita cor de laranja (6 tiras) que segura 4. Retire os materiais de embalagem com cuidado. o revestimento exterior. ATENÇÃO 2. Abra cuidadosamente a bandeja de saída de documentos e retire os materiais de embalagem. O movimento de abertura/fecho da unidade do painel está relacionado com o movimento para cima/baixo da bandeja de saída de documentos. Não faça pressão na bandeja de saída de documentos quando abre a unidade do painel. 3. Puxe a alavanca na sua direção e de seguida abra completamente a unidade do painel. 5. Retire a fita cor de laranja que segura as proteções do rolo. Alavanca de bloqueio 13 6. Abra a tampa do rolo para o rolo de alimentação. 9. Desloque a alavanca de bloqueio na direção da seta e de seguida coloque-a no orifício do rolo de alimentação. 7. Levante a alavanca de bloqueio do rolo 햲, e faça-a deslizar no sentido da seta 햳. 10. Baixe a alavanca de bloqueio para bloquear o rolo de alimentação no sítio. 8. Alinhe a ranhura no eixo do rolo com o eixo do digitalizador, e coloque o rolo de alimentação na sua posição. 14 11. Feche a tampa do rolo. Certifique-se de que ouve um estado, que indica que a tampa voltou à sua posição inicial. 12. Feche suavemente a unidade do painel. Pressione de ambos os lados da unidade até ouvir um estalido, indicando que a unidade está bloqueada. 13. Feche suavemente a bandeja de saída de documentos. 15 5. Ligar o transformador e ligar a uma rede Antes de configurar o dispositivo, tem de ligar o transformador e o cabo de rede. ❏ Ligar o transformador Siga o procedimento abaixo para ligar o adaptador CA. ATENÇÃO Certifique-se que utiliza somente o transformador e o cabo de alimentação fornecidos com o dispositivo. O formato da ficha varia conforme o país e região. 햲 Liga o cabo de alimentação e o transformador. 햳 Insira a ficha do transformador no conector de alimentação. 햴 Ligue o cabo de alimentação à tomada de parede. ❏ Ligar o cabo de rede Insira o conector do cabo de rede (RJ-45) na porta LAN. 16 6. Ligar e desligar Utilize o interruptor de corrente para ligar e desligar o dispositivo. ❏ Ligar ❏ Desligar Prima o interruptor de corrente para ligar o dispositivo. O indicador de corrente acende e aparece o ecrã Startup Menu (menu de arranque). Ecrã Startup Menu (menu de arranque) Interruptor de corrente Indicador de corrente Mantenha o interruptor de corrente premido até o dispositivo encerrar. IMPORTANTE Quando reiniciar o dispositivo, aguarde pelo menos 5 segundos depois de desligar, antes de voltar a ligar. IMPORTANTE • O ecrã Startup Menu (menu de arranque) demora cerca de 40 segundos a aparecer depois de ligar o interruptor de corrente. • Quando o indicador de corrente está aceso mas nada aparece no painel tátil, Display Off (Desligar Monitor) foi ativado para desligar o monitor do painel. Pode tocar no painel para voltar a ligar o monitor. 17 7. Estabelecer a ligação entre o dispositivo e a consola de administração ShareScan Para usar o dispositivo, tem primeiro de instalar a consola de administração ShareScan num computador que esteja ligado à mesma rede do dispositivo. Esta secção descreve o procedimento para instalar a Consola de administração ShareScan no computador e estabelecer uma ligação com o dispositivo. ❏ Requisitos do sistema Os requisitos mínimos para instalar a consola de administração ShareScan no seu computador são os seguintes: CPU Dual core ou superior RAM 2GB ou superior Sistema operativo Para mais informações sobre sistemas operativos suportados, consulte as notas de lançamento que se encontram em formato PDF no CD-ROM de configuração do eCopy ShareScan 5.0. Disco rígido Tipo e formato Unidade IDE ou SCSI (é necessário formato NTFS) Capacidade 40GB ou superior Rede É necessária placa de interface de rede 100 Base-TX. Componentes necessários TCP/IP e Cliente para redes Microsoft IMPORTANTE Dependendo da forma como o dispositivo é utilizado, poderá ser necessário um sistema com especificações mais elevadas. Para mais informações, consulte o guia de instalação eCopy ShareScan 5.0 Installation Guide (manual eletrónico). 18 ❏ Instalar a consola de administração ShareScan Instalar a consola de administração ShareScan (e outro software necessário) no computador. IMPORTANTE Recomendamos a instalação da consola de administração ShareScan num computador com um endereço IP estático atribuído. 1. Inicie o instalador da consola de administração ShareScan fornecido pelo seu revendedor no momento da compra. A janela [Launch] [Lançar] aparece. 2. Selecione o idioma. 3. Clique em [Start installation] [Iniciar instalação]. ❏ Abrir a Consola de administração ShareScan Após a instalação, pode iniciar a Consola de administração ShareScan para configurar o dispositivo. 1. Clique no botão [Start] [Iniciar], e clique depois em 4. Siga as instruções no ecrã para completar a instalação. Durante a instalação aparece uma mensagem a pedir-lhe para introduzir uma chave de licença. Introduza a chave de licença que adquiriu quando comprou o digitalizador e avance para o ecrã seguinte. Se depois de concluída a instalação aparecer uma mensagem a pedir para reiniciar o computador, siga as instruções para reiniciar o computador. O ícone eCopy Agent aparece na zona de notificação da barra de tarefas após a instalação correta da aplicação. [All Programs] [Todos os programas], [eCopy Applications] [Aplicações eCopy], [ShareScan 5.0] e [ShareScan Administration Console] [Consola de administração ShareScan]. Aparece a caixa de diálogo [ShareScan Database Configuration] [Configuração da base de dados ShareScan]. Aparece a janela principal da Consola de administração eCopy ShareScan. Dica Quando inicia a Consola de administração ShareScan pela primeira vez num ambiente com uma ligação ativa à Internet, aparece uma caixa de diálogo a confirmar a chave da licença introduzida durante a instalação. Clicando no botão [OK] aqui autentica a licença. Após a instalação Para utilizar o digitalizador, é necessário instalar o Pacote de serviço 4 da consola de administração ShareScan no computador. Para mais informações sobre como adquirir o Pacote de serviço 4 da Consola de administração ShareScan e instalá-lo, visite o sítio Web indicado em seguida. URL: https://ecopy.custhelp.com/app/answers/detail/ a_id/1790/related/1 Além disso, é necessário fazer o registo do produto no sitio Web a seguir indicado para poder fazer a transferência do Pacote de serviço 4 da Consola de administração ShareScan. URL: http://registration.ecopy.com/login.aspx 19 ❏ Licenciamento e ativação Se iniciou a Consola de administração ShareScan num ambiente com uma ligação ativa à Internet, a autenticação da licença deve estar concluída. Execute o procedimento indicado a seguir para ativar a licença. Dica Pode ativar a licença mais tarde, mas lembre-se que tem de ativá-la no prazo de 30 dias, após o carregamento das chaves da licença. 1. Clique em [Activate] [Ativar] situado na secção [Devices] [Dispositivos] da fita. Aparece o Activate License Wizard (assistente de ativação de licenças). 2. Clique em [Next] [Seguinte]. Aparece no ecrã o nome do servidor e a ID do hardware do servidor da base de dados presentemente em utilização. Dica Pode configurar um servidor substituto. Selecione a caixa de verificação [Use Failover Server ID for activation] [Utilizar ID de servidor de ativação pós-falha para ativação] e, em seguida, especifique a ID do servidor de ativação pós-falha. 3. Clique em [Next] [Seguinte]. 4. Selecione [Automatic activation] [Ativação automática] no ecrã de seleção do modo de ativação e, em seguida, clique em [Next] [Seguinte]. 5. Clique em [Start] [Iniciar]. A ativação automática tem início via Internet. Depois de a ativação automática terminar, aparece o ecrã dos resultados indicando o sucesso ou o estado de erro das licenças individuais. 6. Clique em [Finish] [Concluir] para fechar o assistente de ativação de licenças. 20 Autenticação e ativação de licenças em ambientes sem ligação à Internet A autenticação e ativação de licenças têm de ser feitas manualmente em ambientes sem uma ligação ativa à Internet. Nestes casos, utilize um computador que tenha acesso à Internet e transfira o ficheiro de autenticação de licença e o ficheiro de ativação de licença do sítio Web da Nuance. Para mais informações sobre o procedimento, visite o seguinte sítio Web. URL: https://ecopy.custhelp.com/app/answers/detail/ a_id/1809/kw/installation Notas sobre licenciamento e ativação ● Os ficheiros das licenças são criados através do processo de ativação. As chaves das licenças registadas estão associadas ao ID do hardware (HID) do computador no qual o ShareScan se encontra instalado quando os ficheiros das licenças são criados. Por conseguinte, se alterar a configuração do hardware do computador onde o ShareScan está instalado ou se reinstalar o sistema operativo, a reativação terá de ser feita através do apoio técnico. ● Embora seja possível ter vários dispositivos registados no ShareScan, o número de dispositivos que pode ser usado é determinado pela licença. Se ligar um número de dispositivos que exceda o número definido na chave da licença, será necessária uma licença por cada dispositivo adicional. ● Para mais informações sobre licenciamento e ativação, consulte a ajuda da consola de administração ShareScan. ❏ Configurar e registar o dispositivo 2. Defina a palavra-passe do administrador. Depois de configurar o computador no qual está instalada a Consola de administração ShareScan, configure as definições necessárias no dispositivo e registe o dispositivo no computador. 1. Ligue o dispositivo. Aparece o menu de arranque (Startup Menu) do dispositivo. Dica Pode mudar o idioma da interface utilizando o menu pendente no canto superior direito do menu de arranque (Startup Menu). IMPORTANTE Se premir continuamente o painel tátil antes de ser estabelecida a ligação à Consola de administração ShareScan, pode ocorrer um erro e a operação ser desativada. Em situações como esta, reinicie o dispositivo e execute as operações novamente a partir do início. Introduza a palavra-passe na caixa [Password] [Palavrapasse] e volte a introduzi-la na caixa [Confirm Password] [Confirmar palavra-passe] para confirmar. Depois de introduzir a palavra-passe, prima [Next] [Seguinte]. Aparece o ecrã de configuração da rede. Como introduzir texto Prima o ícone ao lado da caixa de introdução para visualizar o teclado virtual no ecrã e ativar a introdução de texto. Quando acabar de introduzir o texto, prima [OK] para fechar o teclado virtual. 21 Dica Se premir [Next] [Seguinte] sem introduzir uma palavra-passe, a palavra-passe ficará por configurar e não será necessária para iniciar o dispositivo. Por uma questão de segurança, recomendamos a configuração de uma palavra-passe. 3. Configurar as definições de rede do dispositivo. Default Gateway (gateway predefinido) Introduza o gateway predefinido da rede ao qual o dispositivo será ligado. Para obter detalhes, consulte o administrador de rede. Primary DNS / Secondary DNS (DNS primário/DNS secundário) Introduza o endereço de DNS da rede à qual o dispositivo será ligado. A definição de [Secondary DNS] [DNS Secundário] é opcional. Para obter detalhes, consulte o administrador de rede. Primary WINS / Secondary WINS (WINS primário/ WINS secundário) Se a rede à qual o dispositivo será ligado inclui servidores WINS, introduza os endereços dos servidores WINS conforme necessário. As definições de [Primary WINS] [WINS Primário] e [Secondary WINS] [WINS Secundário] são opcionais. Para obter detalhes, consulte o administrador de rede. Configure as definições seguintes. Device Name (nome do dispositivo) Introduza um nome para o dispositivo. Este é o nome com que o dispositivo aparecerá na rede. IP Address (endereço de IP) Introduza um endereço IP exclusivo para atribuir ao dispositivo. IMPORTANTE Tem de atribuir um endereço IP estático ao dispositivo. Consulte o seu administrador de rede para determinar um endereço IP estático para o dispositivo. Subnet Mask (máscara de sub-rede) Introduza a máscara de sub-rede da rede à qual o dispositivo será ligado. Para obter detalhes, consulte o administrador de rede. 22 Quando terminar a configuração das definições, prima [Save] [Guardar]. Aparece o ecrã seguinte. 4. Prima [Restart] [Reiniciar] para reiniciar o dispositivo. Depois de o dispositivo reiniciar, aparece o seguinte ecrã. 6. Especifique as condições de procura. Agora deve poder aceder ao dispositivo a partir do computador onde a Consola de administração ShareScan está instalada. 5. Clique em [Add Device] [Adicionar Dispositivo] localizado na secção [Devices] [Dispositivos] da fita. Especifique as condições de procura com as seguintes definições. [Discovery] [Deteção] Especifique o protocolo da rede usado para ligação do dispositivo. [Vendor] [Fornecedor] Quando [Discovery] [Deteção] é definido como [TCP/IP], especifique aqui o fabricante do dispositivo (por exemplo, “ScanFront” para este dispositivo). [Device Name/IP] [Nome do Dispositivo/IP] Especifique o nome do dispositivo ou o endereço IP configurado para o dispositivo. [IP Range] [Intervalo IP] Especifique um intervalo de endereços IP. Aparece o ecrã de procura de dispositivo. 23 7. Iniciar a procura de dispositivos. A procura de dispositivos é executada utilizando a predefinição para [Discovery] [Deteção] (ou seja, [UDP]). Se não foram detetados dispositivos, mude a definição [Discovery] [Deteção] e execute novamente a procura. Se definir [Discovery] [Deteção] como [SNMP], clique em [Refresh] [Atualizar]. Pode também fazer procuras especificando o endereço IP do dispositivo em [Device Name/IP] [Nome do Dispositivo/IP] ou [IP Range] [Intervalo IP]. Para o fazer, clique em para ver a caixa de listagem correspondente. Se clicar em para [IP Range] [Intervalo IP], aparece uma mensagem de confirmação para o intervalo de pesquisa. Clique no botão [Yes] [Sim]. A procura do dispositivo inicia-se e no ecrã aparece uma lista dos dispositivos detetados. [Password] [Palavra-passe] Introduza a palavra-passe especificada em ScanFront. [Device Settings] [Definições do Dispositivo] A opção [Use HTTPS] [Usar HTTPS] está ativada por predefinição. Pode desativar esta opção para introduzir um número de porta escolhido por si na caixa [Port] [Porta]. 10. Clique no botão [Register] [Registar]. O ecrã para especificar o nome do dispositivo aparece. 11. Especifique o nome do dispositivo. • Para especificar um nome de dispositivo novo, ative [New name] [Novo nome] e introduza o nome novo na caixa de texto. • Para ativar o nome do dispositivo atual, ative [Existing name] [Nome existente]. 12. Clique no botão [OK]. O dispositivo é adicionado. O seguinte ecrã Home (Inicial) aparece no LCD do dispositivo adicionado. 8. Selecione a caixa de verificação do dispositivo que quer adicionar e clique em [OK]. Aparece o ecrã de registo do dispositivo. 9. Configurar as definições de registo do dispositivo. 24 8. Configurar a consola de administração ShareScan Depois de estabelecer a ligação entre o ScanFront e a Consola de administração eCopy ShareScan, pode configurar as várias definições do eCopy ShareScan de forma a que correspondam aos seus requisitos. Para mais informações, consulte o guia de instalação eCopy ShareScan 5.0 Installation Guide (manual eletrónico) ou a Ajuda. 25 9. Documentos O ScanFront pode digitalizar documentos numa gama de tamanhos desde cartões de visita a LGL. É possível introduzir documentos dos tamanhos e espessuras indicados a seguir, dependendo do método de introdução utilizado. ❏ Papel normal Tamanho Largura: 50,8 mm a 216 mm (2" a 8 1/2") Comprimento: 53,9 mm a 355,6 mm (2 1/8" a 14") Espessura para Page Separation Feeding (Alimentação com separação de páginas) 52 g/m2 a 128 g/m2 (bond de 14 lb a 32 lb) Espessura para alimentação Bypass 42 g/m2 a 157 g/m2 (bond de 11 lb ao 40 lb) IMPORTANTE Para poder ser digitalizado, um documento tem de satisfazer os critérios seguintes: • Quando digitaliza um documento com várias páginas, as páginas devem ser agrupadas para que tenham o mesmo tamanho, espessura e peso. A digitalização de tipos diferentes de papel em simultâneo pode provocar um encravamento de papel no dispositivo. • Certifique-se sempre que a tinta num documento está seca antes de o digitalizar. Digitalizar documentos com tinta fresca pode sujar os rolos ou o vidro de digitalização, fazendo com que apareçam riscas ou manchas nas imagens e com que os outros documentos fiquem sujos. • Limpe sempre os rolos ou o vidro de digitalização após a digitalização de um documento escrito a lápis. Digitalizar documentos escritos com lápis pode sujar os rolos ou o vidro de digitalização, fazendo com que apareçam riscas nas imagens e com que os outros documentos fiquem sujos. • Quando digitaliza um documento frente e verso impresso em papel fino, a imagem no verso de cada página pode aparecer. Ajuste a luminosidade nas condições de digitalização antes de digitalizar o documento. 26 • Note que a digitalização dos seguintes tipos de documentos pode provocar um encravamento de papel ou avaria. Para digitalizar esses documentos, utilize uma copiadora para fotocopiar o documento e digitalize depois a fotocópia. Documentos enrugados ou Papel químico vincados Documentos enrolados Papel revestido Documentos rasgados Papel extremamente fino, translúcido Documentos com clipes ou agrafos Documento com furos quadrados 10. Preparar o dispositivo Ao colocar um documento no dispositivo, puxe para fora a bandeja de alimentação de documentos de modo a ficar do tamanho do documento e depois coloque a alavanca de seleção de alimentação na posição adequada ao método de alimentação pretendido (separação de página ligado ou desligado) para o documento. ❏ Preparar a bandeja de alimentação e a bandeja de saída de documentos Prepare as bandejas de acordo com o tipo de documento. 1. Abra a bandeja de alimentação de documentos 햲. 2. Abra a bandeja de saída de documentos 햳. Dica Se os documentos que estão a sair se enrolam na bandeja de saída ao serem digitalizados, particularmente documentos finos, retire completamente a bandeja de saída. Para retirar a bandeja de saída de documentos, carregue nas partes ilustradas da bandeja, nos dois lados, no sentido das setas 햲 e puxe-a, tirando-a para fora 햳. Dica Abra a extensão da bandeja central se houver o risco de os documentos à saída da digitalização caírem da bandeja. Para voltar a colocar a bandeja de saída, introduza as saliências em ambos os lados da bandeja dentro dos orifícios do dispositivo. Depois de colocar a bandeja, certifique-se de que está colocada de forma segura. 27 ❏ Alavanca de seleção de alimentação Altere a posição da alavanca colocando-a no método de alimentação pretendido para o documento. Separação de página ligada Mova a alavanca para baixo para separar uma página de cada vez de uma pilha de documentos para carregar os documentos de forma contínua. Separação de página desligada Mova a alavanca para cima para carregar um documento com várias páginas unidas, como por exemplo uma fatura com duplicado, um documento de cada vez, sem separar as páginas. Separação de página ligada ❏ Porta USB Pode inserir uma unidade flash USB para guardar ficheiros de imagem ou ligar um teclado USB ou um rato USB para operar o dispositivo. Unidade flash USB Também pode ligar um teclado USB e um rato USB a fim de operar o ScanFront. Separação de página desligada Alavanca de seleção de alimentação IMPORTANTE Mover a alavanca para cima (alimentação bypass) e em seguida digitalizar uma pilha de documentos irá provocar o carregamento de várias páginas ao mesmo tempo. 28 IMPORTANTE • O digitalizador não iniciará se ligar a energia com uma unidade flash USB inserida. Introduza a unidade flash USB depois de ter ligado o digitalizador. • Utilize uma unidade flash USB que não esteja protegida contra escrita. Se a unidade flash USB estiver protegida contra escrita, não será possível escrever dados na unidade flash USB. • Este digitalizador não suporta equipamento de memória USB protegido por palavra-passe, encriptação de dados ou outras funções, além do armazenamento de dados. • Certifique-se de que a unidade flash USB dispõe de espaço suficiente para guardar imagens. 11. Colocar documentos Quando colocar documentos no dispositivo, coloque-os com a face para baixo na bandeja, e com a margem superior do documento na parte inferior da bandeja. ❏ Colocar um documento Siga o procedimento abaixo para colocar um documento. 3. Coloque o documento virado para baixo com a sua margem superior na parte inferior da bandeja. 1. Ajuste as guias do documento para que fiquem mais largas do que a largura do documento. 4. Ajuste as guias do documento de acordo com a largura do documento. 2. Folheie o documento para desalinhar as páginas de modo a que a margem superior da primeira página seja a mais baixa. 29 IMPORTANTE É possível colocar até 50 folhas de papel normal na bandeja de alimentação de documentos. Quando colocar o documento, certifique-se de que o tamanho da pilha não excede as marcas de limite de carregamento nas guias dos documentos. Marca de carregamento 30 12. Resolver um encravamento de papel ou erro de alimentação dupla Se ocorrer um encravamento de papel ou erro de alimentação dupla, as operações de alimentação e digitalização param e aparece um erro semelhante ao indicado a seguir. ❏ Remover o documento encravado Retire um documento encravado (ou documento que parou a meio da alimentação) do digitalizador da forma indicada em seguida. 1. Retire os documentos digitalizados da bandeja de saída de documentos e qualquer outro documento que tenha ficado na bandeja de alimentação de documentos. 2. Puxe a alavanca de bloqueio na sua direção e depois abra completamente a unidade do painel. Tipo de erro Alavanca de bloqueio Quando isto ocorrer, resolva o encravamento de papel (ou documento que parou a meio da alimentação) e prima [OK]. Dica Os erros de alimentação dupla só serão detetados se [Double Feed Detection] [Deteção de Alimentação Dupla ] estiver ativada nas definições de digitalização do dispositivo. ATENÇÃO O movimento de abertura/fecho da unidade do painel está relacionado com o movimento para cima/baixo da bandeja de saída de documentos. Não faça pressão sobre a bandeja de saída de documentos quando abre a unidade do painel. IMPORTANTE • Se ocorrerem repetidamente erros de alimentação dupla, reduza o número de folhas que coloca na bandeja de alimentação de documentos para cerca de 10. • Um rolo de alimentação sujo ou gasto ou documentos “colados” devido a eletricidade estática são causas frequentes de encravamento de papel ou de erros de alimentação dupla. Se o rolo de alimentação estiver sujo, limpe-o. Se o encravamento de papel ou os erros de alimentação dupla continuarem mesmo depois da limpeza, contate o administrador do ScanFront e substitua os rolos (rolo de alimentação e rolo de atraso), e as guias de suporte de documentos. 31 3. Puxe o documento encravado para fora, no sentido que parece ser mais fácil para o remover. 4. Feche a unidade do painel e coloque novamente o documento. 32 13. Sensor de impressão digital (ScanFront 300eP) O ScanFront 300eP está equipado com um sensor de impressão digital para registar impressões digitais e autenticar utilizadores. O sensor de impressão digital é um componente de precisão. Manuseie esse sensor com cuidado. ❏ Precauções de manuseamento do sensor de impressão digital Sensor de impressão digital ● As seguintes ações podem danificar o sensor de impressão digital ou provocar uma avaria. Leia atentamente esta informação para evitar danificar o sensor. – Deixar cair um objeto em cima do sensor de impressão digital ou sujeitá-lo a um forte impacto – Riscar a superfície do sensor de impressão digital ou picá-lo com um objeto pontiagudo – Pressionar um objeto duro, tal como uma unha ou um item de metal, contra o sensor de impressão digital, provocando riscos na sua superfície – Tocar no sensor de impressão digital com mãos sujas que podem sujar ou riscar a sua superfície – Colocar um autocolante na superfície do sensor de impressão digital ou cobrir a superfície com tinta ou outra substância ● Se a autenticação da impressão digital falhar frequentemente, o sensor de impressão digital pode estar sujo. Limpe regularmente a superfície do sensor de impressão digital. ● Quando limpar o sensor de impressão digital, utilize um pano macio e seco para retirar a sujidade da superfície. ● Não utilize um objeto pontiagudo para remover a sujidade que se acumula à volta do sensor de impressão digital. Isso pode provocar a avaria do sensor de impressão digital. ● Tocar no sensor de impressão digital quando está carregado com eletricidade estática pode provocar a avaria do sensor de impressão digital ou da unidade do dispositivo. Antes de tocar no sensor de impressão digital, toque num objeto metálico para dissipar a eletricidade estática. Seja particularmente cauteloso em períodos secos, tais como a época de Inverno, em que a possibilidade de estar carregado com eletricidade estática é maior. 33 ❏ Autenticação de impressão digital ● Siga o procedimento abaixo para utilizar o registo e a autenticação de impressões digitais. 1. Alinhe a primeira articulação do dedo no sensor e pressione o dedo sobre o sensor de impressão digital. 2. Mantenha o dedo pressionado enquanto desliza lentamente em linha reta a uma velocidade constante para digitalizar a impressão digital. ● O desempenho da autenticação pode melhorar se o estado da impressão digital for melhorado ao lavar as mãos ou ao aplicar um creme. ● A autenticação pode não ser efetuada corretamente dependendo da velocidade com que passa o dedo pelo sensor. Neste caso, ajuste a velocidade com que passa o dedo de acordo com a mensagem que aparece. ● A autenticação da impressão digital não garante necessariamente a autenticação e a verificação da identidade da pessoa. Dica Para mais informações sobre os procedimento de registo e autenticação de impressões digitais, consulte o guia de instalação eCopy ShareScan 5.0 Installation Guide (manual eletrónico). ● A autenticação de impressão digital utiliza a informação exclusiva das impressões digitais. A função de autenticação de impressões digitais pode não funcionar corretamente com um dedo cuja impressão digital apresente desgaste ou que possua poucas características distinguíveis. ● O mesmo dedo deve ser digitalizado três vezes para registar a impressão digital. ● O desempenho da autenticação difere dependendo do estado da impressão digital no momento do registo e no momento da autenticação. As condições seguintes podem provocar um erro quando autentica a impressão digital: – O dedo está molhado ou suado – O dedo está sujo – Os sulcos da impressão digital estão cheios de suor ou de óleo – O dedo está seco (pele seca) – Parte da impressão digital está em falta devido, por exemplo, a uma ferida ou uma queimadura – A impressão digital está desgastada 34 14. Procedimento básico de digitalização Esta secção descreve o procedimento básico para digitalizar documentos utilizando o dispositivo. Com base no tipo de conector instalado no PC da Consola de administração ShareScan, pode enviar dados digitalizados para outros computadores e dispositivos numa rede. Esta secção descreve o procedimento para enviar dados digitalizados para outro computador. ❏ Preparar para digitalizar Antes de digitalizar, tem de configurar um conector no PC da Consola de administração ShareScan, configurar as condições de digitalização e o destino dos dados digitalizados. Para mais informações, consulte o guia de instalação eCopy ShareScan 5.0 Installation Guide (manual eletrónico) ou a Ajuda. 2. Coloque um documento no dispositivo. 3. Prima um botão de tarefa no ecrã Home (Inicial). ❏ Procedimento de digitalização 1. Confirme as definições de digitalização no ecrã Home (Inicial) e altera-as consoante seja necessário. Inicia-se a digitalização do documento. O ecrã Preview (pré-visualizar) aparece e as páginas digitalizadas são apresentadas por ordem. Avance para o passo seguinte quando todas as páginas no alimentador estiverem digitalizadas e a última página do documento aparecer no ecrã Preview (pré-visualizar). 4. Manipule os dados digitalizados no ecrã Preview As definições de digitalização aparecem no lado esquerdo do ecrã Home (Inicial). As definições de digitalização aqui apresentadas são iguais às configuradas no PC da Consola de administração ShareScan. Premindo um item da definição, pode ver a configuração para esse item e alterá-la conforme necessário. (pré-visualizar) conforme necessário. Pode manipular os dados digitalizados premindo os botões no ecrã Preview (pré-visualizar). Para mais informações sobre cada um dos botões, consulte “Ecrã Preview (pré-visualizar)” na p. 37. 35 5. Prima [Next] [Seguinte]. Os dados digitalizados são enviados. Depois de os dados serem enviados com sucesso, aparece um ecrã para selecionar a operação seguinte. Dica Dependendo das definições da aplicação do conector, pode aparecer um ecrã para especificar o nome do ficheiro ou operações semelhantes. Nesses casos, utilize o teclado no ecrã (ou o teclado ligado ao dispositivo) para especificar um nome de ficheiro antes de premir [Send] [Enviar]. Para mais informações sobre o teclado no ecrã, consulte “Teclado no ecrã” na p. 37. 36 6. Selecione a operação seguinte. Prima um dos seguintes botões. Done (concluído): Termine as operações de digitalização e regresse ao ecrã Home (Inicial). New Document: Inicie a digitalização de um (novo documento) documento novo. New Destination: Envie os dados digitalizados para (novo destino) outra aplicação do conector. ❏ Ecrã Preview (pré-visualizar) As imagens dos dados digitalizados aparecem no ecrã Preview (pré-visualizar). Pode manipular as imagens premindo os botões no ecrã. 햸 Página anterior Mostra a página anterior das imagens digitalizadas. 햹 Página atual/total de páginas Mostra o número total de páginas das imagens digitalizadas presentemente visualizadas, e o número da página em que se encontra. 햺 Página seguinte Mostra a página seguinte das imagens digitalizadas. 햻 Última página Mostra a última página das imagens digitalizadas. 햽 Zoom Amplia ou diminui as imagens digitalizadas. ❏ Teclado no ecrã 햲 Digitalizar mais Quando prime este botão depois de colocar documentos adicionais no alimentador, os documentos novos são digitalizados e adicionados aos dados digitalizados anteriormente. Os dados acabados de digitalizar são inseridos depois da página apresentada previamente no ecrã Preview (pré-visualizar). 햳 Eliminar Elimina a página apresentada nesse momento. 햴 Rodar para a esquerda/direita Roda a página para a esquerda ou para a direita. 햵 Definições do digitalizador Muda as definições de digitalização. 햶 Definições dos documentos Muda o formato de ficheiro das imagens digitalizadas. 햷 Primeira página Mostra a primeira página das imagens digitalizadas. Quando é necessário introduzir texto durante operações realizadas no dispositivo, o botão aparece ao lado das caixas de texto. Quando prime este botão, aparece o teclado no ecrã e já pode introduzir texto. Pode ativar o teclado no ecrã para introduzir nomes de ficheiros para dados digitalizados, por exemplo. Dica O botão não aparece se tiver um teclado USB ligado. 37 A disposição do teclado no ecrã é semelhante à dos teclados comuns. Segue-se uma descrição dos botões exclusivos do teclado. Passa para uma caixa de texto diferente, quando há várias caixas abertas. Apaga todo o texto introduzido. Bloqueia/desbloqueia a tecla Shift. Quando o bloqueio da tecla Shift está ativado, o teclado permanece num estado como se a tecla Shift estivesse premida, até ser novamente premida. Mostra sugestões de texto. Aplica o texto introduzido e fecha o teclado no ecrã. ❏ Restrições As restrições e as limitações a seguir indicadas aplicam-se quando utilizar o digitalizador ou o ShareScan para digitalizar. Autenticação de impressão digital (apenas ScanFront 300eP) • A autenticação de impressão digital pode demorar alguns segundos. • Quando a autenticação de impressão digital está ativada, a função de fim de sessão automático esta desativada. Configuração de condições de digitalização As condições de digitalização podem ser configuradas a partir da Consola de administração ShareScan ou a partir do próprio dispositivo. Contudo, defina os parâmetros indicados em seguida para só poderem ser configurados a partir da Consola de administração ShareScan e não por utilizadores do dispositivo. • Remove Bleed Thru Level (nível de remoção de excesso) • Blank Page Sensitivity (sensibilidade de página em branco) • JPEG Compression (compressão de JPEG) 38 Nomes de ficheiros de imagens digitalizadas Quando especificar os seus próprios nomes de ficheiros para imagens digitalizadas vindas do dispositivo, não especifique [New Destination] [Novo Destino] como a sua próxima operação no ecrã que aparece depois de os dados digitalizados serem enviados. 39 CANON ELECTRONICS INC. 1248, SHIMOKAGEMORI, CHICHIBU-SHI, SAITAMA 369-1892, JAPAN CANON U.S.A. INC. ONE CANON PLAZA, LAKE SUCCESS, N.Y. 11042, U.S.A. CANON CANADA INC. 6390 DIXIE ROAD, MISSISSAUGA, ONTARIO L5T 1P7, CANADA CANON EUROPA N.V. BOVENKERKERWEG 59-61, P.O.BOX 2262, 1180 EG AMSTELVEEN, THE NETHERLANDS CANON AUSTRALIA PTY. LTD. 1 THOMAS HOLT DRIVE, NORTH RYDE, SYDNEY. N.S.W, 2113. AUSTRALIA CANON SINGAPORE PTE. LTD. 1 HARBOUR FRONT AVENUE #04-01, KEPPEL BAY TOWER, SINGAPORE 098632 © CANON ELECTRONICS INC. 2012

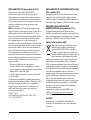



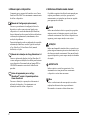
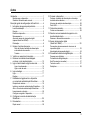







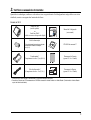
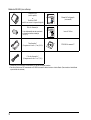
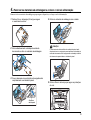


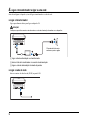


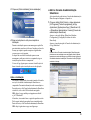
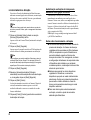

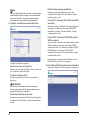

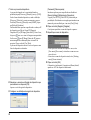
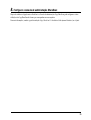

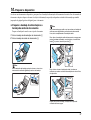
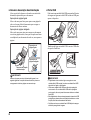

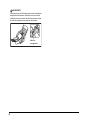



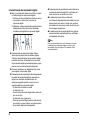
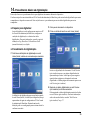

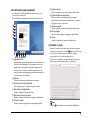

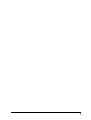
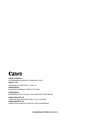
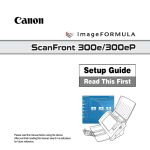
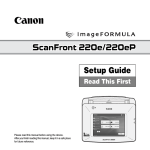
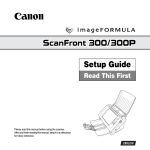
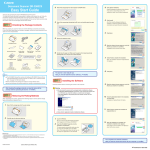
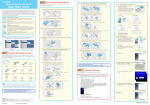
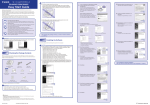


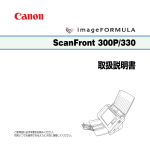
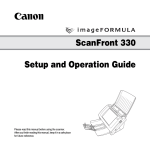
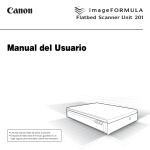

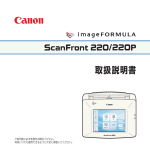
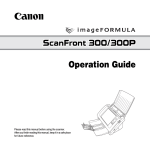
![Clique no botão Start [Iniciar]](http://vs1.manualzilla.com/store/data/006041791_1-478c128503a987820ff31ba94c46c492-150x150.png)