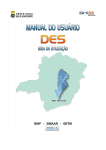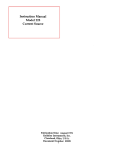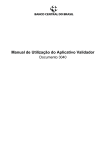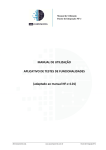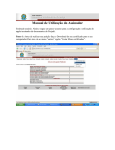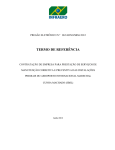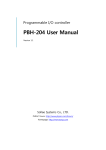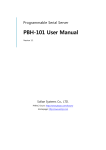Download NOVO VALIDADOR DES-IF
Transcript
NOVO VALIDADOR DES-IF Introdução Tendo em vista a aquisição e implantação de um novo conjunto de componentes/serviços de autenticação e assinatura digital visando garantir ainda mais a autenticidade, confidencialidade e integridade às informações eletrônicas enviadas pelos contribuintes/empresas para a PBH/SMF, através das aplicações DES-IF e NFS-e, informamos da necessidade de realização de testes conjuntos desse novo módulo. Para tanto, a PBH irá publicar um novo validador da DES-IF, em ambiente de testes do Portal BHISS Digital, que deverá ser baixado e utilizado normalmente pela instituição financeira, ou seja, assinando a DES-IF a ser enviada. A PBH/SMF agradece a atenção e o apoio nesse momento de renovação da segurança do sistema DES-IF. Objetivo Instalação e configuração do validador DES-IF para teste do novo componente de assinatura digital a ser utilizado pela PBH. Passos a serem seguidos: 1. Instalando o Validador DES-IF – Versão de Teste 1.1. Acessar o portal BHISS Digital <www.pbh.gov.br/bhissdigital> 1.2. Clicar no ícone (à direita) - BHISS Testes. 1.3. Menu - Sistemas - DES-IF 1.4. Fazer o download do Validador DES- IF - "Instalador - DES-IF TESTE DO NOVO VALIDADOR" 1.5. Instalar essa versão de testes em seu computador normalmente. 2. Configurando seu Certificado Digital no Validador DES-IF – Versão de Teste 2.1. Abra o aplicativo da DES-IF 2.2. Acesse o menu – Sistema – e clique no botão “Configurações” – como mostrado na imagem abaixo: 2.3. Na tela seguinte, o contribuinte deverá manter as configurações de “Conexão” e “Diretório de importação declaração” como estava anteriormente. Em seguida, clicar no botão configurar - “Assinatura”. 2.4. Nessa tela deverão ser realizadas as configurações de acordo com o seu certificado: 2.4.1. Tipo A3 (Cartão / Token) 2.4.2. Tipo A1 (Arquivo) Clique em “Procurar” em frente ao campo “Assinatura” e selecione, em sua máquina, o local onde está armazenado o arquivo de assinatura .pfx. O segundo campo “Sigilo” será preenchido automaticamente. 2.4.3. Configurações para Microsof CAPI (Repositório de certificados do Windows). • Tipo A3: A simples instalação dos drivers já habilita o uso. • Tipo A1 o contribuinte deve dar um duplo clique no arquivo .pfx e o “Assistente de importação de Certificados” será iniciado bastando seguir os passos. Depois de escolhido o repositório o contribuinte deve clicar em ok. 2.5. Finalizando as configurações A tela de configurações de assinatura vai ser encerrada devendo o contribuinte clicar em “confirmar”. 3. Testando o novo Validador DES-IF 3.1. O contribuinte deve seguir o fluxo normal do aplicativo importando a declaração. 3.2. Depois da validação da declaração, o contribuinte deve assinar a declaração usando o certificado digital que foi configurado no item 2. 3.3. A mensagem de sucesso deve aparecer como segue abaixo: 3.4. Em caso de erros: Caso a mensagem de sucesso acima não seja exibida (informado o caminho onde o arquivo de assinatura foi gerado) ou exibindo qualquer outra mensagem é um indício de que ocorreu um erro que deve ser comunicado a SMF. Nesse caso, enviar e-mail para [email protected], informando: a mensagem do erro ocorrido, qual o modelo e marca do token/cartão utilizado + arquivo .ZIP gerado pelo validador.