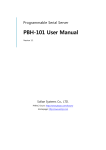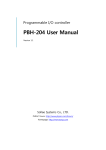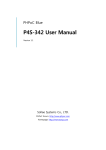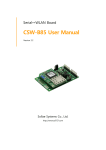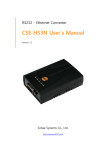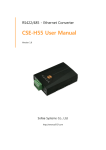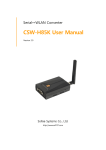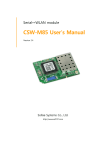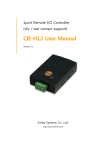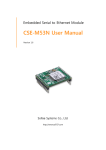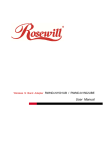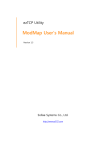Download PBH-154 User Manual
Transcript
Serial↔LAN / WLAN Converter PBH-154 User Manual Version 1.1 Sollae Systems Co., Ltd. http://www.ezTCP.com PBH-154 User Manual Ver. 1.1 This symbol, found on your product or on its packaging, indicates that this product should not be treated as household waste when you wish to dispose of it. Instead, it should be handed over to an applicable collection point for the recycling of electrical and electronic equipment. By ensuring this product is disposed of correctly, you will help prevent potential negative consequences to the environment and human health, which could otherwise be caused by inappropriate disposal of this product. The recycling of materials will help to conserve natural resources. For more detailed information about the recycling of this product, please contact your local city office, household waste disposal service or the retail store where you purchased this product. ※ This equipment obtained certification by using 1.5M serial cable. -1- http://www.ezTCP.com PBH-154 User Manual Ver. 1.1 Contents 1 Overview ..................................................................................................................................- 5 - 1.1 Overview ................................................................................................................................................................ - 5 1.2 Features .................................................................................................................................................................. - 5 1.3 Application Examples ....................................................................................................................................... - 6 1.3.1 Wired LAN ................................................................................................................................................... - 6 1.3.2 Wireless LAN ............................................................................................................................................... - 8 1.4 Components ......................................................................................................................................................... - 9 1.5 Specification ...................................................................................................................................................... - 10 1.5.1 Hardware ................................................................................................................................................... - 10 1.5.2 Software ..................................................................................................................................................... - 10 1.6 Dimensions ........................................................................................................................................................ - 11 1.7 Interface .............................................................................................................................................................. - 12 1.7.1 Panel Layout ............................................................................................................................................. - 12 1.7.2 LED ............................................................................................................................................................... - 13 1.7.3 USB Device Port for connection with a PC ............................................................................... - 13 1.7.4 Function Button (Func) ....................................................................................................................... - 13 1.7.5 Supplying Power .................................................................................................................................... - 14 1.7.6 USB Host Port for Connection with WLAN adapter ............................................................. - 14 1.7.7 Serial interface ........................................................................................................................................ - 15 1.7.8 Ethernet interface .................................................................................................................................. - 17 2 Operation Mode .................................................................................................................. - 18 - 2.1 Wired LAN Mode ............................................................................................................................................ - 18 2.2 Wireless LAN Mode ....................................................................................................................................... - 18 2.2.1 Infrastructure............................................................................................................................................ - 19 2.2.2 Ad-hoc ........................................................................................................................................................ - 20 2.2.3 Soft AP ........................................................................................................................................................ - 21 2.2.4 Key terms ................................................................................................................................................... - 22 2.2.5 Authentication and Security ............................................................................................................. - 22 3 WEB configuration .............................................................................................................. - 23 - 3.1 Connecting to PBH-154 ............................................................................................................................... - 23 3.1.1 Setting by Wireless LAN .................................................................................................................... - 23 3.1.2 Setting by wired LAN .......................................................................................................................... - 24 3.2 WEB Configuration ......................................................................................................................................... - 25 3.2.1 Procedures ................................................................................................................................................ - 25 -2- http://www.ezTCP.com PBH-154 User Manual Ver. 1.1 3.2.2 Connecting to WEB server ................................................................................................................ - 25 3.2.3 WEB configuration page .................................................................................................................... - 26 3.3 Available settings ............................................................................................................................................ - 27 3.3.1 Default values .......................................................................................................................................... - 27 3.3.2 Network ...................................................................................................................................................... - 28 3.3.3 Wireless LAN ............................................................................................................................................ - 29 3.3.4 Serial / Communication ...................................................................................................................... - 31 3.4 System Information ........................................................................................................................................ - 32 3.4.1 MAC address ............................................................................................................................................ - 32 3.4.2 Firmware name ....................................................................................................................................... - 32 4 Communication Mode ........................................................................................................ - 33 - 4.1 Overview ............................................................................................................................................................. - 33 4.2 TCP Server .......................................................................................................................................................... - 33 4.2.1 Key parameters ....................................................................................................................................... - 33 4.2.2 Examples .................................................................................................................................................... - 34 4.3 TCP Client ........................................................................................................................................................... - 35 4.3.1 Key parameters ....................................................................................................................................... - 35 4.3.2 Examples .................................................................................................................................................... - 35 5 System Management .......................................................................................................... - 36 - 5.1 Upgrading Firmware ...................................................................................................................................... - 36 5.1.1 Firmware .................................................................................................................................................... - 36 5.1.2 Processes ................................................................................................................................................... - 36 6 Additional Functions ........................................................................................................... - 37 - 6.1 Setting Password ............................................................................................................................................. - 37 6.2 Wireless LAN Authentication..................................................................................................................... - 38 6.2.1 Using WEP ................................................................................................................................................ - 38 6.2.2 Using WPA-PSK ...................................................................................................................................... - 39 6.2.3 Using WPA-Enterprise.......................................................................................................................... - 39 6.2.4 Advanced Settings ................................................................................................................................ - 41 6.3 Frame delimiter ................................................................................................................................................ - 42 6.4 Factory Reset ..................................................................................................................................................... - 43 6.4.1 Factory reset procedure...................................................................................................................... - 43 7 Checklist in Trouble............................................................................................................. - 44 - 7.1 Connection Problem over TCP/IP ............................................................................................................ - 44 7.2 Data Communication Problem on the Serial Port .......................................................................... - 45 - -3- http://www.ezTCP.com PBH-154 User Manual Ver. 1.1 8 Related Materials ................................................................................................................. - 46 - 8.1 Documents ......................................................................................................................................................... - 46 9 Technical Support and Warranty ...................................................................................... - 47 - 9.1 Technical Support ........................................................................................................................................... - 47 9.2 Warranty .............................................................................................................................................................. - 47 9.2.1 Refund ......................................................................................................................................................... - 47 9.2.2 Free Repair Services ............................................................................................................................. - 47 9.2.3 Charged Repair Services..................................................................................................................... - 47 10 Precaution and Exemption from Liability ....................................................................... - 48 - 10.1 Precaution........................................................................................................................................................... - 48 10.2 Exemption from Liability .............................................................................................................................. - 49 10.2.1 English version ........................................................................................................................................ - 49 10.2.2 French version ......................................................................................................................................... - 50 11 Revision History ................................................................................................................... - 52 - -4- http://www.ezTCP.com PBH-154 User Manual Ver. 1.1 1 Overview 1.1 Overview PBH-154 is a serial to Ethernet/WLAN converter that enables your serial devices to carry robust networking capabilities. This serial to Ethernet/WLAN converter offers 4 serial ports interfaced with RS232/RS422/RS485 and a frame delimiter for packet fragmentation. PBH-154 comes preloaded with Soft AP so it can simply be linked to any devices with WLAN by operating as an AP. It eases network construction with mobile devices such as smartphones, tablet PCs and laptops where an AP is unavailable. Ensuring reliable operation with industrial temperature range of -40℃~+85℃, along with an overvoltage, reverse voltage and overcurrent protection circuit, makes this Serial to Ethernet/WLAN converter suitable for harsh industrial environments. To connect PBH-154 to wireless LAN, a USB wireless LAN adapter which uses a RT3070/RT5370 chipset of Ralink Corporation is required. 1.2 Features RS232/RS422/RS485 to Ethernet and Wireless LAN converter 4 X RS232/RS422/RS485 (D-SUB 9 pin Male, up to 230,400bps) Ethernet 10Base-T or 100Base-TX (Auto-Sensing) IEEE 802.11 b/g Infrastructure and Ad-hoc network Soft AP (setting and connection through a smartphone or laptop without an AP available) Security options (Password, WEP, WPA-PSK, WPA2-PSK) WPA Enterprise (EAP-TLS, EAP-TTLS, PEAP) 2 Communication modes (TCP Server, TCP Client) Web configuration -5- http://www.ezTCP.com PBH-154 User Manual Ver. 1.1 1.3 Application Examples 1.3.1 Wired LAN 1:1 Connection with a PC Figure 1-1 1:1 connection with a PC Multiple serial ports Figure 1-2 multiple serial ports -6- http://www.ezTCP.com PBH-154 User Manual Ver. 1.1 Applied to LAN Figure 1-3 applied to LAN Applied to the Internet with an IP Share Router Figure 1-4 applied to the Internet with an IP share router -7- http://www.ezTCP.com PBH-154 User Manual Ver. 1.1 Applied to a serial tunneling system Figure 1-5 applied to a serial tunneling system 1.3.2 Wireless LAN 1:1 network with a PC Figure 1-6 1:1 network with a PC 1:1 network with a PC through an AP Figure 1-7 1:1 network with a PC through an AP -8- http://www.ezTCP.com PBH-154 User Manual Ver. 1.1 Internet connection with a xDSL/cable modem Figure 1-8 Internet connection with an xDSL/cable modem 1.4 Components PBH-154’s body DVD, including utilities and documents (optional) USB WLAN adapter (optional) DC 5V power adapter (optional) RS232 cable (optional) Mounter (optional) -9- http://www.ezTCP.com PBH-154 User Manual Ver. 1.1 1.5 Specification 1.5.1 Hardware Input Voltage Power Current DC 5V (±0.5V) / USB Typically 235mA (without a USB WLAN adapter) Dimension 180㎜ x 90㎜ x 24㎜ Weight About 417g (without a USB WLAN adapter) 4 x RS232/422/485 Serial COM1, COM4: 2,400bps ~ 230,400bps COM2, COM3: 1,200bps ~ 230,400bps Interface 10 Base-T / 100 Base-TX Ethernet Network Auto MDI/MDIX (cable auto-sensing) IEEE802.11b/g USB Temperature Operating Storage Approval RoHS Software (Ralink RT3070/5370 chipset wireless adaptor required) / -40 ~ 85℃ (without a USB WLAN adapter) KC, CE, FCC RoHS Compliant PHPoC Writer Table 1-1 hardware specification 1.5.2 Software Protocol TCP, IP, DHCP, ARP, IEEE802.11b/g WEP, WPA-PSK, WPA-Enterprise(EAP-TLS/TTLS, PEAP) Communication TCP Server TCP Passive Connection mode TCP Client TCP Active Connection Table 1-2 software specification - 10 - http://www.ezTCP.com PBH-154 User Manual Ver. 1.1 1.6 Dimensions Figure 1-9 dimensions Dimensions may vary according to a method of measurement. - 11 - http://www.ezTCP.com PBH-154 User Manual Ver. 1.1 1.7 Interface 1.7.1 Panel Layout Figure 1-10 panel layout ① LED: PWR, STS, TX, RX ② Ethernet port: 10/100M ③ USB Host port: USB Wireless LAN adaptor connection ④ USB Device port (Setup): For connecting to PHPoC Writer ⑤ Power port (DC 5V) ⑥ Function port (Func) ⑦ Serial port: RS232 / RS422 / RS485 - 12 - http://www.ezTCP.com PBH-154 User Manual Ver. 1.1 1.7.2 LED LED Name Power PWR Status STS Serial TX TX1 ~ TX4 Serial RX RX1 ~ RX4 Status Action On Supplying the power Blinks Initial mode On Button setup mode Blinks Sending data to serial port On Connecting with TCP Blinks Receiving data from serial port On Connecting with TCP Table 1-3 LED status on the top panel Please refer to the [Table 7-1 LED status according to symptoms] for LED pattern when there is a problem on PBH-154. 1.7.3 USB Device Port for connection with a PC USB device port is for connection with a PC. You can access to PBH-154 via PHPoC Writer after connecting a USB cable to this port. Moreover, you can supply DC 5V power to PBH154 through this port. 1.7.4 Function Button (Func) If this button is pressed, PBH-154 operates in Button setup mode. This mode is used for factory reset and setting parameters through Wireless LAN. - 13 - http://www.ezTCP.com PBH-154 User Manual Ver. 1.1 1.7.5 Supplying Power PBH-154 provides the following two ports for supplying power. You can choose one of the two options. Power port The Power port uses DC 5V and its specification is as follows: Figure 1-11 specification of power port USB device port (Setup Port) You can supply DC 5V power through this port. Note that unstable operation may be occurred in case of supplying power via this port due to insufficient current. 1.7.6 USB Host Port for Connection with WLAN adapter PBH-154 provides a USB host port for a USB WLAN adapter. You can connect PBH-154 to Wireless LAN by connecting the WLAN adapter to this port. Caution: Only adapters using Ralink RT3070/5370 chipsets are available. Caution: WLAN cannot be used with Ethernet at the same time. - 14 - http://www.ezTCP.com PBH-154 User Manual Ver. 1.1 1.7.7 Serial interface PBH-154 provides four serial ports interfaced with D-SUB 9 pin male connectors and you can select the type among RS232, RS422 or RS485. Figure 1-12 D-SUB 9 pin male connector Pin Assignment in RS232 Number Name Description level type Etc. 1 DCD Data Carrier Detect RS232 IN N/C 2 RXD Receive Data RS232 IN required 3 TXD Transmit Data RS232 OUT required 4 DTR RS232 OUT optional 5 GND Ground Ground - required 6 DSR Data Set Ready RS232 IN optional 7 RTS Request To Send RS232 OUT optional 8 CTS Clear To Send RS232 IN optional 9 RI Ring Indicator RS232 IN N/C Data Terminal Ready (always output active signal) Table 1-4 pin assignment in RS232 N/C: Not Connected - 15 - http://www.ezTCP.com PBH-154 User Manual Ver. 1.1 Pin Assignment in RS422 Number Name Description level type Etc. 9 TX + Transmit Data + RS422 OUT required 1 TX - Transmit Data - RS422 OUT required 4 RX + Receive Data + RS422 IN required 3 RX - Receive Data - RS422 IN required 5 GND Ground - - required Table 1-5 pin assignment in RS422 Pin Assignment in RS485 Number Name Description level type Etc. 9 TRX + Data + RS485 IN/OUT required 1 TRX - Data - RS485 IN/OUT required 5 GND Ground - - required Table 1-6 pin assignment in RS485 Serial Port Specification Parameter Value The number of port 4 Serial type RS232 / RS422 / RS485 Baud rate COM1, COM4 : 2,400 ~ 230,400 [bps] COM2, COM3 : 1,200 ~ 230,400 [bps] Parity NONE / EVEN / ODD / MARK / SPACE Data bit 8 or 7 (7 data bit is only available on using Parity) Stop bit 1 or 2 Flow control NONE, RTS/CTS, Xon/Xoff Table 1-7 serial port parameters - 16 - http://www.ezTCP.com PBH-154 User Manual Ver. 1.1 1.7.8 Ethernet interface PBH-154 has an Ethernet port which supports 10/100M bit Ethernet. Both direct and cross over cable can be used because it automatically detects the type of cable. Figure 1-13 Ethernet connector interface (RJ45) Ethernet port interface (RJ45) Number Name Direction 1 TX+ Output 2 TX- Output 3 RX+ Input 4 - - 5 - - 6 RX- Input 7 - - 8 - - Table 1-8 RJ45 the Ethernet port interface LED indicator of RJ45 Color Green LED status On Connected to network Off Not connected to network Blink Yellow Description Receiving or transmitting network data On Connected to 100M Ethernet Off Connected to 10M Ethernet Table 1-9 LED indicator of RJ45 - 17 - http://www.ezTCP.com PBH-154 User Manual Ver. 1.1 2 Operation Mode 2.1 Wired LAN Mode PBH-154 operates in LAN mode when you connect a LAN cable. To use this mode, you are required to either remove a USB wireless LAN adapter or set WLAN disabled. Figure 2-1 1:1 network with a PC 2.2 Wireless LAN Mode If the USB WLAN adapter is connected, PBH-154 operates in WLAN mode. PBH-154 supports IEEE802.11b/g. IEEE802.11 standard that is called Wi-Fi has three network topologies: Infrastructure, Ad-hoc and Soft AP mode. For security, PBH-154 supports WEP, WPA-PSK and WPA-Enterprise (EAP-TLS/TTLS, PEAP). To connect PBH-154 to wireless LAN, a USB wireless LAN adapter which uses a RT3070/RT5370 chipset of Ralink Corporation is required. - 18 - http://www.ezTCP.com PBH-154 User Manual Ver. 1.1 2.2.1 Infrastructure In this mode, every wireless LAN station communicates through an Access Point (AP), which is able to interface with both Wireless LAN and Ethernet, so that all stations can be connected to Ethernet. Figure 2-2 infrastructure mode Figure 2-3 setting of Infrastructure - 19 - http://www.ezTCP.com PBH-154 User Manual Ver. 1.1 2.2.2 Ad-hoc This is an easy way to set up network since wireless LAN stations communicate each other without an AP in this mode. It is suitable for a small scale network if wired LAN is not available. Usually, it is called peer-to-peer mode. Figure 2-4 Ad-hoc mode Figure 2-5 setting of Ad-hoc - 20 - http://www.ezTCP.com PBH-154 User Manual Ver. 1.1 2.2.3 Soft AP Soft AP (Software embedded Access Point) is a mode that a wireless client can act as an AP through software embedded AP functions. Using this mode, the wireless client allow you to communicate with not only laptops and smartphones but also devices without Adhoc function. PBH-154 supports Soft AP function. While operating in this function, it has 192.168.0.1 as its IP address and assigns one of 192.168.X.X IP addresses to each client. (A simple DHCP server) Figure 2-6 Soft AP mode You can set Soft AP function manually on [Wireless LAN] section like the figure below. Figure 2-7 setting of Soft AP - 21 - http://www.ezTCP.com PBH-154 User Manual Ver. 1.1 2.2.4 Key terms SSID(Service Set Identifier) It is a name to identify the particular wireless LAN. So every single station should have the same SSID to communicate in the network. In the case of infrastructure mode, you have to set the same SSID of an AP to PBH-154. Otherwise, it will not communicate at all. The maximum length of this parameter is 31 bytes and the default is “sollae”. Channel Wireless LAN stations communicate through the ISM (Industrial, Scientific, and Medical) band which has the range of frequencies around 2.4GHz. IEEE 802.11 specification divides this band into 14 channels in every 5MHz. If you install more than one wireless network in the same area, the channels should be set more than 4 channels apart to avoid interferences. 2.2.5 Authentication and Security Authentication A wireless LAN station should get authentication from the AP in the infrastructure network. There are two methods for the authentication, Open System and Shared Key. WEP (Wired Equivalent Privacy) The WEP is a security protocol for wireless LAN. You need to set 64 bit or 128 bit key. You can use both hexadecimal and ASCII code for this. WPA (Wi-Fi Protected Access) WPA is a security standard for users of devices equipped with Wi-Fi wireless connection. It is expected to replace the original Wi-Fi security standard, Wired Equivalent Privacy (WEP), compensating the weakness of it. There are two modes about the user authentication in WPA security. One is Enterprise which has an authentication server and the other is PSK (Pre-Shared Key) which does not have any servers. WPA2 As final security of Wireless LAN, The Counter Mode with Cipher Block Changing Message Authentication Code Protocol (CCMP) was suggested for IEEE80211i (Wireless LAN standard) to replace the TKIP. CCMP uses Advanced Encryption Standard (AES) which is adopted by WPA2. WPA 2 has also both Enterprise and PSK mode. - 22 - http://www.ezTCP.com PBH-154 User Manual Ver. 1.1 3 WEB configuration 3.1 Connecting to PBH-154 3.1.1 Setting by Wireless LAN Button setup mode allows you to set parameters through wireless LAN as follows: ① Connecting to a USB WLAN adapter. ② Supplying power. ③ Entering button setup mode. Push the Function(Func.) button shortly. STS led will be ON. ④ Connecting to Wireless LAN using Soft AP. Connect your laptop or smartphone to Wireless LAN (Wi-Fi) network using PBH154’s Soft AP function. The SSID is “phpoc_MAC Address’s last 6 digit”. (e.g. phpoc_000001) Figure 3-1 connecting Wireless LAN using Soft AP ⑤ Checking IP address. After connection, PBH-154 has 192.168.0.1 as its IP address and assigns one of 192.168.X.X IP addresses to each client. - 23 - http://www.ezTCP.com PBH-154 User Manual Ver. 1.1 3.1.2 Setting by wired LAN A WEB browser and LAN adaptor are required on your PC. ① LAN Connection Connect PBH-154 to your PC via a LAN cable. ② USB Connection Connect PBH-154 to your PC via a USB cable. Device driver will be automatically installed when you connect PBH-154 to your PC. When automatic installation fails, download and install the driver on ST Micro's web site. STM32 USB Virtual Com Port Driver Download page: http://www.st.com/web/catalog/tools/FM147/CL1794/SC961/SS1533/PF257938 ③ Finding assigned IP address After connecting to PHPoC Writer, check the assigned IP address on Network information. Figure 3-2 finding assigned IP address - 24 - http://www.ezTCP.com PBH-154 User Manual Ver. 1.1 3.2 WEB Configuration 3.2.1 Procedures Figure 3-3 WEB configuration 3.2.2 Connecting to WEB server Input the IP address of PBH-154 on the address bar. If you use button setup mode, please connect to 192.168.0.1. Figure 3-4 mobile web browser (Wireless LAN) Figure 3-5 a PC web browser (Wired LAN) - 25 - http://www.ezTCP.com PBH-154 User Manual Ver. 1.1 3.2.3 WEB configuration page Figure 3-6 WEB configuration page - 26 - http://www.ezTCP.com PBH-154 User Manual Ver. 1.1 3.3 3.3.1 Available settings Default values Name Network Default values Local IP Address DHCP (Assigned IP address check required) WLAN Disable Topology Infrastructure SSID sollae Security None Serial Type RS232 Baud Rate 115,200bps Parity NONE Data Bits 8 Serial / Stop Bit 1 Communication Flow Control NONE (COM1~4) Communication mode TCP Server Wireless LAN COM1: 14700 COM2: 14701 Local Port COM3: 14702 COM4: 14703 Table 3-1 default values of major parameters - 27 - http://www.ezTCP.com PBH-154 User Manual Ver. 1.1 3.3.2 Network Figure 3-7 Network parameter IP address type You can choose either Static IP address or Dynamic IP (DHCP) address to assign PBH154’s IP address. IP address This is a text box to set a static IP address of PBH-154. If you want to use DHCP, IP address will be assigned automatically. Subnet mask When you select Static IP address option, a Subnet mask should be set in this text box. Gateway IP address When you select Static IP address option, a Gateway IP address of user’s network should be set in this box. Gateway is needed to connect with other networks. If it is not correct, Internet or inter network communication will not be possible. DNS IP address When you select Static IP address option, a DNS IP address of user’s network should be set in this box. - 28 - http://www.ezTCP.com PBH-154 User Manual Ver. 1.1 3.3.3 Wireless LAN Figure 3-8 wireless LAN parameter WLAN You can choose whether to use the WLAN. WLAN topology You can choose one among these mode: Infrastructure, Ad-hoc and soft AP mode. In the Infrastructure mode, PBH-154 and wireless LAN devices communicate with each other through an AP(Access point). Ad-hoc and Soft AP mode do not need an AP. These modes only need wireless devices. Channel In the case of Ad-hoc and Soft AP mode, you can select a channel which is used to form a wireless link. If you have to set two or more networks in the same place, we recommend you to give space more than 4 channels between each of the networks. This helps to avoid the interference. SSID(Service Set Identifier) SSID is for identification of wireless networks. SSID of PBH-154 should match with AP’s SSID, because wireless devices need the same SSID for communication. The default value is “sollae”. - 29 - http://www.ezTCP.com PBH-154 User Manual Ver. 1.1 Shared Key The authentication can be divided to two big parts. One is Open-System and the other is Shared-Key. The first one consists 2 frames: request and response. Because there is no checking process, the shared key is not needed in this mode. The second one uses shared key for the authentication. WLAN Authentication supported by PBH-154 and usable authentication for each topology are as follows. Type Description Infrastructure Ad-hoc Soft-AP None No security set O O O WEP 64, 128 bit key O O O WPA-PSK 8~63 bytes key O X X WPA2-PSK 8~63 bytes key O X X Table 3-2 WLAN Authentication - 30 - http://www.ezTCP.com PBH-154 User Manual Ver. 1.1 3.3.4 Serial / Communication Figure 3-9 serial/communication parameter Serial type You can select a type of serial communications in this combo box. PBH-154 has RS232, RS422 (Full duplex) and RS485 (Half duplex) interface. Baud rate Select a baud rate for serial data communication. The unit is bit/sec. Parity You can make a decision whether you use the parity bit or not with this option. There are five different options below. Type Description None Disable parity bit Even Add a parity bit to make number of 1 to be even number Odd Add a parity bit to make number of 1 to be odd number Mark Add a parity bit of 1 Space Add a parity bit of 0 Table 3-3 options of parity Data bit Choose the length of data bits. The options are 7 and 8 bits. Its default value is 8 and 7 data bit is only available on using Parity. - 31 - http://www.ezTCP.com PBH-154 User Manual Ver. 1.1 Stop bit Choose the length of stop bit. The options are 1 and 2 bit(s). Its default value is 1. Flow control Select a method of flow control. The options are None, RTS/CTS and Xon/Xoff. Type None Description Disable flow control RTS/CTS Using RTS/CTS pins for flow control (hardware) Xon/Xoff Xon/Xoff flow control (software) Table 3-4 options of flow control Frame delimiter [HEX] This box is for setting a frame delimiter. Using this function, you can control the network packets by specific characters. Character must be the hexadecimal. Max length is 4 bytes. Communication mode Select a communication mode of PBH-154. The options are a Server and a Client. Server IP address This box is for setting an IP address of server which is going to be connected with PBH-154. This could be set under a client mode. Server port When PBH-154 is in Client mode, the server’s local port which is listening should be configured at this box. Listen port This item is a port number which will wait to listen in case of a server mode. 3.4 System Information 3.4.1 MAC address MAC address is a unique hardware address. It begins with 00:30:F9. 3.4.2 Firmware name Firmware file name(*.poc) of PBH-154. - 32 - http://www.ezTCP.com PBH-154 User Manual Ver. 1.1 4 Communication Mode 4.1 Overview There are two types of connection to communicate with a remote host. Mode Description Connection TCP Server Wait connection request from TCP clients. Passive TCP Client Send connection request to a TCP server. Active Table 4-1 comparison of communication mode 4.2 TCP Server In this mode, PBH-154 listens to receive a TCP connection request from remote hosts. After receiving the request, and the connection is established, PBH-154 converts the raw data from the serial port to TCP/IP data and sends it to the network and vice versa. 4.2.1 Key parameters Local Port This is a server’s port number which is used in TCP connection. - 33 - http://www.ezTCP.com PBH-154 User Manual Ver. 1.1 4.2.2 Examples Figure 4-1 time chart Time States ~ PBH-154 listens to connection requests ① Remote host sends a connection request (SYN) segment ~ Processes of the connection ② The connection is established ~ Data communication is implemented on both sides Table 4-2 states of each point Notice the blue arrow above that the data “123” from the serial port has been sent before establishing a connection. In this case, the data cannot be sent or received. - 34 - http://www.ezTCP.com PBH-154 User Manual Ver. 1.1 4.3 TCP Client In this mode, PBH-154 sends request segments to a TCP server with information of [Server IP Address] and [Server Port]. Once a host is listening, the connection will be established. After then, PBH-154 converts the raw data from the serial port to TCP/IP data, and sends them to the network and vice versa. 4.3.1 Key parameters Server IP Address [Server IP Address] is an address of TCP server. Server Port [Server Port] is a port number of TCP server. 4.3.2 Examples Figure 4-2 time chart Time ① States PBH-154 sends a connection request segment right after it boots up. ~ processes of TCP connection ② The connection is established. ~ data communication on both sides Table 4-3 states of each point Notice the blue arrow above that the data “123” from the serial port has been sent before establishing a connection. In this case, the data cannot be sent or received. - 35 - http://www.ezTCP.com PBH-154 User Manual Ver. 1.1 5 System Management 5.1 Upgrading Firmware 5.1.1 Firmware Firmware is a type of software to operate PBH-154. If there are in need of adding functions or fixing bugs, the firmware can be modified and released. For this reason, we recommend using the latest version of the firmware. 5.1.2 Processes Downloading the latest firmware Download the latest firmware file uploaded at our website. Connecting the USB port Connect setup port of PBH-154 to local PC via USB cable. Run PHPoC Writer program for sending the Firmware file Run the program on PHPoC Writer. Checking firmware file and Sending Figure 5-1 sending firmware file ① Select firmware file. ② Click ( ) button, and send firmware file. - 36 - http://www.ezTCP.com PBH-154 User Manual Ver. 1.1 6 Additional Functions 6.1 Setting Password A password can be used to protect PBH-154 from changing environmental parameters by non-qualified hosts. The maximum length is 8 bytes of alphabet or number. Figure 6-1 password setting If a password for PBH-154 is set, the following window will be shown. Figure 6-2 authentication with a password ① User Name: It is not required. Leave blank or put a random name. ② Password: It should be the same as a password that was set through the web. - 37 - http://www.ezTCP.com PBH-154 User Manual Ver. 1.1 6.2 Wireless LAN Authentication 6.2.1 Using WEP Usable WLAN topology Ad-hoc, Infrastructure and Soft AP AP settings Set parameters such as authentication mode (open / shared) and key length (64 / 128) on your AP. If you do not know how to set the parameters, refer to its manual or ask the manufacturer. PBH-154 settings Input WEP Key, which is set on the AP, in [Shared Key] text box of [Wireless LAN] section. Figure 6-3 shared key settings Type Digit Example WEP64 (64bits) ASCII 5 abcde WEP128 (128bits) ASCII 13 0123456789abc Table 6-1 WEP key settings - 38 - http://www.ezTCP.com PBH-154 User Manual Ver. 1.1 6.2.2 Using WPA-PSK Usable WLAN topology Infrastructure AP settings Set WPA-PSK or WPA2-PSK and related parameters on your AP. If you do not know how to set AP’s parameters, refer to your AP manual or ask its manufacturer. PBH-154 settings Input WPA-PSK Key, which is set on the AP, in [Shared Key] text box of [Wireless LAN] section. (See the Figure 6-3 shared key settings) The length of Key for WPA-PSK should be 8 ~ 63 characters. 6.2.3 Using WPA-Enterprise Configuration of the Access Point Set WPA-Enterprise for authentication and radius server to communicate. If you do not know how to set AP’s parameters, refer to your AP manual or ask its manufacturer. PBH-154 supports EAP-TLS / TTLS and PEAP. Configuration of the product Click configuration button ( ) and select WLAN tab. select one of authentication protocols on 802.1X item in the Security Settings. Protocol required configurations EAP-TLS ID of radius server account, client certificate EAP-TTLS ID and passphrase of radius server account PEAP ID and passphrase of radius server account Table 6-2 802.1X item - 39 - http://www.ezTCP.com PBH-154 User Manual Ver. 1.1 How to use EAP-TLS In the case of EAP-TLS, a certificate is needed to save by PHPoC Writer. The procedures are as follows: ① Configure the ID of radius server account ② Click [Certificate] button Figure 6-4 certificate button ③ Save the client certificate made by radius server Figure 6-5 saving client certification ④ Input password for the certificate ⑤ Check the information of the certificate - 40 - http://www.ezTCP.com PBH-154 User Manual Ver. 1.1 6.2.4 Advanced Settings You can configure advanced settings for WLAN. We recommend using the default values if you do not have any problem with it. Figure 6-6 advanced Settings PHY Mode You have three options for PHY mode: [802.11], [802.11b] and [802.11b/g]. Short Preamble Under a good condition of WLAN environment, you can expect a slight improvement of performance by enabling this option. Otherwise, it is better to disable this option. Short Slot Using this option, you can expect some improvement in WLAN performances. If you are in bad condition of WLAN environment, it is better to disable this option. CTS Protection Using this option, you can expect some improvement in WLAN performances under WLAN environment in both 802.11b and 802.11g devices. - 41 - http://www.ezTCP.com PBH-154 User Manual Ver. 1.1 6.3 Frame delimiter Frame delimiter is a value that is used when PBH-154 separates TCP segments before sending them to network. Because TCP is a reliable stream transport service, in fact, it is not important how the segments are divided. However, some application needs the separation. By using this function, you can separate TCP segments based on frames of serial data protocol. Figure 6-7 configuration frame delimiter parameter Figure 6-8 example of delimiter - 42 - http://www.ezTCP.com PBH-154 User Manual Ver. 1.1 6.4 Factory Reset It is a function to physically initialize all the setting. 6.4.1 Factory reset procedure Step 1 2 3 4 5 Status of Procedure Status of PBH-154 Press the Function button shortly Enter to button setup (less than 1sec.) mode Keep pressing the Function button over 5 seconds. Check STS LED after 5 seconds. STS LED On Ready to reset Blinks rapidly Reset enabled Off After the step 3, release the Progressing function button within 2 seconds initialization Rebooting automatically Initial state On Off Table 6-3 factory reset procedure If you keep pressing the function button over 2 seconds after the step 3, product state will return to the step 2. Soft AP function will be activated in the button setup mode. Thus, STS LED can be blink if a wireless LAN client is linked. - 43 - http://www.ezTCP.com PBH-154 User Manual Ver. 1.1 7 Checklist in Trouble When you have problem with PBH-154, make sure all the followings first. 7.1 Connection Problem over TCP/IP Connection with the network Check if PBH-154 is successfully connected in network. LED status Symptoms RX1 and TX1 LED are blink alternately Not connecting a LAN cable or a USB WLAN adapter RX2 and TX2 LED are blink alternately Not connecting to the WLAN TX1, RX2 and RX1, TX2 are blink alternately Without obtaining an IP address by DHCP Table 7-1 LED status according to symptoms - 44 - http://www.ezTCP.com PBH-154 User Manual Ver. 1.1 Checking parameters related with TCP/IP When PBH-154 has a private IP address, an IP address of a PC and PBH-154 need to be on the same network. Check if the IP address and local port number are correct. In the case of a fixed IP address, related items such as subnet mask, gateway IP address and DNS IP address should be configured. TCP Server side TCP Client side Local IP Address, Local Port, Subnet Local IP Address, Server’s IP Address, Mask, Gateway IP Address, DNS IP Server’s Port, Subnet Mask, Gateway IP Address and etc. Address, DNS IP Address, and etc. Table 7-2 major parameters related with TCP/IP PING Test Confirm the connection over the network by PING test. If PBH-154 does not send any reply from the request, check the network environment. Network Firewall In the case of networks with strong security, the access may be denied by their firewall. Under this circumstance, consult the network administrator to release ports you want to use. (Ex: TCP 14700, TCP 80) Communication Mode To make TCP connection, both a server and client must exist. If there are only servers or clients, TCP connection cannot be established. 7.2 Data Communication Problem on the Serial Port Connection of Pins Check if each connection of pins is right. Refer to the chapter 1.7.7 Serial interface to find out the pin assignment. In the case of using a cable, you should choose the right type of cable for the device. You must connect the Ground pin to your device when using RS422 or RS485 as well as RS232. Setting parameters Check if all the serial port parameters such as Baud Rate, Data bit, Stop bit and Parity are properly set. Please contact us if you have any questions about above steps or our products. - 45 - http://www.ezTCP.com PBH-154 User Manual Ver. 1.1 8 8.1 Related Materials Documents You can find each document on our web site or included DVD in your package. Datasheet CE certificate Declaration of RoHS Compliance - 46 - http://www.ezTCP.com PBH-154 User Manual Ver. 1.1 9 Technical Support and Warranty 9.1 Technical Support If you have any question regarding operation of the product, visit Customer Support FAQ corner and the message board on Sollae Systems’ web site or send us an email at the following address: E-mail: [email protected] Website Address for Customer Support: http://www.eztcp.com/en/support/ 9.2 Warranty 9.2.1 Refund Upon the customer’s request to refund the product within two weeks after purchase, Sollae Systems will refund the product. 9.2.2 Free Repair Services For product failures occurring within 2 years after purchase, Sollae Systems provides free repair services or exchange the product. However, if the product failure is due to user’s fault, repair service fees will be charged or the product will be replaced at user’s expense. 9.2.3 Charged Repair Services For product failures occurring after the warranty period (2 years) or resulting from user’s fault, repair service fees will be charged and the product will be replaced at user’s expense. - 47 - http://www.ezTCP.com PBH-154 User Manual Ver. 1.1 10 Precaution and Exemption from Liability 10.1 Precaution Sollae Systems is not responsible for product failures occurring due to user ’s alternation of the product. Specifications of the product are subject to change without prior notice for performance improvement. Sollae Systems does not guarantee successful operation of the product if the product was used under conditions deviating from the product specifications. Reverse engineering of firmware and applications provided by Sollae Systems is prohibited. Use of firmware and applications provided by Sollae Systems for purposes other than those for which they were designed is prohibited. Do not use the product in an extremely cold or hot place or in a place where vibration is severe. Do not use the product in an environment in which humidity is high or a lot of oil exists. Do not use the product where there is caustic or combustible gas. Sollae Systems does not guarantee normal operation of the product under the conditions a lot of noise exists. Do not use the product for a purpose that requires exceptional quality and reliability relating to user’s injuries or accidents – aerospace, aviation, health care, nuclear power, transportation, and safety purposes. Sollae Systems is not responsible for any accident or damage occurring while using the product. - 48 - http://www.ezTCP.com PBH-154 User Manual Ver. 1.1 10.2 Exemption from Liability 10.2.1 English version In no event shall Sollae Systems Co., Ltd. and its distributors be liable for any damages whatsoever (including, without limitation, damages for loss of profit, operating cost for commercial interruption, loss of information, or any other financial loss) from the use or inability to use the PBH-154 even if Sollae Systems Co., Ltd. or its distributors have been informed of such damages. The PBH-154 is not designed and not authorized for use in military applications, in nuclear applications, in airport applications or for use in applications involving explosives, or in medical applications, or for use in security alarm, or for use in a fire alarm, or in applications involving elevators, or in embedded applications in vehicles such as but not limited to cars, planes, trucks, boats, aircraft, helicopters, etc.. In the same way, the PBH-154 is not designed, or intended, or authorized to test, develop, or be built into applications where failure could create a dangerous situation that may result in financial losses, damage to property, personal injury, or the death of people or animals. If you use the PBH-154 voluntarily or involuntarily for such unauthorized applications, you agree to subtract Sollae Systems Co., Ltd. and its distributors from all liability for any claim for compensation. Sollae Systems Co., Ltd. and its distributors entire liability and your exclusive remedy shall be Sollae Systems Co., Ltd. and its distributors option for the return of the price paid for, or repair, or replacement of the PBH-154. Sollae Systems Co., Ltd. and its distributors disclaim all other warranties, either expressed or implied, including, but not limited to, the implied warranties of merchantability and fitness for a particular purpose, with respect to the PBH-154 including accompanying written material, hardware and firmware. - 49 - http://www.ezTCP.com PBH-154 User Manual Ver. 1.1 10.2.2 French version Documentation La documentation du boîtier PBH-154 est conçue avec la plus grande attention. Tous les efforts ont été mis en œuvre pour éviter les anomalies. Toutefois, nous ne pouvons garantir que cette documentation soit à 100% exempt de toute erreur. Les informations présentes dans cette documentation sont données à titre indicatif. Les caractéristiques techniques peuvent changer à tout moment sans aucun préavis dans le but d'améliorer la qualité et les possibilités des produits. Copyright et appellations commerciales Toutes les marques, les procédés, les références et les appellations commerciales des produits cités dans la documentation appartiennent à leur propriétaire et Fabricant respectif. Conditions d’utilisations et limite de responsabilité En aucun cas Sollae Systems Co., Ltd. ou un de ses distributeurs ne pourra être tenu responsable de dommages quels qu'ils soient (intégrant, mais sans limitation, les dommages pour perte de bénéfice commercial, interruption d'exploitation commerciale, perte d’informations et de données à caractère commercial ou de toute autre perte financière) provenant de l'utilisation ou de l'incapacité à pouvoir utiliser le boîtier PBH-154, même si Sollae Systems Co., Ltd. ou un de ses distributeurs a été informé de la possibilité de tels dommages. Le boîtier PBH-154 est exclusivement prévu pour un usage en intérieur, dans un environnement sec, tempéré (+10 °C à +40°C) et non poussiéreux. Le boîtier PBH-154 n’est pas prévu, ni autorisé pour être utilisé en extérieur, ni de façon embarquée dans des engins mobiles de quelque nature que ce soit (voiture, camion, train, avion, etc…), ni en milieu explosif, ni dans des enceintes nucléaires, ni dans des ascenseurs, ni dans des aéroports, ni dans des enceintes hospitaliers, ni pour des applications à caractère médical, ni dans des dispositifs de détection et d’alerte anti-intrusion, ni dans des dispositifs de détection et d’alerte anti-incendie, ni dans des dispositifs d’alarme GTC, ni pour des applications militaires. De même, le boîtier PBH-154 n’est pas conçu, ni destiné, ni autorisé pour expérimenter, développer ou être intégré au sein d’applications dans lesquelles une défaillance de celui-ci pourrait créer une situation dangereuse pouvant entraîner des pertes financières, des - 50 - http://www.ezTCP.com PBH-154 User Manual Ver. 1.1 dégâts matériel, des blessures corporelles ou la mort de personnes ou d’animaux. Si vous utilisez le boîtier PBH-154 volontairement ou involontairement pour de telles applications non autorisées, vous vous engagez à soustraire Sollae Systems Co., Ltd. et ses distributeurs de toute responsabilité et de toute demande de dédommagement. En cas de litige, l'entière responsabilité de Sollae Systems Co., Ltd. et de ses distributeurs vis-à-vis de votre recours durant la période de garantie se limitera exclusivement selon le choix de Sollae Systems Co., Ltd. et de ses distributeurs au remboursement de votre produit ou de sa réparation ou de son échange. Sollae Systems Co., Ltd. et ses distributeurs démentent toutes autres garanties, exprimées ou implicites. Tous les boîtiers PBH-154 sont testés avant expédition. Toute utilisation en dehors des spécifications et limites indiquées dans cette documentation ainsi que les court-circuit, les chocs, les utilisations non autorisées, pourront affecter la fiabilité, créer des dysfonctionnements et/ou la destruction du boîtier PBH-154 sans que la responsabilité de Sollae Systems Co., Ltd. et de ses distributeurs ne puissent être mise en cause, ni que le boîtier PBH-154 puisse être échangé au titre de la garantie. Rappel sur l’évacuation des équipements électroniques usagés Le symbole de la poubelle barré présent sur le boîtier PBH-154 indique que vous ne pouvez pas vous débarrasser de ce dernier de la même façon que vos déchets courants. Au contraire, vous êtes responsable de l’évacuation du boîtier PBH-154 lorsqu’il arrive en fin de vie (ou qu’il est hors d’usage) et à cet effet, vous êtes tenu de le remettre à un point de collecte agréé pour le recyclage des équipements électriques et électroniques usagés. Le tri, l’évacuation et le recyclage séparés de vos équipements usagés permettent de préserver les ressources naturelles et de s’assurer que ces équipements sont recyclés dans le respect de la santé humaine et de l’environnement. Pour plus d’informations sur les lieux de collecte des équipements électroniques usagés, contacter votre mairie ou votre service local de traitement des déchets. - 51 - http://www.ezTCP.com PBH-154 User Manual Ver. 1.1 11 Revision History Date Version Description 2014.08.27 1.0 ○ Initial release Amy Kim 2014.09.25 1.1 ○ Modified typos and updated serial specification Amy Kim - 52 - Author http://www.ezTCP.com