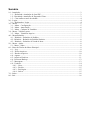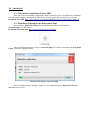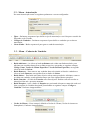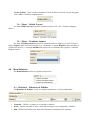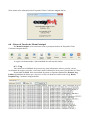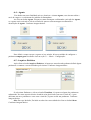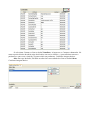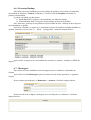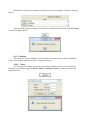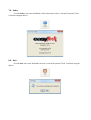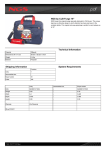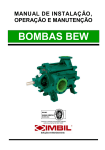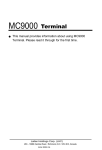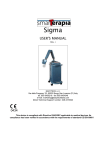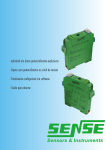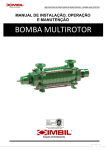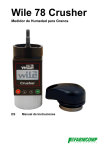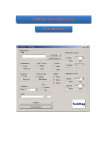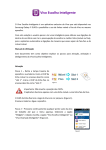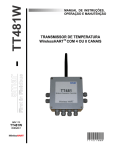Download Easytrade Admin Client
Transcript
Easytrade Admin Client Manual de instalação e utilização Sumário 1.0 – Instalação.....................................................................................................................................3 1.1 – Download e instalação do Java JRE.......................................................................................3 1.2 - Download e instalação do Easytrade Client............................................................................3 1.3 – Criar atalho na area de trabalho..............................................................................................4 2.0 – Login............................................................................................................................................4 2.1 – Realizando o Login.................................................................................................................4 3.0 – Menu............................................................................................................................................5 3.1 – Menu – Configuração.............................................................................................................5 3.2 – Menu – Autorização................................................................................................................6 3.3 – Menu – Cadastro de Vendedor................................................................................................6 3.4 – Menu – Validar Layout................................................................................................................7 3.5 – Menu – Visualizar Arquivo.....................................................................................................7 4.0 – Menu Relatório............................................................................................................................7 4.1 – Relatório – Relatório de Pedidos............................................................................................7 4.2 - Relatório – Relatório de Pedidos Sintético..............................................................................8 4.3 – Relatório – Relatório de Venda de Itens.................................................................................8 5.0 – Menu – Ajuda..............................................................................................................................8 5.1 - Menu – Sobre..........................................................................................................................8 6.0 – Barra de Tarefas do Menu Principal............................................................................................9 6.1 – Log..........................................................................................................................................9 6.2 – Enviar Arquivos....................................................................................................................10 6.3 – Receber Arquivos..................................................................................................................10 6.4 – Agente...................................................................................................................................11 6.5 - Arquivos Estáticos.................................................................................................................11 6.6 - Processar Backup...................................................................................................................13 6.7 - Mensagens.............................................................................................................................13 6.8 - Usuários.................................................................................................................................14 6.8.1 – Novo..............................................................................................................................14 6.8.2 – Excluir...........................................................................................................................15 6.8.3 – Privilegios.....................................................................................................................15 6.8.4 – Salvar............................................................................................................................15 7.0 - Sobre..........................................................................................................................................16 8.0 - Sair.............................................................................................................................................16 1.0 – Instalação 1.1 – Download e instalação do Java JRE Para que possa ser instalado o Easytrade Client é necessario que o Java JRE esteja instalado, caso não esteja realizar o download no link abaixo e processeguir com a instalação do mesmo. Download Java JRE: http://www.softbox.com.br/mobilidade/suporte/jre-7u4-windows-i586.exe 1.2 - Download e instalação do Easytrade Client Para instalar o Easytrade Client há a necessidade de realizar o download do easytrade.jnlp, na URL abaixo: Download easytrade.jnlp: http://www.easytech.inf.br/easytrade/ Após o download executar o arquivo easytrade.jnlp para realizar a instalação do Easytrade Client. Conforme imagem abaixo: Instalação do arquivo easytrade.jnlp Após a instalação a tela de login irá aparecer, isto siguinifica que o Easytrade Client foi instalado com sucesso. 1.3 – Criar atalho na area de trabalho Acessar o Painel de Controle, em seguida clicar no icone do Java. Em seguida irá aparecer o Painel de Controle Java, clicar no botão Exibir. Conforme imagem abaixo: Em seguida clicar no botão com formato de seta, para enviar o atalho para a area de trabalho do windows. Conforme imagem abaixo: 2.0 – Login 2.1 – Realizando o Login Após executar o atalho do Easytrade Client, aparecerá a tela de login. Logar usando o Usuário, Senha e CNPJ da empresa. Conforme imagem abaixo: 3.0 – Menu No menu temos os seguintes sub-menus: 3.1 – Menu – Configuração No menu configuração temos os seguintes parâmentros a serem configurados: • • • • • • • erpPath – Parâmetro onde se coloca o caminho das pastas SC e CS. compress diasBackup – Parâmetro reposavel para definir a quantidade de dias que o backup será armazenado no servidor. diasLog – Parâmetro responsavel para definir a quantidade de dias que que o log será armazenado no servidor. deleteSCFile – Parâmetro responsavel por apagar os arquivos situados na pasta SC após o envio da carga. deleteCSFile - Parâmetro responsavel por apagar os arquivos situados na pasta CS após o recebimento da carga. tempoAgente – Parâmetro responsavel para definir o tempo em que o agente irá rodar. 3.2 – Menu – Autorização No menu Autorização temos os seguintes parâmetros a serem configurados. • • • Tipos – Parâmetro responsavel por definir o tipo de autorização a ser feita para o usuário do Easytrade ou do iVendas. Códigos do Vendedor – Parâmetro responsavel para definir o vendedor que recebera a autorização. Gerar Senha – Botão responsavel para gerar a senha de autorização. 3.3 – Menu – Cadastro de Vendedor • • • • • • Botão Adicionar – Ao clicar no botão Adicionar será criada uma linha na tabela, para adicionar um vendedor basta clicar na linha respectiva e preencher os seguintes campos: Código, Nome, Versão do Cliente Especifica e Versão do Host Especifica, em seguida clicar no botão de Salvar. Botão Remover – Para remover um vendedor basta selecionalo na lista de vendedores e clicar no botão Remover em seguida clicar no botão de Salvar. Botão Salvar - Este botão tem como objetivo salvar uma operação de Adicionar, remover ou editar um vendedor, sendo aplicada sempre que fizer alguma destas operações. Botão Cancelar – O botão de Cancelar tem como objetivo finalizar sem salvar todas as alterações feitas até o presente momento. Botão Pesquisa – Após o botão de Pesquisa ser precionado irá aparecer uma tela onde será feita a pesquisa do vendedor desejando preenchando os seguintes campos: Código ou Vendedor. Conforme imagem abaixo: Versão do Cliente – Neste campo é definido a Versão do Cliente (Versão do sistema no Smartphone). Conforme imagem abaixo: • Versão do Host – Neste campo é definido a Versão do Host (Versão do Layout integrado com o ERP). Conforme imagem abaixo: 3.4 – Menu – Validar Layout No menu Validar Layout é possivel validar os arquivos CS e SC. Conforme Imagem abaixo: 3.5 – Menu – Visualizar Arquivo No menu Visualizar Arquivo é possivel visualizar todos os arquivos CS e SC. Temos o campo Arquivo onde seleciona o arquivo a ser visualizado, o campo Registros onde visualiza os registros do arquivo e o campo Conteúdo onde aparecerá os conteúdos dos registros. Conforme Imagem abaixo: 4.0 – Menu Relatório No Menu Relatório temos os seguintes sub-menus: 4.1 – Relatório – Relatório de Pedidos Em Relatório de Pedidos, temos os seguintes parâmetros a serem configurados: • Vendedor – Define o vendedor a ser emitido o relatório. • Início – Define uma data de início, data onde começará a ser configurado o relatório. • Fim – Define uma data de fim, data onde finalizará a configuração do relatório. • Botão Emitir – Botão reponsavel por emitir o relatório de acordo com os parâmetros • informados. Neste modelo de relatório temos um relatório mais detalhado com mais informação. 4.2 - Relatório – Relatório de Pedidos Sintético Em Relatório de Pedidos Sintético, temos os seguintes parâmetros a serem configurados: • • • • • Vendedor – Define o vendedor a ser emitido o relatório. Início – Define uma data de início, data onde começará a ser configurado o relatório. Fim – Define uma data de fim, data onde finalizará a configuração do relatório. Botão Emitir – Botão reponsavel por emitir o relatório de acordo com os parâmetros informados. Neste modelo de relatório temos um relatório menos completo, ele não tem os itens dos pedidos. 4.3 – Relatório – Relatório de Venda de Itens Em Relatório de Venda de Itens, temos os seugintes parâmetros a serem configurados: • • • • • Vendedor – Define o vendedor a ser emitido o relatório. Início – Define uma data de início, data onde começará a ser configurado o relatório. Fim – Define uma data de fim, data onde finalizará a configuração do relatório. Botão Emitir – Botão reponsavel por emitir o relatório de acordo com os parâmetros informados. Neste Relatório irá filtrar todos os itens vendidos para um determinado vendedor em um determinado período. 5.0 – Menu – Ajuda 5.1 - Menu – Sobre Neste menu exibe informações do Easytrade Client. Conforme imagem abaixo; 6.0 – Barra de Tarefas do Menu Principal No Menu Principal, existe uma barra com os principais botões do Easytrade Client. Conforme imagem abaixo: A seguir será demonstrado a funcionalidade de cada um dos botões. 6.1 – Log Este botão tem a finalidade de gerar um log com informações sobre a geração, envios, recebimento de cargas, conexões, erros entre outras informações uteis para o gerenciador de Client. Nesta funão de LOG há a necessidade de passar os seguintes parâmetros: Data do Log, Linhas (Quantidade de linhas que o log terá, se ficar em branco irá trazer todo o log), Botão Pesquisar log. Conforme imagem abaixo: 6.2 – Enviar Arquivos Este botão tem a finlidade de enviar os arquivos SC gerados pelo o sistema de ERP da empresa, os arquivos SC se encontram no caminho definido no erpPath, conforme visto na seção 3.1 – Menu – Configuração. Ao clicar no botão Enviar Arquivos, irá aparecer uma mensagem confirmando o envio dos arquivos, em seguida irá aparecer uma mensagem dizendo que os arquivos foram enviados com sucesso caso aconteça algum erro o sistema acusará. Conforme sequencia abaixo: 6.3 – Receber Arquivos Este botão tem como finalidade receber os arquivos CS enviados pelo Smartphone para serem internalizados com o sistema de ERP da empresa, os arquivos CS se encontram no caminho definido no erpPath, conforme visto na seção 3.1 – Menu – Configuração. Ao clicar no botão Receber Arquivos, irá aparecer uma mensagem confirmando o recebimento dos arquivos, em seguida irá aparecer uma mensagem dizendo que os arquivos foram recebidos com sucesso caso aconteça algum erro o sistema acusará. Conforme sequencia abaixo: 6.4 – Agente Este botão tem como finalidade ativar e desativar o sistema Agente, este sistema realiza o envio de cargas e o recebimento de pedidos do Smartphone. Ao clicar no botão Agente, irá aparecer uma mensagem confirmando a ativação do Agente, se o agente estiver ativado se clicar no botão irá aparecer uma mensagem confirmando a desativação do Agente. Conforme imagem abaixo: Para definir o tempo em que o agente vai ser ativado, há a necessidade de configurar o parâmetro tempoAgente conforme visto na seção 3.1 – Menu – Configuração. 6.5 - Arquivos Estáticos Após clicar no botão Arquivos Estáticos, irá aparecer uma tela onde podemos definir alguns parâmetros e contatos a serem utilizados pelo sistema. Conforme imagem abaixo: Se selecionar Parâmetro e clicar no botão Visualizar, irá aparecer alguns dos parâmetros cadastrados. No canto superior direito da tabela existe dois botões um com o sinal de (+) para adicionar um novo parâmetro e outro com o sinal de (X) para excluir um parâmetro. Conforme imagem abaixo: Obs: Para que Inclusão, Exclusão ou altera ha a necessidade de clicar no botão Salvar. Conforme imagem abaixo: Se selecionar Contato e clicar no botão Visualizar, irá aparecer os Contatos cadastrados. No canto superior direito da tabela existe dois botões um com o sinal de (+) para adicionar um novo parâmetro e outro com o sinal de (X) para excluir um parâmetro. Conforme imagem abaixo: Obs: Para que Inclusão, Exclusão ou altera ha a necessidade de clicar no botão Salvar. Conforme imagem abaixo: 6.6 - Processar Backup Este botão tem como finalidade processar backups de pedidos, para realizar o backup há a necessidade de informar o Usuário (Vendedor), e clicar no botão de Pesquisa será listado os pedidos em uma tabela. O pedido é dividido em duas partes: 1. RcaPedido.DAT.Z (Arquivo correspondente aos dados do pedido) 2. RcaItemPedido.DAT.Z (Arquivo correspondente pelo Itens do Pedido) Obs: Para fazer o bakcup de um pedido há a necessidade de fazer o backup do dois arquivos correspondentes ao pedido. Após feito o Backup, os arquivos se encontram na pasta CS situada no caminho definido no erpPath, conforme visto na seção 3.1 – Menu – Configuração. Conforme imagem abaixo: Após receber os arquivos há a necessidade de renomear os arquivos, retirando o (.BKP) do arquivo. 6.7 - Mensagens Este botão tem como finalidade enviar mensagens para os vendedores cadastrados no sistema. Após clicar no botão Mensagem, aparecerá uma tela onde iremos preencher os seguintes campos Nestes campos preenchemos os Remetente e o Assunto. Conforme imagem abaixo: Nesta caixa de texto se digita a mensagem a ser enviada para os vendedores. Conforme imagem abaixo: Nesta tabela selecione os vendedores que irão receber as mensagens. Conforme imagem abaixo: Após preencher todos os campos e selecionar os vendedores basta clicar no botão Enviar, Conforme imagem abaixo. 6.8 - Usuários Este botão tem como finalidade o gerenciamento de usuários que acessam o Easytrade Client, neste modulo podemos realizar as seguintes tarefas. 6.8.1 – Novo Ao clicar no botão Novo, irá aparecer uma tela de cadastros onde há a necessidade de preencher os seguintes campos Usuário, Senha e Confirmar Senha. Conforme sequencia de imagem abaixo: 6.8.2 – Excluir Para excluir um cadastro bastar clicar em cima do usuário e clicar no botão Excluir. Conforme imagem abaixo: 6.8.3 – Privilegios A função de privilegios tem como finalidade dar privilegios para os usuários do Easytrade Client, o privilegio de Administrador concede ao usuário todos os tipos de privilegios. Conforme imagem abaixo: Para adicionar ou remover um privilegio basta escolher o privilegio desejado e clicar nos botões em formatos de setas. 6.8.4 – Salvar Para salvar um novo usuário, excluir ou alterar há a necessidade de clicar no botão de Salvar. Conforme imagem abaixo: 7.0 - Sobre O botão Sobre, tem como finalidade exibir informações sobre o sistema Easytrade Client. Conforme imagem abaixo: 8.0 - Sair O botão Sair, tem como finalidade encerrar o sistema Easytrade Client. Conforme imagem abaixo.