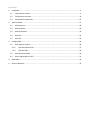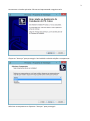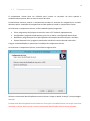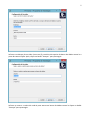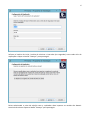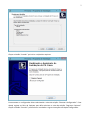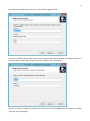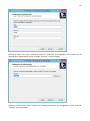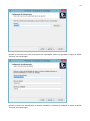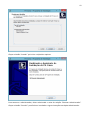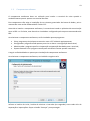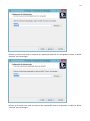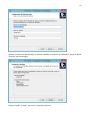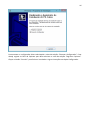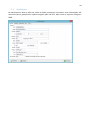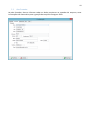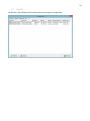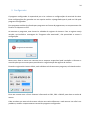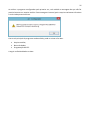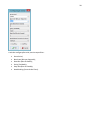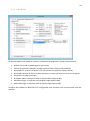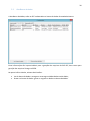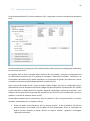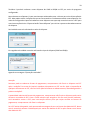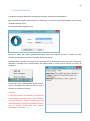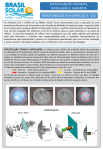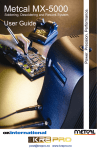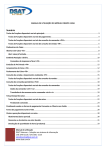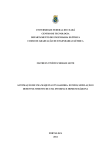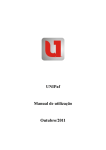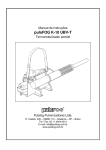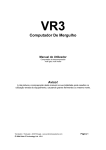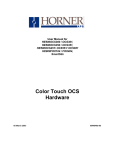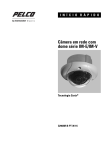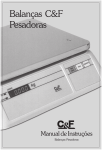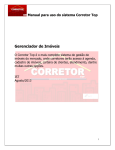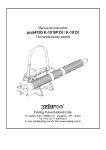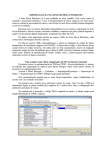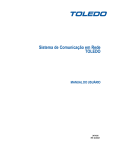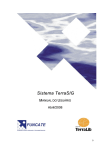Download Manual de Instalação
Transcript
Manual de Instalação Pit-Caixa Versão 2.0 Sumário 1. 2. 3. Instalador ...................................................................................................................................... 2 1.1. Componente cliente .............................................................................................................. 4 1.2. Componente servidor............................................................................................................ 8 1.3. Componente autônomo ...................................................................................................... 13 Administrador ............................................................................................................................. 17 2.1. Aba Empresa........................................................................................................................ 18 2.2. Aba Contador....................................................................................................................... 19 2.3. Aba Parâmetros ................................................................................................................... 20 2.4. Aba NFe ............................................................................................................................... 22 2.5. Aba ECF ................................................................................................................................ 23 Configurador ............................................................................................................................... 24 3.1. Aba Arquivo auxiliar ............................................................................................................ 26 3.1.1. Sub-Aba Parâmetros .................................................................................................... 27 3.1.2. Sub-Aba PAF ................................................................................................................. 29 3.2. Aba Banco de dados ............................................................................................................ 30 3.3. Aba Programação do ECF .................................................................................................... 31 4. Replicador ................................................................................................................................... 34 5. Suporte Remoto.......................................................................................................................... 35 2 1. Instalador O programa Pit-Caixa possui dois modos de operação: Autônomo Cliente-Servidor O modo Autônomo deve ser utilizado para estabelecimentos com apenas um terminal de caixa. Neste modo, os programas necessários para o funcionamento são instalados no mesmo computador de forma simplificada, não exigindo programas adicionais. O modo Cliente-Servidor deve ser utilizado quando o estabelecimento possuir dois ou mais terminais de caixa. Neste modo, os terminais possuem o programa de caixa e um programa de replicação, já o servidor ou terminal de retaguarda, possui o programa de administração. Este modo exige a instalação de um banco de dados centralizado para replicação das informações entre os terminais de caixa e o servidor. O gerenciador de banco de dados que deverá ser instalado no servidor ou terminal de retaguarda é o Firebird versão 2.5. A instalação do pit-caixa se dá através de um único programa de instalação. A escolha do modo de operação depende da escolha do componente, podendo ser: Cliente (Modo Cliente-Servidor – Terminal de caixa) Servidor (Modo Cliente-Servidor – Servidor ou terminal de retaguarda) Autônomo (Modo Autônomo) Sugere-se que o programa de instalação seja executado a partir do mesmo local de origem, tanto para instalar o servidor, quanto para instalar os clientes. Esta sugestão se deve ao fato de ao instalar o componente servidor, os parâmetros informados serão armazenados e serão reutilizados na instalação dos clientes, facilitando a instalação dos mesmos. O programa de instalação cria o arquivo “pit-caixa-install.ini” com os parâmetros informados durante a instalação e são reaproveitados em futuras instalações/reinstalações. Um recurso adicional que o instalador possui é a cópia de arquivos externos, para isso, basta criar o diretório “pit-caixa-install” no mesmo diretório onde se encontra o instalador. Desta forma, ao instalar o componente cliente ou autônomo, os arquivos que estiverem dentro deste diretório serão copiados para o diretório da programa caixa. Este recurso é muito útil ao se distribuir layouts personalizados de telas e teclados. A seguir serão detalhados os passos para instalação. 3 Ao executar o instalar pit-caixa-2.0.exe será apresentado a seguinte tela: Clique em “Avançar” para prosseguir. Será exibida a tela de seleção e componente: Selecione o componente e clique em “Avançar” para prosseguir. 4 1.1. Componente cliente O componente cliente deve ser utilizado para instalar os terminais de caixa quando o estabelecimento possuir dois ou mais terminais de caixa. Primeiramente deve-se instalar o componente servidor no terminal de retaguarda ou servidor. Somente após a instalação do componente servidor pode-se instalar o componente cliente. Ao selecionar o componente cliente, serão instalados quatro programas: Caixa: programa principal que se comunica com o ECF e demais equipamentos; Configurador: programa usado apenas para criar e alterar a configuração do terminal; Replicador: programa que faz a replicação das informações do terminal para o servidor; Suporte Remoto Priori: programa usado para assistência remota quando necessário. A seguir serão detalhados os passos para instalação do componente cliente. Ao selecionar o componente cliente, será exibida a seguinte tela: Informe o número de identificação do terminal cliente e clique no botão “Avançar” para prosseguir. Atenção: O número de identificação do terminal deve ser único para o estabelecimento. Caso seja necessário reinstalar o cliente, deve-se usar o mesmo número de identificação anteriormente utilizado. 5 Informe o endereço do servidor (nome ou IP), caminho do arquivo de banco de dados central e a porta de comunicação. Após, clique no botão “Avançar” para prosseguir. Informe o nome e a senha do usuário para acesso ao banco de dados central e clique no botão “Avançar” para prosseguir. 6 Informe o horário de início, horário de término e intervalo (em segundos) entre cada ciclo de replicação e clique no botão “Avançar” para prosseguir. Deixe selecionada a caixa de seleção caso o replicador deva importar as vendas dos demais terminais de caixa e clique no botão “Avançar” para prosseguir. 7 Clique no botão “Instalar” pra iniciar a cópia dos arquivos. Para executar o configurador deixe selecionada a caixa de seleção “Executar Configurador”. Caso deseja registar as DLLs de Capicom para NFe selecione a caixa de seleção “Registrar Capicom”. Clique no botão “Concluir” para fechar o instalador e siga as instruções no tópico Configurador. 8 1.2. Componente servidor O componente servidor deve ser utilizado para instalar a parte do servidor quando o estabelecimento possuir dois ou mais terminais de caixa. Um requisito essencial para se instalar o componente servidor é um sistema gerenciador de banco de dados (SGBD) instalado previamente. O SGBD utilizado pelo Pit-Caixa é o Firebird versão 2.5. Este SGDB é gratuito e pode ser encontrado em http://www.firebirdsql.org/en/firebird-2-5/ possuindo versões para 32 e 64 bits para diversos sistemas operacionais. O Firebird pode ser instalado no mesmo terminal de retaguarda que será instalado o componente servidor ou pode ser instalado em um servidor dedicado, ficando a critério do cliente a escolha. É importante ressaltar que o terminal de retaguarda ou servidor onde for instalado o Firebird, deve possuir uma regra de liberação da porta TCP 3050 em seu firewall para que os terminais de caixa cliente possam sincronizar as informações. Ao se optar por instalar o Firebird em um servidor dedicado, deve-se copiar o arquivo de banco de dados “checkout.fdb” para o local a ser indicado na instalação do componente servidor. Este arquivo de banco de dados, estará disponível após a instalação do componente servidor no diretório da aplicação “administrador”. É aconselhável não executar o programa administrador até que o arquivo do banco de dados seja copiado para o servidor dedicado. Antes de se instalar o componente servidor, é conveniente instalar o aplicativo de comunicação entre o ERP e o Pit-Caixa, este deverá ser instalado e configurado pela empresa mantenedora do ERP. Ao selecionar o componente servidor, serão instalados dois programas: Administrador: programa que faz a importação e exportação dos dados para os terminais; Suporte Remoto Priori: programa usado para assistência remota quando necessário. A seguir serão detalhados os passos para instalação do componente servidor. 9 Ao selecionar o componente servidor, será exibida a seguinte tela: Informe o endereço do servidor (nome ou IP), caminho do arquivo de banco de dados central e a porta de comunicação. Após, clique no botão “Avançar” para prosseguir. Informe o nome e a senha do usuário para acesso ao banco de dados central e clique no botão “Avançar” para prosseguir. 10 Informe o horário de início, horário de término e intervalo (em segundos) entre cada ciclo de exportação e importação e clique no botão “Avançar” para prosseguir. Informe o caminho de onde os arquivos de importação deverão ser carregados e clique no botão “Avançar” para prosseguir. 11 Informe o caminho para onde os arquivos de exportação devem ser gerados e clique no botão “Avançar” para prosseguir. Informe o número de identificação, a data de validade e o número de validação e clique no botão “Avançar” para prosseguir. 12 Clique no botão “Instalar” pra iniciar a cópia dos arquivos. Para executar o administrador, deixe selecionada a caixa de seleção “Executar Administrador”. Clique no botão “Concluir” para fechar o instalador e siga as instruções no tópico Administrador. 13 1.3. Componente autônomo O componente autônomo deve ser utilizado para instalar o terminal de caixa quando o estabelecimento possuir apenas um terminal de caixa. Este componente não exige a instalação de um sistema gerenciador de banco de dados, pois o mesmo têm uma versão embarcada do Firebird 2.5. Antes de se instalar o componente autônomo, é conveniente instalar o aplicativo de comunicação entre o ERP e o Pit-Caixa, este deverá ser instalado e configurado pela empresa mantenedora do ERP. Ao selecionar o componente autônomo, serão instalados quatro programas: Caixa: programa principal que se comunica com o ECF e demais equipamentos; Configurador: programa usado apenas para criar e alterar a configuração do terminal; Administrador: programa que faz a importação e exportação dos dados para o terminal; Suporte Remoto Priori: programa usado para assistência remota quando necessário. A seguir serão detalhados os passos para instalação do componente autônomo. Ao selecionar o componente autônomo, será exibida a seguinte tela: Informe o horário de início, horário de término e intervalo (em segundos) entre cada ciclo de exportação e importação e clique no botão “Avançar” para prosseguir. 14 Informe o caminho de onde os arquivos de importação deverão ser carregados e clique no botão “Avançar” para prosseguir. Informe o caminho para onde os arquivos de exportação devem ser gerados e clique no botão “Avançar” para prosseguir. 15 Informe o número de identificação, a data de validade e o número de validação e clique no botão “Avançar” para prosseguir. Clique no botão “Instalar” pra iniciar a cópia dos arquivos. 16 Para executar o configurador deixe selecionada a caixa de seleção “Executar Configurador”. Caso deseja registar as DLLs de Capicom para NFe selecione a caixa de seleção “Registrar Capicom”. Clique no botão “Concluir” para fechar o instalador e siga as instruções no tópico Configurador. 17 2. Administrador O programa administrador é responsável por importar as informações do ERP para os terminais de caixa e também exportar as vendas e demais registros para o ERP. Este programa também é responsável pela parametrização das informações pertinentes para os terminais de caixa. Por padrão, o programa administrador iniciará automaticamente quando o computador for ligado e continuará em execução ininterruptamente. Um arquivo de log é atualizado a cada ciclo de importação e exportação, este arquivo encontra-se no mesmo diretório do programa. Ao executar o programa, este checará a validade do registro do sistema. Caso o registro esteja vencido, será exibida a mensagem de “Programa não autorizado”, não permitindo a importação e exportação das informações. Neste caso, deve-se entrar em contato com a empresa responsável pela instalação e informar o ocorrido para que a mesma possa providenciar a regularização do registro do sistema. Estando o registro do sistema válido, um ícone com duas engrenagens ficará visível na bandeja do Windows. Clicando com o botão direito do mouse sobre o ícone, tem-se acesso ao menu do programa: Através do menu, é possível ajustar as configurações, forçar a exportação, forçar a importação, visualizar a versão e fechar o programa. Acessando a opção Configuração, será exibido a tela de Configuração contendo as abas: Empresa, Contador, Parâmetros, NFe e ECF. No canto inferior direito existe o botão “Recarregar” que pode ser utilizado para atualizar as informações da tela ou desfazer as alterações ainda não confirmadas. 18 2.1. Aba Empresa Na aba Empresa, deve-se informar todos os dados pertinentes a empresa, estas informações são essenciais para a geração dos arquivos exigidos pelo PAF-ECF, bem como os arquivos Sintegra e SPED. 19 2.2. Aba Contador Na aba Contador, deve-se informar todos os dados pertinente ao contador da empresa, estas informações são necessárias para a geração dos arquivos Sintegra e SPED. 20 2.3. Aba Parâmetros Na aba Parâmetros, tem-se as parametrizações dos terminais de caixa. Na seção “Configurações Gerais” estão disponíveis as seguintes opções: Gerar aviso sonoro após operações: serão emitidos sons ao vender produtos e ao exibir telas de avisos, erros e confirmações; Abrir Cupom Fiscal automaticamente: o programa vai abrir automaticamente um cupom fiscal após a finalização de uma venda, marcando esta opção não será possível imprimir os dados do cliente no cabeçalho do cupom sendo impresso apenas no rodapé; Solicitar Vendedor ao final da venda: o programa vai pausar o fechamento do cupom e perguntar o código do vendedor; Confirmar identificação de cliente: será exibida uma tela de confirmação contendo os dados do cliente, desmarcando esta opção o programa vai aceitar o cliente sem pedir confirmação; Confirmar identificação de convênio: será exibida uma tela de confirmação contendo os dados do convênio, desmarcando esta opção o programa vai aceitar o convênio sem pedir confirmação; Confirmar identificação de pré-venda: será exibida uma tela de confirmação contendo os dados da pré-venda, desmarcando esta opção o programa vai aceitar a pré-venda sem confirmação; Solicitar troco em contravale: será exibida uma tela de confirmação perguntando se deseja imprimir o contravale; Imprimir acumulado de convênio: será impresso no rodapé do cupom, junto a mensagem promocional o acumulado do convênio utilizado para pagamento no cupom. 21 A seção “Formas de pagamento” permite especificar quais formas de pagamento podem ou não serem aceitas pelo programa. A seção “Recebimentos” permite especificar quais recebimentos podem ser recebidos pelo programa. Cabe ressaltar que os recebimentos informados devem estar previamente cadastrados no ECF, podendo cadastrá-los no ECF pela programa Configurador. A seção “Crediários” permite especificar quais tipos de crediário o operador pode selecionar ao utilizar a forma de pagamento CREDIARIO. A seção “Privilégios do Operador” permite especificar se o operador tem acesso a ação especificada. Caso a ação especificada esteja desmarcada, será solicitado a confirmação do supervisor para ação. A seção “Códigos de Barras de Produtos Pesados” permite fazer ajustes para que o programa entenda as etiquetas geradas pelas balanças pesadoras. A seção “Mensagem Promocional” permite especificar uma mensagem promocional que será impressa no rodapé do cupom. A seção “Outros” permite especificar o desconto máximo em percentual que o operador pode dar e a quantidade máxima permitida para registro de item em uma venda. 22 2.4. Aba NFe Na aba NFe, tem-se as configurações necessárias para o funcionamento de nota fiscal eletrônica, caso seja adotada. 23 2.5. Aba ECF Na aba ECF, são exibidos os ECF cadastrados pelo programa configurador. 24 3. Configurador O programa configurador é responsável por criar e alterar as configurações do terminal de caixa. Estas configurações são gravadas em um arquivo auxiliar criptografado que só pode ser lido pelo programa configurador. Este programa também é utilizado para programar as formas de pagamentos, os comprovantes não fiscais e as alíquotas no ECF. Ao executar o programa, este checará a validade do registro do sistema. Caso o registro esteja vencido, será exibida a mensagem de “Programa não autorizado”, não permitindo o acesso à configuração. Neste caso, deve-se entrar em contato com a empresa responsável pela instalação e informar o ocorrido para que a mesma possa providenciar a regularização do registro do sistema. Estando o registro do sistema válido, será exibida a tela de acesso ao programa, solicitando senha: Entre em contato com a Priori Sistemas informando o CNPJ, PDV e CHAVE para obter a senha de acesso. Cabe ressaltar que esta tela de acesso solicita uma senha diferente a cada acesso. Isto não é um problema, sendo o comportamento normal do programa configurador. 25 Ao utilizar o programa configurador pela primeira vez, será exibida a mensagem de que não foi possível encontrar o arquivo auxiliar. Esta mensagem é normal, pois o arquivo realmente não existe e será criado posteriormente. Com a tela principal do programa sendo exibida, pode-se avistar três abas: Arquivo auxiliar; Banco de dados; Programação do ECF. A seguir serão detalhadas as abas: 26 3.1. Aba Arquivo auxiliar A aba Arquivo auxiliar grava as informações em um arquivo auxiliar criptografado que é lido pelo programa caixa. Existem dois botões na parte inferior da aba: Ler do arquivo auxiliar: para carregar ou recarregar as informações contidas no arquivo auxiliar criptografa; Gravar no arquivo auxiliar: para gravar ou regravar as informações no arquivo auxiliar criptografado. Procure não executar o programa caixa com o programa configurador aberto, pois algumas informações são atualizadas pelo programa caixa durante a sua execução os quais não serão exibidos no programa configurador aberto. Se o arquivo auxiliar for regravado pelo programa configurador com o programa caixa em execução, pode ocorrer corrupção do arquivo auxiliar, impossibilitando o uso do programa caixa. A aba Arquivo auxiliar possui duas abas secundárias: Parâmetros; PAF. 27 3.1.1. Sub-Aba Parâmetros Na aba secundária Parâmetros, pode-se configurar: Layout da tela: informar o arquivo de layout de tela; Layout do teclado: informar o arquivo de layout do teclado; ECF: informar modelo, porta de comunicação, tempo de timeout, tempo de intervalo após comando, se tem gaveta, se o fio da gaveta esta invertido, se deve imprimir MF após Z, se tem descrição grande para item; Balança: informar modelo, porta de comunicação, tempo de timeout, tempo de intervalo após comando; Display: informar modelo, porta de comunicação, quantidade de linhas, quantidade de colinas, tempo de intervalo após comando, quantidade de passos, se deve remover acentos; Leitor de código de barras: se está ativo, porta de comunicação, prefixo, sufixo, intervalor após comando, se deve usar fila (sempre usar com leitor serial); TEF: informar modelo, quantidade de vias, se deve verificar cheques. As configurações dos dispositivos ECF, Balança, Display e Leitor de Código de Barras possuem o botão “Config. Serial” que permite uma ajuste fino na comunicação serial. 28 A tela de configuração serial permite especificar: Porta Serial; Baud rate (Bits por Segundo); Data Bits (Bits de Dados); Parity (Paridade); Stop Bits (Bits de Parada); Handshaking (Controle de Fluxo). 29 3.1.2. Sub-Aba PAF Na aba secundária PAF, pode-se visualizar os detalhes do programa e ajustar os parâmetros: Realiza Pré-Venda: se pode registrar pré-venda; Índices Técnicos de Produção: se pode registrar índices técnicos de produção; Recompõe GT: se deve recompor o GT em caso de corrupção do arquivo auxiliar; Recompõe Número de Série: se deve recompor o número de série em caso de corrupção; Emite PED: se pode emitir NFe; RJ-Cupom Mania: se empresa está no Cupom Mania (apenas RG); MG-Minas Legal: se empresa está no Minas Legal (apenas MG); PB-Paraíba Legal: se empresa está no Paraíba Legal (apenas PB). Também são exibidos os dados dos ECF configurados para funcionar com o terminal de caixa em questão. 30 3.2. Aba Banco de dados A aba Banco de dados, exibe os ECF cadastrados no banco de dados do estabelecimento: Estas informações são imprescindíveis para a geração dos arquivos do PAF-ECF, bem como para geração dos arquivos Sintegra e SPED. Na parte inferior da aba, existem dois botões: Ler do banco de dados: carrega ou recarrega os dados do banco de dados; Gravar no banco de dados: grava ou regrava os dados no banco de dados. 31 3.3. Aba Programação do ECF A aba Programação do ECF, permite cadastrar o ECF e programa-lo para ser utilizado pelo programa caixa. Primeiramente deve-se configurar o ECF na aba Arquivo auxiliar para que o configurador saiba como se comunicar com o ECF. Em seguida, deve-se clicar no botão “Obter dados do ECF conectado”, para que o configurador leia as informações necessárias do ECF. Aguarde a mensagem “Operação concluída!”. Verifique se as informações retornadas do ECF estão completas e se necessitam de ajustes (normalmente a marca e modelo necessitam de edição dependendo do modelo do ECF). Após a leitura dos dados do ECF, clique no botão “Obter Código” para que o configurador faça o download da internet da tabela nacional de códigos de identificação de equipamentos ECF (CNIEE) e tente identificar o código do ECF em questão. Aguarde a mensagem “Operação concluída!”. Este código se faz necessário para a geração dos arquivos do PAF-ECF e leva em consideração a marca, o modelo e a versão do software básico do ECF. Tendo todos os dados do ECF preenchidos, deve-se cadastrar o ECF no arquivo auxiliar e no banco de dados, procedendo com os seguinte passos: a. Clique no botão “Inserir/Atualizar ECF no arquivo auxiliar”. A aba secundária PAF da aba Arquivo auxiliar será exibida com os dados do ECF preenchidos. Grave as alterações no arquivo auxiliar clicando no botão “Gravar no arquivo auxiliar”. Aguarde a mensagem “Operação concluída!”. 32 b. Volte a aba Programação do ECF e clique no botão “Inserir/Atualizar ECF no banco de dados”. A aba Banco de dados será exibida com os dados do ECF preenchidos. Grave as alterações no banco de dados clicando no botão “Gravar no banco de dados”. Aguarde a mensagem “Operação concluída”. Para que o programa caixa possa funcionar corretamente, deve-se verificar se todas as formas de pagamento estão selecionadas. Caso alguma das formas de pagamento não esteja selecionada, significa que a mesma não está cadastrada no ECF. Também se faz necessário a existência dos comprovantes não fiscais “Sangria” e “Suprimento”. Caso não constem na lista de comprovantes não fiscais, significa que os mesmos não estão cadastrados no ECF. Para cadastrar as formas de pagamento e os comprovantes não fiscais necessários para o funcionamento do programa caixa, clique no botão “Programar FPGs e CNFs no ECF”. Assim, o configurador vai tentar cadastrar todas as formas de pagamento e comprovantes não fiscais necessários que ainda não existem no ECF. Aguarde a mensagem “Operação concluída!”. Caso não seja cadastrado automaticamente os comprovantes não fiscais “Sangria” e “Suprimento” ou seja necessário cadastrar outros comprovantes não fiscais. Clique no botão “Novo CNF” para iniciar o processo de cadastramento de CNF. Será exibida uma tela solicitando o nome do comprovante não fiscal: Em seguida será exibida uma tela solicitando o tipo do comprovante não fiscal (“+” ou “-“): Para comprovantes de entrada de recursos (exemplo Suprimento) utilize o tipo “+” e para saída de recursos (exemplo Sangria) utilize o tipo “-“. Aguarde a mensagem “Operação concluída!”. 33 Também é possível cadastrar novas alíquotas de ICMS e ISSQN no ECF por meio do programa configurador. Normalmente as alíquotas já vem previamente cadastrados para o cliente por meio da lacração do ECF. Mas podem existir situações em que se faz necessário o cadastramento de novas alíquotas. Por meio do configurados é possível cadastrar essas alíquotas sem que seja necessário enviar o ECF para uma intervenção técnica. Clique no botão “Nova Alíquota” para iniciar o processo de cadastramento de alíquota. Será exibida uma tela solicitando o valor da alíquota: Em seguida será exibida uma tela solicitando o tipo de alíquota (ICMS ou ISSQN): Aguarde a mensagem “Operação concluída!”. Atenção: Somente pode-se cadastrar formas de pagamento, comprovantes não fiscais e alíquotas no ECF após a redução Z ou antes de imprimir qualquer documento no ECF no dia. Após a impressão de qualquer documento no ECF, não será mais possível efetuar o cadastramento, devendo aguardar a próxima redução Z. A quantidade máxima de formas de pagamento, comprovantes não fiscais e alíquotas pode variar de marca e modelo de ECF. Caso o limite máximo seja atingido e não for mais possível cadastrar, será necessário enviar o ECF para intervenção técnica para que sejam zeradas as formas de pagamento, comprovantes não fiscais e alíquotas. Se o ECF estiver bloqueado, será apresentado mensagem de erro na leitura dos dados do ECF. Neste caso é necessário efetuar o desbloqueio por meios dos botões do ECF e após efetuar nova leitura dos dados do ECF. 34 4. Replicador O programa replicador é responsável por replicar as informações do terminal de caixa para o banco de dados central e vice-versa. Por padrão, o programa replicador iniciará automaticamente quando o computador for ligado e continuará em execução ininterruptamente. Um arquivo de log é atualizado a cada ciclo de replicação, este arquivo encontra-se no mesmo diretório do programa. Ao ser executado, um ícone com círculo azul e com duas setas brancas ficará visível na bandeja do Windows. Clicando com o botão direito do mouse sobre o ícone, tem-se acesso ao menu do programa: Através do menu, é possível forçar a replicação, visualizar a versão e fechar o programa. 35 5. Suporte Remoto O programa Suporte Remoto é utilizado para efetuar assistência remotamente. Sua utilização é simples, basta executar o atalho que se encontra na área de trabalho com o nome “Suporte Remoto Priori”. Será apresentado a seguinte tela: Informe o nome do usuário (preferencialmente nome da empresa cliente) e escolha um dos consultores disponíveis e clique no botão “Solicitar Suporte”. Estabelecida a conexão, um ícone com o logotipo da Priori Sistema ficará visível na bandeja do Windows. Clicando com o botão direito do mouse sobre o ícone, tem-se acesso ao menu do programa: Através do menu, é possível abrir a tela anterior, enviar mensagem por meio da tela de chat e encerrar a assistência remota. Atenção: É necessário entrar em contato via telefone ou comunicador instantâneo com a Priori Sistemas antes de solicitar o suporte remoto, para que possamos liberar o acesso a assistência remota. Sem o contato prévio não será possível estabelecer a conexão.