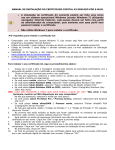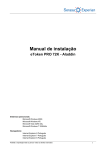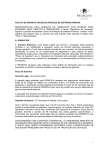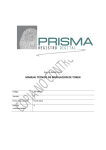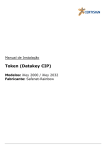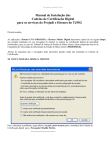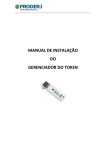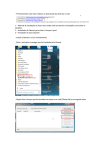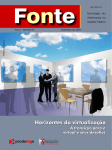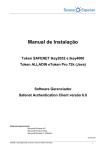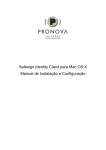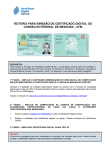Download MANUAL DE INSTALAÇÃO DO CERTIFICADO DIGITAL A3
Transcript
MANUAL DE INSTALAÇÃO DO CERTIFICADO DIGITAL A3 ENVIADO POR E-MAIL A instalação do certificado A3 somente poderá ser feita uma única vez em sistema operacional Windows utilizando navegador Internet Explorer, cujo acesso deverá ser feito com perfil de administrador do computador, pois somente com esse perfil será possível instalar o certificado. Pré-requisitos para instalar o certificado A3: Sistema Operacional: 1. Windows XP SP3 ou 2. Windows 7 SP1 (ou superior) ou 3. Windows Vista SP2 Navegador de Internet: 1. Internet Explorer 7 (ou superior) Java JRE 1. JRE 6.29 (ou superior) Código de Emissão 1 (esse código é entregue ao titular no momento da validação presencial) Código de Emissão 2 (esse código é enviado somente para o e-mail cadastrado na solicitação eletrônica) Instalação os softwares/driver’s: token ou cartão e leitora, cadeias de certificação e capicom através do item Downloads do site www.prodemge.gov.br/certificacaodigital Configuração do navegador Internet Explorer, conforme manual disponível no item Suporte do site www.prodemge.gov.br/certificacaodigital Para instalar o seu certificado A3, siga os procedimentos abaixo: 1. Acesse seu e-mail e abra a mensagem enviada pelo sistema da Autoridade Certificadora com a aprovação do pedido e com o certificado a ser instalado. 2. Clique no link que é enviado para emitir o seu certificado. 3. Na tela que aparecerá, selecione a mídia (token ou cartão) que você possui, clicando com o mouse sobre a bolinha correspondente. Se você possui cartão, selecione “SmartCards (Cartões Criptográficos GD Burti)”. Se você possui token Rainbow 3000, selecione “Token Criptográfico Rainbow (ikey 3000)” Se você possui token Alladin, selecione “Token Criptográfico da Alladin (eToken Pro)” Se você possui token Rainbow 2000 ou 2032, selecione “Token Criptográfico Rainbow (ikey 2000, ikey 2032)” OBS: CASO NÃO ENCONTRE A MÍDIA QUE VOCÊ POSSUI, CLIQUE NO LINK “Não achei o meu hardware, mostrar as CSPs disponíveis em meu computador” Na tela que aparecerá, selecione a mídia que você possui: Se você possui token ProToken Pro / Pronova branco, selecione “Advanced Card Systems CSP v2.5”. Se você possui token ePass2000 / Pronova verde, selecione “Feitian ePassNG RSA Cryptographic Service Provider”. 4. Na tela que aparecerá, digite o “Código de Emissão 1” e o “Código de Emissão 2”. Em seguida, clique em “Enviar”. 5. Na proxima tela serão exibidos os dados que foram cadastrados no momento da solicitação eletrônica. Após conferir os dados exibidos clique em “Enviar”. 6. Será exibido um alerta de segurança informando que este site da Web está solicitando um novo certificado em seu nome. Clique em “Sim” e siga para a próxima etapa. 7. Digite a senha do seu token ou cartão clique em “ok”. 8. Nesta etapa o Sistema Operacional informará que o site está adicionando um certificado em seu computador. Clique em “Yes” para continuar o processo de instalação do seu certificado. 9. Na próxima tela, clique em “Sim”. 10. Ao final do processo de emissão do seu certificado digital será exibida uma janela informando que o seu certificado digital foi instalado com sucesso. Clique em “OK”. Para facilitar, seguem abaixo os procedimentos com as telas correspondentes: 1. Acesse seu e-mail e abra a mensagem enviada pelo sistema da Autoridade Certificadora com a aprovação do pedido e com o certificado a ser instalado: 2. Clique no link que é enviado para emitir o seu certificado: 3. Na tela que aparecerá, selecione a mídia (token ou cartão) que você possui, clicando com o mouse sobre a bolinha correspondente: Se você possui cartão, selecione “SmartCards (Cartões Criptográficos GD Burti)”. Se você possui token Rainbow 3000, selecione “Token Criptográfico Rainbow (ikey 3000)” Se você possui token Aladdin, selecione “Token Criptográfico da Aladdin (eToken Pro)” Se você possui token Rainbow 2000 ou 2032, selecione “Token Criptográfico Rainbow (ikey 2000, ikey 2032)”. Em seguida, clique em “Enviar”. OBS: CASO NÃO ENCONTRE A MÍDIA QUE VOCÊ POSSUI, CLIQUE NO LINK “Não achei o meu hardware, mostrar as CSPs disponíveis em meu computador” conforme seta vermelha na figura abaixo: Na tela que aparecerá, selecione a mídia que você possui: Se você possui token ProToken Pro / Pronova branco, selecione “Advanced Card Systems CSP v2.5”. Ver imagem abaixo: Se você possui token ePass2000 / Pronova verde, selecione “Feitian ePassNG RSA Cryptographic Service Provider”. Ver imagem abaixo: Se você possui token Safran, selecione “SafeSign Standard Cryptographic Service Provider”. Ver imagem abaixo: Em seguida, clique em “Enviar”. 4. Na tela que aparecerá, digite o “Código de Emissão 1” e o “Código de Emissão 2”. Em seguida, clique em “Enviar”: 5. Na proxima tela serão exibidos os dados que foram cadastrados no momento da solicitação eletrônica. Após conferir os dados exibidos clique em “Enviar”: 6. Será exibido um alerta de segurança informando que este site da Web está solicitando um novo certificado em seu nome. Clique em “Sim” e siga para a próxima etapa: 7. Digite a senha do seu token ou cartão clique em “ok”: Esse exemplo refere-se a instalação em token Aladdin (eToken Pro). 8. Nesta etapa o Sistema Operacional informará que o site está adicionando um certificado em seu computador. Clique em “Yes” para continuar o processo de instalação do seu certificado: 9. Na próxima tela, clique em “Sim”: 10. Ao final do processo de emissão do seu certificado digital será exibida uma janela informando que o seu certificado digital foi instalado com sucesso. Clique em “OK”: