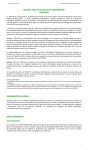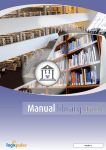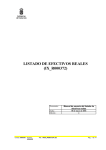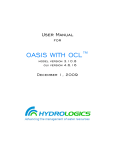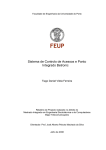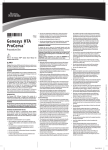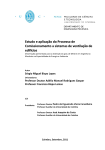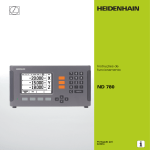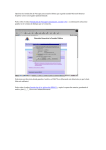Download 1 Versão 3 - Home Page - LogicPulse Technologies
Transcript
Versão 3 1 Conteúdo Conteúdo ....................................................................................................................................... 2 Requisitos Mínimos do Sistema .................................................................................................. 11 Instalar Aplicação .................................................................................................................... 13 Ativação do software .............................................................................................................. 20 Abrir a aplicação ...................................................................................................................... 28 Registo ..................................................................................................................................... 28 Autenticação ........................................................................................................................... 28 Aplicação ................................................................................................................................. 29 Menu Aplicação ........................................................................................................................... 32 Botão Início ............................................................................................................................. 32 Botão Monitor ......................................................................................................................... 32 Botão Estatísticas .................................................................................................................... 33 Funcionários ................................................................................................................................ 35 Botão Pesquisar Funcionários ................................................................................................. 35 Botão Adicionar Funcionários ................................................................................................. 36 Dados pessoais .................................................................................................................... 37 Férias ................................................................................................................................... 38 Contactos ............................................................................................................................ 39 Dados da Empresa ............................................................................................................... 39 Métodos de acesso ............................................................................................................. 39 Outros.................................................................................................................................. 41 Horários ............................................................................................................................... 41 Competências ...................................................................................................................... 42 Carreira ................................................................................................................................ 43 Ativações ............................................................................................................................. 43 Exames de aptidão .............................................................................................................. 44 Documentos ........................................................................................................................ 45 Formação............................................................................................................................. 45 Erros e problemas ao Guardar dados.................................................................................. 46 Botão Alterar Funcionários ..................................................................................................... 46 Botão Eliminar Funcionários ................................................................................................... 47 Botão Ausências ...................................................................................................................... 48 Botão Férias............................................................................................................................. 51 Botão Marcações Esquecidas .................................................................................................. 54 Botão Marcações do Funcionário ........................................................................................... 54 Botão Resumo de Trabalho ..................................................................................................... 56 Botão Bolsa de Horas .............................................................................................................. 58 Horários ....................................................................................................................................... 60 Botão Pesquisar Plano Diário .................................................................................................. 60 Botão Adicionar Plano Diário .................................................................................................. 61 Botão Alterar Plano Diário ...................................................................................................... 63 Botão Eliminar Plano Diário .................................................................................................... 64 Botão Consultar Plano Diário .................................................................................................. 65 Botão Consultar Escalas .......................................................................................................... 66 2 Botão Adicionar Plano de Trabalho......................................................................................... 67 Botão Alterar Escala ................................................................................................................ 71 Botão Eliminar Escala .............................................................................................................. 71 Botão Gerir Escalas Sequenciais.............................................................................................. 71 Botão Aplicar Escala Sequencial .............................................................................................. 74 Botão Criar Escalas .................................................................................................................. 75 Botão Consultar Escalas .......................................................................................................... 78 Botão Serviços ......................................................................................................................... 80 Botão Exceções........................................................................................................................ 85 Botão Tratamento de Exceções .............................................................................................. 86 Botão Alterações no Plano de Trabalho .................................................................................. 88 Botão Feriados ........................................................................................................................ 90 Terminais ..................................................................................................................................... 94 Botão Visualizar Terminais ...................................................................................................... 94 Botão Adicionar ....................................................................................................................... 96 Botão Funcionários por Terminais .......................................................................................... 98 Botão Movimentos .................................................................................................................. 99 Localizações externas ................................................................................................................ 101 Botão Pesquisar..................................................................................................................... 101 Botão Adicionar ..................................................................................................................... 102 Botão Alterar ......................................................................................................................... 102 Botão Terminar ..................................................................................................................... 103 Botão Terminais por localização ........................................................................................... 104 Relatórios .................................................................................................................................. 105 Botão Detalhes ...................................................................................................................... 105 Botão Detalhes Individuais.................................................................................................... 106 Botão Relatório Escala Semanal ............................................................................................ 107 Botão Dias de Trabalho ......................................................................................................... 108 Botão Horas de Trabalho....................................................................................................... 109 Botão Resumo Mensal .......................................................................................................... 110 Botão Horas Extra.................................................................................................................. 111 Botão Horas Extra Caracterizadas ......................................................................................... 112 Botão Férias........................................................................................................................... 114 Botão Faltas ........................................................................................................................... 115 Botão Tipo de Ausências ....................................................................................................... 116 Botão Faltas Anuais ............................................................................................................... 117 Botão Todos os movimentos ................................................................................................. 118 Botão Resumo Diário............................................................................................................. 119 Botão Trabalho efetivo.......................................................................................................... 121 Botão Resumo Diário simplificado ........................................................................................ 122 Botão Horas de serviço externo ............................................................................................ 123 Botão Localizações por Centro de Custo ............................................................................... 124 Botão Utilizadores por localização ........................................................................................ 125 Configurações............................................................................................................................ 126 Botão Parâmetros ................................................................................................................. 126 3 Botão Importação /Exportação ............................................................................................. 130 Botão Utilizadores ................................................................................................................. 139 Botão Localizações (Nacionalidades, cidades e países) ........................................................ 140 Botão Departamentos ........................................................................................................... 141 Botão Centros de custo ......................................................................................................... 141 Botão Habilitações Literárias ................................................................................................ 142 Botão Exames de Aptidão ..................................................................................................... 143 Botão Contratos .................................................................................................................... 144 Botão Competências ............................................................................................................. 144 Botão Func. Carreira.............................................................................................................. 145 Botão Requisitos Operacionais ............................................................................................. 146 Botão Tipos de Paragens ....................................................................................................... 146 Botão Razões Ausências ........................................................................................................ 147 Botão Escalas Mensais .......................................................................................................... 148 Botão Tipos de Horas Extra ................................................................................................... 148 Idiomas .................................................................................................................................. 149 Temas .................................................................................................................................... 149 Secção Ajuda ............................................................................................................................. 151 Botão Acerca do Time.track (dados do software) ................................................................. 151 Botão Manual ........................................................................................................................ 152 Botão Efetuar Registo ........................................................................................................... 152 Botão Verificar Atualizações ................................................................................................. 152 FAQ’S ......................................................................................................................................... 153 (Perguntas mais frequentes) ..................................................................................................... 153 Configurar o software de forma a adaptar-se à realidade da minha empresa..................... 154 Registar colaboradores ......................................................................................................... 154 Atribuir horários a colaboradores ......................................................................................... 154 Marcar férias e ausências...................................................................................................... 154 Tratamento de exceções ....................................................................................................... 154 Como ativar um colaborador ................................................................................................ 155 Como desativar um colaborador........................................................................................... 155 4 Índice de ilustrações Ilustração 1 Ícone Time.track ...................................................................................................... 13 Ilustração 2 Janela do assistente de instalação .......................................................................... 13 Ilustração 3 Início Assistente de instalação................................................................................. 13 Ilustração 4 Janela de assistente de instalação (termos de licença) ........................................... 14 Ilustração 5 Janela Escolha de Componentes ............................................................................. 14 Ilustração 6 Janela de escolha do local de instalação ................................................................. 16 Ilustração 7 Escolher o nome da pasta do menu Iniciar onde ficará o software ........................ 16 Ilustração 8 Janela para configuração do SQL Server ................................................................. 17 Ilustração 9 Janela de instalação a decorrer ............................................................................... 18 Ilustração 10 Janela Instalação concluída ................................................................................... 18 Ilustração 11 Janela Terminar Instalação .................................................................................... 19 Ilustração 12 Janela Registo Software......................................................................................... 20 Ilustração 13 Localização no menu Iniciar .................................................................................. 24 Ilustração 14 Janela inicial de desinstalação da aplicação .......................................................... 24 Ilustração 15 Janela de localização da instalação ....................................................................... 25 Ilustração 16 Conclusão do processo de desinstalação .............................................................. 25 Ilustração 17 Janela de finalização de desinstalação do time.track ........................................... 26 Ilustração 18 Pedido de Licença .................................................................................................. 28 Ilustração 19 Janela de autenticação .......................................................................................... 28 Ilustração 20 Conectar aos terminais.......................................................................................... 29 Ilustração 21 Importar dados dos terminais ............................................................................... 29 Ilustração 22 Janela principal da aplicação ................................................................................. 29 Ilustração 23 Painel de Estatísticas ............................................................................................. 30 Ilustração 24 Menu Aplicação ..................................................................................................... 32 Ilustração 25 Janela Início ........................................................................................................... 32 Ilustração 26 Janela Monitor....................................................................................................... 33 Ilustração 27 Janela Estatísticas .................................................................................................. 34 Ilustração 28 Janela Estatísticas Resumida ................................................................................. 34 Ilustração 29 Menu Funcionários ................................................................................................ 35 Ilustração 30 Pesquisar Funcionários .......................................................................................... 35 Ilustração 31 Funcionários - Adicionar Funcionário .................................................................... 36 Ilustração 32 Configurações - Parametrizar Bolsa de horas ....................................................... 37 Ilustração 33 Funcionários - Registo dos dados pessoais ........................................................... 37 Ilustração 34 Funcionários – Férias ............................................................................................. 38 Ilustração 35 Funcionários – Contactos ...................................................................................... 39 Ilustração 36 Funcionários – Dados da empresa ........................................................................ 39 Ilustração 37 Funcionários – Métodos de acesso ....................................................................... 39 Ilustração 38 Métodos de acesso - Adicionar Impressão digital ZK ............................................ 40 Ilustração 39 Funcionários – Outros ........................................................................................... 41 Ilustração 40 Funcionários – Horários......................................................................................... 41 Ilustração 41 Funcionários – Contrato ........................................................................................ 42 Ilustração 42 Funcionários – Competências ............................................................................... 42 Ilustração 43 Funcionários – Carreira ......................................................................................... 43 Ilustração 44 Funcionários – Ativações ....................................................................................... 43 5 Ilustração 45 Funcionários – Exames de aptidão ........................................................................ 44 Ilustração 46 Funcionários – Documentos .................................................................................. 45 Ilustração 47 Funcionários – Formação ...................................................................................... 45 Ilustração 48 Campos que necessitam ser preenchidos. ............................................................ 46 Ilustração 49 Erro ao alterar dados, verifique os campos........................................................... 46 Ilustração 50 Mensagem de sucesso de inserção de funcionário............................................... 46 Ilustração 51 Alterar Funcionário ................................................................................................ 47 Ilustração 52 Eliminar Funcionário (pesquisar) ........................................................................... 48 Ilustração 53 Eliminar Funcionário .............................................................................................. 48 Ilustração 54 Janela Ausências .................................................................................................... 49 Ilustração 55 Ausências - Lista de ausências ............................................................................... 49 Ilustração 56 Inserir Ausência ..................................................................................................... 50 Ilustração 57 Mensagem - Ausência adiciona com sucesso........................................................ 50 Ilustração 58 Alterar Ausência .................................................................................................... 51 Ilustração 59 Férias dos Funcionários ......................................................................................... 52 Ilustração 60 Caixa Inserir Férias................................................................................................. 53 Ilustração 61 Informação que indica que as férias foram registadas com sucesso .................... 53 Ilustração 62 Marcações Esquecidas........................................................................................... 54 Ilustração 63 Janela Marcações do Funcionário ......................................................................... 55 Ilustração 64 Relatório de Movimentos dos Funcionários.......................................................... 55 Ilustração 65 Resumo de Trabalho .............................................................................................. 56 Ilustração 66 Relatório Resumo de Trabalho .............................................................................. 57 Ilustração 67 Bolsa de Horas ....................................................................................................... 58 Ilustração 68 Alterar o tipo de destino de horas ........................................................................ 59 Ilustração 69 Menu Horários....................................................................................................... 60 Ilustração 70 Janela Pesquisar Plano Diário ................................................................................ 60 Ilustração 71 Janela Adicionar Plano Diário ................................................................................ 61 Ilustração 72 Plano diário - Adicionar Pausas ............................................................................ 62 Ilustração 73 Registar Plano diário - Mensagem de sucesso ..................................................... 63 Ilustração 74 Mensagem Informativa - Planos diários - Horas efetivas ...................................... 63 Ilustração 75 Alterar Plano diário................................................................................................ 64 Ilustração 76 Mensagem de aviso para eliminar plano diário .................................................... 65 Ilustração 77 Consultar Plano Diário ........................................................................................... 65 Ilustração 78 Horários - Consultar Escalas .................................................................................. 66 Ilustração 79 Vista em Pormenor do dia ..................................................................................... 67 Ilustração 80 Adicionar Plano de Trabalho ................................................................................. 67 Ilustração 81 Adicionar escala - Selecionar Plano diário ............................................................. 68 Ilustração 82 Adicionar escala - Tipo de Operação ..................................................................... 69 Ilustração 83 Resultado da opção 1 para aplicação de escalas................................................... 69 Ilustração 84 Adicionar Escala - Selecionar Plano diário individualmente ................................. 70 Ilustração 85 Escala adiciona com sucesso ................................................................................. 70 Ilustração 86 Resultado do plano diário atribuído dia a dia ....................................................... 70 Ilustração 87 Gerir escalas de sequências................................................................................... 71 Ilustração 88 Detalhes de configuração do plano sequencial..................................................... 72 Ilustração 89 Selecionar os planos diários a aplicar a cada dia................................................... 72 6 Ilustração 90 Mensagem - Escala Sequencial adicionada ........................................................... 72 Ilustração 91 Mensagem de confirmação de alteração de sequência........................................ 73 Ilustração 92 Mensagem - Escala alterada com sucesso ............................................................ 73 Ilustração 93 Eliminar plano de trabalho sequencial ................................................................. 73 Ilustração 94 Aplicar escala sequencial ....................................................................................... 74 Ilustração 95 Selecionar Plano sequencial (sequência) .............................................................. 74 Ilustração 96 Mensagem de sucesso da aplicação...................................................................... 75 Ilustração 97 Gerir escalas automáticas ..................................................................................... 75 Ilustração 98 Atribuir escalas aos funcionários........................................................................... 76 Ilustração 99 Regra violada nas escalas ...................................................................................... 76 Ilustração 100 Limpar um horário específico .............................................................................. 77 Ilustração 101 Relatório escala mensal de Trabalho .................................................................. 77 Ilustração 102 Consultar escalas ................................................................................................. 78 Ilustração 103 Relatório de assiduidade ..................................................................................... 79 Ilustração 104 Página para trocas entre colaboradores ............................................................. 79 Ilustração 105 Página Serviços .................................................................................................... 80 Ilustração 106 Formulário para inserir novo serviço .................................................................. 81 Ilustração 107 Mensagem a informar sobre o sucesso da criação do novo serviço ................... 82 Ilustração 108 Mensagem a informar sobre o insucesso da criação do novo serviço ................ 82 Ilustração 109 Alterar informação relativa a um serviço ............................................................ 82 Ilustração 110 Mensagem para confirmar se pretende mesmo eliminar o serviço ................... 83 Ilustração 111 Definir horários para um serviço ........................................................................ 83 Ilustração 112 Janela de horários................................................................................................ 84 Ilustração 113 Relatório com a descrição de todo o serviço ...................................................... 85 Ilustração 114 Horários – Exceções............................................................................................. 85 Ilustração 115 Horários - Tratamento de Exceções .................................................................... 86 Ilustração 116 Tratamento exceções - Alterar Tipo de Movimento ........................................... 87 Ilustração 117 Tratamento de Exceções - Adicionar Movimentos (botão)................................. 87 Ilustração 118 Tratamento de Exceções - Adicionar Movimentos (duplo-clique) ...................... 87 Ilustração 119 Horários - Alterações no Plano de Trabalho........................................................ 88 Ilustração 120 Alteração do plano de trabalho - Colaborador sem Horário ............................... 88 Ilustração 121 Alterar Plano Diário - Novo plano diário ............................................................. 89 Ilustração 122 Alterar plano diário ............................................................................................. 89 Ilustração 123 Horários – Feriado ............................................................................................... 90 Ilustração 124 Adicionar feriado com duplo clique no calendário ............................................. 91 Ilustração 125 Registar feriado - Selecionar cidade .................................................................... 91 Ilustração 126 Mensagem - Feriado adicionado com sucesso .................................................... 91 Ilustração 127 Feriados - Adicionar múltiplos feriados............................................................... 92 Ilustração 128 Feriado - Alterar Feriados .................................................................................... 92 Ilustração 129 Alteração de feriado - Mensagem de sucesso..................................................... 93 Ilustração 130 Eliminar feriado - Pedido de confirmação ........................................................... 93 Ilustração 131 Menu Terminais................................................................................................... 94 Ilustração 132 Janela Visualizar Dispositivos .............................................................................. 94 Ilustração 133 Separador Terminal ............................................................................................. 95 Ilustração 134 Separador Comunicação...................................................................................... 95 7 Ilustração 135 Separador Outro .................................................................................................. 96 Ilustração 136 Adicionar Terminais ............................................................................................. 96 Ilustração 137 Funcionários por Terminais ................................................................................. 98 Ilustração 138 Janela de Sincronização de Movimentos ............................................................ 99 Ilustração 139 Menu localizações externas .............................................................................. 101 Ilustração 140 Pesquisar localização externa............................................................................ 101 Ilustração 141 Adicionar localização externa ............................................................................ 102 Ilustração 142 Terminar localização externa ............................................................................ 103 Ilustração 143 Associar terminais às localizações ..................................................................... 104 Ilustração 144 Erro caso tente associar terminais para localizações diferentes no mesmo perído de tempo ................................................................................................................................... 104 Ilustração 145 Menu Relatórios ................................................................................................ 105 Ilustração 146 Vista do Relatório Detalhes ............................................................................... 105 Ilustração 147 Criar Relatório Detalhes Individuais .................................................................. 106 Ilustração 148 Exemplo Relatório Detalhes Individuais ............................................................ 107 Ilustração 149 Relatório Escala Semanal................................................................................... 107 Ilustração 150 Relatório de Escala Semanal (Parcial) ............................................................... 108 Ilustração 151 Dias de Trabalho ................................................................................................ 108 Ilustração 152 Relatório de Trabalho (Imagem Parcial) ............................................................ 109 Ilustração 153 Horas de trabalho .............................................................................................. 109 Ilustração 154 Relatório de Horas de trabalho (Imagem Parcial) ............................................. 110 Ilustração 155 Resumo Mensal ................................................................................................. 110 Ilustração 156 Relatório de Trabalho Mensal ........................................................................... 111 Ilustração 157 Horas extra ........................................................................................................ 111 Ilustração 158 Relatório de Horas extra (Imagem Parcial) ....................................................... 112 Ilustração 159 Horas Extra Caracterizadas ................................................................................ 113 Ilustração 160 Relatório de Horas Extra caracterizadas (Imagem Parcial) ............................... 113 Ilustração 161 Lista anual de Férias .......................................................................................... 114 Ilustração 162 Relatório de Férias anual (Parcial) ..................................................................... 115 Ilustração 163 Relatório de Faltas ............................................................................................. 115 Ilustração 164 Relatório de Ausências (imagem parcial) .......................................................... 116 Ilustração 165 Tipo de Ausências .............................................................................................. 116 Ilustração 166 Relatório Tipo de Ausências dos Funcionários .................................................. 117 Ilustração 167 Faltas Anuais ...................................................................................................... 117 Ilustração 168 Relatório Faltas dos Empregados ...................................................................... 118 Ilustração 169 Todos os movimentos ....................................................................................... 118 Ilustração 170 Relatório de Todos os movimentos (imagem parcial)....................................... 119 Ilustração 171 Resumo Diário ................................................................................................... 120 Ilustração 172 Relatório de Resumo Diário............................................................................... 120 Ilustração 173 Trabalho efetivo ................................................................................................ 121 Ilustração 174 Relatório de Trabalho efetivo............................................................................ 121 Ilustração 175 Resumo Diário simplificado ............................................................................... 122 Ilustração 176 Relatório de Resumo Diário simplificado .......................................................... 123 Ilustração 177 Serviço externo .................................................................................................. 123 Ilustração 178 Localizações por centro de custo ...................................................................... 124 8 Ilustração 179 Localizações por centro de custo (relatório) ..................................................... 125 Ilustração 180 Utilizadores por localização ............................................................................... 125 Ilustração 181 Utilizadores por localização (relatório) ............................................................. 126 Ilustração 182 Menu Configurações ......................................................................................... 126 Ilustração 183 Janela Configurações Principais ........................................................................ 127 Ilustração 184 Parâmetros - separador Aplicação .................................................................... 127 Ilustração 185 Parâmetros - separador Parâmetros ................................................................. 128 Ilustração 186 Parâmetros - separador Base de dados............................................................. 130 Ilustração 187 Importação/ Exportação.................................................................................... 131 Ilustração 188 Importação/Exportação TSR - Escalas de Serviço (SADES) ................................ 132 Ilustração 189 Importação/Exportação PHC - Software de Gestão .......................................... 132 Ilustração 190 Importação/Exportação Primavera - Software de Gestão ................................ 133 Ilustração 191 Importação/Exportação MINIMAL .................................................................... 133 Ilustração 192 Importação/Exportação 2Soft ........................................................................... 134 Ilustração 193 Importação/Exportação siRHus ......................................................................... 134 Ilustração 194 Definir o destino do ficheiro .............................................................................. 135 Ilustração 195 Importação/Exportação Ficheiro criado ............................................................ 135 Ilustração 196 Importação/Exportação META4 ........................................................................ 135 Ilustração 197 Importação/Exportação MEDIDATA .................................................................. 136 Ilustração 198 Importação/Exportação Escalas Access ............................................................ 136 Ilustração 199 Importação/Exportação INFOS Multi ................................................................ 137 Ilustração 200 Importação/Exportação WinGSL ....................................................................... 137 Ilustração 201 Importação/Exportação CASO ........................................................................... 138 Ilustração 202 Importação/Exportação KamaeGest ................................................................. 138 Ilustração 203 Janela Utilizadores ............................................................................................. 139 Ilustração 204 Mensagem de sucesso ao eliminar utilizador da aplicação .............................. 139 Ilustração 205 Localizações de Nacionalidades ........................................................................ 140 Ilustração 206 Localizações Cidades ......................................................................................... 140 Ilustração 207 Localizações Países ............................................................................................ 141 Ilustração 208 Inserir Departamentos ...................................................................................... 141 Ilustração 209 Inserir Centros de custo .................................................................................... 142 Ilustração 210 Habilitações ....................................................................................................... 143 Ilustração 211 Exames de aptidão ............................................................................................ 143 Ilustração 212 Contractos ......................................................................................................... 144 Ilustração 213 Competências .................................................................................................... 145 Ilustração 214 Funções na carreira ........................................................................................... 145 Ilustração 215 Requisitos Operacionais .................................................................................... 146 Ilustração 216 Tipos de paragens.............................................................................................. 147 Ilustração 217 Razões da ausência ............................................................................................ 147 Ilustração 218 Escalas Mensais ................................................................................................. 148 Ilustração 219 Tipos de Horas Extra .......................................................................................... 148 Ilustração 220 Selecionar Idioma .............................................................................................. 149 Ilustração 221 Time.track in English.......................................................................................... 149 Ilustração 222 Configuração – Temas ....................................................................................... 150 Ilustração 223 Menu Ajuda ....................................................................................................... 151 9 Ilustração 224 Acerca do Time.track ......................................................................................... 151 Ilustração 225 Funcionários – Adicionar ................................................................................... 155 Ilustração 226 Funcionários - Adicionar – Dados da Empresa .................................................. 155 Tabela 1 Requisitos Mínimos do Sistema.................................................................................... 11 Tabela 2 Lista de Funcionalidades por tipo de licença ................................................................ 21 Tabela 3 Botão da Página Resumo de Trabalho .......................................................................... 57 10 Enquadramento e Objetivos O presente documento destina-se aos utilizadores da solução time.track - Aplicação de Controlo de Assiduidade. Este manual tem como objetivo ajudar o utilizador a instalar e usar corretamente a aplicação, permitindo uma rápida e fácil interpretação do seu funcionamento. É realizada uma abordagem passo a passo, facilitando assim o uso desta aplicação, mesmo para utilizadores mais inexperientes. Todos os passos possíveis de serem efetuados encontram-se devidamente documentados, acompanhados de ilustrações, para maior interação com a aplicação. Siglas e Acrónimos RFID - Identificação por radiofrequência GPRS – em inglês, General Packet Radio Service Requisitos Mínimos do Sistema A tabela a seguir lista os softwares obrigatórios, bem como os requisitos mínimos de hardware e software para a execução time.track. Para determinar se o computador atende aos requisitos do sistema, no menu Iniciar, clique com o botão direito do rato em “O Meu Computador” e, em seguida, clique em Propriedades. Aqui é exibida a velocidade e o tipo do CPU, bem como a quantidade de memória instalada (RAM). Software obrigatórios RAM Microsoft .NET Framework 4.0 Microsoft SQL Server Express 2005 Express Edition (Caso escolha SQL Server para armazenar a base de dados) Microsoft SQL Server Management Studio Express (Caso escolha SQL Server para armazenar a base de dados) Mínimo: 1 Gb Recomendado: 2 Gb no 600 MB de espaço livre Espaço disco rígido Processador Sistema operacional Compatível com Pentium III ou superior Mínimo: 500 MHz Recomendado: 1 GHz ou mais Windows Server 2003 SP1 Windows Server 2003 Enterprise Edition SP1 Windows Server 2003 Datacenter Edition SP1 Windows XP Professional SP2 Windows XP Home Edition SP2 Windows Vista Home Basic Windows Vista Home Premium Windows Vista Business Windows Vista Enterprise Windows Vista Ultimate Windows Seven Windows 8 Tabela 1 Requisitos Mínimos do Sistema 11 Manual de instalação e desinstalação Versão Desktop Enquadramento e Objetivos Este subtema tem como objetivo ensinar a instalar a aplicação time.track versão desktop. 12 Instalar Aplicação Para instalar o software time.track deve: 1º Obter um ficheiro de instalação do mesmo, com um ícone semelhante ao seguinte. Ilustração 1 Ícone Time.track 2º Fazer duplo clique sobre o ficheiro time.track.exe, que é fornecido pela empresa LogicPulse (através do seu ftp, site ou pessoalmente) e seguir os passos que lhe são indicados pelo instalador. Existe a versão para 32 e 64 bits, deverá escolher o instalador que vá de encontro ao sistema instalado no seu computador. Ilustração 2 Janela do assistente de instalação 3º Clicar em Seguinte, de forma a confirmar que pretende instalar este software. Ilustração 3 Início Assistente de instalação 13 4º Para poder proceder à instalação, deve aceitar os termos da licença, clicando em Aceito. Ilustração 4 Janela de assistente de instalação (termos de licença) 5º Selecionar os componentes a instalar e clique em Seguinte. Ilustração 5 Janela Escolha de Componentes 14 Selecionar componentes a instalar: Primeira vez que está a instalar o software ou pretende instalar tudo de raiz: deve escolher a instalação do Time.track (software) e da base de dados. Quando apenas pretende fazer um update do software: o utilizador apenas deve selecionar a instalação do Time.track (software), não necessita instalar a Base Dados, uma vez que esta já se encontra instalada anteriormente. Para escolha da base de dados existem duas possibilidades. o SQLite: Tudo o que é necessário para a instalação do software é instalado pelo software, no entanto, apenas é possível aceder à base de dados localmente, ou seja, a aplicação apenas funcionará no local onde o Time.track (software) dor instalado. Caso escolha esta opção, ignore o passo número 8 deste manual de instalação. o SQL Server: O utilizador necessita de ter instalado o Microsoft SQL Server no computador para poder instalar a base de dados. Com esta opção é possível utilizar o Time.track (software) noutros computadores que estejam na rede. Nota: O utilizador pretender pode ainda só instalar a base de dados sem software, esta opção e utilizada quando o utilizador pretende instalar uma nova base de dados sem ter que instalar o software. ATENÇÃO: Ao selecionar a opção Base de Dados, caso já exista alguma base de dados anterior, esta será eliminada e voltará a ser criada a vazio. Ou seja, perderá os seus dados, a menos que tenha realizado um backup anteriormente. A Logicpulse Technologies não se responsabiliza pela perda de dados da base de dados quando má instalação ou escolha errada da opção, aconselha-se ao utilizador, que já possua software instalado e que pretende fazer uma nova instalação ou update e que não pretenda perder os seus dados, a efetuar backup da base de dados. 15 6º Selecionar o destino para instalação do software, por omissão cria uma pasta com o nome LPT, onde criará uma pasta com o nome do time.track e clicar em Seguinte. Ilustração 6 Janela de escolha do local de instalação 7º O utilizador poderá escolher a localização no menu Iniciar. Ilustração 7 Escolher o nome da pasta do menu Iniciar onde ficará o software 16 8º (Ignorar este passo caso tenha escolhido para a base de dados a opção SQL SQLite) Configuração da ligação do software à base de dados (SQL Server) e clicar em Instalar. Ilustração 8 Janela para configuração do SQL Server Servidor: pode ser local ou em rede, dependendo se está instalado na mesma máquina que o time.track ou não. Se for local não precisa de nome da instância de SQLServer, para o caso de estar em rede deve indicar o nome da instância do SQLServer. Login: deverá indicar um utilizador da base de dados com acesso de leitura e escrito, por omissão existe o sa. Password: Password do utilizador indicado anteriormente no campo Login. Base de dados: nome da base de dados a criar, sendo o valor por omissão TimeDB. Nota: Mesmo numa instalação em que não selecione a base de dados, deverá preencher na mesma este formulário. Uma vez que poderá ser necessário correr algum script de atualização da estrutura da base de dados. 17 9º Instalação propriamente dita da aplicação, após instalação deve clicar em Seguinte. Ilustração 9 Janela de instalação a decorrer Ilustração 10 Janela Instalação concluída 18 10º Terminar Instalação, deve clicar em Terminar. Ilustração 11 Janela Terminar Instalação 19 Ativação do software Após realizar a instalação do software deve proceder à ativação do mesmo, para tal basta abrir a aplicação (fazendo duplo clique no respetivo ícone) e ao abrir a aplicação deve preencher um formulário semelhante ao presente na seguinte imagem e clicar em Registar. Enquanto não ativar o software, esta janela continuará a aparecer. Ilustração 12 Janela Registo Software A empresa Logicpulse relembra a todos os utilizadores que o hardware ID é único para cada máquina e é gerado automaticamente consoante o hardware da máquina. Logo cada código fornecido pela empresa logicpulse só poderá ativar o software para essa máquina. Não se podendo replicar o software. 20 Tabela 2 Lista de Funcionalidades por tipo de licença Funcionalidades \ Versões Express Pro Ent Corp Aplicação Botão Monitor Botão Inicio (Movimentos e alertas de exceções de movimentos em tempo real) Estatísticas (Número de colaboradores a trabalhar, que chegaram atrasados, a faltar, em pausa, de férias, ausências e Horas extra) Alertas de movimentos Monitor de terminais X X X X X X X X X X X X X 0 X 0 X X X X 15 X 150 X 500 X ∞ X X X X X X 0 X X X X X X X 0 X X X X X X X X X X X X X X X X X X X X X X X X X X 0 0 X 0 0 X X 0 X X X X X X X X X X X X 0 0 0 0 0 0 0 0 X X X X X X X X 1 X 5 X 20 X ∞ X Funcionários/Utilizadores Número de utilizadores suportados Gestão de colaboradores (pesquisar, consultar, adicionar, alterar e eliminar) Gestão de ausências (consultar, adicionar, alterar e eliminar) Gestão de Férias (consultar, adicionar, alterar e eliminar) Registar Marcações esquecidas (manuais) Consultar Marcações do funcionário Relatório Resumo de Trabalho Bolsa de Horas Gestão de horários por colaborador Justificação de Faltas Horários e escalas Gestão de Planos diários (pesquisar, consultar colaboradores por plano diário por dia, adicionar, alterar e eliminar) Gestão de horários/Escalas (consultar por colaborador, adicionar, alterar e eliminar) Gestão de e aplicar escalas sequências Geração de escalas automáticas Exceções (consultar e tratar exceções - falhas de movimentos dos colaboradores) Alterações no plano de trabalho (por exemplo trocas de horário) Gestão de feriados (Consultar, adicionar, alterar e eliminar) Gestão de localização Adicionar, editar, consultar e eliminar localizações Adicionar terminais às localizações Relatório sobre localizações Relatório sobre movimentos dos colaboradores nas localizações Terminais Número de terminais suportados Gestão de terminais (Consultar, adicionar, alterar e eliminar) 21 Utilizadores nos terminais Importar de movimentos dos terminais a qualquer momento X X X X X X X X 0 X 0 0 0 0 0 0 0 0 0 0 X X 0 X 0 X X X X X 0 0 0 X X X X X X 0 X X X X 0 X X X X X X X X X X X X X X X X X X X X X X X X X X X X X X X X X X X X X X X X X X X X 0 0 X X X 0 X X X X 0 X X X X X X X X 0 X X X X X X X X X X X X X X X X X X X X X X X X X X X X X X X X X X X X X X X X X X X Relatórios Detalhes Detalhes individual Escala semanal Dias de trabalho Horas de trabalho Resumo mensal Horas extra Horas extra Caracterizadas Férias Faltas Tipos de ausências Faltas Anuais Todos os movimentos Resumo Diário Trabalho efetivo Resumo diário simplificado Horas de serviço extra Exportação de relatórios para PDF Exportação de relatórios para Excel Exportação de relatórios para RTF, HTML, image,… Configurações Parâmetros Importação/Exportação de Funcionários Importação/Exportação de/para outros softwares Utilizadores Gestão de Nacionalidades, Cidades e Países Departamentos Centros de Custo Habilitações Literárias Tipos de Paragens Razões de Ausências Escalas Mensais Tipo de Horas Extra Idiomas (Português e Inglês) Temas Ajuda Manual de utilizador Vídeos online 22 Funcionalidades especiais Importação automática de movimentos Gestão de férias com aprovação via Web X 0 X 0 X 0 X X 23 Remover Aplicação Para desinstalar a aplicação basta ir ao menu Iniciar Todos os Programas time.track time.track Uninstall e seguir todos os passos que lhe são recomendados. Ilustração 13 Localização no menu Iniciar 1º Selecionar Seguinte na janela inicial. Ilustração 14 Janela inicial de desinstalação da aplicação 2º Verifique se o caminho para a pasta da aplicação está correto e clique sobre Desinstalar. 24 Ilustração 15 Janela de localização da instalação 3º Após a desinstalação estar completa, pode verificar alguns detalhes clicando em Ver Detalhes e depois clique em Seguinte. Ilustração 16 Conclusão do processo de desinstalação 4º Fechar o desinstalador clicando em Terminar. 25 Ilustração 17 Janela de finalização de desinstalação do time.track 26 Manual de utilizador Versão Desktop Enquadramento e Objetivos A aplicação desktop do projeto de assiduidade permite ao utilizador realizar diversas operações. Algumas das funcionalidades disponibilizadas são a gestão de funcionários, o controlo dos horários de entrada e saída de cada um. 27 Abrir a aplicação O utilizador poderá dar início à aplicação com um duplo clicar no ícone criado no desktop durante a instalação ou através do menu Iniciar -> Todos os Programas -> time.track Fechar aplicação Para sair da aplicação poderá usar a opção Sair da barra de menus ou a cruz no canto superior direito da janela da aplicação. Registo O cliente deve preencher um formulário semelhante ao apresentado, de forma a obter a sua licença (mesmo a licença free - Express) e depois clicar em Registar. Caso não pretenda realizar de início o seu registo, pode clicar em Continuar numa página semelhante à imagem apresentada na seguinte ilustração, mas esta página continuará a aparecer até que se registe. (Ver Ativação do software) Ilustração 18 Pedido de Licença Autenticação Ao iniciar a aplicação o utilizador vai ter de fazer a sua autenticação. Neste ecrã o utilizador vai inserir o seu login e respetiva password de forma a aceder à aplicação. Ilustração 19 Janela de autenticação 28 Após realizar autenticação, a aplicação irá conectar-se aos terminais e verificar movimentos. Tal como apresentado na seguinte ilustração. (Caso já existam terminais adicionados) Ilustração 20 Conectar aos terminais Após estar conectado aos terminais, o utilizador terá de decidir se pretende importar os dados dos terminais. Convém que o utilizador o faça com alguma regularidade, de forma a ter acesso a todos os dados registados nos terminais. Ilustração 21 Importar dados dos terminais Aplicação A janela inicial da aplicação é composta por uma área de menus, uma área de trabalho e uma barra de estatísticas. Ilustração 22 Janela principal da aplicação 29 Na parte superior encontra-se um botão com o símbolo do time.track, esse botão tem a particularidade de conter algumas opções como importar dados (explicado mais a frente) e a opção de sair da aplicação. Ainda na parte superior encontramos um botão com o ícone de Reciclagem com a finalidade de fechar todas as janelas que a aplicação estiver aberta com o único clique. Na área de menus que se encontra na zona superior da janela, temos os menus de controlo da aplicação. Estes estão divididos por secções, sendo elas: aplicação, funcionários, horários, terminais, localizações externas, relatórios, configurações e a ajuda. A área de trabalho corresponde à zona onde surgirão os diversos ecrãs relativos aos menus da aplicação, que possibilitam ao utilizador visualizar, inserir, alterar ou apagar qualquer informação referente aos funcionários ou aos horários de trabalho por estes definidos. Na barra de estatísticas o utilizador tem disponível um relógio e alguma informação acerca do que se passa no momento relativamente às entradas e saídas dentro da empresa, se o utilizador pretender uma melhor visualização pode ainda clicar sobre os números e passará para o menu de estatísticas. Relativamente à barra de estatísticas salienta-se o facto de ela ter as propriedades de poder estar ou não visível. Caso o utilizador necessite de mais espaço visível de ecrã pode com um clique esconder esta barra e encontramos também dois botões um de Exceções que aparecerá sempre que existir exceções (ou seja sempre que um funcionário se esquecer de uma picagem) e o botão de Atualizar para atualizarmos as estatísticas da barra. O botão que se encontra no canto superior direito (assinalado a amarelo) da barra permite fixar ou esconder a barra. O botão que se encontra no canto inferior direito (com letras a cor vermelha) da barra permite indicar se existe exceções e ir para o menu de exceções. O botão que se encontra no canto inferior esquerdo da barra permite atualizar as estatísticas da barra. Ilustração 23 Painel de Estatísticas 30 O time.track dispõe de menus de rápido e fácil acesso para o utilizador, onde agrupa as ferramentas por tarefa e os comandos que utiliza estão logo à mão. Os separadores foram concebidos em função das tarefas. Os grupos em cada separador dividem uma tarefa em subtarefas. Os botões de comando em cada grupo executam um comando ou apresentam um menu de comandos. 31 Menu Aplicação Ilustração 24 Menu Aplicação No menu Aplicação pode encontrar os menus principais da aplicação, como o Botão de Inicio, Monitor, Estatísticas e Sair. Botão Início É a janela principal da aplicação onde o utilizador possui um worflow de ajuda para saber quais são os passos principais a serem executados na aplicação e qual é a ordem pela qual devem ser executadas. Ilustração 25 Janela Início Botão Monitor Nesta janela o utilizador visualiza todos os acessos dos funcionários, entradas e saídas. Esta janela encontra-se dividida em três partes: Terminais, Alertas e Movimentos. 32 Ilustração 26 Janela Monitor Terminais: o administrador pode visualizar e conectar/desconectar os equipamentos de os quais a aplicação está a receber informação. Alertas: pode visualizar as exceções ao horário de trabalho definido para os utilizadores, atrasos, saídas antecipadas, horas extra e ainda quais os funcionários que se encontram de férias ou ausentes nesse dia. Movimentos: o administrador pode ver todos os movimentos efetuados pelos funcionários. Sempre que é registado um movimento em qualquer equipamento esse registo é adicionado a esta tabela. Botão Estatísticas Esta opção permite ao utilizador ter uma rápida estatística dos movimentos na empresa. Do seu lado direito terá a lista de funcionários, onde pode selecionar e verificar do lado esquerdo o horário que o funcionário tem associado. 33 Ilustração 27 Janela Estatísticas O utilizador ainda dispõe na parte superior dos botões: Atrasados: indica ao utilizador quais os funcionários que chegaram atrasados Em trabalho: indica quantas pessoas estão no momento a trabalhar A Faltar: indica quais os funcionários que estão a faltar Em Pausa: indica quais funcionários estão em pausa Férias: indica quais os funcionários estão em férias Ausências: indica quantos funcionários estão ausentes Horas Extras: indica quais os funcionários que estão em horas Extra Do lado direito da aplicação (assinalado a vermelho na imagem anterior) pode ver as estatísticas resumidas da aplicação, tal como na imagem ao lado. Como o número de colaboradores em trabalho, atrasados, a faltar, em pausa, ausentes e a realizar horas extra para o dia atual, tal como terá acesso a verificar as exceções, e a atualizar as estatísticas. No fundo desta página na caixa Movimentos poderá ver os últimos movimentos que foram realizados. Ilustração 28 Janela Estatísticas Resumida Botão Sair Este botão serve para terminar e fechar a aplicação. 34 Funcionários Ilustração 29 Menu Funcionários No menu funcionários pode encontrar os menus principais da aplicação, como o Botão de Pesquisar, Adicionar, Alterar, Eliminar, Ausências e Férias, Marcações Esquecidas, Marcações do Funcionário, Resumo de Trabalho e Bolsa de Horas. Botão Pesquisar Funcionários Nesta opção o utilizador pode visualizar todos os funcionários e a informação mais relevante destes. A partir daqui pode também, depois de selecionado, editar qualquer funcionário para ver o seu registo completo, alterar qualquer dado relativo a este ou eliminar o funcionário. Pode ainda fazer uma pesquisa específica aos funcionários por departamentos. Ilustração 30 Pesquisar Funcionários 35 Botão Adicionar Funcionários Através de um formulário simples e intuitivo o utilizador insere todos os dados relativos aos funcionários. O utilizador pressiona o botão Adicionar, para abrir o formulário, e preenche todos os campos ou pelo menos os campos obrigatórios. Para finalizar a operação pressiona o botão Guardar. Ilustração 31 Funcionários - Adicionar Funcionário Nome -> valor à escolha do cliente, serve apenas para identificar o terminal. Estado Civil -> deve selecionar o estado civil em que o colaborador se encontra, atualmente. Nº Empregado -> por defeito é associo um número de empregado ao colaborador que está a ser inserido. Caso pretenda alterar o número, poderá fazê-lo. Departamento -> é importante para organização da empresa dividir os colaboradores por departamentos. Para atribuir um departamento a um colaborador deve selecionar um valor da lista. Caso essa lista não contenha o departamento pretendido deve adicioná-lo nas configurações do software em “Configurações -> Departamentos”. Posteriormente deve voltar a esta página e selecionar o departamento pretendido. Data de entrada -> é a data na qual o colaborador iniciou a sua atividade nesta empresa. Esta data tem de ser superior à data de nascimento. Fotografia -> Pode atribuir uma fotografia ao colaborador, para tal basta clicar em Localizar e selecionar a fotografia pretendida. Valor em bolsa -> Número da bolsa em minutos que um colaborador tem atualmente. Para definir que um colaborador utiliza bolsa de minutos deve fazê-lo no separador “Dados da empresa” na ficha do colaborador (aqui). 36 Serviços -> deve selecionar o serviço do qual este colaborador faz parte (Definido anteriormente). Ativo -> se tiver selecionado é porque o colaborador trabalha na empresa. Se desseleccionar indica que o colaborador deixou de trabalhar na empresa, e como tal deixará de estar disponível na aplicação, no entanto, mais tarde poderá ser ativado novamente. Saber mais Bolsa de Horas -> corresponde ao facto de querer que se aplique a "Bolsa de Horas". Esta opção corresponde ao tempo que um colaborador faz a mais, em relação ao seu horário. Este tempo a mais é guardado na bolsa de horas (que podem utilizar posteriormente) e não para horas extras. Se selecionar esta opção será aplicada a opção de Bolsa de horas, no entanto, deve configurar esta opção em “Configurações -> Parâmetros”, no separador “Parâmetros”. Na página de parâmetros deve parametrizar os quatro componentes da seguinte imagem. Ilustração 32 Configurações - Parametrizar Bolsa de horas NOTA: Todas as alterações apenas são guardadas e validadas após clicar no botão “Guardar” e aparecer a informação a dizer que foi salvo com sucesso. Dados pessoais Ilustração 33 Funcionários - Registo dos dados pessoais Tipo de identificação 1, seguido de Nº de identificação 1, Data de validade e local de emissão devem ser preenchidos de acordo com os dados de uma identificação (como BI, CC, TR, passaporte,…). Tipo de identificação 2, seguido de Nº de identificação 2 deve ser preenchido como uma segunda identificação do colaborador. Número Fiscal, Nº de segurança social, NIB são campos de valor número onde deve registar os respetivos valores. Nacionalidade-> refere-se à nacionalidade do colaborador, por exemplo portuguesa, angolana, brasileira,… Neste campo não pode escrever, mas apenas selecionar um valor. Caso não tenha 37 nenhuma nacionalidade para selecionar ou pretenda adicionar uma nova, deve fazê-lo nas configurações do software em “Configurações-> Nacionalidades”. País -> refere-se ao país de origem do colaborador, por exemplo Portugal, Angola, Brasil, Cabo Verde,… Neste campo não pode escrever, mas apenas selecionar um valor. Caso não tenha na lista o país que pretende, deve adicioná-lo nas configurações do software em “Configurações-> Nacionalidades”. Habilitações literárias-> é o nível de escolaridade máximo obtido pelo colaborador, por exemplo 12º ano, licenciatura, 4ª classe… Neste campo não pode escrever, mas apenas selecionar um valor já pré-definido nas configurações do software. Caso não tenha na lista habilitação literária que pretende, deve adicioná-la em “Configurações-> Habilitações”. Regime-> refere-se ao tipo de trabalho, por exemplo tempo inteiro (Full-time) ou apenas a fazer umas horas (Part-time). Nº de Horas semanais-> é o número de horas que este colaborador deve trabalhar por semana, por omissão o valor é 40 horas. Férias Neste separador apenas pode verificar ou alterar o número de dias de férias que este colaborador tem definido. Para marcar férias (dias) deve ir ao Menu “Funcionários-> Férias”. Ilustração 34 Funcionários – Férias Caso pretende alterar apenas este valor para o colaborador atual, basta selecionar a linha do registo que pretende alterar, alterar o valor no campo “Número de dias a usar no ano corrente” e guardar. Por omissão o número de férias por ano são 22 dias, caso deseje alterar este valor para todos os colaboradores poderá fazê-lo em Configurações -> Parâmetros, no separador “Parâmetros” e alterar o campo “Nº de Dias de Férias” e guardar. As férias que não forem utilizadas no ano correspondente, passam para o ano seguinte (coluna Férias Atrasadas), podendo assim utilizá-las no ano atual. 38 Contactos Ilustração 35 Funcionários – Contactos Nos contactos deve constar os contactos pessoais do colaborador, tais como morada, código postal, país, localidade, telefone, e-mail e telemóvel. País e Localidade são campos onde não pode escrever, mas apenas selecionar um valor já prédefinido nas configurações do software no menu “Configurações->Localizações”. Dados da Empresa Ilustração 36 Funcionários – Dados da empresa Extensão-> extensão telefónica para o gabinete ou espaço de trabalho do colaborador. Telemóvel e E-mail-> telemóvel e e-mail da empresa. Ref. Interna-> referência interna do colaborador. Iniciais-> iniciais do colaborador. Métodos de acesso Existem quatro métodos de acesso que se podem fazer nos terminais. Na ficha do colaborador apenas são definidos três desses métodos: Impressão digital, Cartão RFID e password. Ilustração 37 Funcionários – Métodos de acesso 39 Nome no terminal-> nome que o colaborador visualizará no terminal (caso o terminal tenha monitor). Privilégios-> Privilégios no terminal, como utilizador administrador,… Registar novos métodos de acesso 1. Impressão digital (pode ser lida através de um terminal/dispositivo USB) Selecionar nome do terminal (do lado direito); Clicar no botão Ler (do lado direito); Abrirá uma nova página (que varia consoante o tipo de terminal que tem. A imagem ao lado ilustra a página para leitura através de um dispositivo ZK USB); Seguir as instruções presentes na página. Clicar no botão Guardar. Ilustração 38 Métodos de acesso - Adicionar Impressão digital ZK 2. Cartão RFID (pode ser lido através de um terminal/dispositivo USB ou em rede) Selecionar nome do terminal (do lado direito); Clicar no botão Ler (do lado direito); Deverá aparecer os números do cartão; Clicar no botão Guardar. 3. Password Preencher o campo password e repetir a mesma password; Clicar no botão Guardar; Enviar este colaborador para o terminal/terminais pretendidos. Importar e exportar métodos de acesso (utilizadores) Após registar um novo método de acesso, seja no terminal ou na aplicação, essa informação deve ser replicada para a aplicação e para todos os terminais onde seja necessário que o colaborador faça registos. Ver Terminais->Funcionários por terminais Caso 1 - Registo no terminal (impressão digital, cartão ou face), deve importar colaboradores para a aplicação. Neste caso a origem é o Terminal onde registou o colaborador ou métodos de acesso e o destino é a aplicação. Se tiver mais de um terminal onde o colaborador possa picar ponto, também deve enviar o colaborador para esses terminais. Caso 2 - Registo na aplicação (password) ou por terminal USB (impressão digital ou cartão) deve exportar esta informação para os terminais onde esse colaborador tenha de picar 40 ponto. Neste caso, a origem dos dados é a aplicação (time.track) e o destino é o terminal ou terminais (Relógio de Ponto). Nota: qualquer informação que altere nesta secção só terá sida em consideração no terminal depois de enviar este colaborador para o terminal, atualizando assim a informação sobre ele. Outros Este separador inclui contactos em caso de emergência ou notas que poderão ser diversas, como por exemplo problemas de saúde, relacionamento com os colegas, religião. Como notas é um campo livre poderá incluir aqui o que desejar. Ilustração 39 Funcionários – Outros Horários Neste separador apenas se define qual o horário que o colaborador terá. Ilustração 40 Funcionários – Horários Selecionar qual o horário que pretende colocar ao colaborador, em “Horário”; Selecionar as datas entre as quais pretende que o colaborador tenha aquele horário (por omissão será desde 1900 a 2100); Clicar Novo, para acrescentar um novo horário ou Clicar Atualizar para atualizar o horário que já tinha sido atribuído ao colaborador; Nota 1: Não é permitido atribuir ao mesmo colaborador mais que um horário em simultâneo. Para criar horário pode consultar FAQ’s - “Atribuir horários a colaboradores”. 41 Contrato Ilustração 41 Funcionários – Contrato Neste separador pode registar novos contratos, atualizar ou eliminar. Registar novo contrato: Selecionar o Vinculo (dos valores pré-definidos nas configurações da aplicação); Selecionar a data de admissão e demissão; Clicar no botão Novo. Atualizar contrato: Selecionar um dos registos (do lado direito); Alterar o Vinculo (dos valores pré-definidos nas configurações da aplicação); Alterar a data de admissão e demissão; Clicar no botão Atualizar. Eliminar contrato: Selecionar um dos registos (do lado direito); Clicar no botão Eliminar. Competências Neste separador pode registar novas competências, atualizar ou eliminar. Ilustração 42 Funcionários – Competências Registar nova competência: Selecionar a Competência (dos valores pré-definidos nas configurações da aplicação); Selecionar a validade; Clicar no botão Novo. Atualizar competência: Selecionar um dos registos de competências (do lado direito); Alterar a Competência (dos valores pré-definidos nas configurações da aplicação); Alterar a validade; 42 Clicar no botão Atualizar. Eliminar competência: Selecionar um dos registos de competências (do lado direito); Clicar no botão Eliminar; Carreira Neste separador pode fazer registos relativos à carreira, atualizar ou eliminar. Ilustração 43 Funcionários – Carreira Registar novo cargo: Selecionar o Cargo (dos valores pré-definidos nas configurações da aplicação); Selecionar a data de início e de fim; Clicar no botão Novo. Atualizar cargo: Selecionar um dos registos de Cargos (do lado direito); Alterar o Cargo (dos valores pré-definidos nas configurações da aplicação); Alterar a data de início e de fim; Clicar no botão Atualizar. Eliminar cargo: Selecionar um dos registos de Cargos (do lado direito); Clicar no botão Eliminar. Ativações Neste separador pode ativar ou desativar um colaborador temporariamente, por um dia (não confundir com o desativar ou ativar colaborador da empresa). Adequado para colaboradores que trabalham temporariamente, fazendo serviços esporádicos. Ilustração 44 Funcionários – Ativações 43 Registar nova ativação: Selecionar uma Data; Clicar no botão Ativar. Atualizar ativação /desativação: Selecionar um dos registos de ativação /desativação (do lado direito); Alterar a Data; Clicar no botão Ativar ou Desativar consoante o efeito pretendido. Eliminar ativação /desativação: Selecionar um dos registos de ativação /desativação (do lado direito); Clicar no botão Eliminar. Exames de aptidão Ilustração 45 Funcionários – Exames de aptidão Neste separador pode registar exames de aptidão aos colaboradores, atualizar ou eliminar. Utilizado para o caso do colaborador necessitar de alguma formação, exame médico,… para o exercício da sua profissão. Registar nova aptidão: Selecionar o Exame (dos valores pré-definidos nas configurações da aplicação); Selecionar a validade desse exame; Clicar no botão Novo. Atualizar aptidão: Selecionar um dos registos de aptidões (do lado direito); Alterar o Exame (dos valores pré-definidos nas configurações da aplicação); Alterar a validade desse exame; Clicar no botão Atualizar. Eliminar aptidão: Selecionar um dos registos de aptidões (do lado direito); Clicar no botão Eliminar. 44 Documentos Ilustração 46 Funcionários – Documentos Neste separador pode adicionar ou eliminar documentos aos colaboradores. Adicionar novo documento: Escrever o nome do documento; Escolher o ficheiro, utilizando o botão “Abrir Ficheiro” para procurar o documento no computador; Clicar no botão Novo. Eliminar documento: Selecionar um dos documentos (do lado direito); Clicar no botão Eliminar. Formação Ilustração 47 Funcionários – Formação Neste separador pode adicionar, atualizar ou eliminar formações aos colaboradores. Adicionar nova formação: Escrever o nome da formação, escolher a data em que se realizou e acrescentar uma descrição; Clicar no botão Novo. Atualizar formação: Selecionar uma das formações (do lado direito); Editar a formação; Clicar no botão Atualizar. Eliminar formação: Selecionar uma das formações (do lado direito); Clicar no botão Eliminar. 45 Erros e problemas ao Guardar dados Quando visualizar uma mensagem semelhante à seguinte deverá verificar em todos os separadores os dados do colaborador. Os campos, com erros ou problemas, são assinalados para que posteriormente sejam preenchidos corretamente. Após esta tarefa deve voltar a clicar em Guardar. Ilustração 48 Campos que necessitam ser preenchidos. A seguinte mensagem informa o utilizar que os dados do colaborador não foram alterados com sucesso, isto poderá ocorrer por diversos motivos, como os tipos de dados estarem incorretos (verifique os dados inseridos) e tente novamente Guardar. Ilustração 49 Erro ao alterar dados, verifique os campos. Ilustração 50 Mensagem de sucesso de inserção de funcionário. Botão Alterar Funcionários Para alterar um funcionário é necessário selecionar o funcionário pretendido. Para isso terá que ir à opção Pesquisar, onde é apresentada uma listagem de todos os funcionários. - Fazer um duplo clique no registo pretendido; ou - Selecionar o funcionário, ir à barra de menus e clicar na opção Alterar. 46 O formulário de edição, por ser igual ao formulário adicionar, vai surgir na área de trabalho do utilizador para que possa fazer todas as alterações necessárias ao respetivo funcionário. Ilustração 51 Alterar Funcionário Botão Eliminar Funcionários Para eliminar um funcionário o utilizador terá que aceder à listagem, através da opção Pesquisar. Seleciona o funcionário pretendido e pressiona o botão Eliminar ou então com um duplo clique edita o funcionário e pressiona o botão Eliminar. 47 Ilustração 52 Eliminar Funcionário (pesquisar) Responder Yes à seguinte mensagem. Ilustração 53 Eliminar Funcionário Botão Ausências Esta opção permite marcar ausências/férias. O administrador tem a possibilidade de escolher se quer marcar apenas a um ou vários funcionários ou a um ou vários departamentos. 48 Ilustração 54 Janela Ausências Para registar um período de ausência: Selecionar o funcionário/departamento; No calendário, vai escolher a data da ausência, com um duplo clique em cima do dia que pretende; Na caixa apresentada, escolhe se pretende introduzir um período de ausência; Depois vai verificar ou introduzir a data de início e de fim; Podendo também acrescentar uma descrição ao registo; Para concluir a operação premir o botão Guardar. O período de ausência registado irá aparecer a negrito/bold no calendário para uma fácil identificação das marcações efetuadas, tal como se pode verificar na seguinte imagem. Ilustração 55 Ausências - Lista de ausências 49 Ilustração 56 Inserir Ausência Ilustração 57 Mensagem - Ausência adiciona com sucesso Alterar ausência: Se pretender alterar a data de alguma ausência, primeiro tem de escolher o funcionário/departamento, selecionar o registo em questão e premir o botão Alterar. A caixa de inserção vai surgir novamente, mas desta vez em modo de edição, onde vai poder alterar os campos pretendidos. Finalizar a operação premindo o botão Guardar. 50 Ilustração 58 Alterar Ausência Eliminar data de ausência: Para eliminar um registo apenas tem de o selecionar e pressionar o botão Eliminar. Outra forma é editar o registo, e dar um clique no botão eliminar que está na caixa de edição. Botão Férias Esta opção permite marcar férias. O administrador tem a possibilidade de escolher se quer marcar apenas a um ou vários funcionários ou a um ou vários departamentos. 51 Ilustração 59 Férias dos Funcionários Para registar um período de férias o utilizador vai: Selecionar o funcionário/departamento; No calendário, vai escolher a data com um duplo clique em que vai querer iniciar a marcação; Na caixa apresentada, escolhe se pretende introduzir um período de férias; Depois vai verificar ou introduzir a data de início e de fim; Podendo também acrescentar uma descrição ao registo; Para concluir a operação premir o botão Guardar. O período de férias registado aparece a negrito/bold no calendário para uma fácil identificação das marcações efetuadas. 52 Ilustração 60 Caixa Inserir Férias Para alterar férias: Deve escolher o funcionário/departamento, selecionar o registo em questão e premir o botão Alterar; A caixa de inserção vai surgir novamente, mas desta vez em modo de edição, onde vai poder alterar os campos pretendidos; Finalizar a operação premindo o botão Guardar. Ilustração 61 Informação que indica que as férias foram registadas com sucesso Eliminar período de férias: Para eliminar um registo apenas tem de o selecionar e pressionar o botão Eliminar; Ou Outra forma é editar o registo, e dar um clique no botão eliminar que está na caixa de edição. 53 Botão Marcações Esquecidas Esta opção serve para registar trabalho associado ao funcionário. entradas/saídas fora do horário normal de O utilizador escolhe o empregado a que deseja adicionar a marcação ou no caso de pretender inserir uma marcação a todos os funcionários desse departamento, escolhe o departamento pretendido. Depois é necessário introduzir a data, a hora e o tipo de movimento que deseja adicionar e guardar a operação. Ilustração 62 Marcações Esquecidas Botão Marcações do Funcionário Esta opção permite ao utilizador visualizar os movimentos associados a um determinado funcionário ou a todos os funcionários de um departamento. O utilizador escolhe o funcionário ou departamento pretendido e o período/dia que pretende visualizar e confirmar a sua escolha em Visualizar. 54 Ilustração 63 Janela Marcações do Funcionário Ilustração 64 Relatório de Movimentos dos Funcionários 55 Botão Resumo de Trabalho Esta opção serve para visualizar funcionário ou a mais que um um resumo funcionário. de trabalho associado ao Ilustração 65 Resumo de Trabalho Para visualizar resumo diário deve: Selecionar o(s) colaborador(es) ou departamento(s); Escolhe as datas de início e fim (o período de tempo que pretende visualizar); Clicar no botão Atualizar. Depois deste processo terá acesso a uma lista de movimentos relativa aos colaboradores selecionados, sobre os quais poderá realizar várias ações disponíveis nos botões inferiores. Antes de gerar qualquer relatório é importante recalcular os dados. 56 Tabela 3 Botão da Página Resumo de Trabalho Botão Funcionalidade Visualizar os movimentos associados ao resumo selecionado na tabela, ou seja ver os movimentos do dia que tem selecionado na tabela. Mostrar o ecrã de exceções que deverá tratar antes de recalcular dados e gerar o relatório. Este botão permite a reclassificação de picagens, imaginando que o utilizador se esqueceu de atribuir horário a um colaborador ou o mesmo se encontrava incorreto, os movimentos poderão ser classificados como entrada e saída de horas extra. Se posteriormente atribui ou alterou o horário do colaborador poderá reclassificar as picagens fazendo com que as mesmas fiquem corretamente classificadas perante o horário atribuído atualmente. Têm como finalidade de recalcular o(s) resumo(s) do(s) funcionário(s) , atualizando assim os seus valores. Só deveremos recalcular depois de tratarmos todas as exceções e uma vez que para recalcular os dados o software se baseia nos movimentos existentes . Este botão apenas se encontra disponível quando estiver a recalcular os movimentos, e tem como objetivo cancelar esse processo. O botão gerar relatório permite-nos gerar o relatório dos dados que nos encontramos a visualizar para podemos imprimir ou exportar para outro tipo de ficheiro. Permite-nos fechar a janela (como em todo o nosso software). Relatório gerado dos dados visualizados Ilustração 66 Relatório Resumo de Trabalho 57 Botão Bolsa de Horas Nesta página poderá departamento, entre duas consultar a bolsa de horas de cada funcionário ou datas selecionadas pelo utilizador. Ilustração 67 Bolsa de Horas Na bolsa de horas existem 3 tipos de Ação: Ignorar (este valor não é utilizado para nada); Tratamento Normal (este valor irá para horas extra); Bolsa de Horas (valor para bolsa de horas). Como definir o que vai para bolsa de horas ou não: Na ficha do colaborador existe uma opção Bolsa de Horas que deverá estar selecionada para o caso de pretender que os valores daquele colaborador vão por omissão para bolsa de horas (Ver Ficha colaborador no botão Alterar Funcionário). Nas configurações das aplicações deve ser definido qual o valor máximo por dia, por mês, valor que passa para o mês seguinte para bolsa de horas e qual o modo, ou seja, se vão todos os valores, apenas os negativos ou apenas os positivos. (Ver Configurações -> Parâmetros). 58 Ilustração 68 Alterar o tipo de destino de horas Esta mensagem aparece, uma vez que o limite máximo permitido (por omissão) são 2 horas. 59 Horários Ilustração 69 Menu Horários No menu Horários pode encontrar cinco subgrupos, sendo eles: Plano Diário onde temos disponíveis as opções de Pesquisar Plano Diário, Adicionar Plano Diário, Alterar Plano Diário, Eliminar Plano Diário e Consultar Plano Diário. Escalas onde podemos encontrar as seguintes opções Consultar (Pesquisar Plano de Trabalho), Adicionar Escalas, Alterar Escalas, Eliminar escalas, Gerir escalas Sequenciais, Aplicar escalas Sequenciais e Criar Escalas, Consultar Escalas e Serviços. Alterações e Exceções onde pode ver Exceções, Tratamento de Exceções, Alterações no Plano de Trabalho. Feriados onde pode fazer a gestão dos mesmos. Botão Pesquisar Plano Diário Nesta opção o utilizador pode visualizar todos os planos diários de trabalho que existem, onde após selecionar um plano diário, pode visualizá-lo em esquema. Ilustração 70 Janela Pesquisar Plano Diário 60 Botão Adicionar Plano Diário Nesta opção vão ser criados os horas de entrada/saída, respetiva previamente definidas para este horário. planos diários de trabalho. Vão ser definidas as tolerância e as pausas que possam já estar Ilustração 71 Janela Adicionar Plano Diário Adicionar plano diário: Atribuir um nome ao plano diário; Hora de trabalho (número de horas que deve fazer por dia); Escolher um tipo de horário (Isento ou normal): o Isento: Caso deseje um horário sem hora específica para entrada, saída e pausas e que apenas deva cumprir um determinado número mínimo de horas deve selecionar a opção Isento de Horário*; o Normal: basta não selecionar a opção Isento de Horário e continuar a preencher o formulário. *Horário Isento: Este tipo de horário não permite calcular atrasos. Os campos Hora de entrada e Hora de saída devem definir como o próprio nome indica a hora de entrada e saída do colaborador. Tolerâncias são um ponto bastante importante na criação dos planos diários, uma vez que permitem a realização da classificação de picagens de forma eficiente. As tolerâncias por omissão são apenas antes da hora de entrada e depois da hora de saída, e definem o tempo que os colaboradores podem entrar ou sair antes e depois das horas definidas, sendo na mesma a classificação considerada entrada ou saída. 61 Pausas: podem registar-se pausas de vários tipos (Definidos nas configurações) onde indicamos a hora de início e de fim de uma pausa. Pode registar quantas pausas pretender, e estas apenas ficaram afetas ao plano diário em causa. Dica: Por exemplo, se os colaboradores têm 1 hora de almoço e normalmente vão almoçar entre as 12h e as 14h, poderá definir a hora de início e de fim e depois atualizar o tempo de pausa para 1h (uma vez que por omissão seriam 2 horas). As horas de pausa poderão ser retiradas automaticamente (Ver Configurações -> Parâmetros), onde é possível definir que é sempre retirado o tempo total definido para esta pausa independentemente do colaborador usufruir do mesmo ou não, mas caso usufrua de tempo a mais do que o definido será retirado o valor total de pausa. Adicionar pausas: o o o Preencher os campos respetivos a pausas, como mostra a seguinte imagem; Pressionar o botão Adicionar para confirmar a alteração; Clicar em Guardar no fundo do formulário Geral, após terminar a configuração do plano diário. Ilustração 72 Plano diário - Adicionar Pausas Alterar/Editar pausas: o o o o Selecionar a pausa; Alterar os campos pretendidos; Pressionar o botão editar para confirmar a alteração; Clicar em Guardar no fundo do formulário Geral, após terminar a configuração do plano diário. Nota: Tem ainda o botão Limpar disponível caso deseje limpar os campos relativos à pausa para uma nova inserção. Eliminar Pausa: o o o Selecionar a pausa; Pressionar o botão Eliminar para confirmar a alteração; Clicar em Guardar no fundo do formulário Geral, após terminar a configuração do plano diário. 62 Após preencher todo o formulário deve clicar no botão Guardar e visualizará a seguinte mensagem. Ilustração 73 Registar Plano diário - Mensagem de sucesso Caso visualize a seguinte mensagem significa que o diferencial entre a hora de entrada e saída menos o valor das pausas é diferente das horas efetivas que adicionou ao plano diário, como tal a aplicação questiona-o se deseja alterar o valor das horas efetivas ou não. Caso pretenda atualizar para o valor apresentado na mensagem deve clicar sobre YES, caso deseje manter o valor que escrever por omissão deve clivar em No e por fim se pretender cancelar este registo e verificar melhor os campos deve clicar em Cancel. Ilustração 74 Mensagem Informativa - Planos diários - Horas efetivas Botão Alterar Plano Diário O utilizador pode alterar um plano diário em qualquer altura, mas deverá ter em consideração que essa alteração poderá provocar alterações no histórico dos seus relatórios (para o caso deste plano diário estar a ser utilizado em alguma escala aplicada a colaboradores). 63 Ilustração 75 Alterar Plano diário Para realizar uma alteração do plano diário deve: Clicar no botão Pesquisar Plano diário no separador Horário Seleciona o plano diário a alterar Clica no Botão Alterar (botão próximo do Pesquisar onde clicou anteriormente) e será remetido para a janela de alterar Plano diário (Semelhante à janela de adicionar plano diário e com o mesmo funcionamento, para caso de dúvidas verificar as explicações relativas as opções apresentadas no Adicionar Plano Diário) Após realizar as respetivas alterações, clique em Guardar. Botão Eliminar Plano Diário Para eliminar um plano diário deve: Clicar no botão Pesquisar plano diário; Selecionar o plano diário pretendido; Clicar no botão eliminar plano diário e confirma a operação quando surgir a janela de confirmação semelhante à presente na seguinte imagem. Nota: Esta opção, apenas está disponível se o plano que se pretende eliminar não estiver a ser utilizado. 64 Ilustração 76 Mensagem de aviso para eliminar plano diário Botão Consultar Plano Diário Com esta funcionalidade é possível verificar qual ou quais os colaboradores a terem um determinado plano diário numa determinada data. Ainda poderá ver o esquema do plano diário selecionado do lado esquerdo da página. Ilustração 77 Consultar Plano Diário Para consultar os colaboradores por plano diário por dia deve: Selecionar o nome do plano diário; Selecionar o dia pretendido. 65 Do lado esquerdo da página verá o esquema do plano diário selecionado, enquanto que, do lado direito da página visualizará a lista de colaboradores com o plano diário pretendido para a data selecionada. Botão Consultar Escalas Nesta opção o utilizador pode visualizar o plano de trabalho mensal de qualquer colaborador. Para isso apenas necessita de escolher o funcionário, o mês e o ano que pretende ver. Ilustração 78 Horários - Consultar Escalas Se desejar ver em pormenor um determinado dia do mês nesse horário, o utilizador tem de pressionar a seta correspondente ao dia solicitado. Esta nova visualização mostra o horário de uma forma mais detalhada. 66 Ilustração 79 Vista em Pormenor do dia Para voltar visualização mensal do horário terá de pressionar o botão Voltar. Botão Adicionar Plano de Trabalho Com esta opção pretende-se adicionar um horário a um determinado mês/ano. Ilustração 80 Adicionar Plano de Trabalho 67 Como Criar/Adicionar uma Escala: Atribuir um nome à escala de trabalho, caso o nome que pretenda atribuir ainda não se encontre na base de dados poderá criar um no botão Adicionar (Ver Configurações -> Adicionar escalas Mensais). Selecione o mês e o ano, caso pretenda aplicar esta escala para todo o ano selecione a opção anual. Nota: A opção anual é bastante pertinente para aplicar a colaboradores que mantêm sempre o mesmo horário durante todo o ano, permitindo assim ao gestor deste software poupar bastante tempo e de uma só vez aplicar o horário para o ano selecionado. Mas deverá ter em consideração que este horário apenas será aplicado a partir do mês seguinte caso já nos encontremos no ano para o qual se pretende adicionar, por exemplo, se estiver no mês de Fevereiro de 2013 e pretender aplicar uma escala para 2013 (ANUAL) esta apenas será aplicada de Março a Dezembro de 2013, uma vez que não se aplica a meses anterior e atual. No entanto pode posteriormente aplicar um horário para o mês de Fevereiro para o ano 2013. Existem duas formas para selecionar os planos diários a aplicar em cada dia (os horários disponíveis foram os criados previamente na opção Horários -> Adicionar Planos Diários, certifique-se que registou todos os que necessitará para criar esta escala). Se acontecer o utilizador ainda não ter criado o horário pretendido, tem disponível o botão Adicionar. o Opção 1 Quando pretende adicionar o mesmo plano diário a vários dias deve: Selecionar o plano pretendido na lista plano diário, como se pode ver na imagem seguinte. Ilustração 81 Adicionar escala - Selecionar Plano diário 68 Escolher o plano diário/horário que pretende atribuir, para tal deverá selecionar o Tipo de Operação, ou seja, os dias aos quais pretende atribuir o plano diário selecionado. Onde tem como opções (Todos os dias, Todos os dias úteis, Todos os Fins-de-semana, às semanas ímpares, às semanas pares, Todas as segundas, todas as terças, todas as quartas, todas as quintas, todas as sextas, todos os sábados, todos os domingos) Ilustração 82 Adicionar escala - Tipo de Operação Clicar no botão Aplicar, para que escreva na escala. Esta operação poderá ser repetida para quantos planos diários pretender. Por exemplo, pode selecionar o Plano Diário LogicPulse Normal e aplicá-lo a todos os dias úteis e depois selecionar o plano diário Isento e aplicá-lo a todos os sábados. Clicar no botão Guardar (no canto inferior direito) Ilustração 83 Resultado da opção 1 para aplicação de escalas o Opção 2 Selecionar para cada dia específico um determinado horário, este processo não é tão rápido, mas poderá ser mais simples de entender. Pode aplicar alguns dias pelo método da opção 1, e os restantes por este método que consiste basicamente em clicar sobre cada dia, ao clicar abrirá uma lista com todos os planos diários registados anteriormente e selecionar o que pretende. 69 Ilustração 84 Adicionar Escala - Selecionar Plano diário individualmente No final de selecionar o horário pretendido para todos os dias, basta clicar no botão Guardar de forma a salvar as alterações. Ilustração 85 Escala adiciona com sucesso Ilustração 86 Resultado do plano diário atribuído dia a dia Nota: Os dias em Branco significam que o colaborador não trabalha nesse dia. Para efeitos de marcação de férias só serão contabilizados dias aos quais o funcionário tinha um horário atribuído, ou seja, os dias que não estão em branco. 70 Botão Alterar Escala O utilizador pode alterar um plano de trabalho de qualquer funcionário, desde que este não esteja a ser utilizado na altura. Por exemplo se o administrador pretender alterar o horário de Janeiro de um determinado funcionário e o mês corrente for Janeiro isso não é possível, nestes casos utiliza-se a opção alterações no plano de trabalho prevista em alterações e exceções. Para realizar uma alteração ao plano de trabalho de um funcionário o utilizador vai à opção Pesquisar e escolhe qual o funcionário a que pretende efetuar a alteração. De seguida vai à opção Alterar do menu e é remetido para a janela de adicionar escala do mês onde vai escolher o novo horário para o trabalhador. Botão Eliminar Escala Para eliminar um plano de trabalho o utilizador, primeiro vai através da opção Pesquisar escolher qual o funcionário, o mês e o ano pretendido. Depois escolhe a opção Eliminar plano de trabalho e confirma a operação quando surgir a janela de confirmação. Esta opção, tal como a opção alterar, apenas está disponível se o plano que se pretende eliminar não esta a ser usado. Botão Gerir Escalas Sequenciais Nesta opção o utilizador pode criar sequências de planos diários. Este ecrã está dividido em duas partes, a parte superior o utilizador pode visualizar os planos sequenciais já existentes, na parte inferior o utilizador tem alteração e adição/criação dos planos. Ilustração 87 Gerir escalas de sequências Criar o plano sequencial: 71 Inserir um código único, o nome, o número de dias; Ilustração 88 Detalhes de configuração do plano sequencial Do lado direito aparecerá a sequência criada e nesta o utilizador deve escolher o plano diário para os dias que pretender, os dias em branco significa que não tem horário, como tal, não será suposto o colaborador ir trabalhar; Ilustração 89 Selecionar os planos diários a aplicar a cada dia Clicar no botão Adicionar. Ilustração 90 Mensagem - Escala Sequencial adicionada Alterar sequências Fazer duplo clique no registo da sequência que pretende alterar; Os dados dessa sequência passam a estar disponíveis na parte inferior do ecrã onde poderá alterar os dados; Após fazer as alterações pretendidas deve clicar no botão Alterar; De seguida visualizará uma mensagem semelhante à apresentada na imagem seguinte e à qual deve responder YES. 72 Ilustração 91 Mensagem de confirmação de alteração de sequência Ilustração 92 Mensagem - Escala alterada com sucesso Botão Limpar Sequência permite limpar todos os dados relativos à sequência selecionada. Botão Limpar elimina todos os planos diários selecionados para a escala que esta selecionada, ficando assim disponível para selecionar os novos planos diários que pretende aplicar. Eliminar planos de trabalho sequencial (sequências): Seleciona a sequência pretendida na listagem de sequências; Clicar no botão Eliminar no canto inferior direito, como se pode ver na seguinte imagem A sequência será eliminada e visualizará uma mensagem semelhante à apresentada de seguida. Ilustração 93 Eliminar plano de trabalho sequencial 73 Botão Aplicar Escala Sequencial Nesta opção o utilizador irá aplicar as escalas sequenciais que criou na opção Gerir Escalas Sequenciais às suas escalas. Este ponto é bastante útil para escalas que se repetem de X em X dias ou semanas, desta forma poderá poupar bastante tempo na criação dos seus horários. Ilustração 94 Aplicar escala sequencial Como aplicar a Escala Sequencial: Selecionar a sequência que pretende no separador plano sequencial, de seguida irá surgir o esquema da sequência criada a baixo; Ilustração 95 Selecionar Plano sequencial (sequência) Selecionar a escala mensal à qual irá aplicar o plano sequencial (cujo nome deve ser definido anteriormente em Configurações -> Escalas Mensal); Definir a data de início e fim de aplicação da escala; Escolher o dia pelo qual pretende iniciar a aplicação da sua sequência em Nº Início da Sequência; Selecionar os dias da semana aos quais pretende aplicar a escala; 74 A opção Sequência cíclica, permite aplicar a sequência selecionada a mais dias do que o número de dias da sequência, isto é, quando o número de dias da sequência chegar ao fim, o próximo dia a ser usado é o primeiro da sequência; Clicar em Aplicar para aplicar as definições. Nota: Para alterações clique em Limpar o separador e poderá voltar a preencher os campos. Ilustração 96 Mensagem de sucesso da aplicação Botão Criar Escalas Nesta página é possível gerar escalas automáticas por serviço para um determinado mês e ano. Ilustração 97 Gerir escalas automáticas Para gerar escalas deve: Selecionar o serviço e a respetiva data de início de fim. A diferença entre as datas não pode ser superior a 31 dias; Clicar em Atualizar dados; 75 Escolher o horário a atribuir, na caixa “Horário a atribuir” ou no menu do lado direito clicando no horário pretendido; Clicar no dia em que queremos atribuir o respetivo horário. Ilustração 98 Atribuir escalas aos funcionários Nas linhas mais em baixo, de cor cinzenta clara, podemos ver os horários e os respetivos dias para esse horário. No lado direito, em cima, podemos observar o horário de funcionamento de cada um. No lado direito, em baixo, podemos observar as regras do serviço. Caso estas regras não sejam cumpridas é exibido um alerta nos dias em que essa regra é quebrada. Ilustração 99 Regra violada nas escalas 76 O botão Limpar tudo limpa todas as marcações efetuadas. Para limpar um dia em particular, no horário a atribuir escolhemos a opção Limpar horário atributo e clicamos no dia que queremos limpar. Ilustração 100 Limpar um horário específico No botão Gerar relatório é criado um relatório com toda a informação assinalada. Ilustração 101 Relatório escala mensal de Trabalho 77 Botão Consultar Escalas Nesta página por serviço. é possível consultar as escalas criadas. Estas estão agrupadas Ilustração 102 Consultar escalas Para consultar as escalas deve: Selecionar o serviço e a respetiva data de início de fim. A diferença entre as datas não pode ser superior a 31 dias; Clicar em Atualizar dados. Em seguida podemos observar quais os colaboradores que estão a fazer determinado horário. São apresentadas as iniciais de cada colaborador no dia em que esse colaborador estiver de serviço. No lado direito podemos observar a que colaborador corresponde determinadas iniciais. É possível gerar um relatório com toda esta informação clicando no botão Relatório p/ Assiduidade. Este relatório, para além da informação visualizada na aplicação, apresenta uma coluna para ser assinada pelo colaborador que fez o serviço. 78 Ilustração 103 Relatório de assiduidade O botão Página de trocas cria uma página onde podem ser assinaladas as trocas efetuadas entre os colaboradores. Ilustração 104 Página para trocas entre colaboradores 79 Botão Serviços Nesta página é Em baixo opções. possível consultar, editar, adicionar e eliminar os vários serviços. encontra-se informação mais detalhada sobre cada uma destas Ilustração 105 Página Serviços Para adicionar um novo serviço será necessário preencher o formulário do lado esquerdo. 80 Ilustração 106 Formulário para inserir novo serviço Adicionar serviço: Nome: O nome que queremos dar ao serviço; Abreviatura: Abreviatura pela qual o serviço será reconhecido; Descrição: Uma pequena descrição do serviço; Tipo de serviço: Se o serviço é administrativo, financeiro, etc; Local de serviço: Local onde o serviço é realizado; Serviço Superior: Caso este serviço esteja dentro de outro serviço, neste local é feita essa escolha; Nº Min. Colaboradores: Número mínimo de colaboradores presentes no serviço; Nº Max. Colaboradores: Número máximo de colaboradores presentes no serviço; Periocidade: Definir se um serviço é pontual, acontece de vez em quando, ou permanente, que está sempre ativo; Início: Data de início do serviço; Fim: Data da finalização do serviço; Regras: Caminho para o ficheiro das regras (.xml). Estas são as regras que serão aplicadas às escalas como por exemplo não fazer mais de 40 horas semanais de trabalho, ter um dia de folga ao fim de 5 dias, etc; Period. Das Inspeções: Periocidade com que ocorrem inspeções a este serviço; Competências: Quais são as competências que os colaboradores têm de ter para pertencer a este serviço; Requisitos Operacionais: Local para definir os requisitos operacionais que os colabores têm de ter para pertencer a este serviço; Responsável de Serviço: Nome do responsável pelo serviço; Pessoa de contacto: Indicar qual é a pessoa a ser contactada para informações respeitantes a este serviço: E-mail: Indicar o e-mail associado a este serviço, normalmente o email da pessoa de contacto; Tipo de Organização: Indicar qual é o tipo de organização do serviço; Caracterização do espaço físico: Descrever o espaço onde se realiza o serviço; Outras especificações: Local onde é possível introduzir informações que não estejam em mais nenhum campo do formulário; Dados financeiros: Informação financeira do serviço; Periocidade do relatório: Indicar a periocidade para a criação do relatório, por exemplo, o relatório tem de ser gerado de mês a mês; Entregar relatório a: Indicar a pessoa a quem o relatório deve ser entregue. Para adicionar o serviço, clicamos no botão Guardar. O botão Limpar formulário limpa todo o formulário. Caso o serviço seja criado com sucesso é exibida a mensagem da ilustração seguinte. 81 Ilustração 107 Mensagem a informar sobre o sucesso da criação do novo serviço Caso este não seja criado com sucesso é apresentada a mensagem da ilustração seguinte. Será necessário rever os campos do formulário. Ilustração 108 Mensagem a informar sobre o insucesso da criação do novo serviço Para alterar a informação relativa a um serviço, escolhemos o serviço pretendido na janela em baixo do lado direito para o formulário ser preenchido com todos os dados introduzidos. Depois de todas as alterações efetuadas clicamos no botão guardar para atualizar a informação introduzida. Ilustração 109 Alterar informação relativa a um serviço 82 Para eliminar um serviço, escolhemos o serviço pretendido na janela em baixo do lado direito e clicamos no botão eliminar. Caso já existam colaboradores associados a este serviço é apresentada uma janela com essa informação. Caso mesmo assim queira eliminar o serviço basta clicar no botão Yes para este ser eliminado. Ilustração 110 Mensagem para confirmar se pretende mesmo eliminar o serviço Para atribuir horários a um determinado serviço escolhemos o serviço pretendido na janela em baixo do lado direito e vamos para a janela horários fazer a sua definição. É possível adicionar a cada serviço, nove horários diferentes. Ilustração 111 Definir horários para um serviço 83 Em cada horário podemos definir quais os dias em que este será realizado, o horário a atribuir e o número de colaboradores em cada horário. Ilustração 112 Janela de horários Adicionar horário: 2F: Este horário é realizado na segunda-feira. 3F: Este horário é realizado na terça-feira. 4F: Este horário é realizado na quarta-feira. 5F: Este horário é realizado na quinta-feira. 6F: Este horário é realizado na sexta-feira. S: Este horário é realizado no sábado. D: Este horário é realizado no domingo. F: Este horário é realizado nos feriados. VF: Este horário é realizado em véspera de feriados. AF: Este horário é realizado após feriados. Horário: Escolher o horário a atribuir Nº de Efetivos: Qual é o número de colaboradores que estarão a realizar este horário. Nesta página é também possível gerar um relatório com toda a informação relativa a um serviço. Para isso escolhemos o serviço para o qual pretendemos gerar o relatório e clicamos no botão Gerar relatório. 84 Ilustração 113 Relatório com a descrição de todo o serviço Botão Exceções Nesta janela o utilizador visualiza todas as exceções não tratadas existentes no software. Estas exceções podem ser de vários tipos, tal como poderá verificar na seguinte imagem (Início de Horas Extra, funcionário não marcou saída, funcionário não marcou entrada,…) Ilustração 114 Horários – Exceções 85 Para tratar uma exceção deve: fazer duplo clique sobre a exceção que pretende tratar, e será reencaminhado para a página de tratamento de exceções (ver Horários -> Tratamento de exceções) Poderá ignorar todas as exceções clicando no botão Ignorar exceções, mas esse processo não será aconselhado uma vez que o correto tratamento de exceções permite-lhe obter bons resultados nos relatórios que irá gerar. Uma vez que, caso o software não disponha de um número par de picagens os cálculos/resultados obtidos não serão relevantes. Botão Tratamento de Exceções Nesta janela o utilizador vai fazer o tratamento das exceções registadas nos movimentos dos funcionários. A janela encontra-se dividida em duas colunas: Lado esquerdo – calendário, mostra o horário do funcionário com todos os movimentos que este tenha registado. Lado direito, encontram-se a descrição das exceções, uma sugestão de resolução a essas exceções e todos os movimentos do funcionário. Ilustração 115 Horários - Tratamento de Exceções As exceções são apresentadas logo que o utilizador escolha o funcionário e a data que desejar, ou quando clica sobre uma exceção na página de Exceções. Depois de analisada toda a informação disponível, o administrador pode optar por: 86 Ignorar as exceções assinalando o campo ignorar na respetiva linha da exceção. Alterar o Tipo de movimento o Clicar sobre a coluna Tipo de Movimento do movimento que se pretende alterar e selecionar o novo tipo de movimento da lista apresentada. Ilustração 116 Tratamento exceções - Alterar Tipo de Movimento Adicionar movimentos de modo a tratar essas exceções o Clicar no botão Adicionar movimento. Ilustração 117 Tratamento de Exceções - Adicionar Movimentos (botão) o Ou fazer duplo-clique sobre a Exceção (assinalada a azul na imagem seguinte), de seguida fazer duplo-clique no movimento sugerido no separador Movimentos Sugeridos e por fim abrirá uma nova página Movimentos de Funcionários já com os campos preenchidos e será apenas necessário clicar sobre Guardar. Ilustração 118 Tratamento de Exceções - Adicionar Movimentos (duplo-clique) 87 Eliminar movimentos: Seleciona o movimento pretendido e clica em Eliminar Movimento. Opção Tirar Hora de Pausa: esta opção permite retirar automaticamente o valor correspondente à hora de pausa daquele dia (pausas definidas para aquele plano diário), é utilizado comummente quando o colaborador não realiza as picagens respetivas à pausa de almoço. Botão Alterações no Plano de Trabalho Esta opção serve principalmente para realizar alterações pontuais ao plano de trabalho, isto é, o utilizador pode alterar o plano de trabalho para um determinado dia. Ilustração 119 Horários - Alterações no Plano de Trabalho Como alterar um plano diário: Selecionar o colaborador pretendido; Selecionar a data/dia para o qual pretende realizar a alteração de horário. Nota: Caso o colaborador não tenha um horário definido, ser-lhe-á apresentada a seguinte mensagem. Não será possível realizar alteração, porque não existe horário anterior. Ilustração 120 Alteração do plano de trabalho - Colaborador sem Horário 88 Caso seja possível realizar uma alteração, visualizará do lado esquerdo o horário inicial atribuído ao colaborador. Selecionar o novo plano diário a atribuir. Ilustração 121 Alterar Plano Diário - Novo plano diário Nota: quando se pretende selecionar o novo plano diário a aplicar, terá de selecionar um dos registados anteriormente. Caso nenhum dos planos se adeque para a alteração em questão o utilizador tem um botão adicionar, que lhe da acesso à janela de criação de novo plano diário. Clique no botão Alterar (como mostra na imagem seguinte). Ilustração 122 Alterar plano diário Ficando assim do lado esquerdo o plano diário inicial, e do lado direito o plano diário aplicado atualmente. 89 Botão Feriados Esta funcionalidade permite ao utilizador a gerir os feriados existente na sua aplicação, por omissão todos feriados considerados fixos, já estão introduzidos na aplicação, no entanto, os feriados municipais/locais devem ser adicionados pelo gestor do software. Este ponto é importante, para que os feriados não sejam calculados para os dias de férias. Ilustração 123 Horários – Feriado Adicionar feriado ao calendário: Opção 1: o Clicar no botão Adicionar; o Selecionar o dia, o mês e o ano (caso se repita todos os anos no mesmo dia, deve selecionar a opção Fixo). Opção 2: o Fazer duplo clique no calendário no dia para o qual se pretende adicionar feriado; o Na janela que entretanto aparece, deve verificar-se a data. 90 Ilustração 124 Adicionar feriado com duplo clique no calendário Selecionar a cidade (é necessário que os colaboradores para os quais pretende que este feriado seja aplicado estejam associados a esta cidade, a cidade pode ser registada em Configurações-> Cidades); Ilustração 125 Registar feriado - Selecionar cidade Introduzir o nome do feriado e se necessário alguma descrição; Confirmar a operação, clicando em Guardar. Ilustração 126 Mensagem - Feriado adicionado com sucesso Clicar em Fechar para fechar esta página, mas caso pretenda adicionar mais feriados deve clicar em Adicionar (como vê na imagem seguinte), o que permitirá criar um novo separador onde pode registar um novo feriado. 91 Este processo pode ser repetido quantas vezes forem necessárias, mas não deve esquecer que para cada feriado deve sempre clicar no Botão Guardar de cada separador. Ilustração 127 Feriados - Adicionar múltiplos feriados Alterar um feriado (funcionamento semelhante ao registo de um novo feriado, para mais pormenores ver tópico anterior) pode fazê-lo: Através de um duplo clique no calendário no dia pretendido ou selecionar o feriado na lista de feriados e clicar no botão Alterar da mesma página; Irá surgir uma janela onde o utilizador vai fazer as alterações que pretende; Finalizar confirmação da operação no botão Guardar. Clicar em Fechar desta janela. Ilustração 128 Feriado - Alterar Feriados 92 Ilustração 129 Alteração de feriado - Mensagem de sucesso Eliminar um feriado Esta opção poderá causar alterações no histórico dos seus relatórios. Para eliminar um feriado deve: Selecionar o feriado (igual ao alterar feriado), podendo ser através do duplo clique no calendário para o dia pretendido e na nova página que aparece clica no botão Eliminar ou seleciona um feriado da lista de feriado (à direita) e clicar no botão Eliminar, que se encontra por baixo da tabela onde estão listados os feriados; Surgirá uma mensagem semelhante à apresentada na próxima imagem à qual deve responder clicando no botão YES, caso tenha desistido deve clicar sobre No. Ilustração 130 Eliminar feriado - Pedido de confirmação 93 Terminais No menu Terminais pode encontrar os menus principais da aplicação, como o Botão de Visualizar, Adicionar, Funcionários por Terminais, Movimentos. Ilustração 131 Menu Terminais Botão Visualizar Terminais Neste ecrã o utilizador tem a possibilidade de visualizar os terminais que estão ligados à aplicação, e alterar os dados ou eliminar dispositivos. Ilustração 132 Janela Visualizar Dispositivos Eliminar um terminal: tem de selecionar o terminal da lista e clicar no botão Eliminar. Para adicionar um novo terminal: clicar no botão adicionar. (Ver Adicionar) Alterar dados dos terminais: Quando um utilizador escolhe um terminal a informação referente a este é mostrada do lado direito e está dividida em três separadores: Terminal, Comunicação e Outras. 94 Separador Terminal Mostra informação acerca do equipamento, aqui pode ser visto o nome, localização e o tipo de dispositivo. Esta informação pode ser alterada se o utilizador necessitar. Para isso tem o botão alterar informação. Se necessitar de saber pormenores internos do terminal, tal como por exemplo a quantidade de registos que já criou ou o número de impressões digitais registadas, o utilizador tem à disposição o botão ler informação que faz uma leitura ao terminal e envia essa informação à aplicação. Ilustração 133 Separador Terminal Separador Comunicação Mostra as informações referentes ao modo como a comunicação é feita com o terminal. Ilustração 134 Separador Comunicação 95 Se o utilizador desejar alterar algum campo relativo ao modo como o terminal e a aplicação comunicam e se estes já estiverem em comunicação é necessário primeiro efetuar uma leitura ao terminal para ir buscar a informação que este tem e só então alterar o que deseja. Esta alteração tem de ser feita do lado da aplicação (parâmetros) e do lado do dispositivo (opções no dispositivo). Para confirmar a alteração pressionar o botão alterar informação Separador Outras Ilustração 135 Separador Outro Neste separador o utilizador tem ao seu dispor dois botões Eliminar administradores que permite eliminar os administradores do terminal e Sincronizar relógio que sincroniza o relógio do terminal com o relógio do computador, importante quando há mudança de hora. Botão Adicionar Esta opção permite adicionar os terminais de leitura de impressões digitais e/ou cartões RFID. Ilustração 136 Adicionar Terminais O utilizador começa por preencher os campos que são pedidos: 96 Nome -> valor à escolha do cliente, serve apenas para identificar o terminal. Localização -> Valor à escolha do cliente, serve apenas de referência à localização do terminal. Número -> Por omissão o seu valor é 1. Para o caso de ter vários terminais deverá atribuir números diferentes que auxiliam na identificação do terminal. Ativo -> esta opção deve estar selecionada de forma a manter o terminal ativo, o terminal para ser utilizado na aplicação deve estar ativo. Importar Impressões -> este campo deve estar selecionado por omissão. Tipos -> existem diversos tipos de terminais com os quais o software se encontra integrado, consoante o terminal é importante saber qual o seu tipo de forma a permitir uma correta comunicação com os terminais. Número de série -> não é obrigatório para todos os tipos de terminais, mas desde que possua este tipo de dado poderá adicioná-lo. Tipo de conexão -> que tipo de comunicação é que existe entre o terminal e o software (Rede ou Série). Código Endereço IP -> deve definir no terminal um IP fixo, dentro da mesma gama de valores da rede e posteriormente coloca-lo neste campo. Importante estar correto para manter a comunicação com o terminal. Antes de adicionar o IP colocado no terminal, teste se consegue ‘pingar’ o mesmo. Comunicação por GPRS -> Apenas deve selecionar esta opção se o terminal comunicar com a aplicação por GPRS. Password Antes de adicionar o terminal: o utilizador vai clicar em Testar Conexão de forma a saber se o software está realmente a comunicar com o terminal. Em caso negativo deve verificar essencialmente o IP (tente fazer ping para o mesmo), verifique se o terminal está ligado, verifique se a porta de comunicação está certa, verifique se o terminal está ligado à rede (no caso USB se está conectado diretamente ao computador em causa), verifique se o número de série está correto. Se o problema persistir contacte o sistema de suporte de LogicPulse Tecnology. Após obter uma conexão com sucesso deve clicar no botão Guardar de forma a adicionar e ativar o terminal. 97 Botão Funcionários por Terminais Neste ecrã vamos associar os exportar funcionários de terminais para a encontra-se dividido em duas partes: funcionários aos terminais, importar e aplicação e vice-versa. O ecrã Do lado esquerdo: temos origem dos dados onde o utilizador pode filtrar por terminais disponíveis ou pela aplicação e por departamentos. Do lado direito: o utilizador pode selecionar o destino dos utilizadores que aparecerão na listagem da esquerda. Este destino pode ser a aplicação ou um terminal. Ilustração 137 Funcionários por Terminais Após selecionar a origem (do lado esquerdo) visualizará uma listagem de colaboradores do mesmo lado da aplicação e o destino (do lado direito) para onde deseja enviar os colaboradores, deve: Selecionar na origem qual ou quais o colaboradores a enviar para o destino e clicar em > (símbolo verde disponível entre o lado esquerdo e direito) ou em >> que envia todos os colabores da lista da esquerda para a lista da direita. Nota: caso se engane a selecionar algum colaborador deve selecioná-lo do lado direito e clicar em < ou << (para passar todos os colaboradores para o lado esquerdo). No final de todas as escolhas do utilizador basta pressionar o botão Sincronizar e assim todos os colaboradores que se encontrarem na lista da direita serão sincronizados para o destino selecionado. Atenção: deve proceder à sincronização dos colaboradores sempre que se façam alterações na sua ficha, assim poderá alterar a forma como o mesmo faz as picagens. Após a alteração dos dados nos terminais, deve envia-los para a aplicação de forma a atualizar os dados de 98 autenticação do colaborador. Para o caso de adicionar novos terminais deve enviar os colaboradores pretendidos para esse terminal, caso contrário os mesmo não conseguiram fazer picagens. Botão Movimentos Esta opção permite ao utilizador sincronizar os movimentos dos funcionários entre a aplicação e os terminais. A sincronização pode ser feita importando diretamente os movimentos do terminal ou de um ficheiro. Sempre que a aplicação não estiver ativa, os movimentos dos funcionários vão ficar guardados nos terminais, mas não virão automaticamente para aplicação ao ser inicializada (a menos que o número de dias para importação automática ainda não tenha sido ultrapassado desde a última importação, ver Configuração -> Parâmetros). Ilustração 138 Janela de Sincronização de Movimentos Esta funcionalidade permite importar ou sincronizar todos os movimentos existentes no terminal para a aplicação, para tal necessita: Selecionar a localização para importação dos movimentos (terminal ou de um ficheiro); Se escolha seja terminal, vai de seguida selecionar o nome do terminal de onde pretende importar os movimentos; Se escolher ficheiro, tem de introduzir primeiro a sua localização. Ao clicar no botão localizar surge uma janela onde deve indicar o caminho para o ficheiro pretendido; 99 De seguida irá visualizar uma listagem de movimentos do lado esquerdo da aplicação, onde deve selecionar os que pretende sincronizar ou clicar em Selecionador Todos (para o caso de pretender sincronizar todos os movimentos presentes na lista); Clicar em Sincronizar Sel. (apenas serão sincronizados os movimentos selecionados, cuja linha normalmente fica com fundo azul); Terá informação de quantos novos movimentos foram encontrados e este ficaram presentes numa lista do lado direito da aplicação; Para finalizar esta operação pressionar o botão Guardar. ATENÇÃO: Este processo poderá demorar alguns minutos, dependendo o número de movimentos selecionados. A aplicação irá dar informação que “Não está a responder”, esta situação é normal, enquanto a mesma estiver a sincronizar os movimentos, desta forma não desligue a aplicação até que a mesma termine o processo iniciado. Botão Importar Selecionados: este botão só deverá ser utilizado em casos muito pontuais, pois o mesmo importa todos os movimentos selecionados, mesmo aqueles que já se encontram registados na aplicação e os que se encontram dentro do intervalo de segurança entre movimentos definido nos Parâmetros da aplicação, podendo criar assim registos duplicados e ‘lixo’ na sua aplicação. 100 Localizações externas No menu localizações externas podemos adicionar, editar, pesquisar e terminar as localizações externas bem como associar os terminais às respetivas localizações. Ilustração 139 Menu localizações externas Botão Pesquisar Neste ecrã o utilizador tem a possibilidade de visualizar as localizações externas que se encontram na aplicação. Ilustração 140 Pesquisar localização externa É possível pesquisar por um nome específico, pesquisar as localizações que estão ativas, fazer filtros por todos os campos da tabela ou pesquisar por todas as localizações existentes, estando estas ativas ou não. 101 Botão Adicionar Esta opção permite adicionar as localizações externas à aplicação. Ilustração 141 Adicionar localização externa Como criar uma nova localização externa: Escolher um número para a localização externa; Escolher o nome para a localização externa; Escolher o local onde a localização externa se encontra; Escolher a data de início da localização externa; Escolher a data de fim da localização externa; Escolher o centro de custo a que esta localização está associada (opcional); Escolher o departamento a que esta localização está associada (opcional); Depois de todos os campos preenchidos, clicar no botão Guardar para a nova localização externa ser criada. Nota: Cada localização externa tem de ter um número diferente. Botão Alterar Esta opção permite editar as localizações externas já existentes na aplicação. Primeiro é necessário selecionar a localização externa pretendida. Para isso é necessário ir à opção pesquisar que nos mostra a listagem das localizações externas, e com um duplo clique no registo 102 pretendido ou através do botão editar da barra de menus editar a localização externa pretendida. O formulário de edição, igual ao formulário adicionar, vai surgir na área de trabalho para que o utilizador possa fazer todas as alterações necessárias à respetiva localização externa. Botão Terminar Esta opção permite terminar as localizações externas já existentes na aplicação. Primeiro é necessário selecionar a localização externa pretendida. Para isso é necessário ir à opção pesquisar que nos mostra a listagem das localizações externas, e através do botão terminar da barra de menus a localização externa será terminada. O que esta opção faz é colocar a localização externa inativa e colocar a data de fim da localização na data atual. Ilustração 142 Terminar localização externa 103 Botão Terminais por localização Esta opção permite associar terminais às localizações externas, ou seja, saber que terminais é que se encontram em cada localização em determinado momento para isso ser possível controlar todos os colaboradores que se encontram na localização, as suas entradas e saídas. É possível definir períodos de tempo em que determinado terminal se encontra na localização, ou seja, é possível definir que um determinado terminal está na localização 1 no mês de Janeiro e na localização 2 no mês de Fevereiro. Ilustração 143 Associar terminais às localizações Para associar os terminais às localizações externas é necessário escolher qual a localização que pretende associar. Aos escolher a respetiva localização a grelha de baixo é automaticamente preenchida com todos os terminais presentes na aplicação. Em seguida é possível escolher os terminais que irão ser associados à respetiva localização. É necessário escolher a data de início e de fim da associação deste terminal à localização. Quando tudo estiver preenchido é só clicar no botão guardar para a associação ser efetuada. Nota: Não é possível ter dois terminais associados a localizações diferentes no mesmo período de tempo. Ilustração 144 Erro caso tente associar terminais para localizações diferentes no mesmo perído de tempo 104 Relatórios No menu Relatórios pode encontrar os menus principais da aplicação, como de Detalhes, Detalhes Individuais, Relatório de escala semanal, Dias de Trabalho, Horas de Trabalho, Horas de Trabalho semanal, Horas Extra, Horas Extra Caracterizadas, Férias, Faltas, Tipo de ausências, Faltas Anuais, Todos os movimentos, Resumo Diário, Trabalho Efetivo, Resumo Diário Simplificado, Horas Serviço Externo. Ilustração 145 Menu Relatórios Botão Detalhes Nesta opção o utilizador tem a possibilidade de gerar relatórios com a informação detalhada sobre o plano diário de cada funcionário ou departamento. Neste relatório é possível visualizar o plano diário a que os funcionários estão associados, o horário de trabalho, o número de horas de trabalho, as horas de pausa e o número de dias que o funcionário está com um determinado horário. Ilustração 146 Vista do Relatório Detalhes Para gerar um relatório o utilizador primeiro tem de selecionar o empregado/departamento e escolher o intervalo de tempo em que deseja ver a informação. Após pressionar o botão atualizar dados tem a possibilidade de pré-visualizar o relatório nessa mesma janela. 105 Ao pressionar o botão gerar relatório o utilizador é remetido para uma nova janela onde tem a possibilidade de ver o relatório em modo pré-impressão. Antes de imprimir e em caso de necessidade o utilizador pode modificar vários aspetos visuais do relatório como margens, escala, cor da página, etc. De salientar a possibilidade de o relatório poder ser exportado para vários formatos como por exemplo PDF ou Excel. Botão Detalhes Individuais Este relatório permite ao utilizador visualizar os dados pessoais de um ou vários funcionários. Esta janela encontra-se dividida, de um lado temos a estrutura da empresa, onde o utilizador vai escolher quem deseja consultar, do outro temos os campos que vão preencher a consulta. Ilustração 147 Criar Relatório Detalhes Individuais Do lado esquerdo o utilizador escolhe quem pretende consultar: funcionário, departamento ou toda a empresa. Do lado direito, o utilizador tem a possibilidade de escolher os detalhes que deseja inserir no relatório. Para tal deve selecionar as caixas correspondentes aos campos que pretende. Para visualizar o relatório pressionar o botão gerar relatório. 106 Ilustração 148 Exemplo Relatório Detalhes Individuais Botão Relatório Escala Semanal Este relatório permite ao utilizador ver colaboradores por semana. as escalas atribuídas aos Ilustração 149 Relatório Escala Semanal 107 Ilustração 150 Relatório de Escala Semanal (Parcial) Botão Dias de Trabalho Este relatório permite ao utilizador visualizar os dias de trabalho, dias previstos dias efetivos e dias extra por funcionário/departamento. De igual forma ao referido para o relatório faltas o utilizador escolhe o funcionário/departamento e o período de tempo a que se destina o relatório. De seguida pressiona o botão atualizar dados para pré-visualizar o relatório e quando desejar imprimir pressionar gerar relatório. Ilustração 151 Dias de Trabalho 108 Ilustração 152 Relatório de Trabalho (Imagem Parcial) Botão Horas de Trabalho Este relatório permite ao utilizador visualizar as horas previstas, horas efetivas e horas extra por funcionário/departamento. Como todos os relatórios da aplicação Time.track este também é gerado de igual forma, o utilizador escolhem o funcionário/departamento e o período de tempo a que se destina o relatório. De seguida pressiona o botão Atualizar dados para pré-visualizar o relatório e quando desejar imprimir pressionar gerar relatório. Ilustração 153 Horas de trabalho 109 Ilustração 154 Relatório de Horas de trabalho (Imagem Parcial) Botão Resumo Mensal Nesta página é permitido ao utilizador consultar as horas efetivas, horas previstas, faltas (justificadas e injustificadas) de cada funcionário para um determinado mês e ano. Ilustração 155 Resumo Mensal Como visualizar dados: Selecionar o Funcionário, Departamento ou empresa para a qual pretende consultar os dados; Selecionar o mês; 110 Selecionar o ano; Clicar em Atualizar dados; Gerar relatório: Após visualizar os dados; Clicar no botão Gerar Relatório e visualizará algo semelhante à seguinte imagem que depois poderá converter para PDF, excel, word, entre outros. Ilustração 156 Relatório de Trabalho Mensal Botão Horas Extra Este relatório permite ao utilizador visualizar as horas extra no total e por dias, por funcionário/departamento. Ilustração 157 Horas extra 111 Como visualizar dados: Selecionar o Funcionário, Departamento ou empresa para a qual pretende consultar os dados; Selecionar o mês e ano; Clicar em Atualizar dados. Gerar relatório: Após visualizar os dados; Se ainda não recalculou os dados, antes de gerar relatório deve fazê-lo; Clicar no botão Gerar Relatório e visualizará algo semelhante à seguinte imagem que depois poderá converter para PDF, excel, word, entre outros. Ilustração 158 Relatório de Horas extra (Imagem Parcial) Botão Horas Extra Caracterizadas Este relatório permite ao utilizador visualizar as horas extras caracterizadas de acordo com o que utilizador definiu nas opções do software (explicação mais a frente), por funcionário/departamento. 112 Ilustração 159 Horas Extra Caracterizadas Como visualizar dados: Selecionar o Funcionário, Departamento ou empresa para a qual pretende consultar os dados; Selecionar a data de início e data de fim; Clicar em Visualizar. Gerar relatório: Após visualizar os dados; Clicar no botão Gerar Relatório e visualizará algo semelhante à seguinte imagem que depois poderá converter para PDF, excel, word, entre outros. Ilustração 160 Relatório de Horas Extra caracterizadas (Imagem Parcial) 113 Botão Férias Este relatório colaboradores. permite tirar uma lista completa (Anual) das férias de todos os Ilustração 161 Lista anual de Férias Como visualizar férias anuais: Selecionar o Funcionário, Departamento ou empresa para a qual pretende consultar os dados; Selecionar o ano; Clicar em Atualizar dados. Gerar relatório: Após visualizar os dados; Clicar no botão Gerar Relatório e visualizará algo semelhante à seguinte imagem que depois poderá converter para PDF, excel, word, entre outros. 114 Ilustração 162 Relatório de Férias anual (Parcial) Botão Faltas Este relatório permite ao utilizador visualizar as faltas por funcionário/departamento. Ilustração 163 Relatório de Faltas Como visualizar ausências: Selecionar o Funcionário, Departamento para o qual pretende ver as ausências; Selecionar data de início e data de fim; Clicar em Atualizar dados. Gerar relatório: Após visualizar os dados; Se ainda não recalcou os dados, deve fazê-lo para obter melhores resultados; Clicar no botão Gerar Relatório e visualizará algo semelhante à seguinte imagem que depois poderá converter para PDF, excel, word, entre outros. 115 Ilustração 164 Relatório de Ausências (imagem parcial) Botão Tipo de Ausências Este relatório permite ao por tipo de ausência. utilizador consultar as ausências por colaborador Ilustração 165 Tipo de Ausências Como visualizar ausências por tipo: Selecionar o Funcionário, Departamento ou todos; Selecionar tipo de ausência; Selecionar data de início e data de fim; Clicar em Atualizar dados. Gerar relatório: Após visualizar os dados; Clicar no botão Gerar Relatório e visualizará algo semelhante à seguinte imagem que depois poderá converter para PDF, excel, word, entre outros. 116 Ilustração 166 Relatório Tipo de Ausências dos Funcionários Botão Faltas Anuais Com este relatório pode consultar a lista de faltas anuais para os colaboradores selecionados, por mês e os valores totais por ano. Ilustração 167 Faltas Anuais Como visualizar faltas anuais: Selecionar o Funcionário ou Departamento para a qual pretende consultar as faltas; Selecionar o ano; Clicar em Atualizar dados. Gerar relatório: 117 Após visualizar os dados; Clicar no botão Gerar Relatório e visualizará algo semelhante à seguinte imagem que depois poderá converter para PDF, excel, word, entre outros. Ilustração 168 Relatório Faltas dos Empregados Botão Todos os movimentos Este relatório permite funcionário/departamento. ao utilizador visualizar todos os movimentos, por Ilustração 169 Todos os movimentos 118 O estado do movimento pode ser: Aceite quando esta dentro dos paramentos da aplicação; Invalido quando esta dentro dos parâmetros que o utilizador definiu no menu configurações no separador paramentos (explicado mais a frente); Ignorado quando foi ignorado pelo utilizador a quando o tratamento de exceções (já explicado acima). Visualizar Movimentos: Selecionar o Funcionário, Departamento ou todos; Selecionar data de início e data de fim; Clicar em Visualizar. Gerar relatório: Após visualizar os dados; Clicar no botão Gerar Relatório e visualizará algo semelhante à seguinte imagem que depois poderá converter para PDF, excel, word, entre outros. Ilustração 170 Relatório de Todos os movimentos (imagem parcial) Botão Resumo Diário Este relatório permite ao dentro do tempo selecionado. utilizador visualizar o resumo de horas, por funcionário Visualizar Movimentos: Selecionar o Funcionário, Departamento ou todos; 119 Selecionar data de início e data de fim; Clicar em Visualizar. Ilustração 171 Resumo Diário Gerar relatório: Após visualizar os dados; Clicar no botão Gerar Relatório e visualizará algo semelhante à seguinte imagem que depois poderá converter para PDF, excel, word, entre outros. Ilustração 172 Relatório de Resumo Diário O Atraso é definido com base no plano diário aplicado àquele colaborador, neste caso a hora de entrada seria às 8h com uma tolerância de 5 minutos depois da hora de entrada. 120 Botão Trabalho efetivo Este relatório permite ao funcionário, por dia e dentro utilizador visualizar as horas de trabalho efetivo, por do tempo selecionado. Visualizar Movimentos: Selecionar Individual (Funcionário, Departamento ou todos) ou Intervalo (números de colaboradores); Selecionar data de início e data de fim e Clicar em Visualizar. Ilustração 173 Trabalho efetivo Gerar relatório: Após visualizar os dados deve Clicar no botão Gerar Relatório e visualizará algo semelhante à seguinte imagem que depois poderá converter para PDF, excel, word, entre outros. Ilustração 174 Relatório de Trabalho efetivo 121 Botão Resumo Diário simplificado Este relatório permite ao utilizador simplificado, ou seja, os movimentos efetivas, atraso e horas extra, por funcionário. visualizar o diários, horas resumo diário esperadas, horas Visualizar Movimentos: Selecionar o Funcionário, Departamento ou todos; Selecionar data de início e data de fim; Clicar em Visualizar. Ilustração 175 Resumo Diário simplificado Horas previstas –> são o tempo definido que será suposto o colaborador trabalhar naquele dia, este valor é definido pelo plano diário de trabalho aplicado. Horas efetivas -> quando este valor é superior ao apresentado nas horas previstas, aqui apenas aparece o valor das horas previstas e o restante tempo na coluna de horas extra; caso o tempo que o colaborador tenha trabalhado seja inferior ao tempo que deveria trabalhar a linha aparece assinalada a vermelho e nas horas efetivas visualizará apenas o tempo que o colaborador trabalhou. Atraso -> é definido com base no plano diário aplicado àquele colaborador. Horas extra -> definido com base no valor indicado nas configurações que apenas contabiliza as horas após X minutos. Observações informação adicional como o motivo da falta ou indicação que o colaborador está de férias. 122 Gerar relatório: Após visualizar os dados; Clicar no botão Gerar Relatório e visualizará algo semelhante à seguinte imagem que depois poderá converter para PDF, excel, word, entre outros. Ilustração 176 Relatório de Resumo Diário simplificado Botão Horas de serviço externo Este relatório permite ao utilizador visualizar o relatório de serviço externo, onde pode ver as picagens relativas a esses registos e o tempo de serviço externo, por colaborador. Ilustração 177 Serviço externo 123 Como visualizar dados: Selecionar o Funcionário, Departamento ou todos; Selecionar data de início e data de fim; Clicar em Visualizar. Gerar relatório: Após visualizar os dados; Clicar no botão Gerar Relatório que depois poderá converter para PDF, excel, word, entre outros. Botão Localizações por Centro de Custo Este relatório permite ao utilizador visualizar o relatório detalhado de todas as localizações por centro de custo. Para isso basta selecionar os centros de custo para os quais é pretendido gerar o relatório. Depois de escolhidos carrega-se no botão visualizar e são visualizados as localizações existentes nos centros de custo escolhidos. Ilustração 178 Localizações por centro de custo Para gerar o relatório basta carregar no botão Gerar relatório. 124 Ilustração 179 Localizações por centro de custo (relatório) Botão Utilizadores por localização Este relatório permite ao utilizador visualizar o relatório detalhado de todos os movimentos dos funcionários presentes na localização. Para isso é necessário escolher qual a localização para a qual pretendemos ver os movimentos do funcionário, escolher o mês e ano respetivo e carregar no botão Atualizar Dados. Os dados recolhidos serão apresentados na janela em baixo. Ilustração 180 Utilizadores por localização Para gerar o relatório basta carregar no botão Gerar relatório. 125 Ilustração 181 Utilizadores por localização (relatório) Configurações Ilustração 182 Menu Configurações No menu Configurações pode encontrar os menus principais da aplicação, como o Botão de: Parâmetros onde poderá configurar grande parte das restrições da sua aplicação Importação/Exportação para outros softwares Utilizadores para gestão de utilizadores (adicionar, eliminar, editar..) Localizações Nacionalidades, cidades e países Departamentos Habilitações Tipos de Paragens Razões Ausências Escalas Mensais Tipos de Horas Extra Idioma (Português e inglês) para alterar de idioma, entre inglês e português Temas de forma a alterar o aspeto estético da aplicação Botão Parâmetros Nesta janela tem acesso a alguns parâmetros configuráveis da aplicação, ou seja, pode definir o modo como a aplicação se vai comportar consoante o que aqui for introduzido. As opções que podem ser modificadas no que respeita a aplicação são: o modo como a aplicação arranca; o 126 número de tentativas que o utilizador dispõe para fazer a autenticação; o aspeto da aplicação e o logótipo da empresa, entre outros. Ilustração 183 Janela Configurações Principais Nota: Caso tenha algum problema em relação à configuração da aplicação, poderá sempre restaurar a configuração por omissão, para isso deve clicar no botão Restaurar Definições. Separador Aplicação Ilustração 184 Parâmetros - separador Aplicação Modo de arranque de software pode definir como pretende que o seu software arranque (modo normal, escondido ou minimizado) e o qual o nº de tentativas para fazer login. 127 Aspeto da aplicação pode definir qual o idioma a aplicar (português ou inglês) e qual o aspeto da aplicação ou tema a aplicar. Dados da empresa deve definir qual o nome da sua empresa e o logótipo da mesma, uma vez que estes posteriormente são visualizados nos relatórios. Separador Parâmetros Ilustração 185 Parâmetros - separador Parâmetros Tocar sons ao receber movimentos: se selecionado, a cada movimento que a aplicação recebe este imite um som. Marcar hora definida dentro da tolerância: permite ao software registar horas exatas para os colaboradores que entram na empresa dentro da tolerância de horário e não a hora real de entrada ou saída. Por exemplo se um colaborador tiver o horário de entrar às 09h e uma tolerância de 15 minutos antes da hora e 5 minutos depois da hora de entrada; quando este picar às 08:50 h, o software irá registar que o colaborador entrou às 09h, por sua vez se o colaborador entrar às 9:04 h o registo realizado será novamente às 09h; mas caso o colaborador faça a picagem antes das 8:45 h e depois das 9:05 será registada a hora real de entrada. Os feriados são ignorados: Os feriados assinalados são considerados dias normais, sendo contabilizado como um dia normal de trabalho. Gerar exceções ao entrar em Hora extra: são geradas exceções, por exemplo por ausência de picagens (quando existem picagens impares) e esta opção permite também que sejam geradas exceções cada vez que um colaborador entrar em hora extra, desta forma, o utilizador sabe que um funcionário entrou em horas extra. Remover sempre atraso das horas de trabalho: Se o número de horas previstas for igual ao número de horas efetivas, o tempo de atraso é descontado nas horas efetivas. Carregar automaticamente impressões digitais para leitor USB Análise automática de movimentos: A gestão de entradas/saídas é resolvida pela aplicação. O funcionário no início do seu turno apenas tem de se preocupar em marcar o movimento, sendo os restantes movimentos desse funcionário assinalados como entrada ou saída. 128 Retirar automaticamente hora de pausa Verificar movimentos no arranque: permite que no arranque do software, faça sincronismo de movimentos dos últimos X dias, definidos na opção Verificação no arranque. Marcar saída automaticamente: Se o funcionário não marcar a saída de trabalho, a aplicação, quando ele picar novamente irá marcar a saída no dia em que se esqueceu. Faltas injustificadas ao domingo identificadas: no relatório de faltas com a opção FD em vez de I. Módulo GPRS: esta opção ativa o módulo de GPRS do software. Ocultar Horas extra em dias com escala definida esta opção oculta nos relatórios as horas extra realizadas pelos funcionários Arredondar horas extra parametrizadas Modulo Web: O administrador é obrigado a criar um login e password para cada funcionário, permitindo o acesso destes ao módulo Web. Horas extra com valor fixo: apenas irá contabilizar as horas extra depois de passar um determinado tempo, que deverá definir em Tempo mínimo para horas extra. Retirar automaticamente horas de pausa de horário isento Definir valores de: Tempo mínimo entre movimentos: esta opção permite ao utilizador definir o tempo mínimo entre cada picagem, impedindo que existam picagens para o mesmo colaborador por exemplo com 1 minuto de diferença, porque este se esquecera que tinha picado e voltou a fazê-lo. Número de dias de férias (dias): pode definir por omissão o número de dias de férias que os colaboradores têm por ano, no entanto, este valor pode ser alterado na ficha do colaborador caso pretenda. Tempo mínimo para horas extra: esta opção permite à aplicação saber qual o tempo mínimo para considerar um valor como hora extra. Este valor só será tido em consideração se tiver selecionado a opção Horas extra com valor fixo desta página. Por exemplo se definir 15 minutos, a aplicação apenas somará valores como 15, 30, 45, 60,… minutos, ou seja, a cada quinze minutos. Verificação no arranque: deve defini-lo em dias, caso tenha selecionado a opção Verificar movimentos no arranque desta página, aqui pode definir até quantos dias pretende verificar os movimentos no arranque do software. Quanto maior for o número de dias, mais tempo a mesma verificação demorará, por exemplo, se abrir a aplicação praticamente todos os dias, 4 dias deverão ser o suficiente. Para o caso de se esquecer, poderá sincronizar todos os movimentos pretendidos pelo menu Terminais -> Movimentos. IP do Servidor: por omissão 127.0.0.1, poderá alterá-lo caso este se altere. Hora de sincronismo de movimentos: define a que horas o software irá sincronizar os movimentos. Modo bolsa de Horas: deve definir que tipo de valores pretende que vão para bolsa de horas, podendo selecionar entre todos, negativos e positivos. Minutos máximos de bolsa por dia: qual o valor máximo em minutos de bolsa de horas que poderá utilizar num dia. 129 Minutos máximos de bolsa por mês: qual o valor máximo em minutos de bolsa de horas que poderá utilizar num mês. Minutos que passam de mês: aqui deve definir o tempo máximo em minutos que poderá passar para a bolsa de horas do mês seguinte. Separador Base de dados Ilustração 186 Parâmetros - separador Base de dados Para garantir o normal funcionamento da aplicação, a cada X minutos é realizada uma tentativa de conexão à base de dados, para definir de quantos em quantos minutos deve ser realizada essa verificação deve definir o Intervalo de tempo. Fazer backups da sua base de dados, isto permite ao utilizador guardar cópias de segurança da sua base de dados noutros discos, para o caso de perder esta máquina poder ter os seus registos salvaguardados. A Logicpulse por defeito definiu que estes serão guardados para [pasta_instalacao]/Dados/, mas o utilizador tem possibilidade de alterar o destino e poder enviar para onde pretender a sua copia de segurança (A LogicPulse não se responsabiliza pela perda do ficheiro do backup ou pelo uso indevido do ficheiro) . Selecionar o caminho onde guardar o backup da Base de dados; Redigir o nome da base de dados de que pretende efetuar backup no campo Nome da base de dados; Clicar no botão Efetuar Backup. Restauro de backups: Clicar no botão Localizar e Clicar no botão Restaurar. localizar e selecionar o ficheiro de backup; Botão Importação /Exportação Nesta opção o utilizador pode importar ou exportar dados para outro software. 130 É possível importar e exportar dados de: TSR - Escalas de Serviço (SADES); PHC - Software de Gestão; Primavera - Software de Gestão; MINIMAL; 2Soft; siRHus; META4; MEDIDATA; Escalas Access; INFOS Multi; WinGSL; CASO; KamaeGest; ….. Ilustração 187 Importação/ Exportação Para realizar importação ou exportação de dados deve começar por: Selecionar na lista presente da imagem acima que software deseja. Preencher os dados apresentados nas imagens seguintes TSR - Escalas de Serviço (SADES) 131 Ilustração 188 Importação/Exportação TSR - Escalas de Serviço (SADES) De TSR é possível: Importar planos diários Importar planos de trabalho PHC - Software de Gestão Ilustração 189 Importação/Exportação PHC - Software de Gestão Operações permitidas para com PHC são: Importação de funcionários Exportação de tipos de horas extra, tipos de ausências, horas de extra, ausências e férias. Primavera - Software de Gestão 132 Ilustração 190 Importação/Exportação Primavera - Software de Gestão Para Primavera é possível exportar: Horas extra e Ausências. Para exportar: Selecionar o tipo de exportação Selecionar os funcionários Definir a hora de inicio e de fim Clicar em Pré-visualizar Clicar em Criar Ficheiro MINIMAL Ilustração 191 Importação/Exportação MINIMAL De minimal é possível: importar utilizadores. Importar utilizadores: Clicar em localizar e selecionar o ficheiro para importação de utilizadores. Depois de visualizar os dados dos utilizadores clicar em Importar. 133 2Soft Ilustração 192 Importação/Exportação 2Soft Para 2Soft é possível exportar: Horas extra e Ausências Para exportar: Selecionar o tipo de exportação Selecionar os funcionários Definir a hora de inicio e de fim Clicar em Pré-visualizar Clicar em Criar Ficheiro siRHus Ilustração 193 Importação/Exportação siRHus 134 Ilustração 195 Importação/Exportação Ficheiro criado Ilustração 194 Definir o destino do ficheiro META4 Ilustração 196 Importação/Exportação META4 Para META4 é possível exportar: Faltas por tipo e por colaborador. Para exportar: Selecionar os funcionários; Definir a hora de início e de fim; Clicar em Pré-visualizar; Clicar em Criar Ficheiro. 135 MEDIDATA Ilustração 197 Importação/Exportação MEDIDATA Para exportar: Selecionar os funcionários; Definir a hora de início e de fim; Clicar em Pré-visualizar e posteriormente em Criar Ficheiro. Escalas Access Ilustração 198 Importação/Exportação Escalas Access É possível importar: Escalas de colaboradores criadas no access.track. Para exportar: Selecionar os funcionários; Definir mês, ano e password; Clicar em Atualizar dados e depois em Importar Horários. 136 INFOS Multi Ilustração 199 Importação/Exportação INFOS Multi Para exportar: Selecionar os funcionários; Definir a hora de início e de fim; Clicar em Pré-visualizar; Clicar em Criar Ficheiro. WinGSL Ilustração 200 Importação/Exportação WinGSL Para exportar: Selecionar os funcionários; Definir a hora de início e de fim; Clicar em Pré-visualizar e posteriormente em Criar Ficheiro; 137 CASO Ilustração 201 Importação/Exportação CASO Para exportar: Selecionar os funcionários; Definir a hora de início e de fim; Clicar em Pré-visualizar e de seguida em Criar Ficheiro. KamaeGest Ilustração 202 Importação/Exportação KamaeGest 138 Botão Utilizadores É nesta janela que o seja, vai atribuir um acesso à aplicação. administrador vai criar as contas dos funcionários, ou login e respetiva password e atribuir as permissões de Ilustração 203 Janela Utilizadores O administrador começa por escolher o funcionário, depois introduz um login e respetiva password. De seguida escolhe na caixa das permissões o tipo de acesso que pretende dar ao utilizador, assinalando as permissões que pretende. Tem ainda disponível uma a tabela onde pode visualizar uma listagem dos utilizadores que já têm um login associado. Eliminar um utilizador: Selecionar um utilizador da lista; Clicar no botão Eliminar; Responder Yes no pedido de confirmação para eliminar o registo. Ilustração 204 Mensagem de sucesso ao eliminar utilizador da aplicação 139 Botão Localizações (Nacionalidades, cidades e países) Nesta opção, o utilizador vai configurar tudo o que tenha a ver com localizações. Está dividida em 3 secções: Nacionalidades, Cidades e Países. Para introduzir uma nova nacionalidade o utilizador deve clicar em Nacionalidades, escreve a nacionalidade que pretende na linha em branco da tabela e para confirmar a introdução clique no botão Guardar; o processo é igual para cidades e países, mas apenas terão de selecionar o botão cidades ou países. Se desejar alterar algum registo, seleciona o registo, faz a alteração que pretende e pressiona novamente guardar para confirmar a alteração. Para eliminar tem de selecionar o registo e pressionar o botão eliminar. Ilustração 205 Localizações de Nacionalidades Ilustração 206 Localizações Cidades 140 Ilustração 207 Localizações Países Botão Departamentos Aqui vão ser inseridos os departamentos da empresa. Os departamentos permitem melhorar a organização da sua empresa, facilitando assim gerir colaboradores por departamentos. Para introduzir um novo departamento o utilizador vai pressionar o ícone adicionar e arrastálo para o espaço em branco à esquerda. Esta ação vai criar uma linha em branco onde o utilizador vai escrever o nome do departamento que deseja. Para finalizar pressiona o botão guardar. Ilustração 208 Inserir Departamentos Caso deseje remover um departamento, o processo é idêntico. O utilizador vai escolher o departamento que pretende apagar e arrastá-lo para a ícone eliminar. Não esquecer de confirmar a alteração com um clique em guardar. Botão Centros de custo Aqui vão ser inseridos os centros de custo da empresa. Os centros de custo permitem melhorar a organização da sua empresa, facilitando assim gerir localizações por centros de custo. 141 Para introduzir um novo centro de custo o utilizador vai pressionar o ícone adicionar e arrastálo para o espaço em branco à esquerda. Esta ação vai criar uma linha em branco onde o utilizador vai escrever o nome do centro de custo que deseja. Para finalizar pressiona o botão guardar. Ilustração 209 Inserir Centros de custo Caso deseje remover um centro de custo, o processo é idêntico. O utilizador vai escolher o centro de custo que pretende apagar e arrastá-lo para a ícone eliminar. Não esquecer de confirmar a alteração com um clique em guardar. Botão Habilitações Literárias Neste formulário é possível gerir as habilitações literários, como tal pode adicionar novas, eliminar ou alterar as que já existem. Para introduzir uma habilitação o utilizador tem de escrever a habilitação que pretende na linha em branco da tabela e confirmar a introdução com um clique no botão Guardar. Para eliminar uma habilitação literária deve selecionar a linha a eliminar e clicar no botão Eliminar. 142 Ilustração 210 Habilitações Botão Exames de Aptidão Neste formulário é possível gerir os exames de aptidão, como tal pode adicionar novos, eliminar ou alterar os que já existem. Para introduzir um exame de aptidão o utilizador tem de escrever o exame que pretende na linha em branco da tabela e confirmar a introdução com um clique no botão Guardar. Para eliminar um exame de aptidão deve selecionar a linha a eliminar e clicar no botão Eliminar. Ilustração 211 Exames de aptidão 143 Botão Contratos Neste formulário é eliminar ou alterar os possível gerir os contractos, como tal pode adicionar novos, que já existem. Para introduzir um contracto o utilizador tem de escrever o contracto que pretende na linha em branco da tabela e confirmar a introdução com um clique no botão Guardar. Para eliminar um contracto deve selecionar a linha a eliminar e clicar no botão Eliminar. Ilustração 212 Contractos Botão Competências Neste formulário é possível gerir as competências, como tal pode adicionar novas, eliminar ou alterar as que já existem. Para introduzir uma competência o utilizador tem de escrever a competência que pretende na linha em branco da tabela e confirmar a introdução com um clique no botão Guardar. Para eliminar uma competência deve selecionar a linha a eliminar e clicar no botão Eliminar. 144 Ilustração 213 Competências Botão Func. Carreira Neste formulário é possível gerir as funções na carreira, como tal pode adicionar novas, eliminar ou alterar as que já existem. Para introduzir uma função na carreira o utilizador tem de escrever a função que pretende na linha em branco da tabela e confirmar a introdução com um clique no botão Guardar. Para eliminar uma função na carreira deve selecionar a linha a eliminar e clicar no botão Eliminar. Ilustração 214 Funções na carreira 145 Botão Requisitos Operacionais Neste formulário é possível gerir os requisitos operacionais, como tal pode adicionar novos, eliminar ou alterar os que já existem. Para introduzir um requisito operacional o utilizador tem de escrever o requisito que pretende na linha em branco da tabela e confirmar a introdução com um clique no botão Guardar. Para eliminar um requisito operacional deve selecionar a linha a eliminar e clicar no botão Eliminar. Ilustração 215 Requisitos Operacionais Botão Tipos de Paragens Esta opção serve para o utilizador inserir as pausas dos planos diários previstos pela empresa. O método de adicionar/eliminar registos está descrito no ponto 146 Ilustração 216 Tipos de paragens Botão Razões Ausências Nesta opção o utilizador vai introduzir as razões de ausências. Estes registos vão ser usados quando for necessário adicionar uma ausência a um funcionário. O método de adicionar/eliminar registos está descrito anteriormente. Ilustração 217 Razões da ausência 147 Botão Escalas Mensais Esta opção permite guardar os planos mensais/escalas os nomes que posteriormente vão ser usados quando dos funcionários estiverem a ser criados. Ilustração 218 Escalas Mensais Botão Tipos de Horas Extra Esta opção permite configurar o fator para caracterização do tipo de horas extra. Para alterar o fator das horas extra: deve clicar-se sobre o valor atual, alterar o valor e clicar sobre Guardar. Ilustração 219 Tipos de Horas Extra 148 Idiomas É possível definir qual o idioma a utilizar na aplicação. Os idiomas disponíveis são Português e o Inglês, para selecionar um destes idiomas basta clicar sobre a bandeira indicada. Ilustração 220 Selecionar Idioma Deve responder YES de forma a permitir atualizar o idioma de todos os formulários, e de seguida terá um resultado semelhante ao presente na imagem seguinte. Ilustração 221 Time.track in English Temas Esta opção serve para mudar as cores da aplicação e adapta-la ao gosto pessoal do utilizador, este tem a possibilidade de escolher, entre os vários temas disponíveis. Cada tema está representado por um retângulo no menu Configurações, com determinadas características associadas. Para alterar o seu tema, basta clicar sobre o tema pretendido. 149 Ilustração 222 Configuração – Temas 150 Secção Ajuda Na secção Ajuda poderá: Visualizar dados acerca do Time.track; Ter acesso ao Manual. Ilustração 223 Menu Ajuda Botão Acerca do Time.track (dados do software) Ao clicar no botão Acerca time.track terá acesso a alguns dados básicos sobre o software que está a utilizar, como por exemplo a versão instalada, o tipo de licença, autores do produto e ano de atualização da versão. Sendo esta informação apresentada numa página semelhante à seguinte ilustração. Ilustração 224 Acerca do Time.track 151 Botão Manual Ao clicar digital. neste botão terá acesso ao manual de utilizador disponível em formato Este manual vem dividido em vários subtítulos, sendo eles: Manual de instalação e desinstalação do time.track desktop (inclui a ativação do sotware); Manual de utilização do time.track desktop; Manual da versão Web; FAQ’s (Perguntas frequentes). Botão Efetuar Registo Ao clicar neste botão caso ainda não tenha efetuado o registo, irá aparecer o formulário para realizar o registo. Caso já se tenha registado irá ser apresentada a informação que o software já se encontra registado. Botão Verificar Atualizações Ao clicar neste botão irá ser executado o software de atualização da aplicação time.track. Este software irá verificar se existem novas versões do software e caso existam irá efetuar a respetiva atualização. Nota: A aplicação irá ser encerrada caso escolha esta opção. 152 FAQ’S (Perguntas mais frequentes) Enquadramento e Objetivos Este capitulo tem por base ajudar o utilizador do software time.track a encontrar a solução para as dúvidas mais frequentes. Para dúvidas que não constem neste manual, por favor envie um e-mail para [email protected]. 153 Configurar o software de forma a adaptar-se à realidade da minha empresa Aceder ao menu configuração e registar nomes de Localizações Nacionalidades, cidades e países, Departamentos, Habilitações, Tipos de Paragens e Razões Ausências. Definir Parâmetros da aplicação em Parâmetros do separador configuração. Adicionar terminais Criar os planos diários, as criar escalas Registar utilizadores nos terminais e importá-los para a aplicação (ou ao contrário) Abrir as fichas dos colaboradores, preencher os respetivos campos Na ficha do colaborador indicar o horário do colaborador e Guardar Atribuir férias aos colaboradores Importar movimentos e recalcular dados Gerar os relatórios pretendidos Registar colaboradores Funcionários -> Adicionar Atribuir horários a colaboradores 1. 2. 3. 4. Criar planos diários (Menu Horários -> Botão Adicionar Plano Diário) Registar nomes das escalas (Menu Configurações -> Botão Escalas Mensais) Criar escalas (Menu Horários -> Botão Adicionar Plano de Trabalho) Abrir ficha do funcionário e adicionar o horário ao colaborador 4.1. Na ficha do colaborador deve abrir o separador "Horário". 4.2. Selecionar qual o horário que pretende colocar no colaborador. 4.3. Selecionar as datas entre as quais pretende que o colaborador tenha aquele horário (por omissão será desde 1900 a 2100). 4.4. Clicar Novo, para acrescentar um novo horário ou Clicar “Atualizar” para atualizar o que o colaborador já tinha atribuído. Nota 1: Não é permitido atribuído ao mesmo colaborador mais que um horário em simultâneo. Nota 2: O colaborador pode ter na ficha informação a dizer que tem horário atribuído para um dado período de tempo, mas se o ponto 3-CRIAR ESCALA não tiver preenchido o colaborador tem assim atribuído um horário vazio. Marcar férias e ausências Funcionários -> Férias Funcionários -> Ausências Tratamento de exceções Horários -> Exceções Horários -> Tratamento de exceções 154 Como ativar um colaborador 1- Menu “Pesquisar Funcionário” Deve pesquisar funcionário por número ou primeiro nome. Fazer duplo clique sobre o registo desse colaborador (abrir a ficha do colaborador). Nota: Caso não lhe apareça ninguém relativo à consulta, é porque não desativou esse colaborador, mas sim eliminou. Nesse caso deve contactar a Logicpulse para que o possamos auxiliar através de assistência remota. 2- Na Ficha do colaborador (Menu Alterar Funcionário) Selecionar “Ativo”, ao lado do nome do funcionário; Clicar no botão “Guardar” para salvar tal alteração. Ilustração 225 Funcionários – Adicionar Como desativar um colaborador O processo é igual ao do ativar colaborador, no entanto em vez de selecionar a opção “Ativo”, devemos desseleccionar essa opção e por fim clicar no botão “Guardar”. Ilustração 226 Funcionários - Adicionar – Dados da Empresa 155