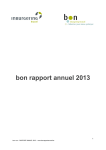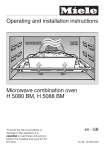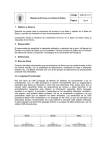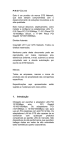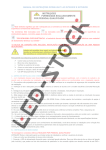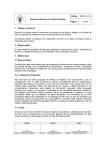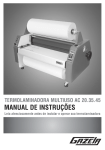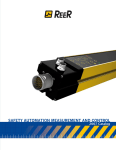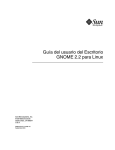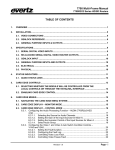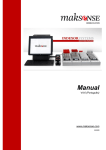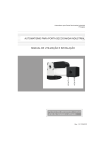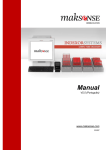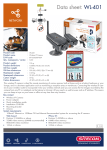Download Documento de apoio à instalação do laboratório remoto actual.
Transcript
Laboratório Remoto para Automação Industrial J.R. Caldas Pinto Introdução. Localização e Constituição O Laboratório Remoto de Automação Industrial encontra-se fisicamente instalado no Laboratório de Automação e Robótica da Secção de Sistemas, Departamento de Engenharia Mecânica do Instituto Superior Técnico. É composto por 4 postos independentes, cada um constituído por um autómato, 3 cilindros pneumáticos e respectivos fins de curso eléctricos e comandados por electro-válvulas de simples efeito Existe ainda uma caixa de 7 leds, seis deles destinados a simular outros comandos e um sétimo para ser usado como sinalizador. Em dois dos postos será ainda instalado um protótipo de elevador de 4 andares, construído por um motor com rotação em ambos os sentidos e quatro sensores de presença. Objectivos Realizar a implementação real de sistemas de comando de automação industrial através da utilização de autómatos SAIA e do ambiente de programação PG5. Apesar de ser um programa específico, é possível programar em diferentes linguagens e de forma muito análoga à de autómatos de outras marcas. Instalação do software Para poder utilizar este laboratório deve instalar no seu computador o seguinte software fornecido e de utilização livre: Programa LabRemotoInterface (LRI) e as dll que o devem acompanhar Programa SAIA PG5 1.3 (versão demo, com restrições mínimas, válida por 6 meses após a instalação). Pode contudo ser reinstalado. Programa IPview para ligação à câmara IP do laboratório e visualização do mesmo. Antes de tentar estabelecer qualquer comunicação com este software, deve instalar uma ligação do seu computador à VPN a que estão associados a câmara e os autómatos, conforme explicado nos Anexos I e II. Pontos a ter em conta na instalação do software: O programa LabRemotoInterface não tem qualquer instalação pois trata-se de um executável. As dll fornecidas devem ser colocadas na directoria C:\WINDOWS\system32, caso não existam ainda. 1 Laboratório Remoto de Automação Industrial Para instalar o PG5 basta clicar em setup.exe e seguir os menus. Como a chave não é disponibilisada, quando ela for pedida não pode ser fornecida e automaticamente se instala a versão demo. O IPView é de instalação imediata e muito rápida. Utilização do Software Nota introdutória Este laboratório remoto para Automação Industrial é naturalmente um objecto de trabalho e não de lazer. Assim a sua utilização deve ser reduzida ao indispensável sobretudo durante os períodos em que se prevê maior fluxo de interessados. É preciso também ter em atenção alguns aspectos essenciais do seu funcionamento: Na medida em que todos os utilizadores têm o mesmo privilégio face aos autómatos, pode acontecer que mal um utilizador faça download do seu programa para o testar, um outro faça o mesmo, podendo deste modo inviabilizar o trabalho do primeiro. Para evitar este inconveniente reservou-s eu m“ l e ddeut i l i z a ç ã o”qu ede ves e ra c e s odur a n t eo período de trabalho com um dado posto (ver à frente). Isto significa que um utilizador tem a obrigação ética de desligar esse led mal deixe de utilizar o posto, por exemplo enquanto faz o debug dum programa ou a escrita de outro. E por outro lado nenhum utilizador deve tentar aceder a um autómato quando este tem o led de utilização aceso. Estas regras de respeito mútuo se não forem respeitadas poderão anular as vantagens desejadas deste laboratório, ou obrigar à implementação duma politica de acessos mais restritiva. Uilizadores com velocidades de rede muito baixas poderão experimentar problemas. A visualização dos postos é uma condição essencial, mas poderá ser bastante lenta apesar da câmara já estar com uma imagem com a menor resolução possível. Neste momento não há ainda experiência sobre o comportamento deste lab face a múltiplos acessos simultâneos. Certamente o passar dos anos melhorará muito estes problemas. O programa de interface foi desenvolvido por estudantes, podendo nalguns aspectos ser melhorado e podendo mesmo aparecer alguns bugs apesar de ser bastante robusto. Agradecem-se comentários, sugestões e relato de ocorrências de erros. Refira-se finalmente que para correr os diferentes programas vão ser necessárias algumas passwords. Com excepção dos alunos do IST de mecânica, estas serão fornecidas por email desde que pedidas para o seguinte email: [email protected]. Nesse email, e para efeitos estatísticos, devem ser fornecidos, o nome, o curso e escola que frequenta se for o caso. Também para este email ou para o email [email protected] devem ser comunicados relatos de não funcionamento do lab remoto (um possível é a incapacidade de aceder às imagens que se resolve com um desligar e tornar a ligar da câmara). 2 J.R. Caldas Pinto Execução dos programas Passos a seguir Passo 1: ligação à VPN. Com certeza criou um shortcut quando estabeleceu a ligação à VPN no seu PC (Anexo I) Passo 2: correr o IPView. Deverá ver imediatamente o Lab Remoto. (Anexo II) Passo3: Abrir o PG5 Passo 4: Abrir LabRemotoInterface(LRI) . Se não tiver uma webcam ligada a este, há uma mensagem a dizer que a não consegue conectar. Ignore, pois não prejudica o programa. Nota: é possível trabalhar exclusivamente com o PG5 ou com uma combinação deste programa com o LRI. Na introdução aos dois programas será explicado como, e porque é vantajoso, trabalhar com os dois programas. SAIA/ PG5 Configuração. Quando se vai trabalhar com o LRI, que irá fazer o download dos programas compilados, não é necessário proceder a qualquer configuração. Essa é feita no LRI de uma forma mais simplificada. Esta é uma das vantagens de trabalhar em conjunto com o LRI já que temos diferentes tipos de autómatos, cada um com o seu IP. Contudo é conveniente, pelo menos uma vez, trabalhar exclusivamente com o PG5, tanto mais que esta será a forma normal de trabalhar num laboratório presencial. Deve-se assim proceder às seguintes configurações (relativas à utilização remota): 1) Hardware Settings: Selecção do autómato Os dois autómatos dos postos da esquerda são PCD3 M330 e os da direita PDC1 Fig. 1: Selecção do autómato 3 Laboratório Remoto de Automação Industrial 2) Hardware Settings: Definição do S-Bus e TCP/IP (a) Se já configurou a câmara pode ver no IPview o IP address. Só altera o último digito que pode variar de 1 (posto mais à esquerda) a 4 (posto mais à direita) (b) Fig. 2: Definição do S-Bus (a) e TCP/IP (b) 3) On-line Settings: Definição do S-Bus e TCP/IP Se se tiver já feito o setting do hardware, como definido acima, basta escolher socket que aparece o endereço. Não esquecer de verificar no setup que o “ response timeout”tem um valor da ordem dos 10000ms, configuração importante num acesso lento como é o remoto. Fig. 3: Online settings: definição do canal 4) Software Settings Ao abrir este menu (ver Fig. 4) pela primeira vez num projecto pode dar um aviso ao fechar. Neste caso basta carregar em set defaults. Não há nada a fazer, excepto, e isto é muito importante, verificar os endereços de timers, counters, e registos que são usados no “ Dy n a mi cs pa c e ” , e por isso não podem ser usados nos nossos programas (a não ser que altere estes settings, o que é possível (por sua conta e risco...) 4 J.R. Caldas Pinto Fig. 4: Software settings: exemplo para timers e counters Comunicação com o autómato Após esta configuração e ainda sem ter escrito qualquer programa pode tentar comunicar com o autómato. Para isso fazer: Go on-line (ver fig 5) 1) Estabelecer o contacto Cl i q uena“ f i c ha ”er e s p ond aq ue sim. Fig 5. Ir Online sem ter compilado qualquer programa 2) Enviar valores para o autómato Cl i c a ndon o“ a r a nh i ç o”–online debug- aparece o menu da fig. 6. Por esse menu se vê que a ligação foi bem estabelecida. Das possibilidades existentes (que fazem sobretudo sentido quando se está a fazer o debug de um programa) utilizou-se a write como ilustrado. A consequência de colocar a saída 54 a 1( lâmpada de presença) foi acendê-la como se ilustra na imagem captada pelo IPView. De seguida apagou-se a lâmpada como deve ser sempre feito no fim das experiências realizadas. 5 Laboratório Remoto de Automação Industrial Fig 6. Envio de valores para o autómato Compilar fazer o download e correr um programa O processo de compilação, download, conexão e corrida do programa vem descrito no livro de referencia [1]. Teoricamente há visualização em tempo real das marcas dum GRAFTEC, dos estados do sc ont a c t osnoFUPLAen a“ Wa t c hWi ndow” .Con t u doémi nhae xpe r i ê nc i aqu eéum processo lento, sujeito a quebras de contacto. Por outro lado numa programação remota a possibilidade de interacção dum utilizador com o programa terá de ser feita através de flags. (ver exemplos noutro local). A alteração do valor destas variáveis pode ser feita através da“ Wa t c hWi n dow”com ligações tipo PGU (série) ou S-bus. Tal não parece ser possível quando se corre remotamente o programa. O problema fica resolvido utilizando o programa LRI. Programa LRI –LabRemotoInterface Introdução Este programa foi desenvolvido por alunos do Ramo de Automação e Robótica do curso de Eng. Mecânica do IST ao longo de dois trabalhos finais de curso. Encontra-se numa versão já amadurecida, mas com as susceptibilidades frequentes das versões não comerciais. Muito naturalmente vão sendo elaboradas versões mais evoluídas. Este programa foi elaborado com três objectivos principais. 6 J.R. Caldas Pinto 1) Servir de interface para um laboratório remoto 2) Funcionar como server numa aplicação Master/Slave em que o PC desempenha o papel de Master. 3) Permitir integrar outros processamentos, como o de imagem, no controlo de autómatos. Aplicações usuais são câmaras a monitorizar peças que circulam em tapetes. Neste caso o PC está junto ao autómato numa ligação USB ou série a este. Nesta aplicação vai funcionar essencialmente como interface com o lab remoto. Mantém contudo o carácter de Master, na medida que é possível enviar para o autómato flags e registos enquanto o programa decorre, podendo depender destes a sua evolução (ver exemplos noutro local). Por outro lado, tendo o utilizador uma webcam instalada, é possível fazer de imediato uma aplicação interessante, fazendo depender o autómato do estado de movimento em frente da câmara como se explicará nos exemplos do Anexo IV. Utilização Ao abrir o programa (ver Fig 7) este detecta se há ou não webcam presente. Caso não haja não se poderá obviamente fazer a experiência da detecção do movimento, mas tudo o resto funcionará. A primeira operação a realizar é no menu PCD, fazer ligar PCD. Pode contudo acontecer nalgumas instalações (no momento o problema não está completamente c on t r o l a do)qu ee l er e s p ond ac om“ c a nn otl oa d”eváa ba i xo.I s t os i g ni f i c aqu en ã o encontrou as livrarias do SAIA. A resolução do problema passa pelo menu PCD/Path da livrarias do SAIA. Esta situação, e o que deve fazer, está convenientemente explicada no Anexo III e deve consultá-lo de imediato, se tiver esse problema. Pode-se então clicar em PCD/ligar PCD. Aparece um menu de configuração (Online settings). Neste deve ser seleccionado como channel a via socket e entrado o endereço IP do posto desejado. Por regra selecciona-se um posto que não esteja a ser utilizado, observando o Lab remoto. Como já foi observado para o PG5 não esquecer de verificar no setup queo“r e s po ns et i me out ” tem um valor da ordem dos 10000ms, configuração importante num acesso lento como é o remoto. Fazendo ok surgem mensagens de PCD stoped e Ligação efectuada. A seguir é pedida uma password. Deve ser introduzida a password IST. (Este obrigação não traz vantagens e vai ser retirada na próxima versão deste software) 7 Laboratório Remoto de Automação Industrial Fig. 7 Aspecto do programa LabRemotoInterface (LRI) Após esta introdução os menu de comunicação ficam activados (ver Fig. 7) Comunicação com o autómato Nesta fase, tal como se viu com o PG5, podem ser estabelecidas comunicações com o autómato. A primeira a ser feita é abrir a luz de presença fazendo-onome nu“ Ma ni pul a ç ã ode s a í da s ”( Fi g8 ) .Ve r i f i c a rq ueal u zdepr e s e nç as eacendeu após clicar em Enviar e passados alguns instantes, dependentes da velocidade da rede. Notar que a saída 54 dos autómatos está associada a este led e não deve ser usada na programação. 8 J.R. Caldas Pinto Fig 8 acender o led de presença Os restantes menus servem para enviar valores de flags er e g i s t o sen oc a mpod e“ Le i t ur a deva r i á ve i s ”pod ec onf i r ma r -se os valores enviados ou o valor de outras variáveis definidas na programação. São estas flags e registos (que enviam valores inteiros) que vão permitir interaccionar com um programa a correr (ver exemplo no anexo IV) Download e execução de programas O menu PCD/Abrir programa permite fazer o download de programas compilados (extensão pcd). A compilação tem de ser feita no PG5 mas não depende dos parâmetros de configuração nele definidos. Ou seja nem é preciso qualquer configuração no PG5. O download tem um tempo mínimo para ser feito. Se por problemas momentâneos de rede este for ultrapassado pode surgir a resposta no response. Não desespere, tente outra vez! Quando há ligação (caso geral) sucedem-se os menus da Fig. 9. Fig. 9 Sucessão de menus durante o download de um programa 9 Laboratório Remoto de Automação Industrial Execução do programa Para que tudo corra conforme o previsto antes de o programa ser executado devem ser enviadas para o autómato as variáveis do controlo do programa, como por exemplo uma flag a desempenhar o papel de start/stop ou um registo com um número a ser carregado para um contador (ver Anexo IV). Para executar o programa usar o menu PCD/Executar programa. Fig. 10 Sucessão de menus para iniciar a execução Durante a execução apenas há que verificar se o programa executa os sucessivos passos conforme o pretendido. O aspecto geral do ecrã é o dado na Fig 11. Fig 11. Execução do exemplo dado no Anexo IV 10 J.R. Caldas Pinto Nota: quando estas imagens foram tiradas, o lab remoto estava às escuras, o que não é a situação usual. Contudo a única limitação deste estado é não se ver o movimento dos cilindros, mas apenas os leds dos seus fins de curso. Uma solução adicional é associar a cada cilindro uma das lâmpadas da caixa de leds e assim o avanço recuo pode ser também representado pelo estado desses leds. Terminar o programa Depois de tere sido verificado o funcionamento (ou não) do programa, este deve ser terminado no menu PCD/Parar execução. Antes disso deverá accionar uma flag de stop que reponha as condições iniciais de repouso (leds apagados e cilindros recuados), possibilidade que um programa bem construído deve ter. Se se espera estar algum tempo em desenvolvimento e todos os outros postos estiverem ocupados deve apagar o led de presença (enviar 0 para o outup 54). Quando termina a sessão ou para a iniciar com novo posto deve fazer PCD/Terminar ligação embora o simples sair do LRI termine a ligação. Agradecimentos Queria agradecer aos alunos envolvidos neste trabalho do curso de Eng. Mecânica, Ramo de Automação e Robótica do IST, em especial aos alunos André Brandão, Luís Reis, Nelson Pina e Nuno Mendes,. Queria também agradecer ao gestor informático do DEM, Rui Martins e ao estagiário da FORINO, Flávio Barroso, pelo apoio na configuração e instalação da rede: Finalmente agradeço ao Eng Uwe Leichsenring da Infocontrol pelo constante apoio a este projecto, desde o seu início. Bibliografia Pinto, J. R. Caldas: Técnicas de Automação, Lidel, 2004 11 Laboratório Remoto de Automação Industrial ANEXO I: Criar uma ligação para uma VPN Para o Windows XP resumem-se a seguir os passos para criar uma ligação com uma VPN 1) Em START/Control Painel/ Network connections clique em “ c r e a t eane w c on ne c t i on ” . Há-de aparecer o wizard da fig I.1 Fig I.1 Criação de ligação para uma VPN 2) Siga o wizard dando as respostas ilustradas na Fig I.2 12 J.R. Caldas Pinto sugere-se um nome como LabRemoto Tomar nota deste IP que é o que deve ser usado Fig I.2 Passos na criação duma ligação para uma VPN Após terminada esta fase ir às propriedades da ligação e configurar da forma apresentada na Fig.13. 13 Laboratório Remoto de Automação Industrial Clicar em Internet Protocol (TCP/IP) Clicar em advanced Notar que está seleccionado o quadrado. Retire a selecção para evitar a perda de acesso à internet durante a ligação à VPN Depois é fazer sempre ok e sair da configuração Fig. I.3 Passos na configuração da ligação com a VPN Para aceder à VPN basta clicar no shortcut para esta rede e responder com o username e password fornecidos (ver Fig. I.4) Fig. I.4 Ligação à VPN 14 J.R. Caldas Pinto ANEXO II: Configurar o programa IPView Depois de instalado o IPview é necessário fazer a sua configuração. Antes de a fazer é necessário ligar-se à VPN (ver anexo I) Depois de clicar em IPView SE aoparece a interface da Fig II.1 e segue-se o procedimento referido nesta figura. Clica-se na câmara que se quer configurar. Seja a 1. A seguir faz-se Input IP e introduz-se o IP da câmara: 192.168.77.5 Será em seguida pedida uma password que será fornecida por email 15 Laboratório Remoto de Automação Industrial ANEXO III: Path das livrarias do SAIA Esta opção é de enorme utilidade se porventura o LRI não encontrar o path ou caminho onde se encontram as livrarias do SAIA. Sendo assim pode inserir o path manualmente através desta opção. A janela tem por defeito um path, no entanto é preciso frisar o facto de que este path é o do editor de registos do Windows (regedit.exe). Em seguida faz-se uma demonstração de como se pode descobrir esse caminho. Fazer start/run Fig III.1 Demonstração de como se localizam as livrarias do SAIA. Este path é inserido na janela da fig II.2, bastando no caso ilustrado subs t i t ui ros“ . . . ”por“ 1. 3” Ficaria Software\SAIA-Burgess\PG5\1.3 Figura III.2 –Janela de introdução do caminho para as livrarias do SAIA. O único inconveniente de não se instalar o PG5 ou as livrarias do SAIA do modo convencional é o facto de ser necessário efectuar este procedimento de cada vez que se reinicia o LRI. 16 J.R. Caldas Pinto ANEXO IV: Exemplos Problemas resolvidos e propostos para esta plataforma podem ser encontrados noutro documento. Contudo apresentam-se dois exemplos ilustrativos, um primeiro de utilização normal e um segundo de utilização da webcam Problema 1 Modele um sistema de controlo de duas lâmpadas que devem acender alternadamente, uma estando acesa 2s e a segunda 4s. O sistema deve arrancar carregando em start e o que determina o fim do ciclo de acendimento das lâmpadas é o número de vezes que este foi realizado. Para isso deve usar um contador que deve ser inicializado quando se faz Start. Modele este problema supondo que o número de ciclos a realizar é m, e implemente-o usando o Lab Remoto e a interface LRI. Solução possível: Fig IV.1 Solução do problema em Linguagem de contactos (notar que nesta solução a utilização do bloco Dyn com os timers não era necessária, e foram colocados para acent uarot i po“pul so”daacçãodei ni ci arum t empor i zador . ) Na interface LRI far-se-ia: 17 Laboratório Remoto de Automação Industrial Fig IV.1 Configuração da LRI para o exemplo. Não esquecer de enviar estes valores para o autómato antes de por o programa a correr. Problema 2: Utilização da câmara. A inclusão duma webcam no programa LRI tem em vista sobretudo a sua aplicação em situações master /slave em que o master, que é o PC, está junto ao posto de automação. Contudo os detentores de webcam em casa podem fazer uma experiência reveladora do grande interesse das tecnologias de controlo remoto. Para o efeito foi fornecido um programa simples de detecção de movimento. Para ilustrar o seu funcionamento propõesse a seguinte experiência: Ligue-se a um autómato No LRI clique em Aplicações/Detector de Movimento Cive um dos outputs associados a este programa e observe a imagem (Fig. IV.2). Notar que se tiver muitas aplicações abertas ou a rede estiver lenta o processo pode ser também de resposta lenta. Fig. IV.2 Ilustração do comando dum sinal por detecção remota de movimento (exemplo de aplicação: situações de detecção de intrusos para efeitos de alarme) Notar que é possível fazer depender ciclos implementados nos autómatos destas saídas ( a t r a vé sde“ a c t i v a rai nt e r f a c ec omf l a g ser e g i s t os ” , mas não se recomenda por questões de lentidão e porque nesta versão do software o utilizador ficava sem poder enviar os seus próprios valores. 18 J.R. Caldas Pinto ÍNDICE Introdução. .......................................................................................................................... 1 Localização e Constituição ............................................................................................. 1 Objectivos ....................................................................................................................... 1 Instalação do software......................................................................................................... 1 Pontos a ter em conta na instalação do software: ........................................................... 1 Utilização do Software........................................................................................................ 2 Nota introdutória ............................................................................................................. 2 Execução dos programas................................................................................................. 3 Passos a seguir ............................................................................................................ 3 SAIA/ PG5 .................................................................................................................. 3 Configuração........................................................................................................... 3 Comunicação com o autómato................................................................................ 5 Compilar fazer o download e correr um programa ................................................. 6 Programa LRI –LabRemotoInterface ............................................................................ 6 Introdução ................................................................................................................... 6 Utilização .................................................................................................................... 7 Comunicação com o autómato.................................................................................... 8 Download e execução de programas........................................................................... 9 Execução do programa.............................................................................................. 10 Terminar o programa ................................................................................................ 11 ANEXO I: Criar uma ligação para uma VPN................................................................... 12 ANEXO II: Configurar o programa IPView..................................................................... 15 ANEXO III: Path das livrarias do SAIA........................................................................... 16 ANEXO IV: Exemplos .................................................................................................... 17 19