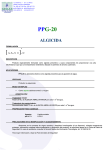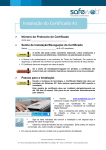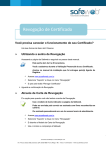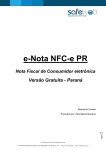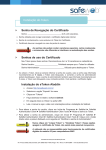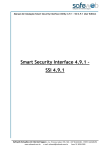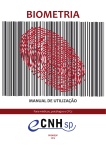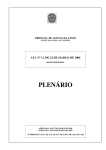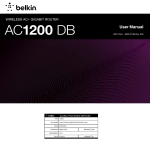Download Passo a passo Emissão e-CNPJ A1
Transcript
Passo a Passo: e-CNPJ A1 Este passo a passo descreve as ações que você AR deverá seguir para emitir um certificado digital e-CNPJ A1. #Lembre-se: CD modelo A1 é um arquivo instalado no computador (não é necessário nem Cartão nem Token). Na área de trabalho do computador, clique no ícone do Gedar para abri-lo. * Selecione seu certificado e-CPF A3 e inclua sua senha. Inicie a emissão informando o Protocolo da Solicitação eletrônica. Clique na Câmera para tirar uma foto de todos o(s) responsável(is) pelo CD para confirmar sua(s) presença(s) na validação. * * #Dica: Observe o reconhecimento facial. Para tirar a foto clique novamente no ícone da Câmera, após a foto, feche esta janela. O Gedar indica quando o documento é obrigatório e quando é opcional. Clique em Imprimir Folha Timbrada. * * #Atenção: Esta folha é obrigatória na digitalização de todos os documentos de pessoa física. Somente através dela é que podemos ter a garantia da Validação Presencial. Salve o processo (Salvar Certificado) a cada alteração (atalho na tecla F6). Confira e altere os dados que constam preenchidos no sistema, comparando com os documentos originais apresentados. De posse da folha timbrada (hash), posicione o documento de identificação apresentado pelo cliente e prepare-se para a digitalização. Clique no botão Digitalizar Página (atalho na tecla F5). Quando apresentada CNH selecione “consulta CNH” e faça a consulta do DENATRAN. Quando apresentada a Carteira de Identidade (RG) selecione “Outros” e faça a consulta no site https://www.brsafe.com.br/ com seu usuário e senha. #Dica: Observe que documentos de RG não possuem validade. Quando apresentado demais documentos selecione “Outros” verificando se há validade ou não. Não é necessário nenhuma consulta. * Digitalize os demais documentos até chegar no TUT. #Dica: PIS/CEI são documentos opcionais, mas devem der consultados quando informados no certificado. Entregue o manual de instalação, com o protocolo preenchido, referente ao tipo de CD adquirido (neste caso, A1), e explique sobre o uso do CD, instalação e sobre a senha de Instalação/Revogação. * * Solicite para o cliente digitar a senha de instalação/revogação escolhida; #Dica: Informe ao cliente sobre a importância desta senha. Será utilizada tanto para instalar o certificado no computador do cliente quanto para se houver a necessidade de revogar o CD após a emissão. #Revogação? Ato pelo qual o cliente anula a validade jurídica do CD. Indique a validade do certificado. Para isto, combine com o cliente o inicio de validade do CD (padrão 24 horas). * * * Se necessário antecipação, altere o horário e data solicitando liberação para [email protected] Nas sextas-feiras TODOS os certificados emitidos devem ser colocados para segunda-feira a partir das 14 horas. No último dia do mês TODOS os certificados emitidos até às 18 horas devem ser colocados para o MESMO DIA às 22 horas. Use o botão Imprimir Termo de Titularidade (TUT) na parte superior. * #Atenção: A impressão deve ser em 2 vias (uma fica com o cliente e outra com você para que depois seja enviado à Sede Safeweb). * * Você e o titular assinam o TUT Assine no campo “Agente de Registro”. Solicite ao(s) responsável(is) que assine(m) conforme documento de identificação apresentado. O CD A1 ainda precisa ser instalado pelo cliente, então, não é possível fazer um teste técnico clicando no botão do menu superior, como nos certificados A3. * O processo é finalizado com a tela “Solicitação enviada com sucesso”. Clique em Salvar Certificado e Transmitir Documentos. * #Atenção: Nunca esqueça de transmitir a pasta para a conferência, o processo só finaliza e o cliente só pode ser * liberado após esta transmissão. Selecione o seu certificado e assine com a sua senha de Agente de Registro. Pronto, agora é só aguardar a aprovação e após enviar o TUT à Sede.